Como usar o Photoshop AI Generative Fill em 2023 (tutorial detalhado)
Publicados: 2023-06-28O Adobe Photoshop é o software preferido para edição de imagens há mais de trinta anos. No início de 2023, a Adobe lançou a próxima grande novidade na edição de imagens - o preenchimento generativo do Photoshop AI. Usando a versão beta mais recente do Photoshop, você pode adicionar ou excluir elementos, estender a largura ou a altura de uma imagem e remover planos de fundo, para citar algumas coisas. Esta postagem explicará o preenchimento generativo do Photoshop AI, o que você pode fazer com ele e algumas dicas sobre como usá-lo de maneira eficaz.
Vamos mergulhar.
- 1 O que é preenchimento generativo do Photoshop AI?
- 1.1 Como baixar o Photoshop Beta
- 2 Navegando na barra de tarefas de preenchimento generativo do Photoshop AI
- 3 Como usar o preenchimento generativo do Photoshop AI
- 3.1 Estender imagens com o Photoshop AI
- 3.2 Gerar planos de fundo com o Photoshop AI
- 3.3 Gerar objetos realistas com o Photoshop AI
- 3.4 Remover objetos com o Photoshop AI
- 3.5 Criar imagens compostas exclusivas
- 4 dicas de preenchimento generativo do Photoshop AI
- 4.1 Não há problema em deixar o prompt em branco
- 4.2 Seja criativo com sua seleção
- 4.3 Não use prompts de instrução
- 4.4 Utilizar a Ferramenta de Seleção de Objeto
- 4.5 Use-o para misturar fotos
- 5 exemplos de antes e depois usando o Photoshop AI
- 6 direitos de uso de imagem do Photoshop AI
- 7 Considerações finais sobre o preenchimento generativo do Photoshop AI
O que é o preenchimento generativo do Photoshop AI?
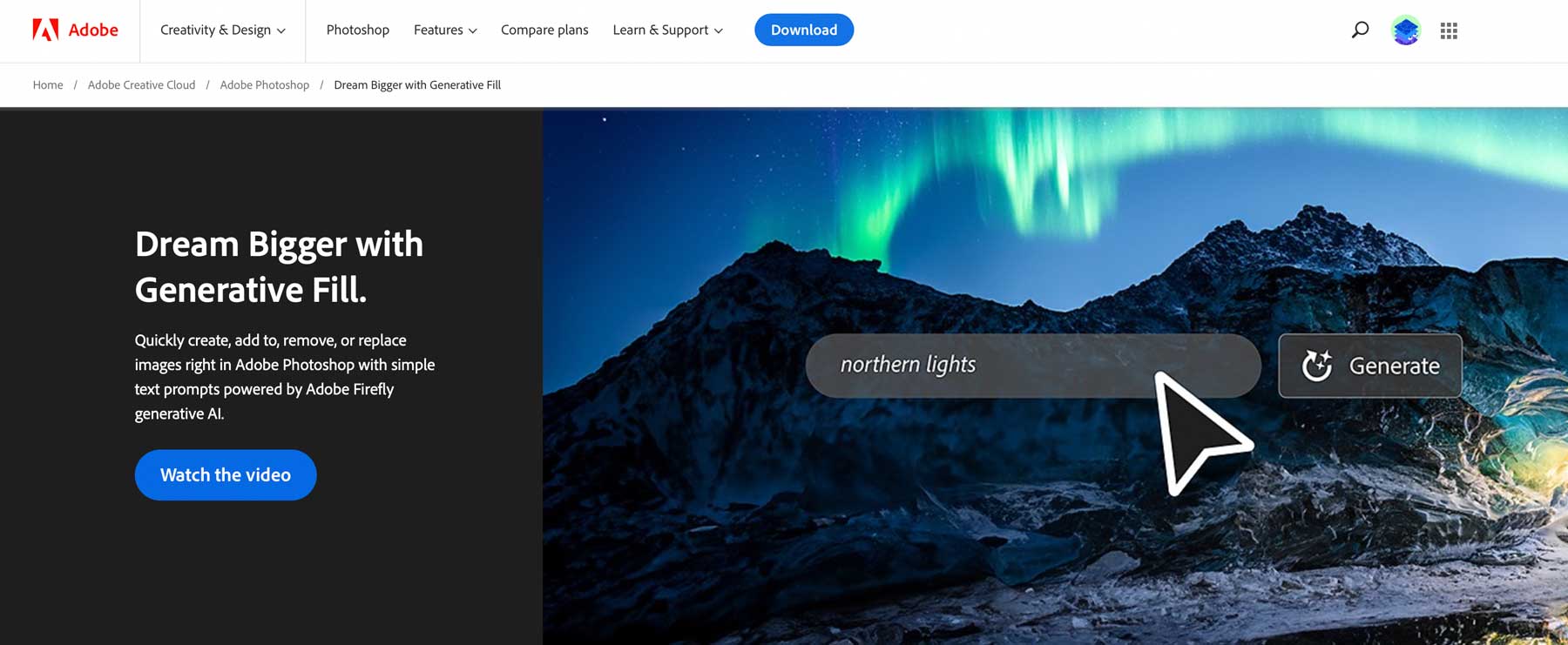
O preenchimento generativo AI do Photoshop é um recurso poderoso que permite preencher, editar e remover facilmente elementos de imagem com apenas alguns cliques. Alimentado por IA de aprendizado de máquina, ele gera partes de imagens ou até mesmo fotos compostas inteiras em uma fração do tempo que levaria se um humano fizesse isso. Ao analisar cada pixel de uma imagem, ele combina iluminação, perspectiva, coloração e sombras, resultando em uma obra de arte incrivelmente realista. Essa ferramenta não destrutiva permite que você reverta facilmente quaisquer alterações com as quais não esteja satisfeito, pois organiza cada elemento gerado em sua própria camada, completa com uma máscara de camada. Como resultado, você pode aprimorar e modificar os designs criados usando qualquer uma das outras ferramentas do Photoshop, como modos de mesclagem ou efeitos de filtro. Melhor ainda, ele também funciona com seus atalhos de teclado favoritos do Photoshop.
Atualmente, a ferramenta de preenchimento generativo do Photoshop AI está disponível apenas por meio do Photoshop beta, portanto, você precisará baixá-la da Adobe antes de poder experimentar.
Inscreva-se em nosso canal do Youtube
Como baixar o Photoshop Beta
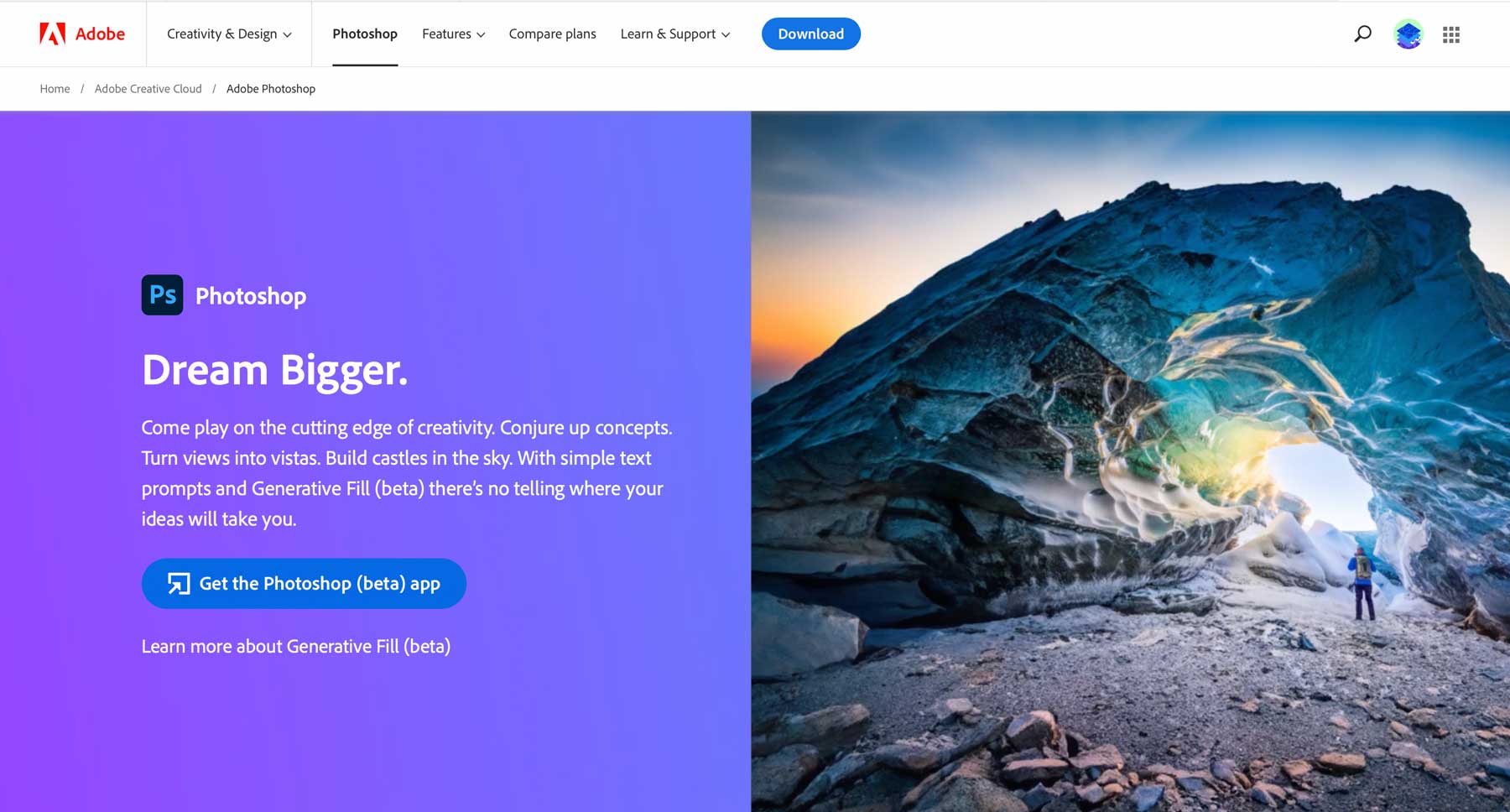
Você deve se inscrever na plataforma Creative Cloud da Adobe para usar o preenchimento generativo do Photoshop AI, a menos que queira experimentá-lo no aplicativo da web Firefly da Adobe. O custo varia de acordo com as ferramentas desejadas, mas você pode obter o Photoshop como um produto independente por cerca de US$ 21 por mês. Se você quiser testar os recursos do Photoshop antes de comprar, eles oferecem uma avaliação gratuita de 7 dias, para que você decida se deseja continuar usando.
Depois de se inscrever, clique no botão de download para obter o Photoshop. Fazê-lo vai instalar o painel de controle do Creative Suite em seu computador. Abra o painel da Creative Cloud e navegue até a guia Aplicativos . A partir daí, procure a guia Beta Apps no lado esquerdo do painel. Clique nele e procure por Photoshop (Beta) para instalar o aplicativo.
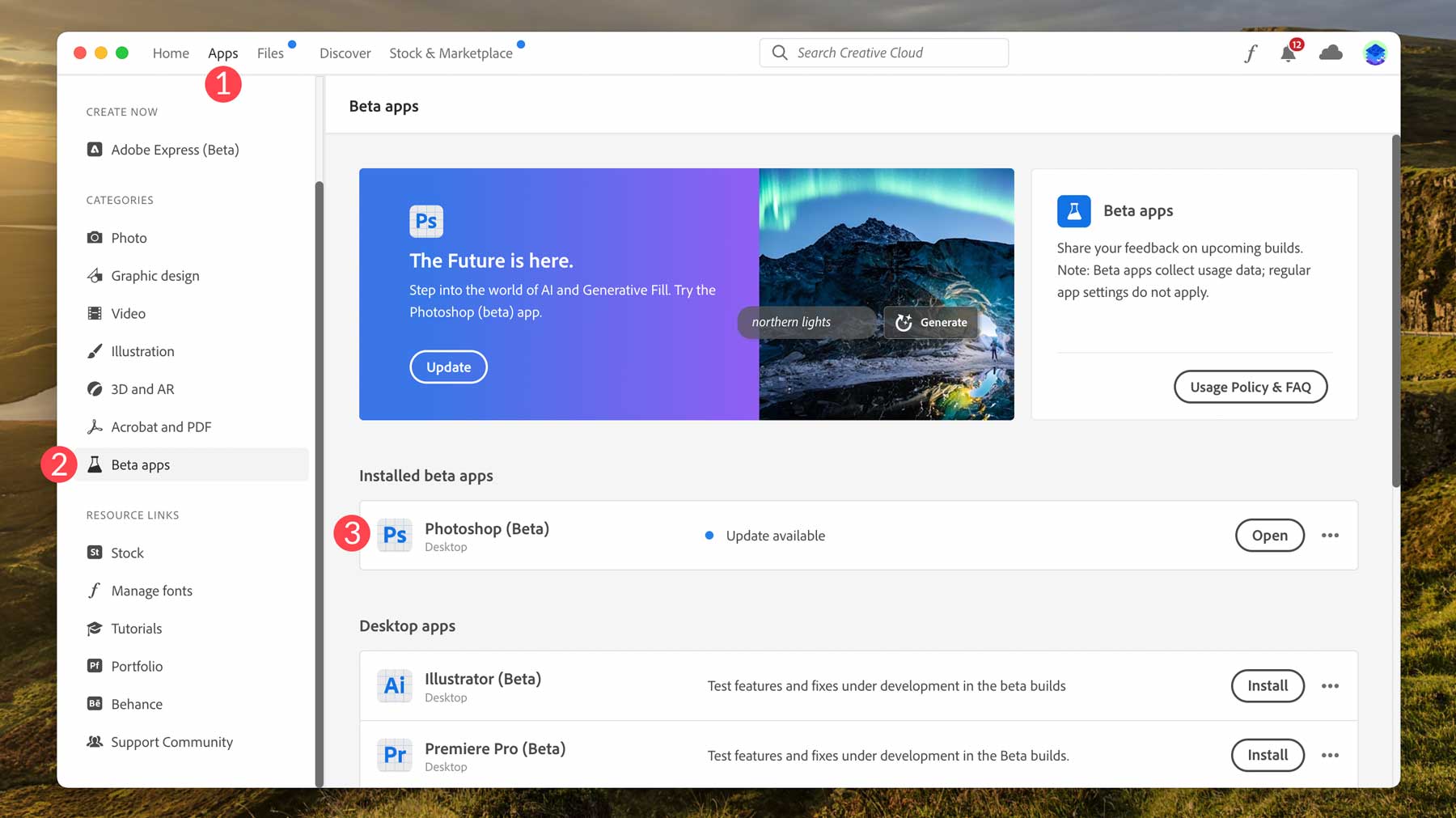
Navegando na barra de tarefas de preenchimento generativo do Photoshop AI
Depois de instalar o Photoshop beta, você está pronto para começar a criar. Antes disso, vamos ver a barra de tarefas contextual de preenchimento generativo e suas configurações para que você saiba quais são as ferramentas e onde elas estão localizadas. A barra de tarefas aparecerá abaixo da área da imagem após importar uma nova imagem ou criar um novo documento.
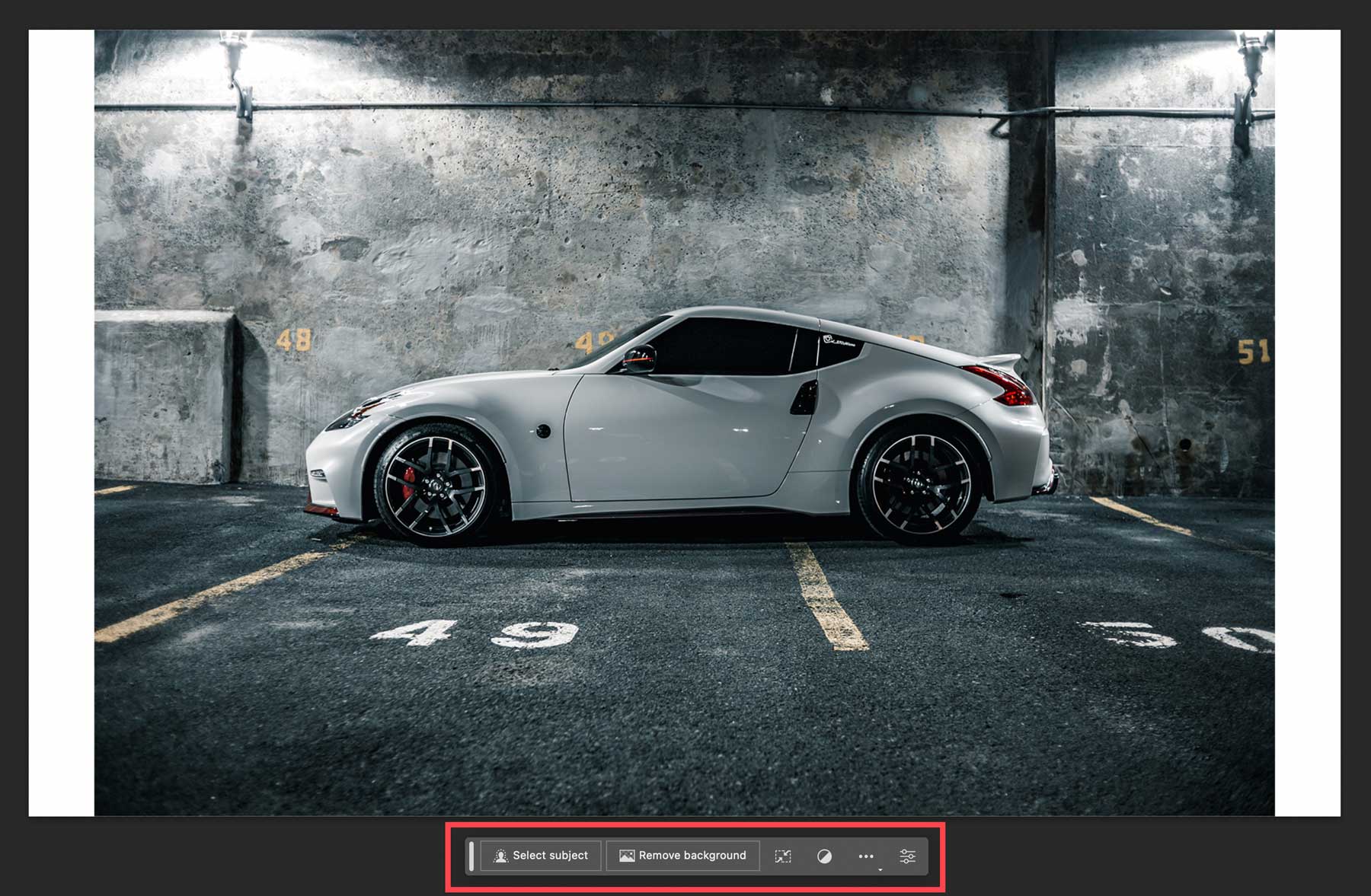
Aqui está um detalhamento das configurações da barra de tarefas quando uma imagem ou assunto não é selecionado, juntamente com uma breve descrição de cada um:
- Selecionar assunto: Use este botão para permitir que o Photoshop selecione o assunto da sua foto. Isso é útil quando você deseja remover o fundo de suas fotos ou selecionar um assunto, como uma pessoa, carro, animal etc., que deseja usar.
- Remover plano de fundo: o Photoshop usa IA para detectar o assunto mais provável em sua foto e exclui o plano de fundo ao redor dele.
- Transformar imagem: vire sua foto horizontalmente ou verticalmente.
- Adicionar uma camada de ajuste: Isso permite que você aplique uma das muitas predefinições de ajuste para alterar a cor e o tom da sua imagem. Além disso, você pode criar sua própria camada de ajuste usando esta ferramenta.
- Aparência da barra de tarefas: escolha se deseja mostrar, ocultar, fixar ou liberar a barra de tarefas em seu local atual.
- Painel de propriedades: Mostra ou oculta o painel de propriedades para sua imagem e todas as camadas de preenchimento generativas.
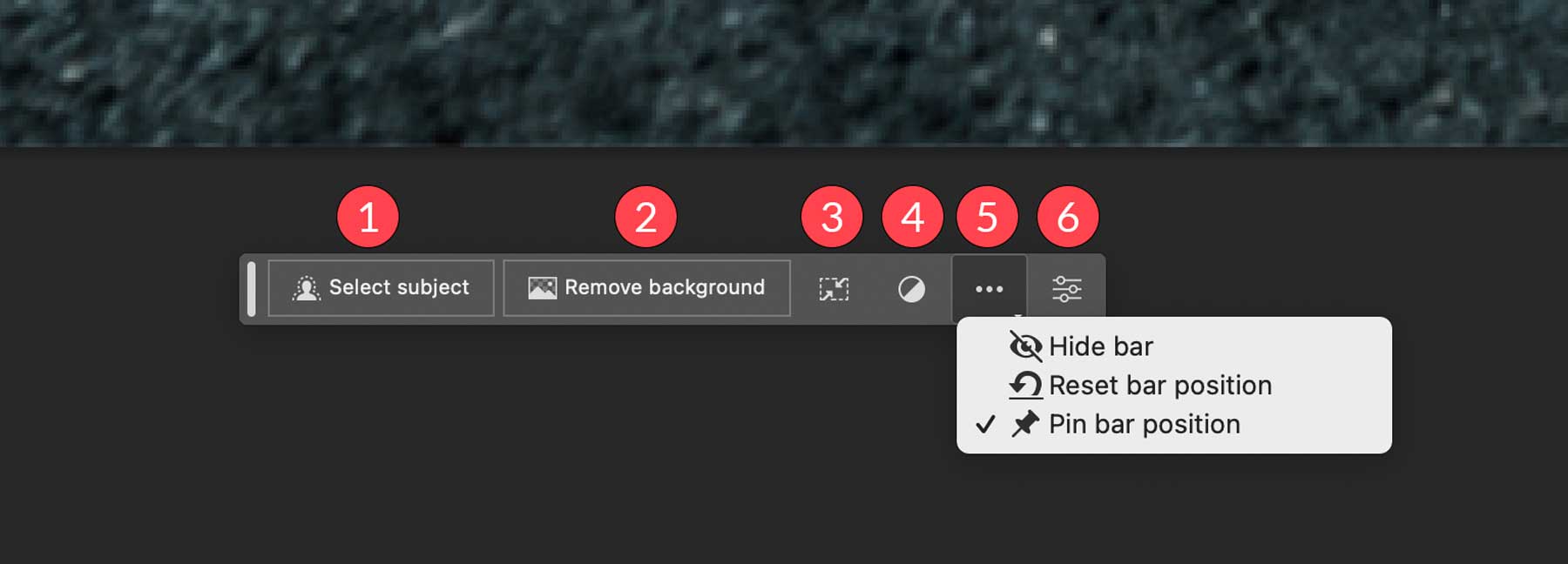
Para fazer uma seleção em sua imagem, você pode usar a ferramenta selecionar assunto (1), qualquer uma das ferramentas letreiro ou laço (2) e a seleção de objeto, seleção rápida ou a ferramenta varinha mágica (3). A seleção aparece com as formigas marchando (4) ao seu redor e, em seguida, revela as ferramentas de preenchimento generativo na barra de tarefas (5).
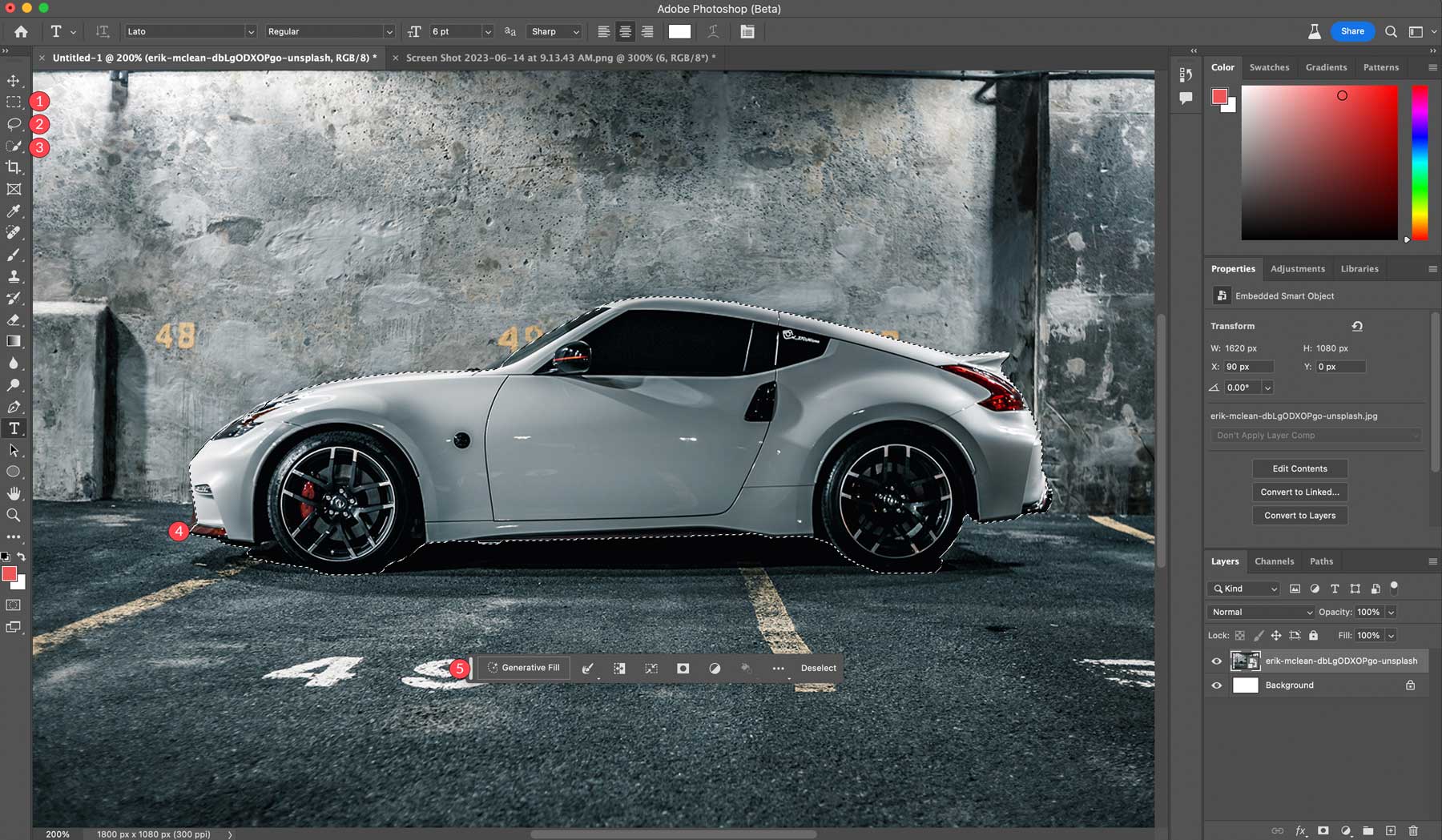
Agora vamos ver as ferramentas disponíveis quando um assunto é selecionado:
- Preenchimento generativo: onde você adicionará prompts de texto para criar imagens.
- Ferramenta de seleção: você pode selecionar a borda, expandir, contrair, suavizar ou suavizar a seleção para obter melhores resultados.
- Inverter seleção: seleciona os pixels fora da seleção em vez de dentro.
- Seleção de transformação
- Seleção de máscara
- Crie uma nova camada de ajuste
- Preencher seleção com cor ou gradiente
- Configurações de posicionamento da barra de ferramentas
- Desmarcar seleção
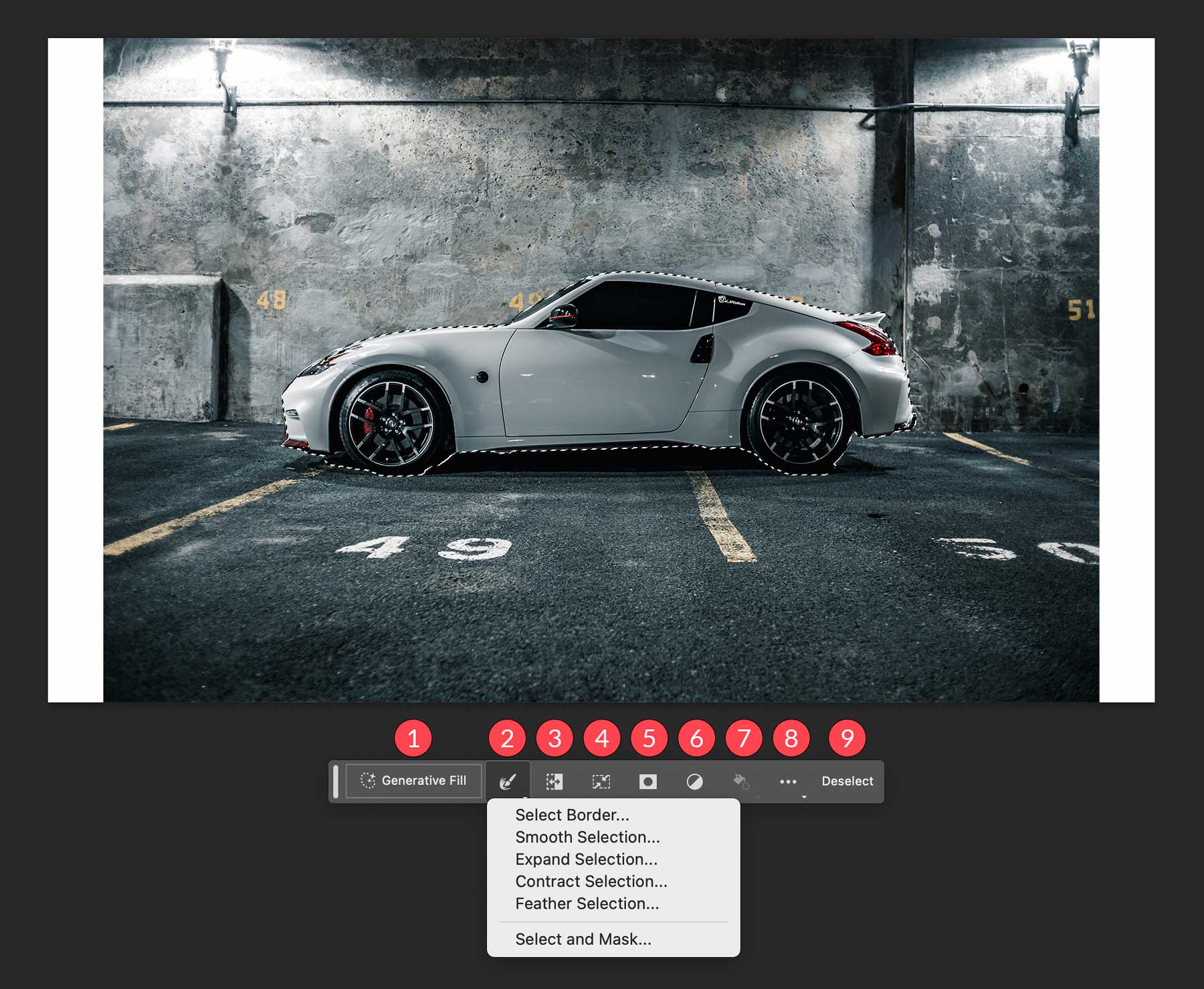
Como usar o preenchimento generativo do Photoshop AI
Existem várias maneiras diferentes de usar as ferramentas de preenchimento generativo do Photoshop AI. Você pode usá-lo para criar imagens do zero, remover objetos e planos de fundo, ampliar o tamanho da tela e gerar planos de fundo ou objetos realistas. Embora existam apenas algumas, essas ferramentas economizarão muito tempo dos designers editando fotos de baixa qualidade ou pouco atraentes.
Estenda imagens com o Photoshop AI
Usando a foto da seção anterior, preencheremos as áreas brancas de nossa tela. Para fazer isso, selecione a ferramenta letreiro retangular para formar uma seleção ao redor das bordas de nossa tela. Segure a tecla shift para fazer mais de uma seleção e arraste a seleção sobre as áreas brancas da imagem. Certifique-se de estender a seleção para incluir alguns dos pixels da imagem original. Por fim, clique no botão de preenchimento generativo .
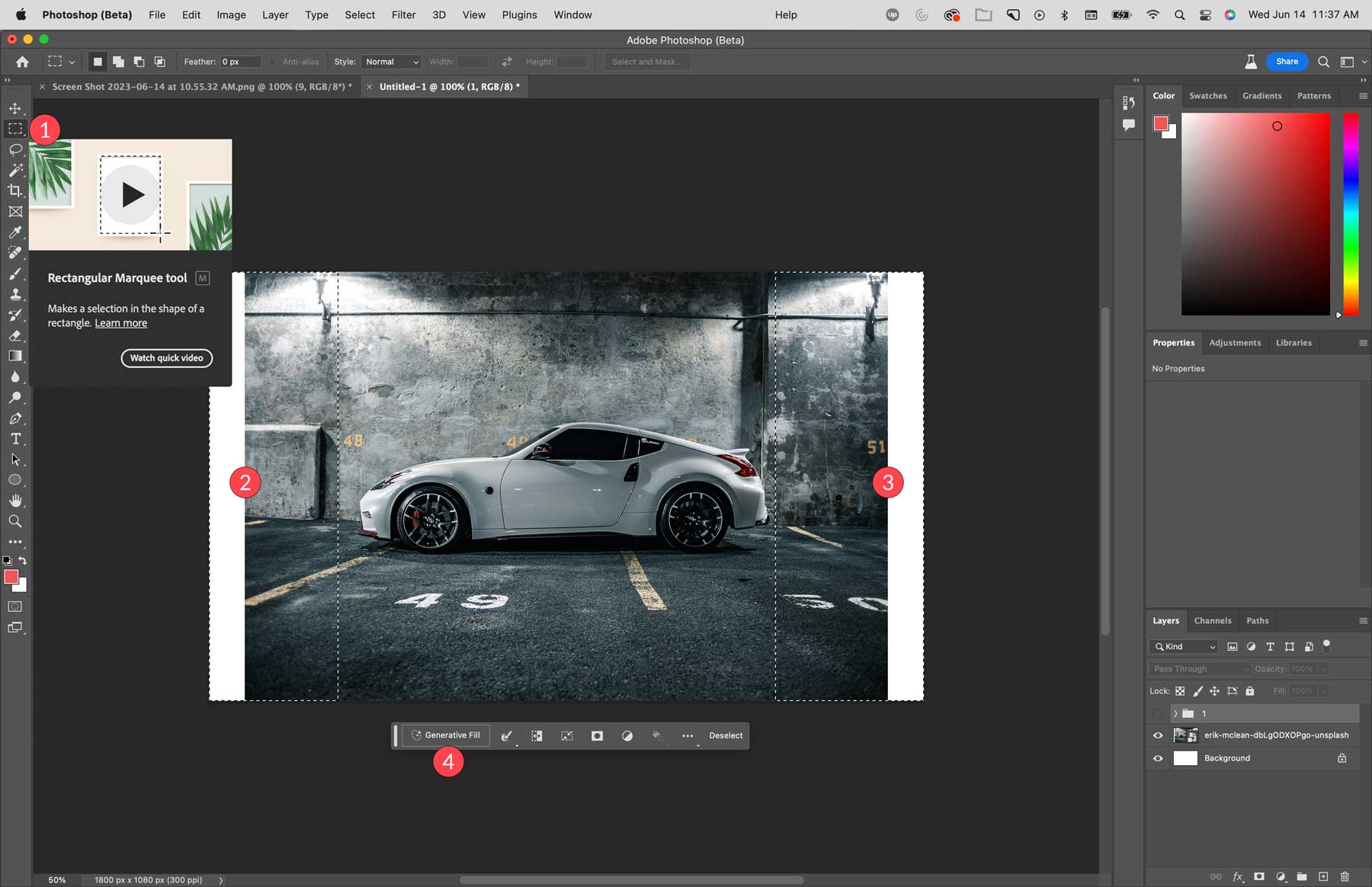
Você notará que a barra de tarefas de preenchimento generativo revela uma caixa de entrada de prompt de texto. Para esta instância, não vamos inserir nenhum texto. Ao deixá-lo em branco, o Photoshop AI examina os pixels da imagem e os estende dentro da área selecionada. Clique no botão gerar para processar o preenchimento.
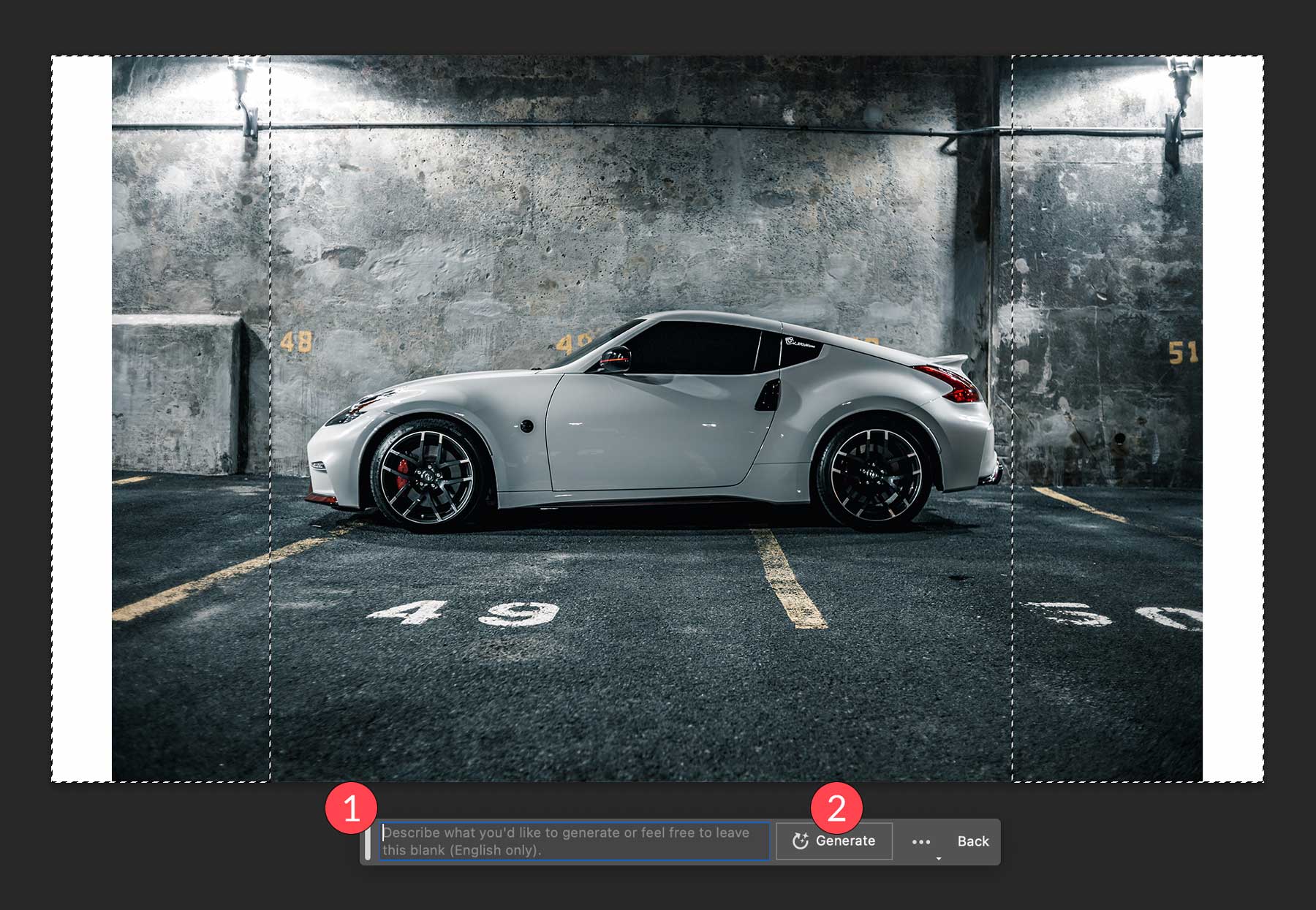
Aqui está a aparência da nossa imagem depois que o Photoshop preenche as áreas em branco da nossa tela. Depois de usar o preenchimento generativo, você terá três variações para escolher, que podem ser encontradas nas propriedades da camada generativa. Como mencionado anteriormente, o Photoshop gera uma nova camada, completa com uma máscara, para que sua imagem original permaneça intocada. Se você não estiver satisfeito com os resultados, pode clicar no botão gerar, que oferece três novas variações. Você pode repetir esse processo quantas vezes quiser para obter os resultados que procura. Exclua todas as variações que você descartar para manter o tamanho do arquivo baixo.
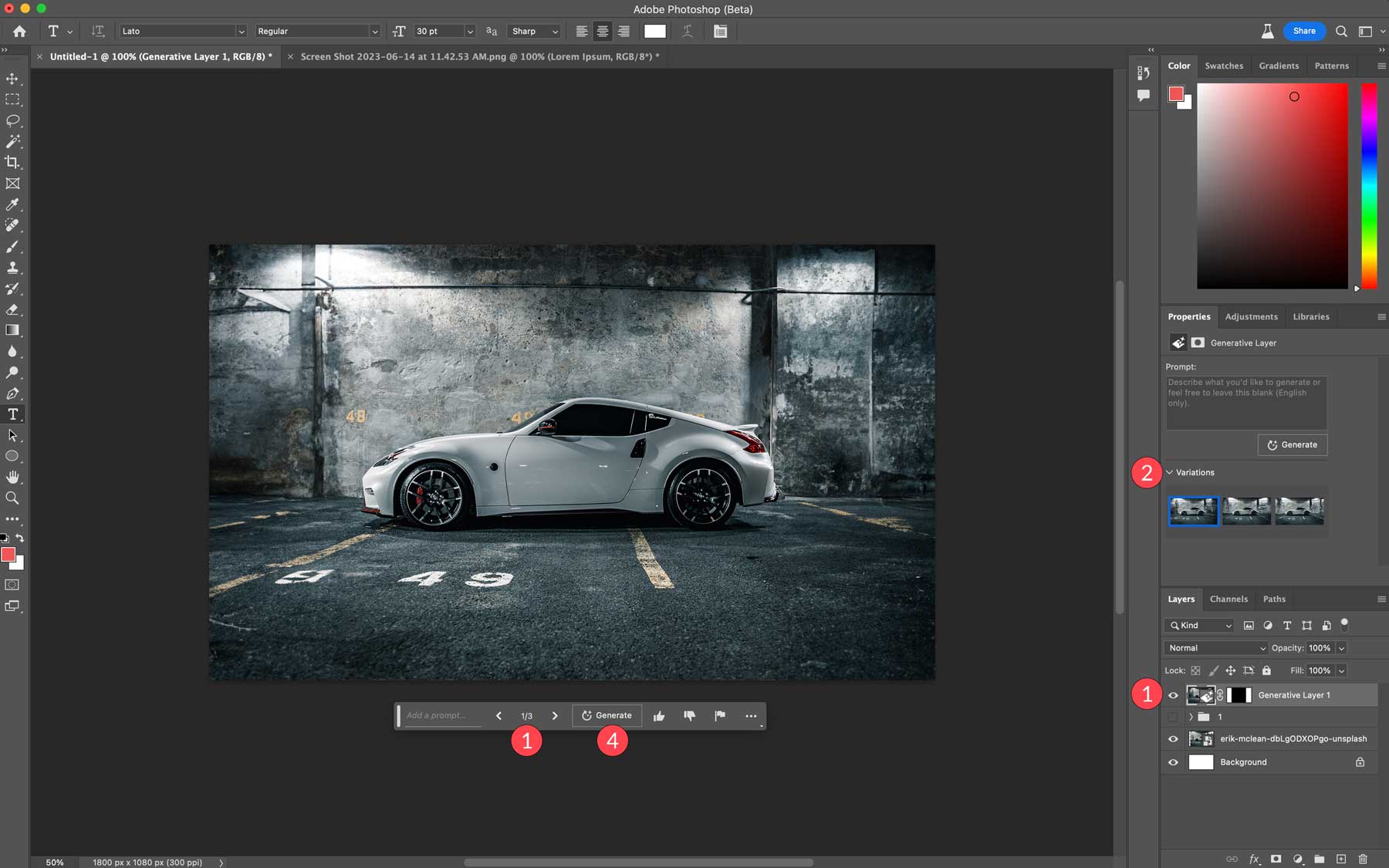
Gere planos de fundo com o Photoshop AI
Além de estender a área de imagem de sua tela, você pode usar o preenchimento generativo para substituir fundos em suas imagens. Para esta etapa, eliminaremos o plano de fundo da imagem do carro e o substituiremos por uma representação das planícies de sal em Utah. Primeiro, você deseja garantir que nada seja selecionado. Podemos usar o botão de seleção de assunto para nossa imagem, mas outras ferramentas de seleção podem produzir um resultado melhor dependendo da imagem que você decidir usar.
Com o assunto selecionado, clique na ferramenta de seleção invertida . Faça os ajustes necessários na área selecionada e clique no botão de preenchimento generativo .
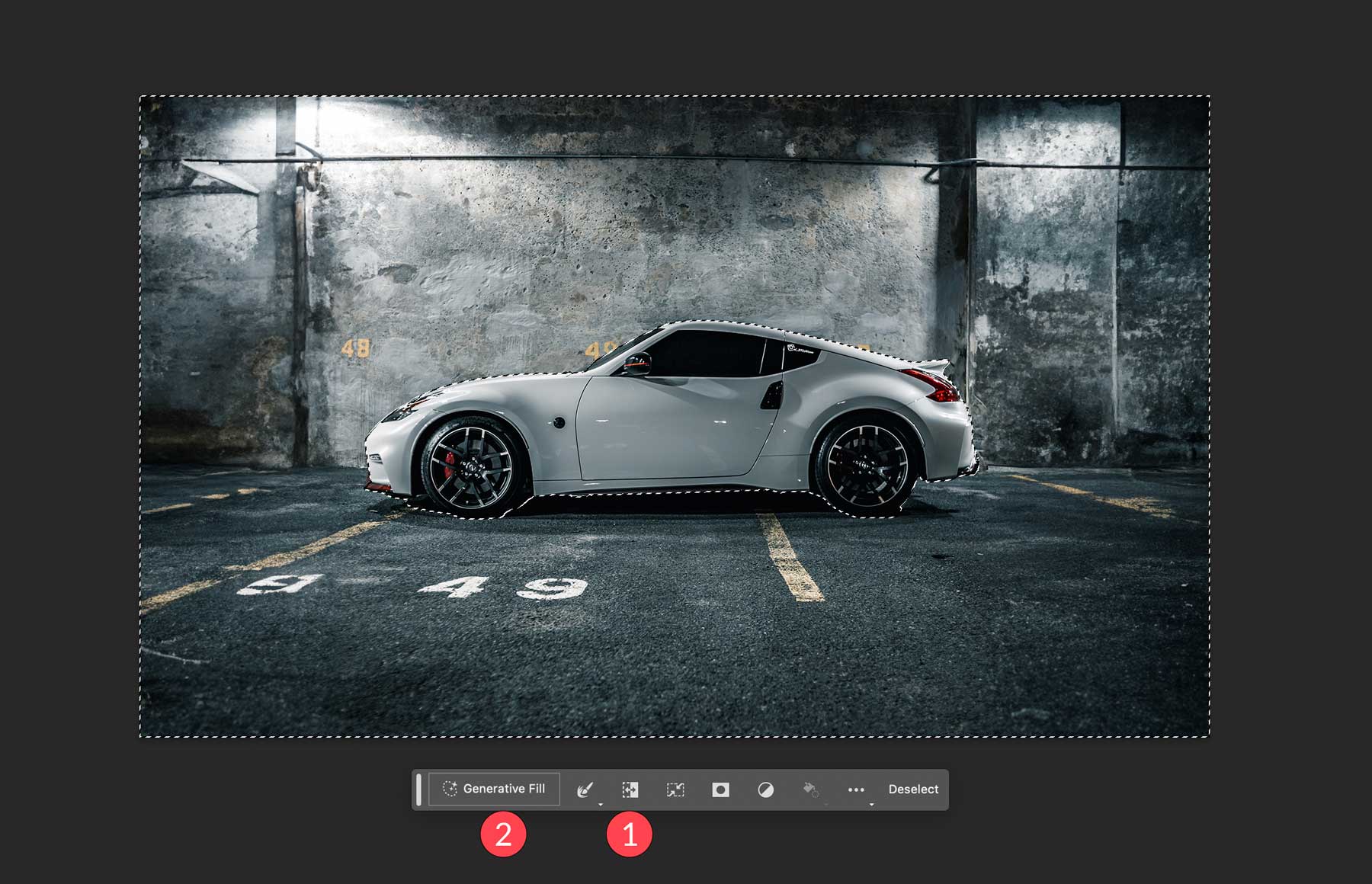
Quando o prompt de texto aparecer, digite o plano de fundo que deseja ver. Usamos as salinas de Utah para este exemplo. Em seguida, clique no botão gerar .
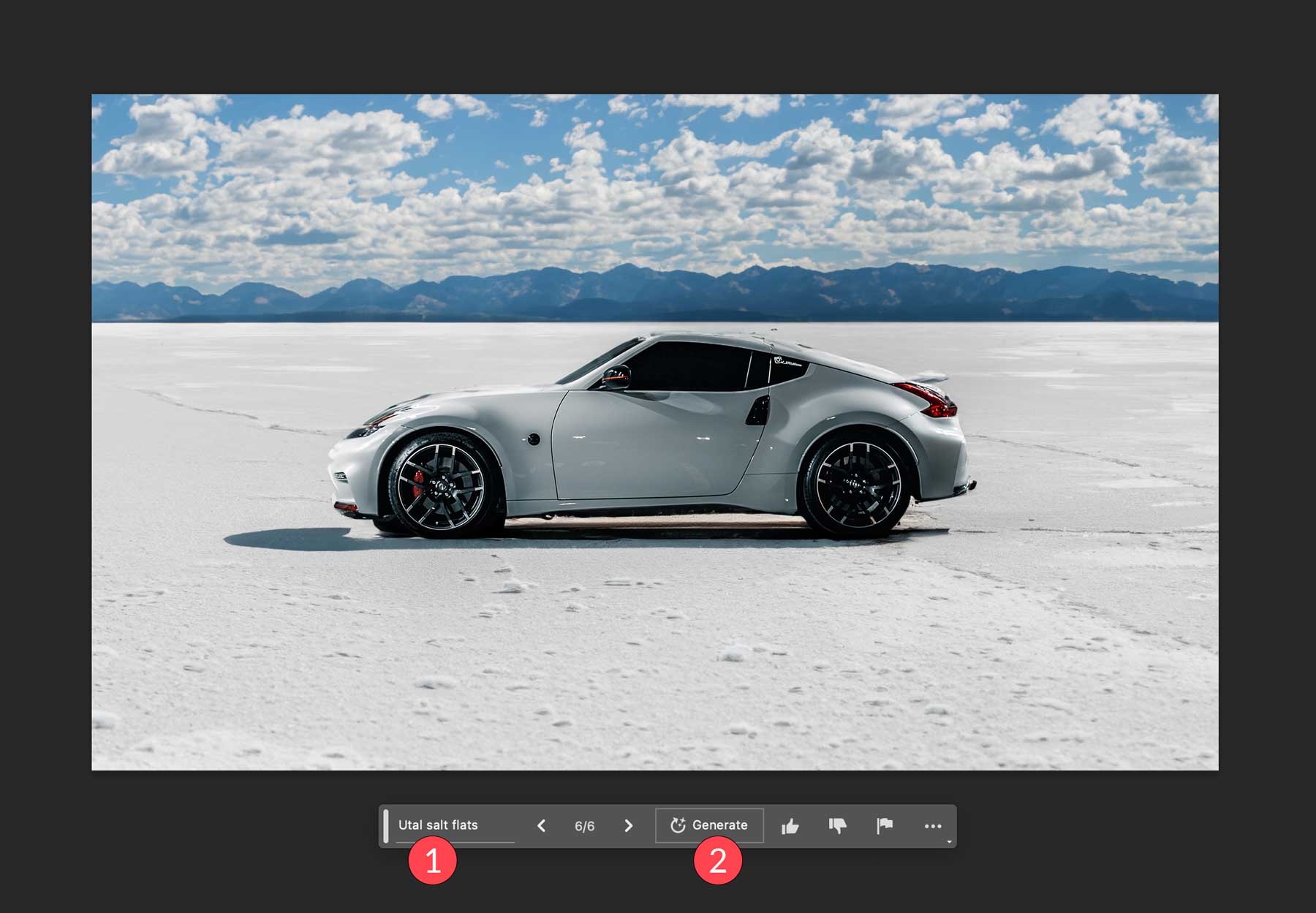
Gere objetos realistas com o Photoshop AI
Agora que temos o fundo no lugar, vamos usar o preenchimento generativo para adicionar um lago à nossa foto. Usando a ferramenta laço, desenharemos uma seleção abaixo do carro. Tenha cuidado para não incluir o próprio carro, pois o Photoshop substituirá todos os pixels selecionados pelas informações no prompt de texto. Quando as formigas em marcha estiverem no lugar, clique no botão de preenchimento generativo e digite o prompt: lago reflexivo . Em seguida, clique em gerar .
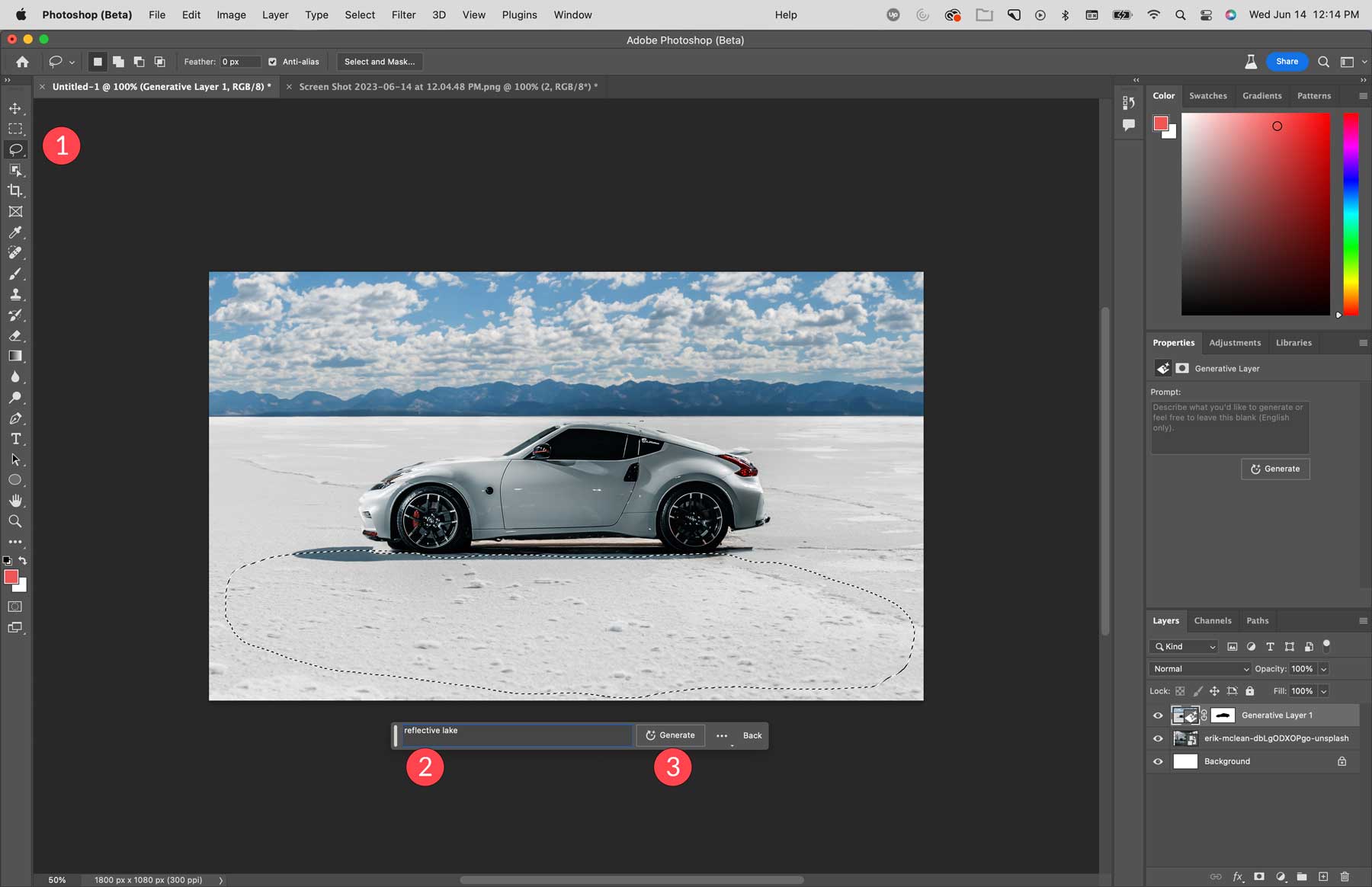
Como você pode ver, o Photoshop gerou um pequeno lago no primeiro plano da nossa imagem, completo com o reflexo do carro.
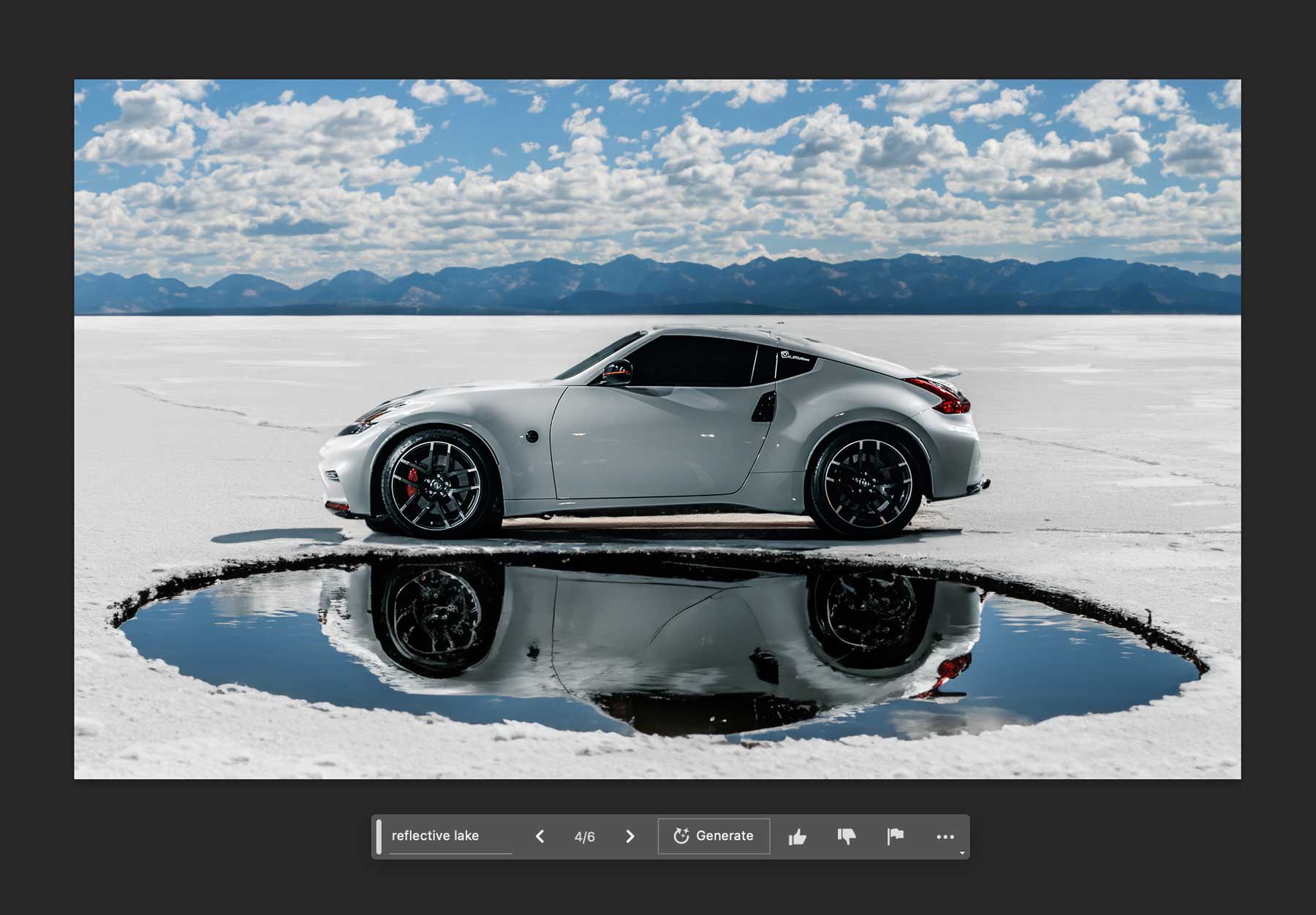
Remova objetos com o Photoshop AI
Outro recurso interessante do preenchimento generativo do Photoshop AI é a capacidade de remover objetos em suas fotos. Digamos que você tenha uma imagem perfeita menos algumas manchas. Usando AI, o Photoshop removerá aspectos da sua imagem e a preencherá com os pixels ao redor da imagem. Isso pode soar semelhante à ferramenta de reconhecimento de conteúdo, mas vai muito além disso. Em vez de obter uma aparência estranha e enlameada, as partes substituídas de sua imagem são tão perfeitas que é quase impossível notar a diferença.

Por exemplo, gostaríamos de substituir o pássaro nesta foto, então precisaremos remover o que está ali. Usando a ferramenta laço, faça uma seleção ao redor do pássaro, clique em preenchimento generativo e gere . Isso instruirá o Photoshop a substituir o que está na seleção pelos pixels ao redor da imagem. Certifique-se de deixar o prompt de texto vazio , a menos que queira adicionar algo em seu lugar.
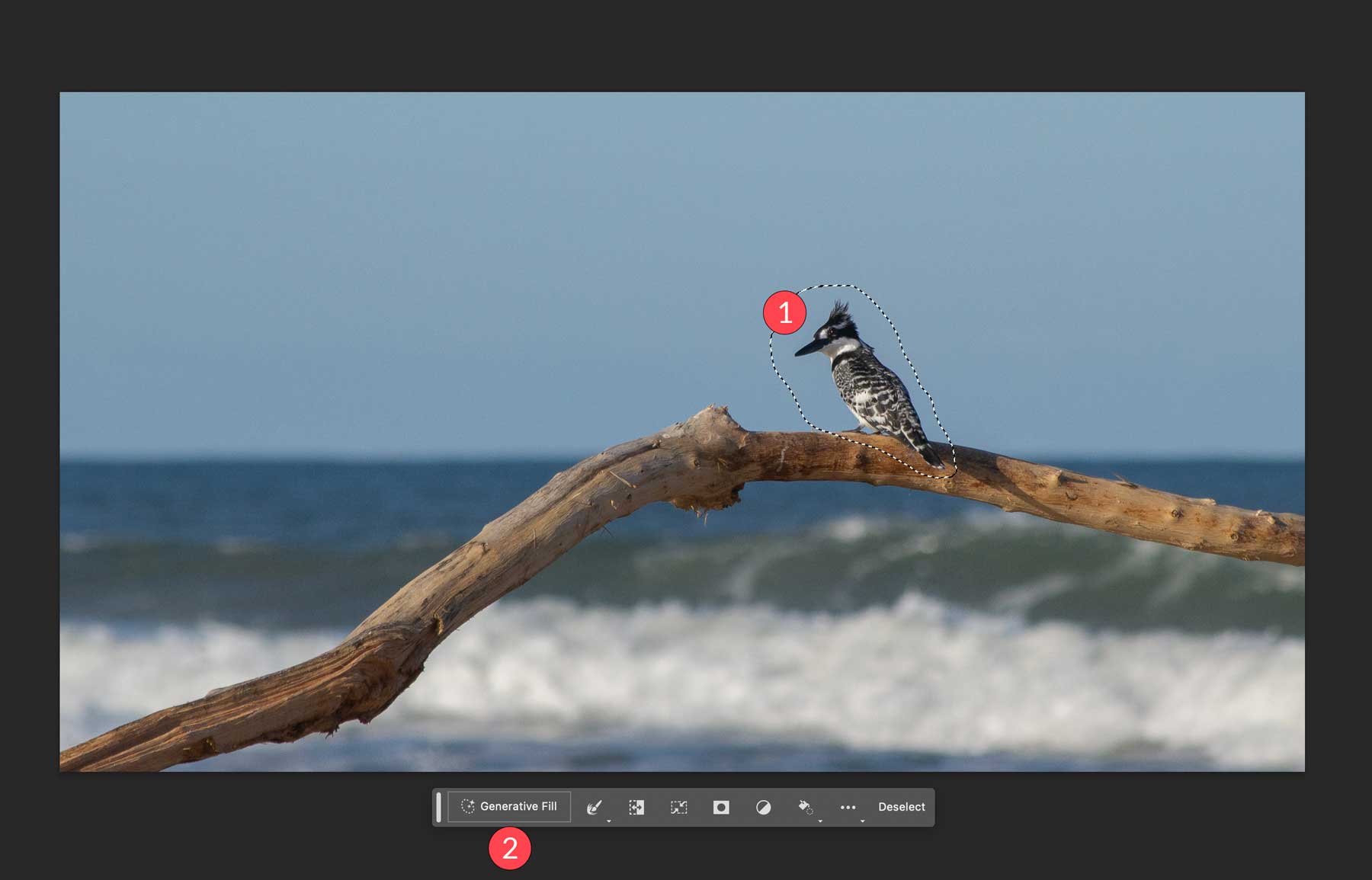
O Photoshop faz um excelente trabalho ao remover o pássaro como se nunca tivesse existido.

Crie Imagens Compostas Exclusivas
Além de alterar imagens existentes, o preenchimento generativo AI do Photoshop também pode criar imagens. No entanto, devemos observar que o Photoshop luta com imagens maiores que 1024 pixels, geralmente resultando em imagens de qualidade inferior. Portanto, com isso em mente, ao criar novas imagens, você precisará criar uma tela de no máximo 1024 pixels (wxh) ou gerar sua imagem composta em seções.
Comece com uma tela em branco medindo 1920 pixels de largura por 1024 pixels de altura. Definiremos a resolução para 300 pixels, selecionaremos RGB como o modo de cor e definiremos a cor de fundo como branco.
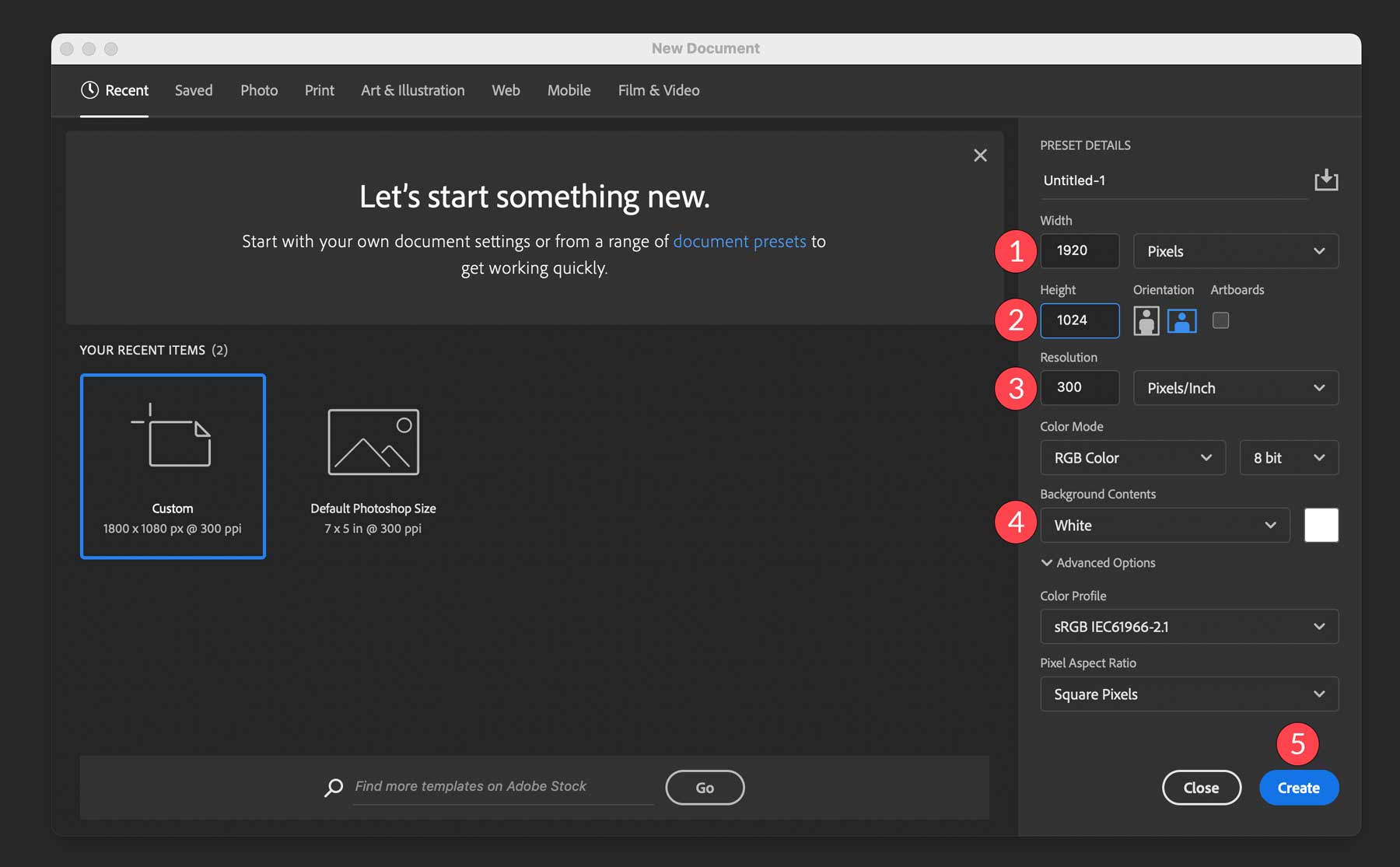
Em seguida, use a ferramenta letreiro retangular para desenhar uma seleção retangular ao redor do terço inferior da imagem.
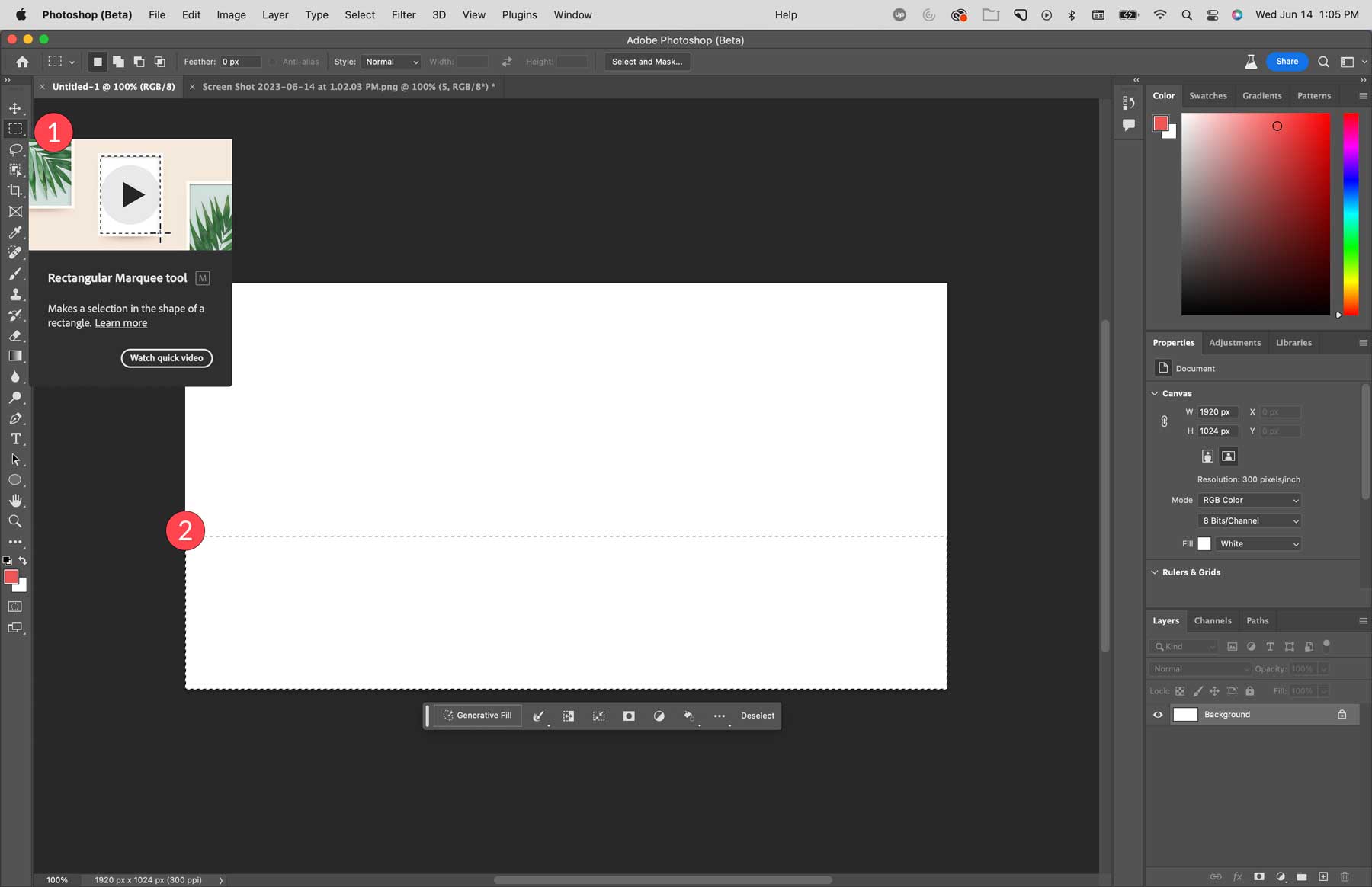
Usando a ferramenta de preenchimento generativo, digite areia da praia com ondas do mar e clique em gerar .
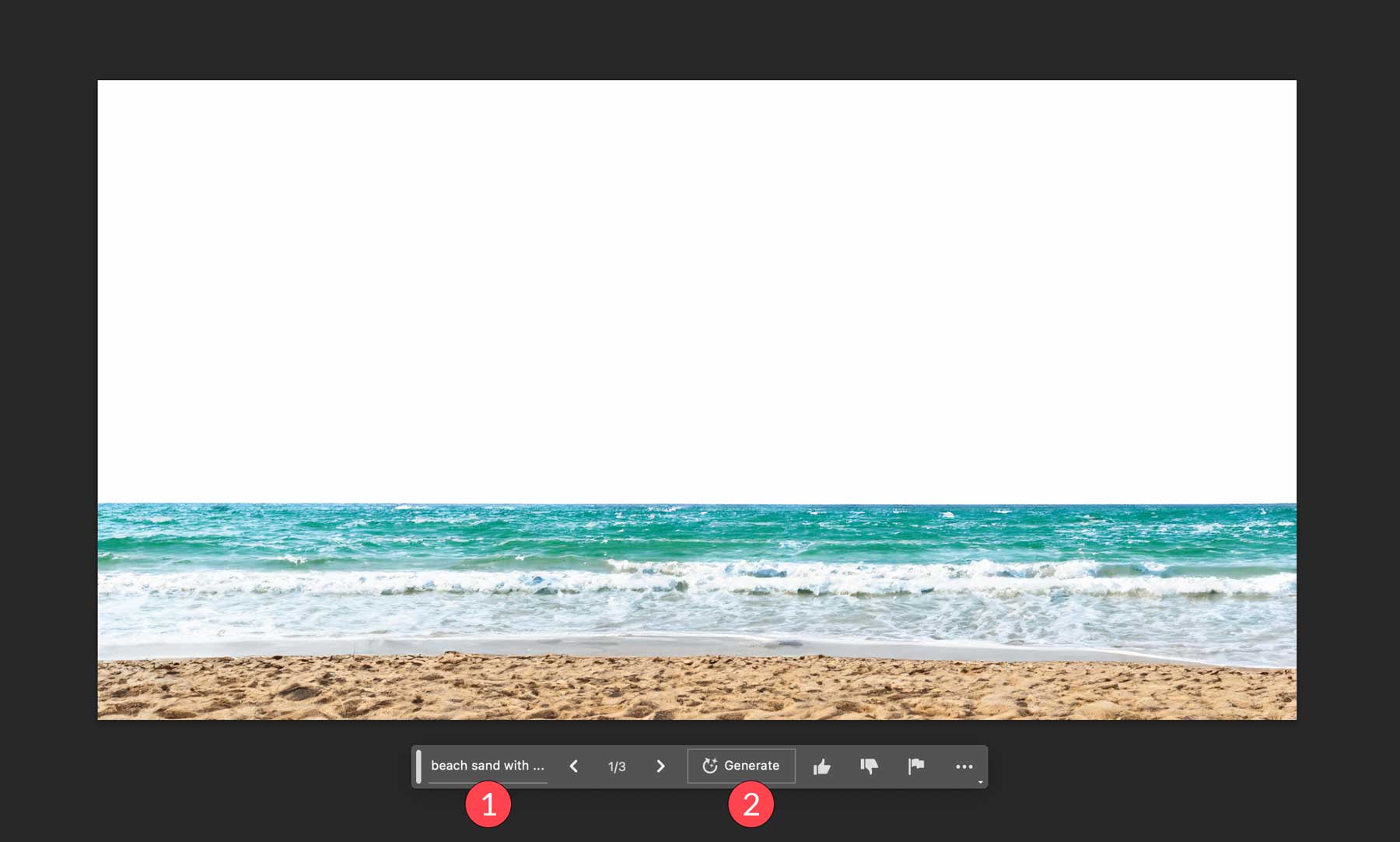
Em seguida, desenhe uma seleção ao redor do terço central de sua imagem, clique em preenchimento generativo e insira o seguinte prompt: majestosa cordilheira coberta de neve . Em seguida, clique em gerar para criar a seção.
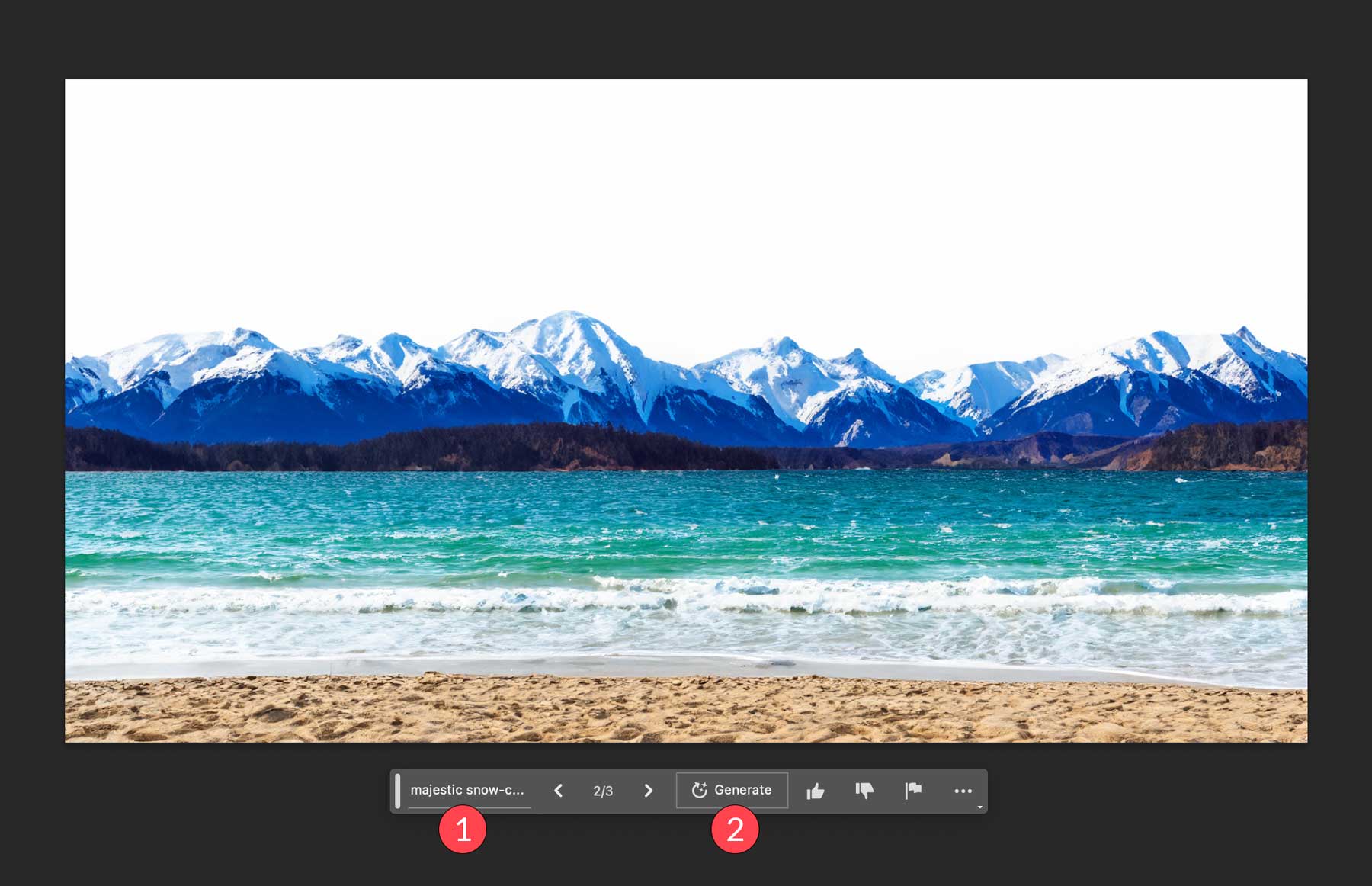
Para a terceira seleção, desenhe uma seleção retangular ao redor do terço superior de sua imagem. Digite céu cheio de sol, nuvens esparsas como prompt de texto e clique em gerar .
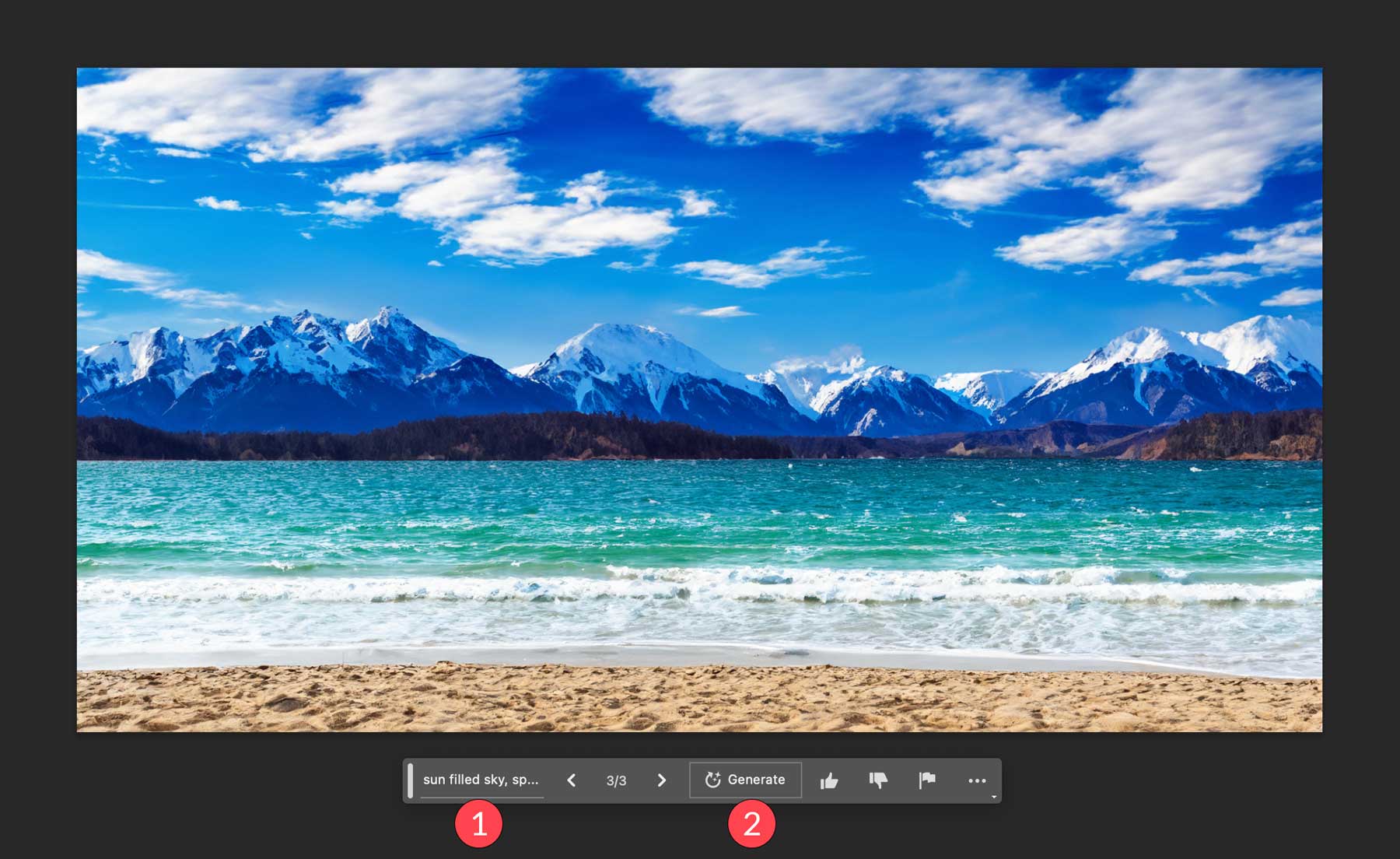
Agora que temos nosso plano de fundo, vamos adicionar alguns acentos. Comece criando uma seleção na água com a ferramenta laço. Clique em preenchimento generativo , adicione o prompt de texto iate em um oceano e clique em gerar .
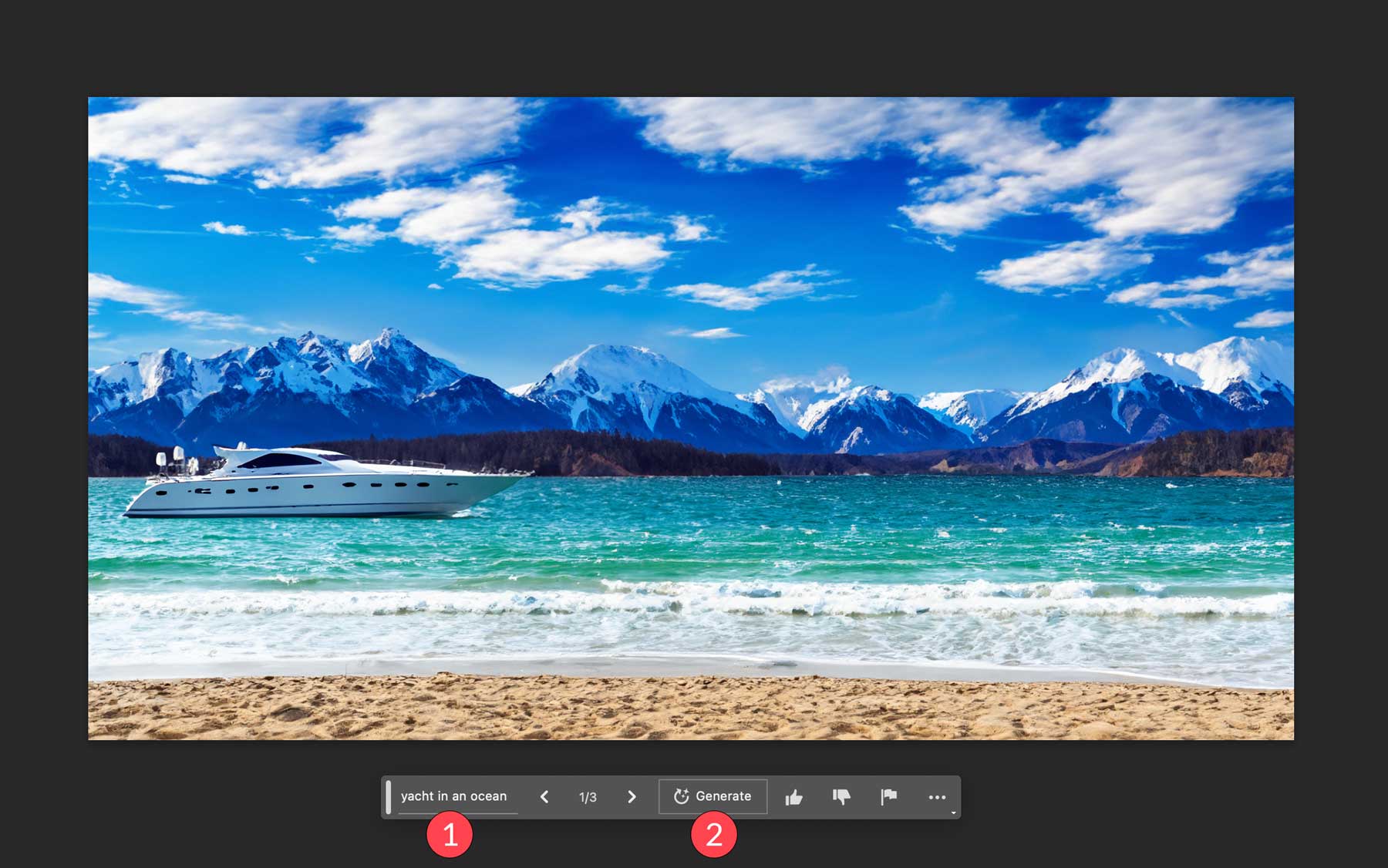
Por fim, adicionaremos um homem com dois cachorros olhando a paisagem. Forme uma seleção usando a ferramenta letreiro retangular sobre o canto inferior direito da imagem composta. Use o prompt de texto cachorro e seu dono olhando para o oceano e clique em gerar.
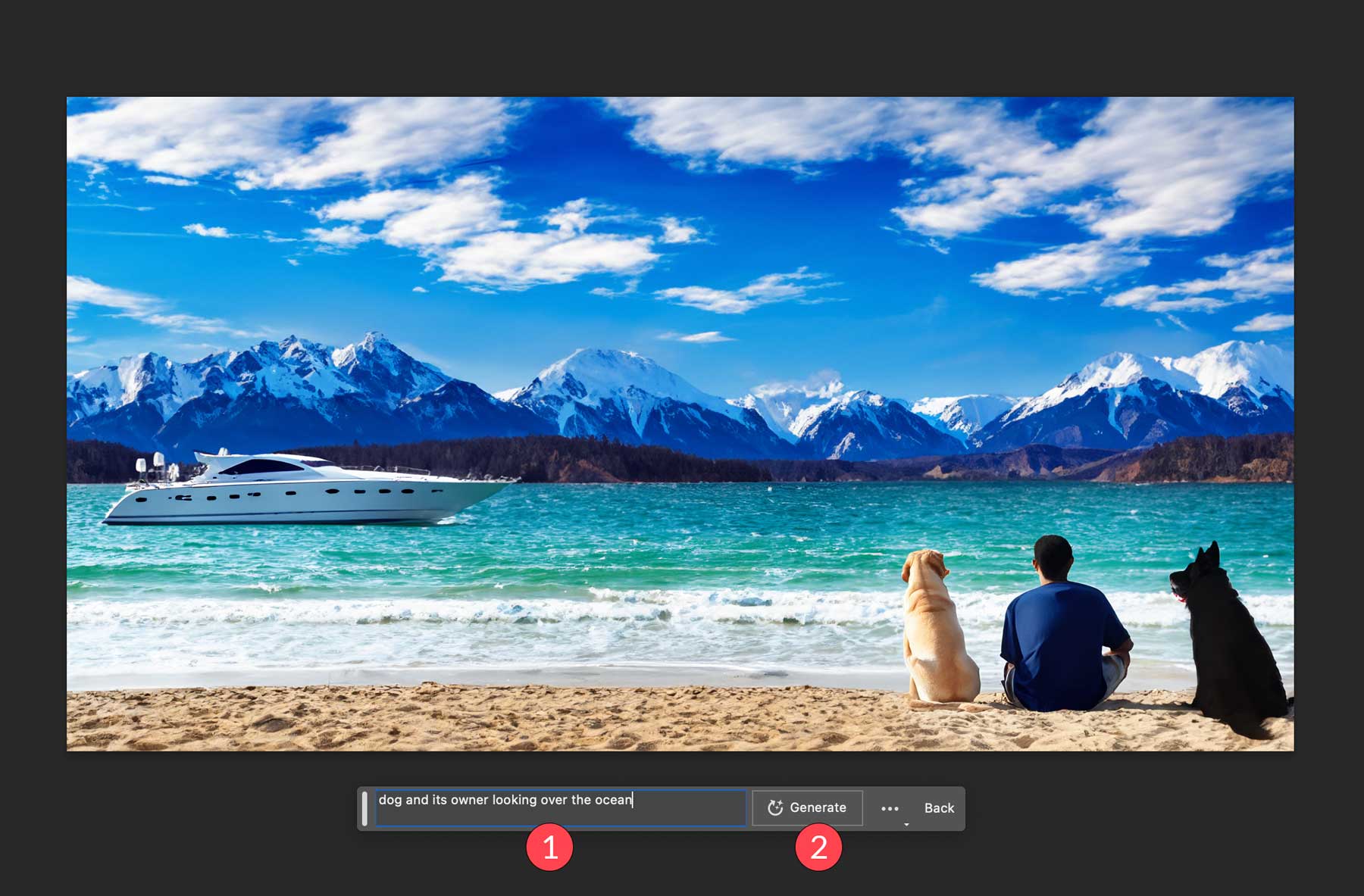
Dicas de preenchimento generativo do Photoshop AI
Agora que você entende melhor como funciona o preenchimento generativo, gostaríamos de lhe dar algumas dicas para ajudá-lo a usá-lo com mais eficiência. Embora as ferramentas de IA do Photoshop funcionem muito bem por conta própria, existem algumas maneiras de obter melhores resultados e combiná-las com outros recursos do Photoshop.
Não há problema em deixar o prompt em branco
Quando quiser remover um elemento, selecione onde deseja que o elemento seja removido, clique em preenchimento generativo e gere sem inserir um prompt de texto. Isso permite que o Photoshop saiba que você não deseja adicionar nada; você deseja apenas preencher a seleção com uma aparência semelhante à dos pixels da imagem ao redor. É uma ótima maneira de limpar fotos com elementos indesejáveis.
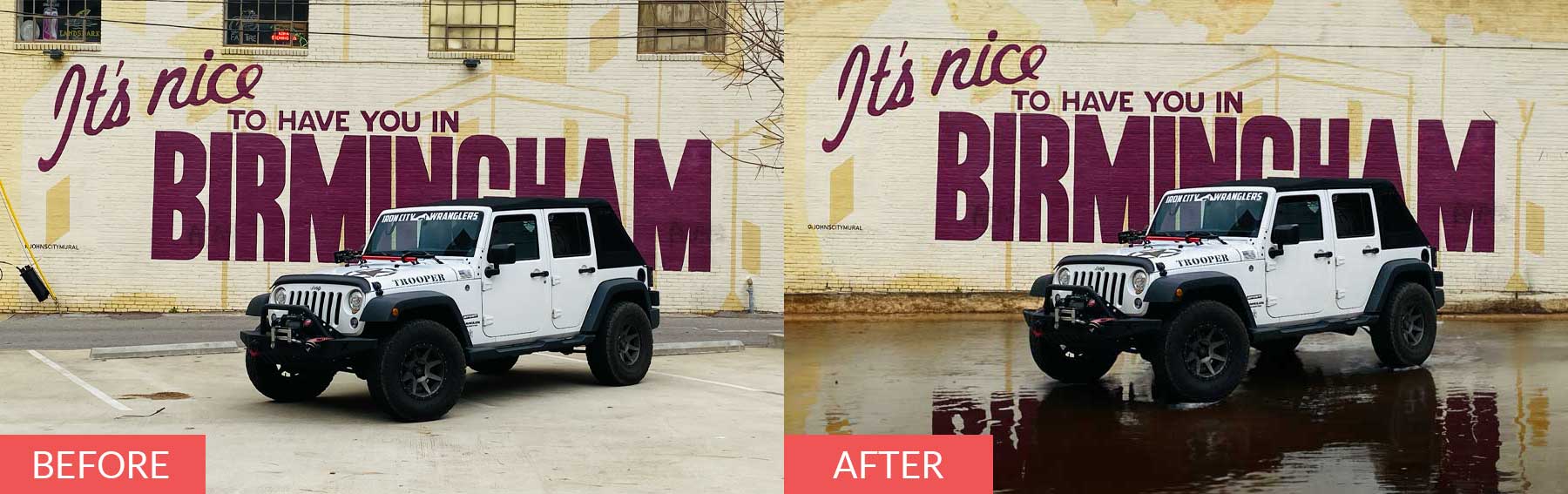
Seja criativo com sua seleção
Um recurso exclusivo da ferramenta de preenchimento generativo do Photoshop AI é que a forma e o tamanho da seleção são importantes. Por exemplo, se você deseja adicionar um chapéu a uma pessoa em sua imagem, certifique-se de fazer sua seleção o mais próximo possível do tipo de chapéu que deseja. Além disso, observe que seleções pequenas adicionam um elemento de design menor, enquanto uma seleção grande resultaria em um elemento maior. Usar a forma apropriada para o item que você deseja adicionar é uma excelente maneira de fornecer ao Photoshop mais detalhes sobre o que você deseja, resultando em uma melhor saída.

Não use instruções instrucionais
Uma coisa que o Photoshop AI não faz bem é determinar prompts de instrução. Evite usar palavras como criar , alterar ou fazer ao inserir seus prompts de texto. Usar adjetivos e substantivos descritivos sempre lhe dará melhores resultados. Por exemplo, se você gerar uma imagem de um cachorro, selecionar a área ao redor dele e pedir ao Photoshop para aumentar o cachorro, provavelmente resultará em uma imagem totalmente diferente de um cachorro, em vez de uma versão maior do original. Ao contrário de outras ferramentas de design de IA, menos é mais. A IA do Photoshop não requer palavras de estilo descritivas, como fotografia altamente detalhada ou cinematográfica , porque combinará com o estilo da foto que você está editando.
Utilize a ferramenta de seleção de objetos
Alguns usuários podem não gostar das formigas marchando (seleção) ao trabalhar no Photoshop. Afinal, às vezes eles podem ser difíceis de ver. Uma maneira melhor de destacar suas seleções é usando a ferramenta de seleção de objetos do Photoshop. É excelente para destacar áreas individuais para maior visibilidade e oferece uma representação mais visual da área com a qual você está trabalhando.
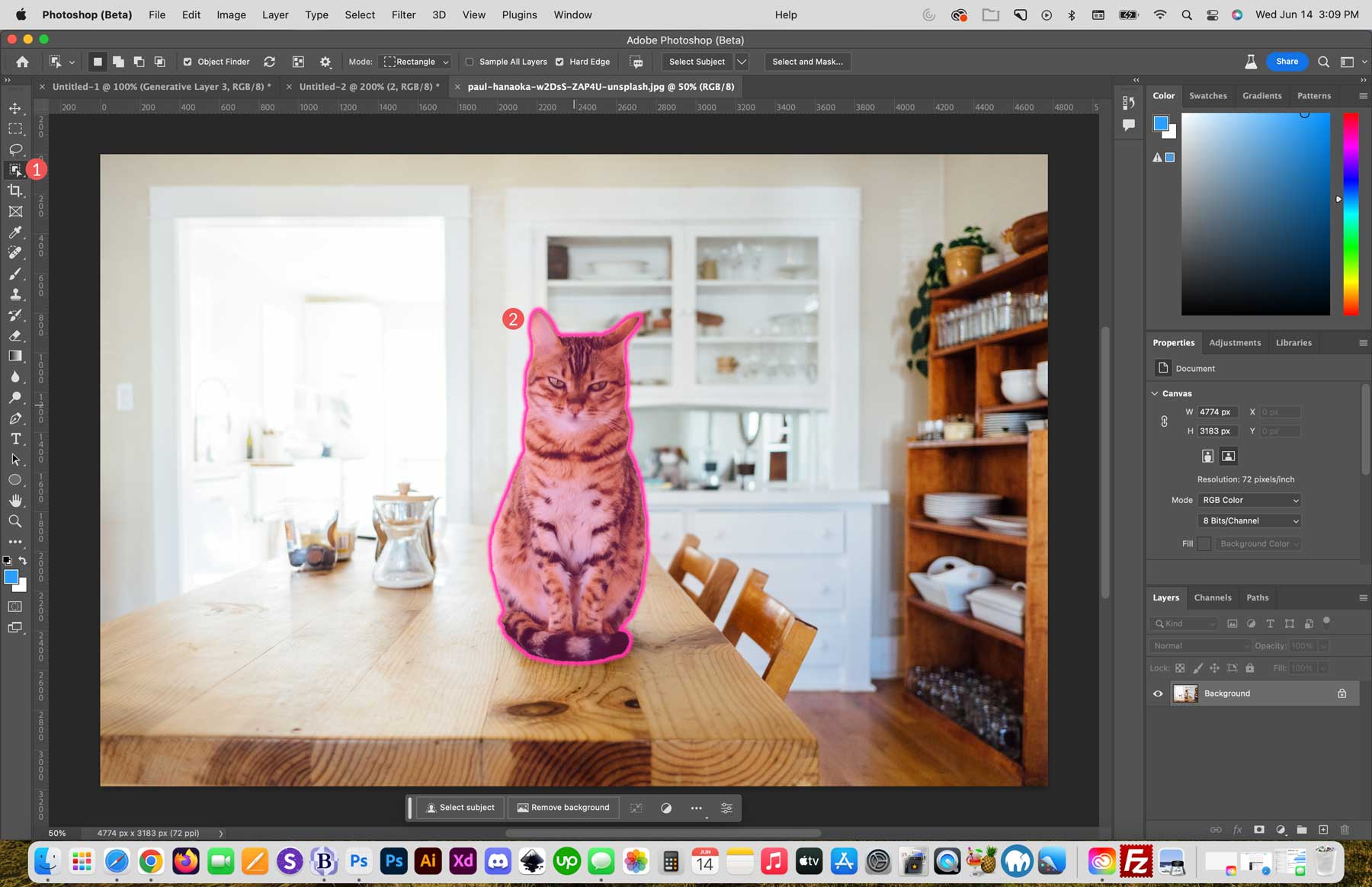
Use-o para misturar fotos
Combinar fotos é outra ótima maneira de usar o recurso de preenchimento generativo do Photoshop AI. Mostraremos um exemplo com duas imagens de personagens de videogame criadas no Midjourney. Começaremos criando uma tela em branco medindo 1800px por 1024px. Em seguida, importaremos a primeira imagem para sua tela clicando no botão importar na barra de tarefas contextual.
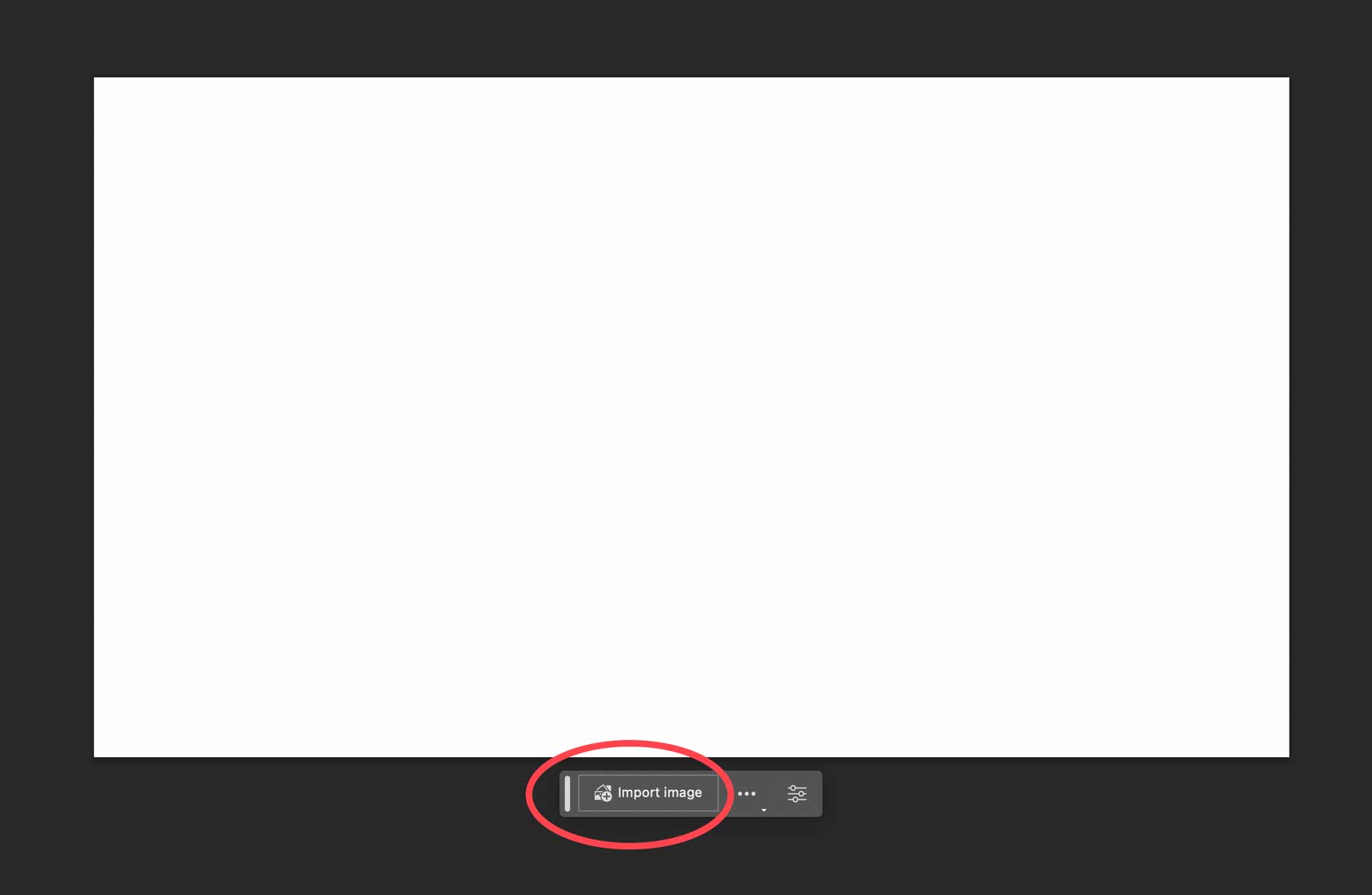
Em seguida, usaremos a ferramenta de corte para estender nossa tela e fornecer mais espaço para mesclar nossas imagens.
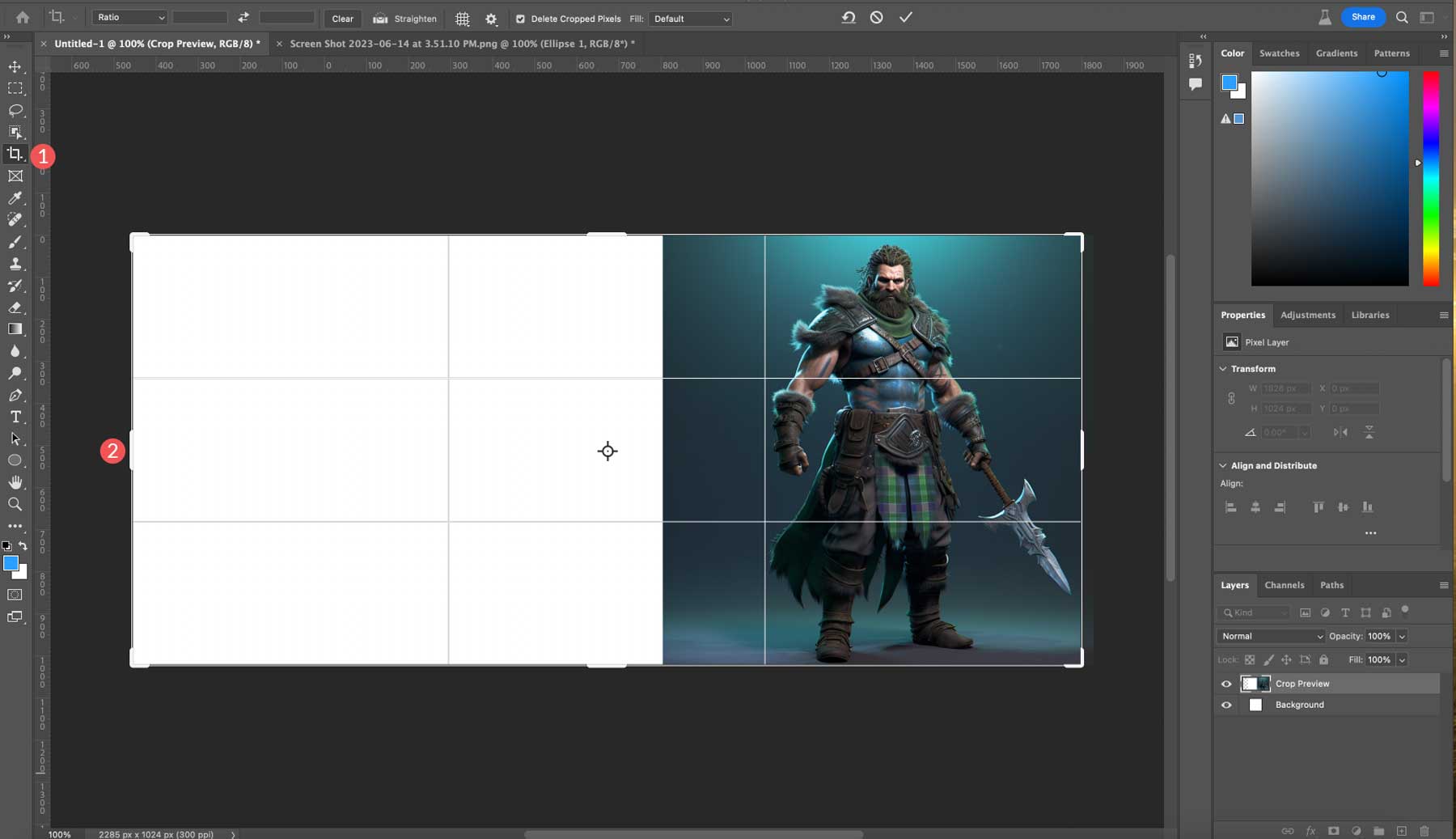
Em seguida, importaremos nossa outra imagem e a adicionaremos à tela no lado esquerdo.
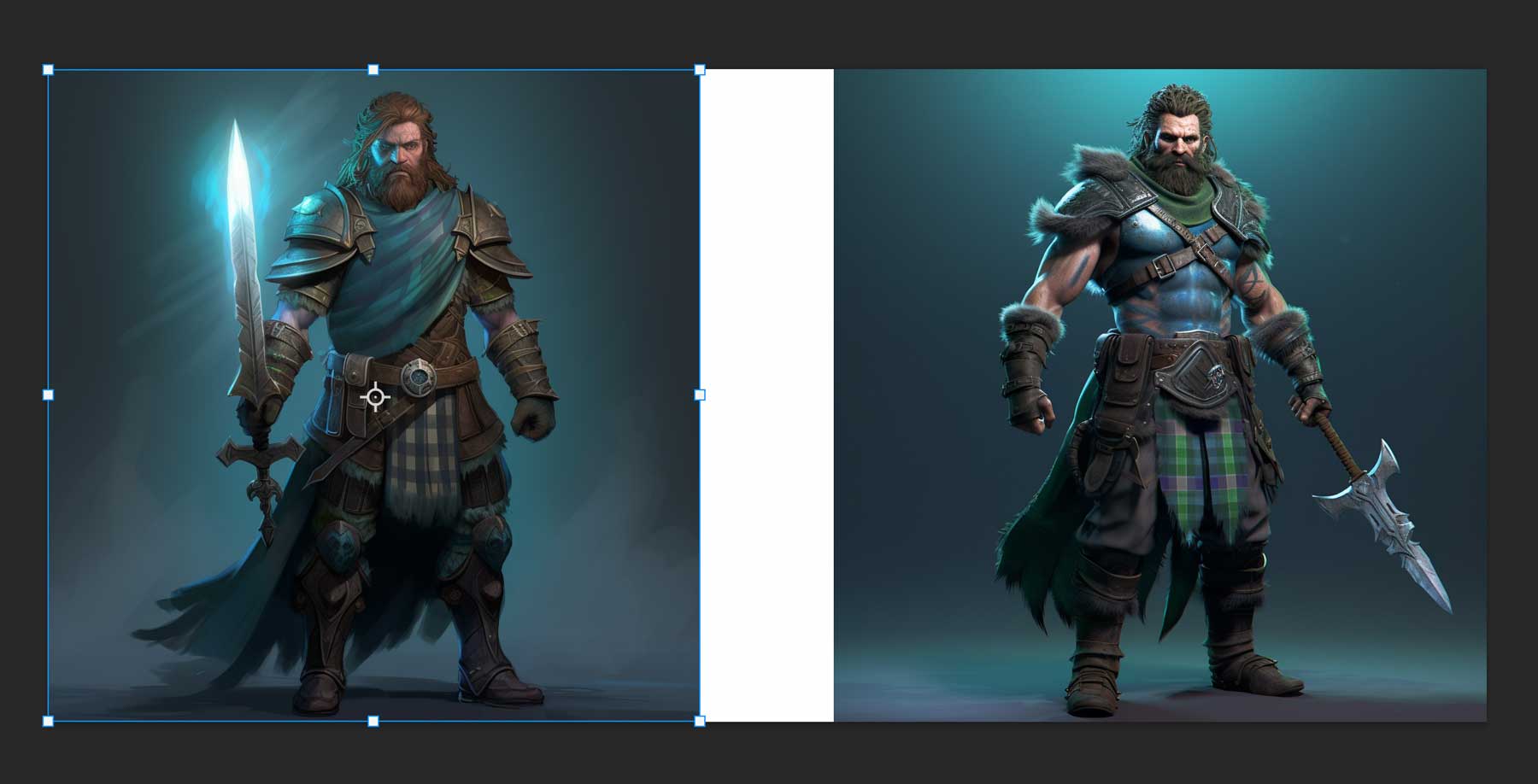
Para mesclar as duas fotos, devemos garantir que ambas as imagens estejam na mesma camada. Para fazer isso, selecione a camada superior e segure Control + Shift + Alt + E (Windows) ou Command + Shift + Alt + E (Mac) para dizer ao Photoshop para criar uma nova camada contendo todas as outras camadas visíveis.
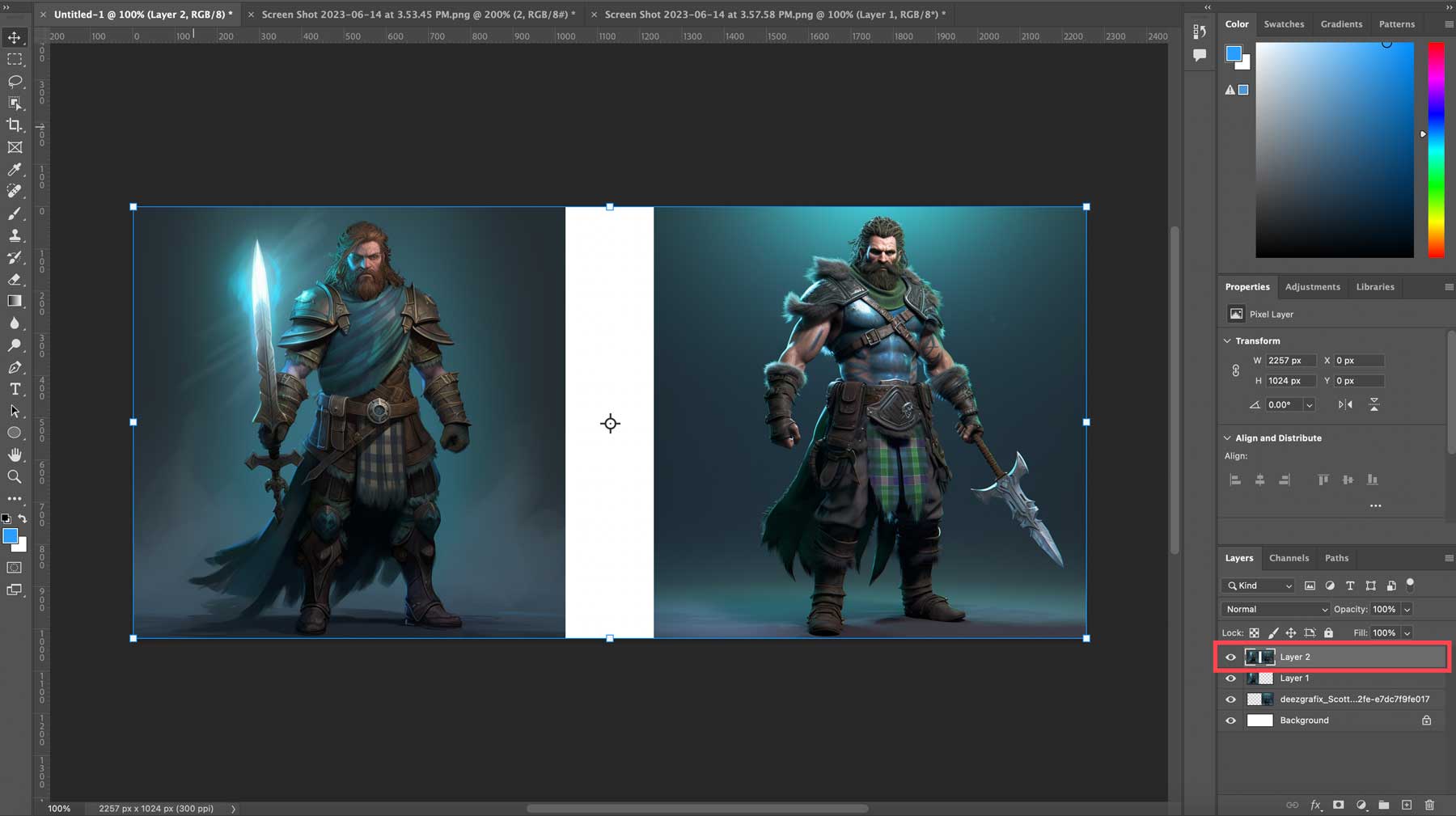
Com a nova camada selecionada, adicionaremos uma seleção entre as duas fotos, garantindo a inclusão de pixels de ambas as imagens na seleção. Por fim, clique em preenchimento generativo e gere sem adicionar um prompt de texto. O resultado é uma foto mesclada que levou segundos para ser criada.
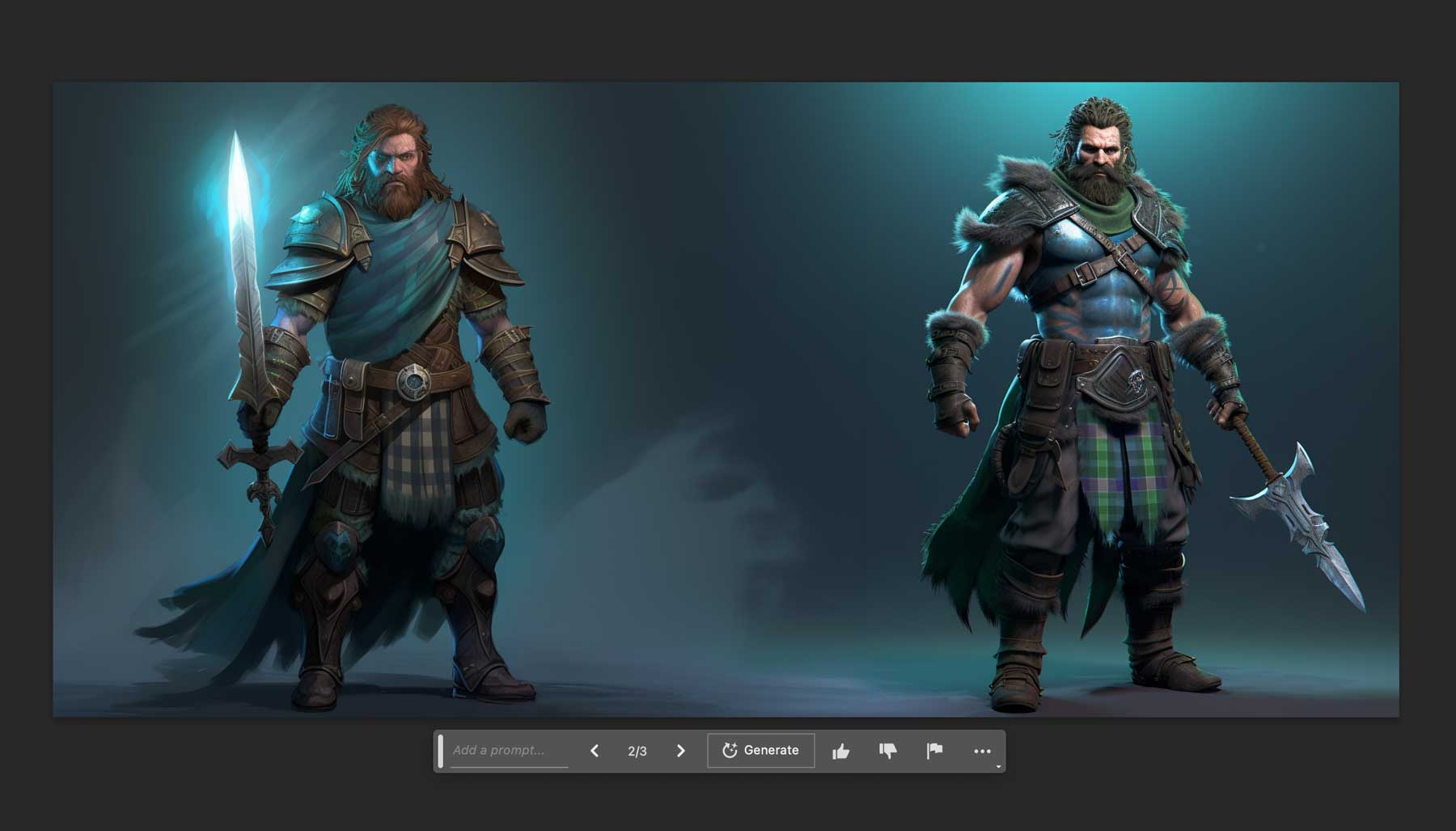
Exemplos de antes e depois usando o Photoshop AI
Achamos que seria divertido compartilhar algumas de nossas criações enquanto pesquisávamos este artigo, pois ele mostra algumas das coisas que você pode fazer com a ferramenta de preenchimento generativo AI do Photoshop. Suas ferramentas de IA são impressionantes, seja para fazer pequenos ajustes em uma imagem existente ou fazer uma revisão completa.
Antes: Uma imagem de duas pessoas escalando uma parede de pedra.

Depois: Essas duas pessoas escalam montanhas íngremes enquanto os animais pastam nas proximidades. Cheio, nós sabemos .

Antes: Foto de um Jeep passando por um bairro residencial.

Depois: Uma imagem muito mais adequada de um Jeep em uma cena de lago montanhoso, dirigindo por uma estrada de terra. Agora estamos chegando a algum lugar.

Antes: Foto de um Goldendoodle parado em uma cozinha.
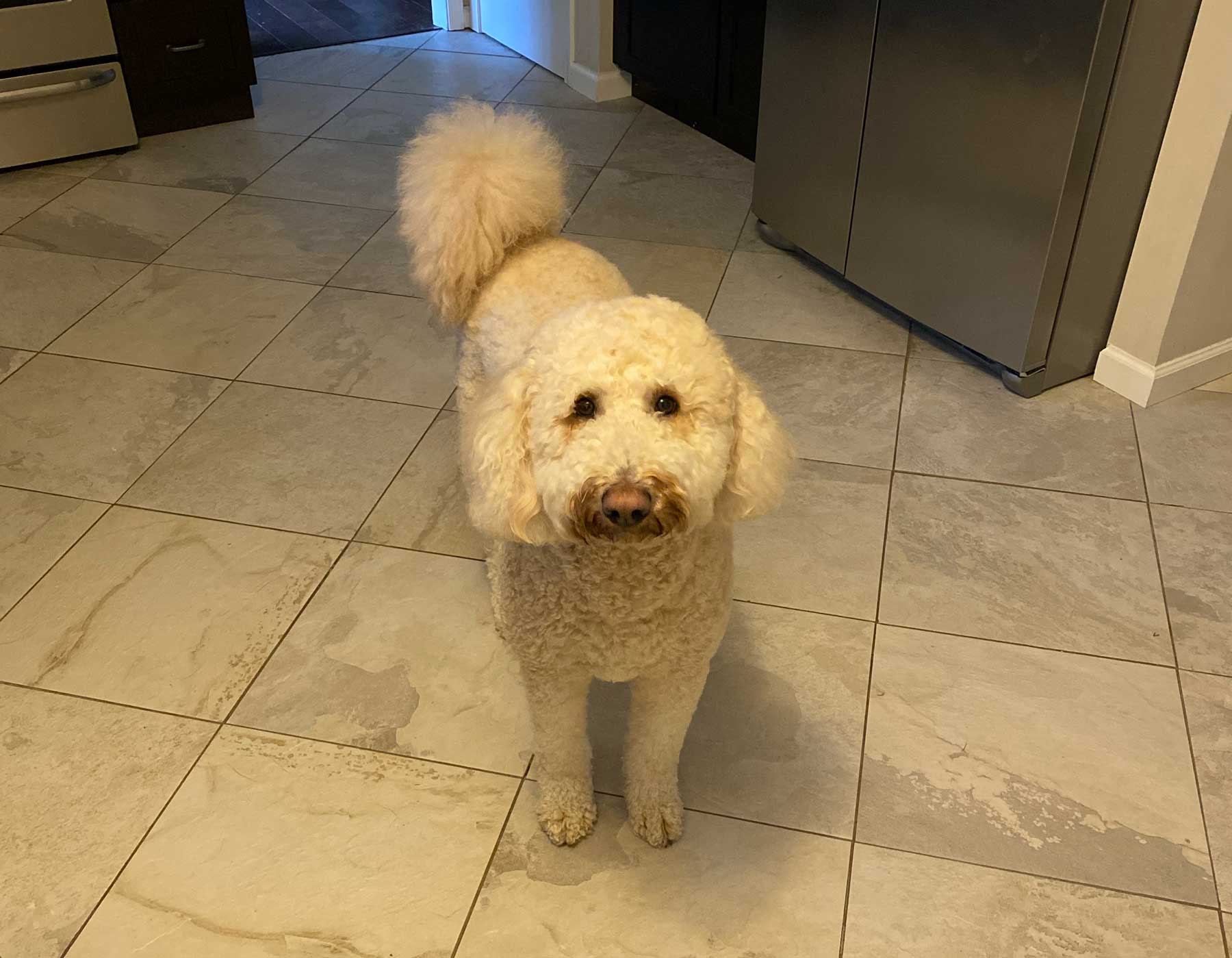
Depois: Um Goldendoodle, parado em um lago pitoresco, cercado por barcos, árvores e lindas casas no lago. Este não é ruim, mas a iluminação está um pouco fraca. Mas para uma IA pronta para uso, é muito bom.

Antes: Um gaiteiro parado em uma garagem residencial.

Depois: Um gaiteiro parado nas terras altas da Escócia em um dia nublado. Ok, isso é muito legal .

Imagem composta: Geramos isso a partir de uma tela em branco usando apenas a ferramenta de seleção de retângulo e preenchimento generativo. Embora bastante tosco, serve como um bom ponto de partida.

Direitos de uso de imagem do Photoshop AI
Só poderíamos terminar nosso artigo mencionando o assunto do preenchimento generativo e os direitos de uso das fotos que ele cria. A Adobe deixou claro desde o início que qualquer coisa criada com seus programas de IA é proibida de usar qualquer imagem produzida comercialmente. Agora, isso pode ser porque eles estão atualmente em Beta. A Adobe anunciou seus planos de fornecer o Firefly comercialmente, que pode se tornar mais amplamente disponível em breve. Independentemente disso, você pode criar imagens para compartilhar com seus amigos em plataformas de mídia social ou aproveitá-las pelo que são, desde que não esteja lucrando com elas.
Considerações finais sobre o preenchimento generativo do Photoshop AI
O Photoshop AI já é uma ferramenta incrível, mesmo em sua forma beta. Usando o impressionante preenchimento generativo alimentado por IA, você pode alterar as imagens de praticamente qualquer maneira que imaginar. Embora faça um bom trabalho ao adicionar elementos e remover planos de fundo, ainda há um longo caminho a percorrer. Existem limitações, como um tamanho máximo de imagem de 1024px, a falta de uso de imagens comerciais e a necessidade de melhores resultados para rostos, mãos e animais. Sem dúvida, a Adobe continuará a fazer melhorias à medida que a tecnologia evolui.
Estamos ansiosos para ver como ele se desenvolve na versão beta. Enquanto isso, todos nós podemos nos divertir um pouco com isso. Feliz criando!
Quer aprender mais sobre IA? Confira alguns de nossos tutoriais incríveis para ajudá-lo a se tornar uma superestrela da arte da IA:
- Como gerar lindas imagens de IA com difusão estável
- Como usar IA para criar um design incrível na Web com Divi (usando ChatGPT e MidJourney)
Imagem em destaque via roilir / Shutterstock.com
