Erro de memória esgotada do PHP no WordPress: um guia passo a passo para aumentar o limite de memória
Publicados: 2023-11-21Encontrar o temido erro de memória PHP esgotada no WordPress pode ser desconcertante, mas não tema! Este guia mostra várias maneiras de aumentar o limite de memória do PHP, garantindo uma experiência WordPress tranquila e sem erros.
Ao longo deste guia, usaremos exemplos como '256M' para ilustrar os limites de memória. No entanto, é crucial observar que estes são apenas exemplos. As demandas exclusivas do seu site podem exigir valores de memória diferentes. Considere estes exemplos como pontos de partida e monitore o desempenho do seu site, ajustando esses valores para obter a funcionalidade ideal.
Correção rápida: modificação wp-config.php
Compreendendo wp-config.php e seu papel na alocação de memória
Basicamente, o WordPress depende de PHP, uma linguagem de script do lado do servidor. O arquivo wp-config.php, colocado no diretório raiz do seu site WordPress, desempenha um papel significativo na definição de várias configurações, incluindo o limite de memória do PHP. Este limite determina quanta memória do servidor o WordPress pode consumir para executar suas operações. É importante ressaltar que ajustar esse limite em wp-config.php afeta apenas o site WordPress específico ao qual pertence, oferecendo uma solução personalizada sem afetar todo o servidor. Se você tiver outra instalação do WordPress aninhada em uma subpasta, cada instalação funcionará de forma independente e as alterações feitas em uma não afetarão a outra.
Guia passo a passo: aumentando a memória PHP
1. Acesse o diretório raiz:
Usando um cliente FTP ou painel de controle de hospedagem, encontre o diretório raiz da instalação do WordPress. O diretório raiz geralmente recebe o nome do seu site ou está localizado em uma pasta chamada “public_html” ou “www” e é onde ficam todos os arquivos do seu site.
2. Localize wp-config.php:
Uma vez no diretório raiz, encontre o arquivo wp-config.php . Este arquivo contém informações críticas para o seu site WordPress.
3. Edite wp-config.php:
Abra wp-config.php usando um editor de texto. Encontre uma linha que diz “Isso é tudo, pare de editar! Feliz blog.” Logo acima desta linha, insira o seguinte código:
define( 'WP_MEMORY_LIMIT', '256M' );Esta linha instrui o WordPress a aumentar seu limite de memória para 256 megabytes.
4. Salvar e fazer upload:
Após inserir o código, salve as alterações no arquivo wp-config.php. No Gerenciador de Arquivos, clique no botão “Salvar alterações” ou em uma opção semelhante para confirmar as alterações. Se você estiver usando um cliente FTP, salve o arquivo localmente e carregue o arquivo atualizado de volta ao diretório raiz.
Impacto imediato
Parabéns! Você conseguiu dar mais memória ao seu site. Depois de fazer essas alterações, atualize seu site WordPress. Você provavelmente verá o erro de memória esgotada do PHP desaparecer. Aumentar o limite de memória do PHP dessa forma dá ao WordPress mais “espaço para pensar”, ajudando-o a funcionar sem problemas, sem problemas.
Uma abordagem alternativa – Editando .htaccess
Compreendendo .htaccess e sua influência na memória PHP
Embora wp-config.php governe configurações específicas do WordPress, o arquivo .htaccess influencia como o servidor Apache lida com vários aspectos do seu site, incluindo configurações de memória PHP. Localizado na pasta raiz da instalação do WordPress, .htaccess é um arquivo de configuração poderoso que, entre outras coisas, controla como o seu servidor processa scripts PHP.
É importante ressaltar que as alterações feitas no arquivo .htaccess afetam não apenas o site principal do WordPress, mas também quaisquer subpastas ou instalações adicionais dentro da mesma estrutura de diretórios. Se você tiver um site WordPress aninhado em uma subpasta, os ajustes no arquivo .htaccess da instalação principal podem afetar o modo como o servidor processa o PHP tanto para o site principal quanto para quaisquer subpastas.
Guia passo a passo: editando .htaccess
1. Localize .htaccess:
Navegue até a pasta raiz da instalação do WordPress. O arquivo .htaccess é colocado aqui. Esteja ciente de que este arquivo pode estar oculto, portanto, certifique-se de que seu explorador de arquivos ou cliente FTP esteja configurado para exibir arquivos ocultos.
2. Insira a Diretiva de Limite de Memória:
Abra o arquivo .htaccess usando um editor de texto. Procure a linha que diz #END WordPress. Diretamente acima desta linha, insira o seguinte código:
php_value memory_limit 256MEsta diretiva instrui o servidor a alocar 256 megabytes de memória para scripts PHP.
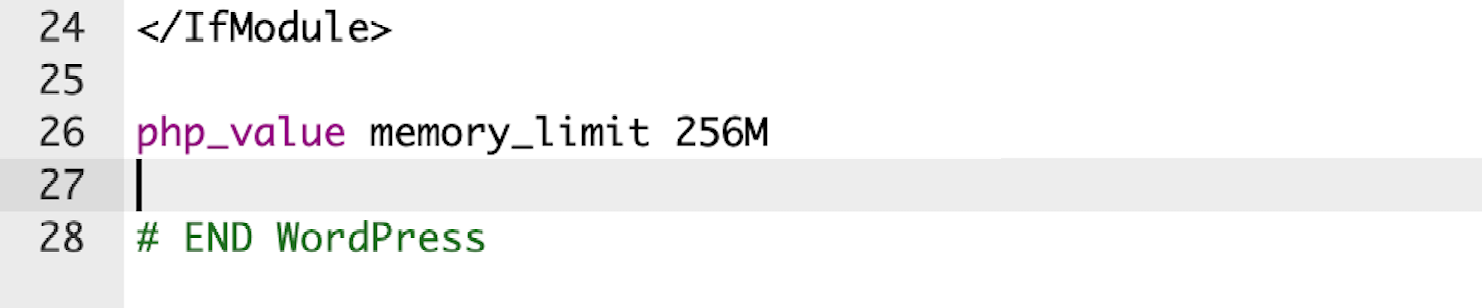
3. Salvar e fazer upload:
Salve as alterações feitas em .htaccess e carregue o arquivo modificado de volta ao seu servidor. Esta ação garante que seu servidor aloque a quantidade especificada de memória para processos PHP.
Impacto imediato
Depois de editar o arquivo .htaccess para aumentar o limite de memória do PHP, as alterações entrarão em vigor imediatamente. Seu site WordPress obtém acesso à quantidade especificada de memória, permitindo que ele lide com tarefas que consomem muitos recursos com mais eficiência. Isso pode resultar em melhor desempenho e reduzir instâncias do erro PHP Memory Exhausted.
Compreendendo o php.ini e seu impacto global nas configurações do PHP
Ao contrário das configurações específicas do site em wp-config.php e das instruções para todo o servidor em .htaccess, o arquivo php.ini controla as configurações do PHP globalmente em seu servidor. Ajustar valores no php.ini tem um impacto mais amplo, influenciando o comportamento de todas as aplicações PHP no seu servidor. Como a alteração de valores no php.ini tem um impacto mais amplo, a maioria dos ambientes de hospedagem compartilhada restringe o acesso direto a este arquivo por motivos de segurança. Nesses casos, é necessário entrar em contato com seu provedor de hospedagem.

Guia passo a passo: editando php.ini
1. Localize php.ini:
Navegue até o diretório raiz da instalação do WordPress em seu servidor. Procure o arquivo php.ini. Nem todos os servidores podem possuir este arquivo, pois depende da configuração do servidor. Caso não exista, considere entrar em contato com seu provedor de hospedagem para perguntar sobre a possibilidade de criá-lo ou modificá-lo.
2. Edite php.ini:
Abra o arquivo php.ini com um editor de texto. Procure a linha que contém memory_limit e modifique o valor de acordo com suas necessidades. Por exemplo, defina-o como memory_limit = 256M para alocar 256 megabytes de memória. Salve as alterações.
3. Verifique as alterações:
Reinicie seu servidor web para aplicar as alterações. Verifique seu site WordPress para garantir que o limite de memória ajustado seja refletido. Monitore o desempenho do site para confirmar o impacto do aumento da alocação de memória PHP.
Nota importante: Se o seu ambiente de hospedagem não permitir acesso direto ao php.ini, talvez seja necessário entrar em contato com seu provedor de hospedagem para obter assistência. Alguns provedores de hospedagem compartilhada podem oferecer formas alternativas de modificar as configurações do PHP.
Usando ini_set no functions.php do tema:
Se você estiver hesitante em alterar as configurações de todo o servidor, o WordPress oferece uma abordagem mais localizada usando a função ini_set no arquivo functions.php do seu tema.
1. Abra funções.php:
No painel do WordPress, navegue até “Aparência” e depois “Editor de tema”. Selecione o arquivo functions.php para edição.
2. Insira o código ini_set:
Adicione o seguinte trecho de código para definir o limite de memória do PHP: ini_set('memory_limit', '256M');
3. Salve as alterações:
Salve o arquivo function.php modificado. Essa abordagem permite ajustar os limites de memória especificamente para o seu tema WordPress.
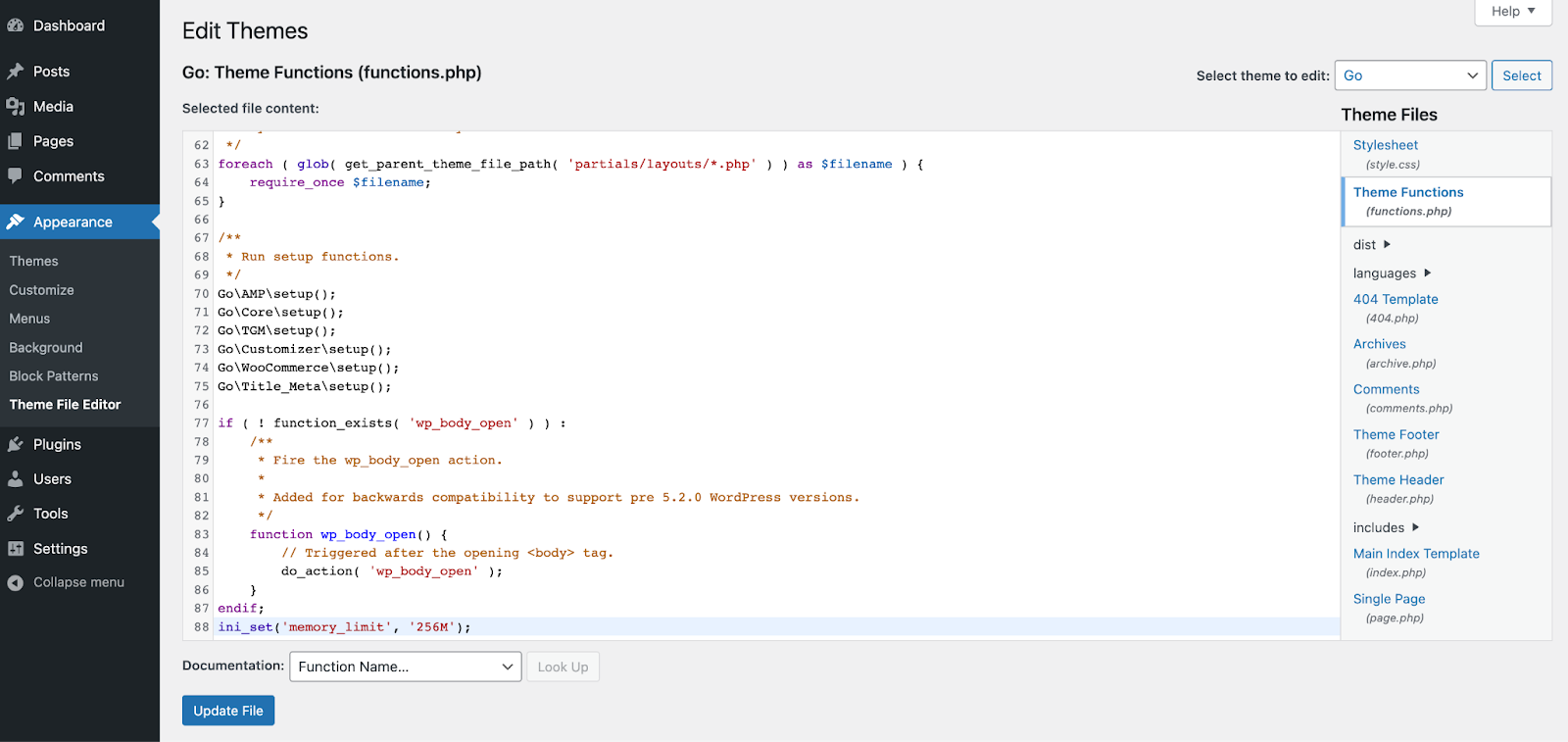
Impacto imediato:
Esses ajustes oferecem um controle mais sutil sobre a alocação de memória do PHP. Embora o php.ini influencie todo o servidor, a função ini_set dentro do functions.php adapta as configurações de memória ao seu tema WordPress, potencialmente resolvendo problemas relacionados à memória, desde que esse tema específico esteja ativo.
Abordagem menos conhecida – arquivo .user.ini
Criando e utilizando .user.ini
Embora não seja tão amplamente reconhecido como outros métodos, o arquivo .user.ini é frequentemente empregado em cenários de hospedagem compartilhada onde usuários individuais no mesmo servidor procuram uma maneira de personalizar as configurações do PHP. Nos casos em que o seu provedor de hospedagem oferece suporte a essa abordagem (observe que nem todo provedor de hospedagem oferece), o arquivo .user.ini se torna uma ferramenta valiosa. Ele reside na pasta raiz do seu site WordPress, permitindo aos usuários personalizar as configurações do PHP em um nível mais pessoal, sem afetar todo o servidor. Este método pode ser particularmente útil em ambientes de hospedagem compartilhada onde o acesso direto ao php.ini pode ser restrito.
Guia passo a passo: criando e utilizando .user.ini
1. Crie .user.ini:
Usando um editor de texto, crie um arquivo em branco chamado .user.ini. Este arquivo servirá como sua ferramenta de configuração PHP personalizada.
2. Ajuste o limite de memória:
Dentro do arquivo .user.ini recém-criado, insira a seguinte linha para especificar o limite de memória:
memory_limit = 256MPersonalize o valor de acordo com os requisitos do seu site.
3. Salvar e fazer upload:
Salve as alterações feitas em .user.ini e carregue o arquivo em seu servidor, colocando-o na pasta raiz de sua instalação do WordPress. Essa abordagem garante que suas configurações pessoais de PHP permaneçam distintas daquelas de outros usuários no servidor.
Saber quando procurar ajuda do suporte de hospedagem
Embora as etapas descritas acima permitam que você controle as configurações de memória PHP do seu site WordPress, há casos em que entrar em contato com o suporte de hospedagem se torna crucial. Se você encontrar frequentemente o erro Memória esgotada do PHP e, em vez de resolver a causa raiz do problema, aumentar consistentemente o limite de memória do PHP para valores mais altos para evitar que o erro ocorra, você pode estar apenas mascarando o problema subjacente. Isso pode ser código ineficiente, vazamentos de memória ou outros problemas de desempenho. Sem resolver o problema central, seu site ainda poderá enfrentar desafios de desempenho, e depender apenas de limites de memória aumentados pode levar a uma falsa sensação de estabilidade. É por isso que é importante saber quando procurar ajuda da equipe de suporte do seu provedor de hospedagem. Eles possuem experiência para navegar nas configurações do servidor, solucionar possíveis restrições e fornecer soluções personalizadas. O suporte de hospedagem pode ser particularmente útil em ambientes de hospedagem compartilhada, onde certas permissões ou acesso a arquivos podem ser restritos por motivos de segurança. Não hesite em aproveitar sua experiência quando necessário para garantir uma resolução tranquila e segura para quaisquer problemas relacionados à memória PHP.
Concluindo, este guia forneceu soluções práticas para solucionar erros de memória esgotada do PHP no WordPress. Para obter informações adicionais sobre como resolver vários erros do WordPress, nosso guia sobre problemas comuns do WordPress pode ser útil. Explore esses recursos para melhorar o desempenho do seu site e garantir uma experiência de usuário mais tranquila.
