Como evitar o registro de spam no WordPress? (Guia Completo 2022)
Publicados: 2022-09-14Uma medida importante para proteger seu site WordPress é evitar o registro de spam. Isso bloqueia todas as tentativas de registro feitas por bots de spam por meio do formulário de registro.
Além de proteger seu site contra intenções maliciosas, também evita a dor de cabeça de lidar com registros de spam sem fim.
Este artigo explorará algumas maneiras fáceis de impedir o registro de spam do WordPress. Antes disso, vamos aprender por que é essencial interromper o registro de spam e qual a melhor ferramenta para ajudá-lo a fazer isso.
Por que é importante bloquear o registro de spam do WordPress?
Os bots de spam visam os formulários de registro em seu site enviando um grande número de registros em um curto período.
Obviamente, é um incômodo lidar com esses envios de spam. Aqui estão mais algumas razões pelas quais você deve impedir o registro de spam no WordPress.
- Deixar os registros de spam desmarcados dá aos bots de spam acesso a várias partes do seu site. Isso comprometerá significativamente a segurança do seu site.
- Todos os registros falsos no banco de dados do seu site o sobrecarregam e prejudicam seu desempenho geral.
- O registro de spam permite que os bots de spam publiquem conteúdo indesejado em sua seção de comentários e revisões. Isso pode afetar sua reputação profissional entre usuários genuínos.
É por isso que também recomendamos ativar a proteção antispam para seus formulários de registro.
Melhor maneira de evitar o registro de spam no WordPress
Quando se trata de evitar registros de spam, o WordPress oferece várias soluções. Você encontrará plugins anti-spam projetados exclusivamente para eliminar problemas de spam. Por outro lado, existem plugins de formulário de registro que oferecem recursos anti-spam.
E um dos melhores plugins para parar o spam de registro de novos usuários do WordPress é o Registro de Usuários.
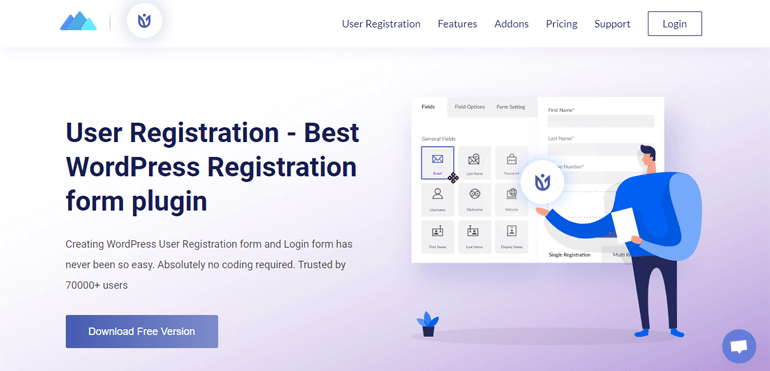
Como o nome sugere, é um plugin de formulário de registro que permite criar formulários de registro personalizados. Com seu construtor de arrastar e soltar fácil de usar, você pode criar formulários de inscrição em eventos, formulários de inscrição em cursos, etc., em pouco tempo!
E se você é proprietário de uma loja WooCommerce, terá um prazer! O registro do usuário fornece um complemento do WooCommerce para ajudar a criar formulários de registro personalizados do WooCommerce. Nenhuma codificação é necessária!
Mais importante ainda, você poderá evitar registros de spam com seus recursos avançados de segurança contra spam. Especificamente, você obtém três recursos anti-spam:
- Integração reCAPTCHA/hCaptcha
- Honeypot anti-spam
- Registro de domínio na lista de permissões
Assim, recomendamos este incrível plugin para você criar formulários de cadastro personalizados e protegê-los contra spam.
Como evitar o registro de spam no WordPress?
O Registro de Usuário oferece três recursos anti-spam para seus formulários de registro personalizados. Portanto, neste guia, mostraremos como usar esses recursos para evitar registros de spam.
Antes de prosseguir, informamos que o registro de domínio anti-spam honeypot e whitelist requer a versão pro deste plugin. No entanto, você ainda pode integrar seus formulários com reCAPTCHA e hCaptcha por meio da versão gratuita.
Dito isso, vamos começar!
1. Adicionando reCAPTCHA ou hCaptcha ao formulário de registro
A primeira maneira de proteger um formulário de registro contra spam é adicionando reCAPTCHA ou hCaptcha.
Se você não estiver familiarizado com CAPTCHA, é simplesmente uma ferramenta para determinar se um usuário é um humano ou um bot. Existem vários tipos de CAPTCHAs, portanto, o método que cada CAPTCHA usa para separar um bot de humanos também é diferente.
Basta seguir as etapas abaixo e você poderá implementar a integração CAPTCHA em seu formulário rapidamente.
I. Instale o Plugin de Registro de Usuário Gratuito
A primeira coisa que você precisa fazer é instalar e ativar o Registro de Usuário em seu site. Como a integração reCAPTCHA e hCaptcha está disponível na versão gratuita, basta instalar o plug-in gratuito.
Para fazer isso, faça login no seu painel do WordPress. Navegue até Plugins >> Adicionar novo .
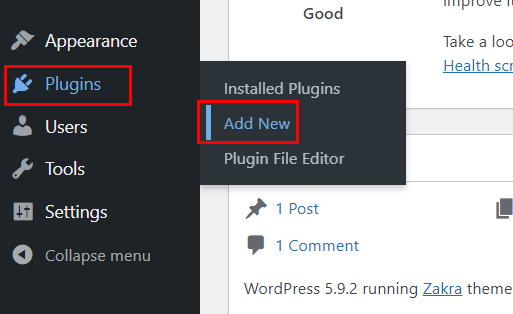
Agora, procure o plugin e clique no botão Instalar assim que ele aparecer nos resultados.
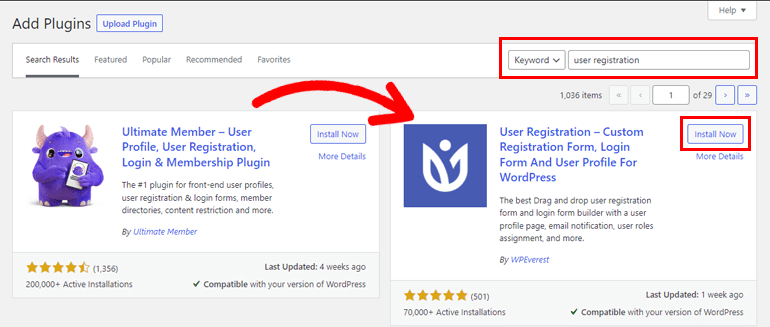
Em seguida, ative o plug-in.
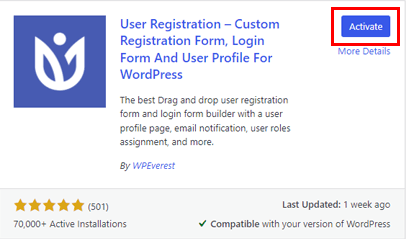
Após a conclusão da ativação, você chegará à página de configuração . Aqui, você pode concluir a configuração ou pular para o painel.
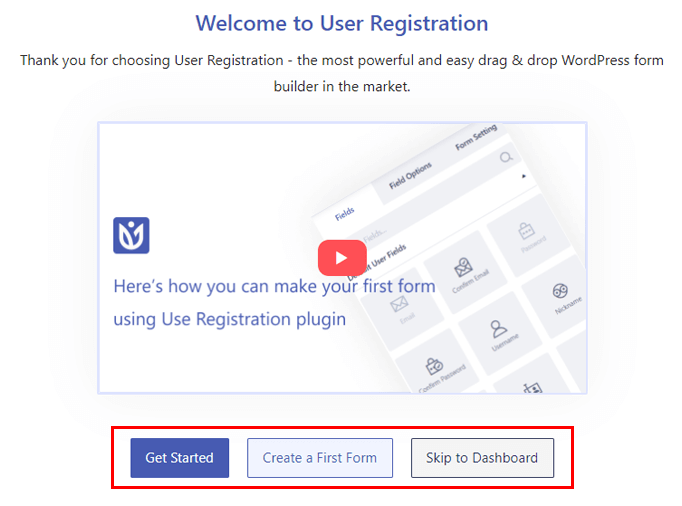
Se você for um novo usuário, recomendamos concluir o processo de configuração.
Uma coisa que você não deve perder durante a configuração é a configuração Qualquer pessoa pode se registrar . A ativação dessa opção permite que os usuários se registrem em seu site com um formulário de front-end. Caso contrário, seus usuários não poderão acessar o formulário de registro.
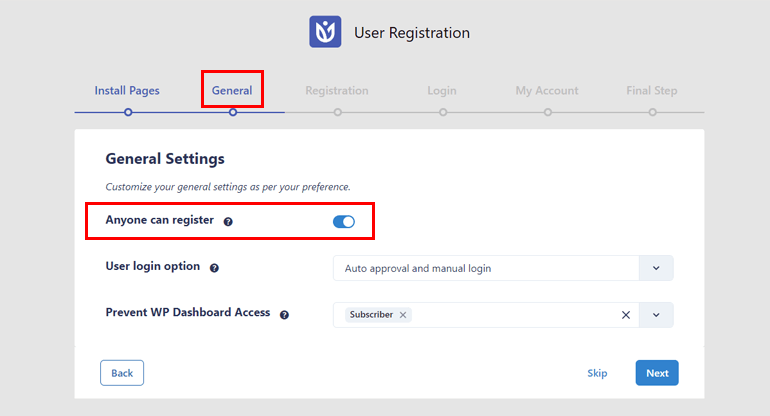
Se você já pulou a configuração, navegue até Configurações >> Geral . Marque a caixa de seleção para a opção Membership e pronto!
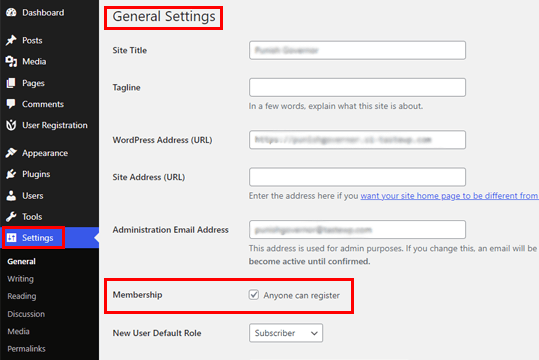
II. Criar um novo formulário de registro
Em seguida, você deve criar um formulário de registro onde possa habilitar a proteção CAPTCHA. Vá para User Registration >> Add New e você será levado ao construtor de formulários.
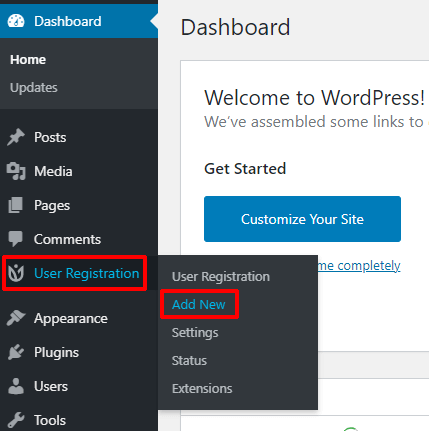
Você pode simplesmente arrastar e soltar os campos necessários para criar um formulário de registro personalizado.
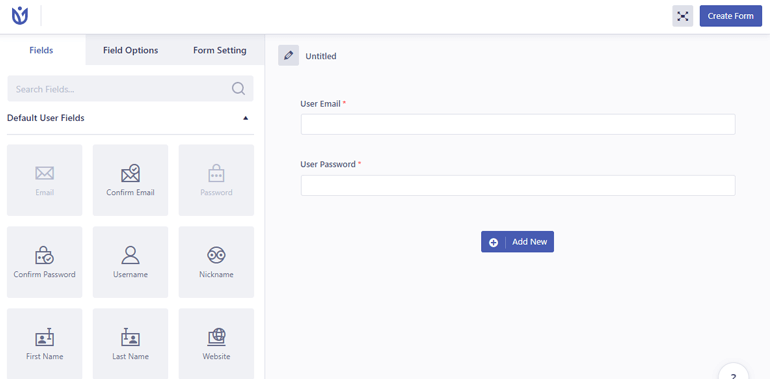
Consulte nosso guia sobre como criar um formulário de registro com o Registro de usuário se precisar de ajuda.
III. Integre o Formulário de Registro com reCAPTCHA ou hCaptcha
Depois de preencher o formulário de registro, abra Configurações >> Integração na guia Registro de usuário .
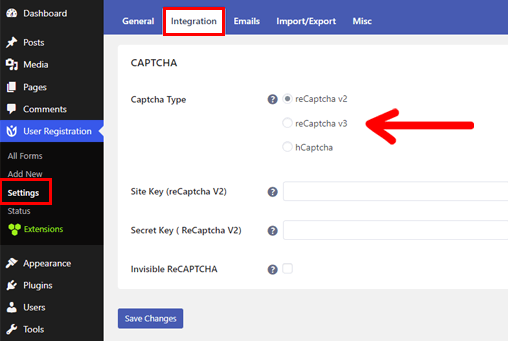
Aqui, você encontrará os três tipos de CAPTCHA com os quais você pode proteger o formulário de registro:
reCaptcha v2: Este CAPTCHA solicita que os usuários marquem um “Não sou um robô”. caixa de seleção ou desafios de imagem completos. Em seguida, analisa as ações do usuário para diferenciar humanos e bots.
reCaptcha v3: o reCaptcha v3 funciona em segundo plano e não solicita que os usuários executem nenhum desafio.
Ele analisa como um usuário interage com seu site e gera uma pontuação dependendo das interações. Essa pontuação determina se o usuário é humano ou não; uma pontuação mais alta indica um usuário genuíno.
hCaptcha: hCaptcha é semelhante ao reCaptcha v2. Mas, ao contrário da v2, ela não vende dados do usuário para terceiros.
Você pode adicionar qualquer um desses CAPTCHAs, dependendo de seus requisitos.
Para obter um guia detalhado, consulte nosso artigo sobre integração de CAPTCHAs com formulários de registro e login.
Adicionando reCAPTCHA ao formulário de registro
Primeiro, você deve obter a chave do site e a chave secreta do reCAPTCHA na página oficial do Google reCAPTCHA.

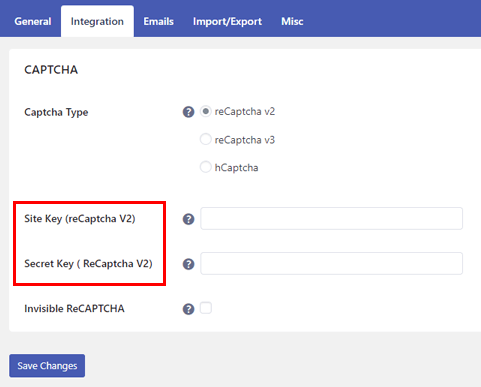
Clique em v3 Admin Console nesta página e faça login na sua conta do Google.
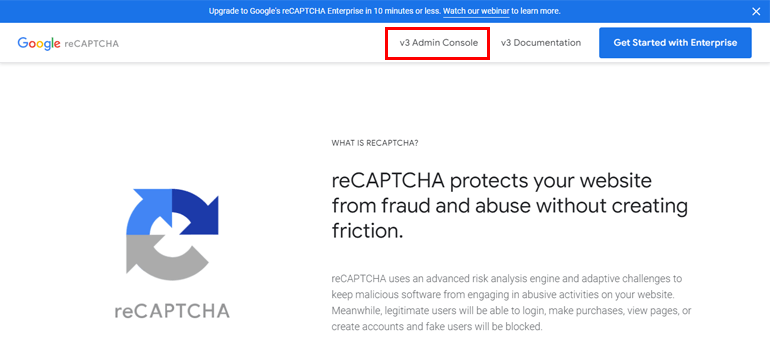
Uma vez conectado, você chegará à página Criar , onde poderá registrar seu site. O site que você cadastra deve ser aquele em que você deseja exibir os CAPTCHAs.
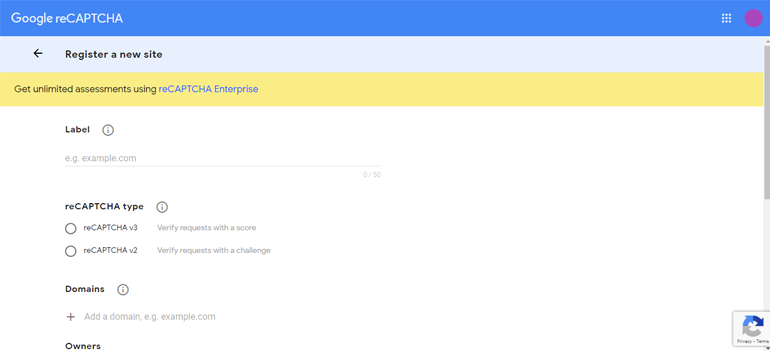
Digite o rótulo e escolha entre reCAPTCHA v2/v3.
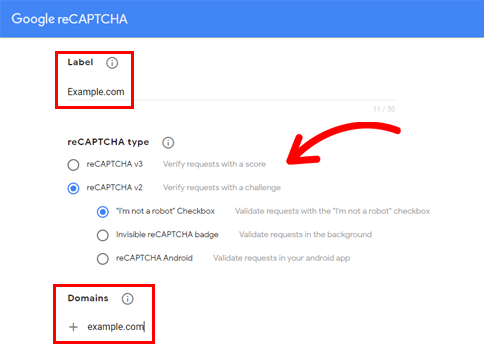
Em seguida, entre em Domínios , aceite os termos e condições e clique em Enviar .
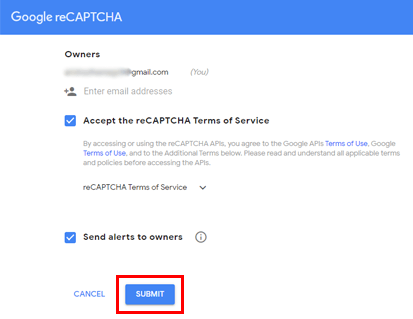
O Google reCAPTCHA gera automaticamente uma chave do site e uma chave secreta para você.
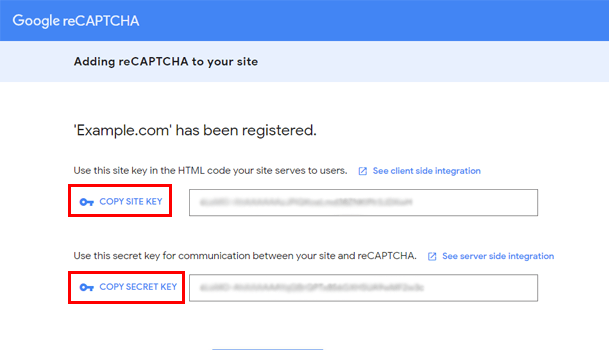
Então, copie-os e volte para User Registration >> Settings >> Integration .
Agora, escolha o tipo de CAPTCHA para o qual você gerou as chaves. Em seguida, cole as chaves nos respectivos campos e clique em Salvar alterações . Para o reCaptcha v2, você tem a opção de torná-lo invisível.
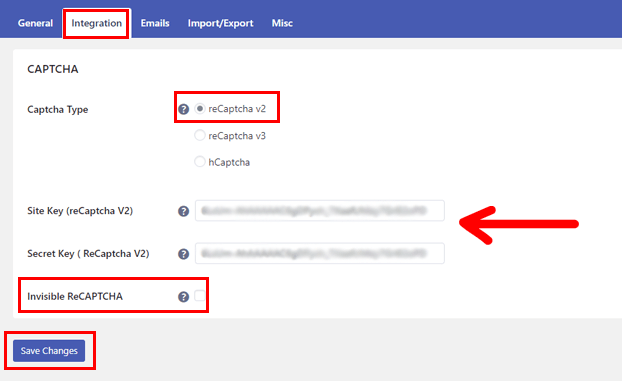
Para o reCaptcha v3, você pode definir uma pontuação de limite personalizada .
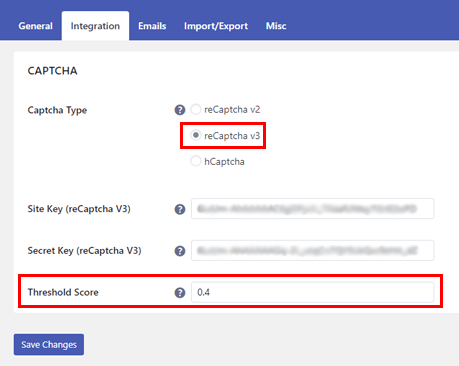
Adicionando hCaptcha ao formulário de registro
Da mesma forma, você precisa da chave do site e da chave secreta para hCaptcha.
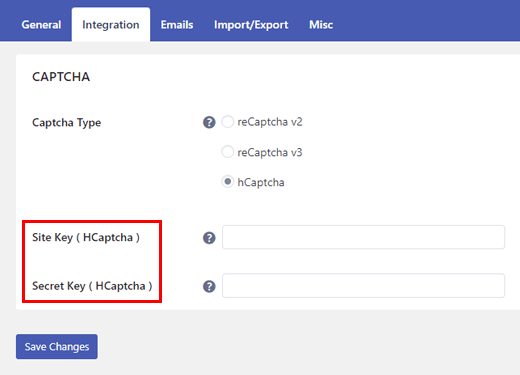
Você pode obtê-los na página oficial do hCaptcha.
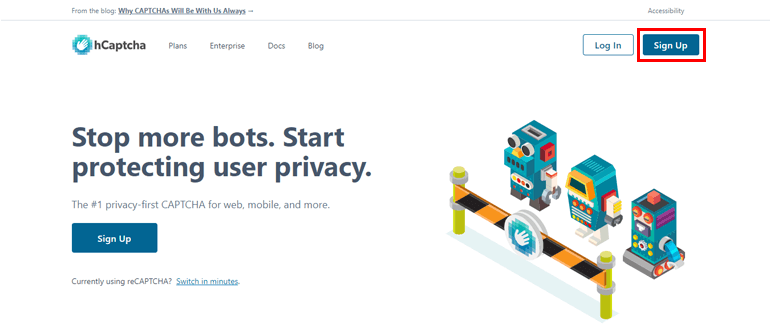
Clique em Cadastre- se e escolha Adicionar hCaptcha ao seu serviço (gratuito) .
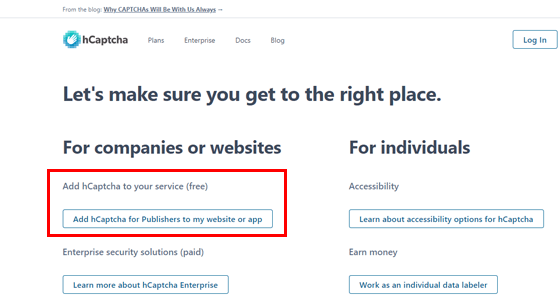
Conclua o processo de inscrição e o hCaptcha gerará automaticamente a chave do site e a chave secreta .
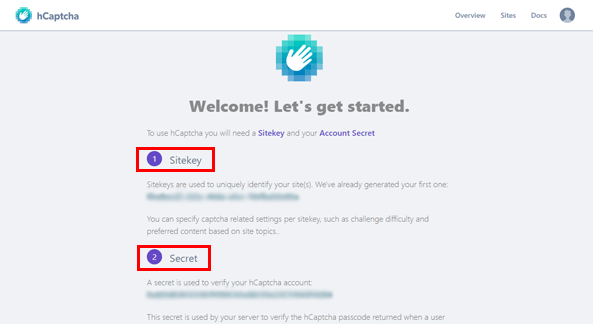
Copie essas chaves e volte para User Registration >> Settings >> Integration .
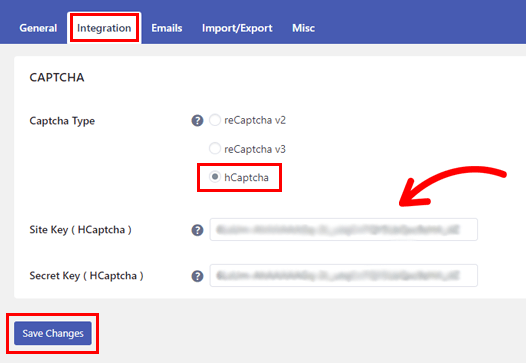
Escolha hCaptcha na opção CAPTCHA Type , cole as chaves e salve as alterações.
4. Ativar proteção CAPTCHA para o formulário
Com a integração feita, você ainda precisa habilitar a proteção CAPTCHA para o formulário de cadastro. Você pode habilitar essa proteção para qualquer formulário criado com o Registro de usuário.
Então, abra o formulário de cadastro criado anteriormente e vá para a sua Configuração de Formulário .
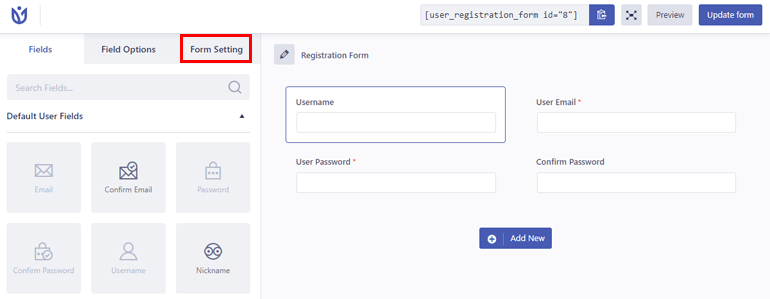
Na seção Geral , você encontrará a opção Habilitar Suporte a Captcha . Basta marcar a caixa de seleção e clicar em Atualizar formulário .
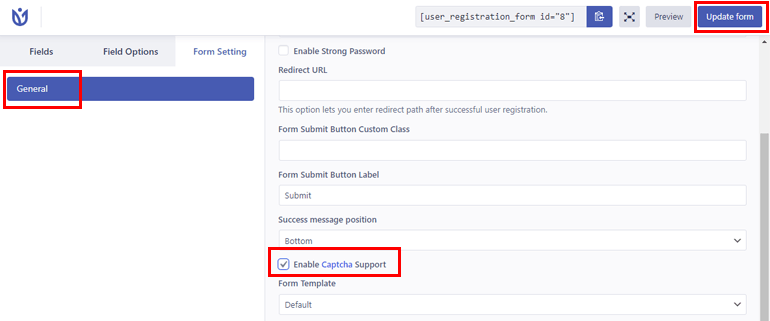
É isso! Você integrou com sucesso seu formulário de registro ao CAPTCHA e o protegeu contra spam.
2. Usando Honeypot anti-spam
A segunda maneira de impedir o spam de registro de novos usuários do WordPress no Registro de Usuários é o recurso anti-spam honeypot.
Ele usa a tecnologia honeypot para adicionar um campo invisível ao formulário de registro. O campo oculto só é visível para bots de spam. Assim, o formulário detecta e bloqueia imediatamente um bot de spam que envia o formulário com o campo preenchido.
Para este recurso, você precisará do User Registration Pro. Portanto, acesse a página oficial de preços do Cadastro de Usuário e adquira um plano adequado.
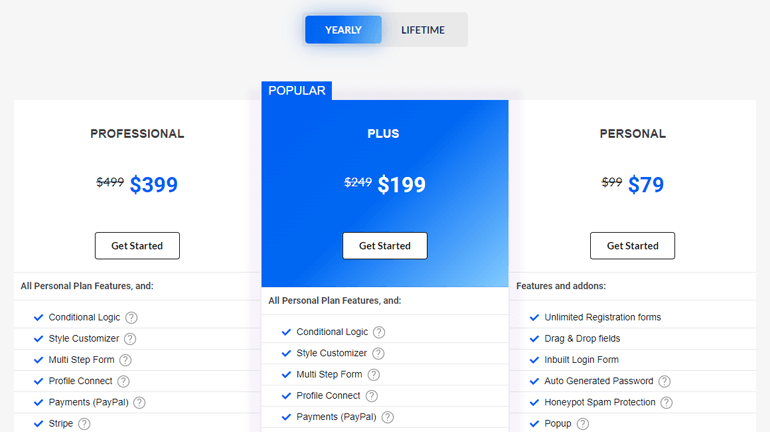
Feito isso, faça login em sua conta e abra Downloads . Aqui, encontre o arquivo zip do User Registration Pro e faça o download.
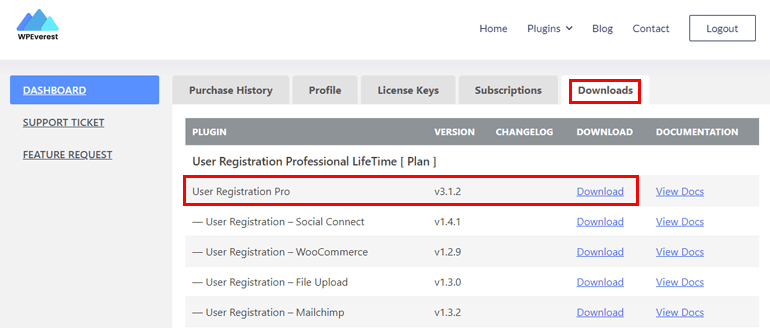
De volta ao seu painel do WordPress, vá para Plugins >> Add New >> Upload Plugin e faça o upload do arquivo. Em seguida, instale e ative-o.
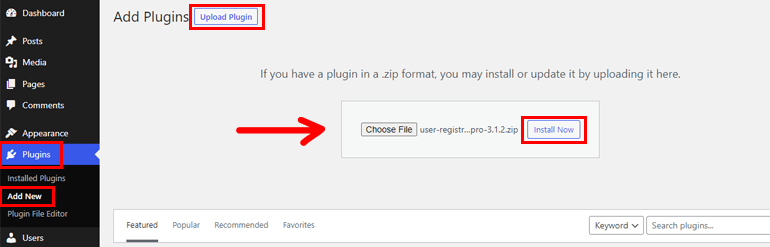
Nota: Semelhante ao registro de usuário gratuito, a versão pro também solicita que você configure o plug-in. Se você prosseguir com a configuração ou pular, não se esqueça de ativar a opção de associação.
Depois disso, copie a chave de licença do painel da sua conta.
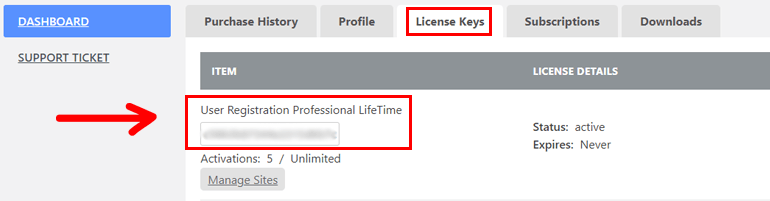
Em seguida, vá para a página Plugins e cole-o no campo em User Registration Pro. Basta pressionar enter e sua licença profissional será ativada.
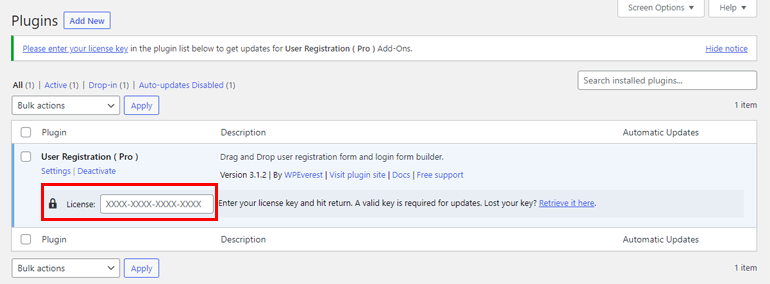
Agora, abra o formulário de registro que você criou anteriormente. No construtor de formulários, navegue até Form Setting >> Extras .
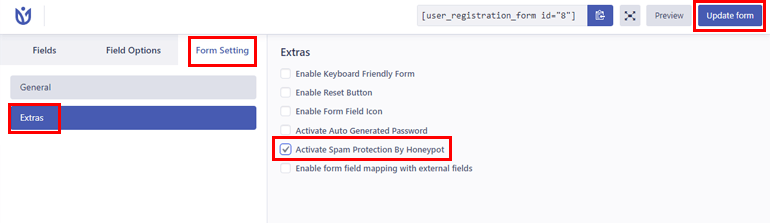
Aqui, você encontrará a opção Ativar proteção contra spam do HoneyPot . Basta marcar a caixa de seleção e clicar em Atualizar formulário .
Isso é tudo que você precisa fazer para proteger o formulário de registro de spam irritante.
3. Usando o recurso de registro de domínio da lista de permissões
Com o recurso de registro de domínio na lista de permissões, você pode permitir que usuários com apenas domínios de e-mail específicos preencham e enviem o formulário de registro.
Você pode habilitar esta opção para seu formulário de registro em Configurações Diversas . Então, navegue até Everest Forms >> Settings >> Misc .
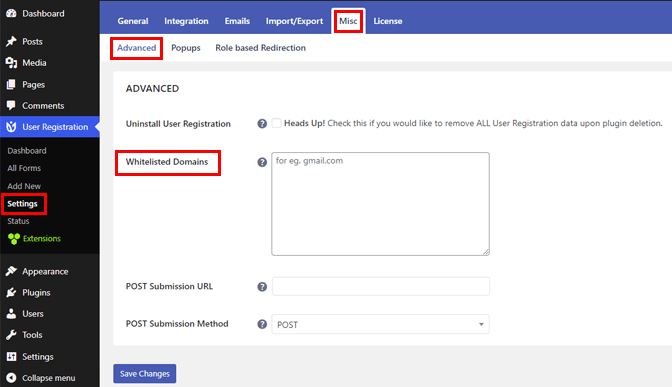
Na seção Avançado , você verá a opção Domínios na lista de permissões. Liste todos os domínios para os quais você deseja permitir o registro na caixa de texto e clique em Salvar alterações .
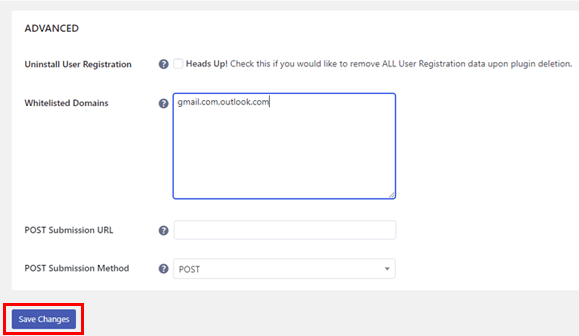
Você deve listar apenas domínios genuínos, como gmail.com, outlook.com, etc. Você pode inserir vários domínios; basta separar cada domínio com uma vírgula.
Assim, apenas os usuários com os endereços de e-mail da lista de permissões podem se registrar por meio do formulário. Os domínios não listados aqui são automaticamente restritos.
Dessa forma, você pode ativar rapidamente a proteção contra spam para formulários de registro por meio de domínios na lista de permissões.
Empacotando
Se você deseja um site seguro, deve impedir os registros de spam do WordPress. Isso bloqueia qualquer registro falso e protege seu site contra ataques maliciosos.
Um plug-in de registro como o User Registration ajuda você a criar formulários de registro e aplicar proteção estrita contra bots de spam. Para proteção completa, você pode usar sua integração reCaptcha/hCaptcha, recurso anti-spam honeypot e recurso de domínio de lista branca juntos.
Se você quer apenas proteção contra spam, você pode tentar plugins anti-spam.
Além disso, você também pode evitar spam nos formulários de contato do WordPress. Você também pode querer usar plugins de segurança do WordPress para segurança completa.
E é isso para este artigo! Você pode explorar nosso blog para mais artigos relacionados ao WordPress. Além disso, siga-nos no Twitter e Facebook para receber atualizações sobre novos posts.
