O que é um pop-up de notificação por push e como otimizá-lo
Publicados: 2023-03-23Você está apenas começando a otimizar suas campanhas de notificação por push? O primeiro lugar para começar é o pop-up de notificação por push.
Um pop-up de notificação por push é um pop-up simples que incentiva os visitantes do site a optar por suas notificações por push. Mas nem todos os pop-ups são iguais. Na verdade, você pode obter muitas inscrições extras apenas com base no tipo de pop-up escolhido, juntamente com algumas otimizações básicas de design.
Passamos muito tempo analisando as melhores práticas para notificações push. Portanto, neste artigo, mostraremos como você pode estilizar seus pop-ups de notificação push para dispositivos móveis e computadores.
E a melhor parte? Seus pop-ups serão otimizados para conversão desde o primeiro dia!
Parece bom? Vamos mergulhar.
O que é um modal pop-up de notificação por push?
Um modal pop-up de notificação por push é uma pequena janela que aparece na parte superior de um site ou interface de aplicativo móvel para exibir uma mensagem ou notificação ao visitante do site.
O modal pop-up pode ser acionado por vários eventos. Você pode configurar pop-ups para serem acionados na visita à página, na profundidade da rolagem e até mesmo em ações personalizadas, como clicar no botão. Normalmente, você verá uma chamada à ação no modal pop-up, como “Inscrever-se” ou “Permitir” para obter o consentimento dos visitantes para enviar notificações por push.
Você pode criar modais pop-up que podem segmentar assinantes diretamente ou criar pop-ups regulares que simplesmente coletam assinantes com os atributos padrão, como geolocalização e navegador.
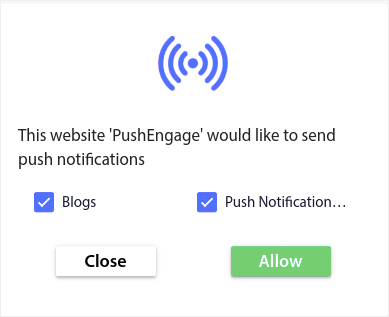
Os modais pop-up de notificação por push são usados para interagir com os visitantes do site. Mas você precisa torná-los o menos intrusivos possível para não incomodar seus visitantes.
Tipos de opções de notificação push
Existem dois tipos básicos de notificação por push:
- Single Step Optin: Os usuários podem se inscrever para notificações push com um único clique. Não permite nenhuma customização e usa apenas estilos padrão do sistema.
- Two-Step Optin: Para optins em duas etapas, o usuário precisa clicar duas vezes para se inscrever. mas a vantagem é que você pode personalizar tudo, desde o design até a cópia.
Mas você deve saber que há um monte de diferentes subcategorias optin.
Principalmente, veremos várias variantes em optins de duas etapas, pois optins de etapa única não são realmente personalizáveis.
Você pode optar por usar uma opção estilo Safari:
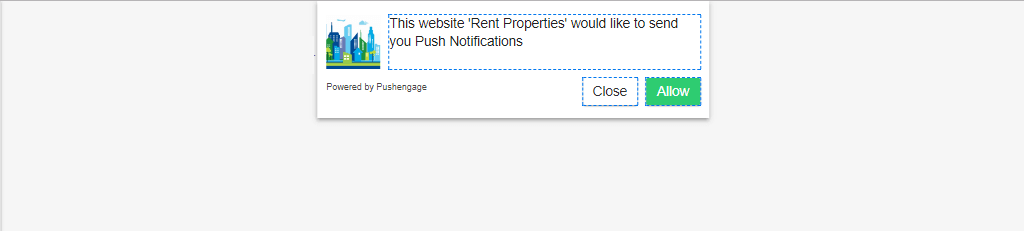
Uma caixa estilo Safari grande optin:
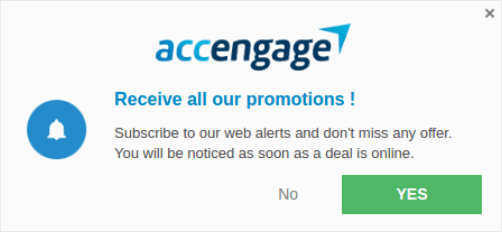
Uma opção de barra colocada em forma de sino:
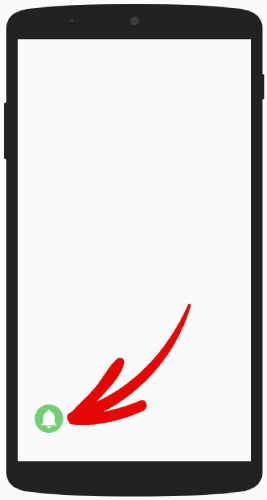
Uma grande caixa Safari com segmentos:
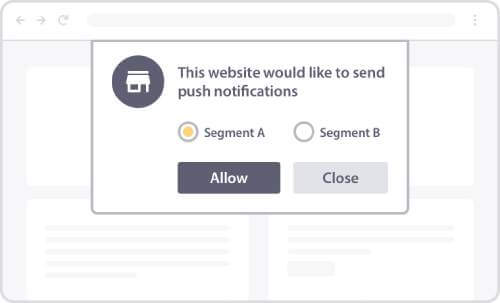
Uma opção de barra flutuante:
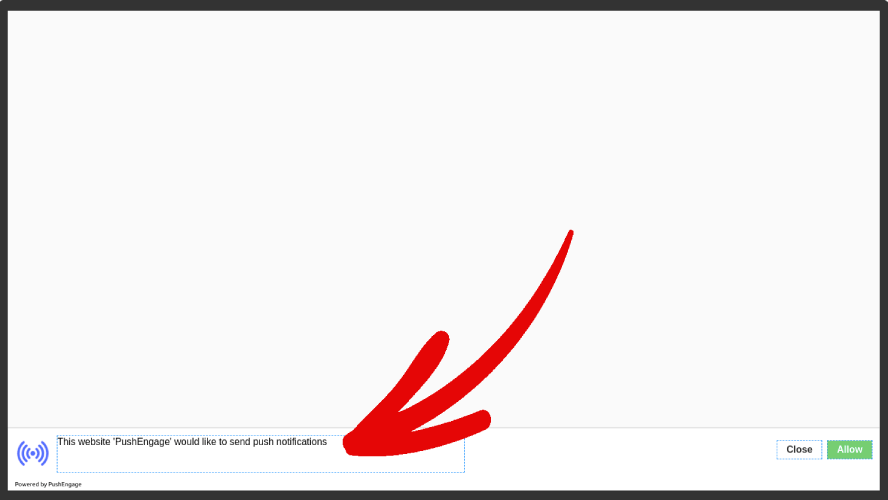
Ou a simples opção de etapa única:
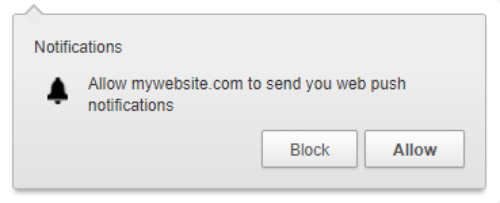
Se você não tem certeza de qual deve escolher, continue lendo. Falaremos sobre alguns dos recursos personalizáveis para cada tipo de optin posteriormente neste artigo.
A parte legal é…
Você pode personalizar qualquer opção de notificação por push que escolher para o seu site diretamente do painel do PushEngage.
E se você estiver se sentindo chique, você pode até mudar o posicionamento do pop-up optin. Tudo sobre o optin é totalmente personalizável, incluindo a cor do texto ou plano de fundo, tanto para desktop quanto para celular.
Outro elemento importante na assinatura é a sobreposição de notificação .
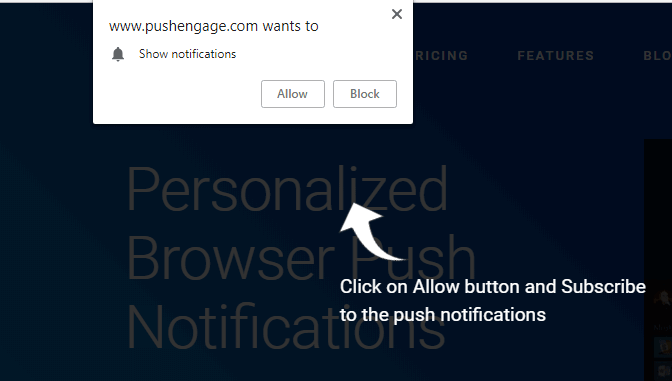
Uma sobreposição oferece espaço adicional para explicar os benefícios de assinar suas notificações por push. Para um optin de etapa única, sua sobreposição de notificação torna-se muito crucial porque você não pode editar a cópia optin.
Como otimizar sua opção de notificação por push
No painel do PushEngage, vá até Design » Popup Modals e selecione um tipo de assinatura para personalizar:
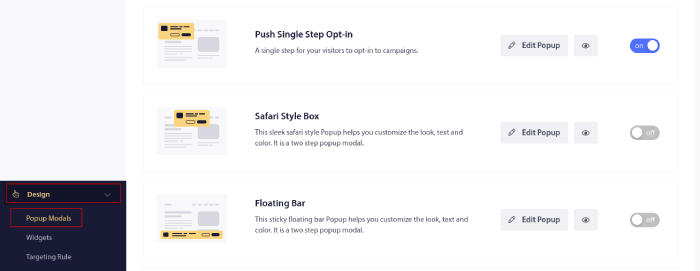
A parte mais legal é que você pode usar vários modais pop-up de notificação por push ao mesmo tempo.
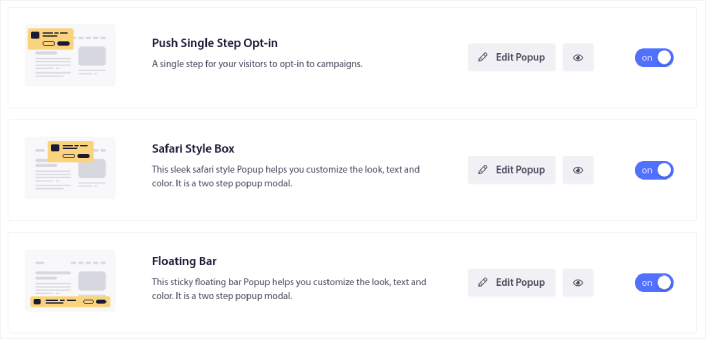
Agora, você pode executar vários optins e testar qual funciona melhor para o seu site sem precisar alternar entre eles.
Vamos falar sobre o que há de diferente em cada optin quando estilizarmos cada optin de notificação por push. Se você é completamente novo em optins de notificação por push, recomendamos a leitura do artigo inteiro e decidir que tipo de optin é adequado para o seu site.
Mas se você já está familiarizado com diferentes tipos de optins de notificação por push, você deve pular para o tipo de optin que deseja estilizar:
- Como personalizar uma opção de notificação por push no estilo Safari
- Como personalizar uma caixa estilo Safari grande Opt-in
- Como personalizar uma barra colocada em forma de sino
- Como personalizar um grande estilo Safari com segmentos
- Como personalizar uma opção de notificações push de barra flutuante
- Como personalizar uma opção de notificação push de etapa única
Vamos dar uma olhada em cada tipo de optin e como você pode personalizá-los.
Como personalizar um opt-in de notificação por push no estilo Safari
Vamos começar personalizando seus opt-ins de notificação por push no estilo Safari para desktops. Um optin estilo Safari é um pop-up que se parece com um pop-up padrão do Safari. Apenas, se você criar um opt-in de notificação por push no estilo Safari, os visitantes do site verão o estilo Safari, independentemente do navegador que usam. E não tem nada a ver com o sistema operacional em que o dispositivo está sendo executado.
Portanto, você não está restrito apenas ao ecossistema da Apple. Os estilos simplesmente são levados adiante, independentemente do navegador ou sistema operacional de seus assinantes.
O primeiro recurso que você deve conhecer é o posicionamento do seu optin na tela. Você pode decidir onde deseja mostrar o optin em seu site ou o posicionamento do seu optin nas opções fornecidas no menu suspenso.
Personalizando o estilo
Clique em Edit Popup e na guia Popup Design , desenhe sua opção:
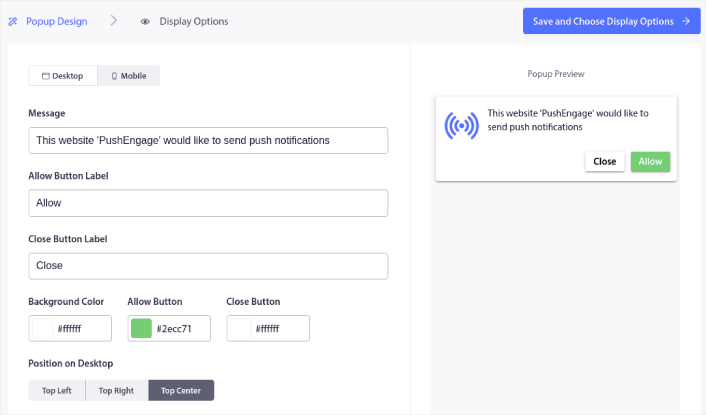
Aqui, você pode personalizar tudo sobre o seu modal pop-up. Escreva sua própria mensagem pop-up e personalize os rótulos dos botões. Em seguida, use as cores da sua marca para a cor de fundo e as cores dos botões.
Você pode até verificar a visualização para ver como o pop-up fica em diferentes posições. Você tem três posições para escolher:
- Canto superior esquerdo
- Canto superior direito
- centro superior
Confira o site ao vivo para ver o que fica melhor e selecione sua veiculação.
Role para baixo até Habilitar Regras de Assinatura Opt-in e você pode configurar quando deseja que sua notificação por push apareça.
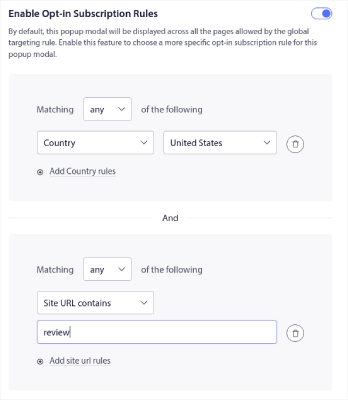
Você também pode criar uma sobreposição de assinatura com um aviso de consentimento legal :
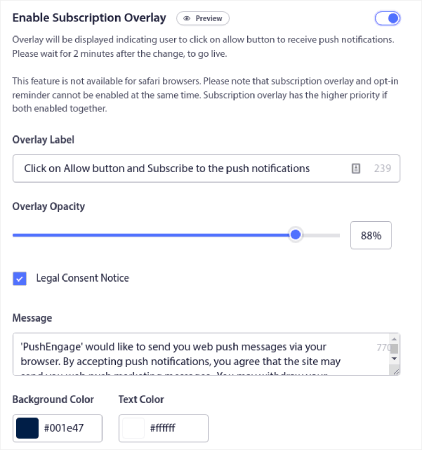
Quando terminar, clique no botão Salvar e escolher opções de exibição . Lá, você pode configurar quando o optin aparece, criando um atraso depois que um visitante chega a uma página de destino.
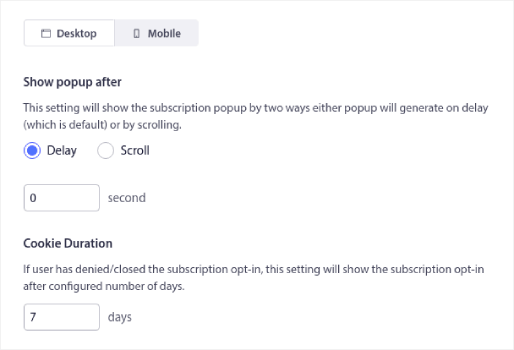
Quando terminar, basta clicar em Salvar e ativar pop-up . É assim que deve ficar quando terminar:
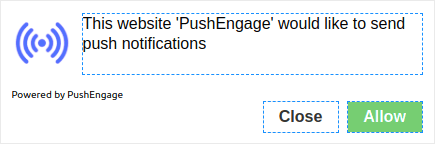
Como personalizar uma caixa estilo Safari grande Opt-in
Uma caixa grande estilo Safari aparece no centro da página tanto para dispositivos móveis quanto para computadores. E é uma opção de duas etapas. então, você também pode personalizar muito sobre esse tipo de optin.
Personalizando o estilo
Antes de entrarmos no que você pode personalizar no seu Large Safari Style Optin, vamos dar uma olhada no que você não pode personalizar. Você só tem uma única opção de posicionamento para este tipo de optin devido ao seu tamanho.
Mas, como acontece com um optin normal no estilo Safari, você pode personalizar:
- Cor de fundo
- Permitir Cor do Botão
- Cor do Botão de Bloqueio
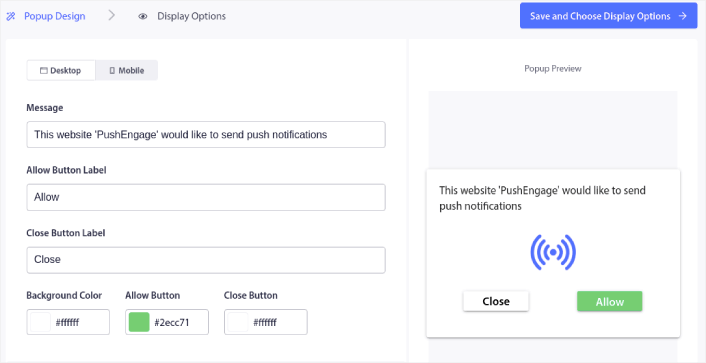
E você também pode personalizar as opções de texto e fonte usando o editor ao vivo. O restante das opções de personalização é exatamente o mesmo que o optin normal do Safari, incluindo as configurações de exibição optin e a página intermediária.

Como personalizar uma barra colocada em forma de sino
Uma barra de sino aparece na parte inferior direita ou esquerda da página, tanto para dispositivos móveis quanto para computadores. É uma opção personalizável de duas etapas com as mesmas opções de personalização de uma caixa de opção grande estilo Safari. E é exatamente o que parece. É uma barra com um sino de notificação onde seus visitantes da web teriam que clicar para se inscrever.
Personalizando um opt-in de barra com sino
Como dissemos, você só pode colocar este optin no canto inferior direito:
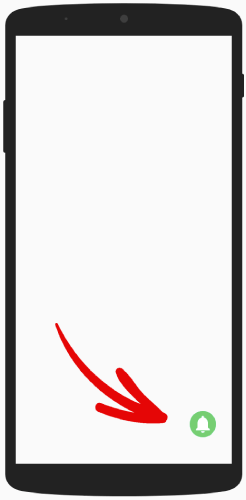
Ou no canto inferior esquerdo da página para dispositivos móveis e computadores.
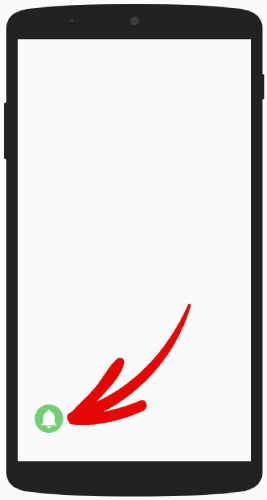
Nesse sentido, é apenas um pouco diferente de uma caixa grande estilo Safari. Em termos de estilos, você pode alterar as cores da campainha e o plano de fundo da barra colocada na campainha:
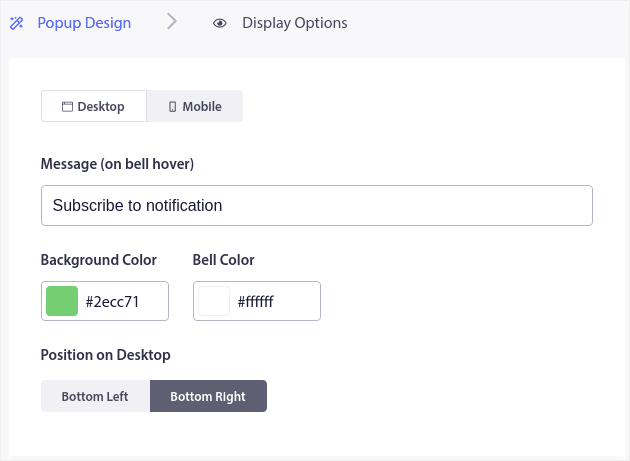
O resto das configurações são exatamente iguais às opções do estilo Safari.
Como personalizar um grande estilo Safari com segmentos
Uma caixa grande estilo Safari com segmentos é exatamente o que parece. É um grande optin do Safari com opções para segmentar seus assinantes automaticamente.
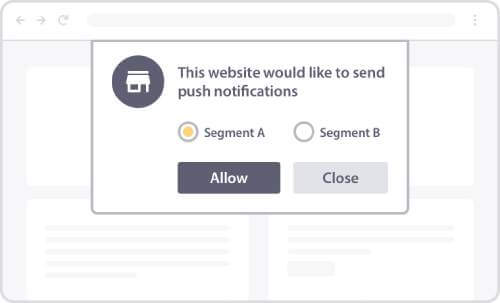
Criar segmentos para seus assinantes de notificações push pode ajudá-lo a personalizar muito suas campanhas. Se você tem um site ou blog com conteúdo diversificado e já conhece suas fontes de tráfego mais altas, tente usar uma caixa grande estilo Safari com segmentos.
Esse tipo de optin é direcionado ao usuário porque o usuário decide que tipo de notificação deseja receber.
Depois de criar os segmentos, vá para Design » Popup Modals e crie um novo Large Safari Style com Segment optin:
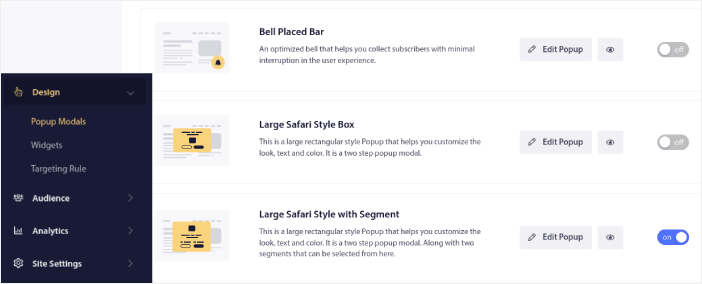
Clique em Edit Popup e na guia Popup Design , desenhe sua opção:
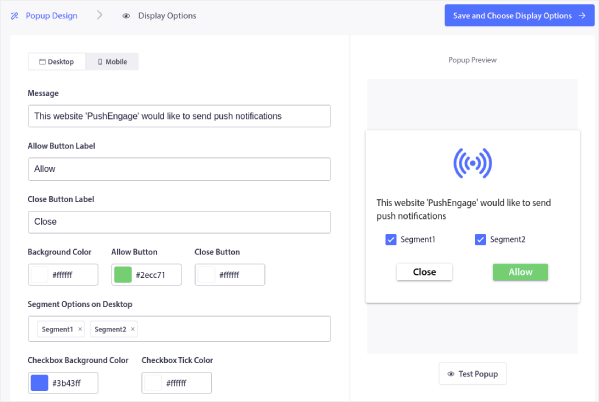
Você pode personalizar praticamente tudo sobre o seu optin aqui, desde a cópia até ter as cores da sua marca no optin. No campo Segment Options on Desktop , você pode selecionar os segmentos nos quais deseja que seus visitantes se inscrevam.
A beleza dessa opção é que o mesmo assinante pode optar por se inscrever em vários segmentos diretamente do pop-up.
Role para baixo até Habilitar Regras de Assinatura Opt-in e você pode configurar quando deseja que sua notificação por push apareça.
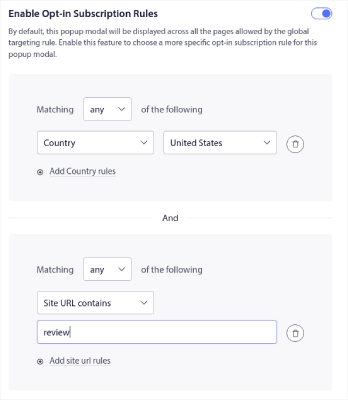
Você também pode criar uma sobreposição de assinatura com um aviso de consentimento legal :
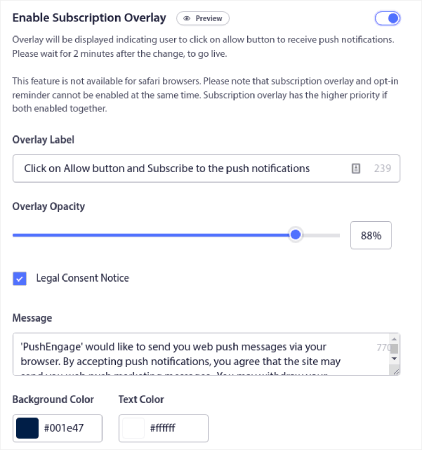
Quando terminar, clique no botão Salvar e escolher opções de exibição . Lá, você pode configurar quando o optin aparece, criando um atraso depois que um visitante chega a uma página de destino.
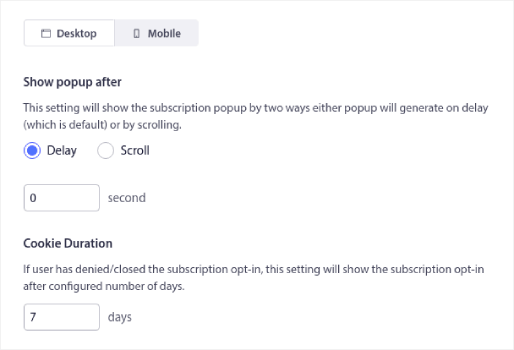
Quando terminar, basta clicar em Salvar e ativar pop-up :

Como personalizar uma opção de notificações push de barra flutuante
Uma opção de barra flutuante aparece na parte inferior ou superior da página, tanto para dispositivos móveis quanto para computadores. Novamente, é um optin de duas etapas com uma página intermediária. Então, você pode personalizar muito disso.
Como estilizar uma barra flutuante
Uma opção de barra flutuante é bastante semelhante a uma opção de barra colocada em sino. Portanto, as opções de estilo também são bastante semelhantes. A principal diferença é que você obtém cópia e botões optin como qualquer outro optin em duas etapas.
Você pode colocá-los na parte inferior da tela:
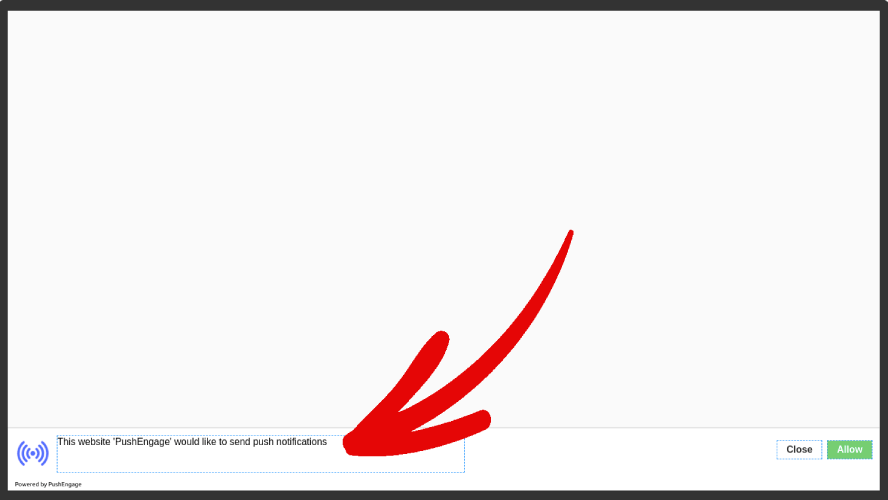
Ou na parte superior da tela:
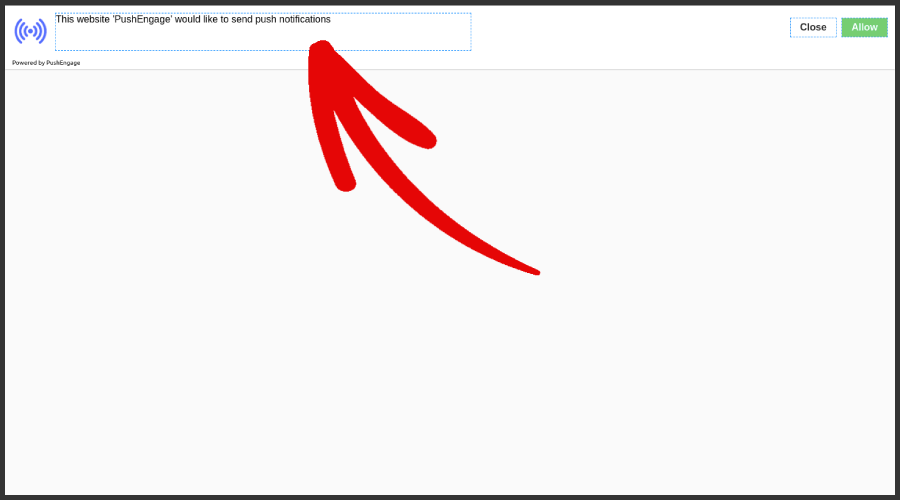
E então, você pode personalizar o restante do optin da mesma forma que qualquer outro optin. Isso inclui cores de fundo, cores de botões, qualquer texto em todo o optin, a página intermediária e opções de exibição.
Como personalizar uma opção de notificação push de etapa única
Resposta simples: você não pode.
Uma opção de notificação por push de etapa única não pode ser personalizada porque usa padrões do sistema para criar um pop-up. O que você pode personalizar é o ícone de sino que acompanha sua inscrição.
Você pode colocar o sino para a notificação de etapa única no canto inferior direito:
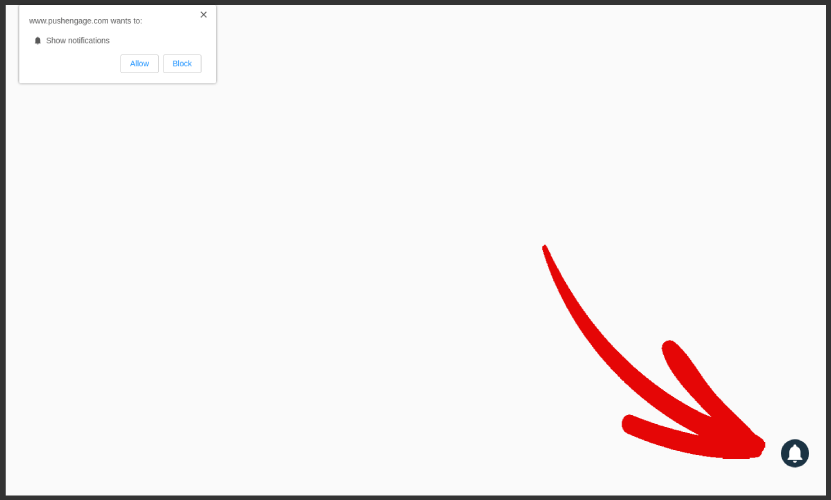
Ou no canto inferior esquerdo:
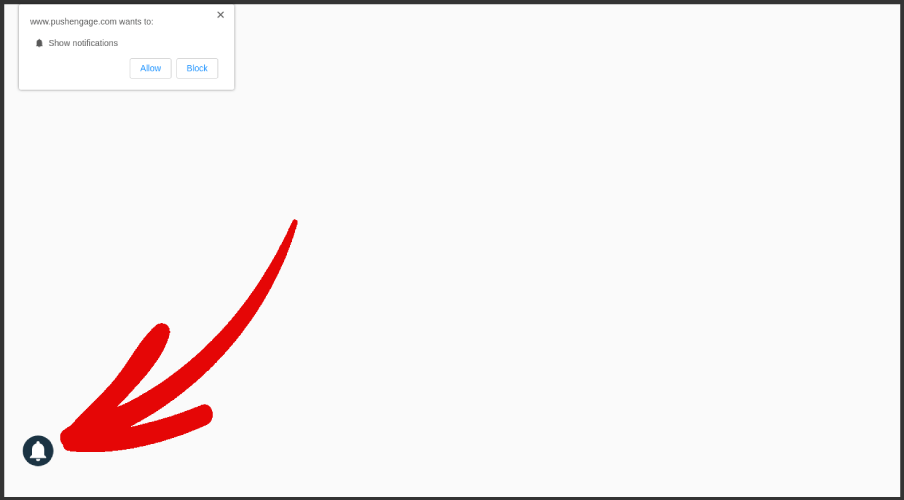
Você também pode alterar as cores do sino e o texto do ícone do sino:
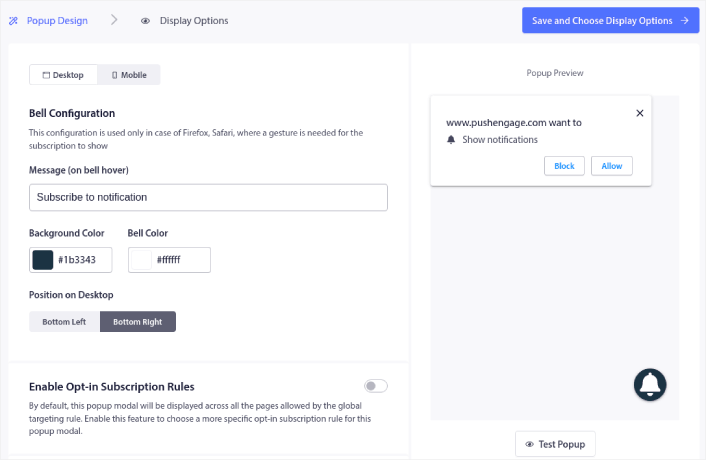
Role para baixo até Habilitar Regras de Assinatura Opt-in e você pode configurar quando deseja que sua notificação por push apareça.
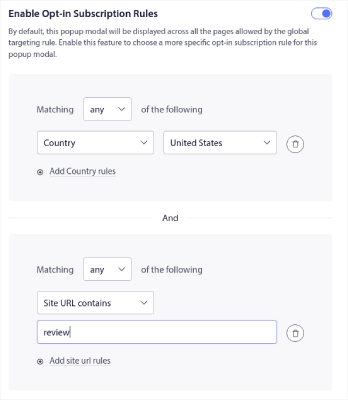
Você também pode criar uma sobreposição de assinatura com um aviso de consentimento legal :
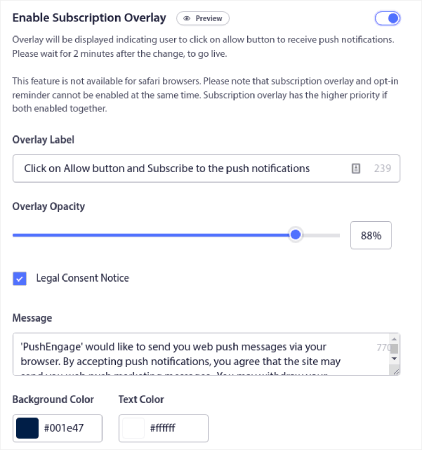
Lembre-se de que tudo isso é apenas para a versão para desktop. A versão móvel possui apenas padrões do sistema e você também não pode alterar o posicionamento.
A versão móvel de suas opções de notificação por push de etapa única ficaria assim:
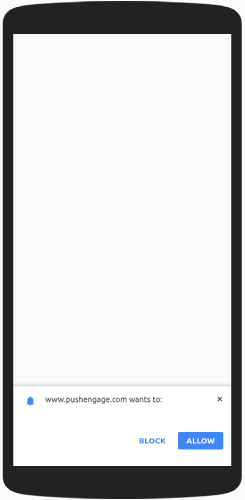
Em termos de configurações de optin, você pode definir um atraso para que o optin apareça. E você pode alterar a duração do cookie para lembrar se alguém se recusou a optar por suas notificações push.
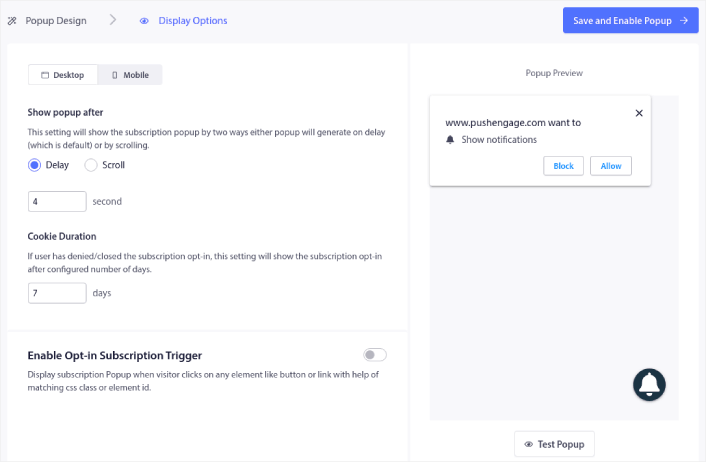
E isso é realmente tudo o que você pode fazer com as opções de etapa única. Recomendamos que você comece com opções de etapa única primeiro para aumentar suas taxas de assinatura.
Se você está apenas começando com notificações push, construir uma lista será uma prioridade maior para o seu negócio. Com o tempo, você pode alternar para opções de duas etapas que são mais personalizáveis.
O que fazer depois de configurar um modal pop-up de notificação por push
Assim que terminar de personalizar um modal pop-up de notificação por push, vá em frente e crie mais. Você pode criar quantos modais pop-up quiser usando o PushEngage. Como você viu, você pode personalizar quando mostrar cada modal pop-up. Portanto, você pode usar vários pop-ups para redirecionar seus visitantes.
Você também pode criar diferentes modais pop-up para diferentes páginas. Personalizar os pop-ups de notificação push em seu site pode ajudá-lo a converter seu tráfego em assinantes push e leads de negócios genuínos no piloto automático.
Não convencido? Confira estes recursos:
- 7 estratégias inteligentes para aumentar o envolvimento do cliente
- 8 Acione Campanhas de Notificação Push para Aumentar Suas Conversões de Comércio Eletrônico
- Como Converter Assinantes em Compradores – Usando Web Push Notification
Recomendamos o uso do PushEngage para criar suas campanhas de notificação push. PushEngage é o software de notificação push nº 1 do mundo. Portanto, se você ainda não o fez, comece a usar o PushEngage hoje mesmo!
