Botão de opção x caixa de seleção: qual usar (e por quê)
Publicados: 2022-07-29Você está comparando o botão de opção com a caixa de seleção para seus formulários?
Botões de opção e caixas de seleção são elementos para fazer seleções. Como prática comum, ambos são usados de forma intercambiável e, portanto, às vezes incorretamente.
Embora ambos exibam uma lista de opções para os usuários selecionarem, eles são diferentes na aparência e no uso. Se você também está confuso com múltipla escolha e caixas de seleção, isso pode afetar sua experiência geral do usuário e criar uma impressão negativa nos usuários.
Neste artigo, compararemos o botão de opção com a caixa de seleção para que seus formulários sempre contenham campos que façam mais sentido para uma determinada finalidade.
Neste artigo
- Botão de opção vs caixa de seleção - as diferenças
- Botão de opção vs caixa de seleção - qual usar
- Criando botão de opção e campo de caixa de seleção com WPForms
Você pode usar a caixa de seleção como botão de opção?
Não, você não pode usar caixas de seleção como botões de opção ou vice-versa. A decisão de usar caixas de seleção ou botões de opção depende do número de itens que você deseja que o respondente possa selecionar em um campo.
Por exemplo, você deve usar botões de opção quando quiser que o usuário possa selecionar apenas uma opção das opções disponíveis. Por outro lado, se você estiver oferecendo várias opções de seleção para seus usuários, deverá usar o campo de lista de verificação.
Vamos considerar os diferentes cenários de caso de uso entre a caixa de seleção e o botão de opção com mais detalhes.
Botão de opção vs caixa de seleção - as diferenças
Ambos os botões de opção e caixas de seleção são usados em formulários para oferecer itens de resposta predefinidos que os usuários podem selecionar. Vamos entender os dois claramente com exemplos da biblioteca de modelos WPForms.
O que é o botão de rádio?
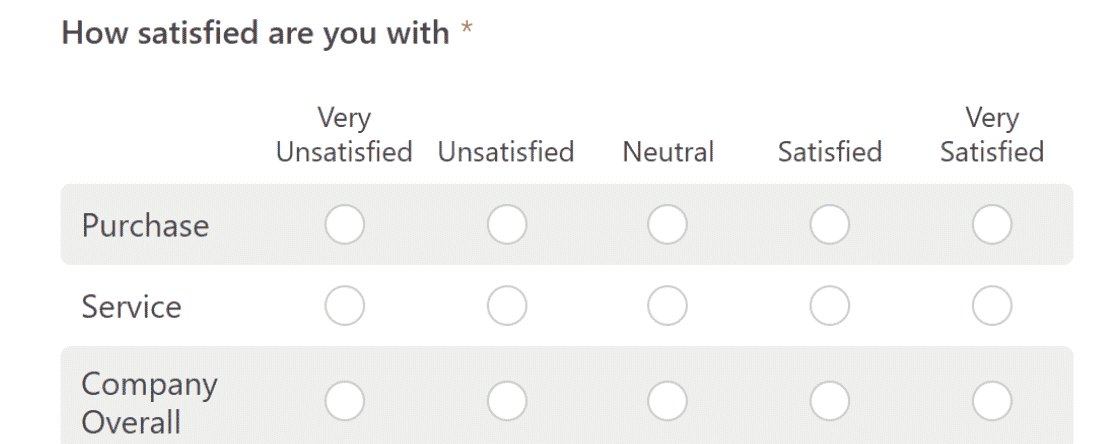
A escolha múltipla ou botão de opção é mutuamente exclusivo, o que significa que os usuários podem selecionar apenas uma das muitas opções. É representado por um botão circular que você pode selecionar.
Botões de rádio são muito comuns. Muitas vezes você pode vê-los em pesquisas que usam escalas como NPR ou Likert Scale, onde cada pergunta só pode ter uma única resposta.
O que é caixa de seleção?
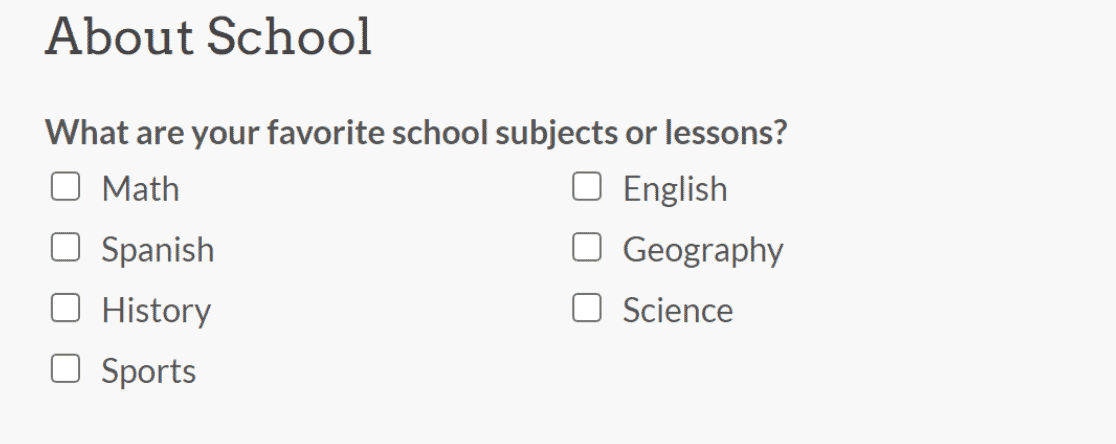
A caixa de seleção é um botão mutuamente abrangente que permite aos usuários selecionar várias respostas entre as opções disponíveis. Geralmente é uma pequena caixa quadrada que você pode marcar ou desmarcar.
O campo de caixa de seleção é perfeito quando você deseja que os respondentes possam selecionar várias opções de um conjunto predefinido de opções.
Botão de opção vs caixa de seleção - qual usar
Ao escolher entre o botão de opção e a caixa de seleção, responda à pergunta: quantas opções você deseja que o usuário possa selecionar de uma lista predefinida de opções?
Se você quiser que o usuário possa escolher qualquer uma das várias opções, use o botão de opção. Por outro lado, se você quiser que os usuários possam escolher mais de uma opção entre as opções disponíveis, use a caixa de seleção.
Vamos considerar exemplos de uso para ambos os campos de formulário.
Suponha que você administra um restaurante e deseja coletar feedback dos clientes. Você deseja fazer perguntas aos seus clientes sobre o atendimento ao cliente do seu restaurante, higiene, qualidade da comida, tempo de serviço e muito mais.
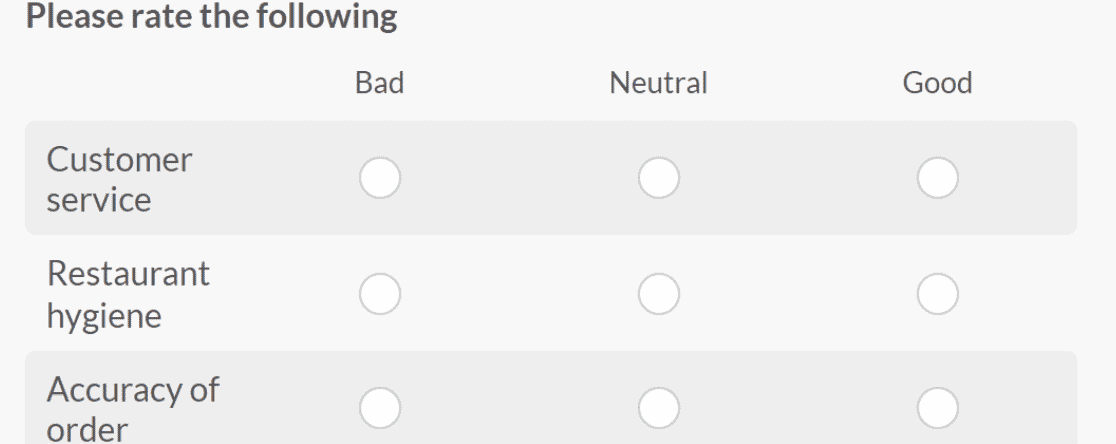
Nesse caso, você provavelmente gostaria que seus clientes lhe dessem uma resposta definitiva sobre a experiência deles. Aqui você pode usar os botões de opção porque eles são mais adequados para coletar respostas de uma resposta.
Agora considere que você está compartilhando um formulário de pedido com seu cliente. Aqui você quer que os clientes possam pedir vários alimentos ao mesmo tempo. A abordagem lógica nesse cenário seria usar o campo de caixas de seleção para que os clientes possam selecionar vários itens.
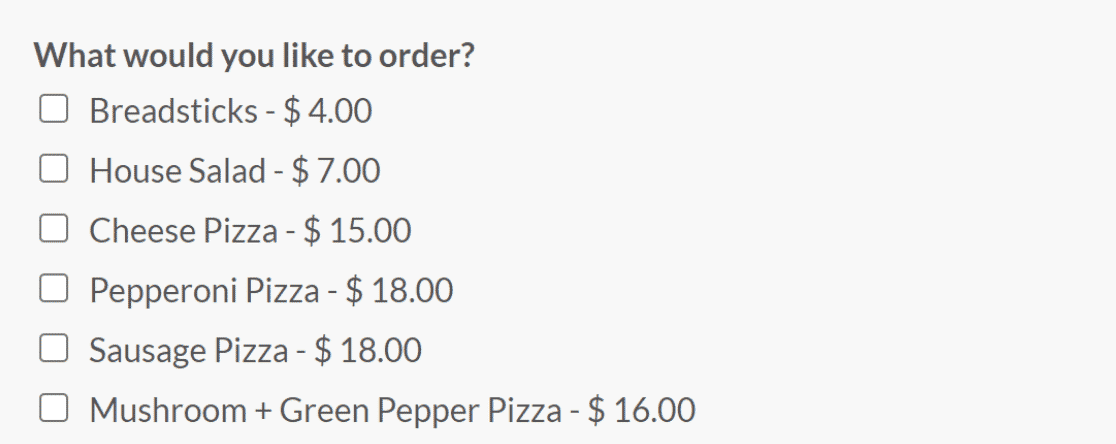
Agora que você entende a principal diferença entre o botão de opção e a caixa de seleção, vamos ver como você pode criá-los em seu próximo formulário.
Criando botão de opção e campo de caixa de seleção com WPForms
WPForms é a melhor ferramenta de criação de formulários online para sites WordPress. Usando seus recursos avançados, você pode criar formulários bonitos e com aparência profissional com uma interface amigável.
É o plugin construtor de formulários mais popular no WordPress.org, com mais de 5 milhões de instalações ativas e mais de 11.000 avaliações de 5 estrelas.
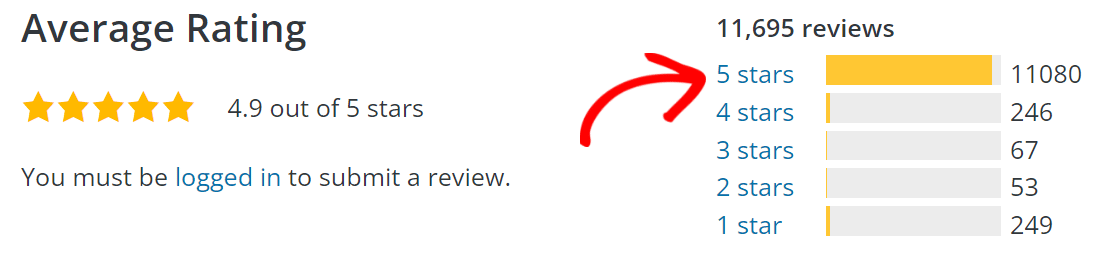
Além da capacidade de adicionar campos de rádio e caixa de seleção, alguns outros recursos notáveis do WPForms incluem:
- Arraste e solte o Visual Builder: É super fácil e divertido criar formulários usando a ferramenta de construção de formulários de arrastar e soltar.
- Biblioteca de modelos: WPForms tem mais de 400 modelos de formulários pré-criados, como formulários de contato, formulários de pedido, formulários de feedback, formulários de inscrição e muito mais.
- Integrações: Integre seus formulários aos principais CRMs, serviços de marketing por e-mail e mais de 4.000 outros aplicativos da web com o Zapier.
- Lógica Condicional: Usando o recurso de lógica condicional, você pode personalizar seus formulários de acordo com as respostas do usuário.
- Validação do campo do formulário: Podem ocorrer erros durante o preenchimento de um formulário. A validação de campo de formulário permite definir parâmetros de campo para notificar os usuários sobre os erros.
- Recurso anti-spam: use hCaptcha, reCaptcha ou Captcha personalizado para limitar spams de formulários.
- Notificação de formulário: receba uma notificação por e-mail quando os usuários preencherem um formulário. Você também pode enviar notificações por e-mail para membros e usuários de sua equipe.
- Formulários de várias páginas: crie formulários de várias etapas dividindo os formulários em várias páginas para melhorar a interação do usuário.
- Pagamentos online: receba pagamentos online com Stripe, Square, PayPal ou Authorize.net.
- Pesquisas e enquetes: crie formulários de feedback interessantes com o complemento de pesquisas e enquetes.
Comece com WPForms agora!

Como adicionar campos de múltipla escolha (ou rádio) aos seus formulários com WPForms
Comece baixando e instalando o plugin WPForms em seu site WordPress. Você pode seguir este guia passo a passo para aprender como instalar um plugin no WordPress.
Depois de instalar o plugin WPForms, vá para WPForms» Adicionar novo para criar um novo formulário.
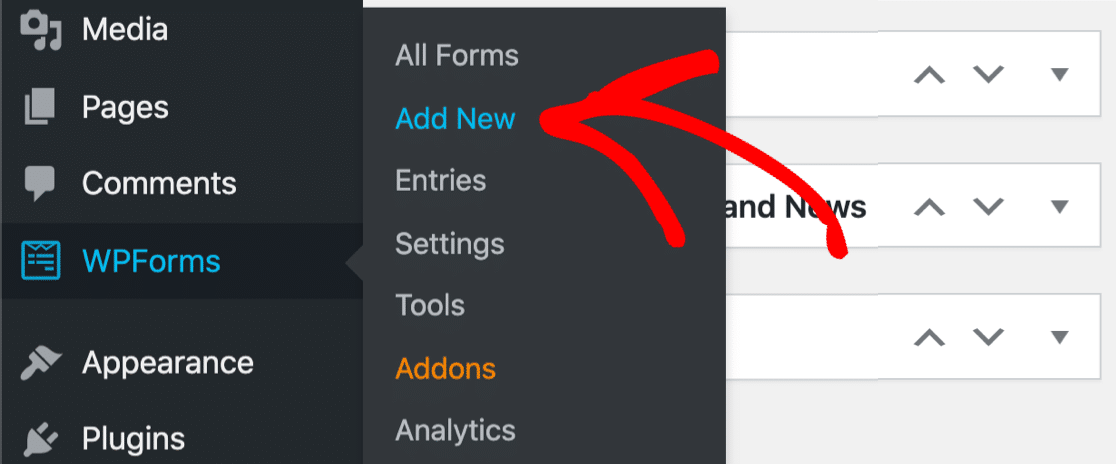
Pesquise qualquer modelo entre mais de 400 modelos de formulário disponíveis no WPForms ou crie o seu próprio a partir de um formulário em branco.
Para este exemplo, vamos criar um formulário em branco e nomeá-lo como Formulário de Avaliação de Restaurante (você pode dar ao seu formulário o nome que desejar).
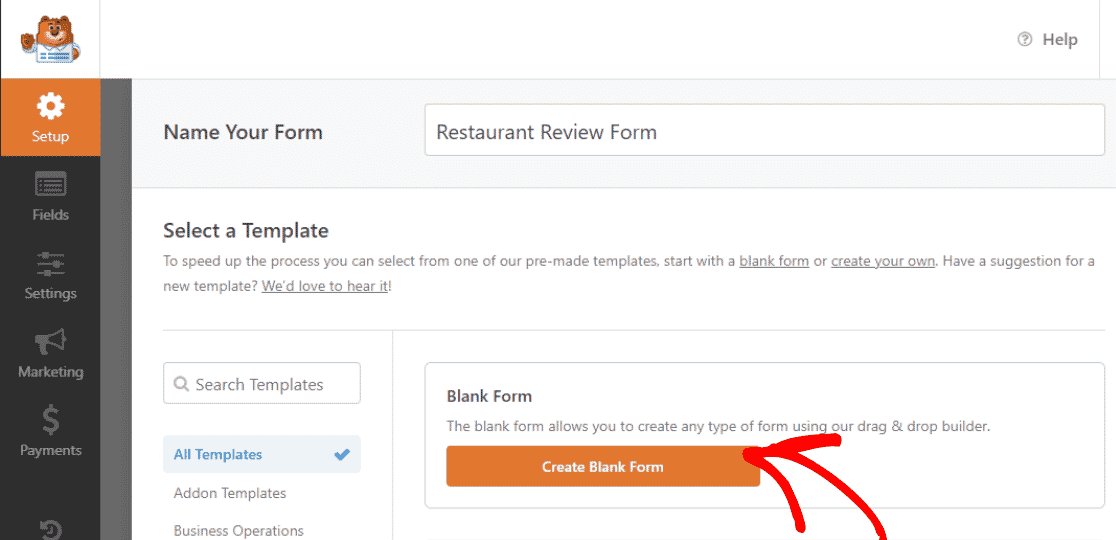
Observação: se você quiser o modelo de formulário de avaliação de restaurante, há um formulário pronto para uso disponível na biblioteca de modelos WPForms.
Para adicionar o campo de múltipla escolha ao seu formulário, arraste e solte o campo de múltipla escolha da esquerda da tela em seu formulário.
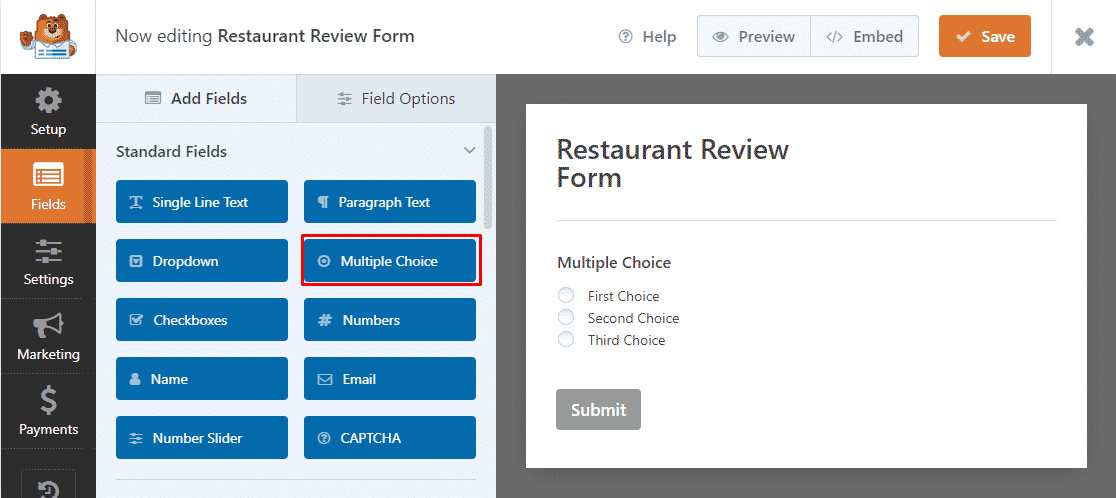
Em seguida, clique no campo de múltipla escolha criado em seu formulário.
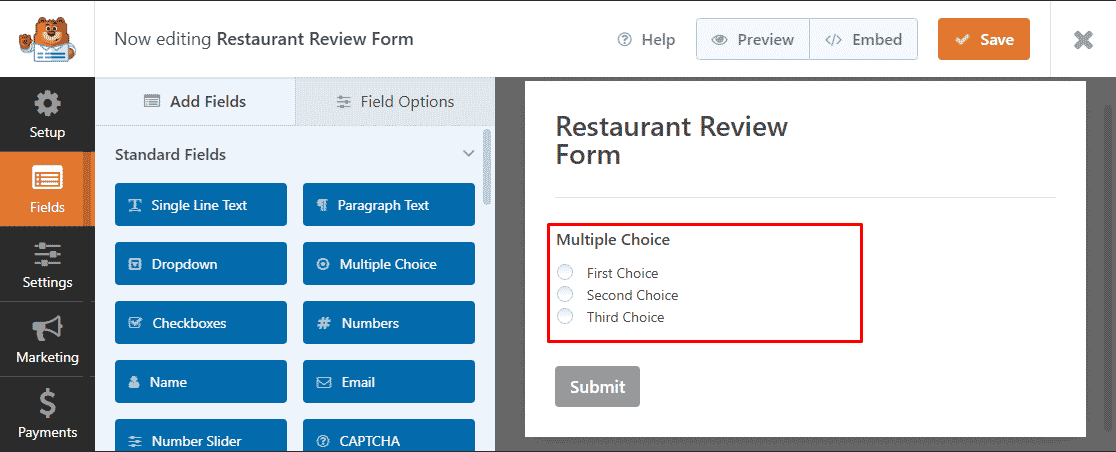
Ao clicar nele, você verá as Opções de campo para o campo aberto à esquerda da tela. Digite sua pergunta na caixa de texto abaixo da seção Rótulo e o texto do botão nas seções Opções .
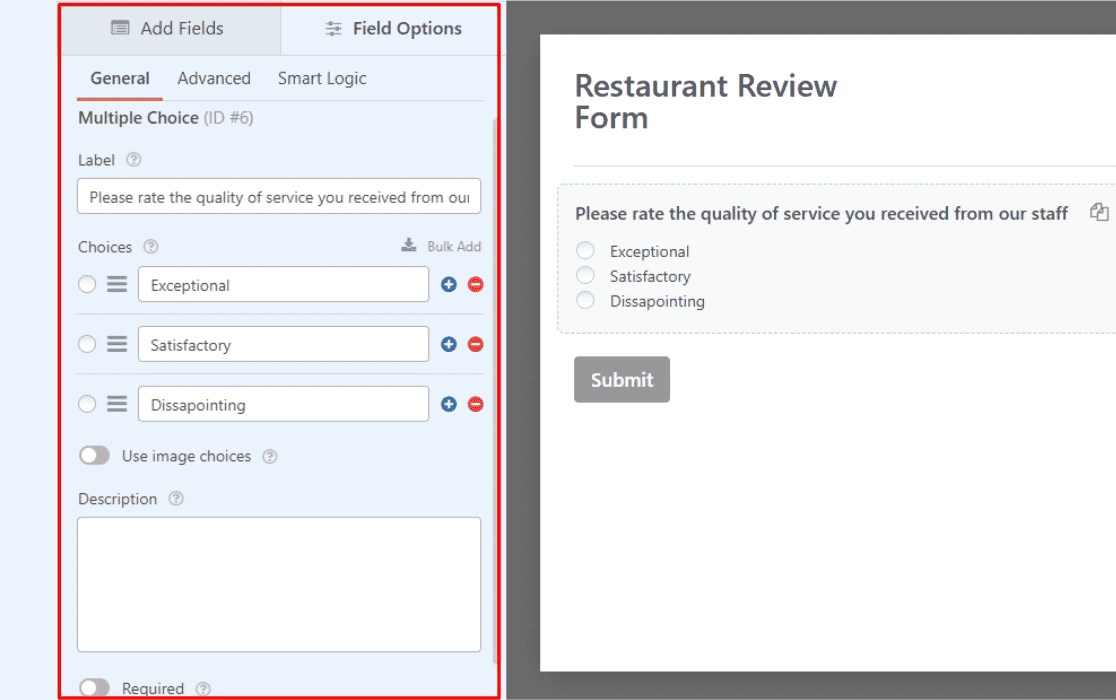
Você pode personalizar o campo de múltipla escolha adicionando opções de imagem ou habilitando a lógica condicional.
Depois de personalizar seu campo de múltipla escolha, clique em Salvar para manter as alterações.
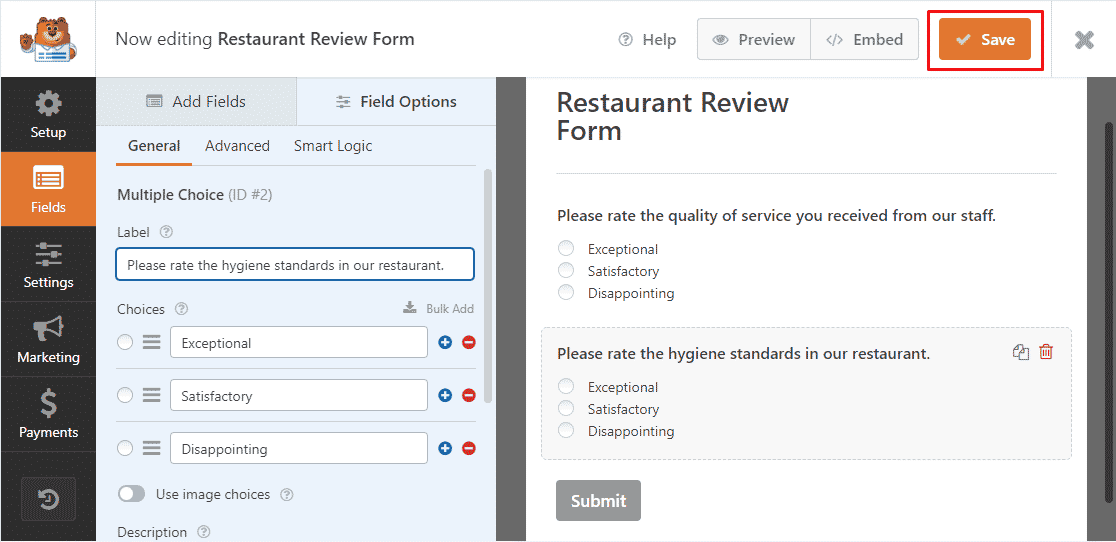
Parabéns! Você adicionou com sucesso várias opções ao seu formulário no WPForms.
Agora, vamos dar uma olhada na adição de campos de caixa de seleção.
Como adicionar o campo de caixas de seleção aos seus formulários com WPForms
Adicionar o campo checkboxes é muito semelhante a adicionar botões de opção em WPForms.
Depois de criar seu formulário, arraste e solte a opção de campo Checkboxes em seu formulário.
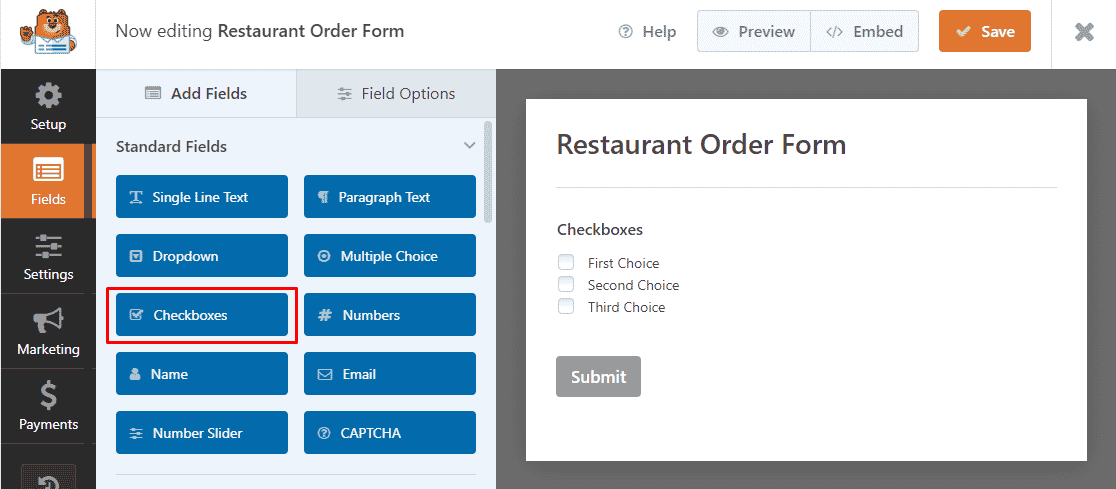
Em seguida, clique no campo Caixas de seleção que você acabou de adicionar ao seu formulário.
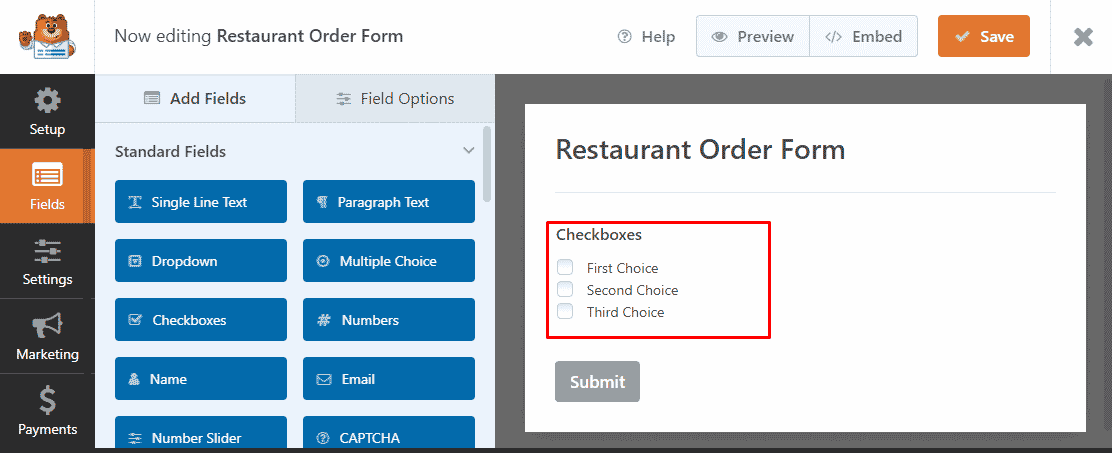
Como antes, isso abrirá a exibição Opções de campo , onde você pode personalizar as configurações desse campo. Insira o texto do seu campo abaixo do texto Rótulo e opções nas seções Opções .
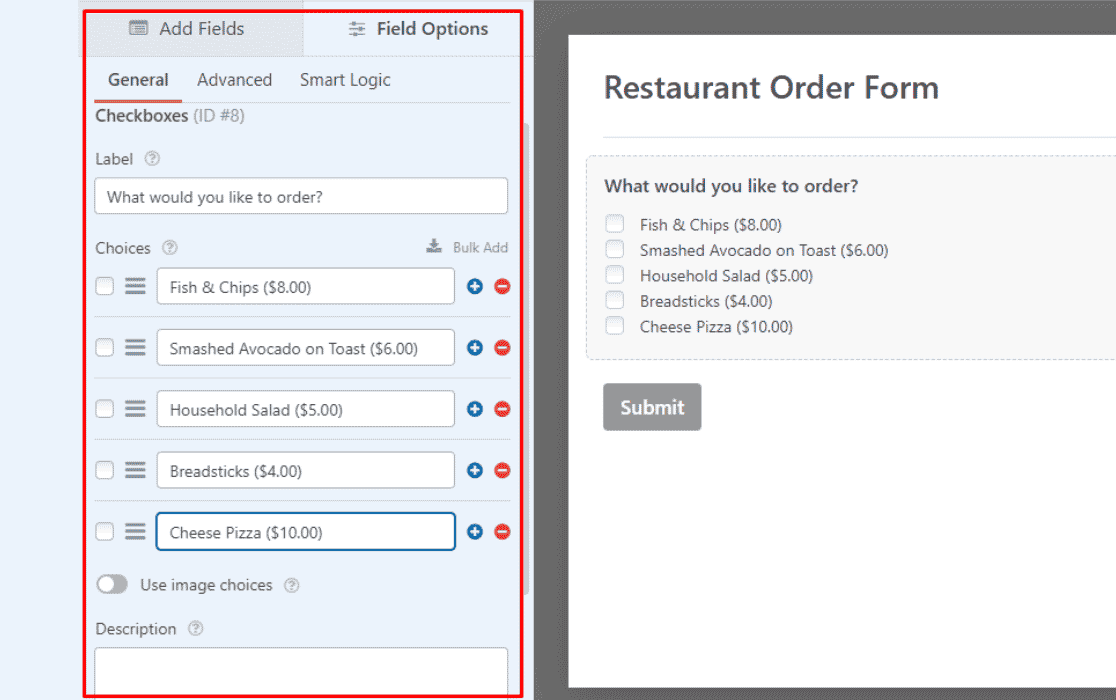
Você pode adicionar opções de imagem ou até lógica condicional para personalizar seu formulário.
Por fim, clique em Salvar para manter as alterações.
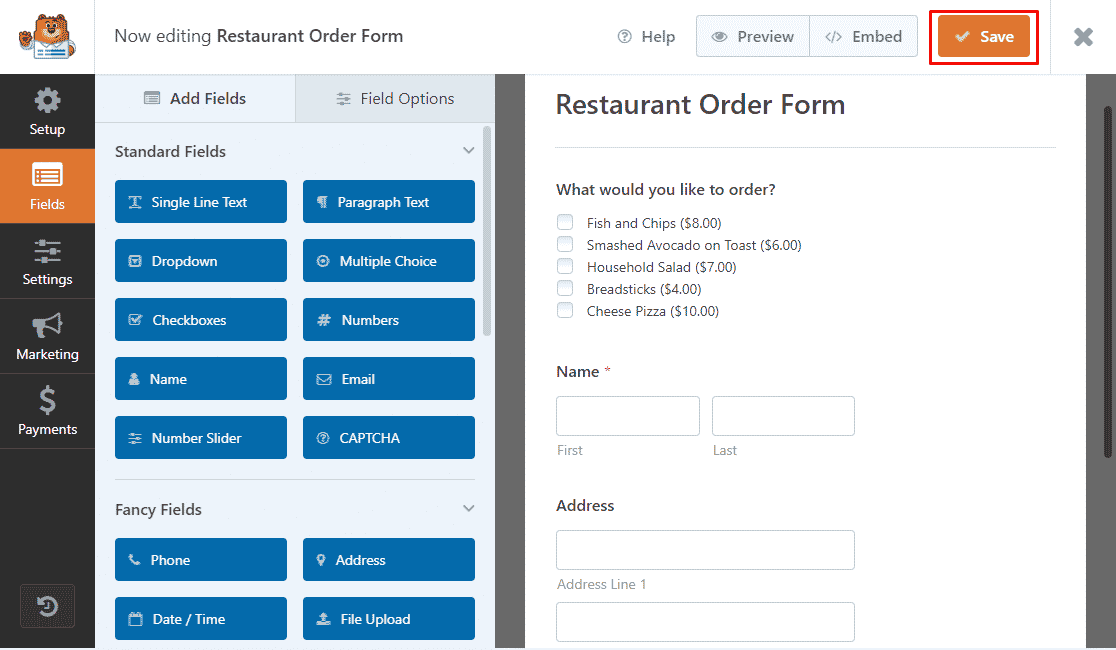
Parabéns! Você aprendeu com sucesso como adicionar caixas de seleção ao seu formulário no WPForms.
Isso é tudo no botão de opção versus caixa de seleção para hoje. Esperamos que você tenha entendido a diferença entre ambos e possa usá-lo com confiança em seu próximo formulário.
Observação: recomendamos testar seu formulário antes de publicá-lo para garantir que funcione conforme o esperado. Consulte nossa lista de verificação completa de teste de formulário para obter um guia passo a passo.
Em seguida, adicione imagens ao lado dos botões de opção
Deseja permitir que os usuários selecionem imagens em vez de apenas botões de texto? Com o WPForms, você pode adicionar imagens ao lado dos botões de opção para impressionar seus clientes com formulários atraentes. Saiba como adicionar uma imagem ao lado dos botões de opção nos formulários do WordPress.
Além disso, você pode querer verificar como criar um formulário de pedido no WordPress.
Crie seu formulário WordPress agora
Pronto para construir seu formulário? Comece hoje com o plug-in mais fácil de criação de formulários do WordPress. O WPForms Pro inclui muitos modelos gratuitos e oferece uma garantia de reembolso de 14 dias.
Se este artigo o ajudou, siga-nos no Facebook e Twitter para mais tutoriais e guias gratuitos do WordPress.
