Como criar pop-ups automatizados de notificação de vendas recentes (um guia fácil)
Publicados: 2022-04-18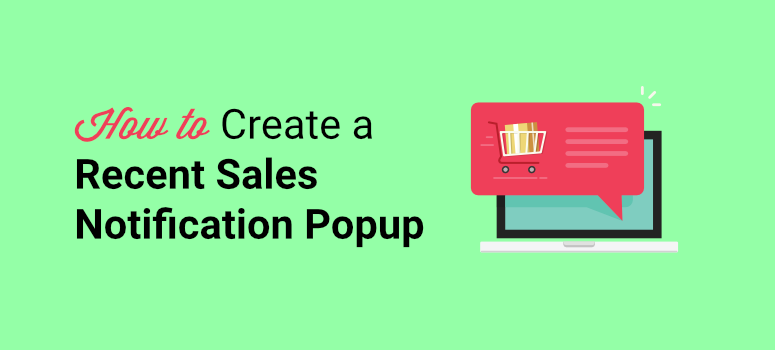
Quer uma maneira fácil de criar um pop-up de notificação de vendas recente no WordPress?
Os pop-ups de vendas recentes automatizados ajudam a atrair visitantes e mantê-los atualizados sobre as vendas de novos produtos. Eles atuam como prova social para criar confiança nos clientes e, eventualmente, aumentar as conversões em seu site de comércio eletrônico.
Neste tutorial, mostraremos como criar facilmente pop-ups automatizados de notificação de vendas recentes no WordPress em apenas algumas etapas.
Antes de começarmos, deixe claro por que você deve adicionar notificações de vendas recentes ao seu site para ter certeza de que vai tirar o máximo proveito delas.
Por que criar um pop-up de notificação de vendas recente no WordPress?
Um pop-up de notificação de vendas recente é um pop-up não intrusivo exibido na tela de seus visitantes sempre que alguém compra um produto em seu site.
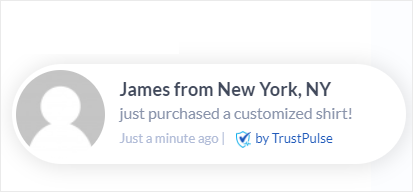
Ele desperta o interesse em visitantes casuais que estão navegando em seu site. Se eles clicarem nele, você poderá redirecioná-los para a página do produto, onde eles poderão fazer a compra.
Os pop-ups de vendas recentes funcionam em um fenômeno conhecido como medo de perder (FOMO). Quando as pessoas veem outras pessoas curtindo algo, elas também querem entrar na ação. E muitos profissionais de marketing usam essa técnica para criar confiança nos clientes. Isso, por sua vez, ajuda a gerar mais leads e aumentar as vendas.
Agora, se sua loja é nova, você pode estar preocupado que não terá nada para exibir. Existem ferramentas que permitem exibir notificações de vendas falsas, mas você nunca deve fazer isso! Você pode manchar sua marca permanentemente. Leia mais sobre isso aqui: Por que não usar notificações de vendas falsas (o que fazer em vez disso)
Existem muitas maneiras de usar essas notificações pop-up para fazer sua loja parecer ocupada e criar uma atmosfera de FOMO. Algumas ideias incluem:
- Produtos de promoção cruzada e upsell
- Aumente o tráfego em seus blogs e páginas recentes
- Persuadir os visitantes a se inscreverem em seu boletim informativo por e-mail
- Promova seu webinar e registre participantes
- Colete comentários, avaliações e depoimentos de usuários
Agora, vamos orientá-lo pela maneira mais fácil de criar um pop-up automatizado de notificação de vendas recentes com a ajuda do plug-in TrustPulse.
Como criar um pop-up de notificação de vendas recente (usando TrustPulse)
Adicionar um pop-up automatizado de notificação de vendas recente pode parecer uma tarefa difícil para iniciantes e usuários não técnicos. Mas temos uma solução simples para você e isso é usar um plug-in de notificação de vendas ao vivo.
Existem algumas opções por aí, mas recomendamos o TrustPulse como número 1.
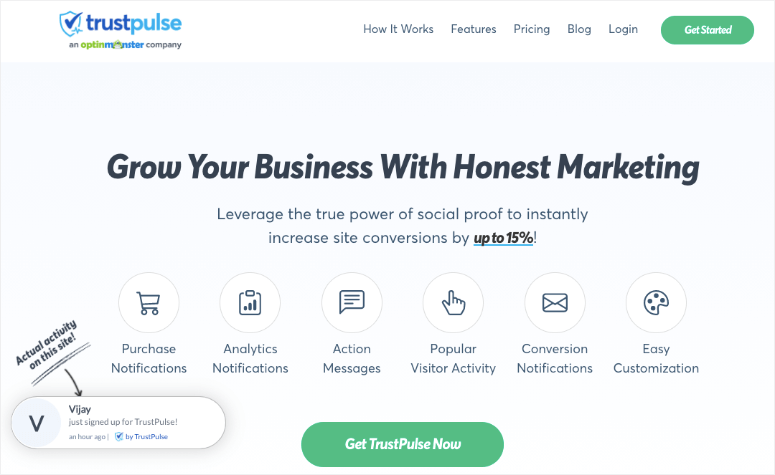
TrustPulse é o melhor software de prova social e FOMO para criar pop-ups de notificação de vendas recentes em apenas alguns cliques. Você pode configurar essa ferramenta e adicionar pop-ups de notificações de vendas atraentes ao seu site sem nenhum conhecimento de codificação.
Depois de instalar o TrustPulse, ele permite criar facilmente pop-ups personalizados adicionando uma mensagem personalizada, cor de fundo, ícone e logotipo usando seu criador de campanhas. O plug-in também detectará automaticamente o nome do cliente e o exibirá no pop-up de vendas.
O plug-in pop-up de vendas rastreia automaticamente a atividade do usuário, como novas compras, inscrições, visualizações de página e registros em seu site. Assim, você pode conectar as estatísticas ao vivo com seus pop-ups para criar uma atmosfera movimentada entre os visitantes do site.
Aqui estão alguns dos motivos para escolher o TrustPulse para criar seus pop-ups de notificação de vendas recentes:
- Designs pop-up responsivos e flexíveis
- Funcionalidades de segmentação inteligente para mostrar notificações de vendas a potenciais compradores
- Acompanhamento e análise de eventos em tempo real
- Integração com serviços de e-mail marketing
- Compatível com plataformas como WordPress, Shopify e WooCommerce
Dito isso, mostraremos como criar facilmente um pop-up automatizado de notificação de vendas recentes para o seu site WordPress usando o TrustPulse.
Etapa 1: instalar e ativar o TrustPulse
Primeiro, você precisará instalar o TrustPulse em seu site WordPress. O plugin está disponível 100% gratuito no repositório do WordPress para que você possa instalá-lo diretamente do seu painel de administração.
Para isso, abra a aba Plugins »Adicionar Novo e procure pelo plugin TrustPulse. Em seguida, clique no botão Instalar agora e ative o plugin.
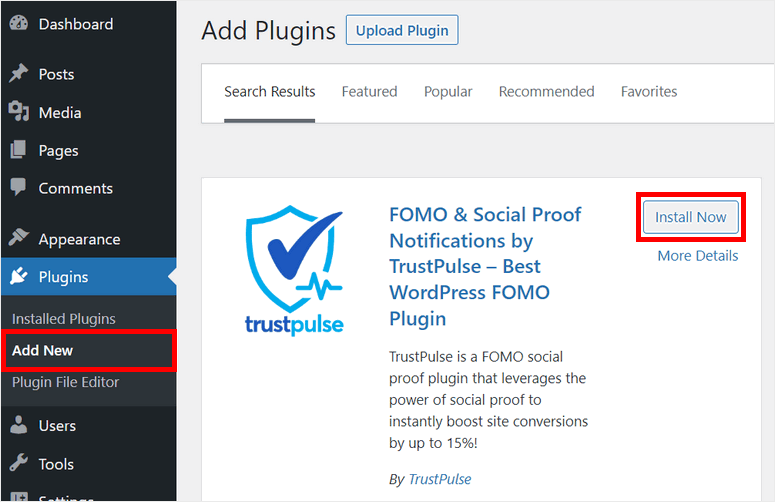
Se você precisar de mais informações sobre isso, consulte nosso guia fácil sobre como instalar um plug-in do WordPress.
Depois de instalar e ativar o TrustPulse em seu site, você verá esta página na próxima janela.
Se você ainda não criou uma conta, pode clicar no botão Começar gratuitamente . Isso o levará ao site do TrustPulse, onde você pode se inscrever gratuitamente.
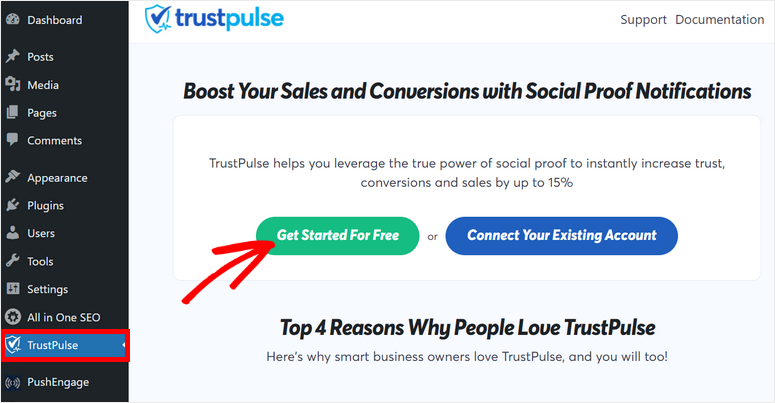
A versão gratuita oferece 500 sessões por mês para o seu site. Para sessões ilimitadas, você pode atualizar para a versão pro.
Depois de se inscrever em uma conta, você precisará adicionar os detalhes do seu site e conectar-se ao TrustPulse.
Em seguida, você pode criar uma nova campanha para adicionar uma notificação pop-up de vendas recente ao seu site.
Etapa 2: criar uma nova campanha pop-up de notificação de vendas
Assim que sua conta do TrustPulse estiver conectada ao seu site WordPress, você verá a mensagem de sucesso em seu painel de administração.
Para criar uma nova campanha, você precisa clicar na opção Visualizar minha campanha .
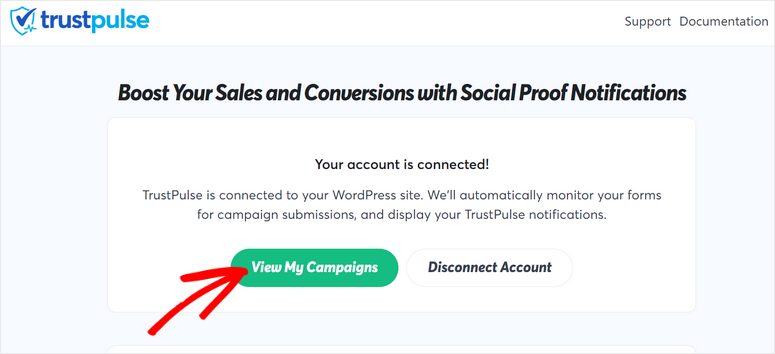
Isso o levará de volta ao painel da sua conta no TrustPulse. Para começar, clique no botão Criar campanha .
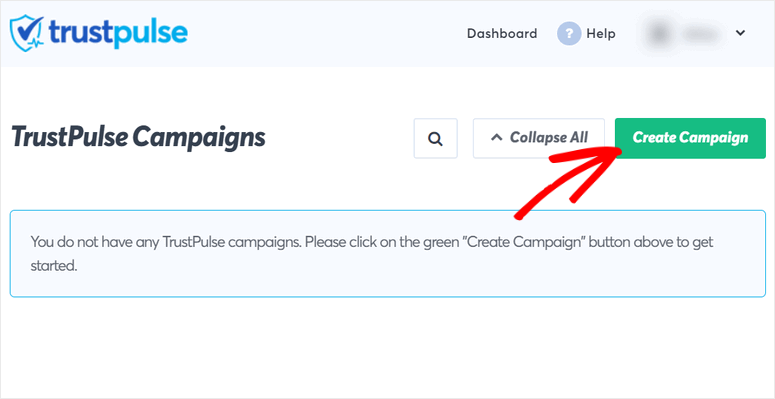
No criador de campanhas, primeiro insira um nome, selecione seu site e selecione um tipo de campanha.
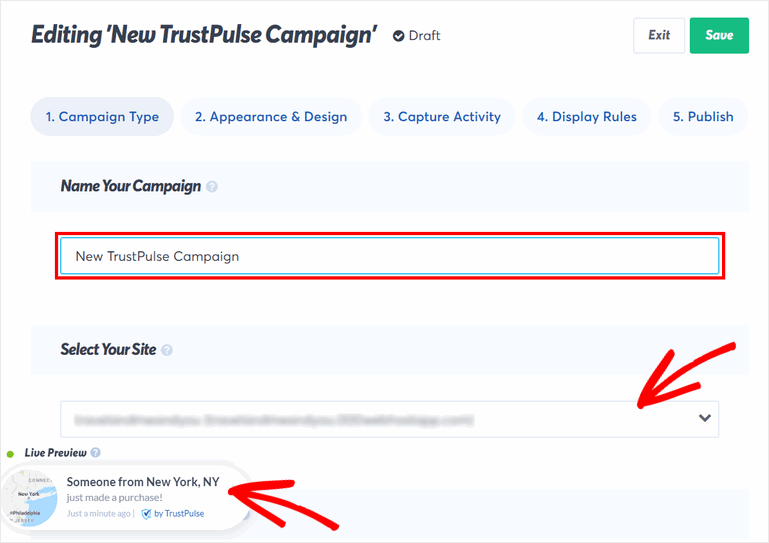
Você também verá a visualização ao vivo de uma amostra de notificação de vendas ao vivo no canto inferior esquerdo da página.
Para o tipo de campanha, você tem 4 opções:
- Atividade recente: exibe atividades ao vivo em seus sites, como pedidos recentes, registros, inscrições e muito mais.
- On-Fire: Mostra o número de pessoas realizando ações em seu site em um determinado período.
- Visitor Analytics: mostra as visualizações de página em seu site para aumentar as taxas de conversão.
- Mensagem de ação: notificações estáticas com mensagens personalizadas que acionam os visitantes para realizar ações como se inscrever, obter um desconto, visitar uma página e assim por diante.
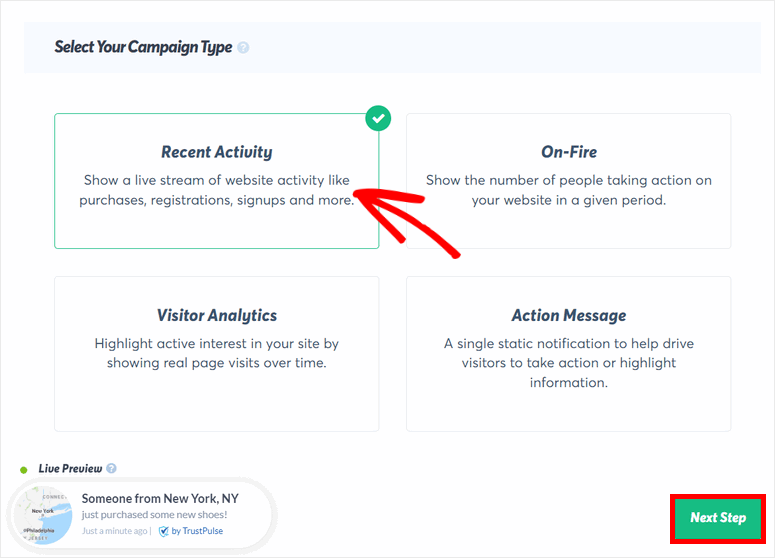
Para este tutorial, usaremos a campanha Atividade recente para mostrar notificações de vendas individuais para seus visitantes.
Você também pode usar o tipo de campanha On-Fire para exibir um número maior de vendas e aproveitar a prova social. Então, em vez de ver "Alguém acabou de comprar um par de sapatos" , seu visitante verá "150 pessoas compraram sapatos novos nas últimas 24 horas!"
Depois de selecionar Atividade recente, clique no botão Próxima etapa no canto inferior direito da página.
Agora, você pode personalizar a aparência do pop-up de notificação de sua campanha de vendas recente.
Etapa 3: personalize seu pop-up de notificação de vendas recente
Na etapa Aparência e design , você pode ver todas as configurações para personalizar seu feed de vendas recente.
A primeira opção aqui permite que você exiba uma notificação padrão . Você pode habilitar esta opção para mostrar um pop-up de notificação de boas-vindas quando não houver novas atividades em seu site.
Para visualizar a notificação, clique no botão Visualizar notificação padrão . Você também pode adicionar sua mensagem personalizada e título à notificação.
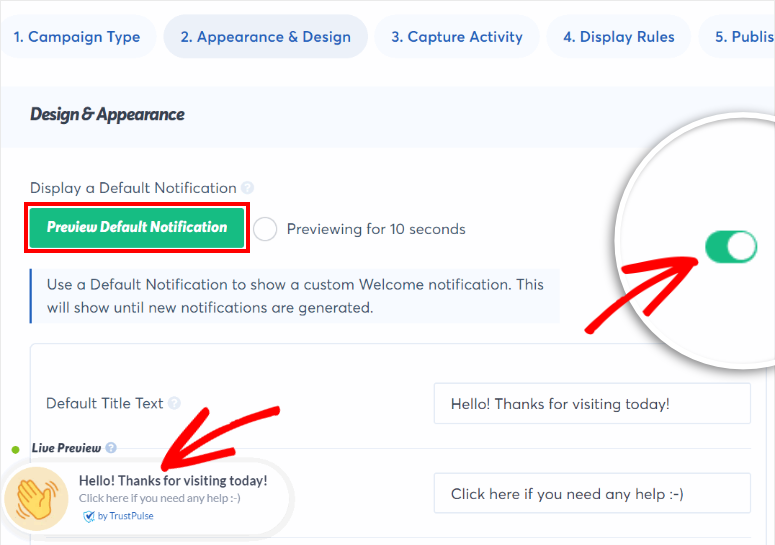
Se você não quiser mostrar esta notificação, basta desativá-la. Agora, você pode personalizar seu pop-up de notificação de vendas recente com as configurações abaixo.
O TrustPulse detecta automaticamente o nome de seus clientes quando eles fazem uma compra e o adiciona ao título da sua notificação. Se não conseguir detectar o nome, ele se referirá aos visitantes como “Alguém”. Você tem a opção de alterar o texto padrão para qualquer coisa que preferir, como “Um novo visitante”.
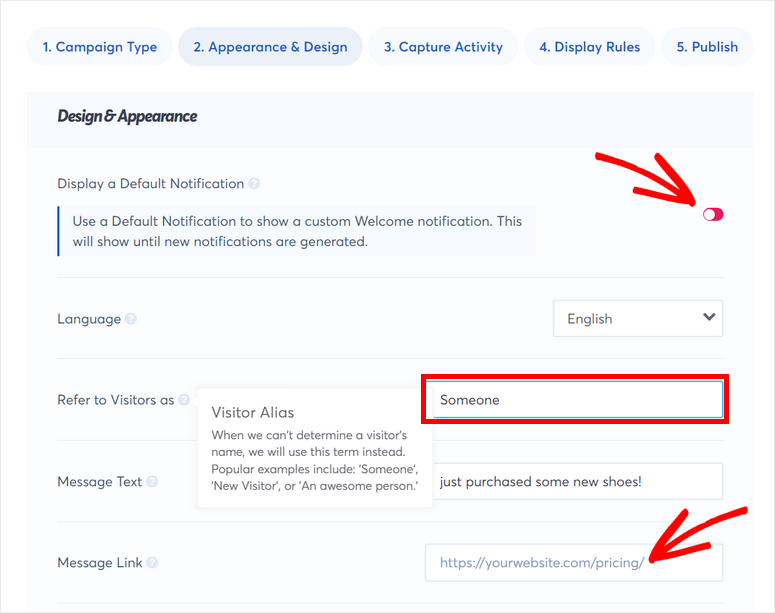
Você também pode alterar a mensagem de notificação dependendo do produto que deseja promover. Em seguida, você pode adicionar o link para redirecionar os clientes para a página do produto específico.
Em seguida, você verá a opção de alterar a imagem de notificação, posição, estilo de canto, tamanho e muito mais. Para ver como suas alterações aparecem na visualização ao vivo, você pode clicar no botão Salvar .

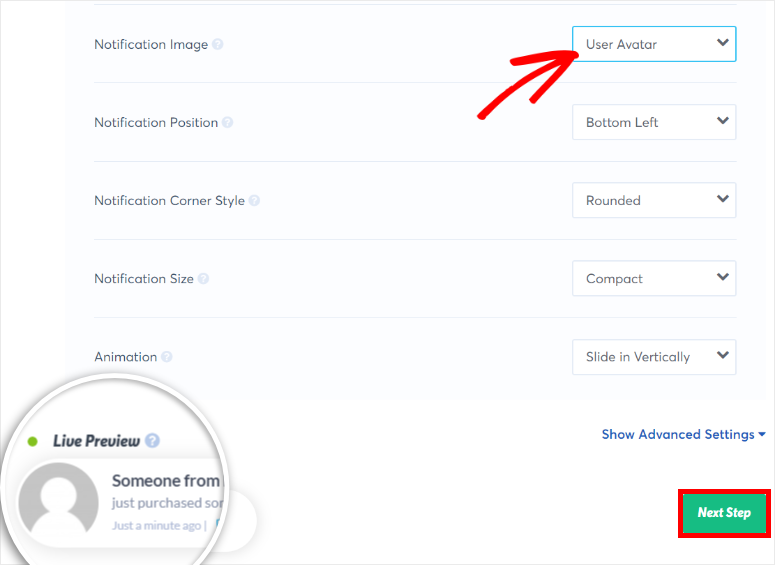
Para mais opções de personalização, clique no menu Mostrar configurações avançadas . Isso oferece mais opções para estilizar o pop-up da maneira que você gosta.
Quando estiver satisfeito com a aparência do pop-up de notificação de vendas recente, clique em Próxima etapa .
Etapa 4: capturar a atividade do usuário
O TrustPulse permite que você crie um pop-up de notificação para qualquer atividade, como registros, visualizações de página e compras em seu site WordPress.
Para capturar a atividade em seu site, ele oferece três opções diferentes:
- AutoMagic: Permite capturar qualquer atividade ao vivo que aconteça em seu site
- Pedidos WooCommerce: Conecte-se à sua loja WooCommerce e capture automaticamente novos pedidos de produtos para suas notificações.
- Zapier: capture atividades e envios de usuários de mais de 4.000 aplicativos de terceiros integrados ao seu site.
Para nosso tutorial, mostraremos duas maneiras de capturar vendas ao vivo em seu site, ou seja, pedidos AutoMagic e WooCommerce.
1. AutoMagia
Esta opção irá capturar toda a atividade de vendas do seu checkout ou página de vendas do produto.
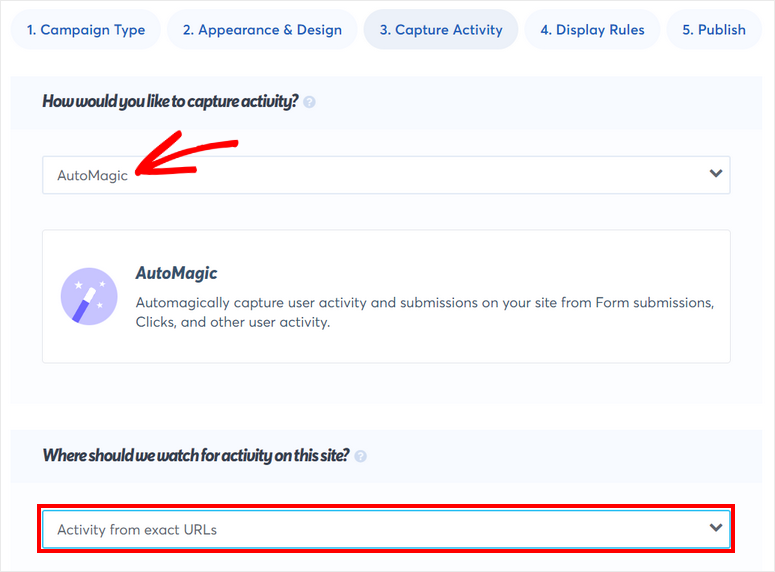
Então, depois de selecionar a opção AutoMagic , você precisa configurar um gatilho para quando um cliente comprar um produto em seu site.
Em Onde devemos observar a atividade neste site? opção, selecione "Atividade de URLs exatos" no menu suspenso.
Em seguida, você terá que inserir o caminho da URL da página onde deseja acompanhar as vendas. Pode ser uma página de checkout ou uma página de vendas de produtos. Depois de fazer isso, você precisa clicar no botão do ícone “ + ”.
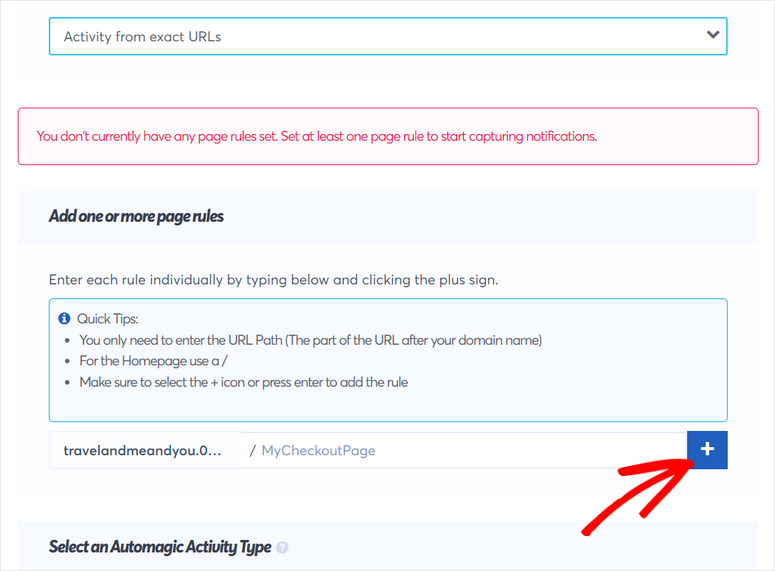
Agora, em Select an Automagic Activity Type , você obtém duas opções “User Click” ou “Form Activity”. Se você adicionou um formulário em sua página de checkout, poderá capturar as atividades de vendas sempre que alguém enviar este formulário.
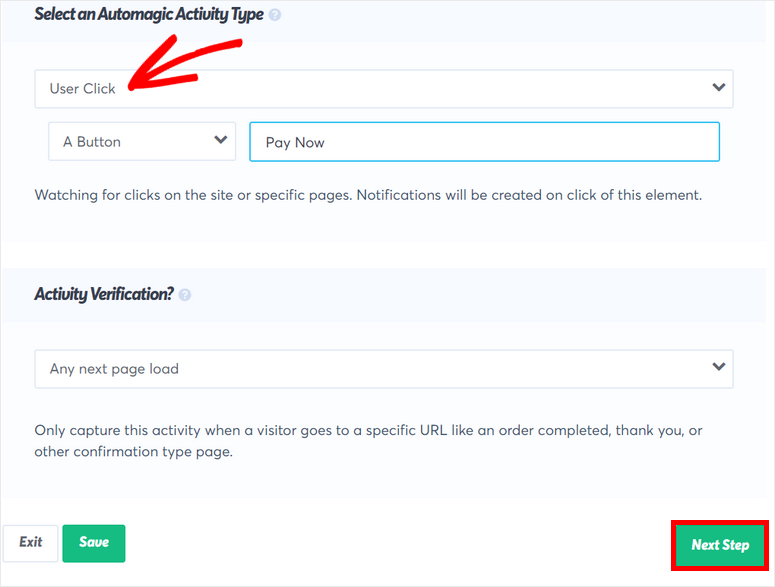
Ou, você pode marcar a opção User Click para capturar as vendas de botões ou links em sua página. Por exemplo, se um comprador clicar no botão “Pagar agora”, isso contará como uma venda. O TrustPulse rastreará isso e exibirá uma notificação para isso.
2. Pedidos WooCommerce
Se você deseja capturar suas vendas diretamente de sua loja online. você pode selecionar a opção Pedidos WooCommerce. Para conectar seu site, basta clicar no botão Conectar TrustPulse ao “nome do site” .
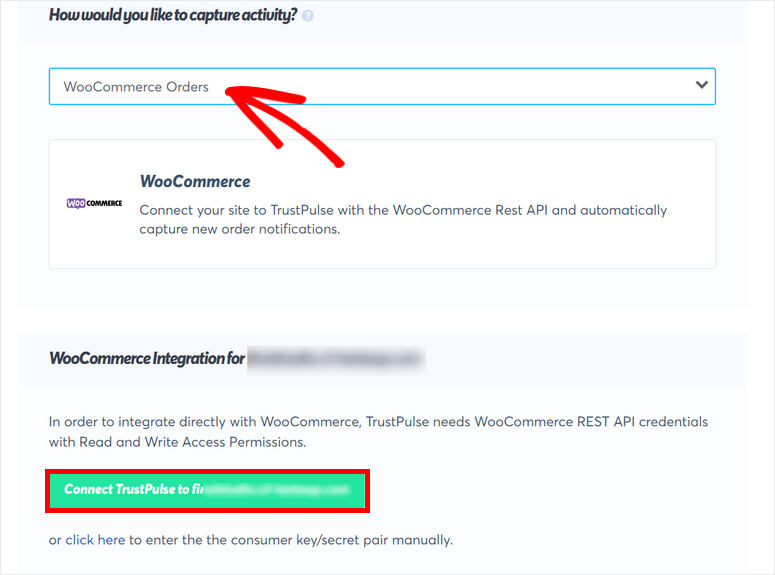
Isso abrirá um pop-up onde você poderá fazer login na sua loja WooCommerce, caso ainda não tenha feito isso. Em seguida, você precisa aprovar permissões para que o TrustPulse se conecte à sua loja.
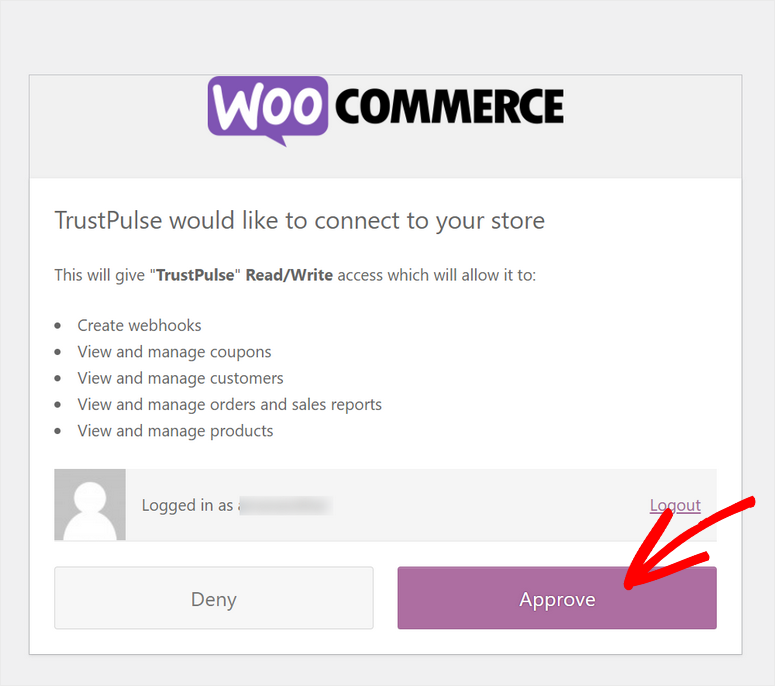
Assim que sua loja WooCommerce estiver conectada, você verá a mensagem de sucesso no construtor de campanhas. Agora, você precisa clicar no botão Criar novo webhook para que a notificação de vendas recente funcione em sua loja.
Este botão cria e adiciona automaticamente o webhook às suas configurações do WooCommerce. O TrustPulse também fornece instruções passo a passo, para que você possa fazer isso manualmente, se desejar.
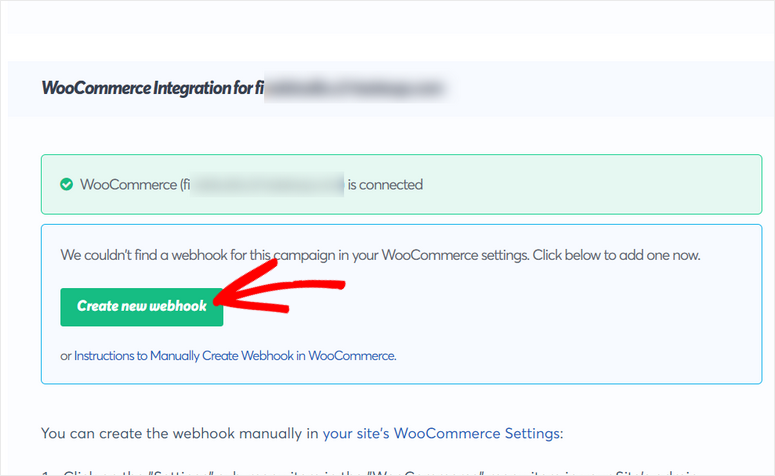
Você verá a mensagem “Webhook está ativo” depois que ele for criado.
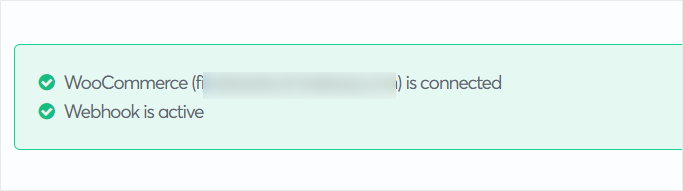
Agora, você pode personalizar a mensagem pop-up de notificação de vendas do WooCommerce. Você terá 4 configurações aqui:
- Texto da mensagem: A mensagem padrão é “acabou de fazer uma compra”. Mas você pode usar a tag inteligente {{product_name}} e adicionar algo como "acabou de comprar {{product_name}}!" como a mensagem. Essa etiqueta inteligente recuperará automaticamente o nome do produto da sua loja WooCommerce e o exibirá na notificação.
- Prioridade de produto único: se um cliente comprar vários itens do carrinho, você poderá escolher qual item exibir na notificação. Você tem 3 opções aqui: Primeiro, Mais Caro e Aleatório.
- Substituir imagem do ícone se a imagem do produto estiver disponível: ative esta opção para exibir a imagem do produto WooCommerce na notificação.
- Substituir link de notificação por link de produto: ative esta opção para adicionar o link do produto à notificação automaticamente. Quando os visitantes clicarem nele, eles serão levados para a página do produto específico.
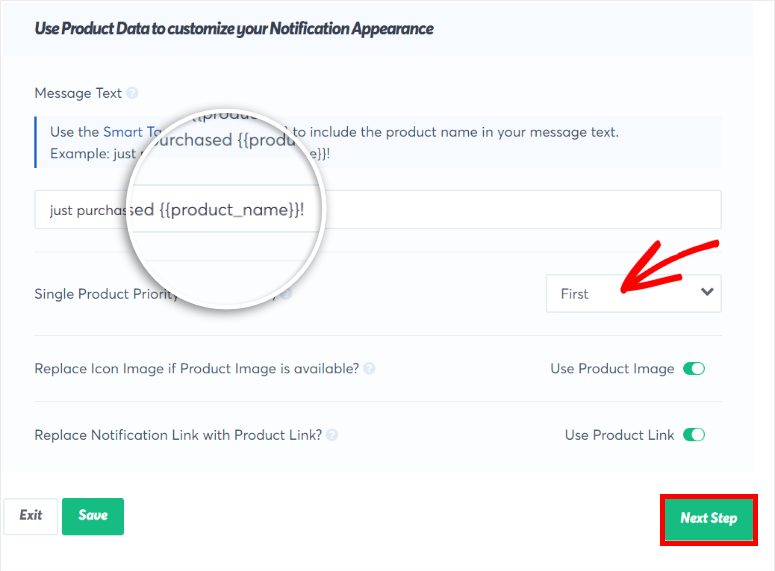
Depois de terminar, clique no botão Próxima etapa e vá para a configuração das Regras de exibição.
Etapa 5: configurar regras de exibição
Agora, você precisa configurar regras de exibição que determinam onde e quando o pop-up de notificação de vendas recente aparecerá em seu site.
Em "Onde devemos exibir suas notificações?" menu suspenso, você encontrará muitas opções para exibir sua notificação. A configuração padrão é Exibir em qualquer página e mostra o pop-up de notificação em todo o site.
Se você deseja exibir a notificação apenas em determinadas páginas, pode selecionar a opção Exibir em URLs exatos . Você pode usar isso para promover descontos de produtos e vendas instantâneas para os clientes que acessam páginas específicas de sua loja online.
Além disso, você pode escolher a opção Exibir em URLs contendo texto específico para que as notificações apareçam apenas nas páginas de produtos que possuem uma determinada palavra no URL da página.
Por exemplo, você pode vender um sapato sofisticado em todas as páginas que contêm a palavra "sapatos" no URL.
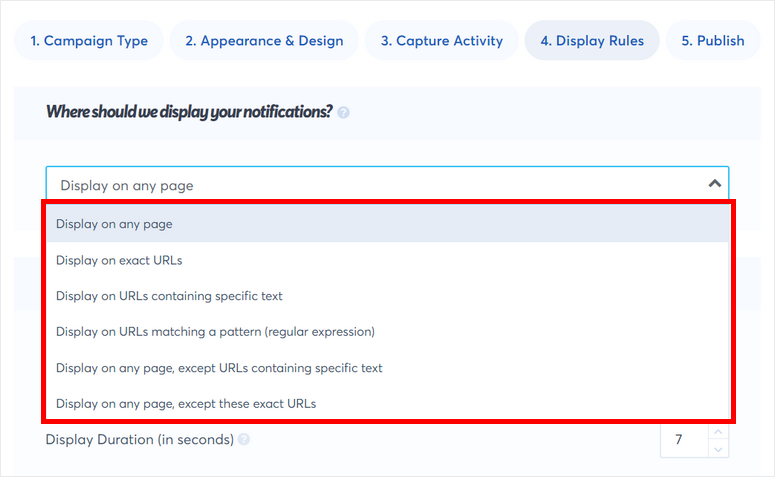
Em seguida, você verá opções para definir estas configurações de notificação:
- Atraso antes de mostrar a notificação: o tempo de espera antes de exibir a primeira notificação depois que os visitantes chegam ao seu site.
- Duração da exibição: a quantidade de tempo para exibir uma notificação antes que ela desapareça. Se você deseja exibir uma notificação permanentemente, você pode definir isso como 0.
- Tempo de atraso entre notificações: o tempo de espera antes que a próxima notificação seja exibida.
- Carregar notificação no celular: ative esta opção para exibir o pop-up de notificação em dispositivos móveis. Por padrão, as notificações sempre serão exibidas em dispositivos desktop.
- Notificações de loop: depois que um visitante visualizou todas as notificações, ele faz um loop nas notificações e as mostra novamente, começando com as notificações mais recentes.
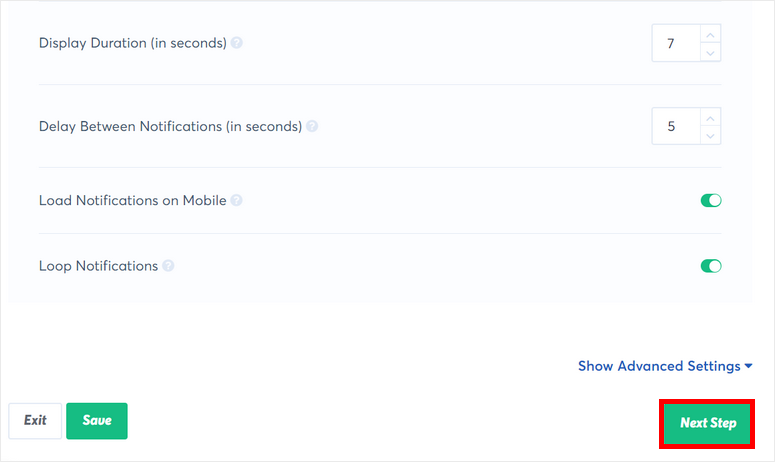
Depois de configurar as regras de exibição de notificação, verifique a visualização ao vivo e veja se tudo está pronto.
Em seguida, clique no botão Próxima etapa para lançar sua campanha.
Etapa 6: publique seu pop-up de notificação de vendas recente no WordPress
Tudo o que você precisa fazer agora é publicar seu pop-up de notificação de vendas recente em seu site WordPress.
Como você já conectou seu site ao TrustPulse, você pode publicar a notificação simplesmente clicando no botão Iniciar sua campanha do TrustPulse .
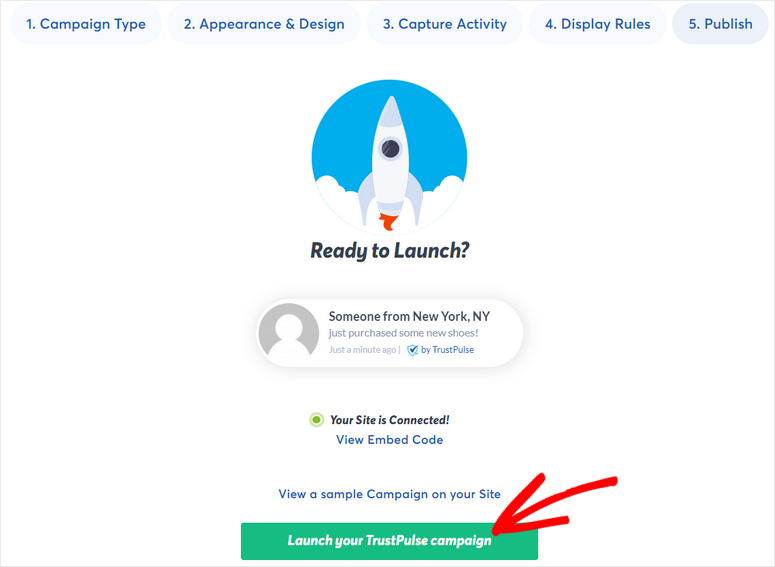
E lá vai! Você aprendeu com sucesso como criar pop-ups automatizados de notificação de vendas recentes para seu site.
Com o TrustPulse, você pode facilmente usar prova social e FOMO para direcionar mais tráfego e aumentar as vendas. Ele vem com poderosas regras de segmentação e exibição para que você tenha controle total sobre como deseja exibir as notificações em seu site.
Além de mostrar notificações de vendas recentes, você também pode criar campanhas TrustPulse para fazer com que os visitantes do site se inscrevam e aumentem sua lista de e-mail usando prova social.
Isso é tudo por hoje! Esperamos que este artigo tenha ajudado você a aprender como criar um pop-up de notificação de vendas recente sem problemas.
Para as próximas etapas, você pode conferir estes recursos:
- Melhores ferramentas de automação de marketing para WordPress
- Melhores plugins de banner do WordPress para aumentar as conversões
- Como criar uma loja online lucrativa
Esses posts revelam ferramentas legais de marketing para automatizar suas campanhas e criar banners promocionais para aumentar as vendas de seus produtos. O último irá ajudá-lo a criar uma loja online de sucesso passo a passo.
