Como redirecionar após o registro no WordPress
Publicados: 2023-03-29Quer redirecionar após o registro no WordPress, mas não sabe como? Este post mostra como configurar o redirecionamento do WordPress após o registro em seu site!
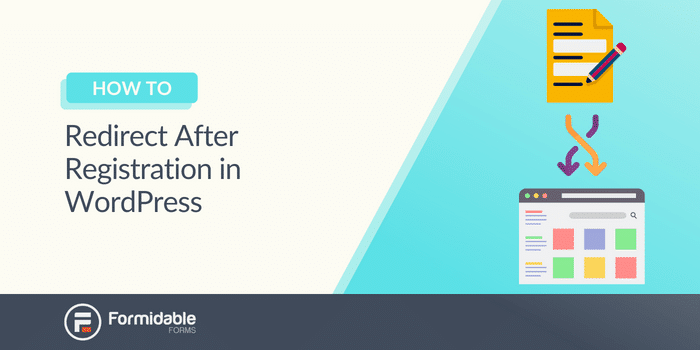
Tempo aproximado de leitura: 3,5 minutos
Quer dar aos seus usuários a melhor experiência redirecionando após o registro no WordPress?
Então você veio ao lugar certo.
Com o Formidable Forms, você pode criar formulários de registro personalizados e configurar redirecionamentos para guiar os usuários para as próximas etapas.
E esta postagem o guiará pelas etapas de redirecionamento após o registro com um plug-in simples do WordPress: Formidable Forms .
Então, vamos entrar nisso!
Como redirecionar após o registro no WordPress
Formidable Forms é a maneira mais fácil de redirecionar usuários após o registro no WordPress.
Sua combinação de simplicidade e recursos avançados facilita todo o processo para que você possa se concentrar em outras áreas do seu site. E seja para cursos, associações ou até logins do WooCommerce, o Formidable faz o trabalho sujo para você.
Nenhuma codificação ou necessidade de adicionar filtros ao wp-login.php.
Basta arrastar e soltar e configurar o redirecionamento após o login para uma página específica. Fácil!
Então, para começar, você vai precisar do Plano de Negócios, que dá acesso ao add-on Cadastro de Usuários.
Obtenha formulários formidáveis agora!
Você pode acessar nossa página de preços e instalar e ativar o Formidable.
Então são alguns passos fáceis:
- Instale o complemento de registro do usuário
- Criar um formulário de registro
- Definir configurações de registro
- Personalizar configurações de redirecionamento
- Publique seu formulário

Etapa 1: instalar o complemento Registro do usuário
Primeiro, vá para o painel do WordPress e vá para Formidável → Complementos .
Em seguida, procure o complemento Registro do usuário .
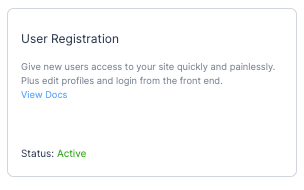
Em seguida, instale-o e ative-o para acessar as configurações de registro do usuário em seu formulário.
Agora, é hora de criar seu formulário.
Etapa 2: criar um formulário de registro
Vá para Formidable → Forms e clique em Add New para criar seu formulário.
Em seguida, você pode escolher um de nossos modelos de formulário pré-construídos (como o modelo de registro do usuário) ou um formulário em branco para criar seu formulário do zero.
O bônus para o nosso modelo de registro de usuário é que você pode economizar muito tempo e tem muitas das configurações que você precisa já definidas. Adicionar ou remover campos também pode ajustar o formulário para atender às suas necessidades.
Depois de fazer sua escolha, nomeie seu formulário e clique em Criar .
O plug-in o levará ao criador de formulários de arrastar e soltar, onde você poderá começar a personalizar seu formulário. Sinta-se à vontade para adicionar quaisquer campos necessários ou ajustar as configurações de campo na barra lateral Opções de campo .
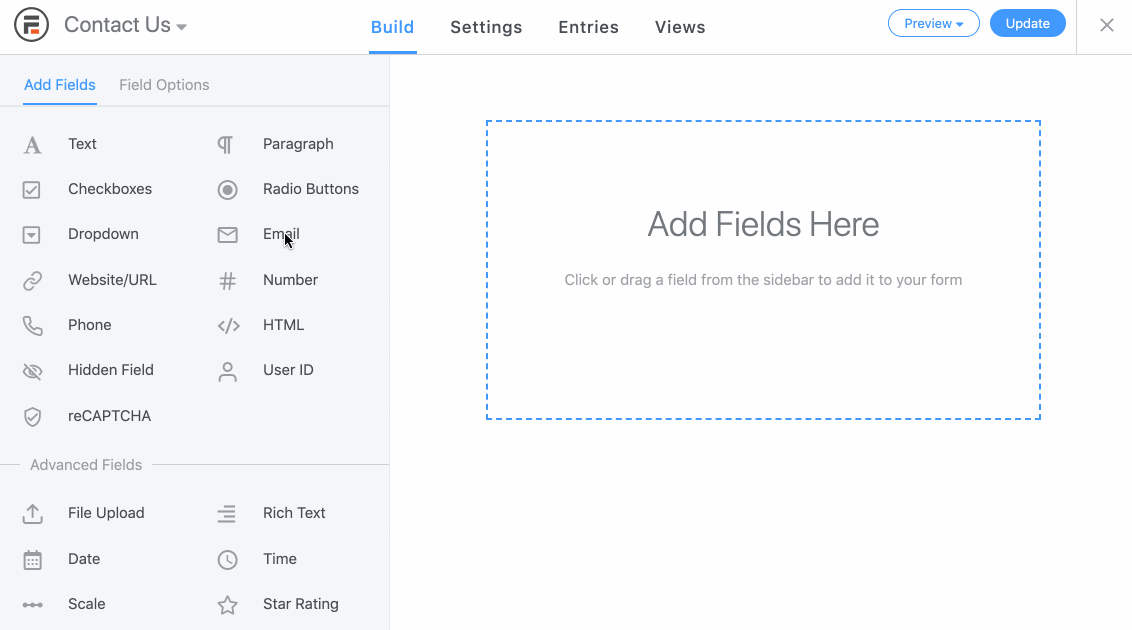
Quando terminar de criar seu formulário, clique em Atualizar para salvar suas alterações.
Em seguida, iremos para a guia Configurações para definir nossas configurações de registro.
Passo 3: Defina as configurações de registro
Na seção Configurações , vá para a guia Ações e notificações .
Encontre o Usuário Registrado em Ações de Formulário . Se você escolhesse nosso modelo de Cadastro de Usuário , a ação já existiria abaixo de Ações do Formulário .
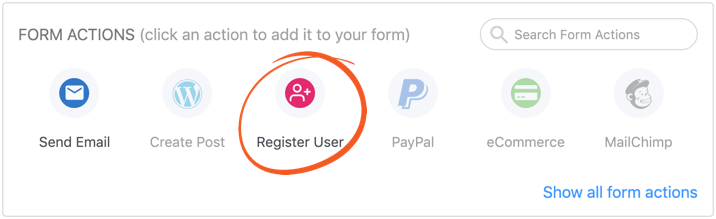
Depois que a ação for criada, role para baixo até ela para começar a editar suas configurações:

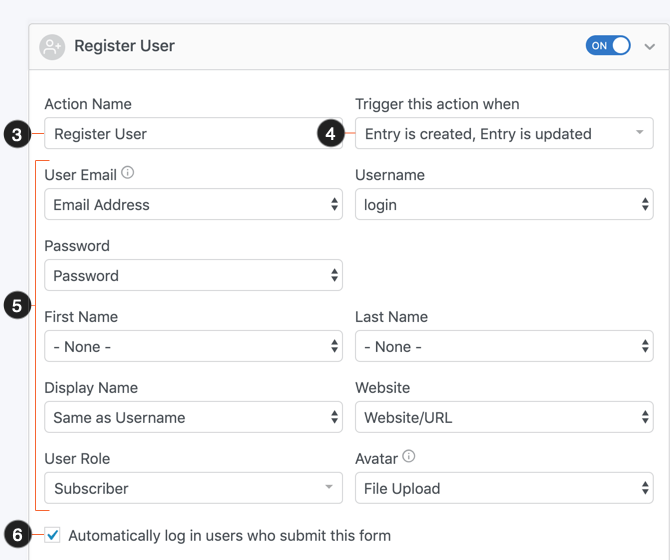
Você pode personalizar alguns deles de acordo com sua preferência. Mas você deseja mapear as seções Email do usuário e Senha para os campos corretos.
Se você quiser fazer login automaticamente depois que eles enviarem o formulário, marque a caixa de seleção Fazer login automaticamente para os usuários que enviarem este formulário . Você também pode atribuir uma função de usuário dependendo do formulário.
Você pode personalizar os outros campos, mas esses são os principais para garantir a configuração.
Feito isso, é hora de configurar o redirecionamento.
Etapa 4: personalizar as configurações de redirecionamento
Você tem duas opções para redirecionar aqui: definir páginas globais ou definir páginas específicas .
Mostraremos como fazer as duas coisas.
Redirecionar após o registro no WordPress com as configurações globais do Formidable
Se você preferir ter uma página definida para seus redirecionamentos, pode configurá-la nas configurações globais .
Então, vá para Formidável → Global → Registro . Aqui, você pode escolher sua página de login/logout , página de redefinição de senha ou página de registro .
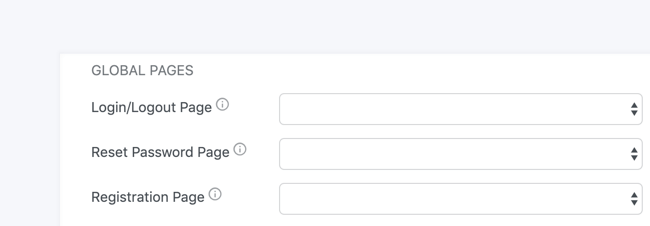
Lembre-se, você terá que criar essas páginas antes de poder configurá-las.
Mas, depois de selecioná-los, os usuários serão redirecionados automaticamente.
Agora, se você deseja personalizar seu redirecionamento para uma página ou URL específica, confira a próxima opção
Redirecionar após o registro no WordPress com a ação de redirecionamento do Formidable
Na seção Ações e notificações , clique na ação Formulário de confirmação .
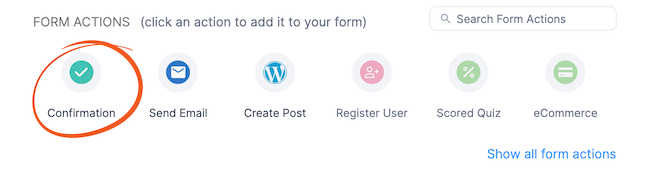
Em seguida, role para baixo até a ação Confirmação e selecione Redirecionar para URL . Em seguida, você pode inserir a URL para a qual deseja que seus usuários sejam redirecionados após o registro no campo URL de redirecionamento .
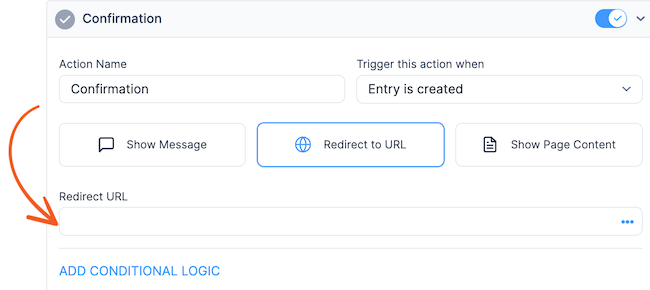
Se você quiser redirecionar para um URL em seu site WordPress, você pode usar o shortcode [siteurl] . Por exemplo, você pode configurar o URL de redirecionamento assim:
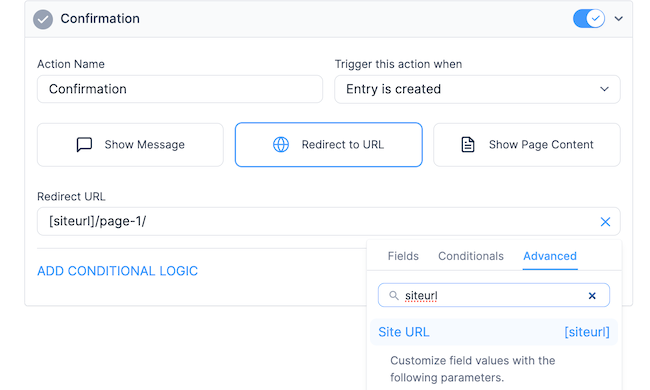
Portanto, mantenha as coisas simples e faça com que os usuários do WordPress redirecionem para sua URL inicial ou misture e forneça uma página personalizada!
A única coisa que falta fazer é publicar seu formulário para que seus usuários possam se registrar!
Passo 5: Publique seu formulário
Dirija-se ao post ou página onde você deseja mostrar seu formulário de registro.
Em seguida, adicione um novo bloco WordPress e procure o bloco Formidable .
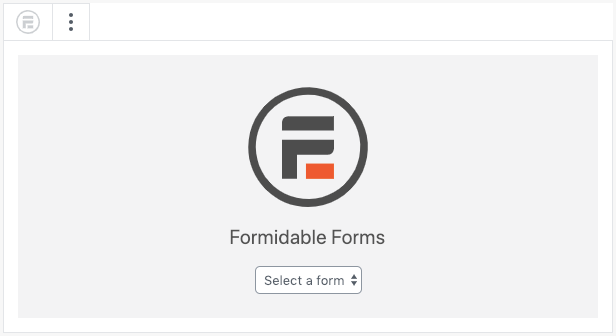
Em seguida, selecione seu formulário no menu suspenso e ele será exibido.
Por último, atualize seu post/página; seu formulário está disponível para todos preencherem!
Obtenha formulários formidáveis agora!
Empacotando
E isso é tudo o que é necessário para redirecionar para uma página personalizada após o registro no WordPress!
Apenas um único formulário e plug-in de redirecionamento e um pouco de construção de formulário.
Agora é só configurar para redirecionar os usuários após o login! Você pode usar um método semelhante para suas páginas de login para poder redirecionar para uma página no WordPress após o login bem-sucedido.
Por fim, siga-nos no Facebook, Twitter e YouTube para obter mais dicas e truques excelentes do WordPress!
Leia mais sobre envios de formulários
Você sabia que o Formidable Forms é um dos plugins de criação de formulários WordPress mais rápidos disponíveis hoje? Se você ainda não o estiver usando, comece com nosso plug-in gratuito ou a versão profissional com todos os recursos!

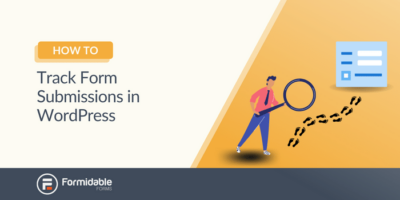 Como rastrear envios de formulários no WordPress [A maneira fácil!]
Como rastrear envios de formulários no WordPress [A maneira fácil!]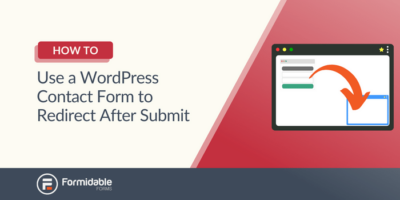 Como usar um formulário de contato do WordPress para redirecionar após o envio
Como usar um formulário de contato do WordPress para redirecionar após o envio