Como criar um formulário de registro com pagamentos do PayPal no WordPress
Publicados: 2021-11-01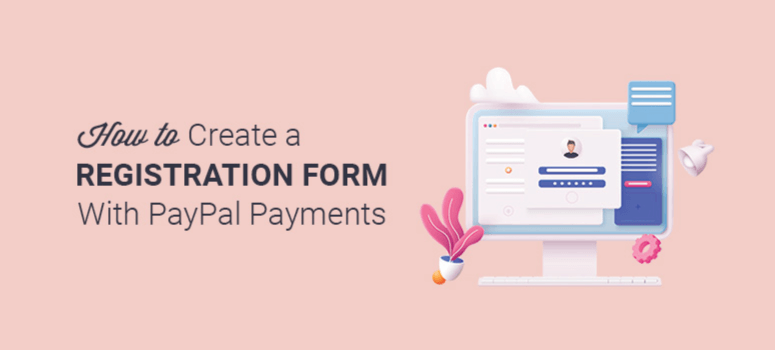
Deseja criar um formulário de registro com pagamentos do PayPal?
O PayPal torna mais fácil para os usuários escolherem seu modo de pagamento preferido enquanto você recebe o valor em sua conta bancária conectada. É a forma mais simples de aceitar dinheiro online e vem com uma configuração mínima.
Neste artigo, mostraremos como criar rapidamente um formulário de registro com pagamentos do PayPal no WordPress.
Por que escolher um formulário de registro do PayPal?
O PayPal é um dos aplicativos de pagamento online mais populares e permite que você aceite pagamentos de todo o mundo. Você pode configurar uma conta pessoal ou comercial de acordo com suas necessidades.
Depois de adicionar o PayPal ao seu site WordPress, seus visitantes podem se registrar para eventos online, webinars, associações e muito mais. Eles podem optar por fazer o pagamento usando PayPal, cartões de crédito ou débito e qualquer outro gateway de pagamento regional disponível.
A melhor parte é que um formulário de registro do PayPal permite que você receba pagamentos sem configurar uma loja de comércio eletrônico. Ele vem com uma configuração simples e é fácil de gerenciar também.
Com isso dito, mostraremos como é fácil criar um formulário de registro do PayPal em seu site WordPress.
Criando um formulário de registro com pagamentos do PayPal
Para criar o formulário de registro do PayPal, você precisará criar uma conta no PayPal. Feito isso, você pode criar o formulário de registro no WordPress.
O construtor de formulários nº 1 para WordPress é Formulários WP. Ele tem todos os recursos que você precisa, incluindo integrações com o PayPal, para que você possa fazer seu formulário de registro com facilidade.
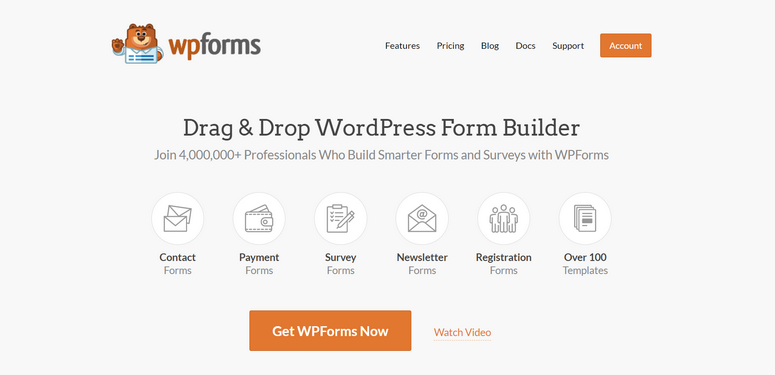
O WPForms possui um construtor de formulários de arrastar e soltar e modelos pré-fabricados. Tudo o que você precisa fazer é escolher o modelo certo, fazer algumas edições e sincronizar o formulário com sua conta do PayPal.
Do início ao fim, você pode ser feito em menos de 5 minutos! Portanto, o WPForms é um dos melhores plugins de pagamento para sites WordPress.
Com WPForms, você desfrutará:
- Complemento do PayPal: Um complemento integrado que permite conectar sua conta do PayPal ao WordPress para receber pagamentos online.
- Zero Coding: Crie um formulário de registro totalmente funcional com pagamentos do PayPal sem escrever nenhum código.
- Modelos responsivos: Centenas de modelos prontos para lançar um formulário de site rapidamente. Todos os modelos são compatíveis com dispositivos móveis e ficam ótimos em qualquer tamanho de tela ou dispositivo.
- Registros de pagamento: visualize todas as entradas do formulário de inscrição com registros de pagamento em seu painel do WordPress.
- Proteção e segurança contra spam: proteção integrada contra spam e integração CAPTCHA. Ele bloqueia envios de formulários de fraude automaticamente.
Depois de criar o formulário, o WPForms facilita adicioná-lo em qualquer lugar do seu site com apenas um clique. À medida que os usuários começam a se registrar, os pagamentos vão direto para sua conta do PayPal. Não é tão fácil?
Para mais detalhes, recomendamos que você confira nossa revisão completa do WPForms.
Agora, vamos ver o processo passo a passo para criar um formulário de registro com pagamentos do PayPal no WordPress.
Etapa 1. Instalar e ativar o plug-in WPForms
A primeira coisa que você precisa fazer é se inscrever para uma conta WPForms.
WPForms tem uma versão gratuita do plugin. No entanto, você precisará se inscrever no WPForms Pro ou plano superior para acessar o complemento do PayPal.
Ao se inscrever, você receberá um plug-in para instalar e ativar em seu site.
Não sabe como fazer o upload do plugin para o WordPress? Não se preocupe, siga nosso guia sobre como instalar um plugin do WordPress.
Após a ativação, você precisa acessar a página WPForms »Configurações na área de administração do WordPress para inserir a chave de licença.
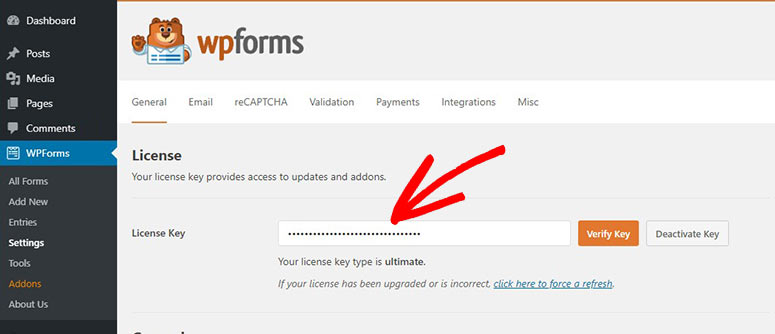
Você pode encontrar a chave de licença na seção Downloads da sua conta WPForms.
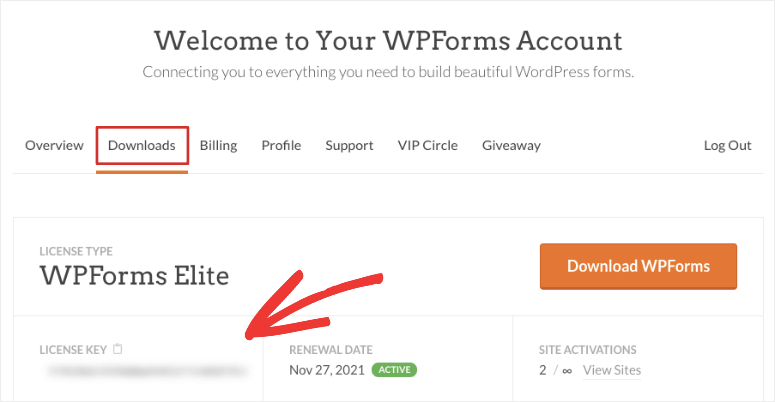
Depois de adicionar a chave de licença, clique no botão Verificar chave e você verá uma mensagem de sucesso.
O WPForms agora está ativo em seu site e você pode passar para a próxima etapa.
Etapa 2. Instale e ative o complemento do PayPal
Para criar um formulário de registro com pagamentos do PayPal, você precisará integrar o WPForms ao PayPal.
Felizmente, há um complemento do PayPal que você só precisa ativar e o WPForms cuidará do resto para você.
Vá até a página WPForms » Addons na sua área de administração do WordPress e procure o addon do PayPal.
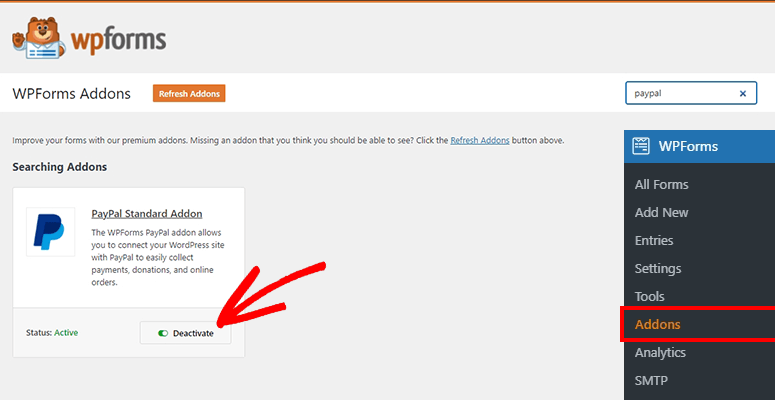
Instale e ative o complemento padrão do PayPal para integrar totalmente o sistema de pagamento do PayPal em seu site WordPress.
Agora você pode ir em frente e criar seu formulário de registro com pagamentos do PayPal no WordPress.
Etapa 3. Crie um formulário de registro com pagamentos do PayPal
Acesse a página WPForms » Adicionar nova no painel de administração do WordPress.
Comece digitando um nome para o seu novo formulário de registro. Você pode alterar ou atualizar o nome do formulário posteriormente, conforme necessário. Tenha em mente que este nome não aparece no frontend para os usuários, é apenas para uso interno.
Abaixo do nome do formulário, você pode selecionar um modelo de formulário para iniciar o formulário de registro rapidamente. O WPForms oferece modelos de formulário integrados para:
- Formulário de contato simples
- Formulário de doação
- Solicite um formulário de cotação
- Formulário de cobrança/pedido
- Formulário de sugestão
- Formulário de pesquisa
- E mais…
Há uma barra de pesquisa no menu à esquerda, onde você pode filtrar os modelos para encontrar o que procura mais rapidamente. Se você procurar por 'registro', encontrará todos os modelos de formulário de registro. Para este tutorial, usaremos o modelo de formulário de registro de conferência . Este modelo vem com todos os campos necessários para criar um formulário de inscrição com a opção de pagamento PayPal.
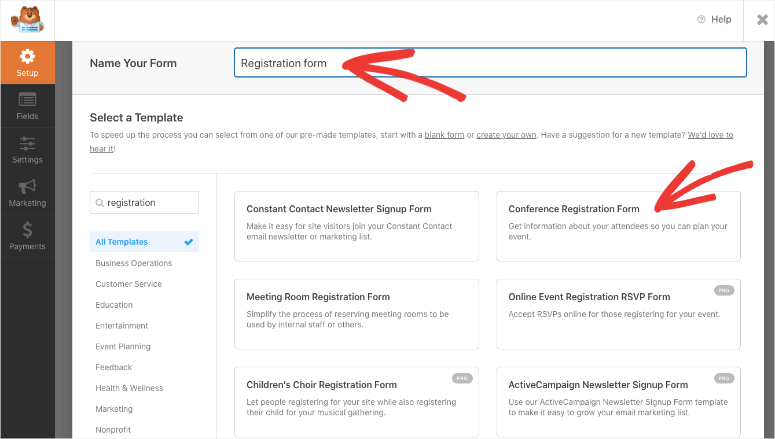
Você precisa passar o mouse sobre o modelo e clicar no botão Usar modelo .
Em seguida, você verá o construtor de formulários de arrastar e soltar WPForms. Isso inclui uma visualização de formulário no lado direito e campos de formulário personalizados no lado esquerdo da tela.
O modelo de formulário vem com os campos obrigatórios para que os usuários se registrem e paguem a taxa. Você também pode adicionar campos personalizados arrastando e soltando-os do menu esquerdo para o modelo de formulário à direita.
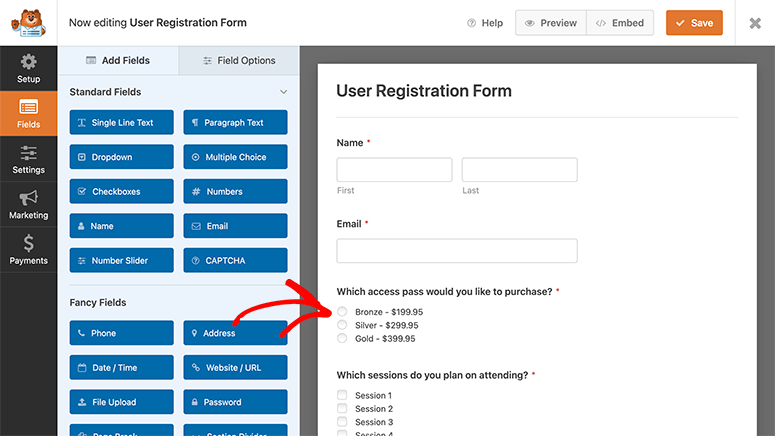
WPForms oferece campos personalizados que incluem:
- CAPTCHA
- Imagem
- Upload de arquivo
- Lista suspensa/caixas de seleção
- Texto de linha única/texto de parágrafo
Você pode até adicionar uma lista de itens com preços de produtos, campos para endereço de entrega e detalhes de contato e muito mais.
Se você quiser personalizar um campo, clique nele e as opções de campo aparecerão no lado esquerdo da tela.
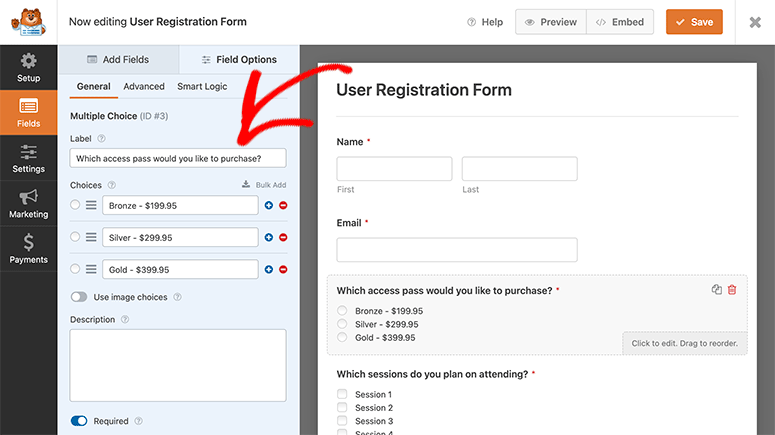
Para cada campo, as opções de personalização serão diferentes, mas são igualmente fáceis de usar.
Nesse caso, clicamos no campo de passe de acesso. Você pode ver que ele permite personalizar o rótulo, adicionar ou personalizar opções, habilitar a exibição de imagens para itens, adicionar uma descrição e muito mais.
Após fazer as alterações no formulário de registro, clique no botão Salvar no canto superior direito da tela.
Etapa 4. Configurar notificações por e-mail para seu formulário de registro
O WPForms tem configurações de notificação padrão para informar você e sua equipe sobre novos envios de formulários. Nesse caso, você receberá um alerta quando um novo usuário se registrar em sua conferência e efetuar o pagamento.
Você pode personalizar essas notificações, adicionar regras de notificação e muito mais. Você também pode criar notificações por e-mail personalizadas que serão enviadas aos seus clientes automaticamente.
1. Notificações por e-mail para você e sua equipe
Comece visitando a guia Configurações » Notificações no painel esquerdo no construtor WPForms.

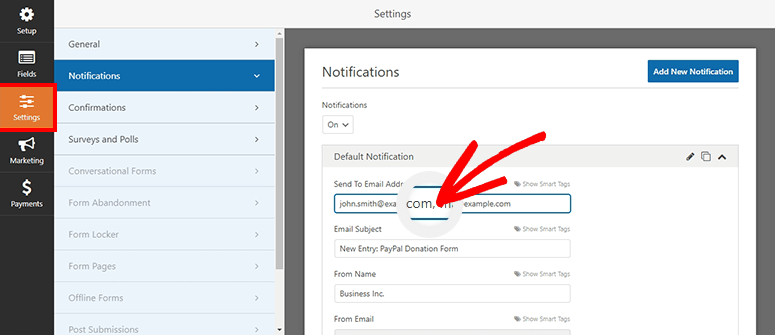
Há uma notificação de administrador padrão já configurada.
No campo Endereço de e-mail enviado , você pode inserir os endereços de e-mail seus e dos membros de sua equipe separados por vírgulas.
Você também pode personalizar a linha de assunto do email, do nome, do email e adicionar uma mensagem personalizada. Não se esqueça de salvar suas alterações quando terminar.
2. Notificações por e-mail para clientes
Quando os clientes e participantes enviarem o formulário, você poderá enviar a eles um e-mail confirmando o pagamento. Você também pode entregar ingressos, produtos para download e qualquer outra informação que eles precisem depois de se registrarem com sucesso.
Para enviar notificações automáticas por e-mail para seus clientes, você precisará criar uma notificação separada. Clique no botão Adicionar Nova Notificação para continuar.
Agora você pode clicar na opção Mostrar Smart Tags e selecionar Email nos campos disponíveis.
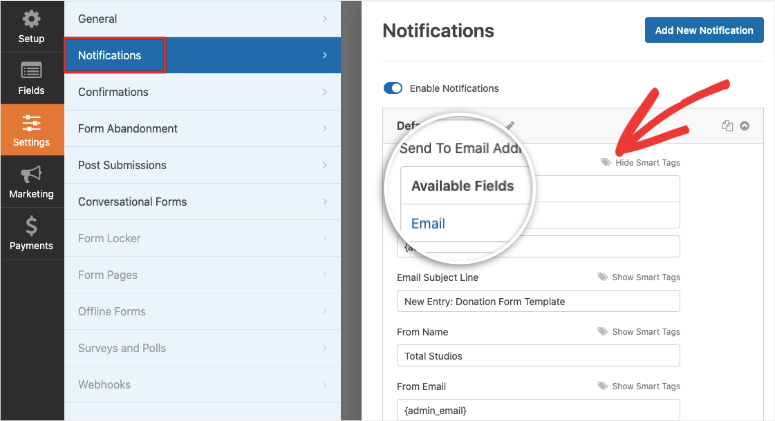
Esta opção detectará o endereço de e-mail que o usuário digitou no formulário de registro.
Se você deseja permitir que os usuários respondam ao seu e-mail com dúvidas ou acompanhamentos, você pode adicionar um endereço de e-mail 'Responder a'.
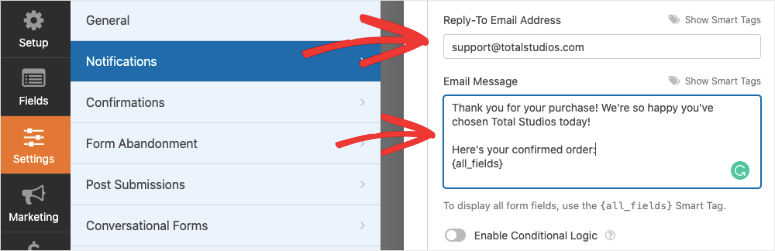
Por fim, você também pode adicionar uma mensagem personalizada agradecendo ao usuário por se inscrever.
Um recurso de destaque nas notificações do WPForms é a lógica condicional. Isso permite que você acione e-mails apenas quando determinadas condições forem atendidas. Assim, por exemplo, você pode enviar e-mails diferentes para assinantes que se registraram no plano ouro, plano prata e plano bronze.
Esse recurso é útil se você estiver hospedando vários eventos ou tiver opções diferentes oferecidas no formulário. Eles receberão uma mensagem relevante para o que se inscreveram.
Para saber mais sobre isso, consulte Como configurar as notificações e confirmações de formulário corretas.
Depois de editar as configurações de notificação, você precisa clicar no botão Salvar para armazenar suas alterações.
Etapa 5. Personalize as configurações de confirmação
Além da confirmação por e-mail, o WPForms também permite exibir uma mensagem de confirmação ou agradecimento em seu site.
Você recebe 3 tipos de confirmações para os usuários ao enviar o formulário:
- Mensagem: uma opção básica de confirmação que permite exibir uma mensagem personalizada aos usuários ao enviar o formulário de registro.
- Mostrar página: redirecione os usuários para uma página de agradecimento personalizada ou um novo URL para continuar explorando mais páginas em seu site.
- Ir para URL (Redirecionar): Adicione uma URL específica para os clientes visitarem um site diferente ao enviar o formulário.
Para configurações de confirmação, você precisa visitar a guia Configurações »Confirmação e selecionar uma opção no menu Tipo de confirmação .
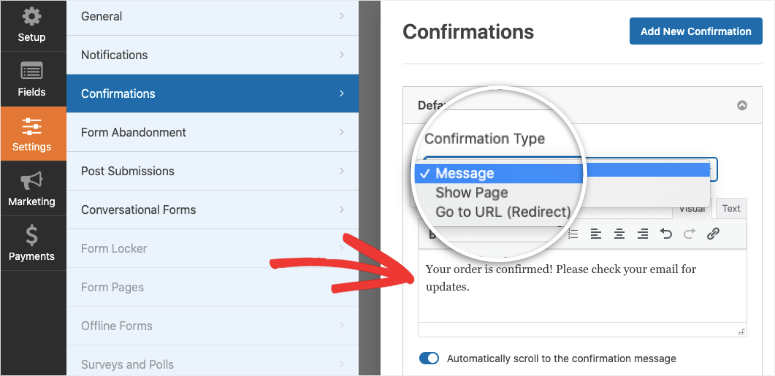
Se você selecionar 'Mensagem' como tipo de confirmação, poderá escrever uma mensagem personalizada. Não se esqueça de clicar no botão Salvar .
Caso opte por mostrar uma página ou URL, você precisa inserir o link e salvar suas alterações.
Etapa 6. Integre o PayPal ao seu formulário de registro
No início deste guia, já instalamos e ativamos o complemento do PayPal. Agora, você pode ir em frente e visitar a guia Pagamentos »Padrão do PayPal no construtor de formulários WPForms.
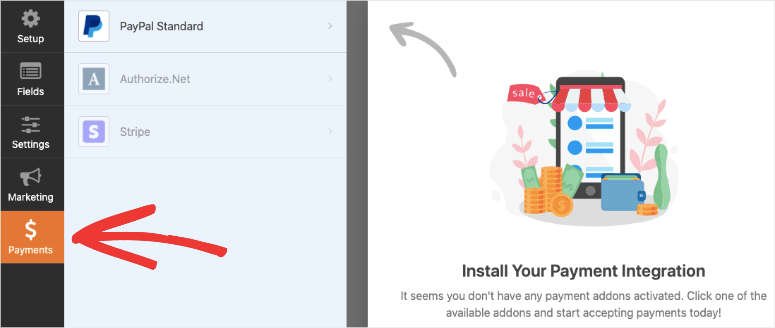
Primeiro, você precisa marcar a opção Ativar pagamentos padrão do PayPal . Ele exibirá os campos de informações do PayPal abaixo.
Você precisa inserir os detalhes da sua conta pessoal ou comercial do PayPal, incluindo endereço de e-mail, tipo de pagamento, modo de pagamento e muito mais.
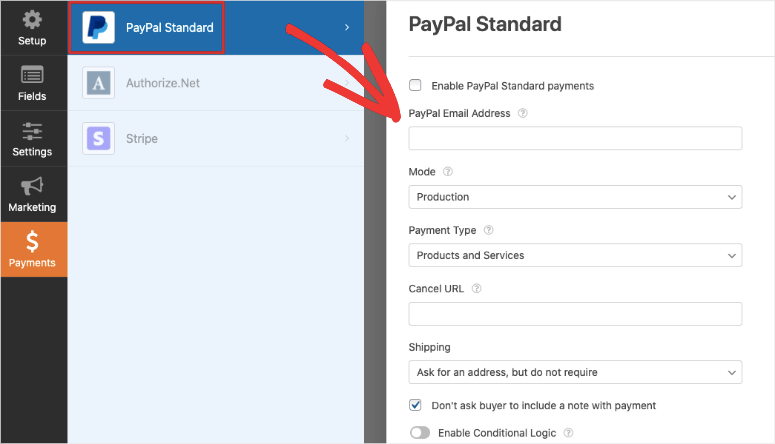
Recomendamos que você verifique cuidadosamente todos os detalhes relacionados aos pagamentos do PayPal e clique no botão Salvar para continuar.
Etapa 7. Exiba o formulário de registro com pagamentos do PayPal no WordPress
Agora que seu formulário de registro está pronto, você pode exibir o formulário em seu site WordPress.
Com o WPForms, é simples para qualquer pessoa adicionar e exibir um formulário no WordPress. Você pode adicionar o formulário de registro às suas páginas, postagens, barra lateral e outras áreas prontas para widgets.
Se você quiser adicionar o formulário dentro de uma página ou post, adicione um novo bloco no editor de blocos do WordPress e procure por WPForms .
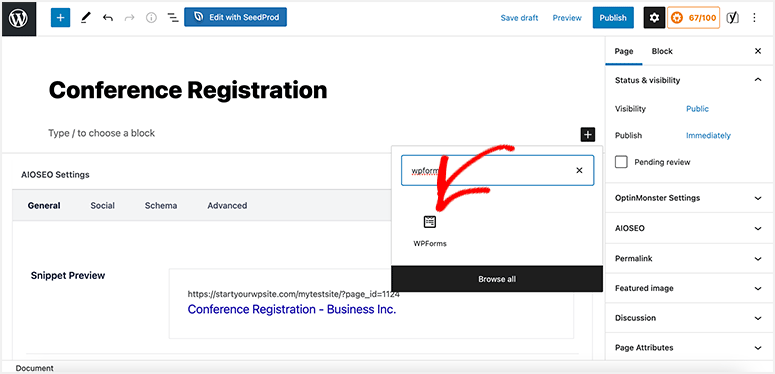
Clique no bloco personalizado WPForms para adicioná-lo à sua postagem e use o menu suspenso para selecionar o formulário de registro.
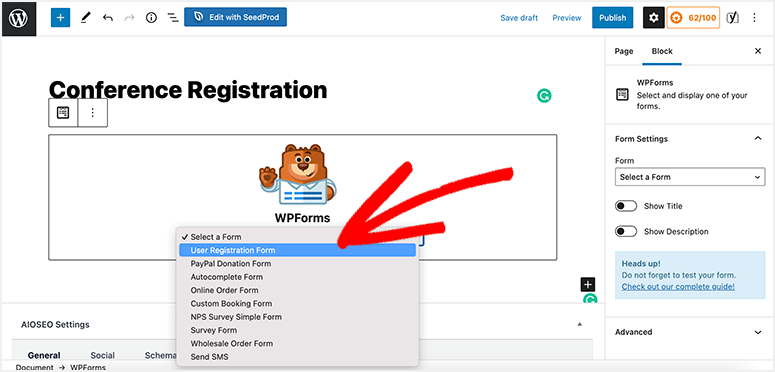
Isso mostrará uma visualização do seu formulário no editor do WordPress. Agora, você precisa clicar no botão Publicar ou Atualizar .
Se você ainda estiver usando o editor clássico , encontrará um botão Adicionar formulário que permite selecionar seu formulário.
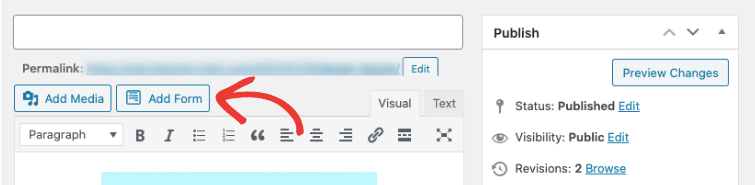
Se você deseja adicionar o formulário de registro a uma área pronta para widgets, você precisa visitar a página Aparência » Widgets . Encontre o widget WPForms e arraste-o e solte-o na barra lateral, no rodapé ou em qualquer outra área do widget.
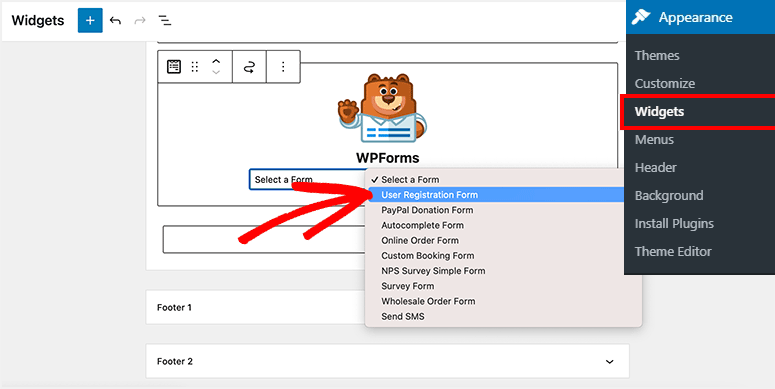
Para mais personalização, você pode adicionar um título ao widget de formulário e selecionar o formulário de registro no menu suspenso.
Agora você criou e adicionou com sucesso um formulário de registro com pagamentos do PayPal ao seu site WordPress. Assim que os usuários começarem a se registrar, o WPForms coletará a entrada e as informações do usuário. Você pode acessar isso dentro do painel de administração do WordPress na página WPForms »Entries. Você pode selecionar seu formulário e visualizar as entradas junto com gráficos e estatísticas.
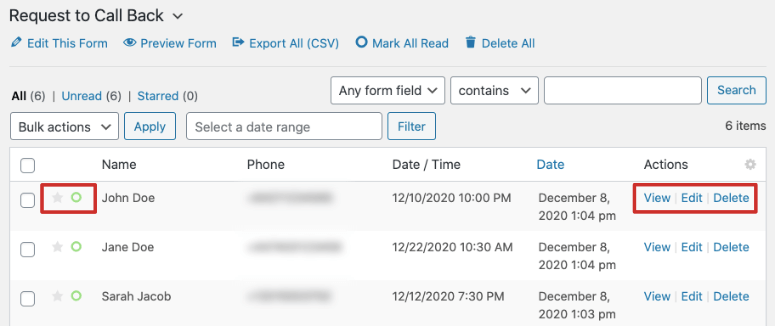
O WPForms é de longe o melhor entre os plugins do construtor de formulários do WordPress. Você pode continuar usando o plug-in para criar mais formulários para seu site, como um formulário de contato ou um formulário de solicitação de retorno de chamada, para que clientes em potencial possam entrar em contato com você para saber mais sobre seu produto ou causa. Isso ajudará você a superar objeções e aumentar os registros, vendas e conversões.
É tudo o que temos por enquanto. Esperamos que este tutorial tenha ajudado você a aprender como criar um formulário personalizado do PayPal para sites WordPress.
Se você deseja maximizar as inscrições e aumentar as vendas, experimente o OptinMonster. É a melhor ferramenta de otimização de conversão do mercado.
O OptinMonster é fácil de usar e permite segmentar seus clientes no momento e local certos em seu site. Você pode acionar pop-ups quando um usuário está saindo do seu site, rolando, inativo e muito mais. Você pode até fazer com que pop-ups promocionais apareçam quando eles clicam em um botão, link ou imagem em seu site.
As possibilidades são infinitas com o OptinMonster!
Siga este guia para criar um pop-up ao clicar no seu formulário: Como abrir um pop-up do WordPress Lightbox ao clicar.
Para as próximas etapas, confira estes recursos para aumentar ainda mais os registros de usuários para sua conferência ou eventos:
- 9 melhores plugins de eventos do WordPress
- 11 melhores plugins de login e registro de usuário para WordPress
- Como vender no WordPress com PayPal (passo a passo)
Esses artigos estão repletos de ferramentas e softwares para ajudá-lo a gerar mais registros e expandir seus negócios online.
