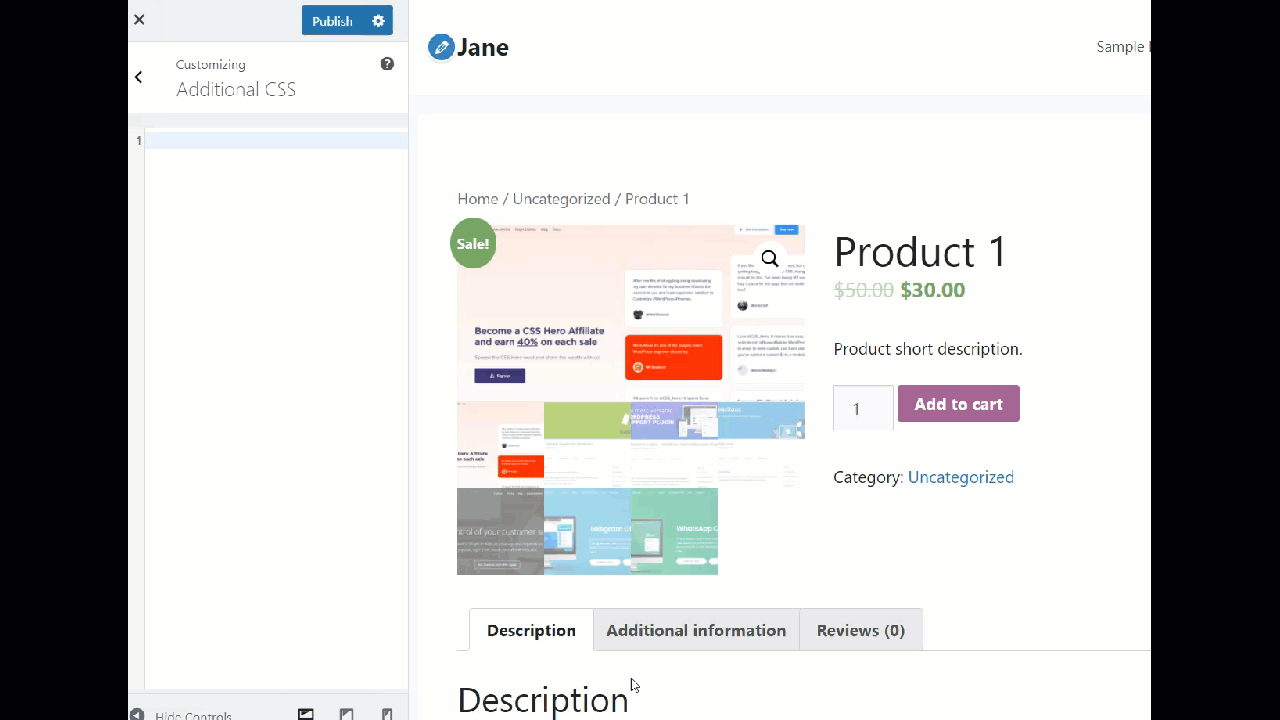Como remover a guia de informações adicionais no WooCommerce
Publicados: 2021-10-16Não é nenhum segredo que otimizar sua loja online aumentará suas vendas e conversões. Se você já tentou de tudo e está procurando algo diferente para melhorar o seu negócio, este post é para você. Neste artigo, mostraremos como remover a guia de informações adicionais no WooCommerce e alterar as páginas de produtos individuais.
Por que remover a guia de informações adicionais?
A guia Informações Adicionais é usada principalmente para exibir detalhes extras sobre seus produtos, como peso, comprimento, comprimento e altura. Isso ajuda os clientes a ter uma ideia de quão grande e pesado é o item, então eles escolhem o tamanho certo do pacote quando fazem um pedido.
Essa guia é importante quando você vende produtos físicos, mas não faz muito sentido se você oferece produtos ou serviços digitais que não envolvem frete. Nesses casos, a guia Informações Adicionais não é necessária.
Considerando quanta concorrência existe hoje no comércio eletrônico, você deve remover campos desnecessários e manter sua loja o mais limpa possível. Se algo não ajuda o seu negócio, é melhor se livrar dele. Por exemplo, se você vende produtos digitais, provavelmente não precisa do campo CEP, então é melhor desativá-lo ou torná-lo opcional.
Da mesma forma, você deve remover a guia Informações Adicionais se ela não agregar valor para seus clientes ou sua empresa. Na seção a seguir, mostraremos exatamente como fazer isso.
Como remover a guia de informações adicionais no WooCommerce
Nesta seção, mostraremos duas maneiras de remover a guia Informações Adicionais no WooCommerce da maneira correta.
- Com PHP
- Usando CSS
Usaremos um pouco de código, mas não se preocupe. Mesmo se você for um iniciante, poderá seguir todos os passos para garantir que não cometa nenhum erro.
NOTA: Como modificaremos os arquivos do tema principal e adicionaremos código extra ao modelo, antes de começar, verifique se você gerou um backup completo do seu site. Além disso, recomendamos que você crie um tema filho e edite esses arquivos. Dessa forma, você não perderá nenhuma personalização ao atualizar seu tema pai.
Para editar arquivos com código, você pode personalizar diretamente o tema filho ou usar um plugin. Neste guia, usaremos trechos de código. É uma ferramenta muito útil para iniciantes porque facilita a adição de código. Em vez de adicionar os snippets ao arquivo functions.php do seu tema filho, o plugin gerencia isso para você.
Agora, sem mais delongas, vamos conferir os dois métodos.
1) Remova a guia Informações Adicionais com PHP
Para remover a guia Informações Adicionais no WooCommerce usando PHP, a primeira coisa que você precisa fazer é instalar e ativar o plugin Code Snippets em seu site. Dessa forma, você poderá adicionar trechos personalizados sem modificar seus arquivos de tema principais.
No seu painel, vá para Plugins > Adicionar Novo , procure o plugin e instale-o.
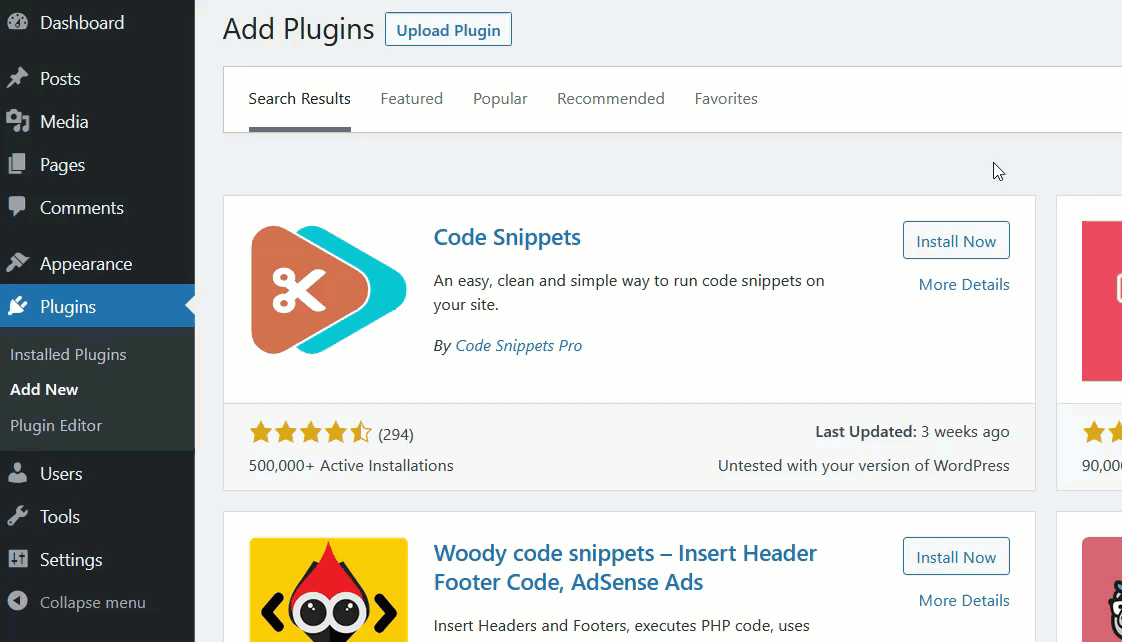
Depois de instalá-lo e ativá-lo, você precisa criar um novo snippet. Vá para Snippets > Todos os Snippets e pressione Adicionar Novo .
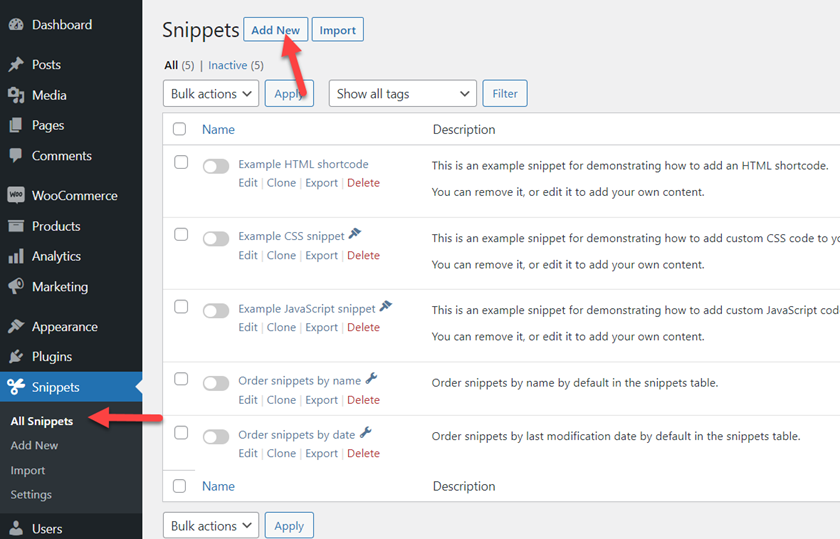
Agora copie o código a seguir, cole-o na seção snippet e ative-o.
//Remove a aba de informações adicionais
function quadlayers_remove_product_tabs( $tabs) {
unset( $tabs['additional_information'] );
retornar $guias;
}
add_filter( 'woocommerce_product_tabs', 'quadlayers_remove_product_tabs', 98 );
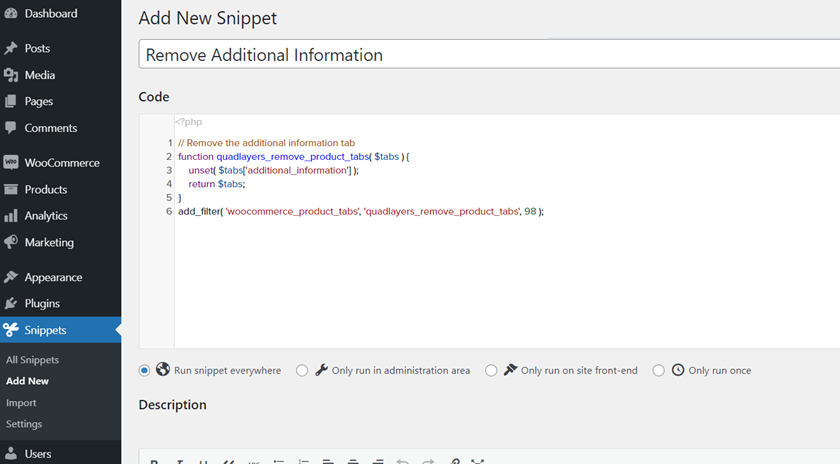
Em seguida, verifique a página do seu produto no front-end e você verá que a guia Informações adicionais desapareceu.
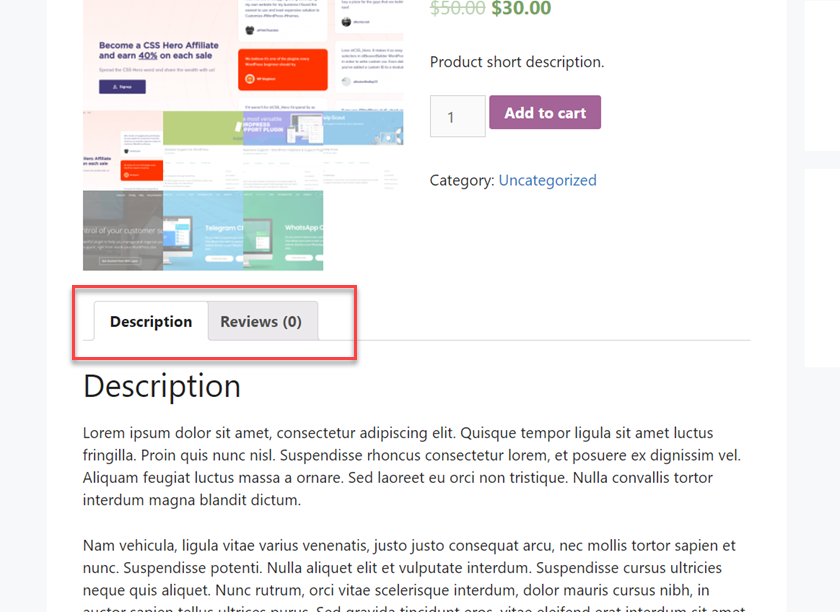
É assim que você pode usar o PHP para excluir a guia Informações Adicionais.
Para remover outras guias, você pode simplesmente alterar o nome da guia nesta linha:
unset( $tabs['tab que você deseja remover']);
Como você pode ver, esse método é bastante simples, mas não é o único. Na seção a seguir, mostraremos como remover a guia Informações adicionais da sua loja WooCommerce usando CSS .
2) Remova a guia de informações adicionais com CSS
A coisa boa sobre o método CSS é que você não precisa de nenhum plugin. Você pode simplesmente usar o recurso CSS adicional disponível no WordPress Customizer para concluir a tarefa. Vamos ver como fazê-lo.
No painel do WordPress , vá para Aparência > Personalizar .
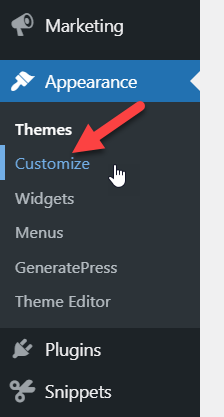
Uma vez no Personalizador, vá para a seção CSS Adicional .
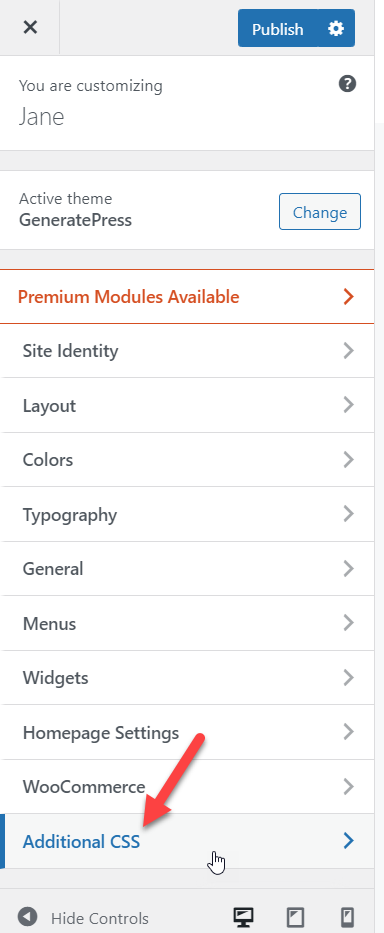
Agora copie o seguinte código CSS e cole-o dentro do editor. Confira a visualização e você verá as alterações instantaneamente.
/* Ocultar guia de informações adicionais */
li.additional_information_tab {
exibição: nenhum !importante;
}
Se estiver satisfeito com o resultado, lembre-se de publicar as atualizações.
É isso! É assim que você pode remover a guia Informações Adicionais da sua loja WooCommerce usando CSS .
Remover a guia de informações adicionais da página de checkout
Até agora, vimos como excluir a guia Informações adicionais da página do produto. No entanto, essa guia também aparece na página de checkout. Nesse caso, permite que os compradores forneçam mais informações e notas sobre seus pedidos.
Se você deseja remover a guia Informações adicionais da página de checkout do WooCommerce , esta seção é para você.
Antes de começarmos, vamos ver como a guia Informações Adicionais fica na página de checkout:
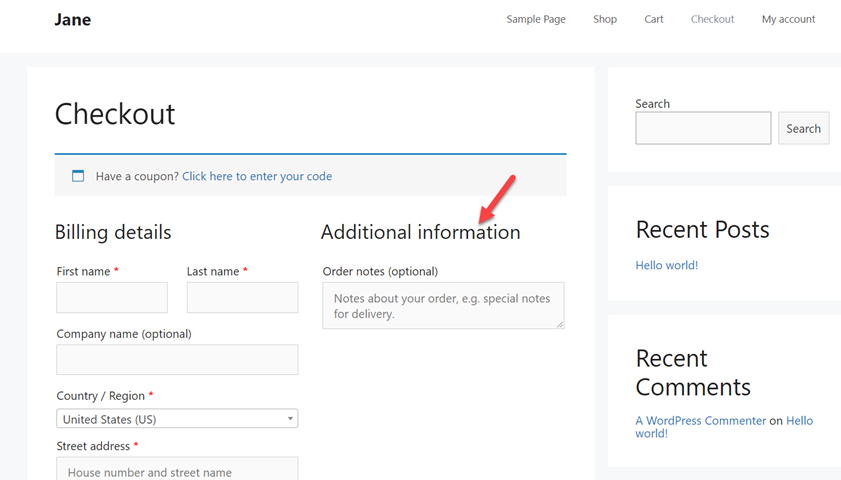
Agora, para remover essa guia, usaremos um pouco de CSS.
Basta copiar o código a seguir, colá-lo na seção CSS Adicional do Personalizador e pressionar Publicar .
.woocommerce-additional-fields {
Mostrar nenhum;
} 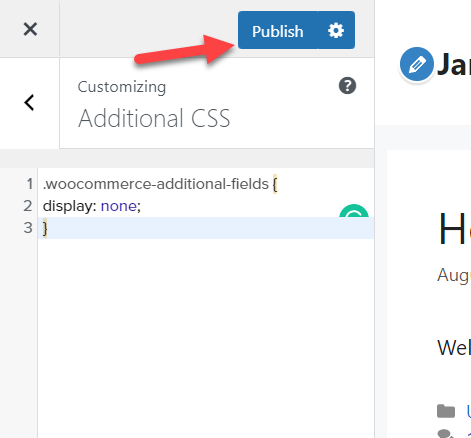
Em seguida, atualize a página de checkout e você verá que as informações adicionais desapareceram.
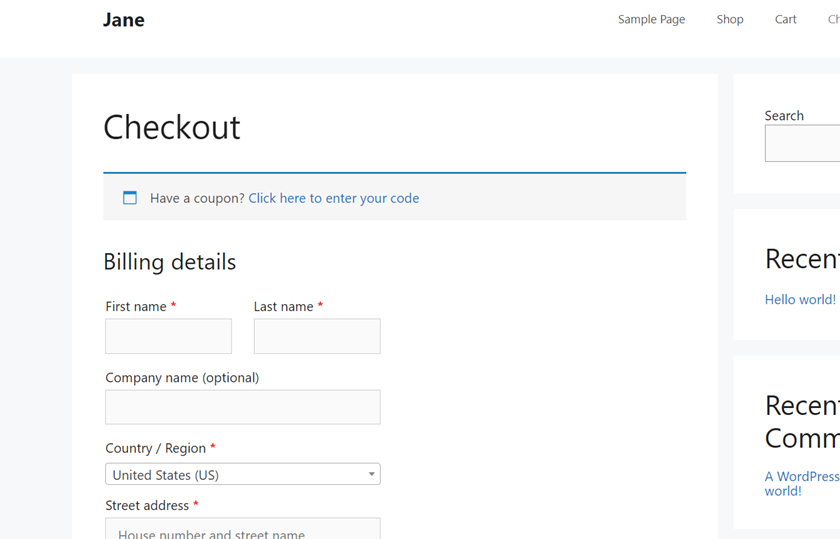

É isso! É assim que você pode remover a guia Informações Adicionais da página de checkout com um pouco de CSS .
Como personalizar a guia de informações adicionais
Agora, digamos que, em vez de excluir diretamente a guia Informações Adicionais da sua loja, você deseja personalizá-la. Nesta seção, mostraremos algumas opções diferentes para personalizar a guia Informações adicionais.
Renomeie a guia Informações Adicionais
Se você quiser deixar claro o que está na guia Informações Adicionais, você pode renomeá-la. Além de descrever o que está nele, você se destacará de seus concorrentes, pois a maioria das lojas online não faz isso.
Usando o plug-in Code Snippets, crie um novo snippet e cole o seguinte código:
/**
* Renomear guia de informações adicionais
*/
add_filter( 'woocommerce_product_tabs', 'quadlayers_rename_tabs', 98 );
function quadlayers_rename_tabs( $tabs) {
$tabs['additional_information']['title'] = __( 'Informações do produto' ); // Renomeia a guia Informações Adicionais
retornar $guias;
}
Se você observar atentamente o código, verá que usamos esta linha para alterar o nome da guia:
$tabs['additional_information']['title'] = __( 'Informações do produto' ); // Renomeia a guia Informações Adicionais
Neste exemplo, alteramos o nome para Informações do produto, mas sinta-se à vontade para pegar o código e ajustá-lo de acordo com suas preferências.
Depois de inserir o código, publique as alterações e você verá como a guia Informações Adicionais mudou seu nome para Informações do Produto.
Até agora, vimos como remover a guia Informações Adicionais e como renomeá-la no WooCommerce. Mas há mais que você pode fazer. Vamos ver como você pode adicionar uma nova guia à sua página de produto.
Como adicionar uma nova guia
Se você vende algo exclusivo ou um produto novo ou com muitas especificações, convém adicionar guias extras à página do produto. Nesta seção, mostraremos como você pode adicionar uma guia a uma única página de produto usando alguns snippets PHP.
Primeiro, abra as configurações de trechos de código e crie um novo trecho de PHP. Em seguida, cole o seguinte código nele.
/**
* Adicione uma nova guia de dados do produto
*/
add_filter('woocommerce_product_tabs', 'quadlayers_new_product_tab');
function quadlayers_new_product_tab( $tabs) {
// Adiciona a aba
$tabs['test_tab'] = array(
'title' => __( 'Guia do produto personalizado', 'woocommerce' ),
'prioridade' => 50,
'callback' => 'quadlayers_new_product_tab_content'
);
retornar $guias;
}
function quadlayers_new_product_tab_content() {
// Conteúdo da guia
echo '<h2>Guia de produto personalizado</h2>';
echo '<p>Sua nova guia de produto.</p>';
}
Após colar o código, salve-o para aplicar as alterações.
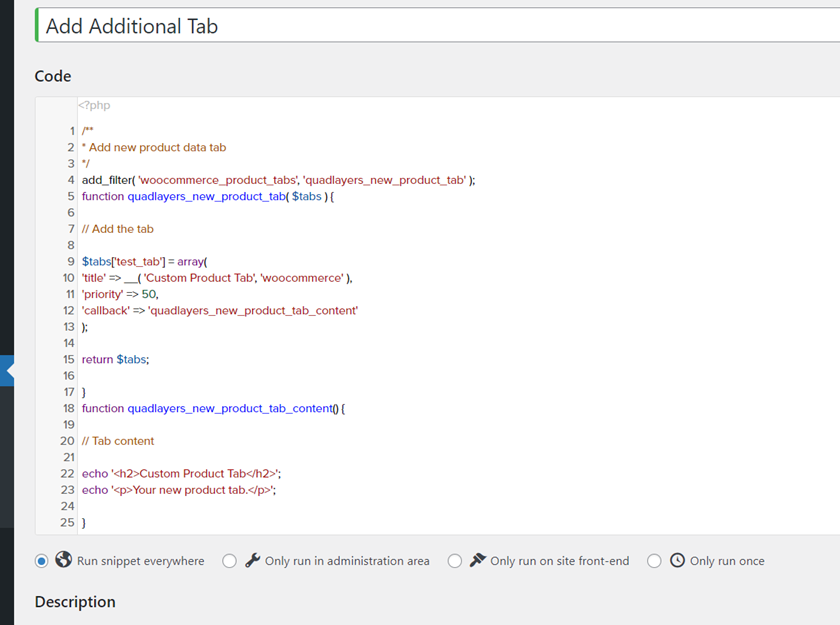
Agora, verifique qualquer uma das páginas do seu produto no front-end e você verá a nova guia.
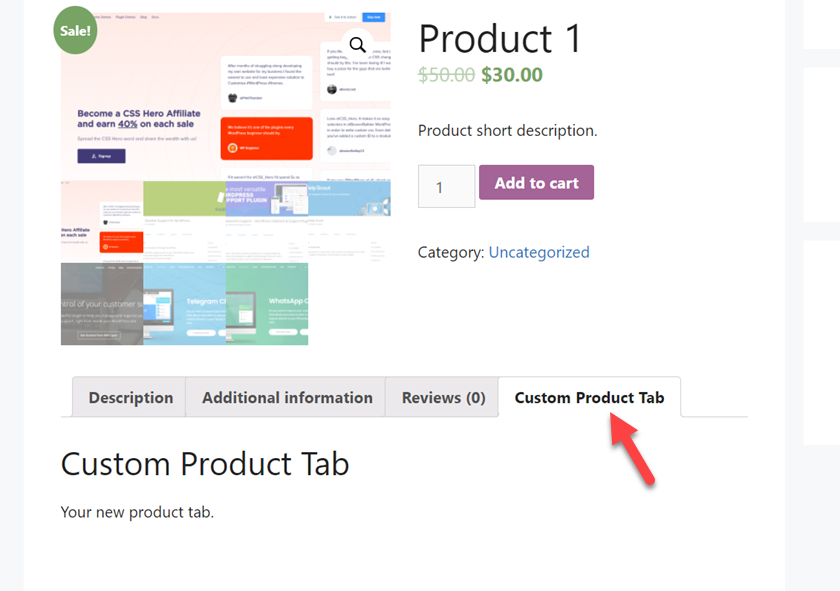
Usando o mesmo código, você pode editá-lo para adicionar várias guias, se necessário. E é isso! É assim que você pode adicionar guias personalizadas à sua página de produto WooCommerce.
Agora, antes de terminarmos o post, vamos ver mais uma coisa que você pode fazer para personalizar a guia Informações Adicionais.
Como reordenar guias
Outro truque útil que você pode usar em sua loja é reordenar as guias na página do produto. Sem usar nenhum plugin, você pode alterar a ordem das guias. Vamos ver como fazer isso usando alguns trechos de PHP.
Por padrão, o WooCommerce organiza as guias da seguinte forma:
- Descrição
- informação adicional
- Avaliações
Digamos que você queira destacar os comentários e colocá-los em primeiro lugar. Para reorganizar as guias, você usaria este código:
/**
* Reordenar guias
*/
add_filter( 'woocommerce_product_tabs', 'quadlayers_reorder_tabs', 98 );
function quadlayers_reorder_tabs( $tabs) {
$tabs['reviews']['priority'] = 5; // Revisões primeiro
$tabs['description']['priority'] = 10; // Descrição segundo
$tabs['additional_information']['priority'] = 15; // Informações adicionais terceiro
retornar $guias;
}
Como você pode ver, usamos o atributo de prioridade para colocar as abas nas ordens que queremos. Nesse caso, colocaremos as Revisões primeiro, depois a Descrição e, finalmente, a guia Informações Adicionais. Tome o código como base e ajuste-o de acordo com suas necessidades.
Depois de decidir o pedido, cole o código nas configurações do plug-in Code Snippets e ative-o.
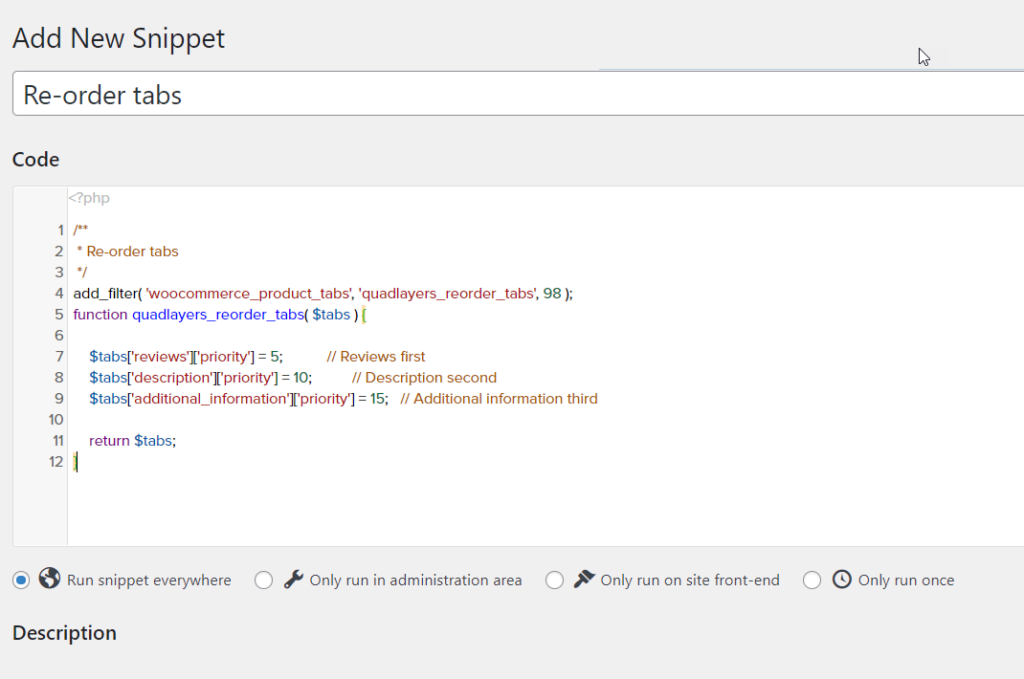
Agora, verifique qualquer uma das páginas do seu produto no front-end e você verá as guias reordenadas de acordo com sua nova prioridade.
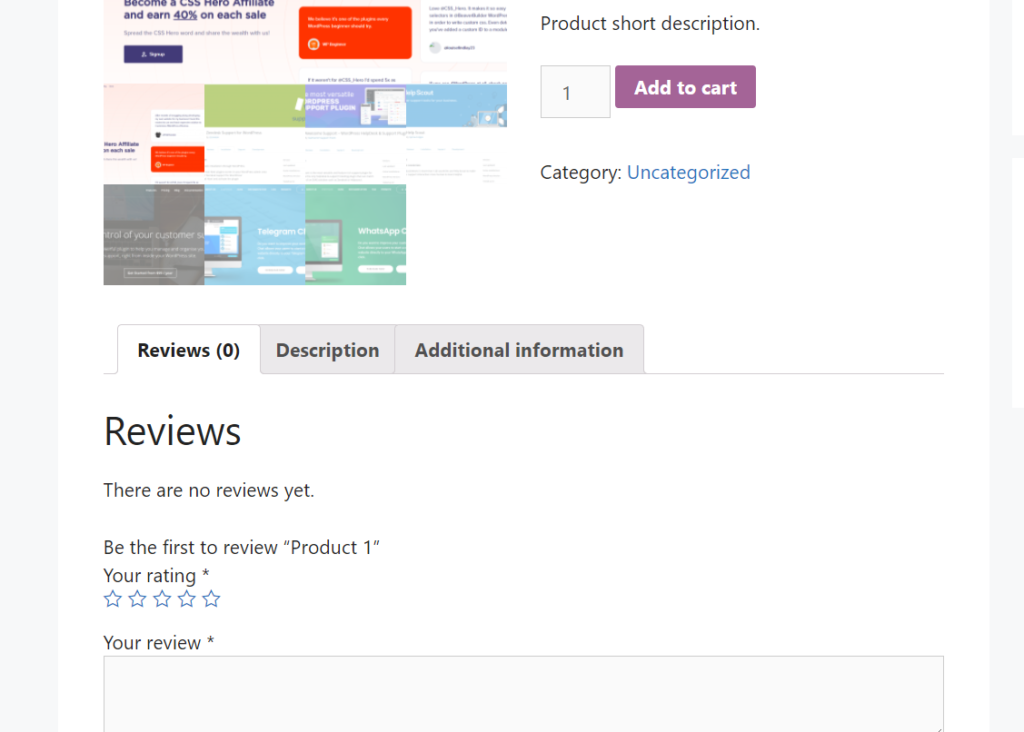
Para obter mais informações e exemplos sobre como fazer alterações na página do seu produto, confira nosso guia sobre como personalizar a página do produto WooCommerce.
Para mais informações e trechos de exemplo, confira a página de documentação do WooCommerce.
Conclusão
Em suma, a guia Informações Adicionais geralmente contém detalhes sobre seus produtos, como peso, comprimento, comprimento e altura. No entanto, se você não estiver vendendo produtos físicos, pode fazer sentido se livrar dessa guia.
Neste guia, mostramos como remover a guia de informações adicionais no WooCommerce usando dois métodos diferentes.
- PHP
- CSS
Ambas as formas são bastante simples e não requerem muito conhecimento de programação. Se você conhece PHP, pode usar um plugin específico do site para adicionar o snippet ou editar o arquivo functions.php do seu tema filho diretamente. Alternativamente, se você não se sentir confortável em editar seus arquivos de tema, você pode usar o método CSS. Não requer ferramentas adicionais e você pode adicionar o código usando o WordPress Customizer. Graças à visualização ao vivo do Customizer, você poderá ver a modificação em tempo real.
Além disso, vimos como remover a guia Informações Adicionais da página de checkout e alguns exemplos diferentes sobre como alterar o nome da guia, adicionar uma nova guia e alterar a ordem das guias.
Qual método você usou para excluir a guia Informações adicionais da sua loja WooCommerce? Você conhece algum outro método? Deixe-nos saber na seção de comentários abaixo!
Para mais tutoriais sobre como personalizar sua loja, dê uma olhada nos seguintes artigos:
- Como personalizar a página da loja WooCommerce
- Personalize a página do produto usando o Elementor
- Como editar a seção Produtos relacionados