Como redefinir o WordPress para o padrão: 5 métodos
Publicados: 2021-04-13Deseja reiniciar seu site e começar tudo de novo? Neste guia, mostraremos diferentes métodos para redefinir o WordPress para o padrão e começar do zero .
Por que reiniciar o WordPress em seu site?
Reiniciar um site WordPress não é algo que você precisa fazer todos os dias, mas definitivamente vale a pena saber, pois pode ser útil em várias situações:
- Enquanto aprende WordPress
- Quando você precisa redesenhar seu site
- Testando novo código
- Usando um ambiente de teste
- Para excluir todo o seu conteúdo
Quando você estiver aprendendo WordPress , precisará testar suas habilidades. Às vezes, simplesmente adicionar a linha errada de código PHP pode quebrar seu site. A melhor maneira de corrigir isso é redefinindo e começando do zero. Se você é iniciante, pode não ter habilidades suficientes para solucionar problemas, portanto, reiniciar o site é uma boa solução.
Alternativamente, se você precisar redesenhar um site, redefinir o WordPress para o padrão pode ser a melhor opção. Você também pode remover manualmente o tema e todos os blocos Gutenberg (se estiver usando o editor Gutenberg), mas isso pode levar algum tempo, então você decide redefinir a instalação para economizar tempo e criar outro tema ou layout de página.
Outra situação em que você pode precisar reiniciar o WordPress é quando você está testando o código. Como você sabe, testar código PHP personalizado em um ambiente ao vivo não é uma boa ideia, especialmente quando você está executando uma loja WooCommerce. As coisas podem dar errado e seu site pode quebrar. Para testar o código e os scripts, você deve criar um site sandbox ou um ambiente de teste onde possa brincar antes de aplicar as alterações ao seu site ativo. O problema é que os ambientes de teste podem ficar muito confusos rapidamente se você testar muitas coisas para poder redefinir o site todas as vezes depois de usá-lo (ou de vez em quando) para mantê-lo limpo.
A maioria das empresas de hospedagem WordPress fornece ambientes de teste, mas se você estiver usando hospedagem compartilhada, poderá criar um ambiente de teste localmente.
Às vezes você cria categorias, menus, personaliza seu cabeçalho e configura seu tema, mas não está satisfeito com os resultados. Ou você pode simplesmente excluir todo o seu conteúdo e iniciar um novo site do zero. Nessas situações, você pode simplesmente redefinir o WordPress para o padrão e começar tudo de novo.
NOTA: Ao usar o ambiente de teste fornecido pela empresa de hospedagem, você está usando os recursos do servidor (espaço em disco, largura de banda e assim por diante). Se você usa um serviço de hospedagem que restringe o uso de armazenamento dependendo do plano que possui, convém remover o ambiente de teste e manter tudo funcionando sem problemas.
Como redefinir o WordPress para o padrão
Existem diferentes maneiras de redefinir o WordPress para o padrão :
- Usando um plug-in dedicado
- Do painel de administração
- Ao restaurar um backup anterior
- Com um cliente FTP
- Usando WP-CLI
Vamos dar uma olhada em cada método passo a passo, para que você possa escolher aquele que melhor se adapta às suas necessidades e habilidades.
NOTA: Ao redefinir sua instalação do WordPress, você excluirá todos os dados do seu site, incluindo postagens, páginas, comentários, temas e plugins instalados. Portanto, antes de prosseguir com o processo, recomendamos que você gere um backup completo do seu site.
1) Reinicie o WordPress usando um plugin
O método mais simples de redefinir sua instalação do WordPress é usando um plugin . Existem várias ferramentas por aí, mas para este tutorial, usaremos o WP Reset. É um plugin freemium que o ajudará a redefinir seu site em poucos cliques. Para esta demonstração, usaremos a versão gratuita.
Primeiro, instale e ative o WP Reset em seu site.
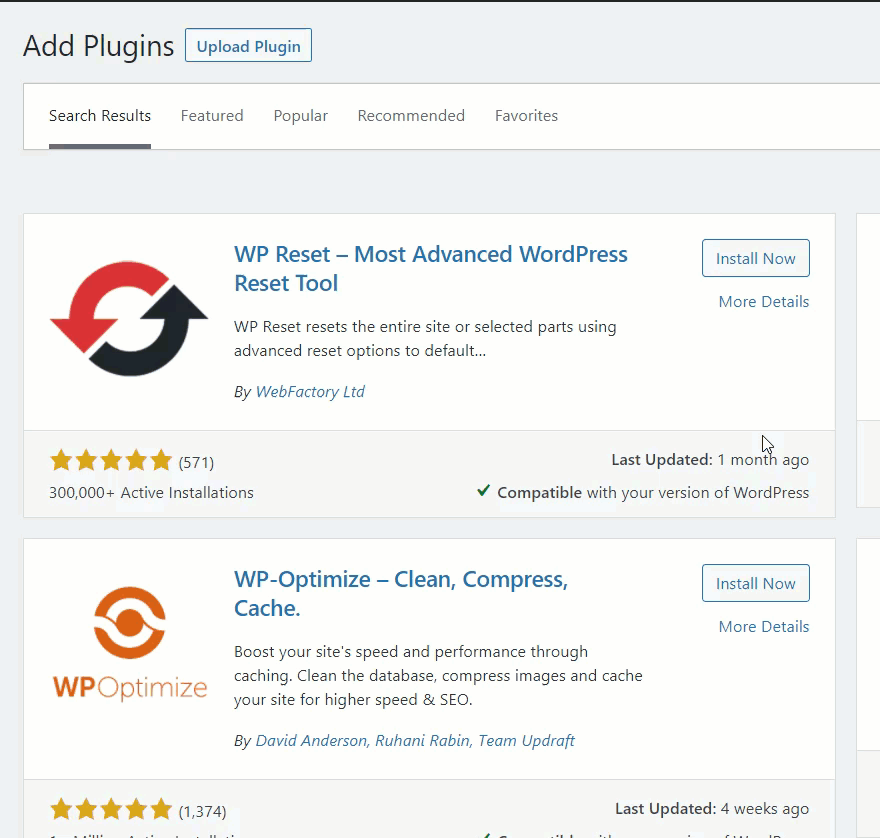
Se você não estiver familiarizado com esse processo, confira nosso guia passo a passo sobre como instalar plugins manualmente. Depois disso, você pode reiniciar seu site WordPress.
Imagine que você tenha vários posts de blog em seu site. Ao redefinir o WordPress, você excluirá todo o conteúdo do site, então não verá mais essas postagens.
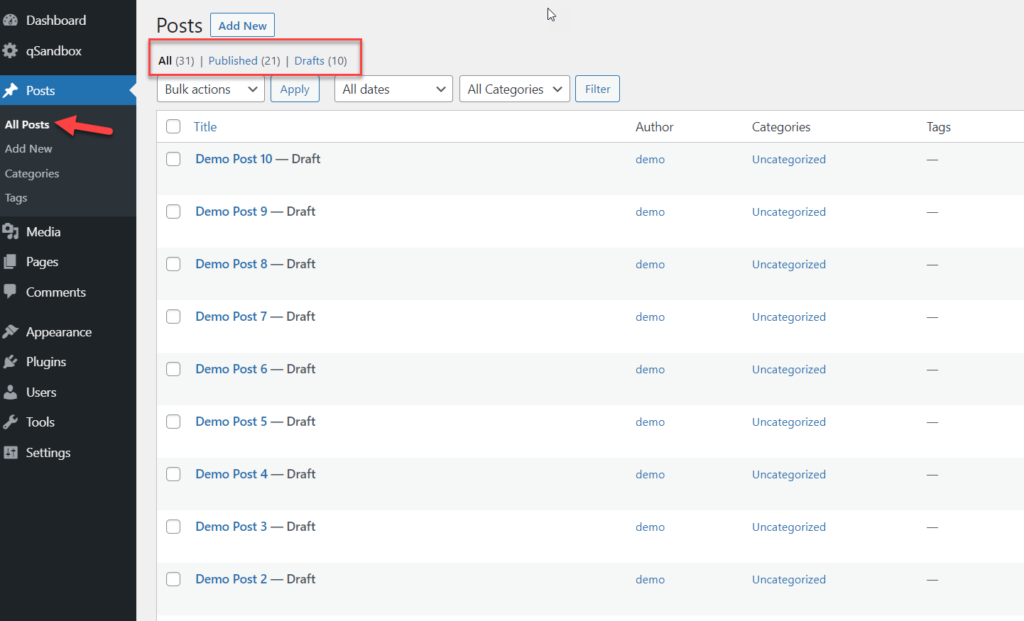
Na seção Ferramentas do WordPress , você verá as configurações de redefinição do WP .
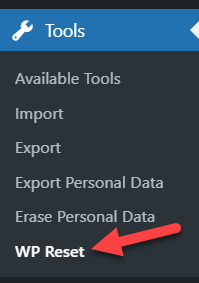
Abra a página e role até a parte inferior, onde você verá uma opção para reiniciar seu site. O WP Reset também oferece três opções para executar após a redefinição:
- Ativar o tema atual automaticamente
- Reativar a redefinição do WP
- Ative seus plugins atualmente ativos
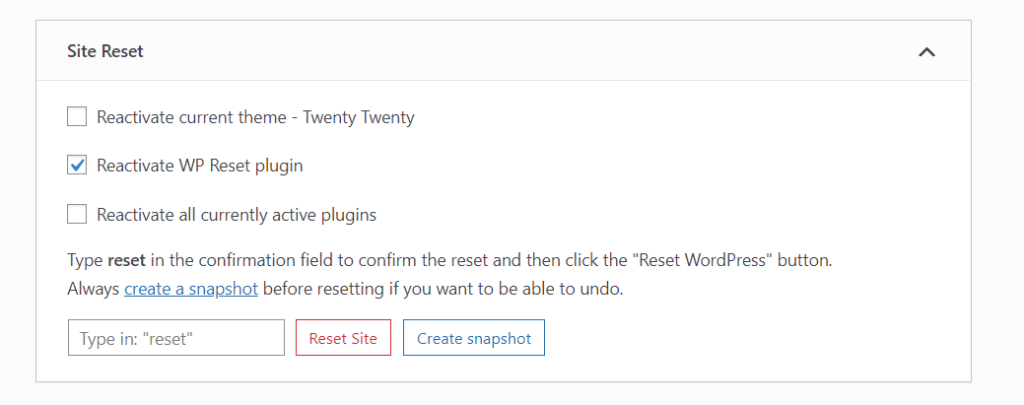
Escolha a opção de sua preferência, digite reset na caixa e clique no botão Reset Site .
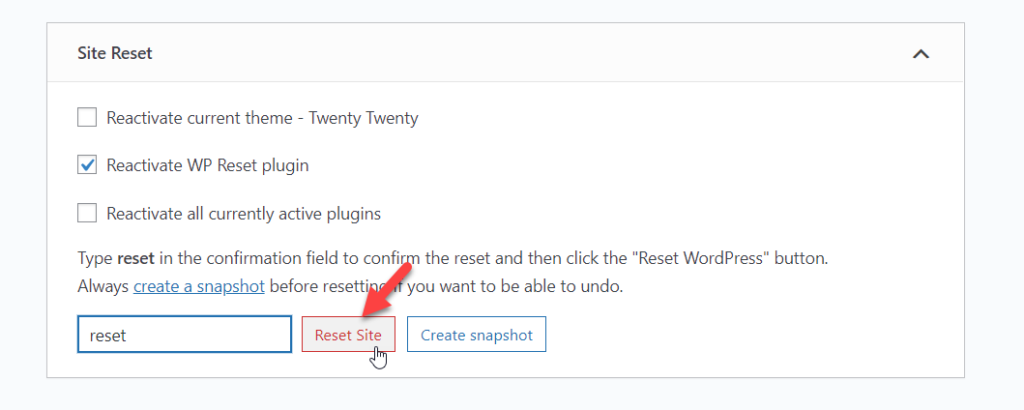
Como você vai deletar todo o conteúdo do seu site, o plugin vai pedir para você confirmar a tarefa. Basta clicar em Redefinir WordPress .
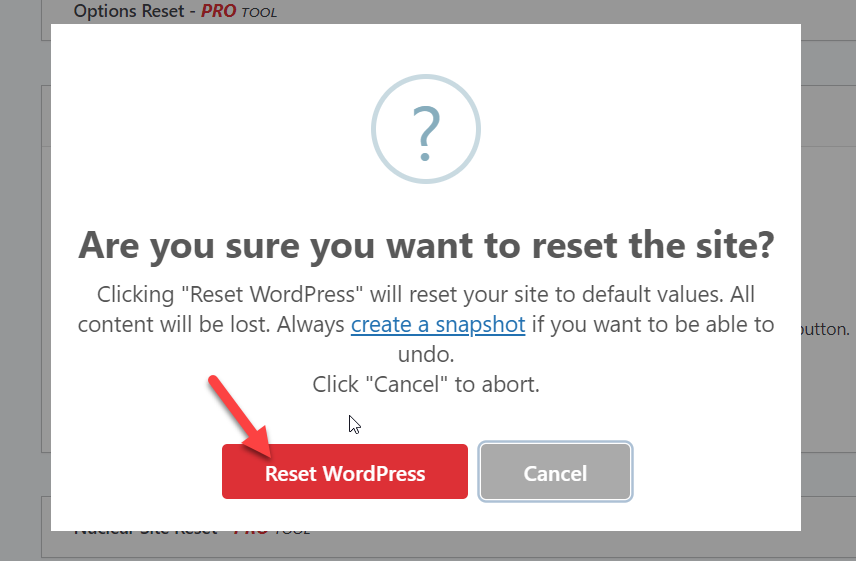
O processo será iniciado e pode levar alguns segundos ou minutos, dependendo do tamanho do seu site.
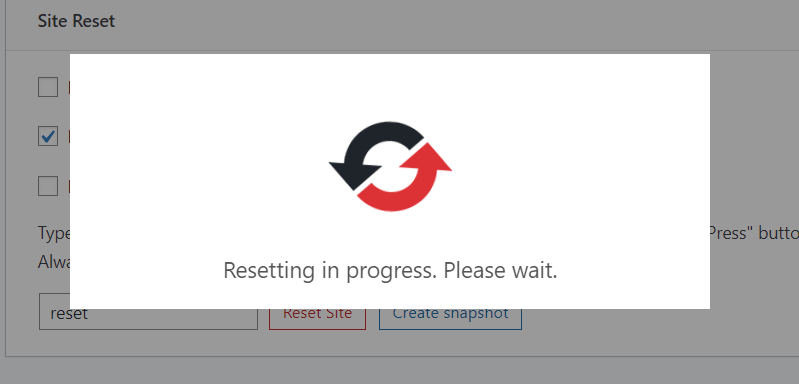
Quando o processo terminar, você verá uma notificação no seu painel do WordPress.
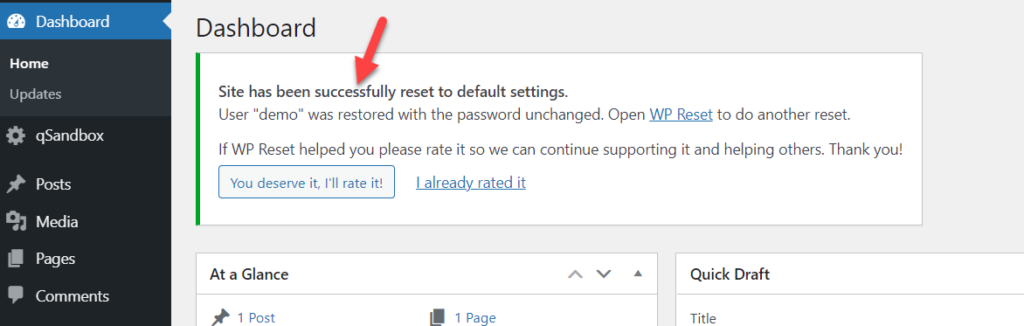
Seu nome de usuário e senha de administrador do WordPress não serão afetados, então você pode usar as mesmas credenciais para fazer login no sistema. Agora, quando você verificar o conteúdo do seu site, verá que tudo desapareceu.
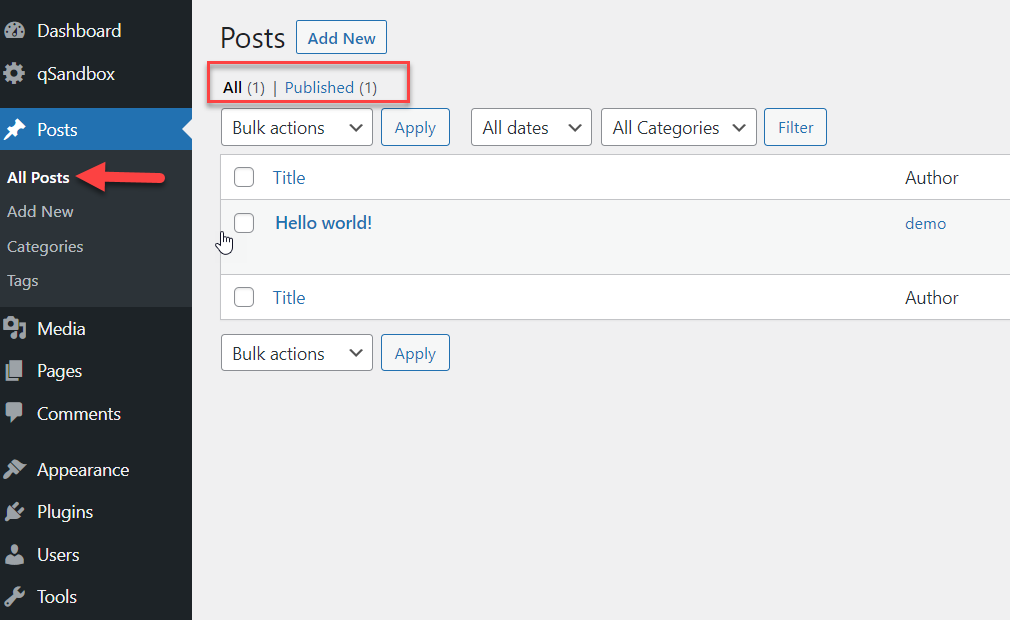
É isso! É assim que você pode redefinir o WordPress para o padrão usando WP Reset .
2) Do painel do WordPress
O WordPress também permite que você remova todo o conteúdo do painel de administração . Este processo é muito manual e pode demorar um pouco se você tiver muito conteúdo, mas é uma boa opção se você não quiser instalar nenhum plugin, usar um cliente FTP ou restaurar um backup anterior.
Você pode excluir praticamente tudo:
- Postagens
- Páginas
- Comentários
- Categorias
- Tag
- Temas
- Plug-ins
- meios de comunicação
- Tipos de postagem personalizados (se você tiver um)
Vamos ver como excluir as postagens. Depois de fazer login na sua área de administração do WordPress, vá para a seção Posts, onde você verá todos os posts e rascunhos publicados.
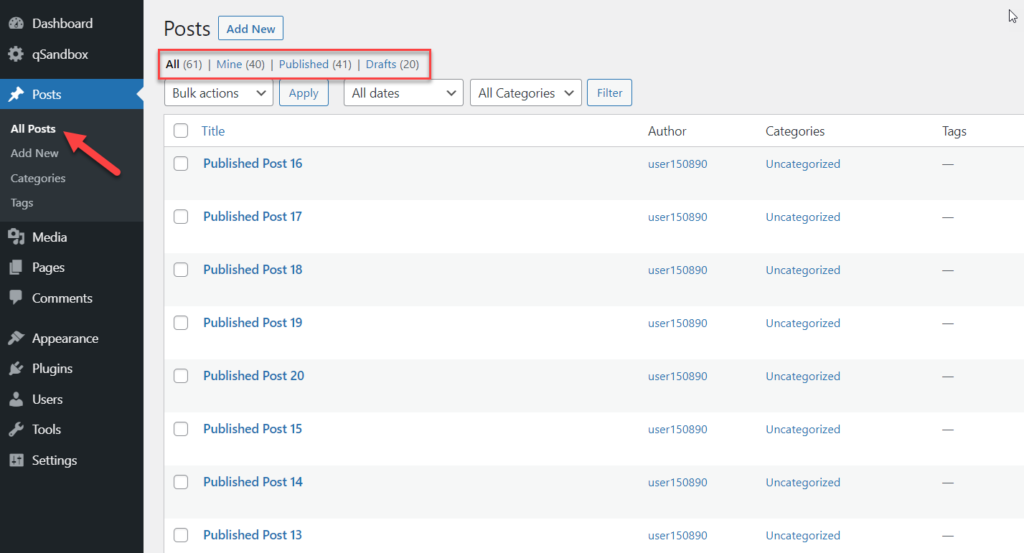
Por padrão, o WordPress mostrará apenas 20 posts na tela, mas você pode alterar as opções de tela e aumentar o limite.
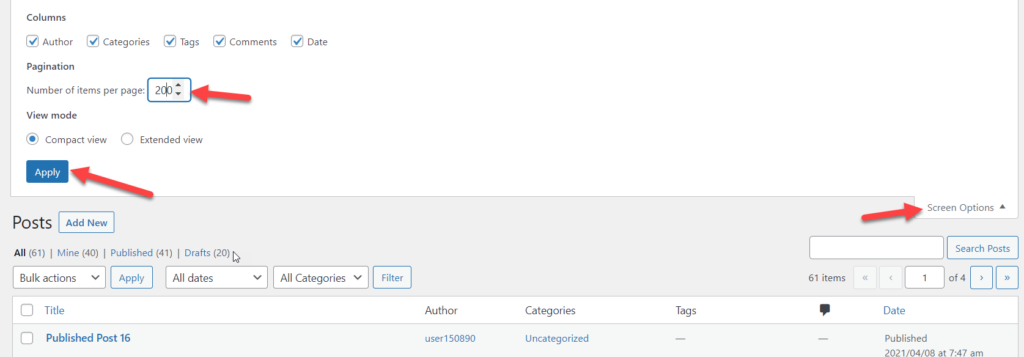
Depois de alterar o número de itens exibidos por página, você poderá ver todas as postagens do seu blog em uma página. Por exemplo, temos 61 postagens no blog. Para excluí-los, selecione todas as postagens, escolha a opção mover para a lixeira no menu suspenso e pressione Aplicar .
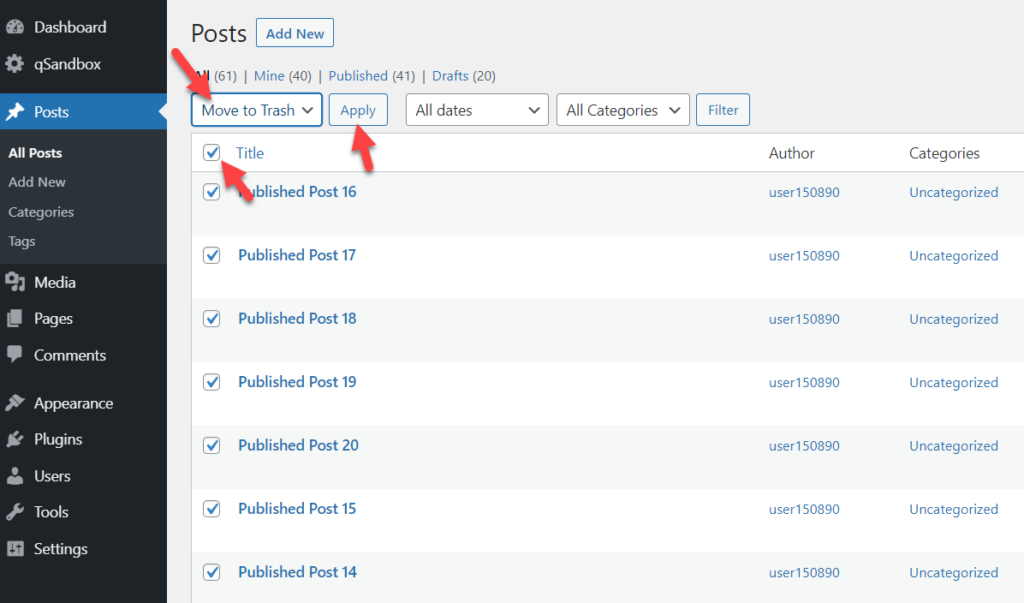
O WordPress moverá todas as postagens selecionadas para a lixeira e você verá uma nova opção na parte superior da tela (em Postagens) que diz Lixeira . Para remover as postagens permanentemente do seu site, vá para a seção Lixeira, selecione todas as postagens e exclua-as.
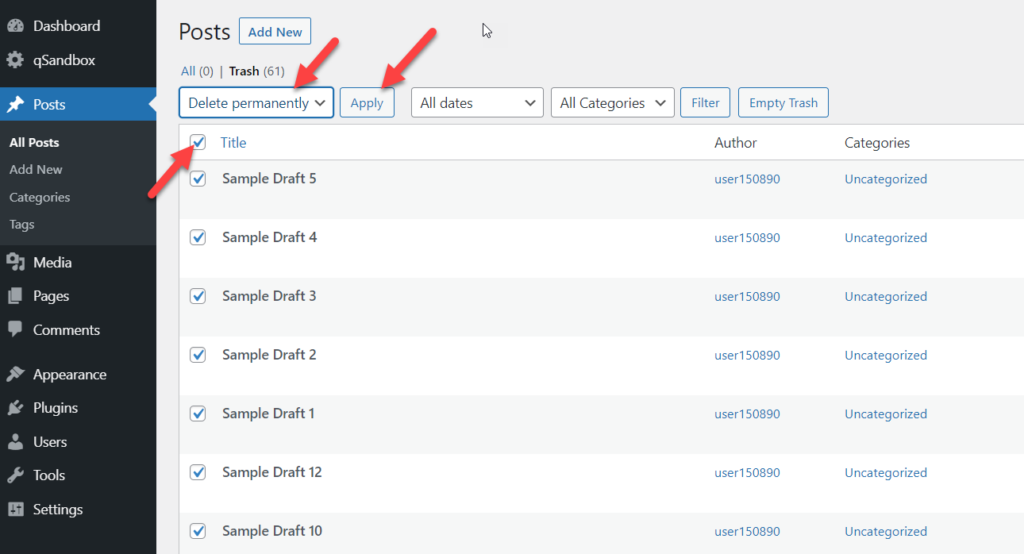
Seguindo o mesmo processo, você pode excluir suas páginas, categorias, tags, mídia e assim por diante. Assim como vimos antes, vá para a seção correspondente, selecione todo o conteúdo e exclua-o permanentemente de seu site.
Portanto, sem usar nenhuma ferramenta adicional ou acessar os arquivos do seu site, você pode redefinir seu site WordPress na área de administração .
3) Restaurando um backup anterior
Outra opção para redefinir o padrão do WordPress é restaurar um backup anterior . Nesse caso, você precisa de um arquivo de backup antigo gerado anteriormente.

Primeiro, instale o plug-in de backup. Lembre-se que você precisa usar o mesmo plugin que usou para criar o backup. Por exemplo, se você usou o UpdraftPlus para gerar seu backup, precisará instalar o UpdraftPlus em seu site (se ainda não o tiver instalado).
No nosso caso, temos um backup do nosso site em nosso computador e usamos o UpdraftPlus para gerar os arquivos de backup
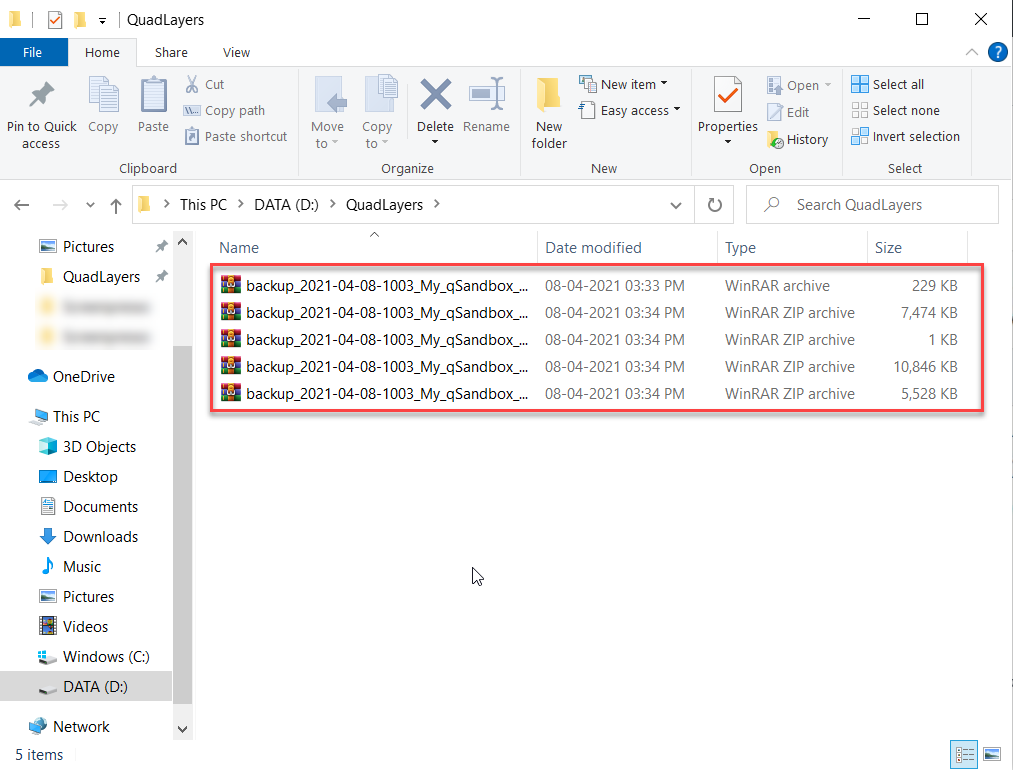
O que precisamos fazer é enviar esses arquivos para o servidor e restaurar o site. Se você verificar as configurações do UpdraftPlus, verá uma opção chamada Carregar arquivos de backup .
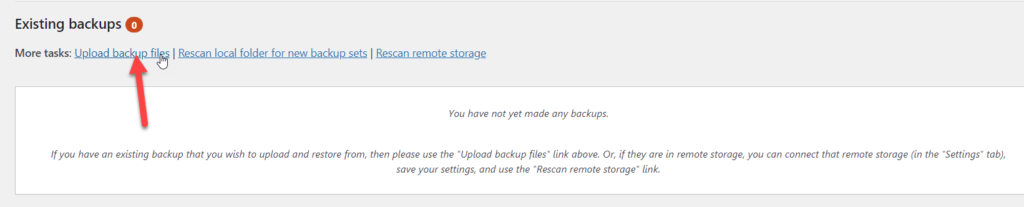
Pressione-o e selecione os arquivos de backup do seu armazenamento local ou solte os arquivos lá.
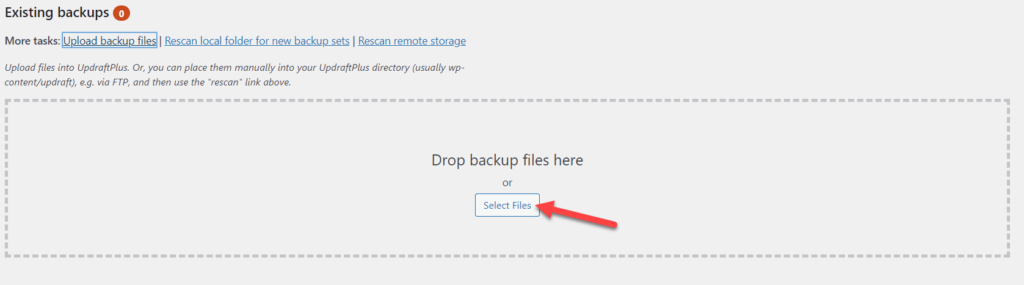
Se o limite máximo de upload de arquivos for baixo, você precisará aumentá-lo. Você pode fazer isso seguindo este guia passo a passo. Depois de fazer o upload dos arquivos de backup, você pode restaurar o site antigo.
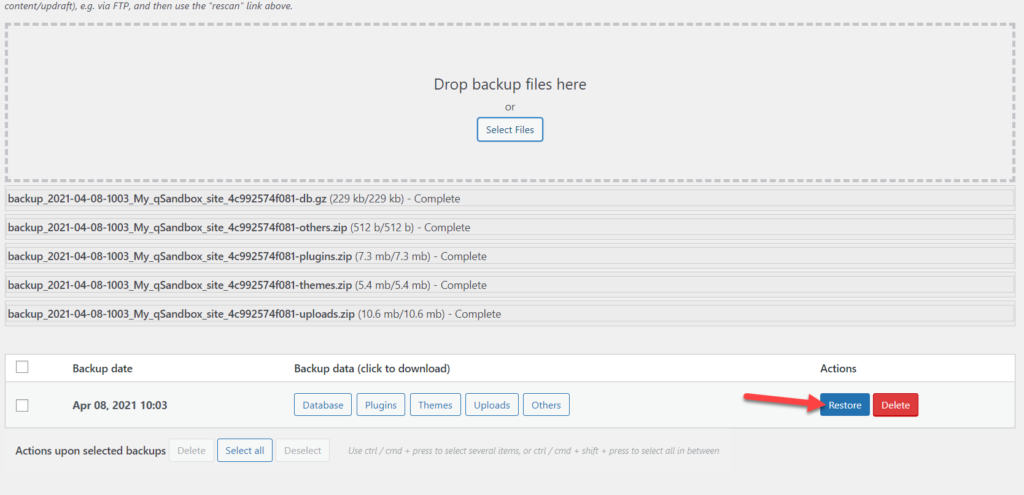
Basta selecionar os componentes que você precisa restaurar e, em seguida, o plug-in iniciará o processo de restauração. Esse processo pode levar vários minutos, dependendo do tamanho do seu site.
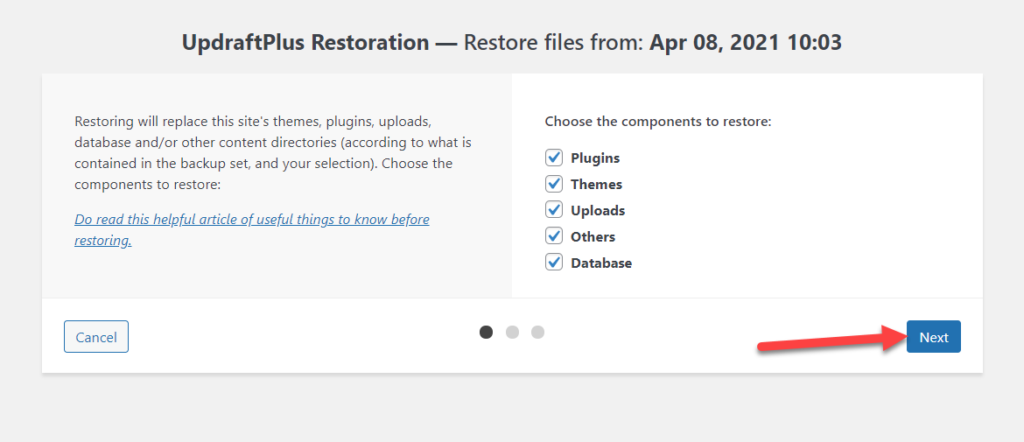
Após a conclusão do processo, você verá uma mensagem de sucesso em seu painel. Além disso, você pode excluir os diretórios antigos do site WordPress.
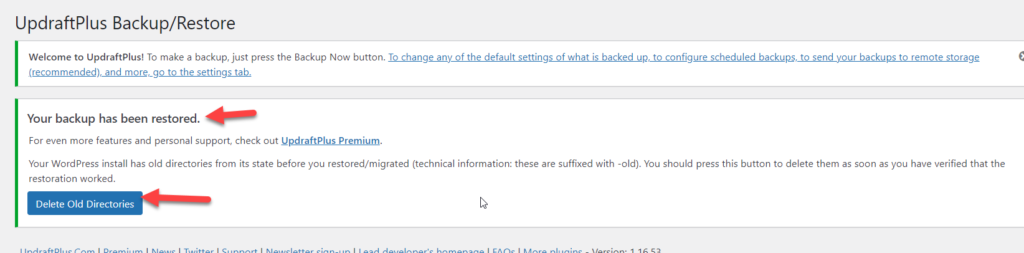
É isso! É assim que você pode redefinir uma instalação do WordPress para um estado anterior. Lembre-se de que isso só funcionará se você tiver um backup anterior do seu site.
NOTA: Algumas empresas oferecem backups offshore de 30 dias, portanto, se você estiver usando uma empresa de hospedagem WordPress gerenciada que fornece serviços de backup, você pode entrar em contato com a equipe de suporte da hospedagem e solicitar o backup dos dados.
4) Redefinir o WordPress via FTP
Ao usar FTP e cPanel para gerenciamento de banco de dados, você pode redefinir seu site WordPress para o padrão. Você provavelmente sabe que o banco de dados MySQL contém as postagens, páginas, comentários, tags, categorias e tabelas personalizadas do seu site. A exclusão do banco de dados é metade do trabalho. Além disso, você precisa modificar seu arquivo wp-config.php para manter seu site funcionando.
Nesta seção, mostraremos como você pode redefinir o WordPress usando FTP para limpar os dados.
Se você não tiver nenhum FTP instalado, recomendamos que você use o FileZilla. É um software FTP gratuito e rápido disponível para Windows e Mac. Além disso, você precisará de uma conta FTP. Vamos ver todo o processo usando o FileZilla.
Depois de fazer login no cPanel do seu site, em Arquivos, você verá a seção Contas de FTP , onde poderá criar sua conta.
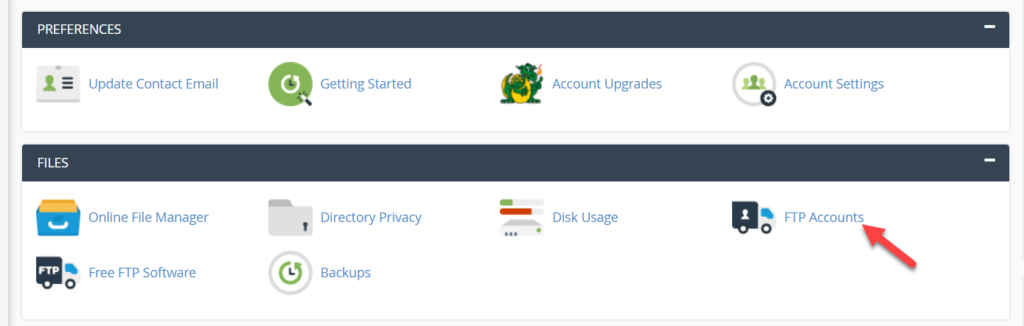
Excluir o banco de dados atual
Na mesma tela do cPanel, em Databases , você verá a seção MySQL Databases .
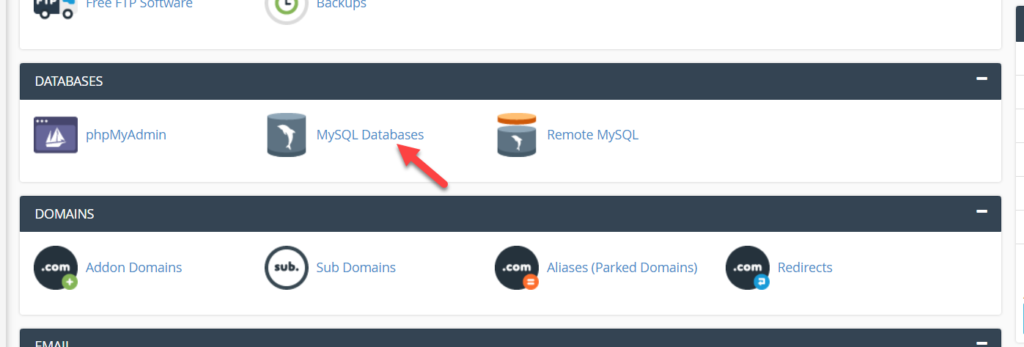
Selecione-o e exclua o banco de dados atribuído ao seu site WordPress. Basta selecionar o banco de dados correto na lista suspensa e pressionar Remover Banco de Dados .
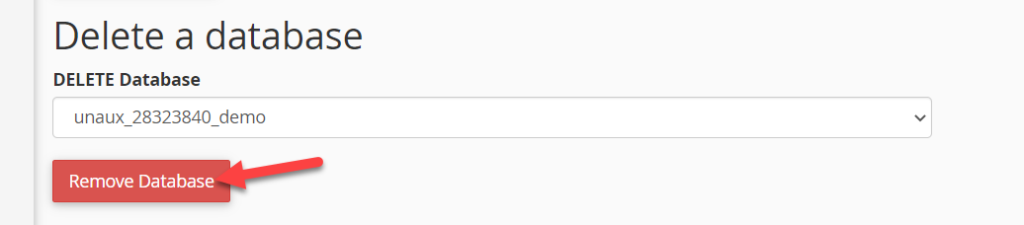
Criar um novo banco de dados
Depois disso, você precisa criar um novo banco de dados MySQL para seu site e atribuir um usuário a ele.
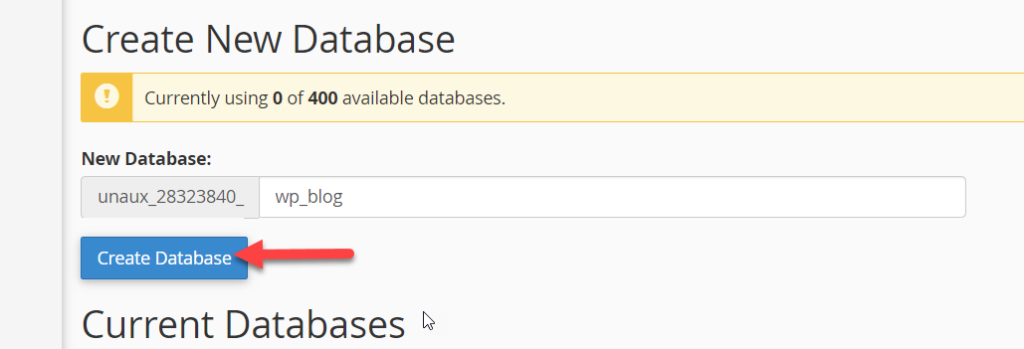
Aplicar alterações ao wp-config.php
Seu arquivo wp-config.php contém os detalhes do banco de dados MySQL, como nome do host, nome do banco de dados, nome de usuário e senha.
Você precisa substituir esses detalhes antigos do MySQL pelos recém-criados, então conecte seu cliente FTP ao seu servidor e acesse o wp-config.php. Navegue até a pasta public_html do seu site, clique com o botão direito do mouse no arquivo wp-config.php e pressione Visualizar/Editar .
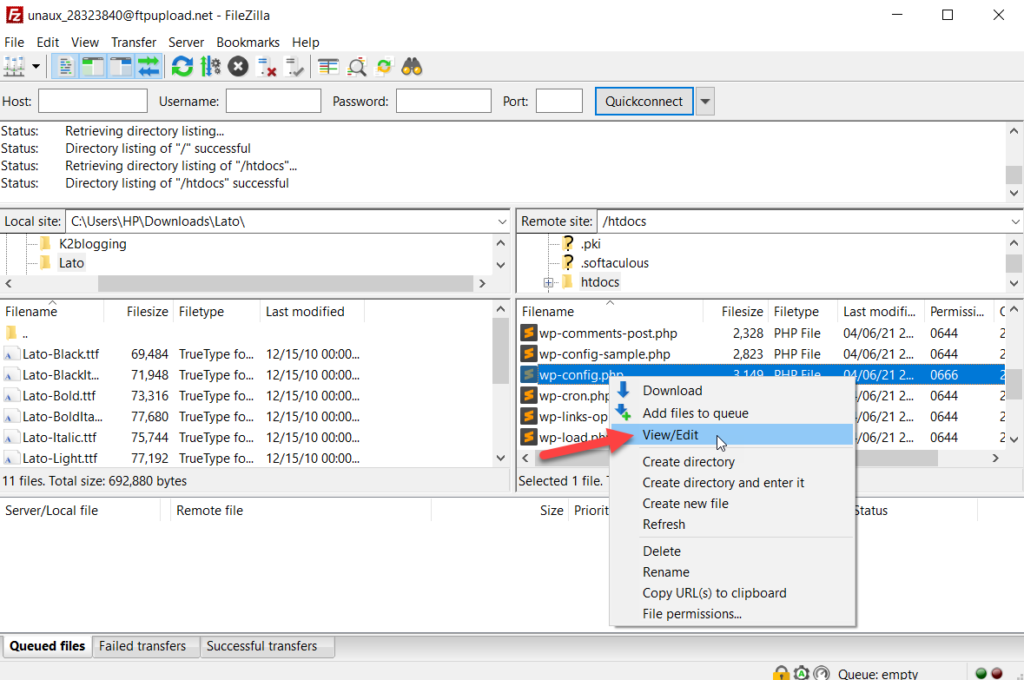
Depois disso, abra o arquivo em qualquer editor de notas. Você verá os dados que precisa editar.
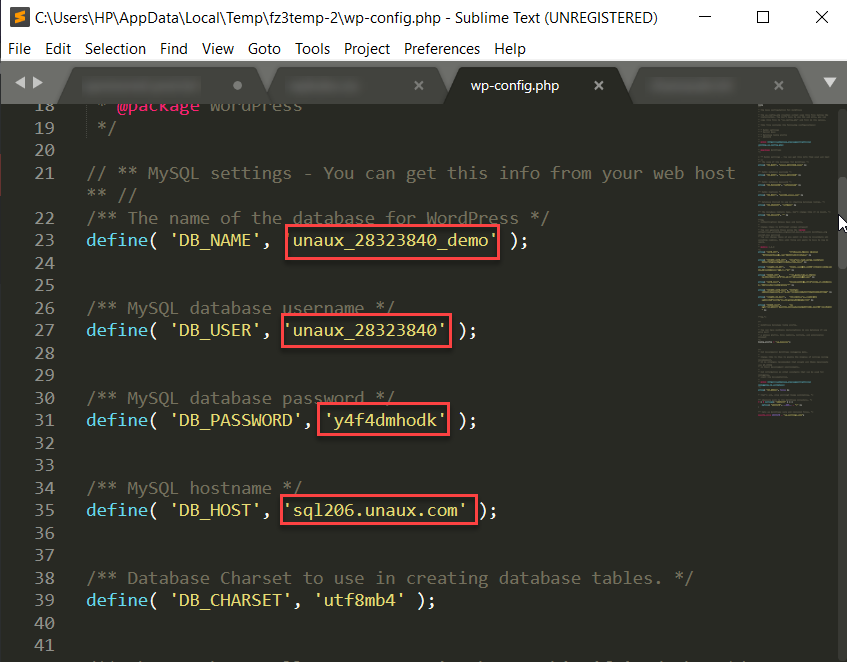
Remova-os e adicione as novas credenciais do banco de dados MySQL.
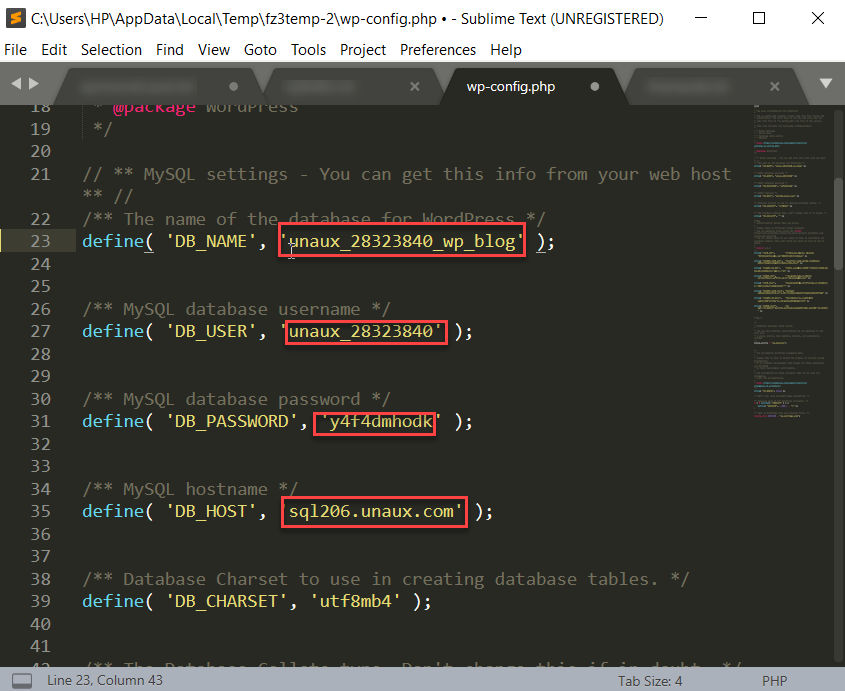
Depois disso, salve o arquivo e faça o upload de volta para o servidor. Agora, quando você verificar seu site WordPress a partir do frontend, verá o processo de instalação manual para instalar o WordPress em seu servidor novamente.
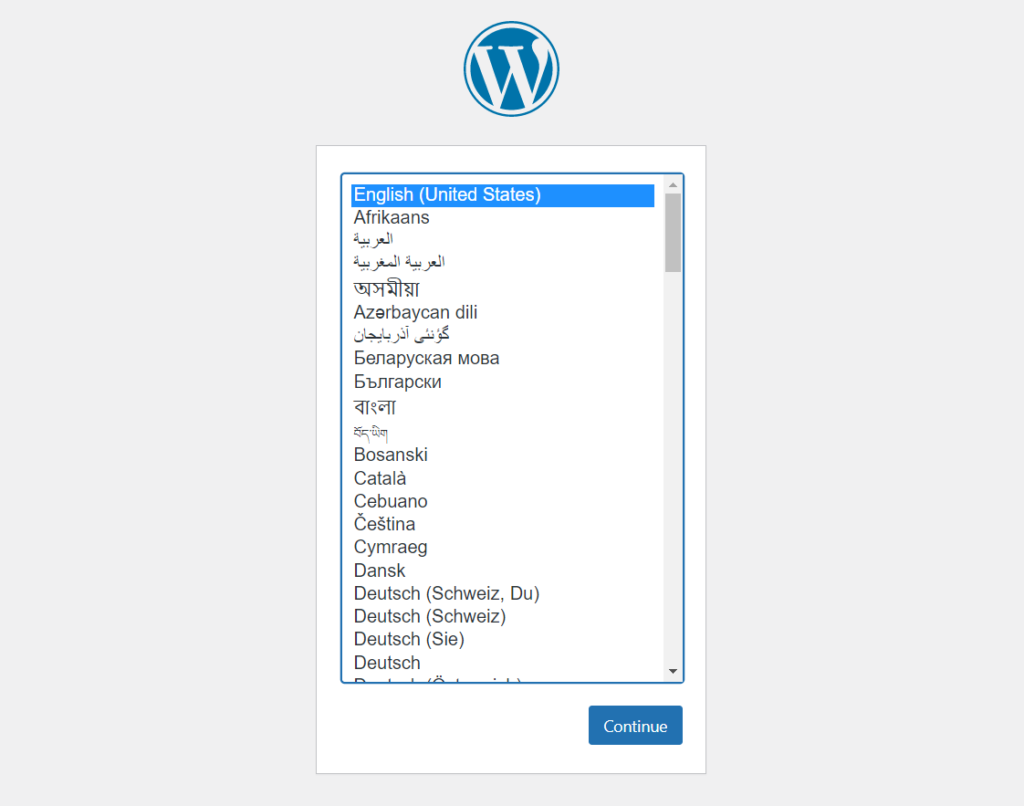
Remova os arquivos que você não precisa
Agora que você está iniciando seu site do zero, é um bom momento para remover arquivos desnecessários que você possa ter. Em seu site antigo, você provavelmente tinha temas, plugins e mídias que você não precisa mais, então você pode se livrar deles.
Para fazer isso, abra o diretório de temas usando o cliente FTP e exclua os temas que você não precisa. Em seguida, faça o mesmo com seus plugins. Se você também deseja excluir sua mídia, abra a pasta wp-content e exclua o arquivo Uploads .
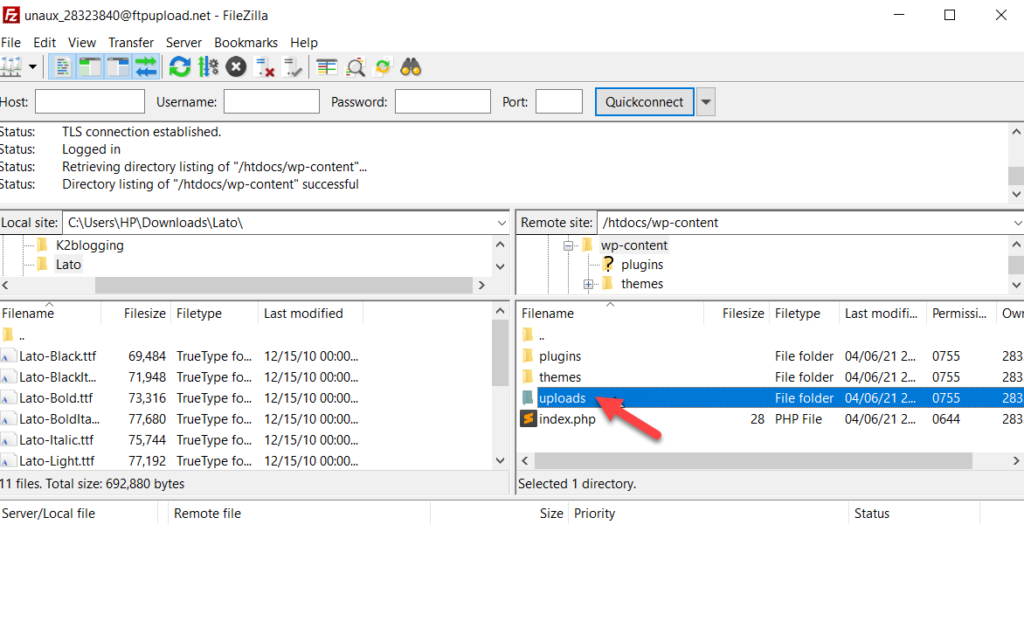
É isso! É assim que você pode redefinir o WordPress usando FTP e cPanel .
5) Usando WP-CLI
Por fim, se você estiver confortável em codificação, poderá usar o WP-CLI para reiniciar seu site WordPress. A maioria das empresas de hospedagem WordPress gerenciadas premium oferece acesso a ferramentas WP-CLI. É principalmente para fins de desenvolvimento, mas você pode usar o poder do WP-CLI para remover todos os dados do seu site.
Para excluir todo o seu conteúdo, basta usar o comando abaixo.
wp site vazio
Se você quiser saber mais sobre parâmetros WP-CLI adicionais, confira a documentação do codex do WordPress.
Recomendação Final
Redefinir o WordPress é uma tarefa de alto risco, portanto, antes de fazê-lo, recomendamos que você crie um backup completo do seu site. É um processo simples e vai lhe poupar muitas dores de cabeça se as coisas derem errado. Basta gerar o backup e baixá-lo para o seu computador ou armazená-lo na nuvem para mantê-lo seguro.
Conclusão
Em resumo, mesmo que você não precise redefinir o WordPress para o padrão com frequência, pode ser útil em situações em que você precisa excluir todo o conteúdo do seu site e começar do zero.
Neste guia, vimos vários métodos para reiniciar seu WordPress:
- Com um plug-in
- Da área WP-Admin
- Restaurando um backup anterior
- Usando um cliente FTP
- Com WP-CLI
Qual método você deve usar? Depende de suas necessidades e habilidades. O método de plug-in é o mais amigável para iniciantes e permite redefinir o WordPress e até reativar seu site com alguns plug-ins instalados em poucos cliques.
Como alternativa, se você não quiser instalar nenhuma ferramenta, poderá reiniciar seu site no painel de administração do WordPress. É um processo manual que pode demorar um pouco se você tiver muito conteúdo, mas permite controlar quais dados você deseja excluir. Se você se sente à vontade para editar arquivos principais, o método FTP é uma ótima opção. Não é complicado, mas requer uma conta FTP e tem mais alguns passos do que outros métodos.
Por outro lado, se você tiver um backup anterior do seu site, você pode simplesmente restaurá-lo e colocar seu novo site em funcionamento rapidamente.
Por fim, o método WP-CLI é uma maneira avançada de limpar seus dados do WordPress. No entanto, não recomendamos para iniciantes.
Você teve que redefinir o WordPress para o padrão? Qual método você usou? Você conhece algum outro? Deixe-nos saber na seção de comentários abaixo!
