Como salvar entradas do WPForms para o Google Sheets
Publicados: 2021-10-25Deseja conectar o WPForms ao Planilhas Google?
Conectar seus formulários do WordPress ao Planilhas Google oferece a você e sua equipe opções mais flexíveis para classificar facilmente todos os dados e entradas do formulário.
Neste artigo, mostraremos como salvar entradas de formulário do WPForms para o Planilhas Google.
Crie seu formulário WordPress hoje
Mas primeiro!
Por que conectar o WordPress Forms ao Google Sheets?
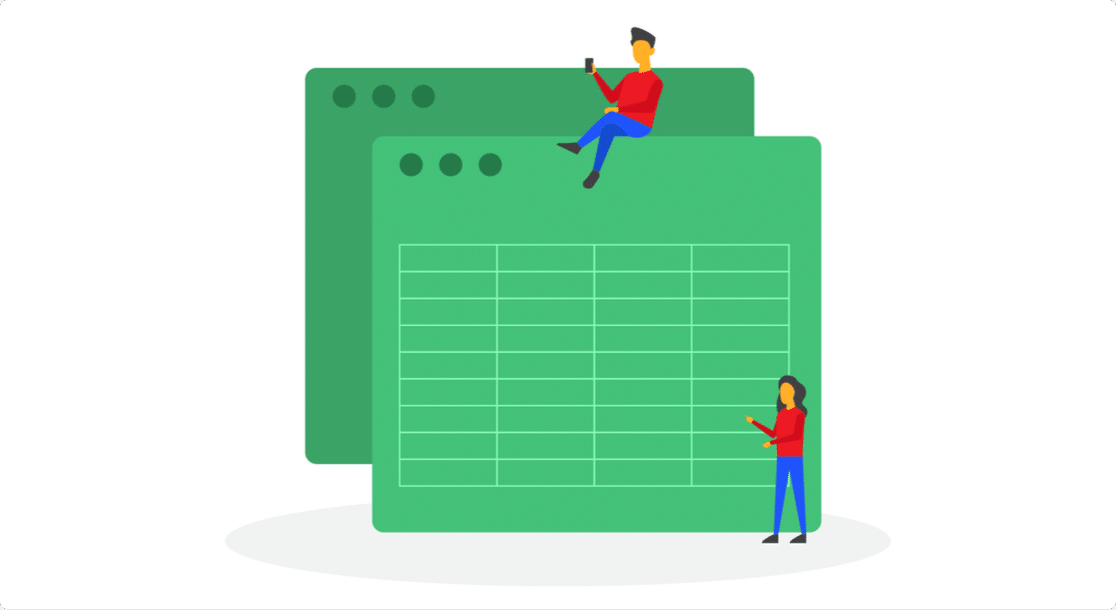
Alguns benefícios de conectar formulários do WordPress ao Planilhas Google são:
- Classificação fácil e gerenciável : o Planilhas Google oferece opções fáceis para gerenciar e classificar os dados do formulário.
- Colaboração fácil em equipe : os membros de sua equipe podem monitorar facilmente as entradas do formulário. Você não precisa fornecer credenciais de login ao seu painel do WordPress.
- Análise rápida de dados : gere relatórios personalizados com base nos dados que seus visitantes enviam e tome decisões informadas de maneira rápida e fácil. Por exemplo, se você estiver criando uma enquete, poderá interpretar facilmente as entradas do usuário conectando-as ao Planilhas Google.
- Salvar entradas automaticamente : Você não precisa inserir as entradas do formulário manualmente. Basta conectar seu formulário ao Planilhas Google e todas as entradas serão salvas automaticamente.
Como faço para vincular meus formulários do WordPress ao Google Sheets?
Você pode conectar facilmente seus formulários do WordPress ao Google Sheets com WPForms. É o plugin de formulário de contato mais amigável para iniciantes para WordPress usado por mais de 5 milhões de sites.
A versão Pro do WPForms oferece integração direta com o Uncanny Automator. Este plugin funciona como um conector entre plugins do WordPress e outros aplicativos de terceiros.
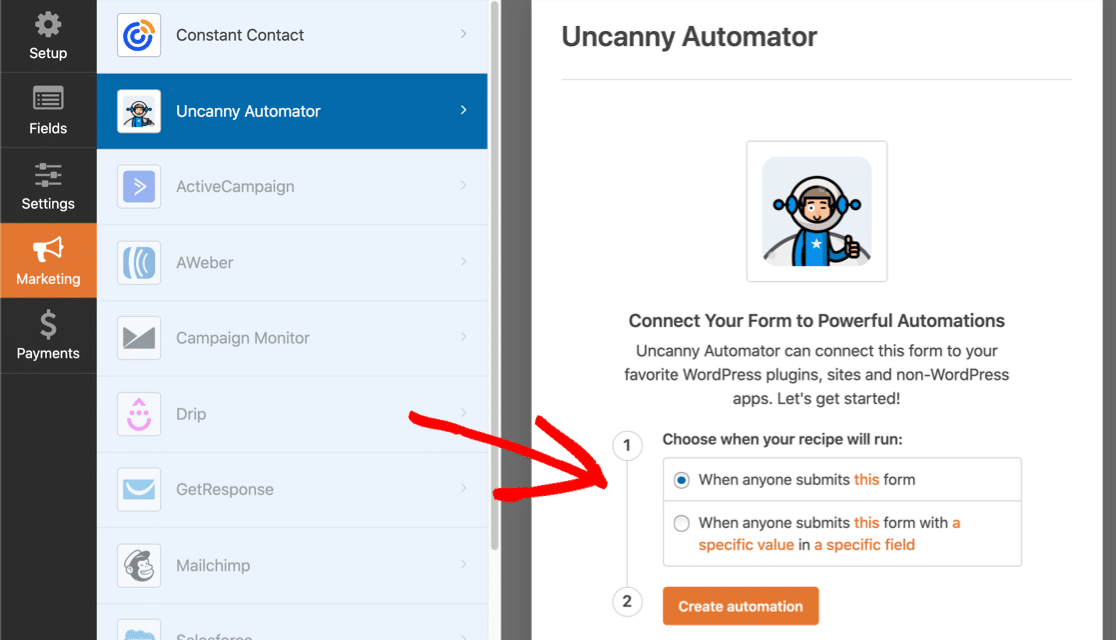
E com a integração direta, você pode acessar e automatizar o Uncanny Automator diretamente do painel WPForms. Não há mais necessidade de instalar e ativar o plugin separadamente.
Agora vamos ver como você pode conectar seu formulário WordPress ao Google Sheets usando WPForms.
Clique aqui se você usa o Microsoft Excel e precisa ver como o WPForms permite exportar suas entradas de formulário para o Excel.
Como faço para integrar WPForms no Google Sheets?
Siga estas etapas para conectar seus formulários do WordPress a uma planilha do Google.
Aqui está um índice se você quiser pular adiante:
- Crie um formulário WordPress usando WPForms
- Crie e configure sua planilha do Google
- Ative o plugin Uncanny Automator
- Conecte o Uncanny Automator à sua Conta do Google
- Conecte WPForms ao Planilhas Google
Vamos começar.
Passo 1: Crie um formulário WordPress usando WPForms
Para adicionar suas entradas de formulário ao Google Sheets, a primeira coisa que você precisa fazer é instalar e ativar o plug-in WPForms. Aqui está um guia passo a passo sobre como instalar um plugin WordPress.
Após a instalação, você precisará criar um formulário WordPress simples.
WPForms inclui mais de 300 modelos de formulários prontos. Portanto, em vez de começar do zero, você pode escolher qualquer modelo e começar com apenas alguns cliques.
Para criar seu formulário, vá para WPForms » Adicionar novo , dê um nome ao seu formulário e selecione o modelo de formulário de contato simples.
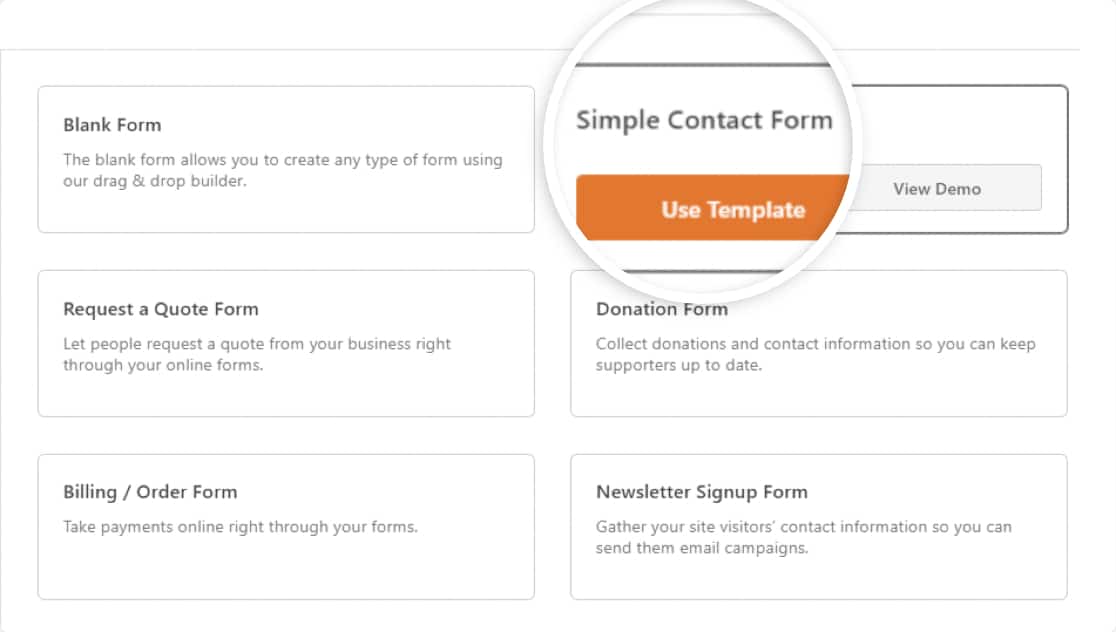
Aqui está nosso formulário de contato simples:
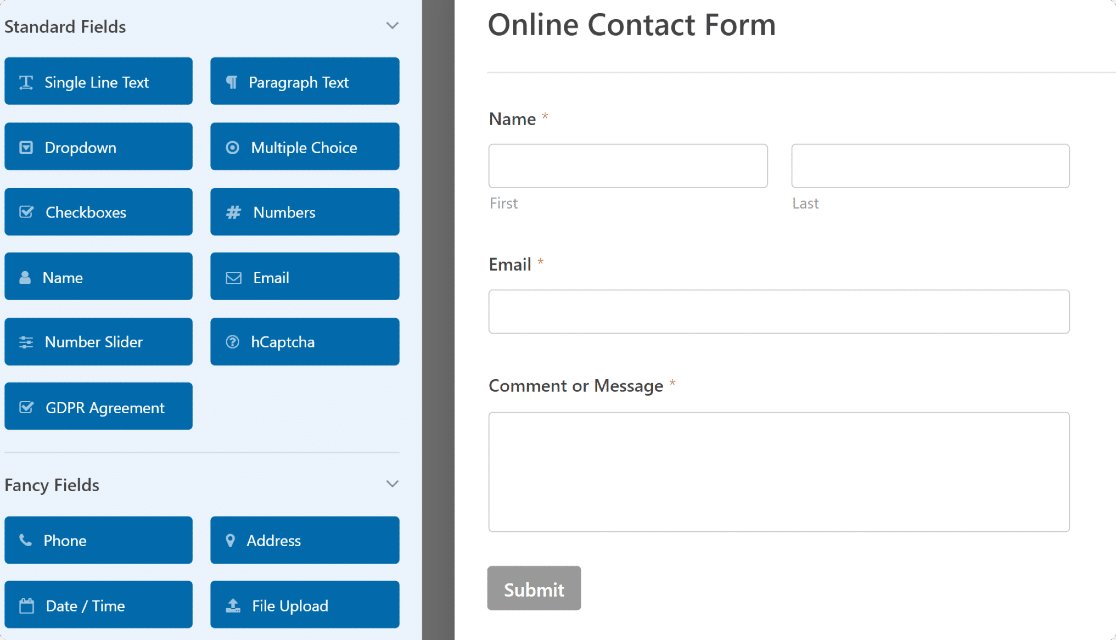
Se desejar, você pode adicionar mais campos ao seu formulário arrastando-os do lado esquerdo para o lado direito.
Depois de concluir as personalizações do formulário, prossiga para a próxima etapa.
Etapa 2: criar e configurar sua planilha do Google
Agora você precisa criar uma planilha no Planilhas Google.
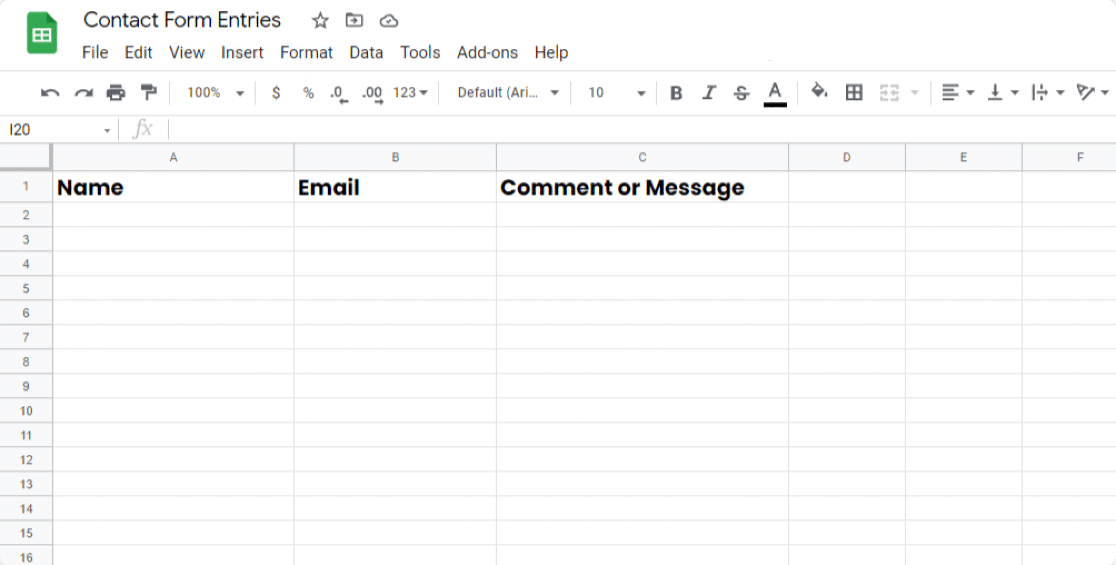
Configure sua planilha para corresponder aos campos em seu formulário do WordPress. Como você pode ver no exemplo acima, nosso formulário possui 3 campos: Nome , Email e Comentário ou Mensagem . Portanto, nossa planilha está configurada da mesma maneira.
Agora que você tem seu formulário e uma planilha prontos, é hora de configurar o plug-in Uncanny Automator para conectar o WPForms ao Google Sheets.
Passo 3: Ative o Plugin Uncanny Automator
Para ativar o plugin Uncanny Automator, no editor de formulários, vá para Marketing » Uncanny Automator.
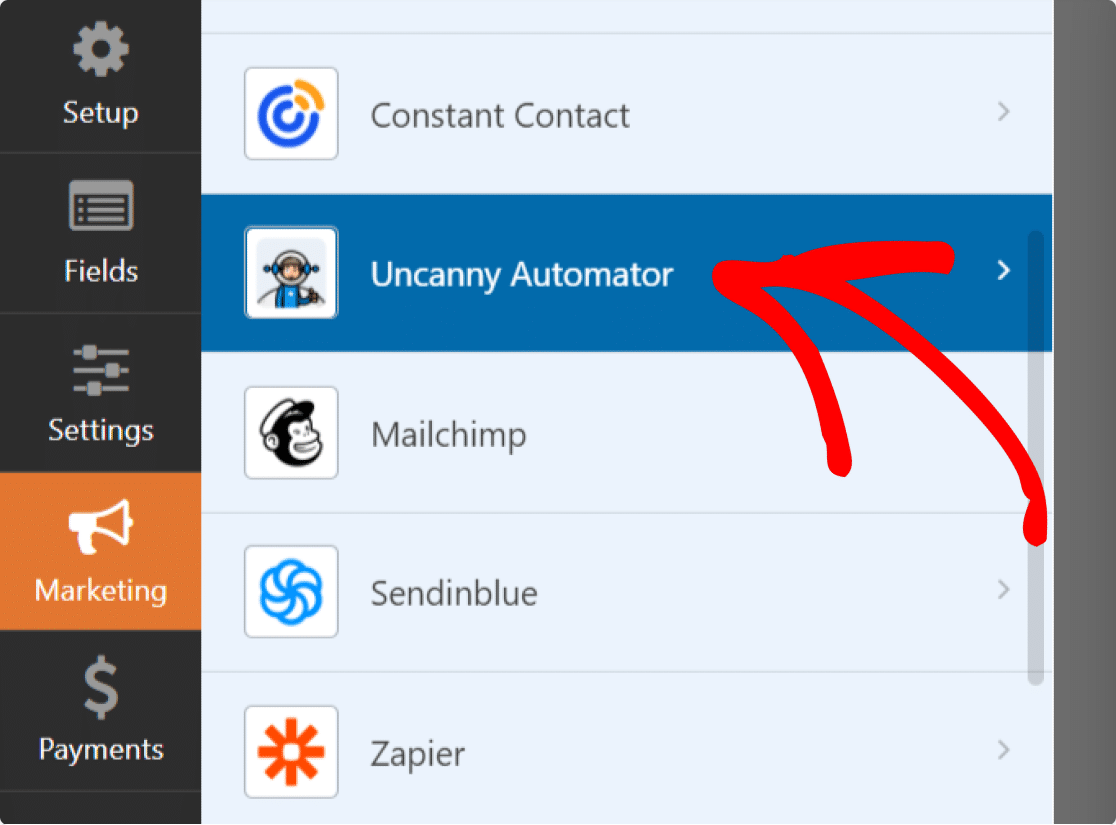
Em seguida, clique em Instalar agora.
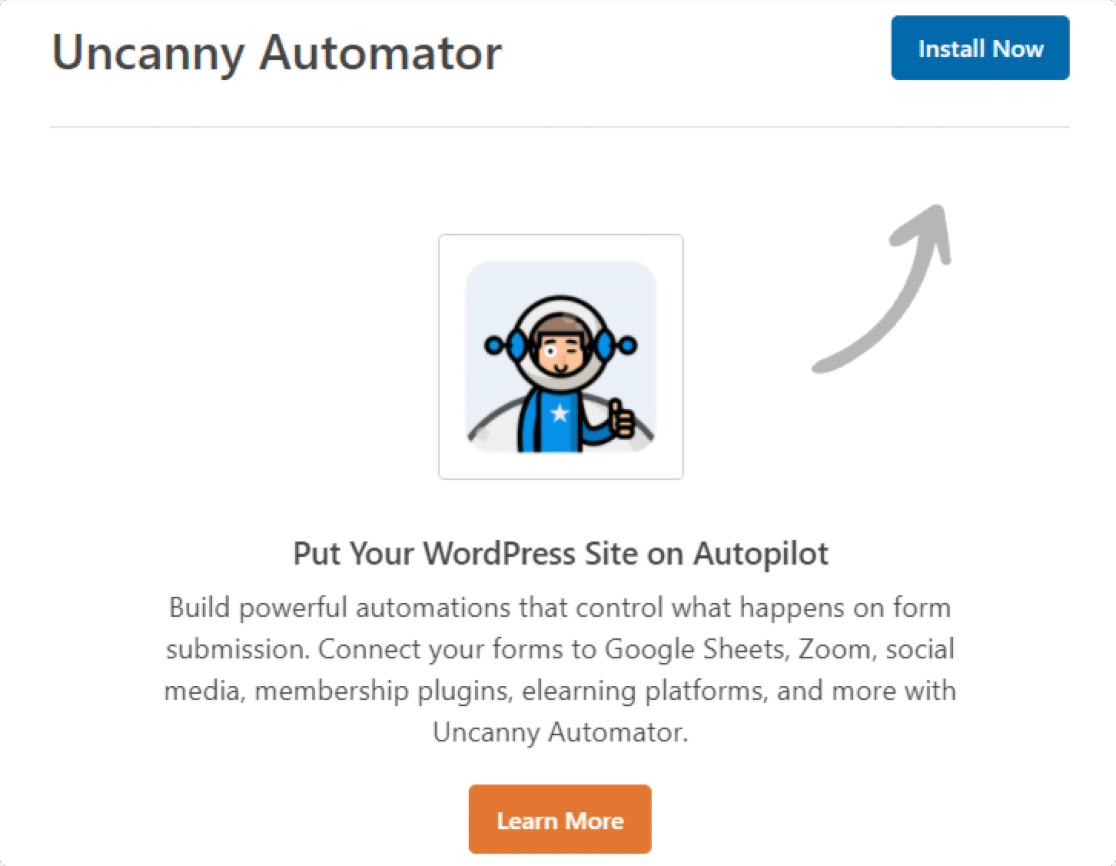
Depois de instalar o plugin com sucesso, uma caixa pop-up será exibida com uma mensagem de confirmação.
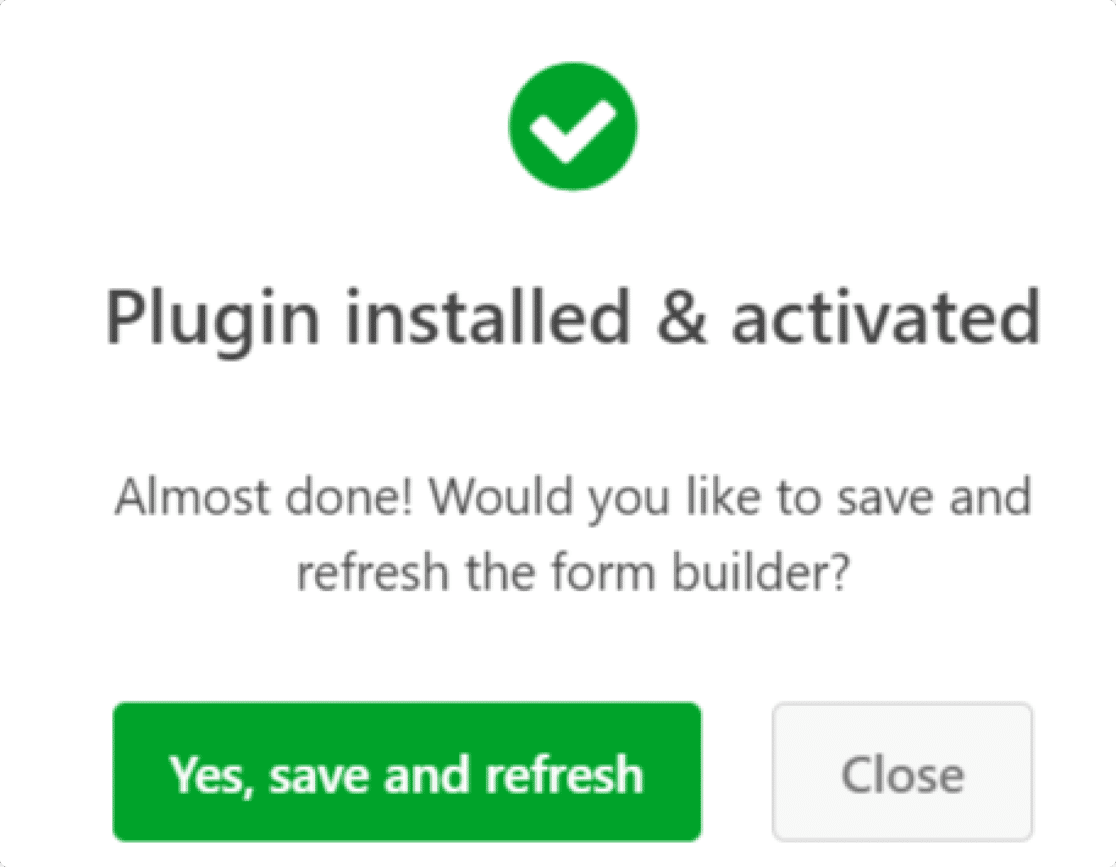
Clique no botão verde Sim, salvar e atualizar .
Etapa 4: conecte o Uncanny Automator à sua conta do Google
Depois de instalar e ativar o Uncanny Automator, você precisa conectá-lo à sua Conta do Google.
Para fazer isso, primeiro, vá para Automator » Configurações no seu painel do WordPress.
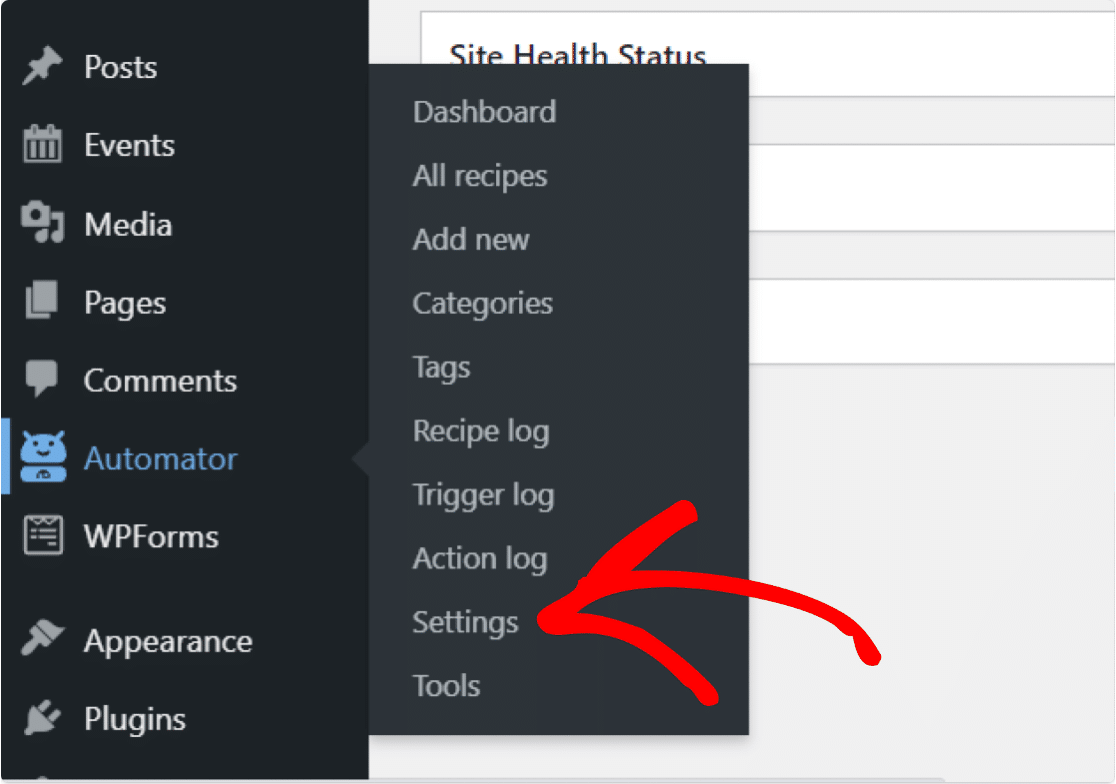
Isso abrirá a página de configurações do Uncanny Automator.
Selecione a opção Google nas opções da guia na parte superior e clique no botão Conectar uma conta.
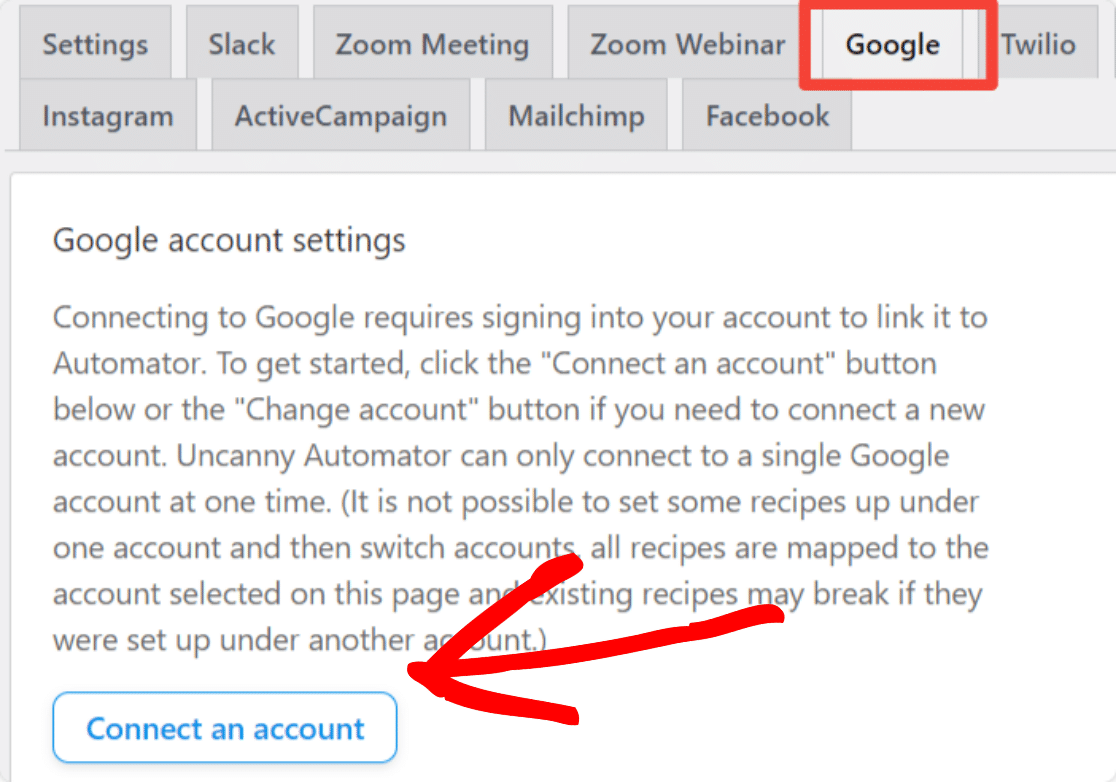
Agora você precisa seguir o processo de autorização padrão do Google de forma simples.
Primeiro, escolha a conta do Google que você deseja usar. Em seguida, clique em Continuar para conceder ao Uncanny Automator a permissão necessária.
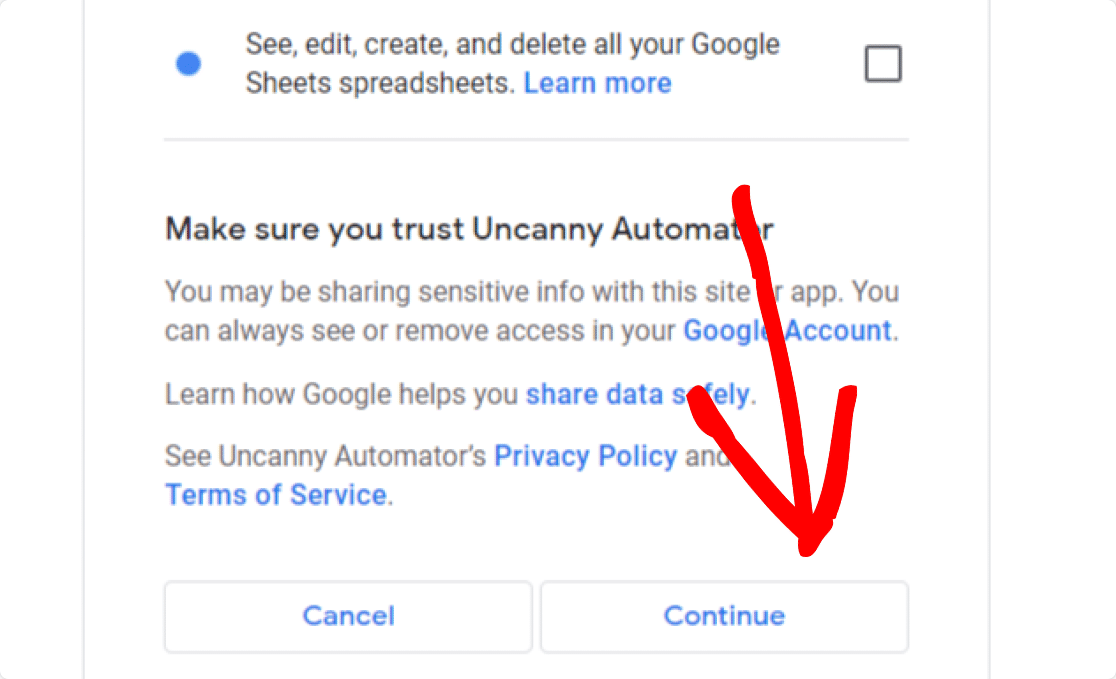

Quando terminar, você será levado de volta ao painel do WordPress e verá uma mensagem de sucesso semelhante a esta:
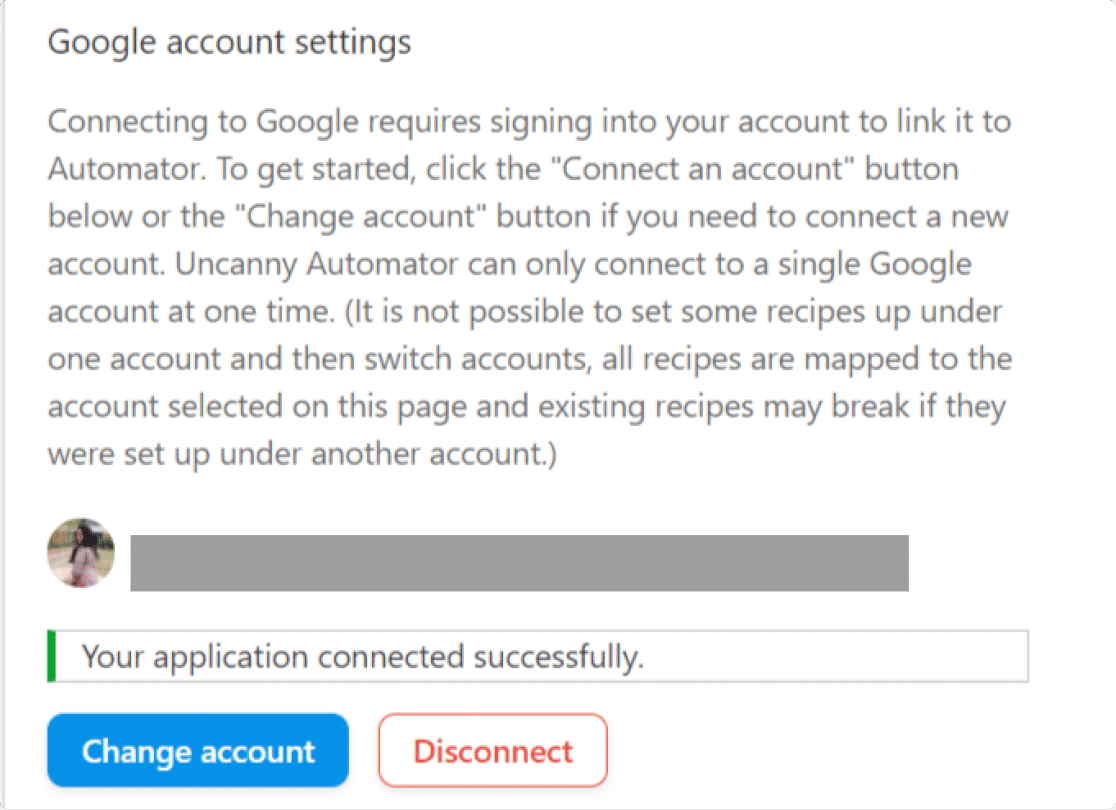
Perfeito! Sua conta do Google se conectou com sucesso ao Uncanny Automator.
Etapa 5: conectar o WPForms ao Planilhas Google
Agora você precisa conectar o WPForms ao Google Sheets usando o Uncanny Automator. Para fazer isso, primeiro você precisa criar uma nova receita.
1. Crie uma receita
Para criar uma nova receita, no painel do WordPress, vá para Automator » Adicionar novo.
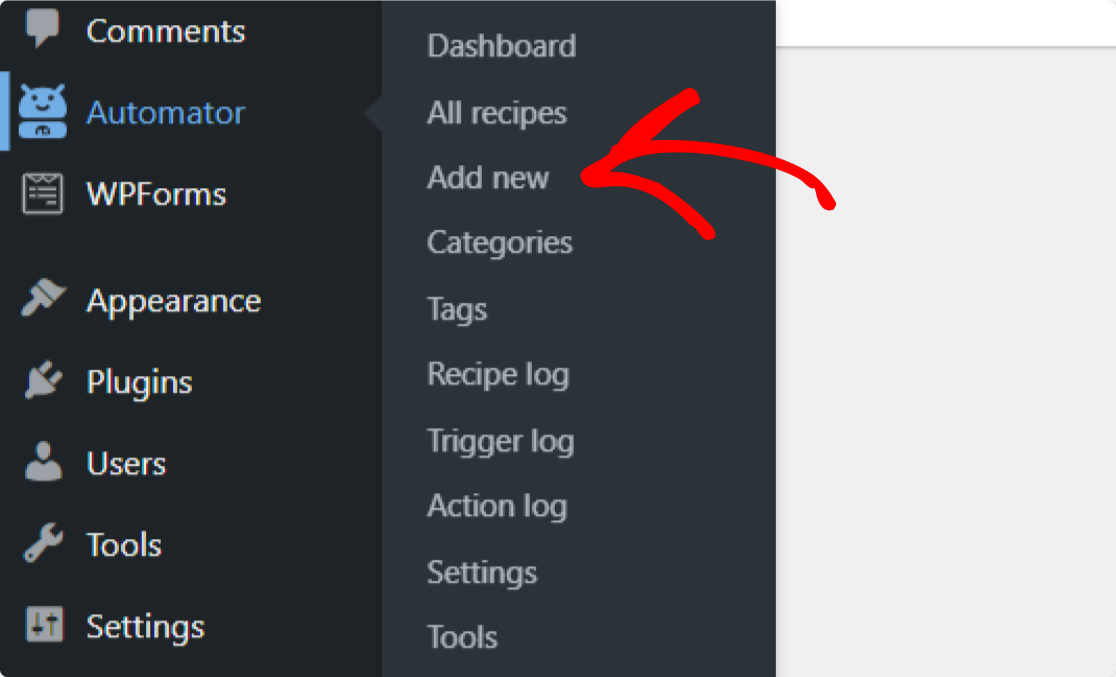
Você será solicitado a escolher um tipo de receita. Existem 2 opções:
- Usuários logados – Escolha esta opção se apenas usuários logados preencherem seus formulários do WordPress.
- Todos – Escolha esta opção se visitantes desconectados e usuários do WordPress logados preencherem seus formulários.
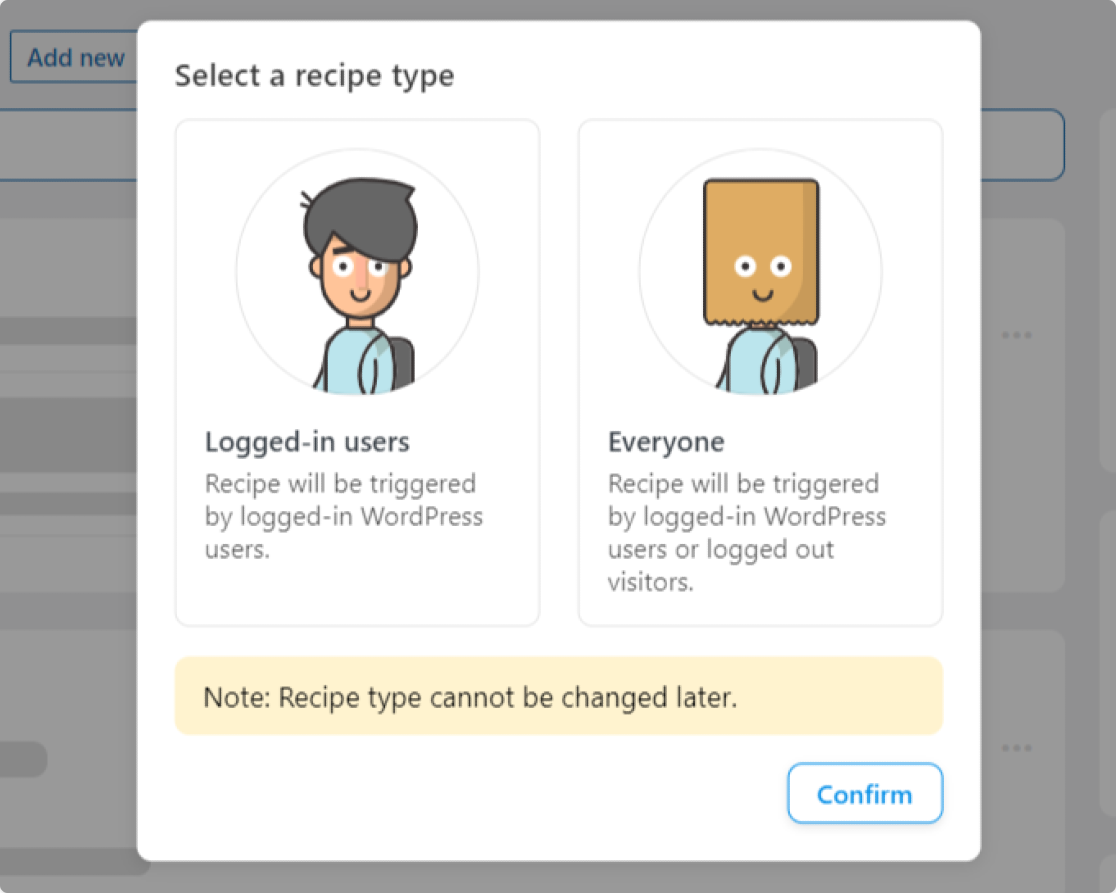
Na maioria dos casos, você deve escolher Todos porque os visitantes anônimos do site serão aqueles que preencherão seus formulários de contato, formulários de registro, formulários de newsletter, etc.
Portanto, selecione Todos e clique no botão Confirmar .
Nesta página, você também pode nomear sua receita para ajudá-lo a se lembrar mais facilmente.
2. Escolha seu gatilho
Em seguida, você precisa escolher o gatilho para sua receita. Selecione WPForms na lista de integrações.
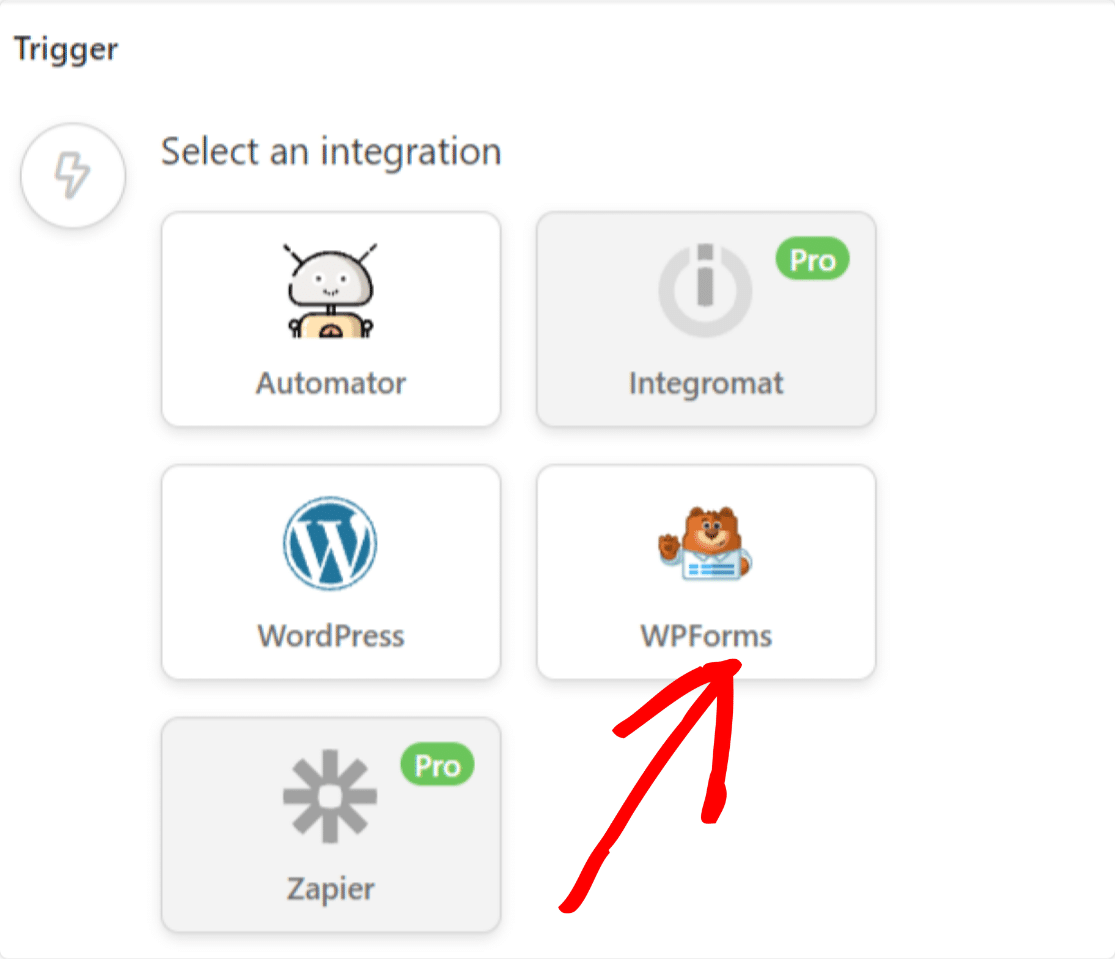
Agora você verá 2 opções para escolher:
- Um formulário é enviado – Adicione todos os envios do WPForms a uma planilha específica no Planilhas Google.
- Um formulário é enviado com um valor específico em um campo específico – Adicione apenas envios se eles atenderem aos critérios (lógica condicional).
Para este tutorial, selecionaremos Um formulário é enviado para adicionar todos os envios de formulário a uma planilha do Google Sheet.
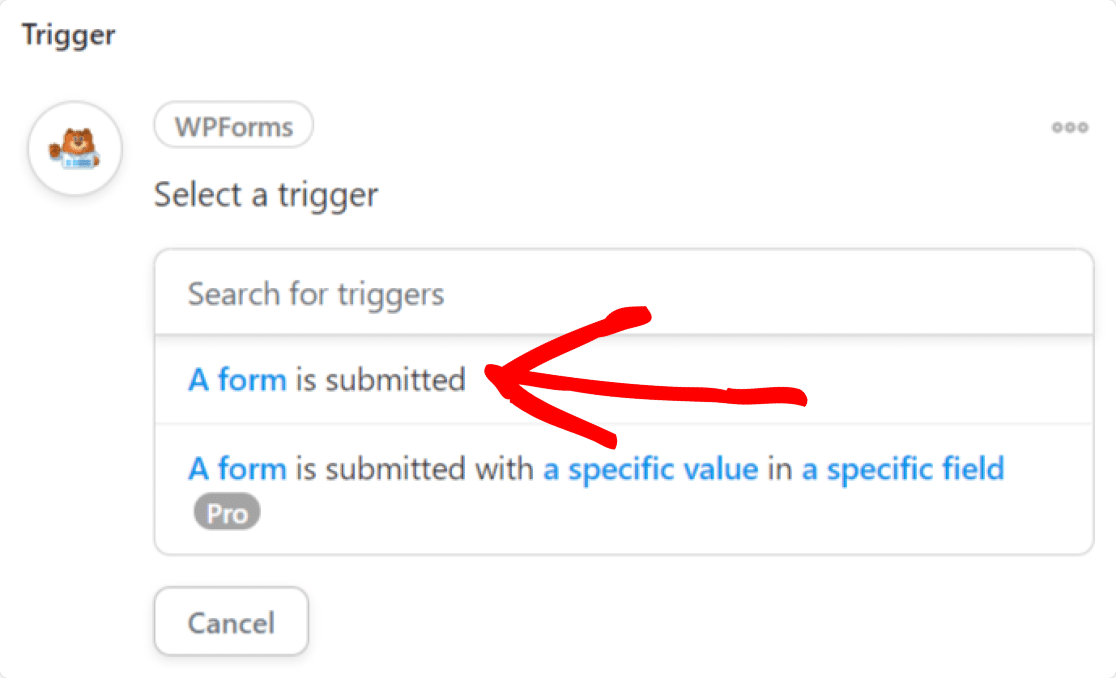
A próxima etapa é selecionar o formulário específico em seu site que você deseja conectar ao Planilhas Google.
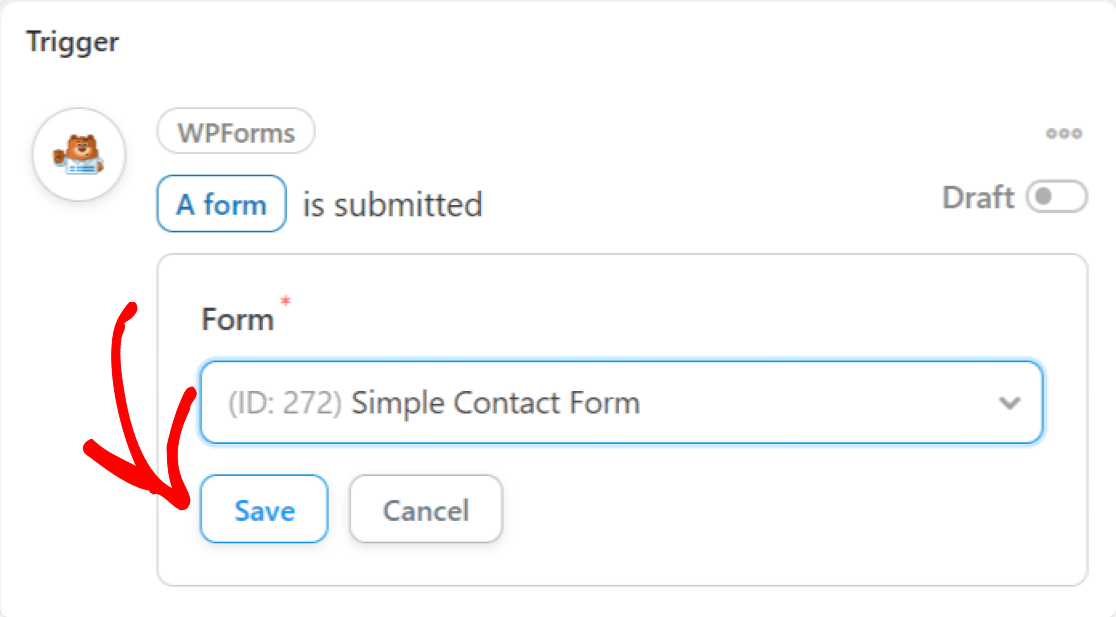
Depois de selecionar o formulário que deseja usar, clique em Salvar .
3. Configure sua ação
Depois de selecionar o gatilho, role um pouco para baixo na página e clique no botão Adicionar ação .
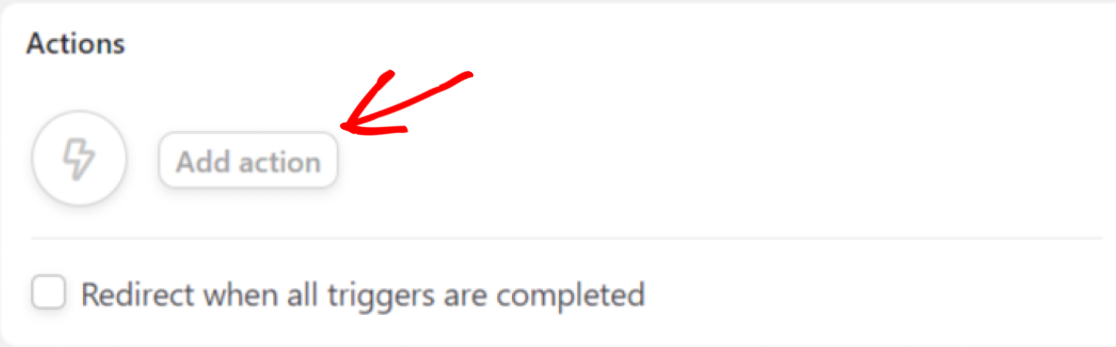
Em seguida, o Uncanny Automator mostrará uma lista de integrações disponíveis.
Escolha o Planilhas Google.
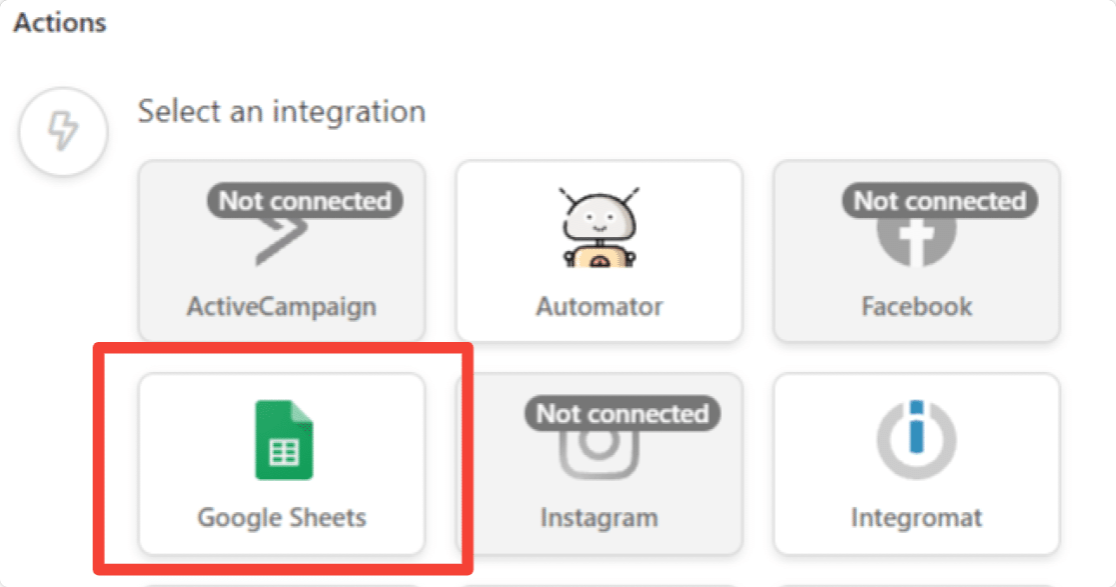
Agora selecione Criar uma linha no Google Sheet :
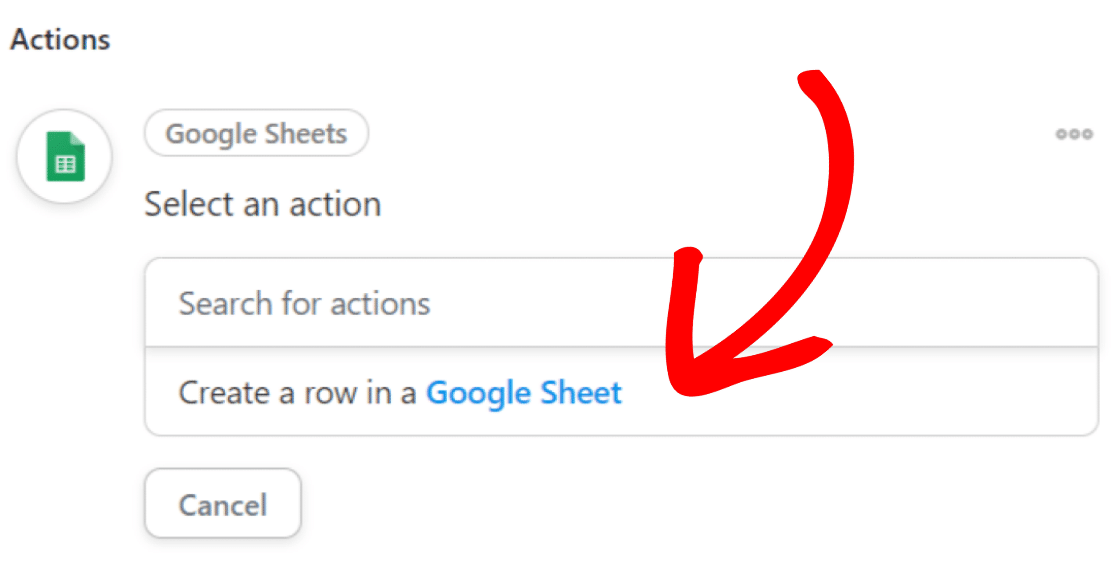
Em seguida, escolha a planilha que você criou para suas entradas de formulário no menu suspenso. Ou digite o nome da sua planilha na barra de pesquisa para encontrá-la.
Depois de selecionar sua planilha e planilha, clique no botão Obter Colunas .
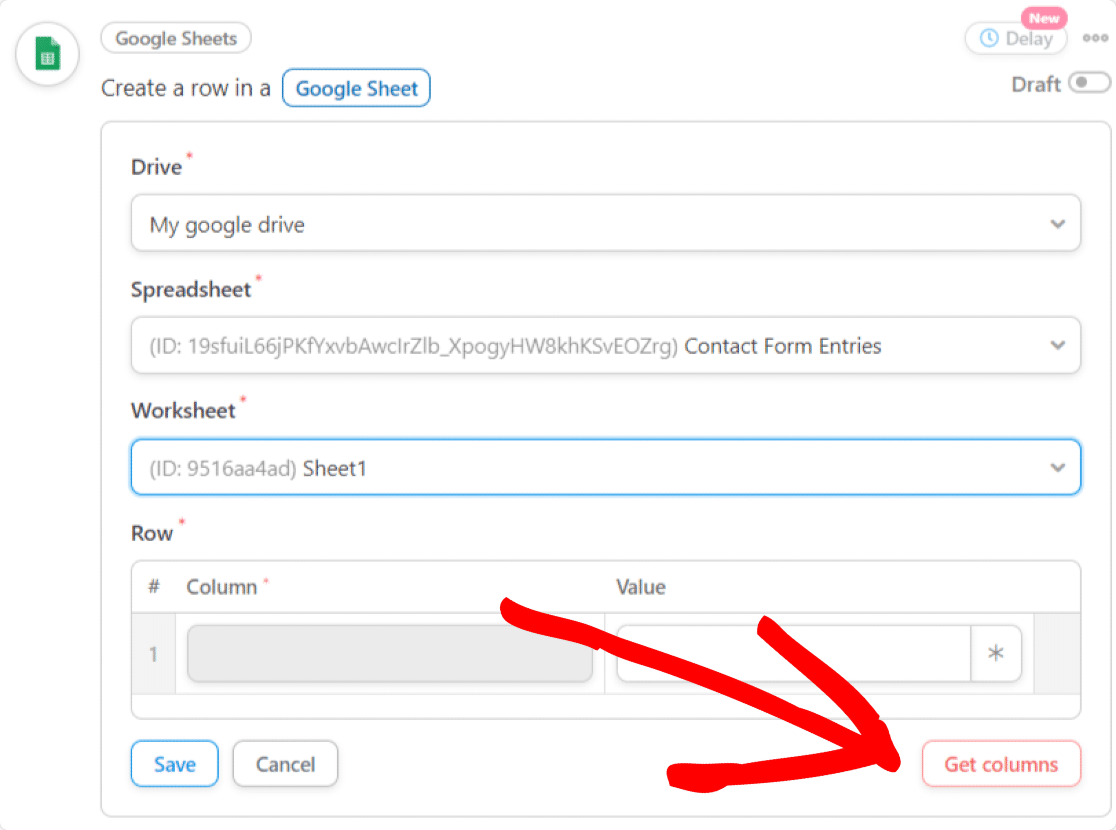
Agora as colunas da sua planilha real aparecerão. Para mapear os campos do seu formulário para as colunas da planilha, você pode inserir tokens dinâmicos.
Ao lado de suas colunas, insira os campos WPForms correspondentes no menu suspenso.
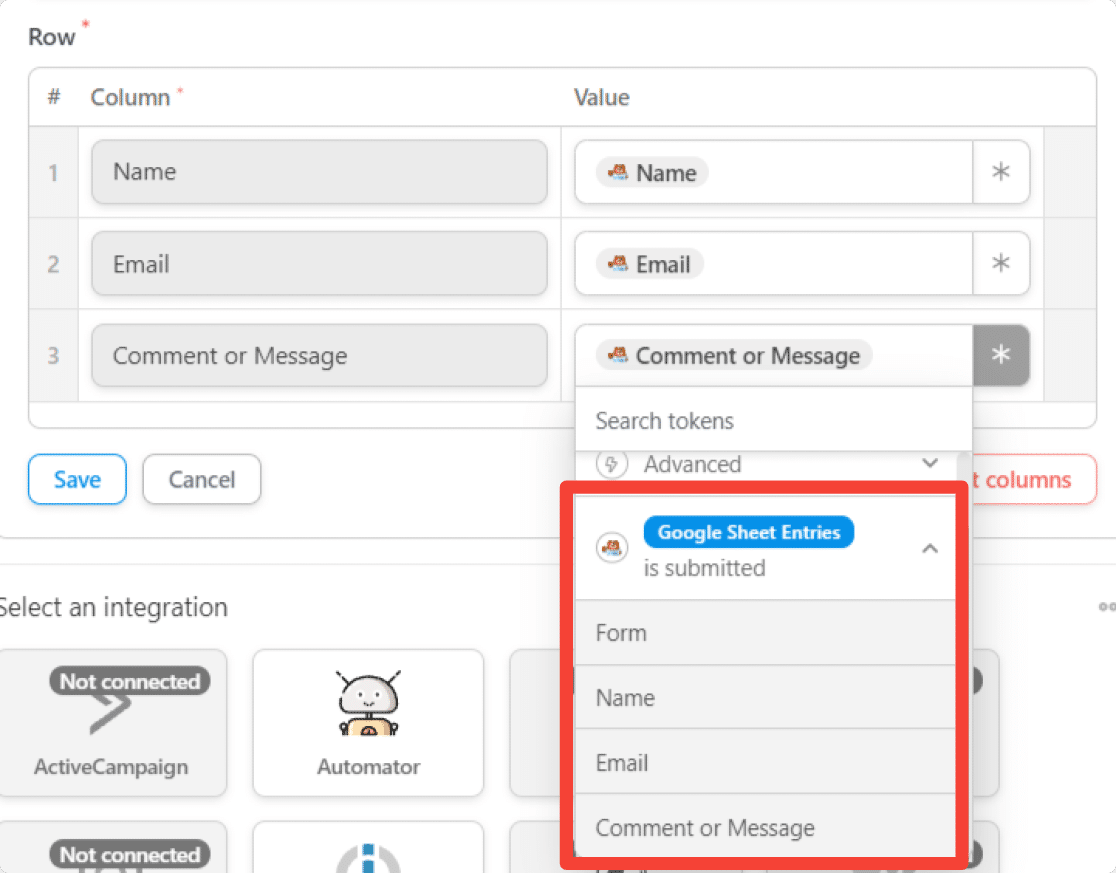
Você também pode adicionar tokens comuns, como data e hora atuais, nome da receita e muito mais.
Depois de terminar, deve ser algo assim:
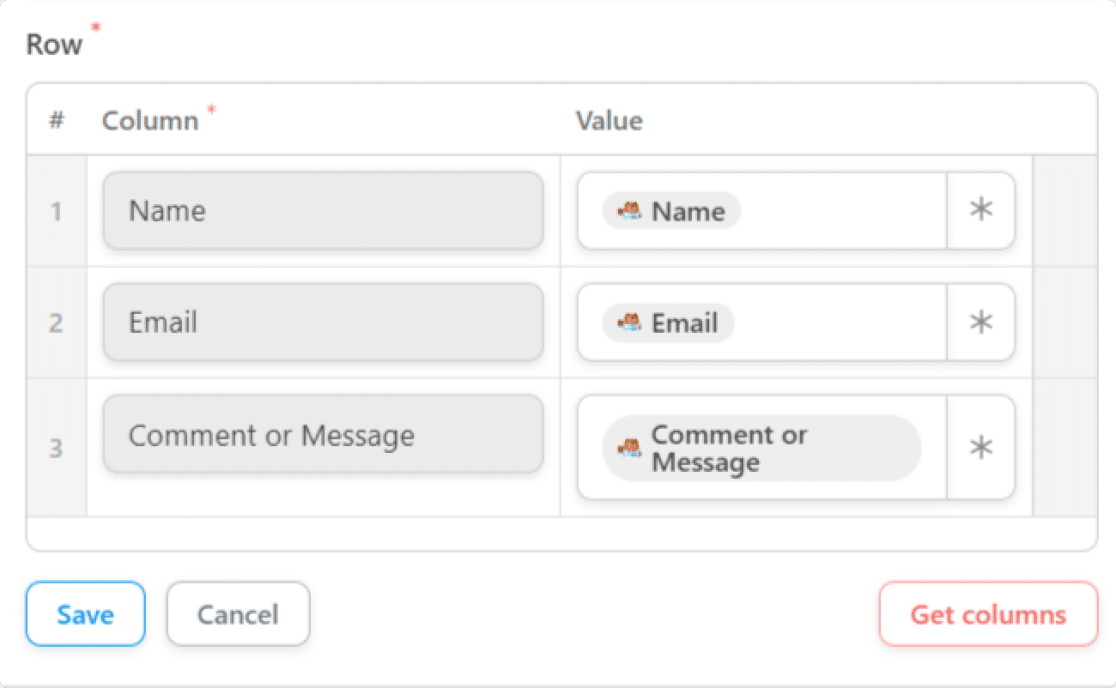
Clique em Salvar .
4. Publique sua receita
Agora é hora de publicar sua receita para que você possa começar a automatizar suas entradas de formulário!
Para ativar sua automação, basta clicar no botão de alternância na barra lateral:
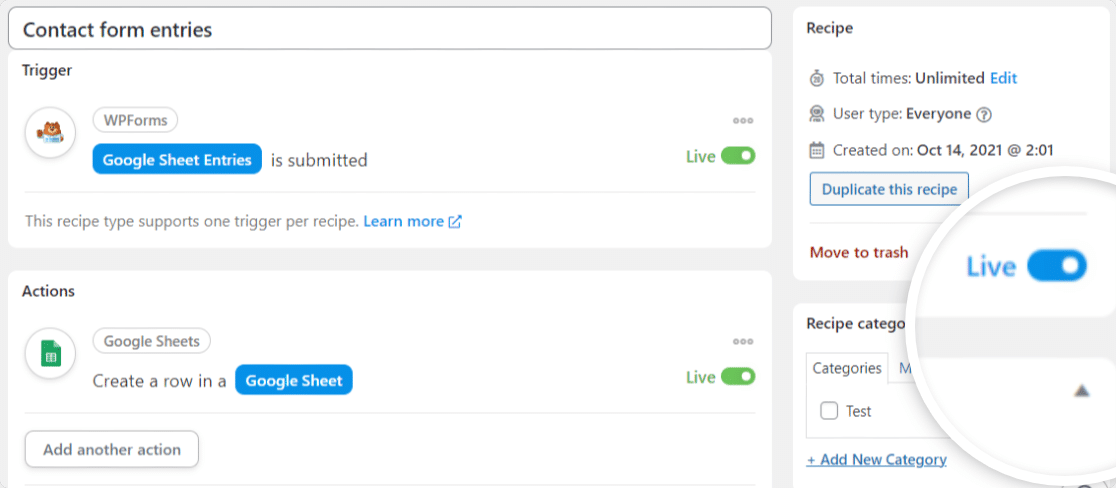
É isso!
Agora você pode testar seu formulário.
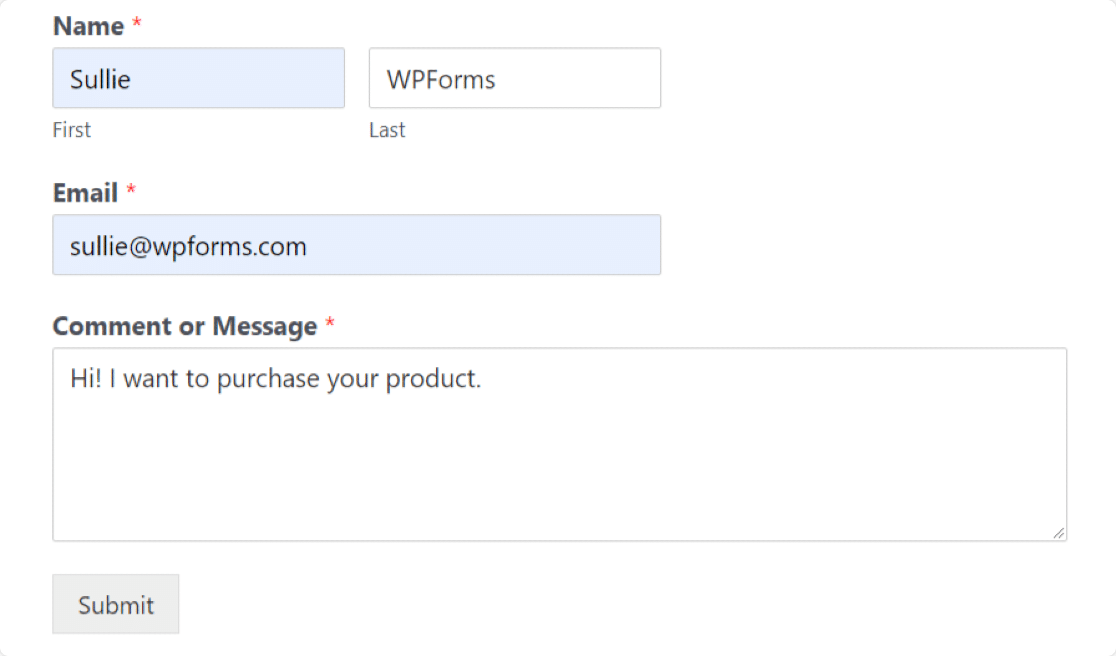
Assim que enviar seu formulário de teste, você verá a entrada do formulário adicionada ao Planilhas Google instantaneamente.
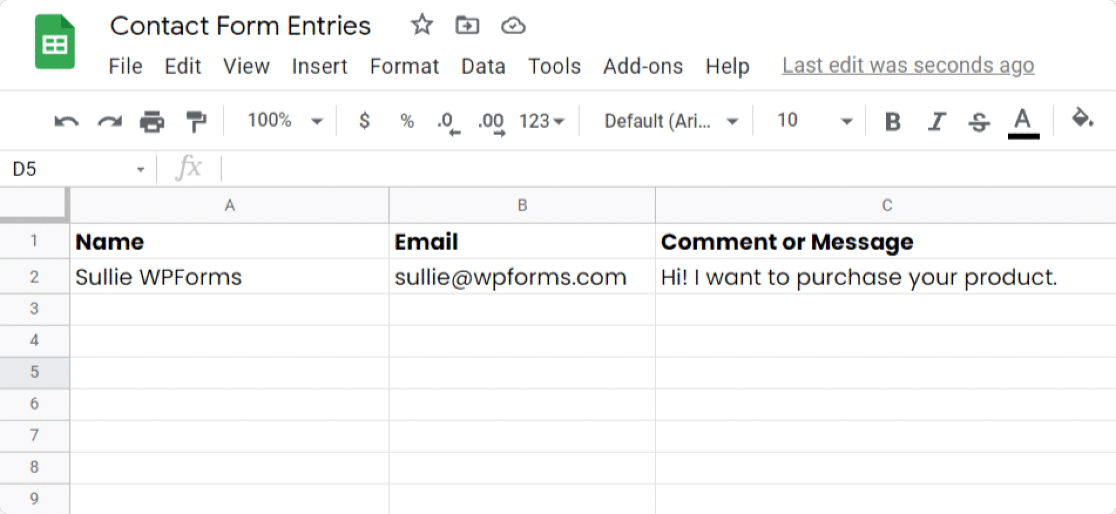
Parabéns! Você acabou de conectar seu formulário do WordPress ao Planilhas Google. Todas as entradas futuras serão adicionadas à planilha especificada no Planilhas Google.
Próximo: Exportar entradas de formulário do WordPress para CSV
Você sabia que pode exportar suas entradas de formulário em vários formatos? Confira este tutorial passo a passo para saber como exportar entradas de formulário do WordPress para CSV.
Além disso, você sabia que pode permitir que os usuários visualizem uma entrada de formulário antes de enviá-la? WPForms torna isso muito fácil!
Deseja incentivar o envio de formulários em seu site? Confira como criar um formulário de feedback pop-up no WordPress.
O que você está esperando? Comece com o plugin de formulários WordPress mais poderoso hoje. O WPForms oferece vários modelos de formulários bonitos pré-construídos e recursos interessantes para criar formulários online poderosos.
Se você gostou deste artigo, siga-nos no Facebook e Twitter para mais tutoriais gratuitos do WordPress.
