Como enviar um e-mail em massa no Gmail
Publicados: 2022-12-20Se você administra uma pequena empresa on-line com recursos de marketing limitados, pode ter dificuldade em enviar e-mails em massa para seus consumidores. No entanto, um marketing por e-mail eficaz é essencial para converter clientes e se conectar com seu público.
Felizmente, você pode elevar sua estratégia de marketing de maneira rápida e fácil ao enviar um e-mail em massa no Gmail. Isso é altamente acessível e fácil de fazer, especialmente se você já estiver familiarizado com os fundamentos do Gmail.
Nesta postagem, veremos como os e-mails em massa podem beneficiar sua estratégia de marketing e exploraremos como enviar um e-mail em massa no Gmail. Vamos lá!
Uma introdução ao envio de e-mails em massa
Um e-mail em massa (ou 'e-mail em massa') é uma mensagem que você envia para vários usuários de uma só vez. E-mails em massa são essenciais para qualquer campanha abrangente de marketing por e-mail.
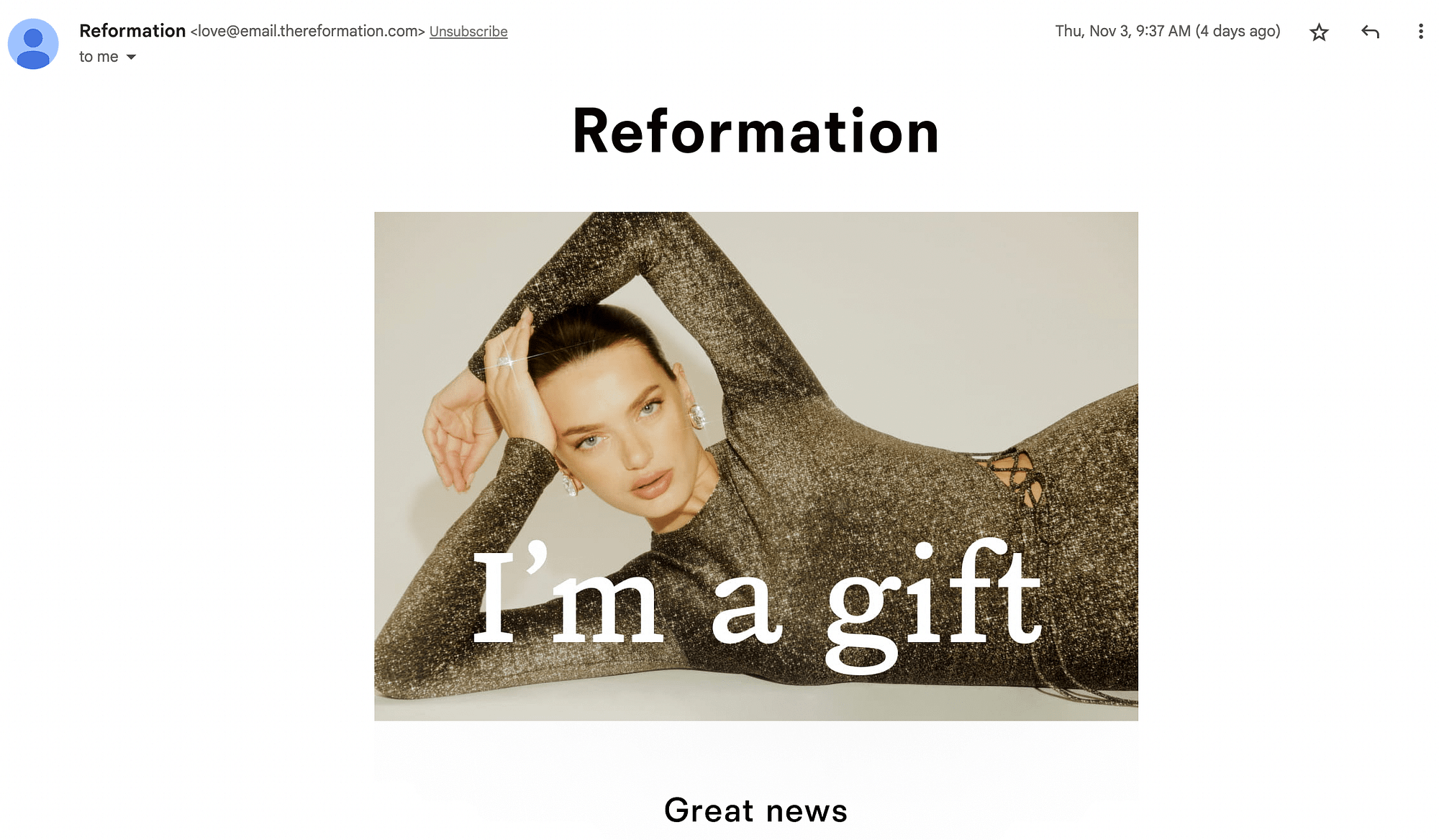
Com essa estratégia, você pode segmentar usuários em pontos específicos do funil de vendas, para aumentar as conversões e aumentar os lucros. Você também pode usar e-mails em massa para enviar boletins informativos e anúncios importantes sem entrar em contato com cada indivíduo separadamente.
Os benefícios do Gmail para enviar e-mails em massa
Embora existam muitas ferramentas para enviar e-mails em massa, o Gmail oferece alguns benefícios exclusivos. Primeiro, se você já usa o Gmail para seu e-mail pessoal, provavelmente está familiarizado com a interface da plataforma. Isso facilita a navegação:
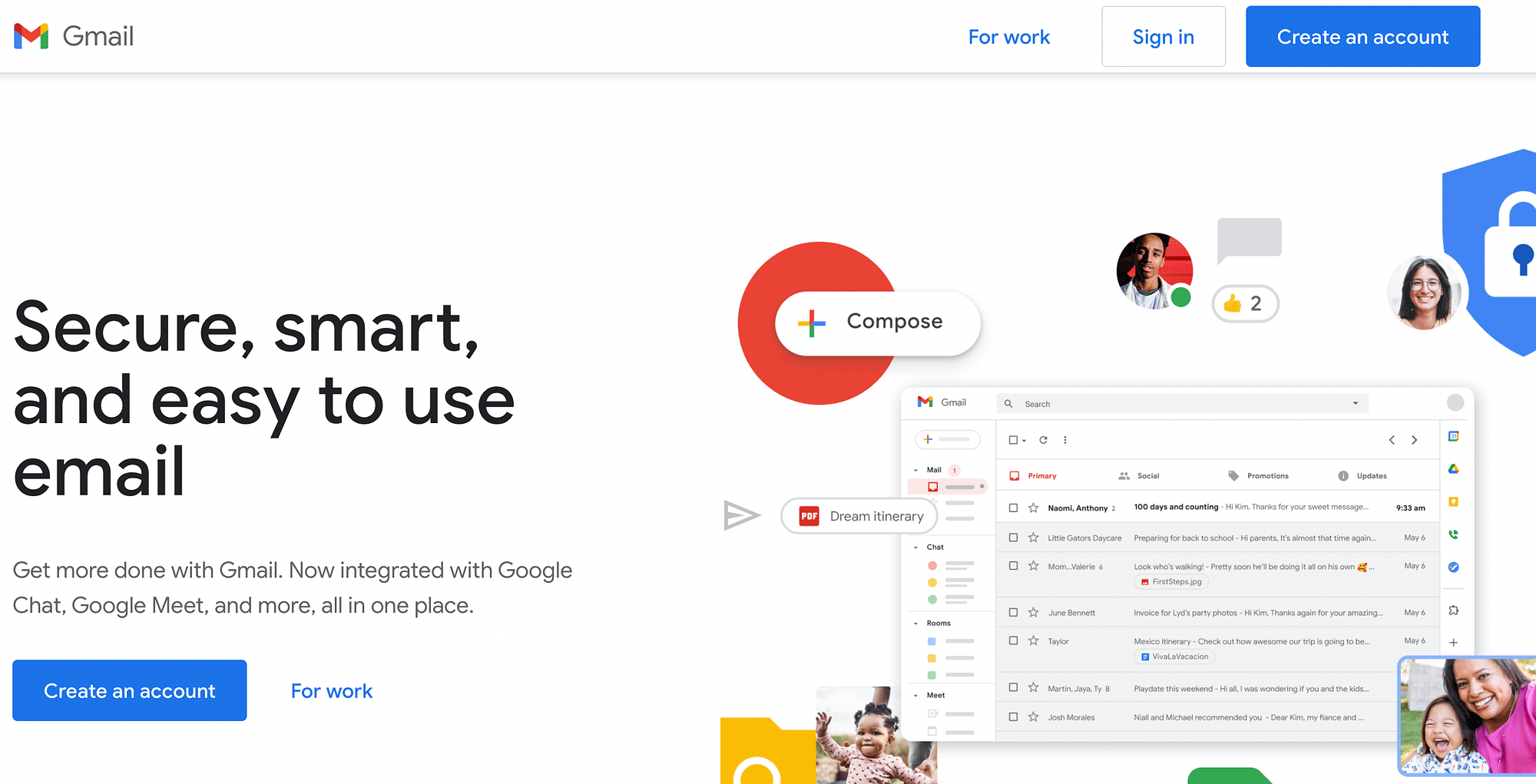
Além disso, você pode atualizar para o Google Workspace para acessar a funcionalidade expandida para enviar e-mails em massa. Portanto, esta é uma opção fantástica para pequenas empresas.
No entanto, ele vem com limites. Uma conta padrão (gratuita) do Gmail permite que você envie e-mails para 500 destinatários por dia. Como alternativa, você pode entrar em contato com até 1.500 destinatários diariamente com o Google Workspace.
Como enviar um e-mail em massa no Gmail (2 métodos)
Agora que abordamos os benefícios dessa estratégia de marketing, vamos aprender duas maneiras de fazer isso com o Gmail:
- Usando a conta gratuita @gmail.
- Usando uma conta paga do Google Workspace (que também depende da interface do Gmail).
Método 1: Grátis @gmail.com – Como enviar um e-mail em massa no Gmail
Se você quiser usar o serviço gratuito do Gmail para enviar um e-mail em massa, você tem duas opções:
- Você pode usar o gerenciamento de contatos integrado e enviar e-mails usando BCC.
- Você pode usar uma extensão freemium como Gmass ou Yet Another Mail Merge.
Para este tutorial, focaremos na primeira abordagem porque ela não requer o uso de uma extensão de terceiros.
Se você ainda não tiver uma, precisará criar uma conta gratuita do Gmail para este primeiro método.
Então, veja como enviar um e-mail em massa no Gmail usando a versão gratuita…
Etapa 1: adicione seus contatos
Depois de fazer login na sua conta do Gmail, digite "contacts.google.com" na barra de pesquisa. Isso deve levá-lo para a seguinte tela:
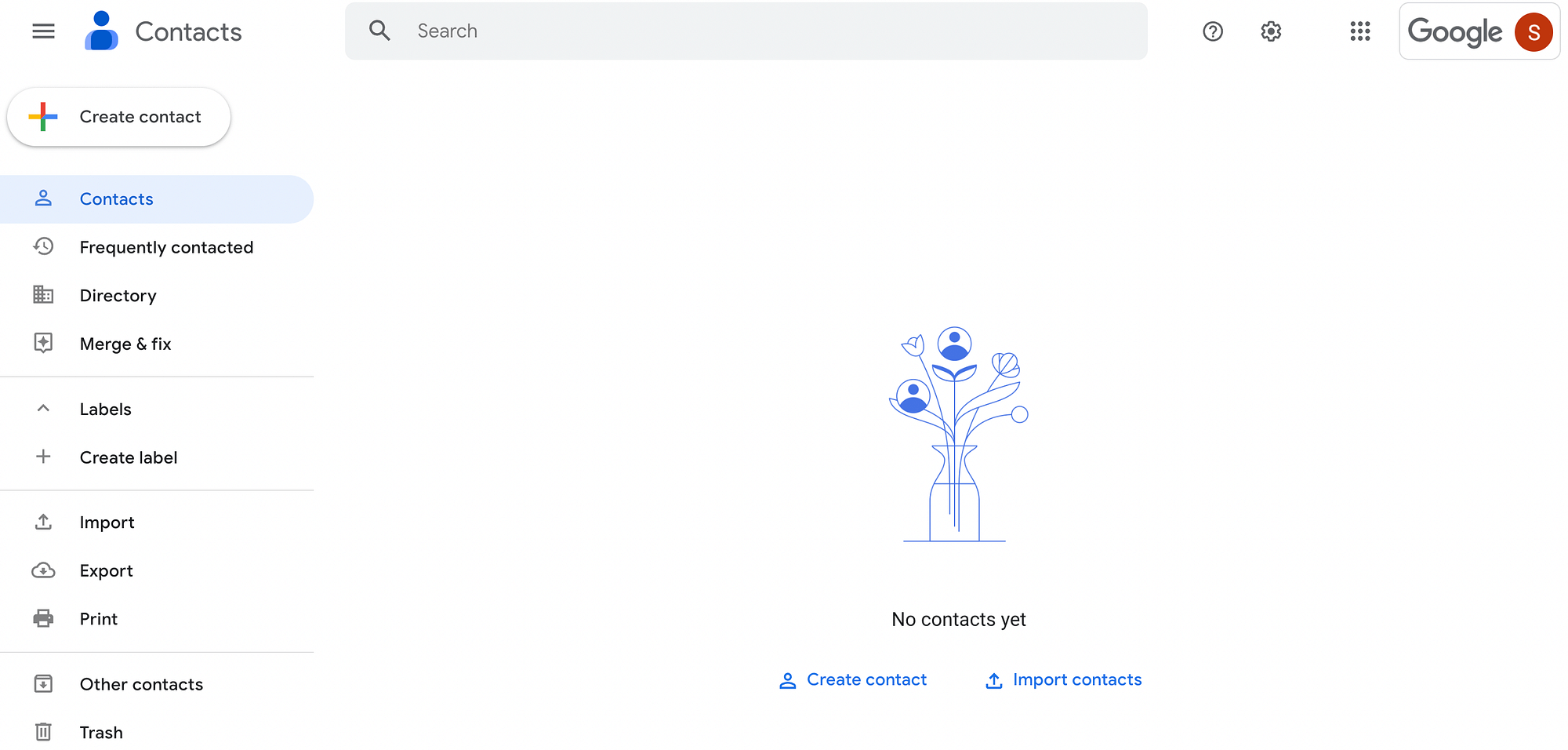
Como alternativa, na tela principal do Gmail, clique no ícone de grade de aplicativos do Google no canto superior direito para localizar o aplicativo Contatos :
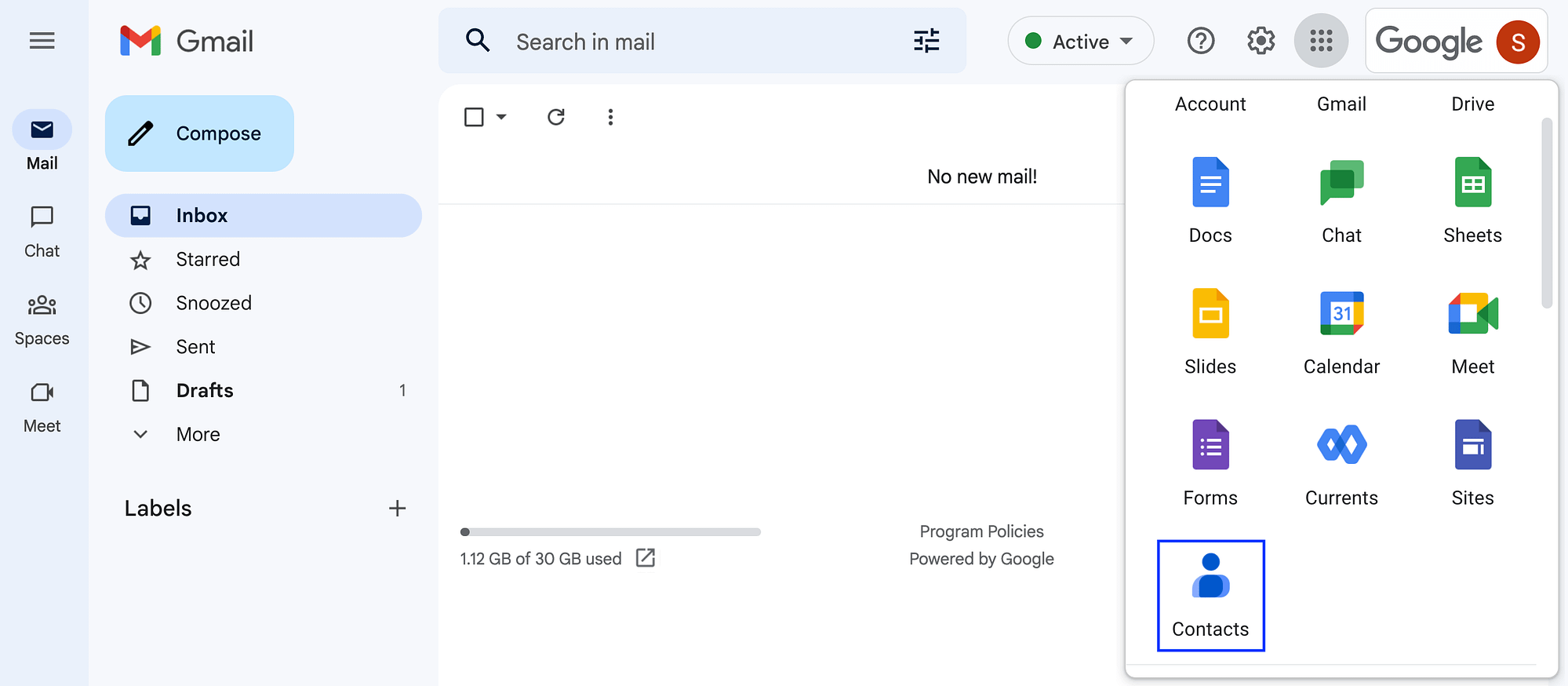
Em seguida, você tem algumas opções para adicionar contatos. Você pode clicar em Criar contato seguido de Criar um contato :
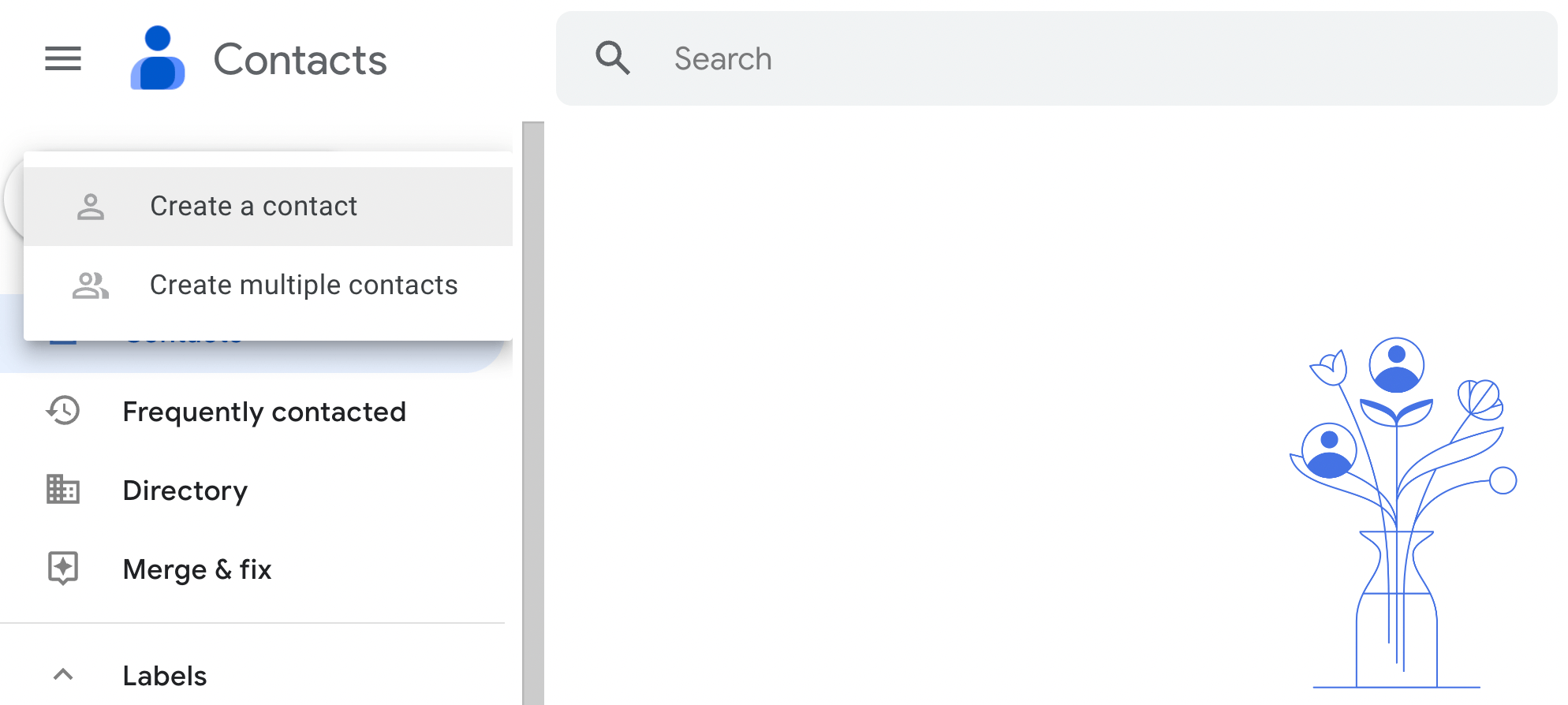
Na próxima página, insira as informações importantes sobre cada contato:
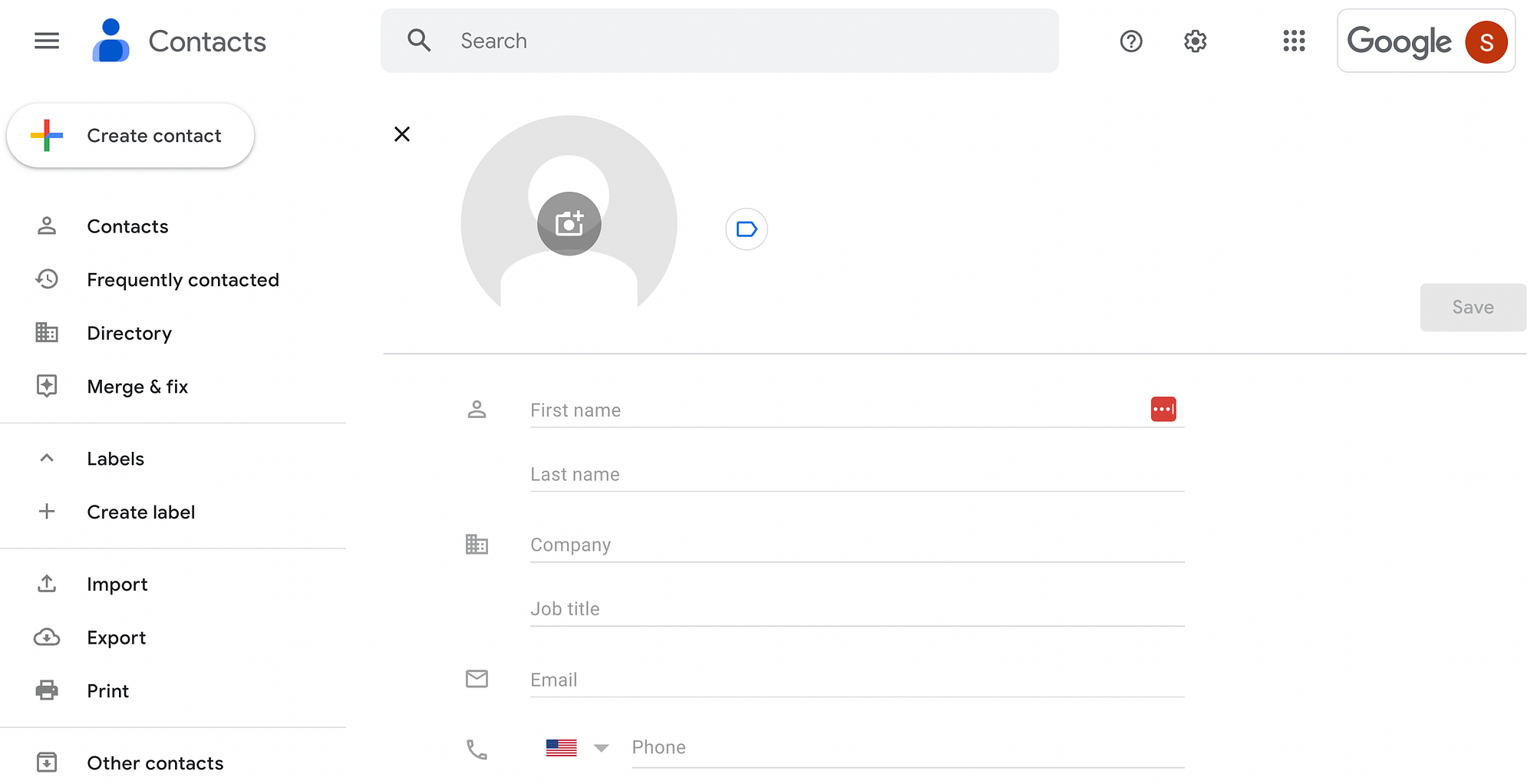
No mínimo, recomendamos preencher o nome, sobrenome e endereço de e-mail de cada destinatário. No entanto, se você tiver muitos endereços para inserir, adicioná-los manualmente pode ser demorado. Portanto, você pode usar a opção Criar vários contatos .
Melhor ainda, se você tiver seus endereços de e-mail salvos em outro formato de arquivo, basta clicar em Importar no painel esquerdo:
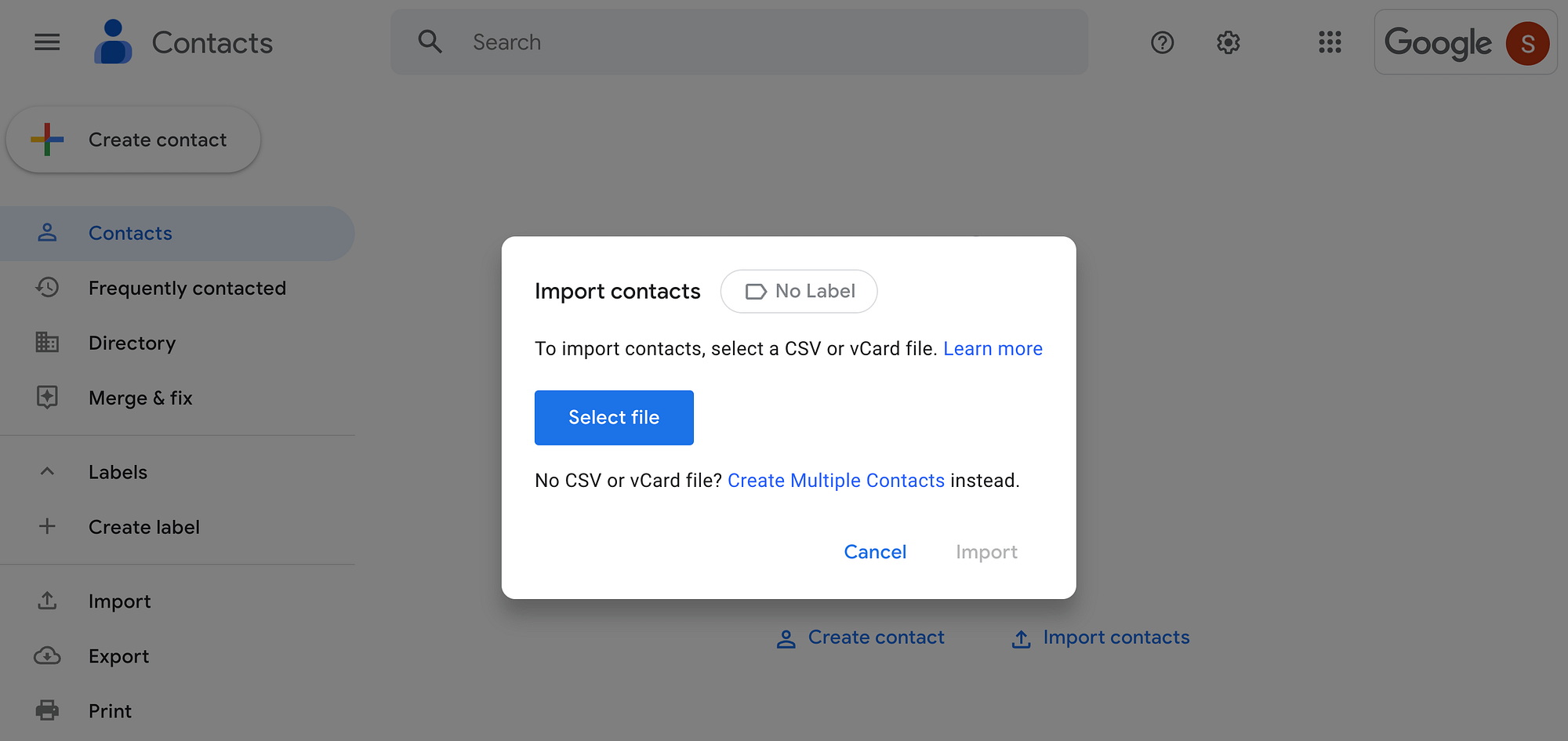
Aqui, você pode adicionar um arquivo CSV ou vCard.
Etapa 2: criar um grupo de contatos (rótulo)
Em seguida, você precisará criar um 'Rótulo' para seus contatos. Isso agrupa contatos específicos, facilitando o envio de e-mails em massa.
Clique em Rótulos no menu à esquerda, seguido de Criar rótulo :
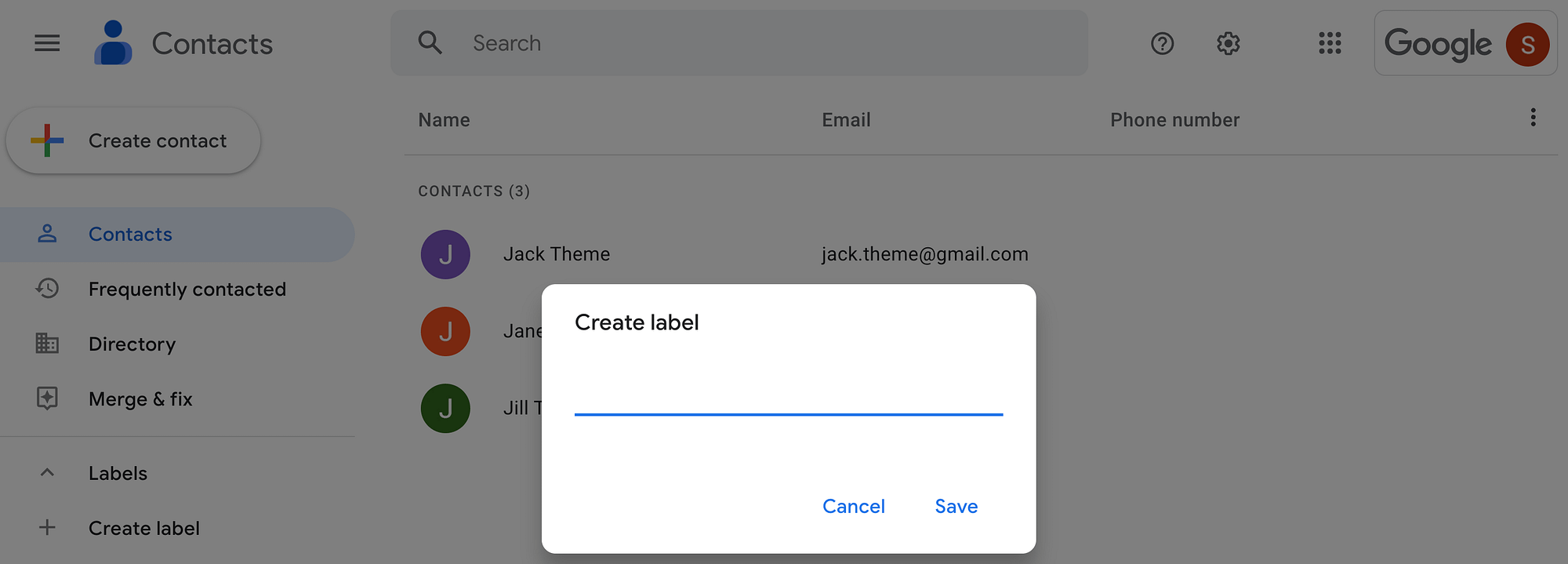
Dê um nome descritivo ao seu rótulo. Depois disso, você deve ver seu novo rótulo aninhado abaixo do menu suspenso de rótulos à esquerda. Você pode criar vários rótulos para diferentes segmentos de seu público, mas para este tutorial, usaremos apenas um.
Agora, navegue até sua nova lista de contatos . Passe o mouse sobre cada um que deseja incluir em seu marcador, selecionando a caixa à esquerda:
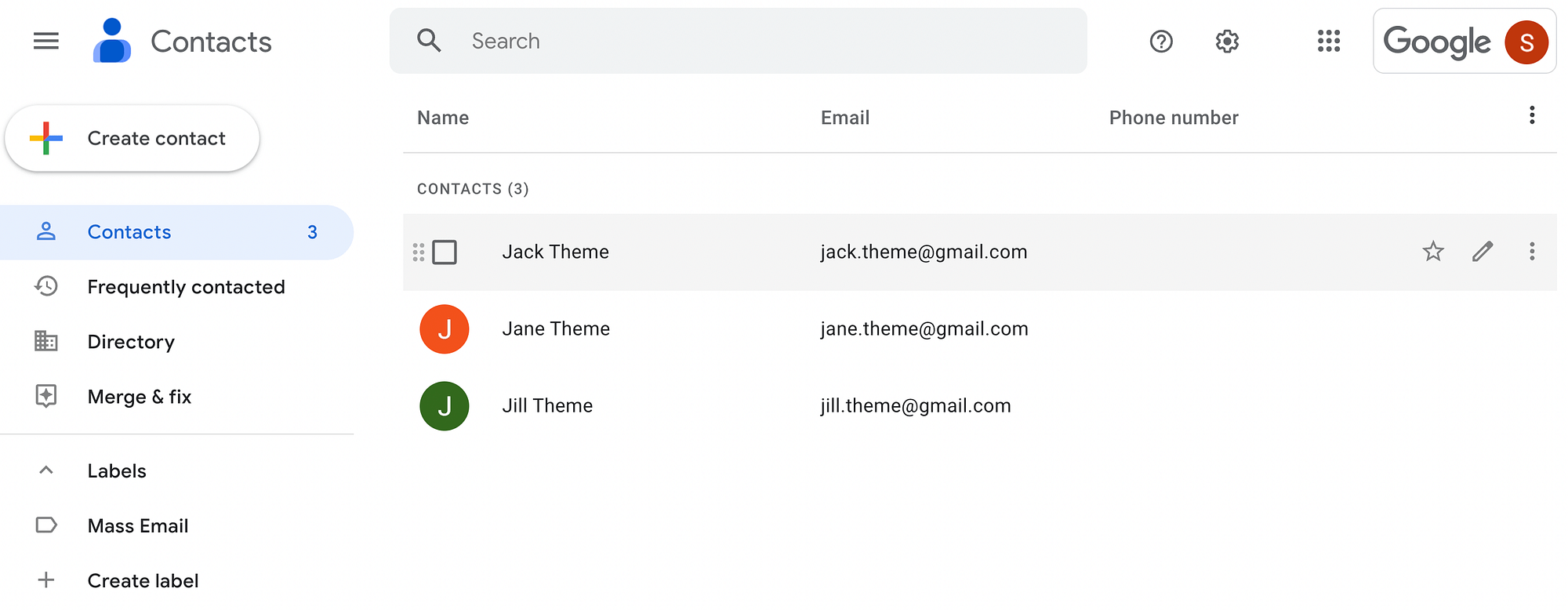
Um menu horizontal deve aparecer acima da sua lista de contatos. Clique no ícone Gerenciar rótulos :
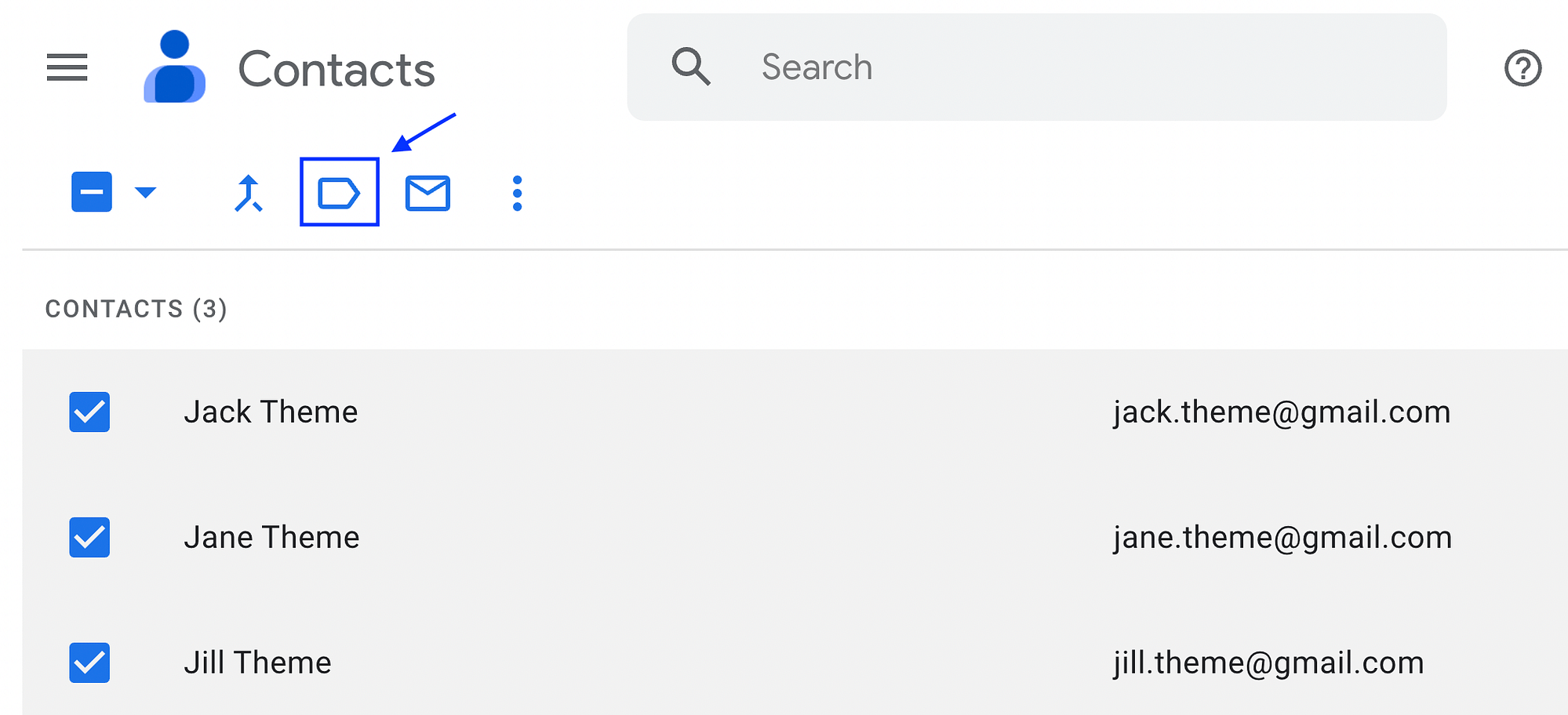
Selecione o rótulo que você acabou de criar, seguido de Aplicar :
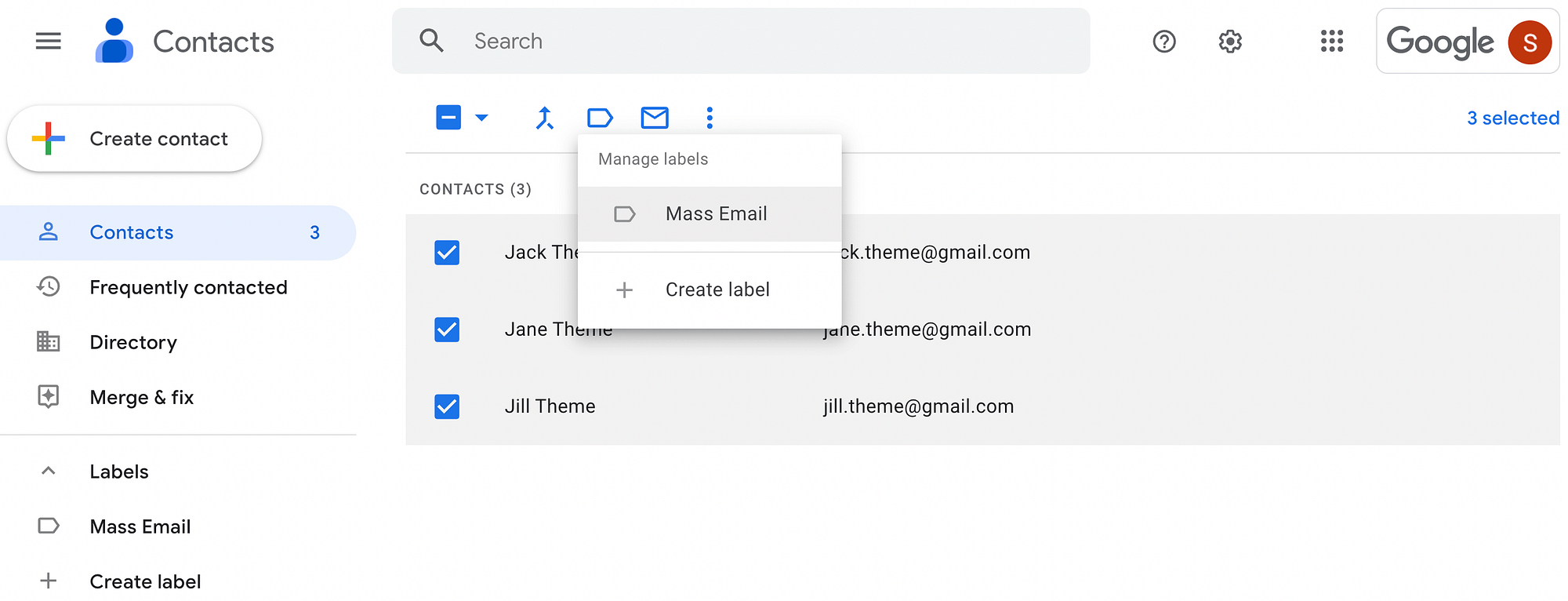
Este rótulo servirá como lista de e-mails para seus e-mails em massa. Lembre-se de que você só pode usá-lo para até 500 contatos no plano gratuito do Gmail.
Passo 3: Escreva seu e-mail em massa
Agora, você está pronto para começar a compor seu e-mail em massa! Antes de começar, convém ativar um recurso pouco conhecido do Gmail: modelos.
Para fazer isso, clique no ícone de engrenagem de configurações no canto superior direito da tela:
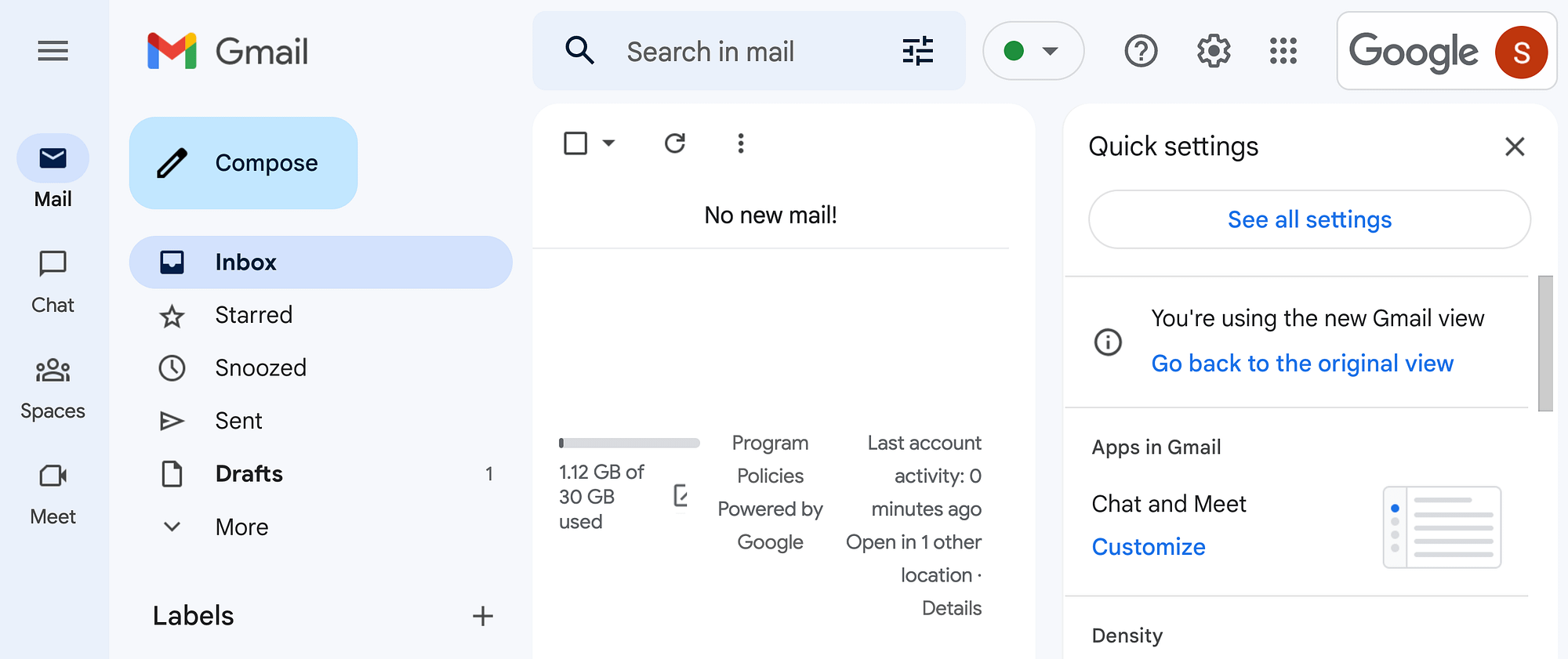
Selecione Ver todas as configurações e vá para a guia Avançado . Por padrão, todas as configurações avançadas estão desativadas:
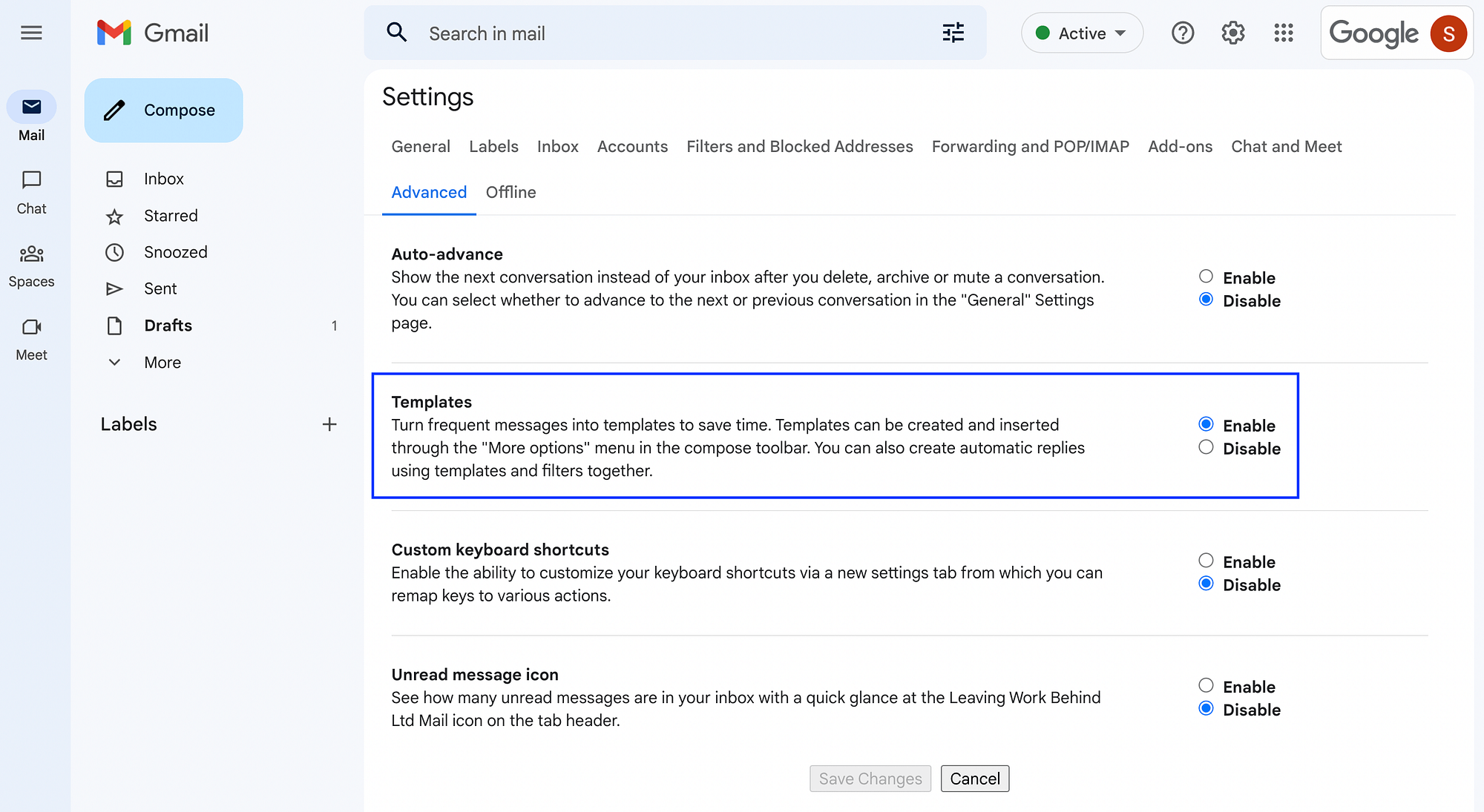
Em Modelos , selecione Habilitar . Não se esqueça de clicar em Salvar alterações quando terminar.
Em seguida, retorne à página principal do Gmail e clique em Escrever :
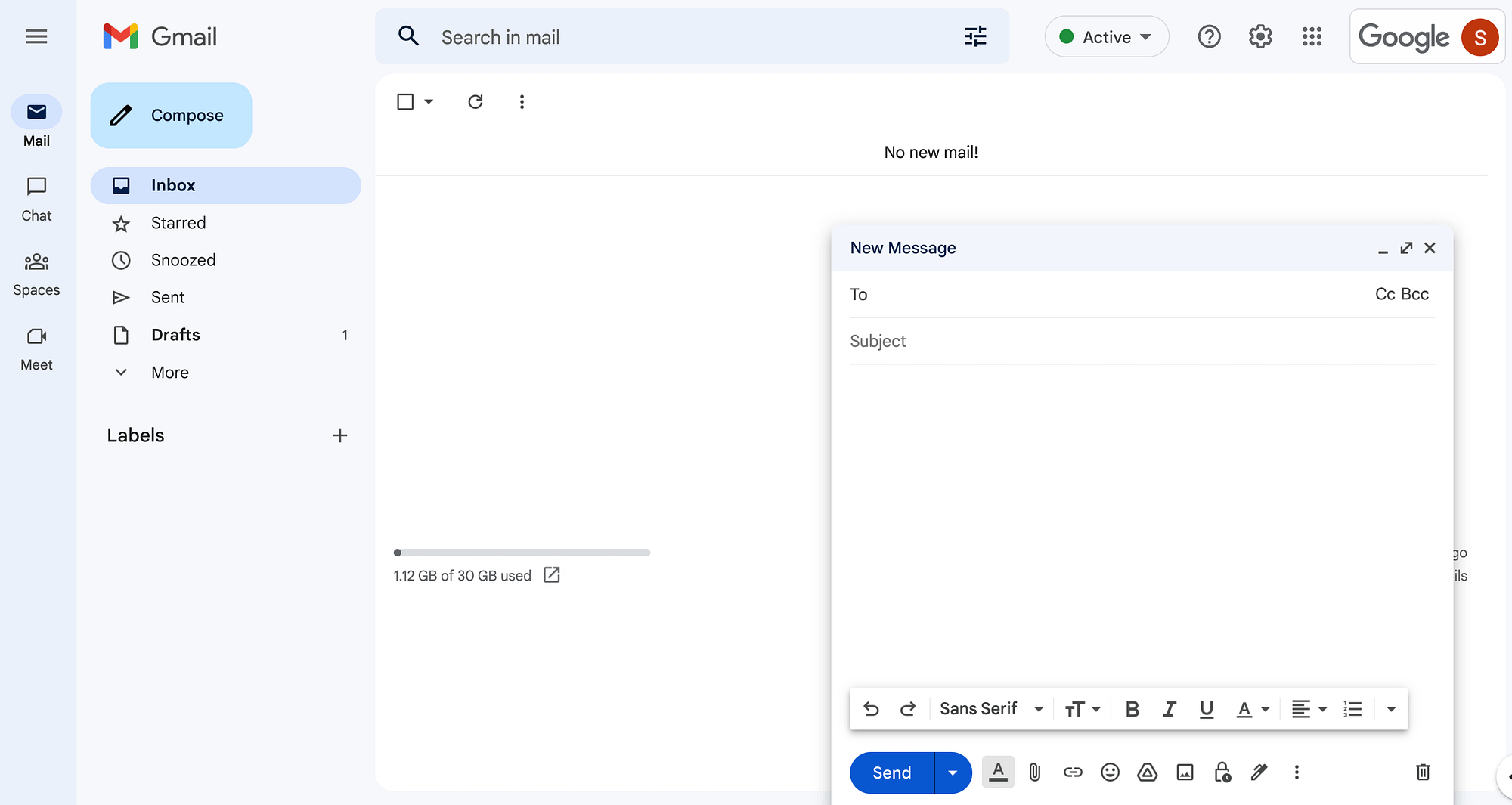
Isso abrirá um novo rascunho de e-mail. Escreva seu e-mail como faria normalmente ou escolha um modelo pré-existente.
Você pode fazer o último selecionando Mais opções no menu horizontal abaixo do seu rascunho. A partir daí, clique em Modelos > Inserir modelo :
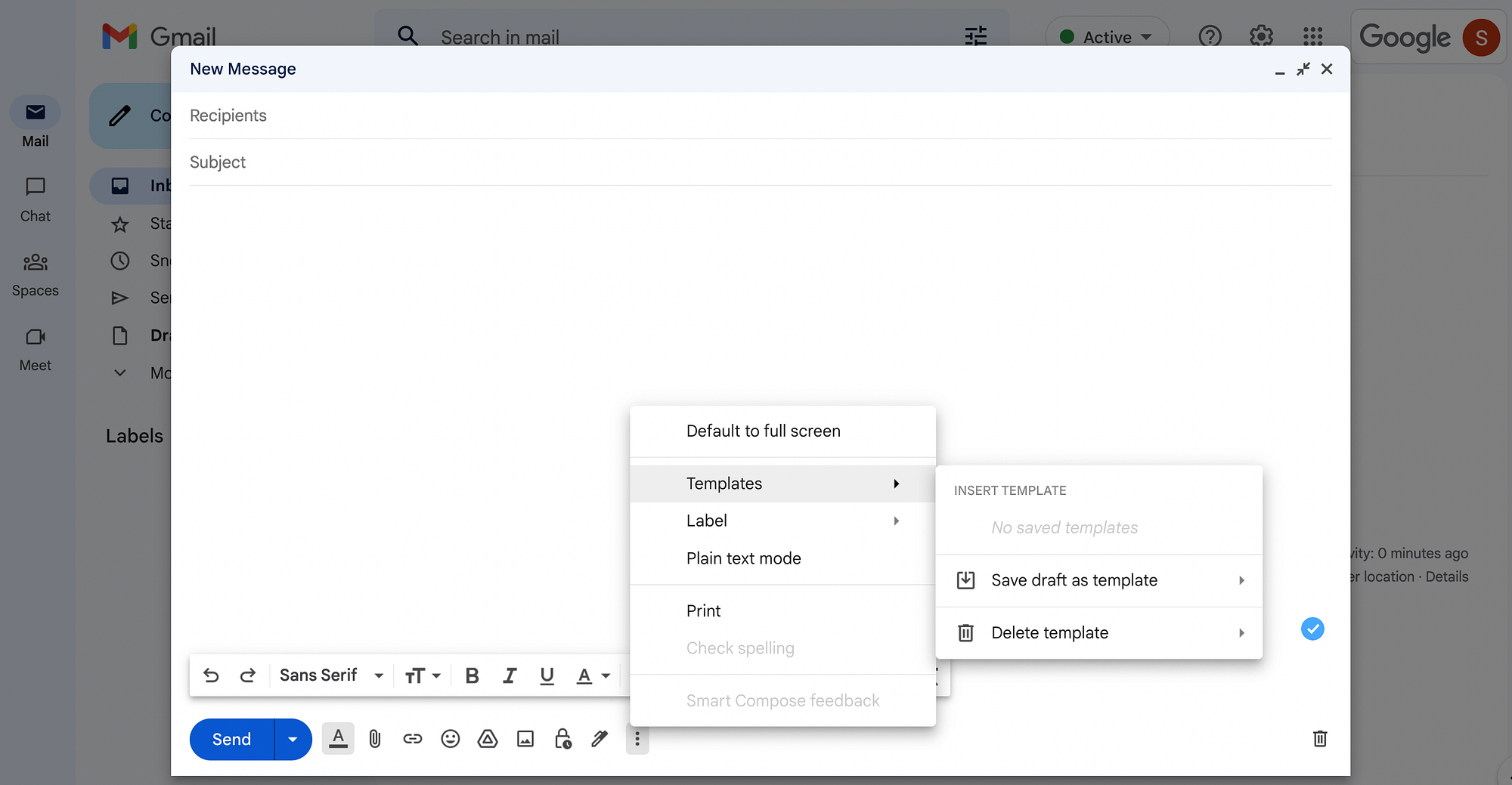
Para personalizar seu e-mail, você pode aproveitar muitos recursos disponíveis no menu horizontal ao lado do botão Enviar .
Por exemplo, você pode clicar no primeiro ícone para acessar todas as suas opções de formatação , como fontes, tamanho da fonte, alinhamento e muito mais:

As outras configurações deste menu permitem inserir imagens, anexos, uma assinatura e até emojis:
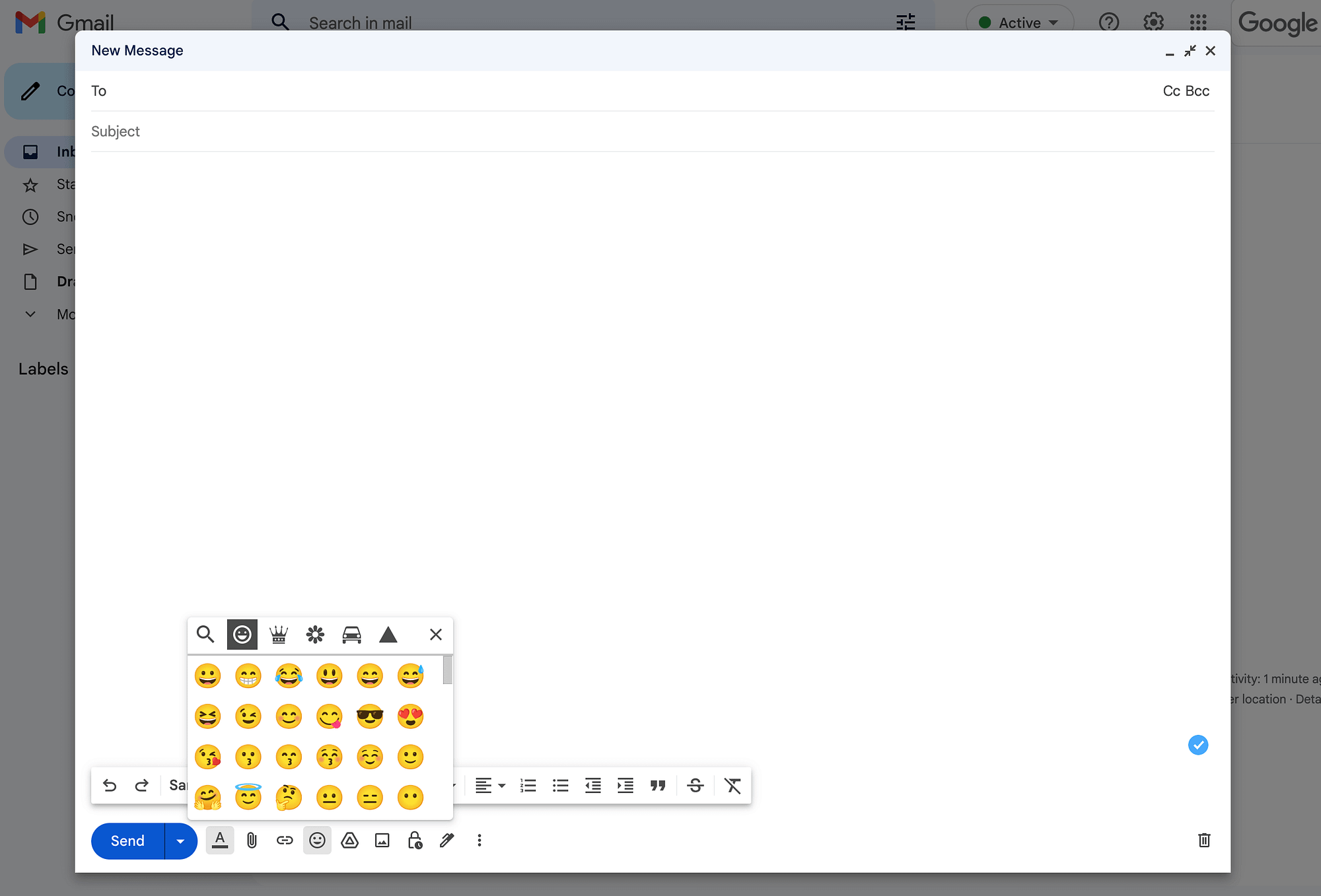
Quando terminar de redigir seu e-mail ou modificar o modelo do Gmail, recomendamos revisá-lo para garantir que você não incluiu nenhum erro de digitação ou erro.
Etapa 4: escolha seus destinatários e envie seu e-mail em massa
Como você já criou um rótulo para identificar sua lista de e-mails, adicionar destinatários será simples. Basta clicar em Cco na barra Para . Em seguida, comece a digitar o nome do seu rótulo, que deve ser preenchido automaticamente:
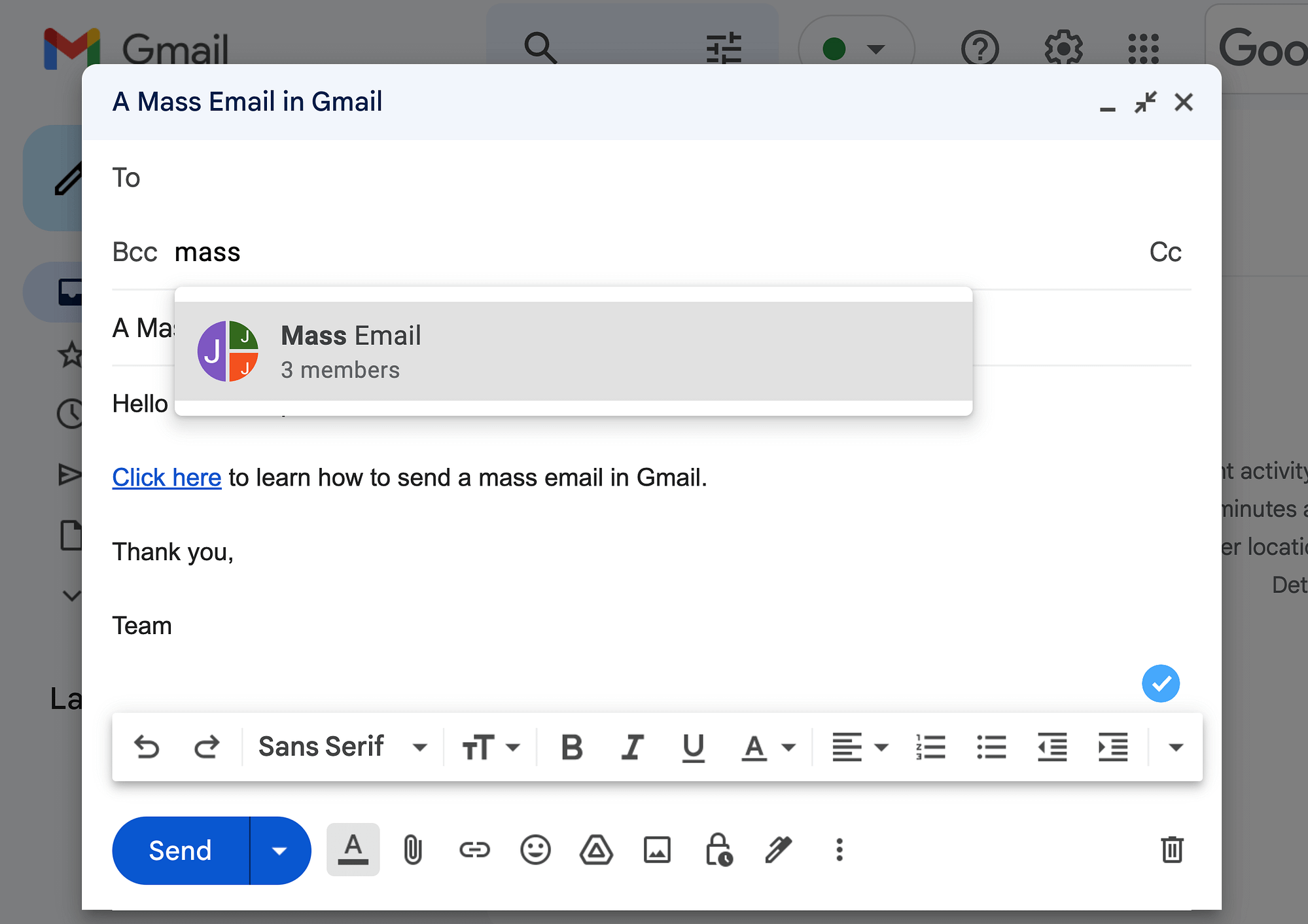
Você deve ser capaz de visualizar o número de membros aninhados nesta lista de discussão Label.
Depois de selecionar o grupo, todos os seus destinatários aparecerão automaticamente na barra Bcc :
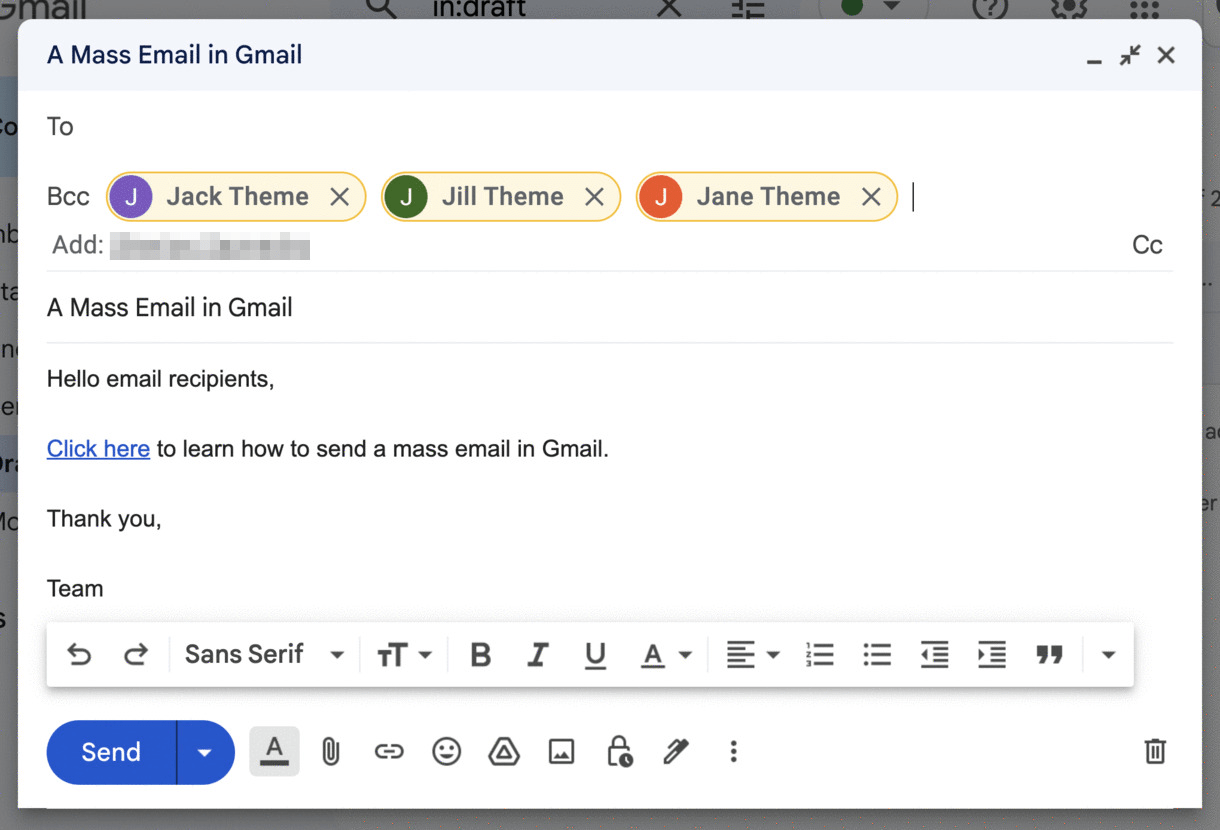
Lembre-se de usar o campo Cco e não Para ou Cc . Caso contrário, você revelará publicamente todos os endereços de e-mail da sua lista.
Quando estiver pronto, basta clicar em Enviar ou na seta ao lado, seguido de Agendar envio se quiser agendar sua mensagem para mais tarde:
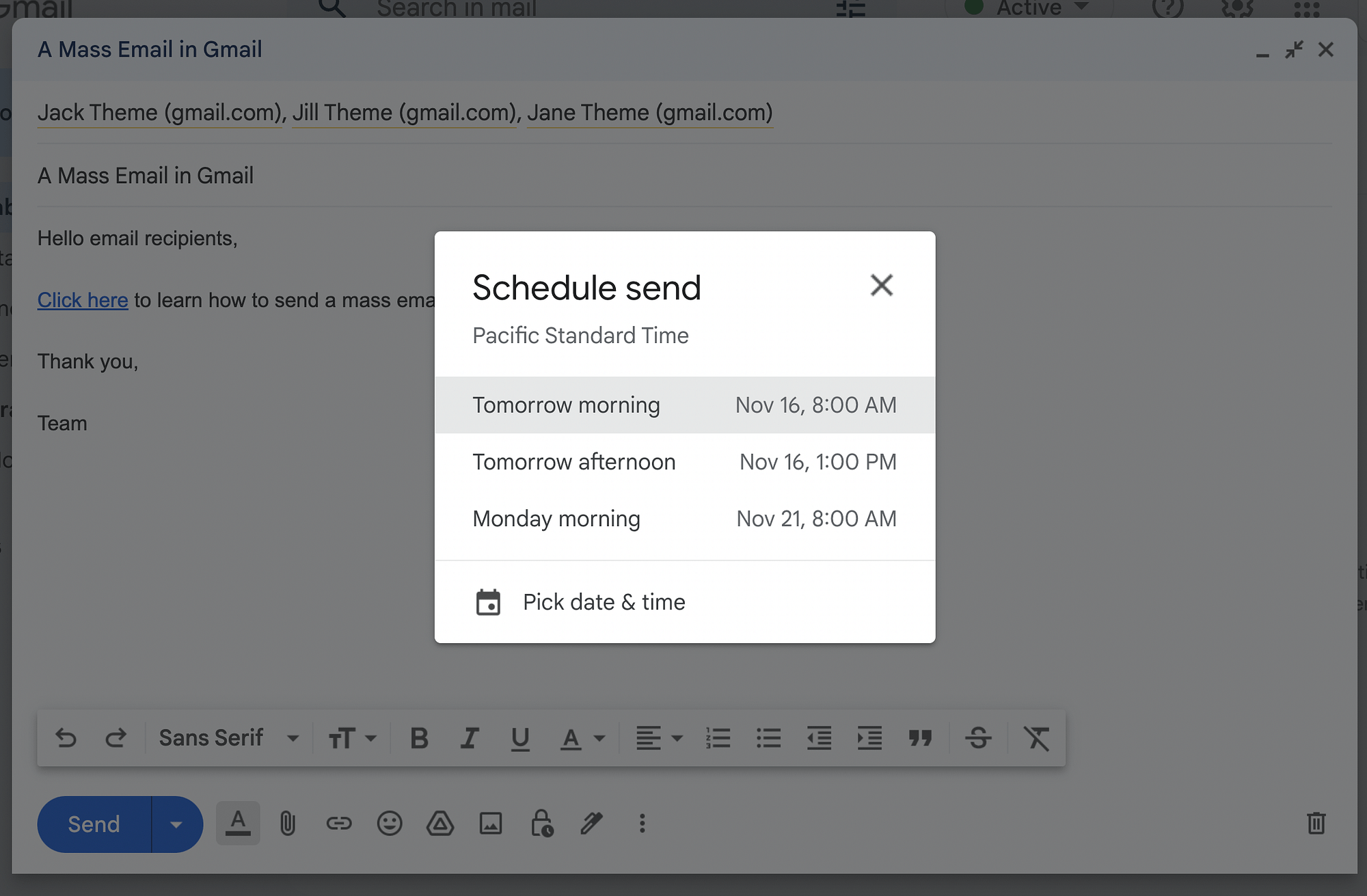
Você verá algumas preferências de agendamento comuns, como Amanhã de manhã e Amanhã à tarde . Como alternativa, você pode selecionar Escolher data e hora se nenhuma das opções padrão funcionar. Então você pode enviar seu e-mail em massa!

Método 2: Google Workspace – Como enviar um e-mail em massa no Gmail
Para este método de como enviar um e-mail em massa no Gmail, você precisará atualizar para um plano Google Workspace Individual (ou o plano Business Standard e superior para planos de equipe). Você poderá usar o recurso de envio múltiplo e enviar até 1.500 e-mails por dia.
Etapa 1: inscreva-se no Google Workspace
Para começar, acesse o site do Google Workspace e selecione Primeiros passos :
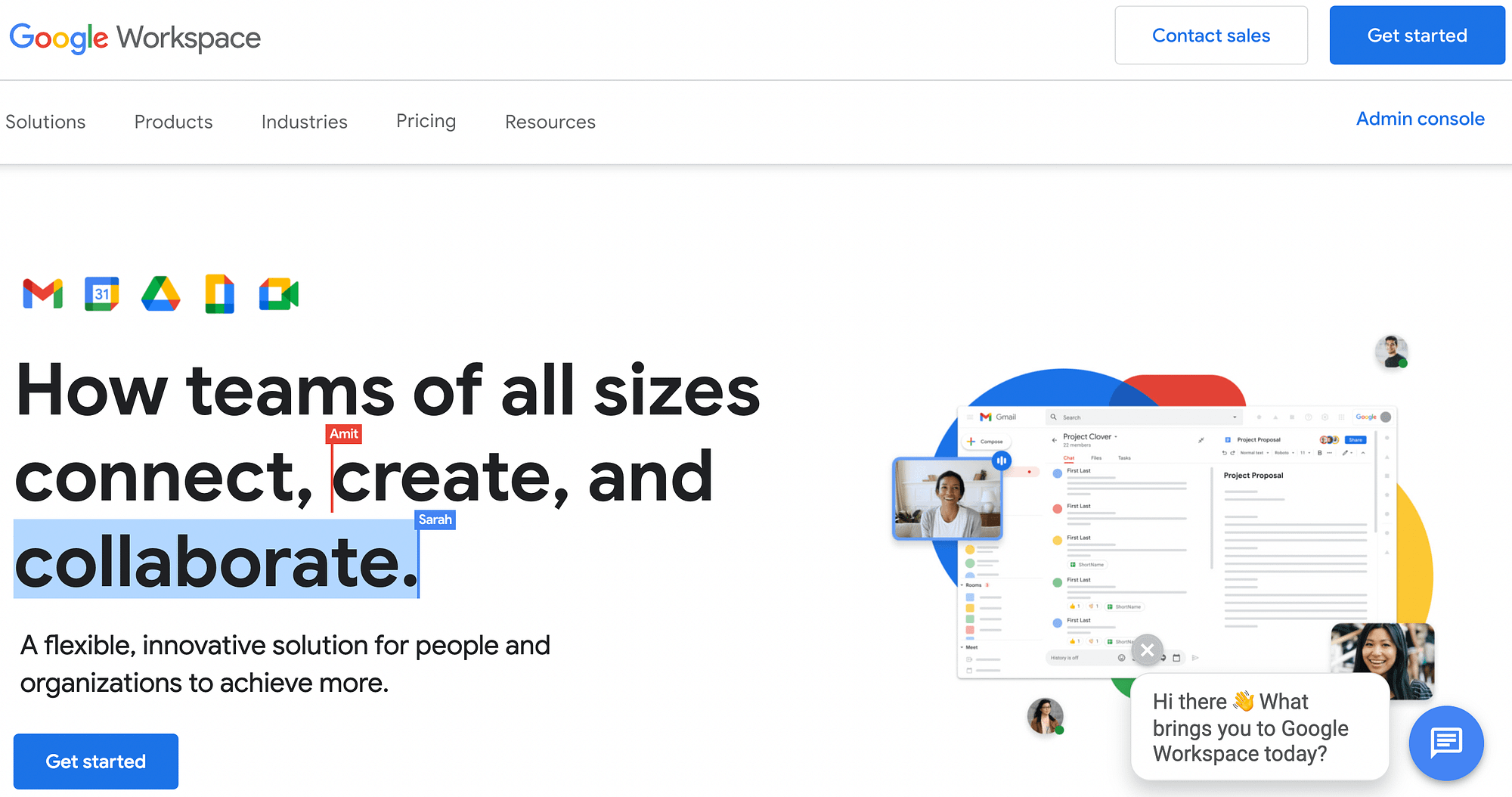
Você será solicitado a fornecer seu nome e sobrenome e seu endereço de e-mail atual. Depois disso, você precisará selecionar o tipo para descrever como usará a conta:
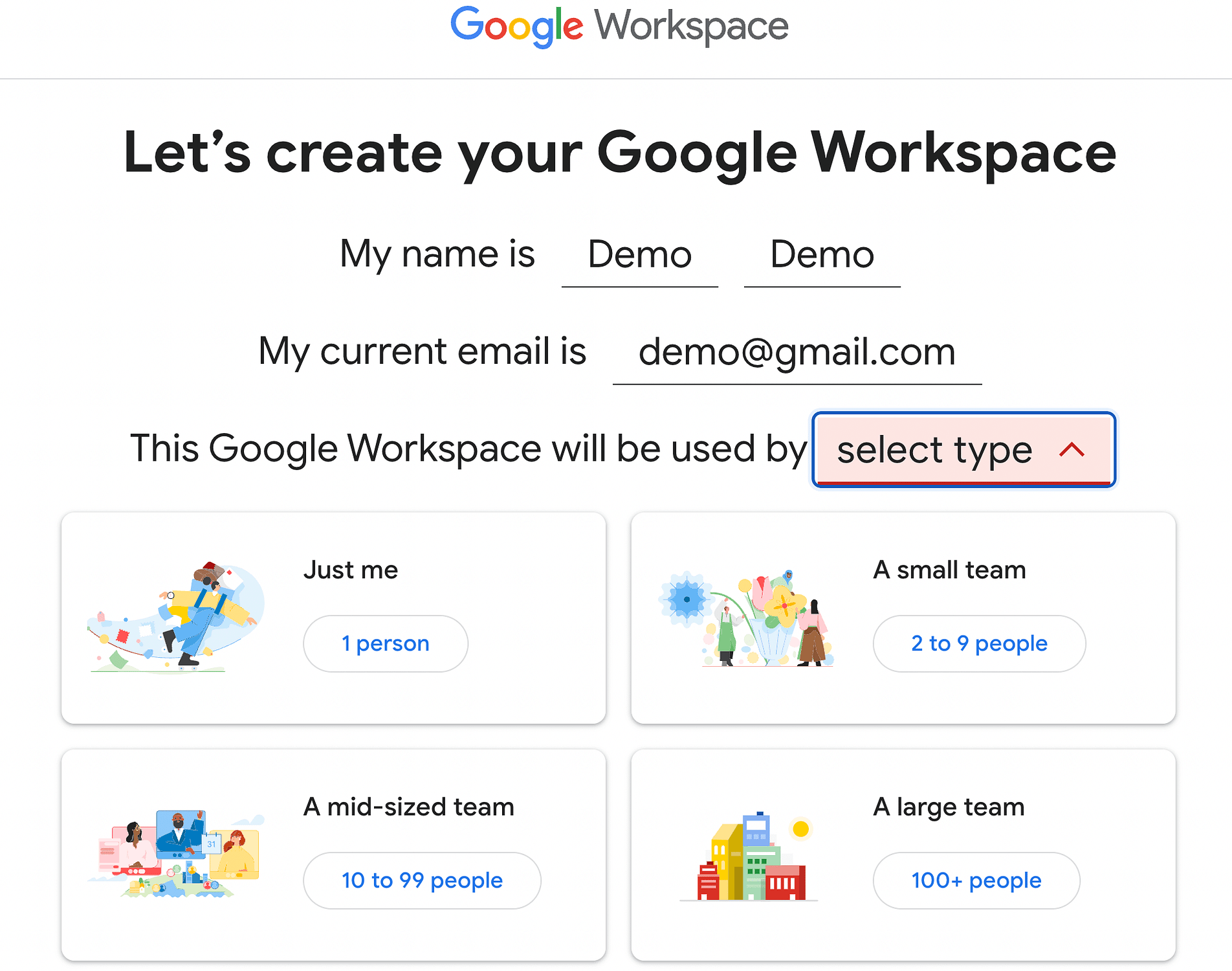
Para este tutorial, escolheremos Just me . Em seguida, você precisará especificar qual tipo de e-mail deseja usar com o Google Workspace. Selecione a opção Gmail :
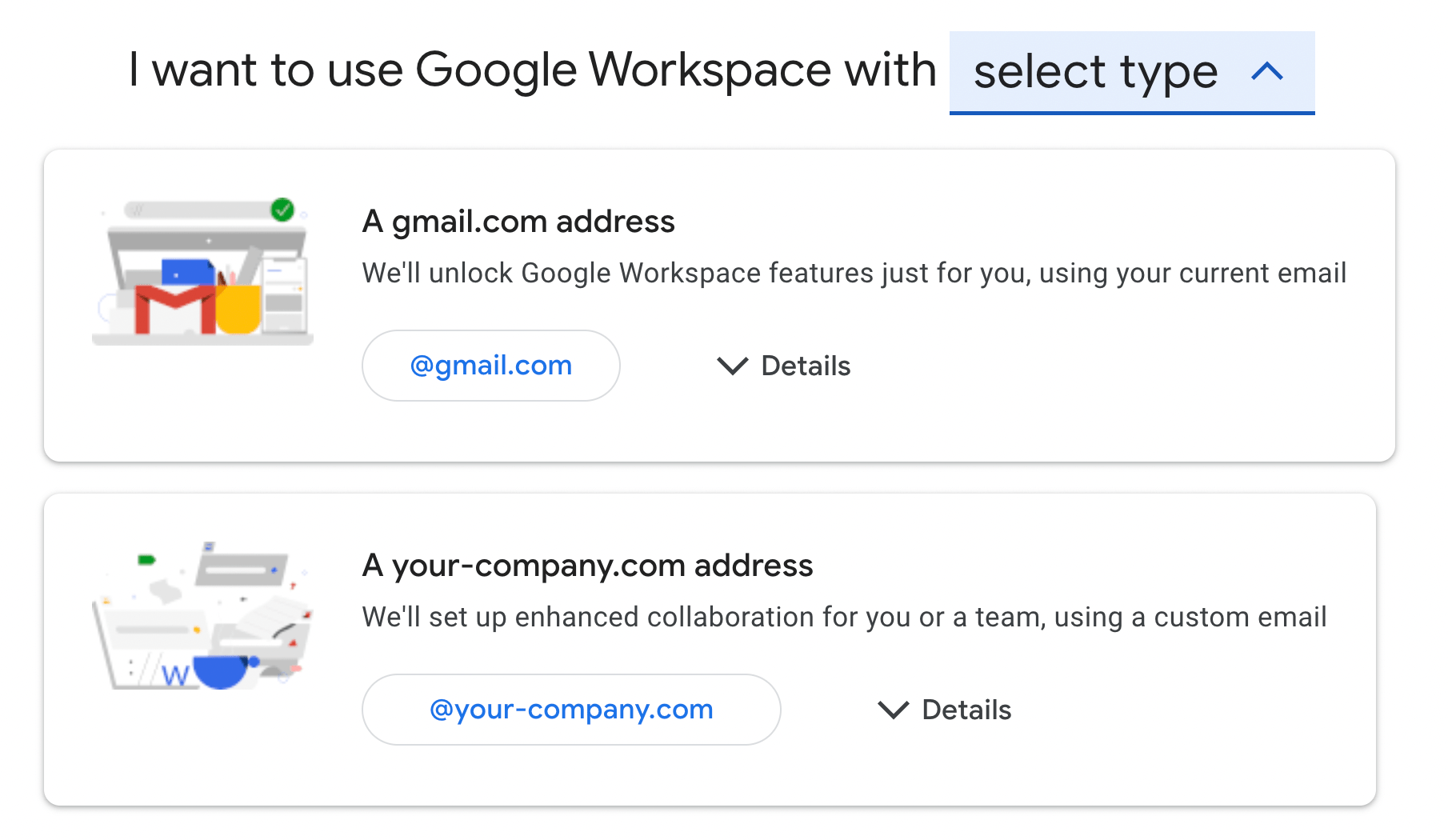
Na página de resumo do pedido, clique em Assinar . Pode ser necessário configurar ou verificar sua forma de pagamento. Feito isso, você deverá ver a seguinte tela de confirmação:
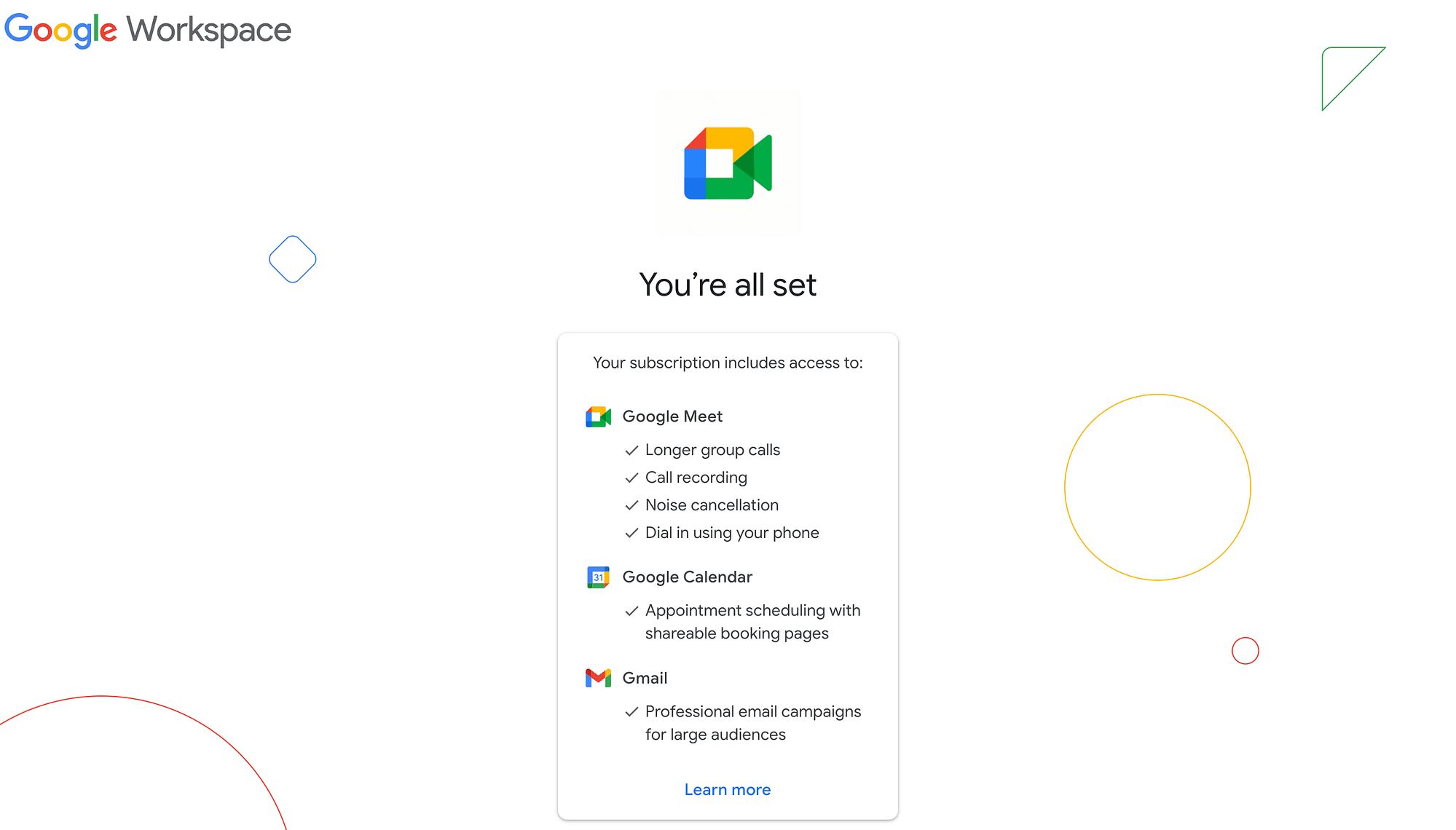
Isso significa que você está pronto para a próxima etapa.
Etapa 2: ativar o modo de envio múltiplo
Agora é hora de ativar o modo de envio múltiplo, permitindo que você envie um e-mail em massa no Gmail. Para fazer isso, navegue até sua conta do Gmail e clique em Escrever .
Isso abrirá um rascunho exibindo duas novas ações de e-mail no menu horizontal ao lado do botão Enviar (marcado com os pontos azuis na captura de tela abaixo):
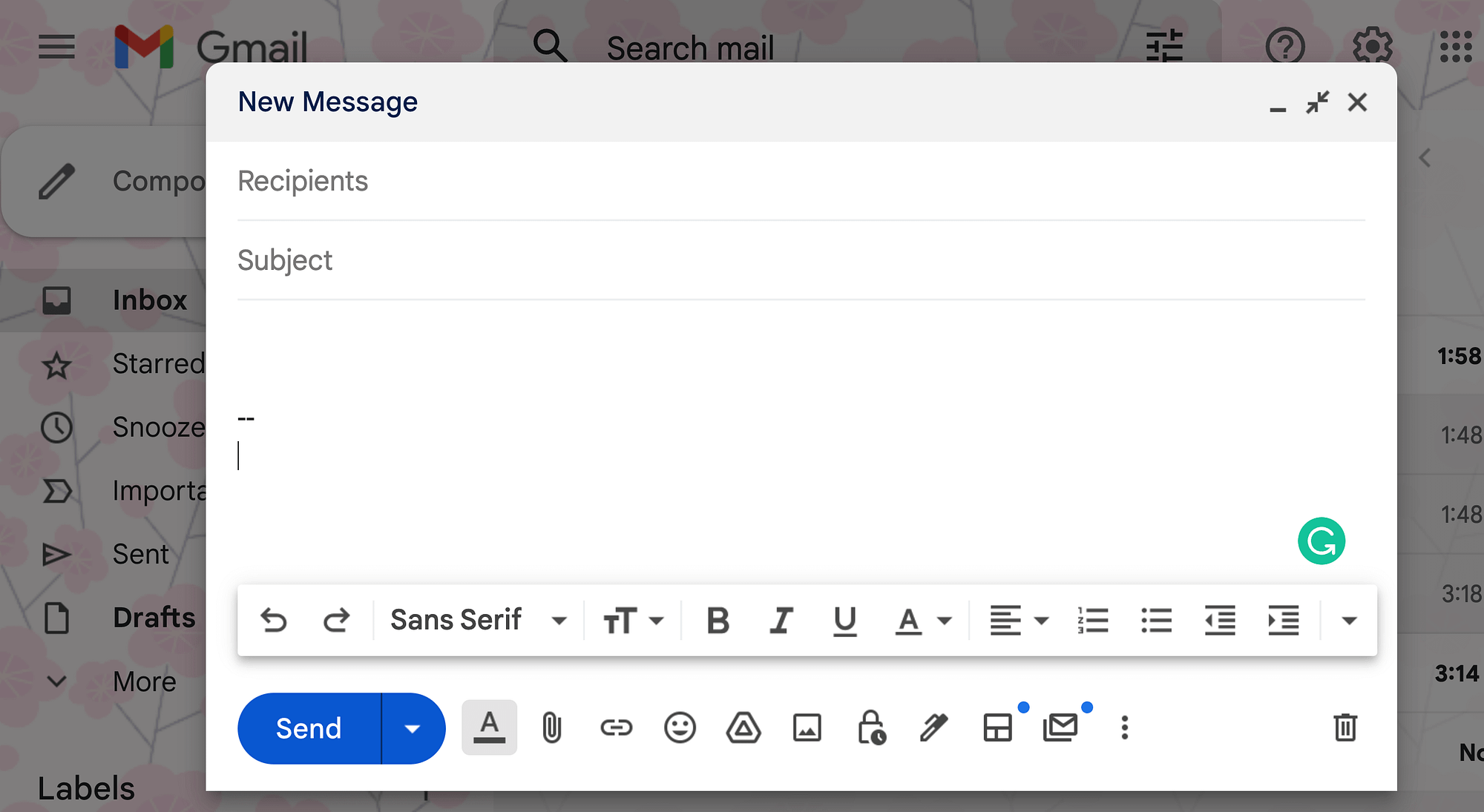
Ao passar o mouse sobre esses novos elementos, você verá que o primeiro permite escolher o layout e o segundo é alternar o modo de envio múltiplo . Selecione o último:
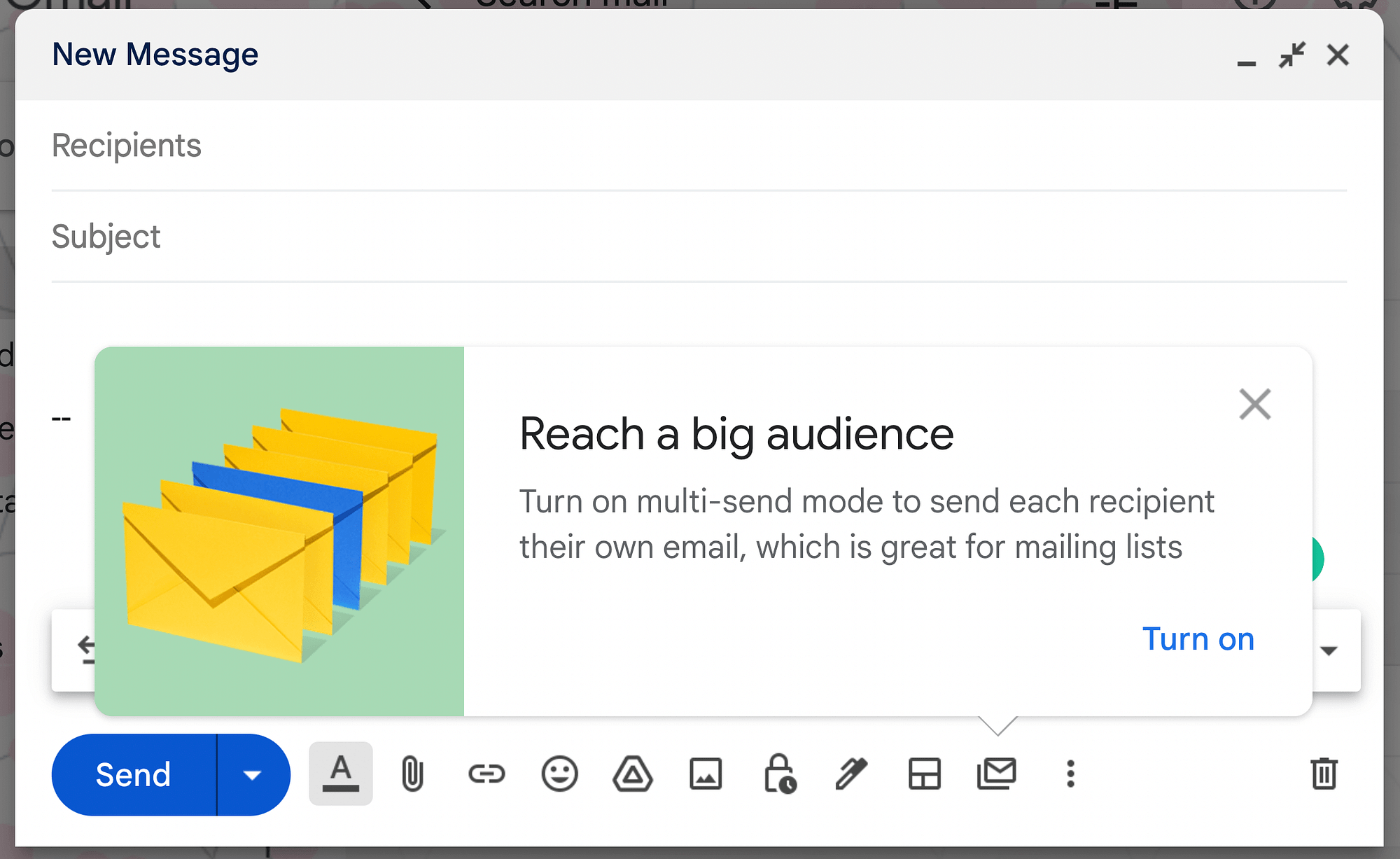
Escolha Ativar para ativar e-mails em massa no Gmail. Quando você fizer isso, seu rascunho de e-mail se transformará, exibindo elementos de design roxos e um botão Continuar em vez de Enviar :
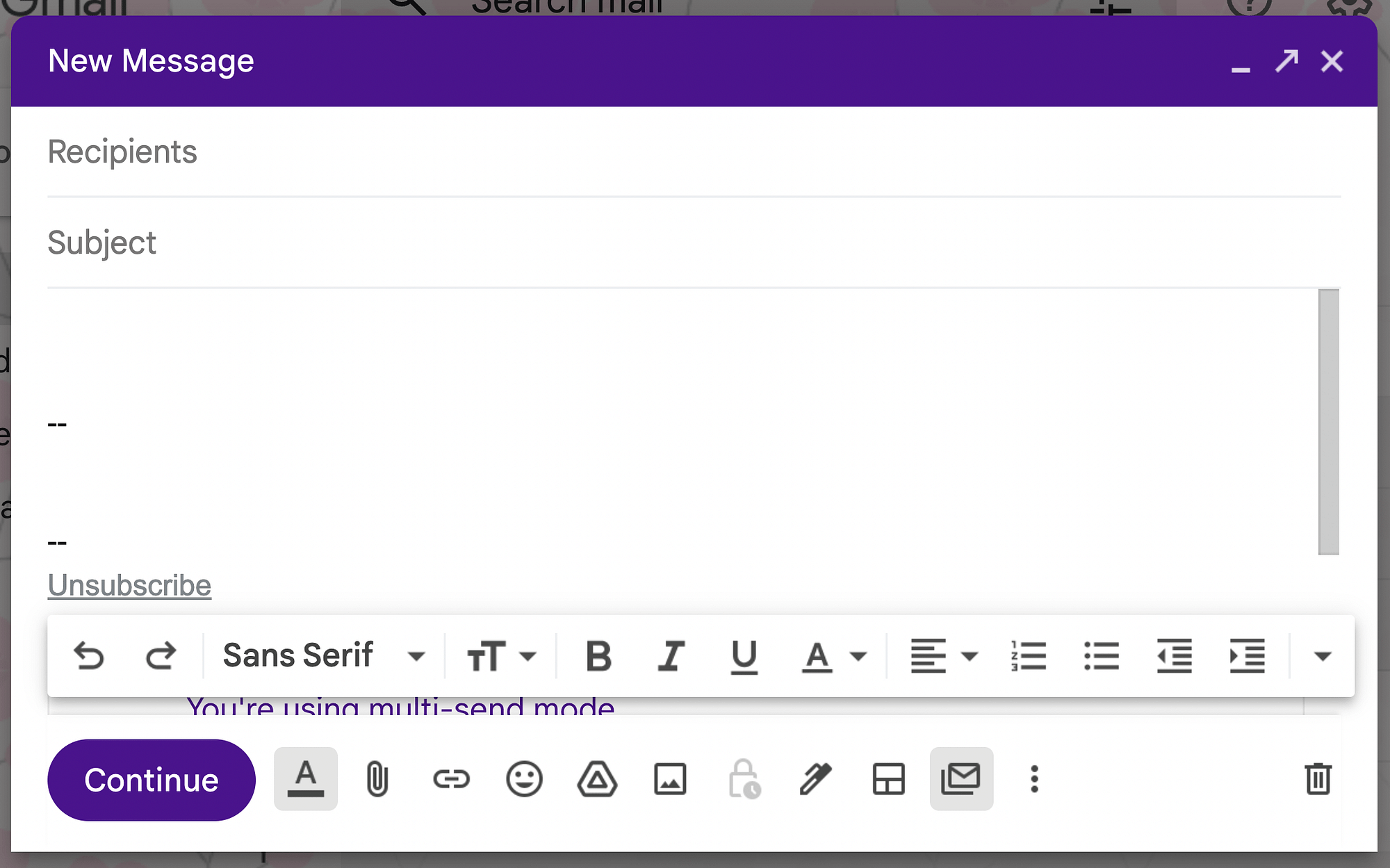
Essa aparência diferente pode impedir que você envie acidentalmente um e-mail em massa quando não pretende.
Passo 3: Rascunhe seu e-mail em massa
Agora, você está pronto para criar seu e-mail em massa. Você pode criar a mensagem do zero, mas provavelmente se beneficiaria com o uso de vantagens adicionais do Google Workspace.
Uma das novas ações de e-mail é a função Escolher layout . Ele fornece uma biblioteca de opções de layouts para você começar:
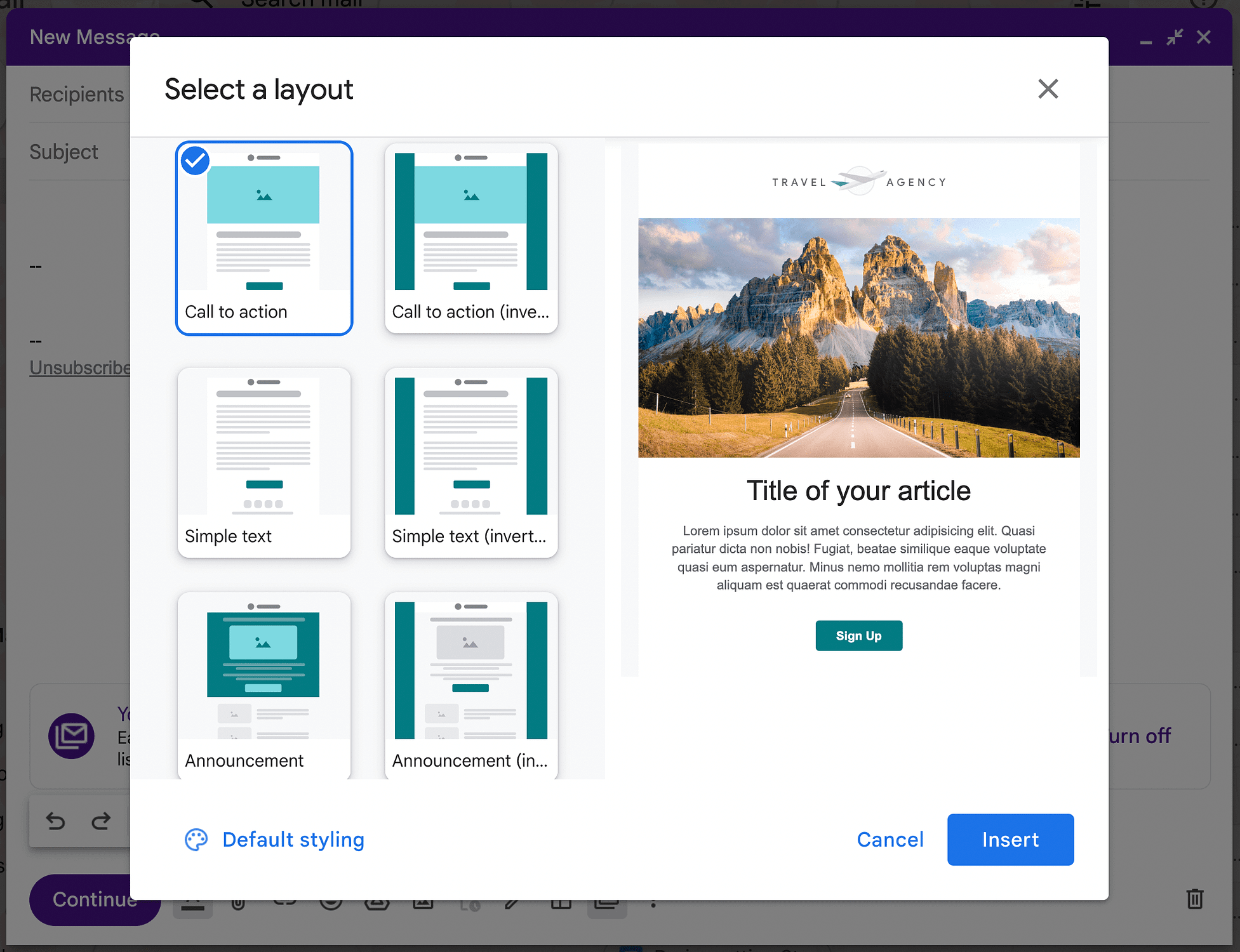
Você pode escolher entre os layouts de Call to action , Simple Text , Announcement , Newsletter e muito mais. Optaremos por um layout clássico de Newsletter :
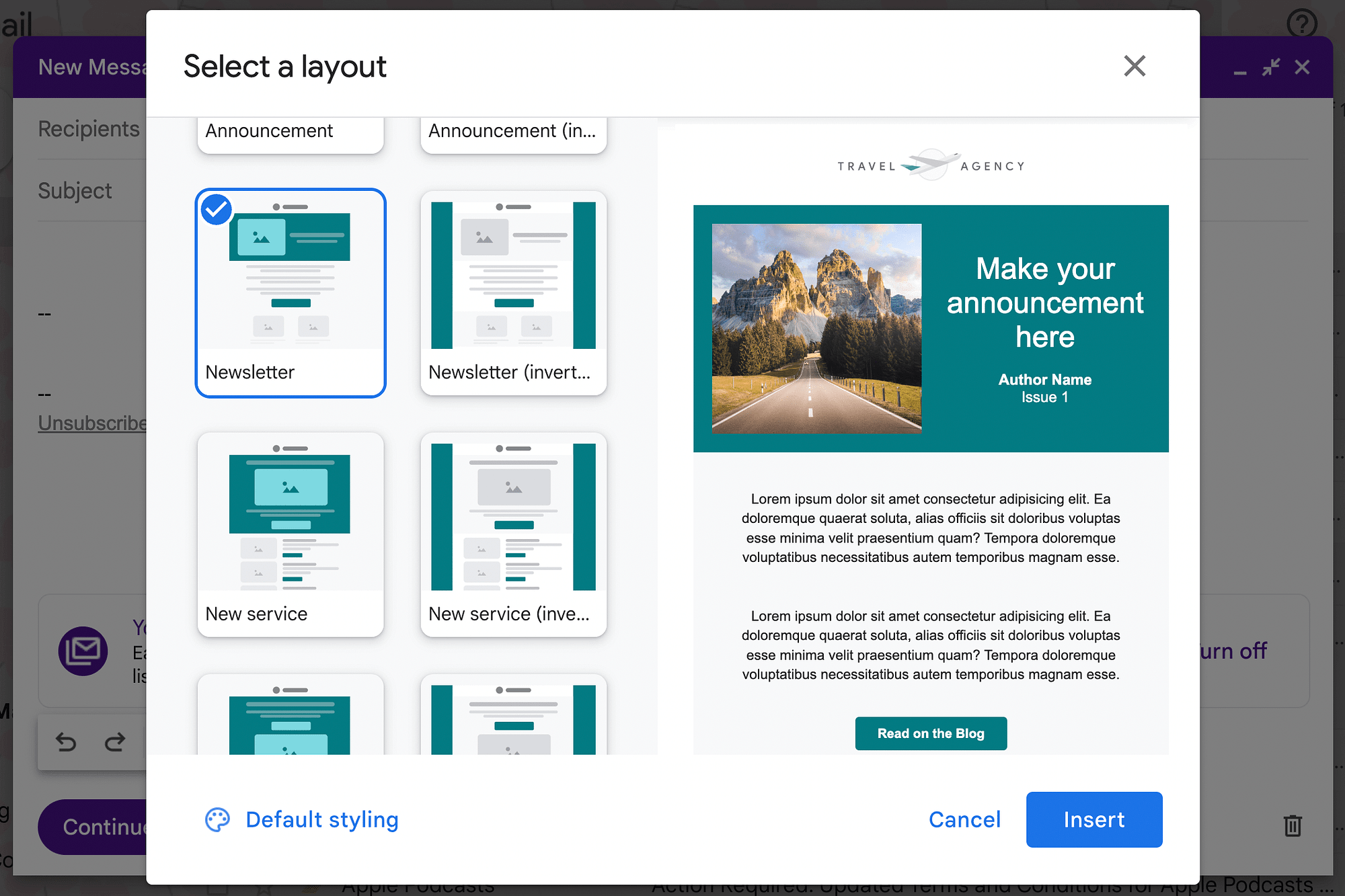
Antes de inserir seu layout, você também pode modificar sua aparência. Para fazer isso, clique em Estilo padrão ao lado do ícone da paleta no canto inferior esquerdo. Isso abrirá a tela Editar preferências de layout :
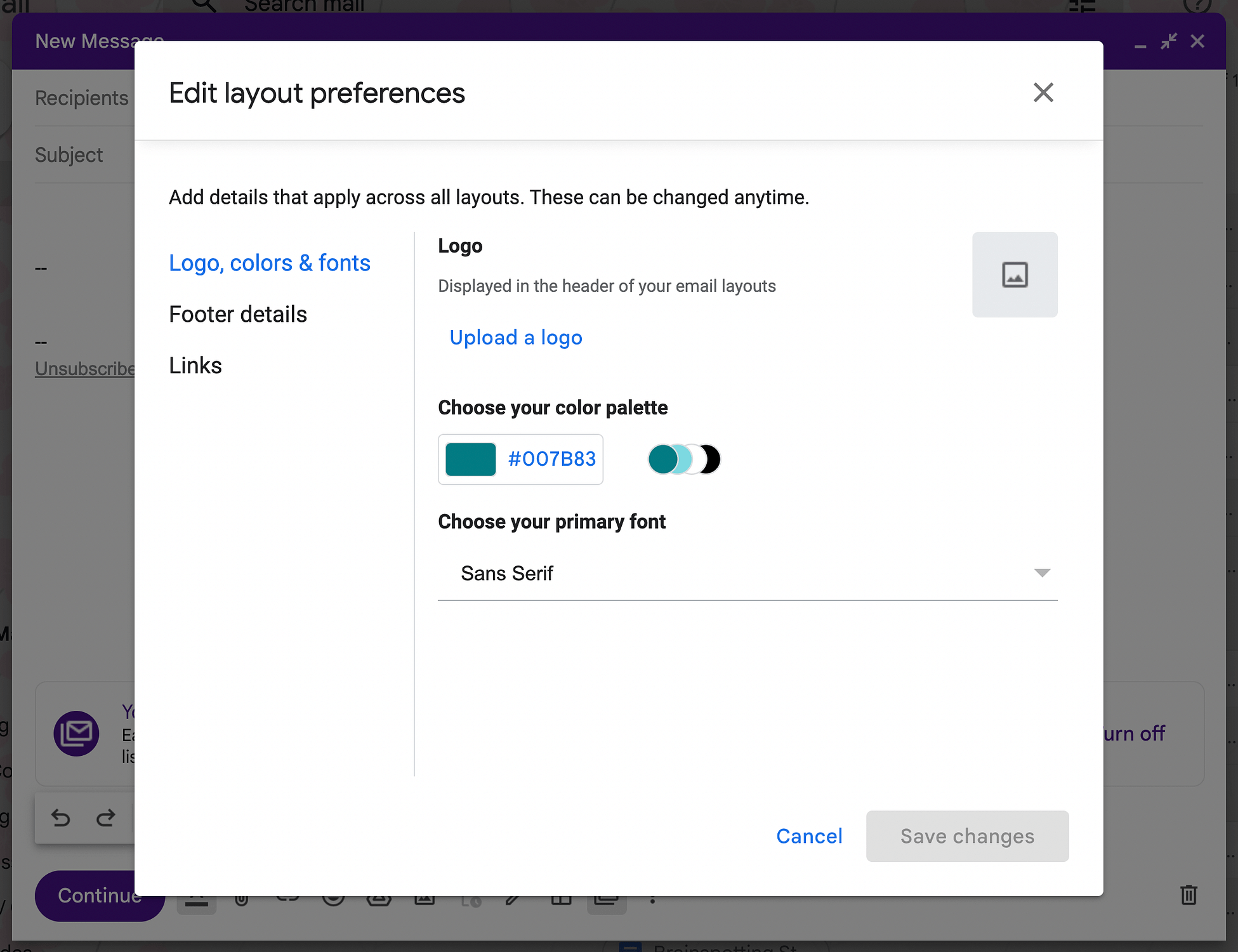
Aqui, você pode modificar elementos como logotipo, cor e fontes . Por exemplo, você pode alterar a paleta de cores do seu layout para combinar com as cores da sua marca:
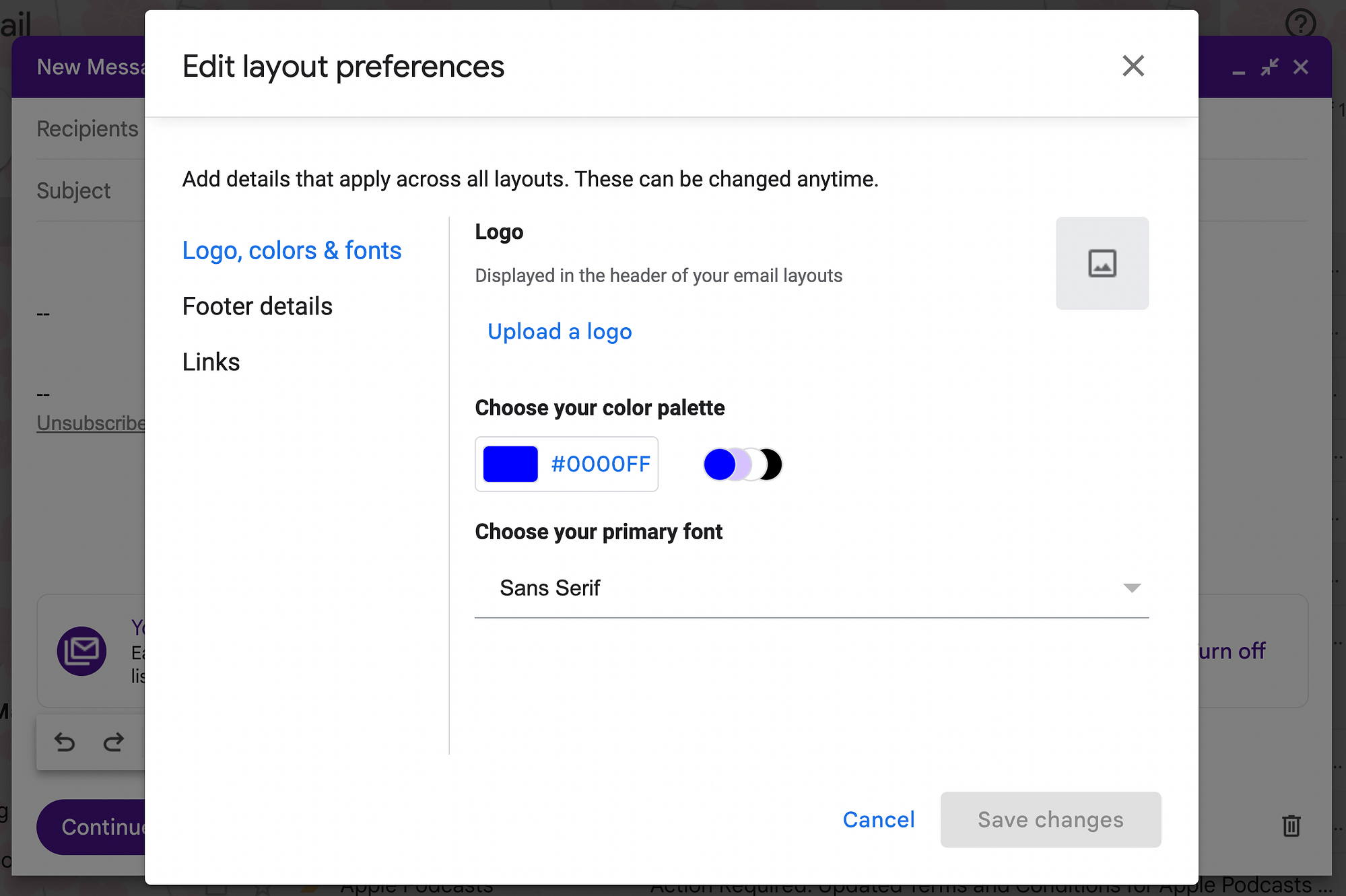
Clique em Detalhes do rodapé para adicionar um rodapé personalizado ou em Links para incluir informações de contato e mídia social:
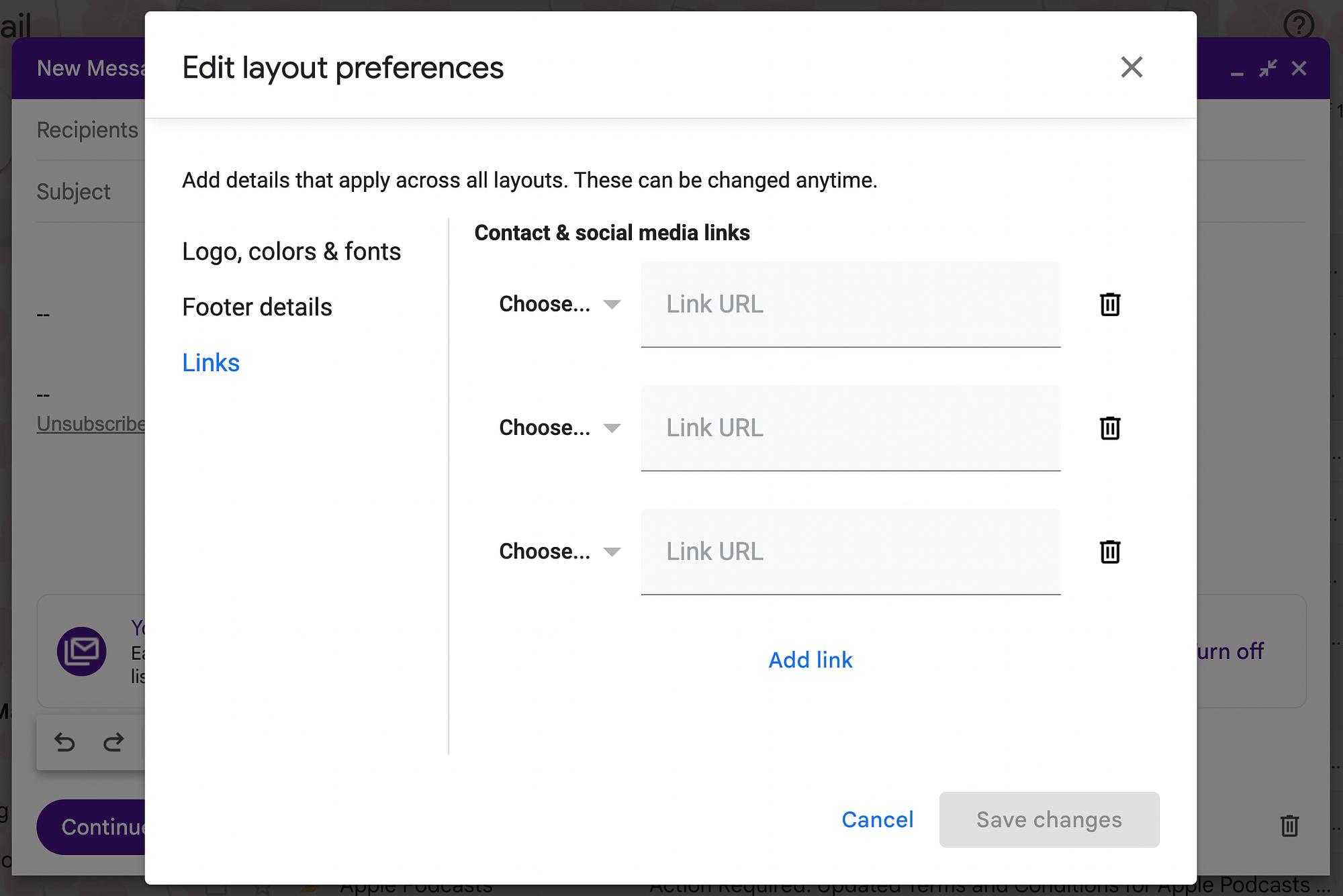
Quando estiver satisfeito com suas seleções, clique em Salvar alterações , seguido de Inserir . Aqui está a aparência do nosso novo rascunho de e-mail em massa:
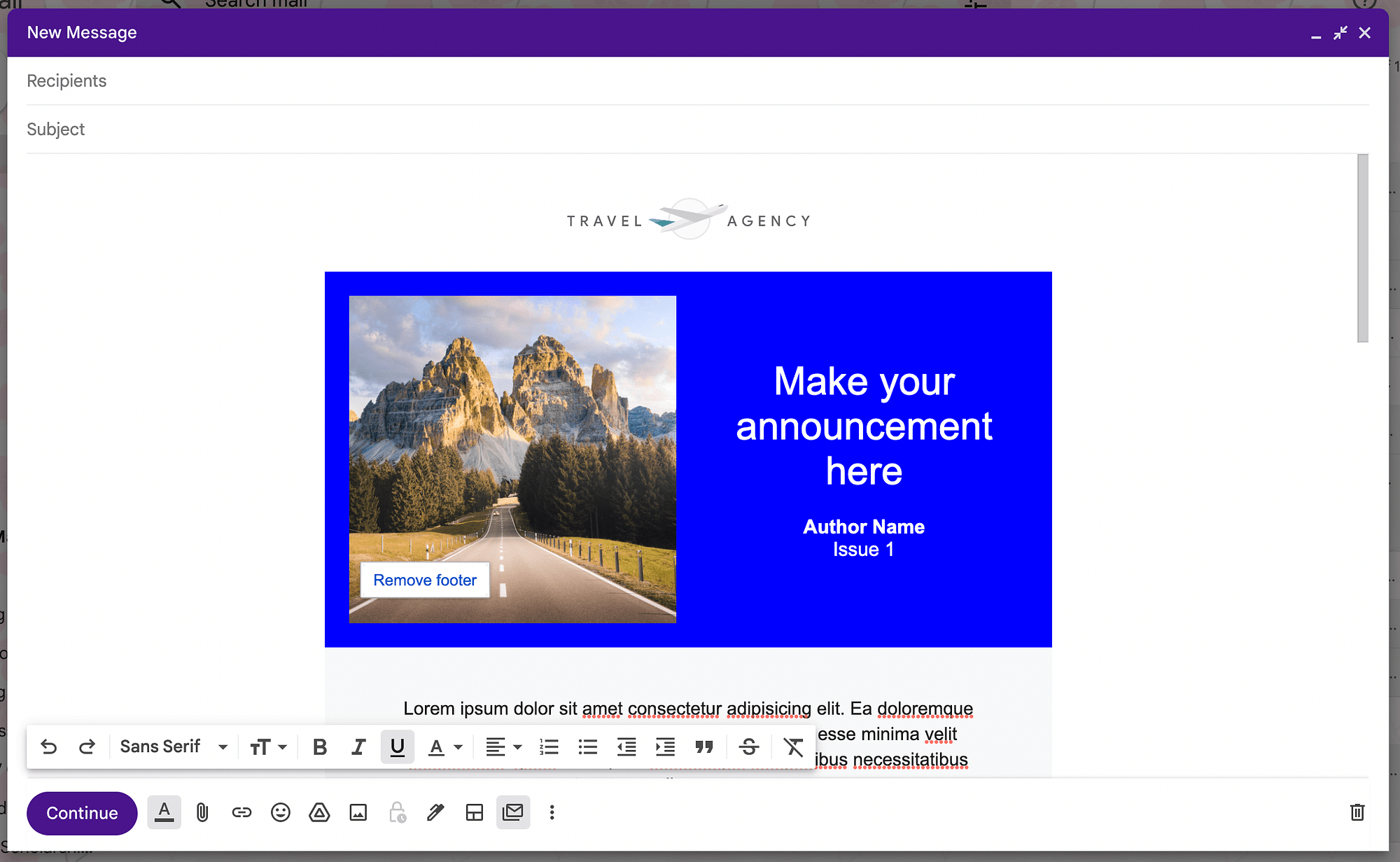
Em seguida, continue personalizando os vários elementos do seu e-mail. Você deseja remover todas as informações de espaço reservado e substituí-las pelas suas. Além disso, certifique-se de adicionar um assunto descritivo.
Se quiser adicionar um toque pessoal, você pode usar tags de mala direta para incluir os detalhes de cada usuário. Por exemplo, com mala direta, você pode usar tags @firstname e @lastname para endereçar usuários automaticamente.
Etapa 4: escolha seus destinatários
Quando terminar de personalizar seu e-mail em massa, você estará pronto para escolher seus destinatários. Basta adicionar todos os destinatários no campo Para do seu rascunho.
Você também pode usar um Label aqui, como discutimos no método anterior. Lembre-se de que o número máximo de destinatários em um plano padrão é de 1.500.
No entanto, você pode usar o campo Para e o recurso de envio múltiplo enviará a cada destinatário uma cópia separada do seu e-mail em massa por padrão. Isso significa que os destinatários ficarão ocultos, assim como quando você usa o campo Cco .
É importante observar que o modo de envio múltiplo permite adicionar no máximo uma pessoa no campo Cc ou Bcc . Qualquer pessoa adicionada a um desses campos será copiada em cada mensagem de saída individual.
Finalmente, você pode considerar o uso de grupos ou listas ao enviar um e-mail em massa no Gmail. Isso pode ajudar a agilizar ainda mais o seu fluxo de trabalho.
Etapa 5: envie seu e-mail em massa
Quando terminar de adicionar os destinatários do seu e-mail em massa, clique em Continuar :
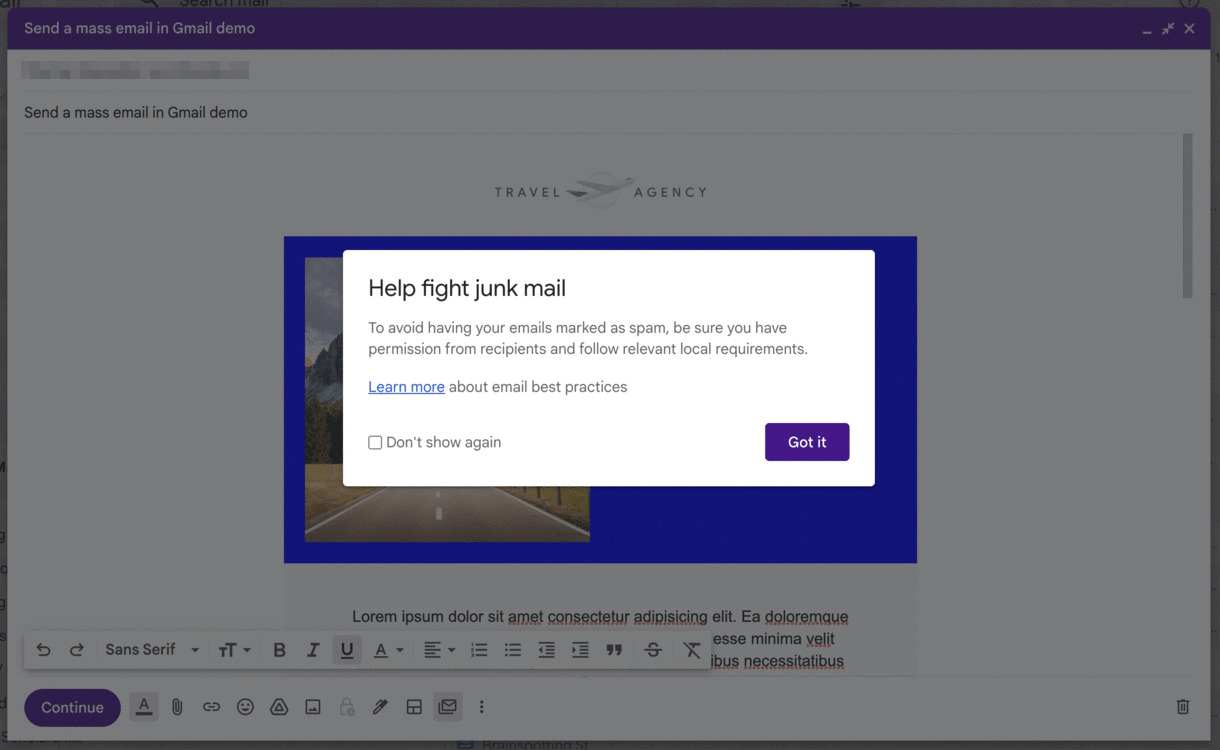
Você deve ver um alerta sobre as melhores práticas de e-mail na primeira vez que fizer isso. Clique em Saiba mais ou Não mostrar novamente .
Em seguida, você verá a tela Pronto para enviar :
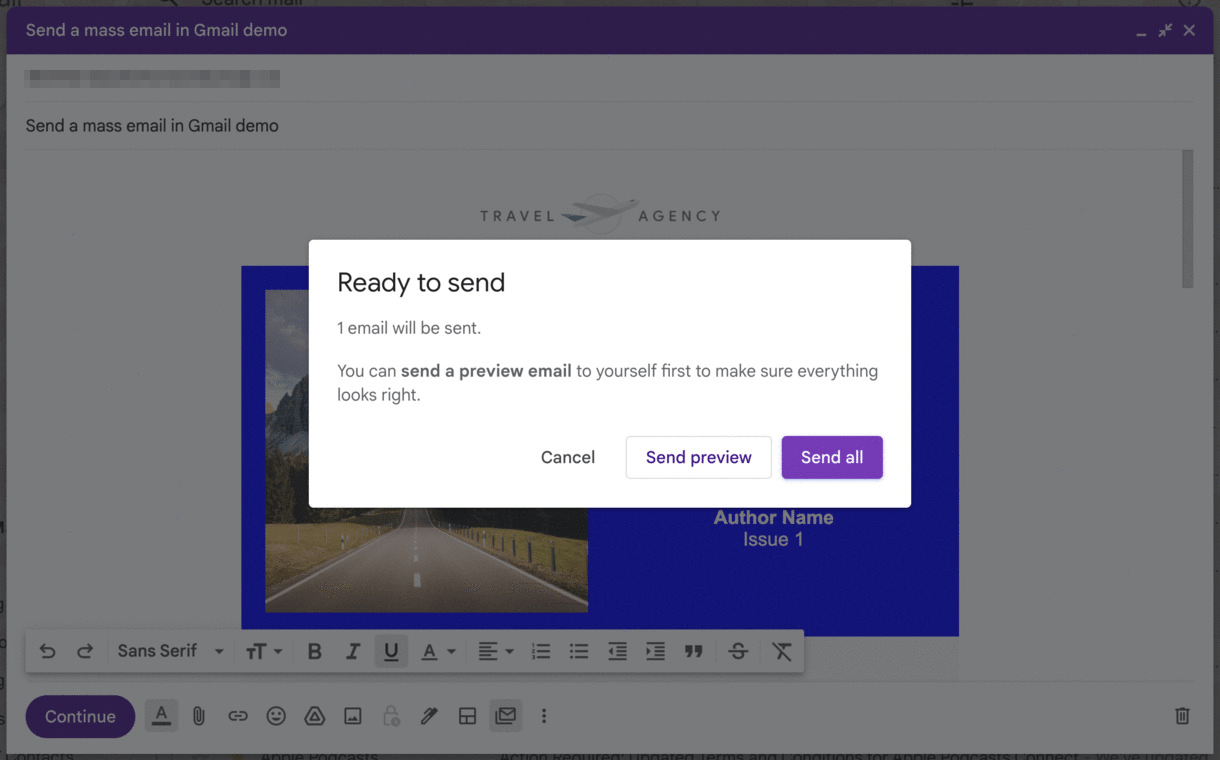
Aqui, você pode Enviar visualização ou simplesmente selecionar Enviar tudo para concluir o processo. É isso! Agora você enviou com sucesso um e-mail em massa com o Gmail.
Quando você não deve usar o Gmail para enviar e-mails em massa
Como você pode ver, enviar um e-mail em massa no Gmail é muito fácil. Se você administra uma pequena empresa, como uma floricultura ou uma empresa de paisagismo, o Gmail deve ter todas as funcionalidades de que você precisa.
No entanto, existem alguns casos em que você pode precisar de uma solução mais robusta. Isso ocorre porque os limites de envio do Gmail são conservadores. Se você sabe que deseja enviar mais de 1.500 e-mails diariamente, considere usar uma das plataformas tradicionais de marketing por e-mail, como Mailchimp ou Sendinblue.
Além disso, tentar enviar e-mails em massa do plano gratuito @gmail.com pode fazer com que seus e-mails sejam marcados como spam. Se um número suficiente de pessoas fizer isso, sua conta gratuita do Gmail poderá ser congelada.
Como alternativa, a extensão Gmass Chrome é uma alternativa viável com recursos adicionais. Funciona na sua conta do Gmail para enviar e-mails em massa, sincronizar dados com o Planilhas Google, rastrear métricas e muito mais. Você pode até conectar o Gmass a um provedor de marketing por e-mail terceirizado.
Conclusão
Quando você administra um negócio modesto de comércio eletrônico, pode não ter muitas ferramentas de marketing à sua disposição. A boa notícia é que você pode facilmente enviar um e-mail em massa no Gmail e se comunicar com muitos usuários ao mesmo tempo. Dessa forma, você pode promover seus produtos, compartilhar um boletim informativo e muito mais.
Como vimos, existem duas maneiras de enviar um e-mail em massa no Gmail. Você pode usar uma conta gratuita do Gmail para enviar até 500 e-mails por dia. Como alternativa, você pode atualizar para o Google Workspace Individual e usar o recurso de envio múltiplo do Gmail. Isso permite enviar e-mails em massa para 1.500 destinatários por dia e usar layouts avançados.
Se você deseja uma ferramenta de marketing por e-mail mais robusta que não vai quebrar o banco, você também pode conferir nossa coleção dos melhores serviços gratuitos de marketing por e-mail.
Você tem alguma dúvida sobre como enviar um e-mail em massa no Gmail? Pergunte-nos na seção de comentários abaixo!
