Como configurar preços dinâmicos no WooCommerce
Publicados: 2022-08-02Uma das melhores maneiras de incentivar seus clientes a comprar mais produtos é configurar preços dinâmicos no site WooCommerce . O WooCommerce nos permite alterar os preços e até criar um código de desconto para produtos individuais. No entanto, editar o preço individualmente para cada produto é muito demorado.
Além disso, não existem funções para criar preços dinâmicos com várias regras dinâmicas no WooCommerce por padrão. É por isso que, no artigo de hoje, mostraremos como configurá-los para sua loja online. Mas antes de nos aprofundarmos nisso, vamos entender melhor o que é preço dinâmico junto com seus benefícios para um site WooCommerce.
O que é o Preço Dinâmico do WooCommerce?
O preço dinâmico é uma estratégia de gerenciamento de preços em que você altera o preço dos produtos para aumentar as vendas no site WooCommerce.
Por exemplo, você pode ver muitas ofertas especiais fornecidas no Natal, Páscoa ou outros feriados. O principal motivo para fornecer produtos a preços com desconto é vender o produto ao cliente certo, na hora certa, pelo preço certo.
Você também pode usar essa estratégia para vender produtos fora de demanda configurando preços com desconto em qualquer outro dia regular.
Aqui estão alguns dos outros exemplos populares de preços dinâmicos:
- Compre 5, ganhe 10%, compre 10, ganhe 20% de desconto
- Compre um, ganhe 50% de desconto
- Obtenha um (certo percentual) de desconto no Produto Z se você comprar o Produto X
- Compre 2, ganhe 1 grátis
Como alternativa, você pode fornecer a determinados membros VIP acesso a ofertas exclusivas como um programa de fidelidade. Você pode fazer isso com a ajuda do histórico de compras dos usuários registrados.
Por que usar preços dinâmicos no WooCommerce?
Como vimos como podemos usar preços dinâmicos em várias circunstâncias. Além das vendas e da receita, há muitos outros motivos pelos quais você pode considerar adicionar preços dinâmicos ao seu site WooCommerce.
Aumente as vendas de um produto específico
Todo mundo adora descontos e ofertas extras. Oferecer descontos em produtos que podem não ser os produtos mais vendidos em seu site atrairá clientes. Você pode realizar uma liquidação se estiver com pouco tempo, mas quiser se livrar dos produtos que estão no estoque há muito tempo.
Vença os concorrentes
Você sempre pode estudar e analisar os preços do seu concorrente e oferecer descontos ou diminuir seus preços em seus sites. Suponha que a Empresa Z cobra $ 100 por um par de botas de inverno, você pode definir o preço para $ 90 para atrair clientes preocupados com o orçamento.
Analise o comportamento do cliente
Analisar o comportamento do consumidor ajuda você a longo prazo. Com a ajuda da precificação dinâmica, você pode analisar quais produtos seus consumidores estão mais ansiosos para comprar. Junto com essa análise, você pode identificar alguns fatores cruciais e fazer planos futuros de estratégia de marketing.
Aumente o valor da vida útil de cada cliente
Os preços dinâmicos podem ser usados para aumentar o valor da vida útil do cliente, oferecendo descontos exclusivos aos clientes fiéis, além de aumentar a receita de pedidos personalizados. Por exemplo, quando um cliente atinge benchmarks específicos, você pode desbloquear preços exclusivos.
Como configurar o preço dinâmico no WooCommerce
Como discutimos anteriormente, o WooCommers não possui as funções de configurar regras dinâmicas. É por isso que nesta seção, mostraremos passo a passo como configurar preços dinâmicos no WooCommerce usando um plug-in. Se você pesquisar plugins de preços dinâmicos, você encontrará várias opções gratuitas, freemium e premium.
Mas para este tutorial, usaremos o plugin Dynamic Pricing With Discount Rules for WooCommerce . É um plugin freemium que atende a todos os tipos de regras de desconto, incluindo preços dinâmicos.
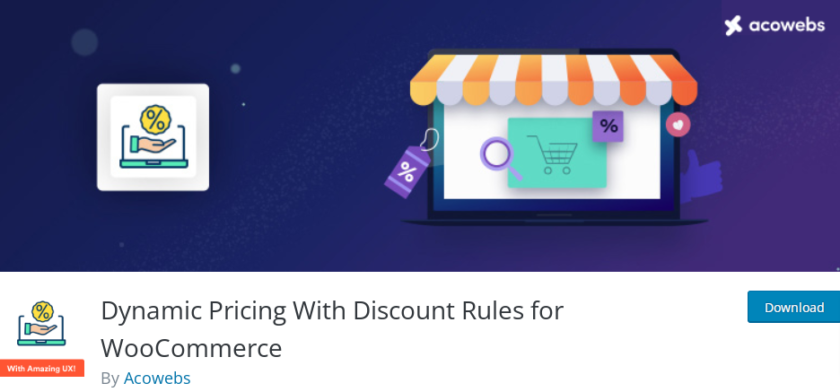
O plugin ainda exibe uma tabela de preços na página de detalhes do produto. Você pode personalizar a tabela de preços para corresponder ao seu site WooCommerce.
1. Instale e ative as regras de preço dinâmico com desconto
Para iniciar a instalação, faça login no painel do WordPress e selecione Plugins > Adicionar novo . Você será redirecionado para a página Adicionar plug-ins, onde poderá encontrar uma caixa de pesquisa no canto superior direito. Procure por ' Dynamic Pricing Acowebs ' na barra de pesquisa.
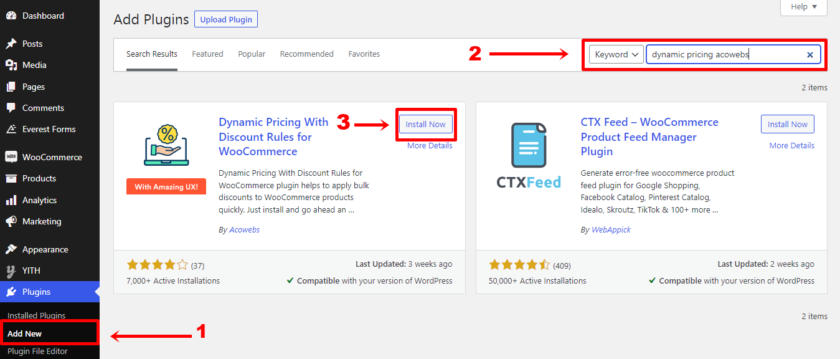
Clique no botão ' Instalar agora' quando os resultados forem mostrados. Dentro de alguns segundos, o plugin será instalado. Neste ponto, você deve clicar no botão ' Ativar' para ativar o plugin em seu site.
Se você deseja usar a versão premium ou qualquer outro plugin premium, você terá que instalar e ativar o plugin manualmente. Para obter mais informações sobre ele, consulte nosso guia detalhado sobre como instalar um plugin do WordPress manualmente.
2. Defina novas regras de preços dinâmicos
Depois de instalar e ativar o plug-in Dynamic Pricing With Discount Rules, a próxima etapa é configurar as regras de preço dinâmico.
Para isso, você verá um menu recém-adicionado Regras de preços no seu painel do WordPress. Navegue até a opção Pricing Rules e clique em ' Add New Rule' .
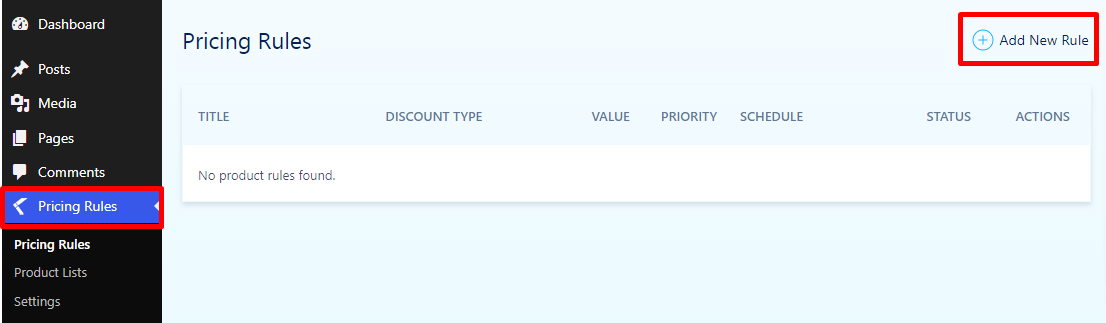
Ao clicar nele, você chegará à área Configurações de desconto, de onde poderá começar a definir a regra.
A primeira coisa é criar um nome de regra na página Configurações de desconto. Não se esqueça de ativar o ' Status de desconto' com a ajuda do botão de alternância ao lado.
Além disso, este plugin permite que você defina níveis de prioridade para suas regras no caso de instruções sobrepostas. Se esta é a primeira vez que você está usando o plug-in, defina a Prioridade para 1.
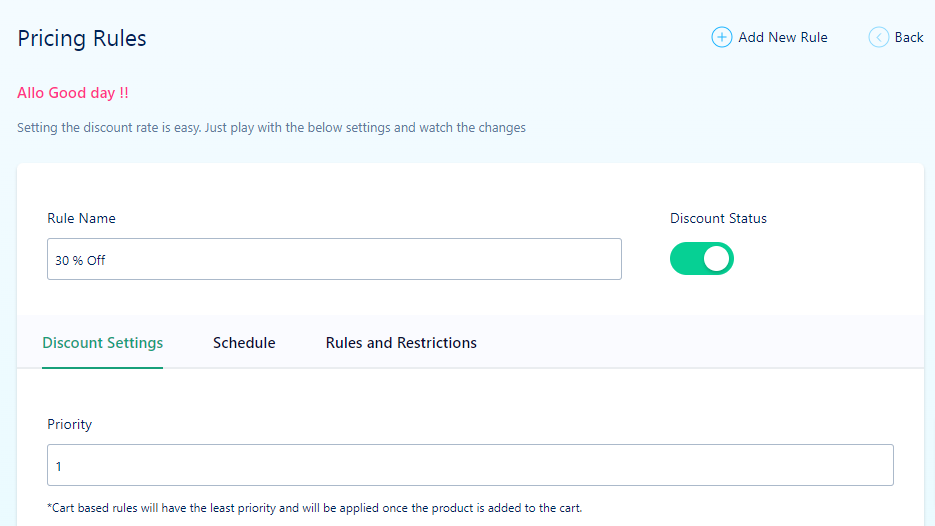
Mais abaixo, você pode decidir aplicar a regra apenas aos clientes registrados. Ative essa configuração se quiser diminuir as recompensas de fidelidade, mas se quiser oferecer preços dinâmicos abrangentes, deixe-o como está.
Em seguida, temos uma opção ' Lista de produtos' que deixaremos para ' Todos ' por enquanto e voltaremos a ela mais tarde e passaremos diretamente para a opção Tipo de desconto. Esta é uma opção muito importante porque a partir daqui podemos definir as regras de preços com base em um produto, um carrinho ou uma quantidade.
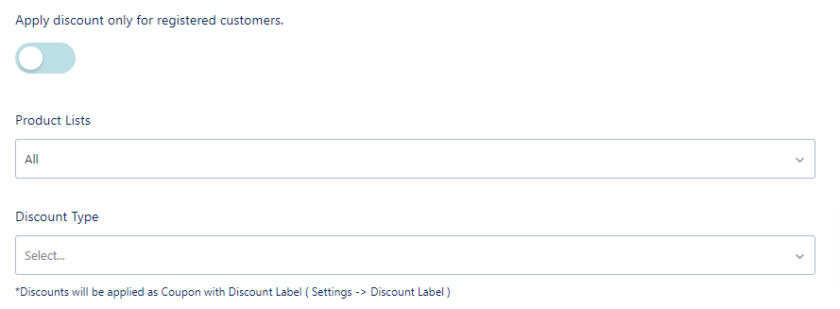

Para a demonstração, definimos o Tipo de desconto para “ Desconto baseado em quantidade ”. Uma nova seção aparecerá onde podemos configurar descontos em itens gerais do carrinho ou produtos individuais. Aqui definimos uma regra que oferece aos clientes um desconto fixo de 30% sempre que comprarem dois ou mais do mesmo item. Para destacar nossas opções de compra em massa, ativamos a opção Mostrar tabela de preços em nossas páginas de produtos.
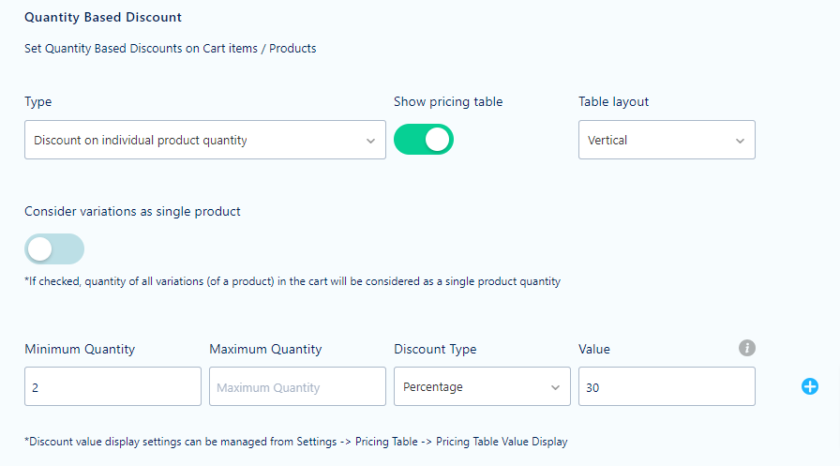
Além disso, há mais duas guias na página de regras de preços. Uma delas é a aba 'Programação' que permite definir o desconto para eventos futuros. Outra são as guias ' Regras e Restrições ' a partir das quais você pode definir uma regra e aplicá-la a uma circunstância predeterminada.
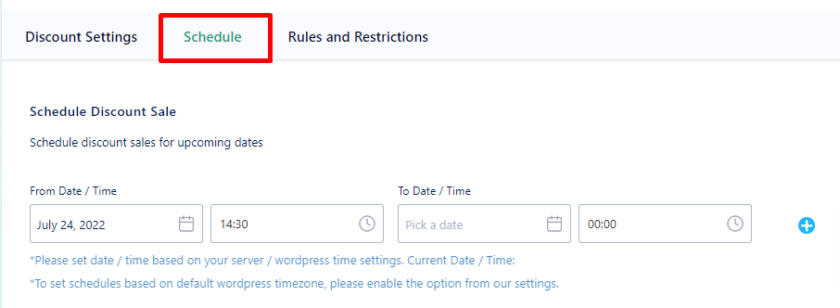
Além disso, você também pode desativar o preço com desconto se o produto estiver à venda. Depois de configurar a regra de preços, certifique-se de clicar no botão ' Publicar' .
Você sempre pode adicionar ou ajustar as regras de preços existentes. No entanto, certifique-se de ativar a alternância do Status para ativar as regras de precificação.
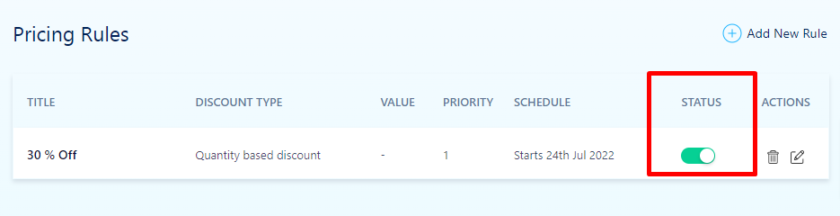
Anteriormente, ignoramos a Lista de produtos na página Regras de preços. Você pode ver que temos uma opção nas configurações do plugin como uma “ Lista de produtos ” dedicada a aplicar o desconto em um produto específico.
Para adicionar uma lista de produtos clique em Pricing Rules > Product Lists e clique em ' Add New List '.
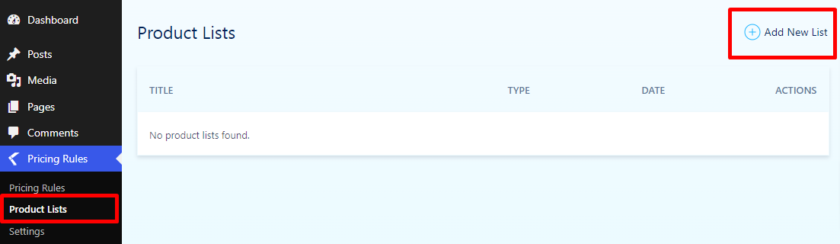
Dê um nome às listas de produtos e selecione o tipo junto com a adição dos produtos digitando seus nomes no campo. Quando terminar, clique no botão ' Publicar' .
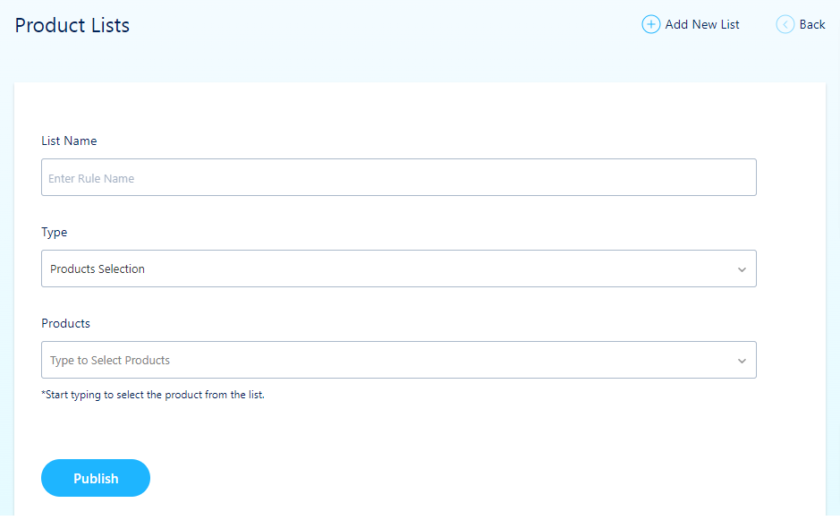
Todas as listas criadas serão mostradas na lista de produtos ao criar uma nova regra de precificação.
3. Teste o preço dinâmico no front-end
Para ver se o plugin funcionou ou não, recomendamos verificar logo após a configuração. Para isso, visualize qualquer um de seus produtos.
A tabela de preços na imagem abaixo mostra que a regra que definimos funciona perfeitamente.
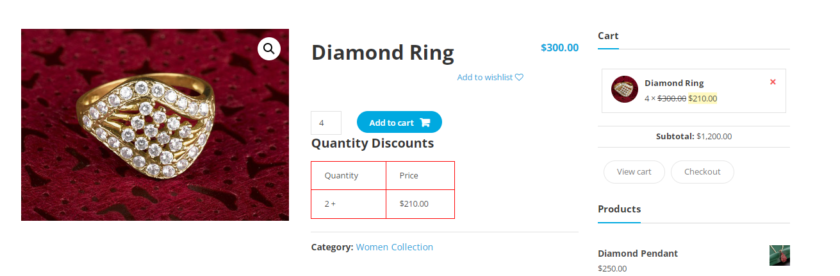
Você pode ver o valor com desconto se visualizar o carrinho.
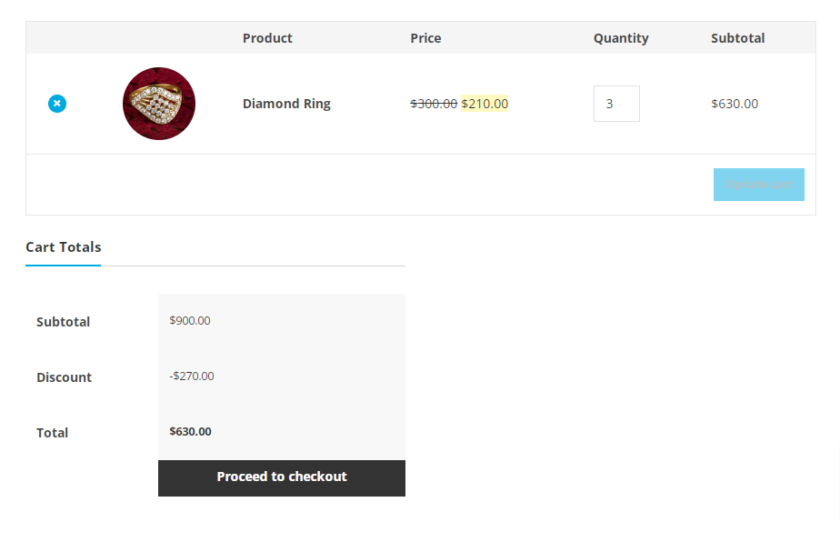
Se você quiser personalizar a tabela de preços, poderá fazer isso em Regras de preços> Configurações> Configurações gerais.
E é isso. É fácil definir preços dinâmicos no WooCommerce.
Bônus: altere os preços do WooCommerce em massa
Já apresentamos uma das maneiras mais fáceis de definir preços dinâmicos no WooCommerce. Mas como bônus, também forneceremos este guia para alterar os preços do WooCommerce a granel .
Você pode querer alterar os preços de seus produtos WooCommerce porque a taxa de câmbio nos outros países é alta e é por isso que seus produtos são caros nesse mercado. Da mesma forma, pode haver outros motivos para ajustar os preços no WooCommerce.
Apesar de existirem várias maneiras de atualizar os preços do WooCommerce em massa, usaremos a opção mais simples e rápida.
Mas antes disso, certifique-se de que o site WooCommerce esteja atualizado para a versão mais recente e configurado corretamente. Para evitar conflitos entre temas ou plugins, também recomendamos o uso de um dos temas compatíveis do WooCommerce.
Agora tudo o que você precisa fazer é acessar o painel de administração do WordPress. Em seguida, navegue até Produtos > Todos os produtos . Você pode selecionar os produtos manualmente ou selecionar todos aplicando filtros. Depois que os produtos forem selecionados, clique em ' Editar' no menu suspenso 'Ações em massa' e clique em ' Aplicar' .
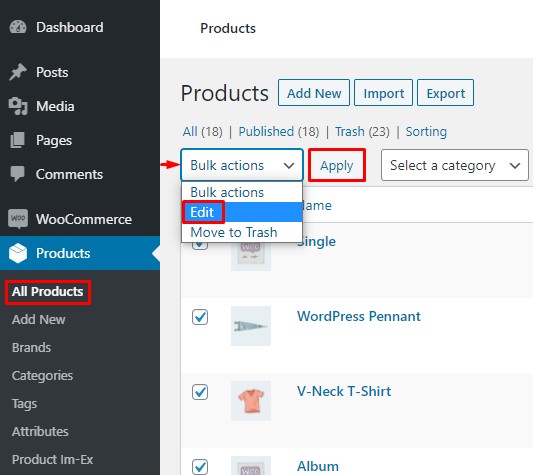
Ao clicar nele, uma página de edição do produto será exibida. A partir daí, você pode alterar vários atributos do produto , como marca, categoria e muito mais. Vá para a seção Dados do produto e procure as opções Preço e Venda . Você pode atualizar os preços dos seus produtos aqui.
Depois de modificar o preço, role para baixo e pressione o botão 'Atualizar' .
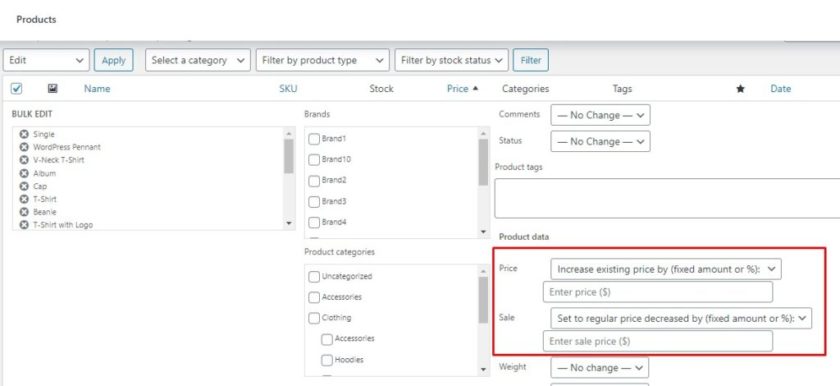
Com essas etapas fáceis, os preços dos seus produtos WooCommerce foram ajustados com sucesso em massa.
Mas lembre-se que este método funciona apenas para produtos simples . Se você vende produtos ou assinaturas variáveis, precisa confiar em plugins de terceiros.
Você pode usar plug-ins de edição de preço em massa dedicados, bem como usar um código personalizado se não quiser instalar um plug-in. No entanto, se você não se sentir à vontade para usar o código, confira este guia detalhado e abrangente para encontrar outros métodos fáceis de alterar os preços do WooCommerce em massa.
Conclusão
Isso nos leva ao final do nosso guia sobre como configurar preços dinâmicos no WooCommerce. Ele pode realmente ajudá-lo a aumentar a receita da sua loja online e impulsionar as vendas de produtos específicos nos quais você pode se concentrar. Nas mãos certas, torna-se uma ótima ferramenta para marketing e crescimento do seu negócio de comércio eletrônico.
O objetivo de todas essas estratégias de preços dinâmicos é incentivar seus clientes a comprar mais e/ou fazer pedidos mais frequentes em sua loja.
Mostramos como configurar preços dinâmicos com a versão gratuita do plug-in. Mas outros plugins funcionam da mesma maneira e podem atender melhor às suas necessidades, dependendo dos tipos de regras de preços que você deseja criar.
Da mesma forma, se você quiser ver mais guias amigáveis para iniciantes sobre como gerar vendas e receita para o seu WooCommerce, confira estes artigos:
- Melhores plugins de upsell WooCommerce
- Dicas para otimizar a taxa de conversão do WooCommerce
- Como aumentar as vendas e a conversão do WooCommerce
