Como configurar o Google Analytics no WordPress (4 etapas fáceis)
Publicados: 2023-09-11Quer configurar o Google Analytics em seu site WordPress?
Todo site deve ter o Google Analytics conectado para obter insights sobre o desempenho do site, o comportamento do usuário e os padrões de tráfego. Isso o ajudará a expandir seu site e obter resultados.
Neste guia, orientaremos você no processo de configuração do Google Analytics no WordPress.
Aqui estão os diferentes métodos que abordaremos:
- Adicione o Google Analytics ao WordPress com MonsterInsights
- Adicione o Google Analytics ao WordPress com WPCode
- Adicione o Google Analytics ao tema WordPress
Os dois primeiros métodos usam plug-ins do WordPress e o último é onde você pode fazer isso manualmente, embora nunca recomendamos fazer isso, pois está sujeito a erros e riscos.
Para que é usado o Google Analytics?
Em termos simples, o Google Analytics é uma ferramenta que ajuda você a entender como as pessoas interagem com o seu site. Ele fornece informações sobre quantas pessoas visitam seu site, de onde vêm, o que fazem nele e quanto tempo permanecem.
Você também pode ver quais partes do seu site são populares e quais podem precisar de melhorias.
Aqui está uma olhada no painel do Google Analytics:
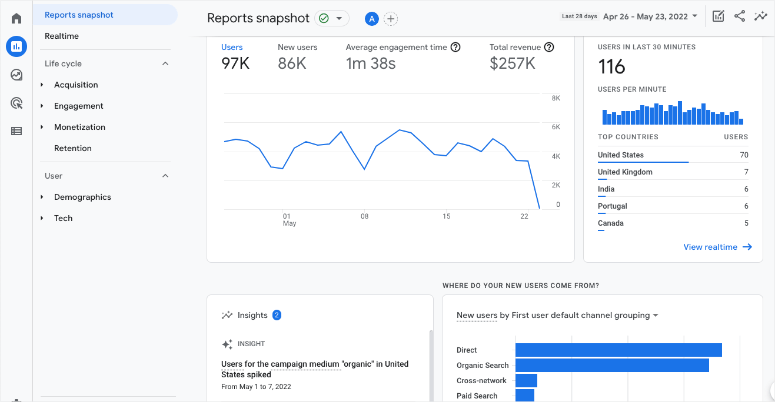
Esses dados são valiosos porque ajudam você a tomar decisões informadas para melhorar seu site, criar conteúdo que agrade aos visitantes, otimizar seu site e, em última análise, tornar sua presença online mais eficaz.
Agora configurar o Google Analytics é um pouco complicado, não vamos mentir. O processo envolve copiar e colar um ID de rastreamento no código HTML do seu site.
Se você não estiver familiarizado com codificação ou trabalho com arquivos de back-end de sites, isso pode ser arriscado. Colocar o código de rastreamento no local errado ou cometer erros no código pode causar problemas de rastreamento ou até mesmo quebrar seu site.
Por esses motivos, recomendamos um método mais seguro: usar um plugin do Google Analytics. O melhor que existe para conectar seu site WordPress é o MonsterInsights.
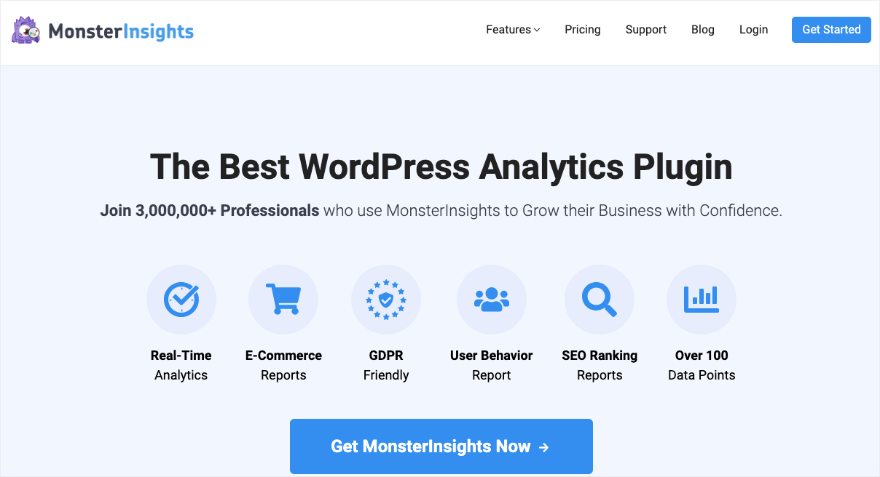
Com MonsterInsights, você não precisa mexer com códigos complicados. Você pode conectar seu site ao Google Analytics com apenas alguns cliques.
Uma vez conectado, você obtém um painel amigável e fácil de entender, tornando mais simples a visualização dos dados de desempenho do seu site.
O que adoramos neste plugin é que ele traduz os dados do Google Analytics em linguagem simples, para que você possa entender rapidamente o desempenho do seu site.
Ele também oferece ferramentas extras para ajudá-lo a rastrear itens como conteúdo popular, cliques e conversões, sem a necessidade de entender termos analíticos complexos.
Se você já leu tutoriais complicados sobre coisas como tag global do site, gerenciador de tags do Google e temas filhos, não vamos seguir esse caminho. Este método é um processo automatizado, portanto omite tudo isso!
Neste tutorial, mostraremos primeiro como configurar o Google Analytics usando MonsterInsights porque é mais seguro e fácil.
Também abordaremos como fazer isso manualmente se você preferir adicioná-lo sem um plugin. Vamos começar.
Adicione o Google Analytics ao WordPress com MonsterInsights
Esta é de longe a maneira mais fácil de conectar seu site ao Google Analytics. O plugin cuidará de todos os problemas técnicos para você, para que você nunca precise se preocupar em quebrar seu site ou cometer um erro.
Agora, se você ainda não tem uma conta do Google, você precisa se inscrever em uma. Então você pode criar sua conta do Google Analytics. Nós lhe mostraremos como.
Etapa 1: inscreva-se no Google Analytics
Abra o site do Google Analytics e clique no botão Comece hoje no canto superior direito da página.
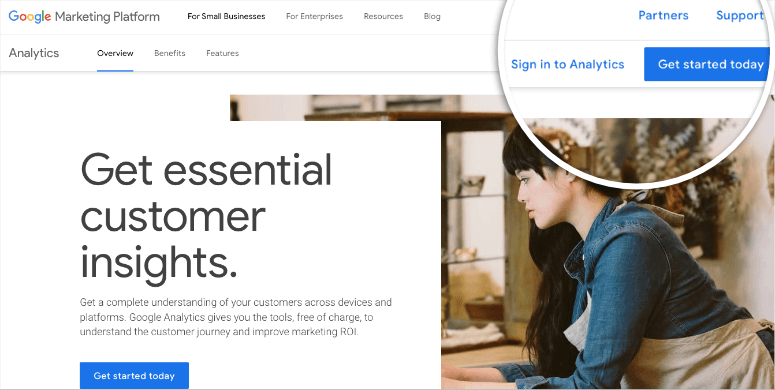
Agora, você pode fazer login em sua conta do Google e, quando terminar, clicar no botão Iniciar medição na próxima tela.
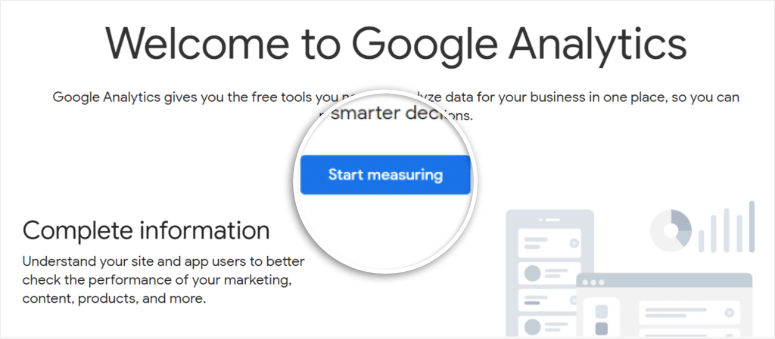
Você precisará inserir um nome de conta para sua conta do Google Analytics.
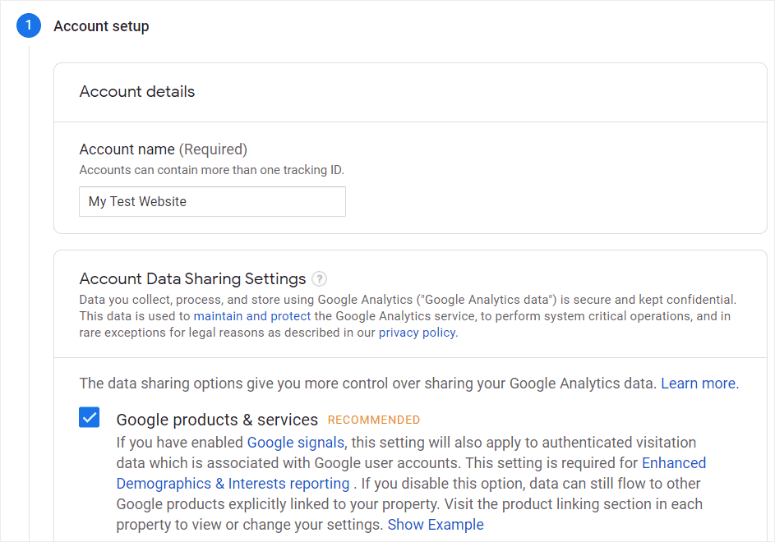
Agora aparecerão diferentes configurações de compartilhamento de dados. Marque as caixas desejadas aqui e vá para a próxima etapa.
Agora você verá opções para adicionar os detalhes da propriedade do seu site. Isso inclui o nome do site, o fuso horário do relatório e a moeda.
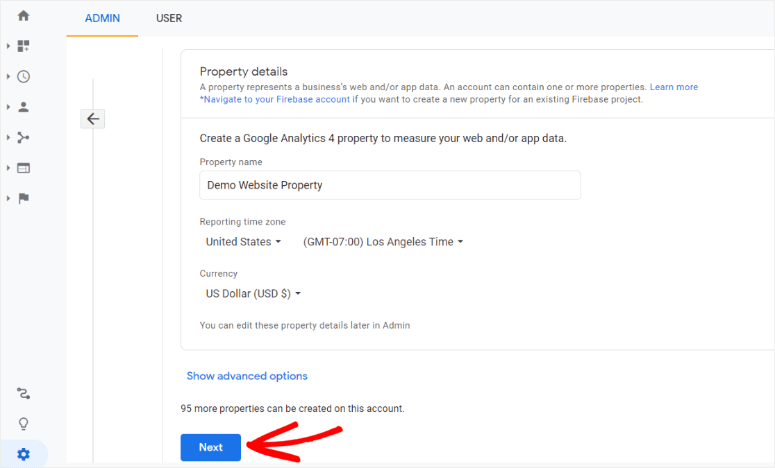
Na próxima etapa, insira as informações do seu negócio, como o setor e o tamanho da sua empresa, e verifique todas as maneiras como você planeja usar o Google Analytics para o seu negócio.
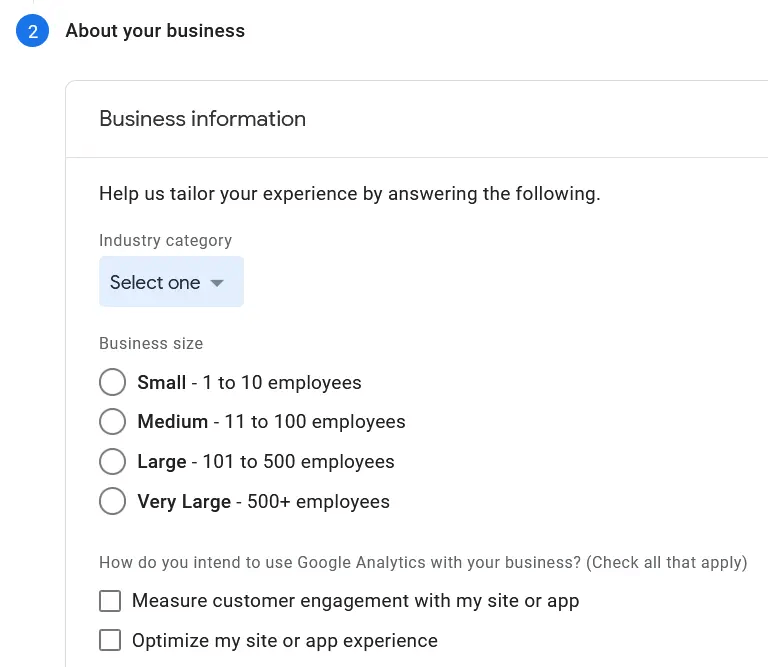
Quando terminar, clique no botão Criar . Na janela pop-up exibida, você pode revisar e aceitar os termos de serviço.
Agora, para criar um fluxo de dados da web para o seu site WordPress, clique no botão Web .
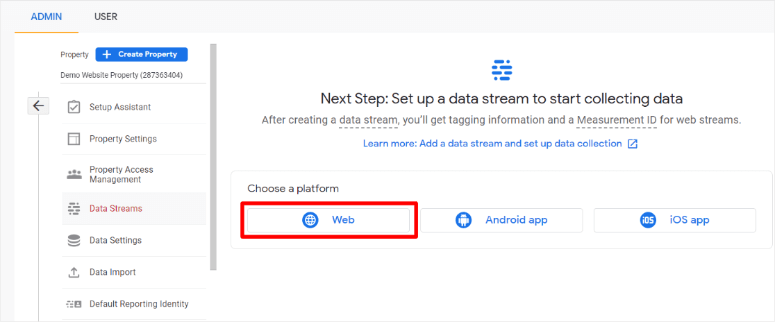
Na próxima etapa, insira o URL e o nome do seu site.
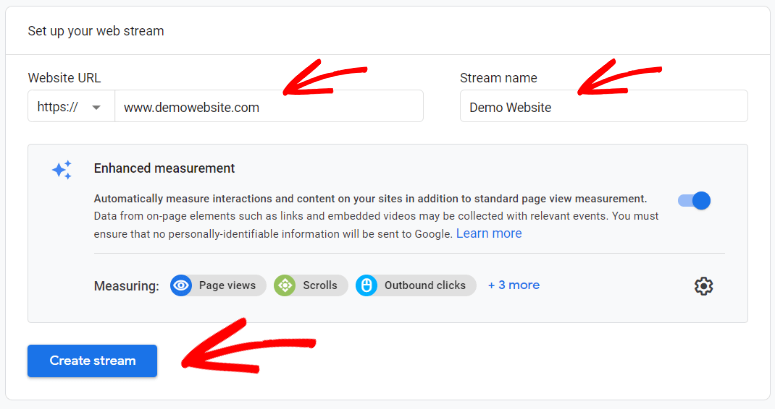
Após criar o imóvel, você receberá um código de rastreamento. Este código é exclusivo do seu site e precisa ser adicionado ao seu site WordPress.
Ficaria assim: G-SV0GT32HNZ.
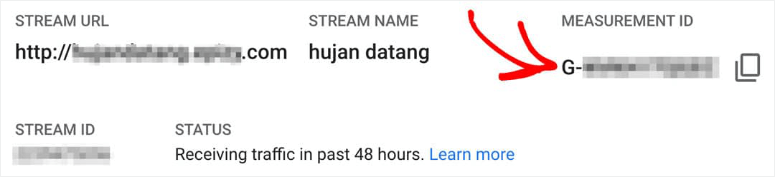
Se você não conseguir encontrar seu ID de medição do GA4, vá para Admin » Propriedade » Fluxos de dados . Clique em um fluxo de dados. Você verá seu ID de medição nos detalhes do stream, após o URL do stream e o nome do stream .
Faça uma cópia deles porque você precisará deles mais tarde.
Agora a parte difícil está feita! Você criou sua conta do Google Analytics. Tudo que você precisa fazer é sincronizá-lo com seu site.
Etapa 2: instalar MonsterInsights
Faça login no painel do WordPress e vá para a página Plugins »Adicionar novo .
Pesquise “MonsterInsights” e clique no botão Instalar agora e ative o plugin.
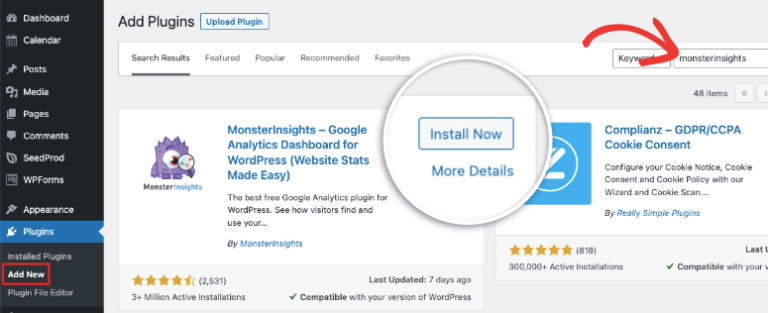
Etapa 3: Conecte-se ao Google Analytics
MonsterInsights inicia automaticamente um assistente de configuração que você pode seguir. As etapas são super fáceis de entender, então você não terá problemas aqui.
Você também pode acessar as mesmas opções em Insights »Configurações para autenticar seu blog com o Google Analytics. Aqui, clique no botão Conectar MonsterInsights .
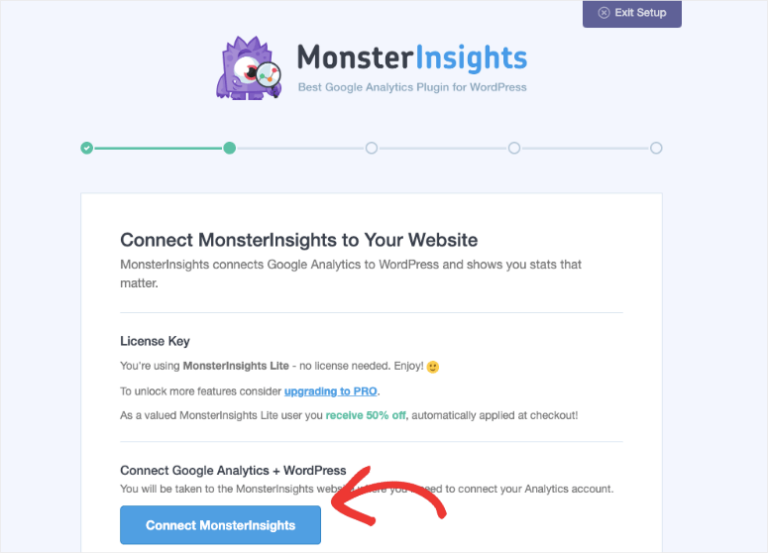
Em seguida, escolha a conta do Google à qual deseja se conectar. Deve ser o mesmo que você usou para se inscrever no Google Analytics. Você também precisará conceder ao MonsterInsights as permissões necessárias.
Em seguida, escolha o perfil de site correto para o seu blog e clique em Concluir Conexão.
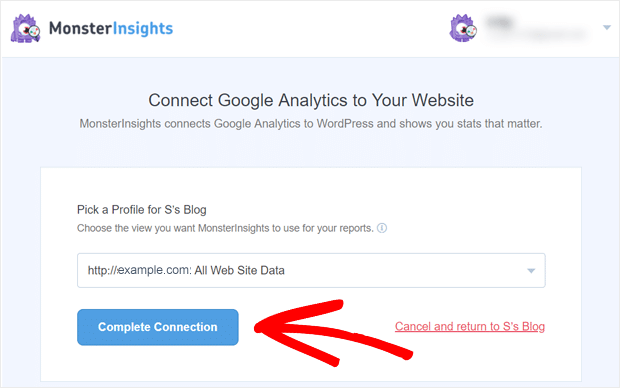
Agora o plugin irá autenticar sua conta e redirecioná-lo de volta para a página de configuração do MonsterInsights.
É isso. Não foi tão fácil? Agora, você pode acessar suas análises diretamente no painel do WordPress sempre que precisar. Você verá relatórios prontos como este:
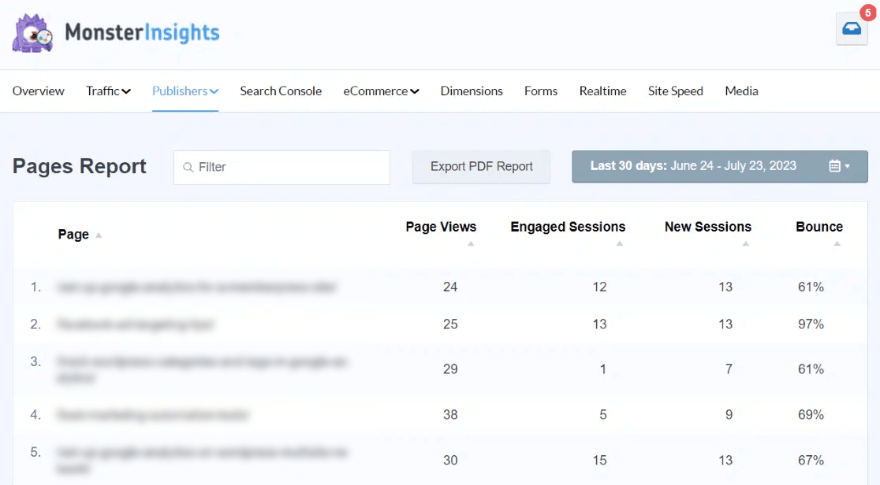
Os relatórios de métricas incluem:
- Visão geral
- Tráfego
- Editores
- Console de pesquisa
- comércio eletrônico
- Dimensões
- Formulários
- Tempo real
- Velocidade do site
Há um menu suspenso para personalizar o período de tempo e filtrar dados.
No relatório de editores, você verá postagens e páginas com melhor desempenho, juntamente com visualizações de página, taxa de rejeição e sessões. Se você rolar um pouco para baixo, encontrará mais seções como Interesses e Rolagem.
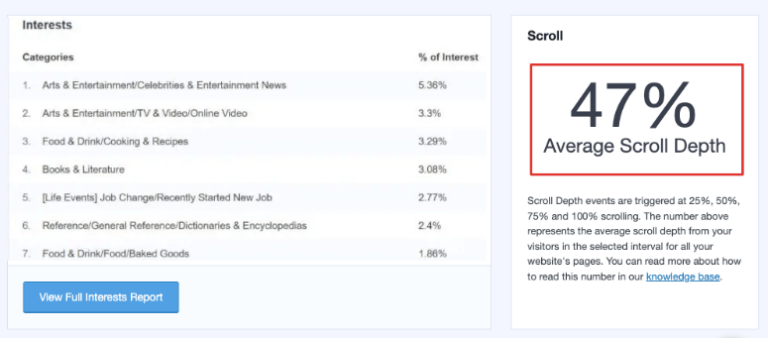
MonsterInsights é um plugin realmente poderoso, então orientaremos você nos principais recursos e configurações que você precisa conhecer.

Etapa 4: definir as configurações do MonsterInsights
Por padrão, você verá os relatórios padrão mencionados na seção anterior no painel do WordPress. Além disso, MonsterInsights facilita a criação de relatórios personalizados e a definição de configurações avançadas para o seu site. Você pode adicioná-los através do assistente de inicialização ou na guia Configurações do plugin.
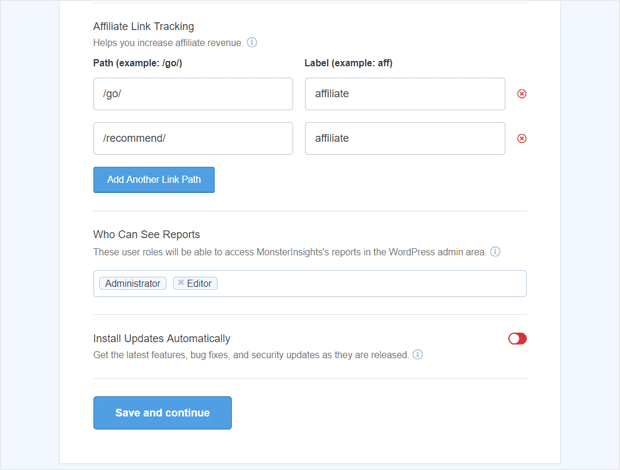
Aqui estão os principais destaques que você precisa saber:
Rastreamento de links de afiliados - você pode adicionar caminhos de links de afiliados que usa para rastrear o desempenho dos links de afiliados
Acesso aos relatórios MonsterInsights – conceda permissão a usuários selecionados para visualizar relatórios MonsterInsights
Atualizações automáticas de plug-ins – habilite ou desabilite a opção de instalar atualizações automaticamente.
Atribuição aprimorada de link – A maneira mais fácil de ver onde os usuários estão clicando em seu site
Mais de 20 rastreamento avançado – inclui estatísticas avançadas sobre rastreamento de autor, rastreamento de conversão de formulário, rastreamento de rolagem e muito mais
All in One SEO Toolkit – O melhor plugin de SEO para WordPress que se integra ao MonsterInsights
Acompanhamento de comércio eletrônico – rastreie receitas e outros dados de comércio eletrônico
Ferramentas avançadas de crescimento – Aumente seu site com um construtor de URL de campanha, complemento de postagens populares e integração de testes A/B
Complemento de conformidade de privacidade – ajuda o Google Analytics a se tornar compatível com GDPR, CCPA e muito mais
Relatórios avançados – Obtenha acesso a relatórios avançados dentro do MonsterInsights, como um relatório em tempo real, palavras-chave de pesquisa, relatórios de editores e comércio eletrônico e muito mais
Esta é a aparência dessas configurações no assistente de inicialização:
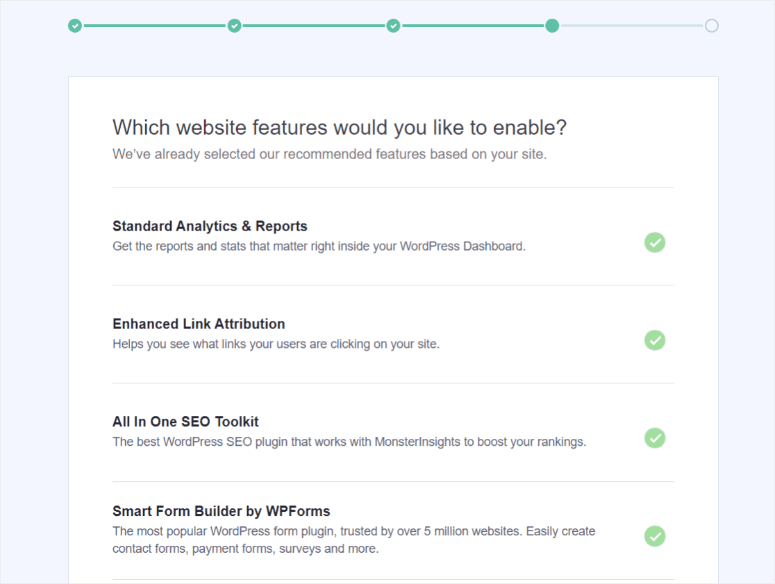
É tão fácil quanto selecionar um botão e dizer sim! Quando terminar de selecionar as configurações recomendadas, você verá uma mensagem de sucesso que diz 'Incrível, está tudo pronto!'
Com isso, você conectou e configurou com sucesso uma nova propriedade do Google Analytics em seu site WordPress.
Lembre-se de que a interface do usuário e os recursos dos plug-ins podem mudar com o tempo. Sempre consulte a documentação do plugin ou os recursos de suporte para obter as instruções mais atualizadas.
Por último, esteja sempre atento às regulamentações de privacidade e conformidade de dados ao usar ferramentas de análise, especialmente se você estiver coletando dados de visitantes em regiões com leis de privacidade rígidas, como o Regulamento Geral de Proteção de Dados (GDPR) da UE.
Adicione o Google Analytics ao WordPress com WPCode
Você pode adicionar o código de rastreamento do Google Analytics ao cabeçalho do seu site com o plugin WPCode (anteriormente Insert Headers and Footers).
Primeiro, você precisa acessar sua conta do Google Analytics. Na seção Instalação do Web Stream na guia ‘Instalar manualmente’, há um código disponível, assim:
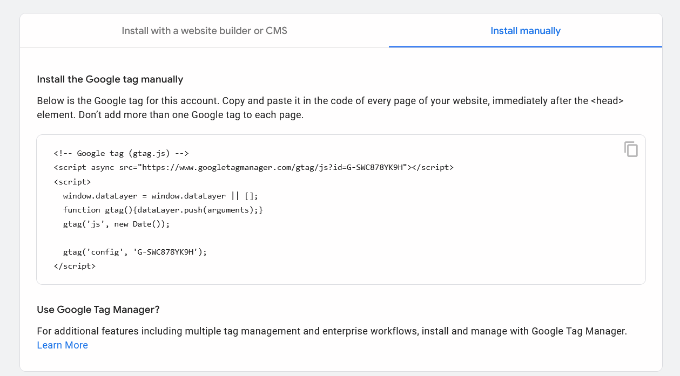
Em seguida, instale e ative o plugin WPCode em seu site WordPress.
Em seguida, no menu esquerdo do WordPress, vá para Code Snippets »Cabeçalhos e rodapés:
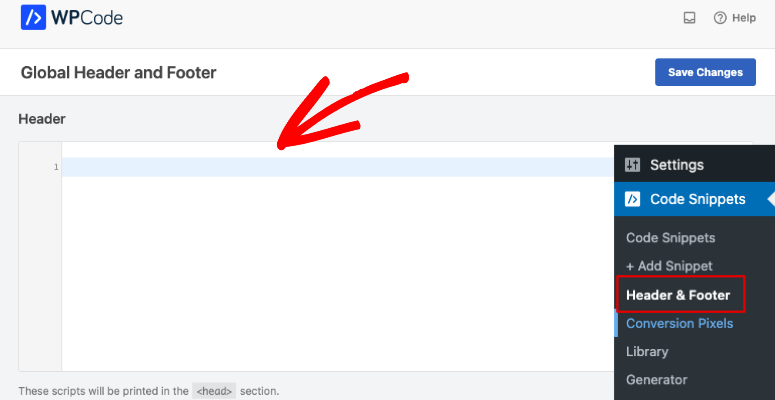
Agora você pode colar o código de rastreamento na caixa Cabeçalho aqui.
Não se esqueça de clicar no botão ‘Salvar alterações’ para armazenar suas configurações.
Adicione o Google Analytics ao tema WordPress
Você pode adicionar manualmente o código ao seu tema WordPress, mas se não estiver familiarizado com codificação, não recomendamos esse método.
Além disso, se você mudar ou atualizar seu tema, poderá perder suas personalizações. Você precisará se lembrar de adicionar o código de rastreamento sempre que atualizar o tema.
1. Adicione código no arquivo header.php
Acesse os arquivos do seu site usando cPanel ou FTP. Em seguida, edite o arquivo header.php no seu tema WordPress.
Agora você precisa colar o código de rastreamento do Google Analytics que copiou anteriormente, logo após a tag <body>.
Não se esqueça de salvar suas alterações ou enviar o arquivo de volta ao seu servidor.
2. Adicione código no arquivo functions.php
Acesse os arquivos do seu site usando cPanel ou FTP e encontre o arquivo functions.php. Então você pode adicionar este código abaixo:
1 &amp;lt;?php 2 add_action('wp_footer', 'add_googleanalytics'); 3 function add_googleanalytics() { ?&amp;gt; 4 // Paste your Google Analytics code here 5 &amp;lt;?php } 6 ?&amp;gt;Certifique-se de substituir 'Colar seu código do Google Analytics aqui' pelo seu código real. Este método adicionará automaticamente o mesmo código de rastreamento a todas as páginas do seu site WordPress.
Com isso, você adicionou com sucesso o Google Analytics ao seu site WordPress.
Perguntas frequentes sobre o Google Analytics no WordPress
Abaixo, respondemos às perguntas mais comuns que nossos usuários costumam nos fazer no Google Analytics no WordPress.
O que é o Google Analytics e por que ele é importante para o meu site WordPress?
O Google Analytics é um serviço de análise da web que rastreia e relata o tráfego do site. É crucial para compreender o desempenho do seu site, os dados demográficos dos usuários e como os visitantes encontram e interagem com o seu conteúdo.
Posso acompanhar o desempenho do meu site WordPress nos motores de busca com o Google Analytics?
Sim, o Google Analytics fornece dados sobre o desempenho do seu site nos resultados de pesquisas, incluindo as palavras-chave que as pessoas usam para encontrar o seu site.
Existem outros plug-ins do Google Analytics além do MonsterInsights?
Sim, existem outras opções para o plugin MonsterInsights, como ExactMetrics. Confira este guia: Melhores soluções analíticas para WordPress.
Existe uma versão gratuita do MonsterInsights?
Sim, MonsterInsights permite conectar seu site ao Google Analytics gratuitamente. Para acessar os recursos mais avançados do Pro, você precisa assinar o plugin premium.
O que é Google Analytics 4 versus Universal Analytics?
Universal Analytics é a versão anterior do Google Analytics que agora foi descontinuada. Todos os usuários foram migrados para a nova e aprimorada plataforma chamada Google Analytics 4. Ela rastreia as interações dos usuários em sites, aplicativos e dispositivos, fornecendo uma visão mais completa do comportamento do usuário. Ele foi projetado para proteger a privacidade e oferece melhor rastreamento entre plataformas.
Como rastrear dados do WooCommerce?
MonsterInsights é realmente a melhor solução para rastrear análises do WooCommerce. Você pode ativar rapidamente o rastreamento aprimorado de comércio eletrônico para obter insights sobre clientes, compras, transações e muito mais. Siga o guia passo a passo: Como configurar o WooCommerce Google Analytics.
Qual é a melhor solução do Google Analytics para iniciantes?
Recomendamos que os iniciantes comecem com um plugin do Google Analytics como MonsterInsights ou ExactMetrics. É fácil conectar o Google Analytics ao seu site e você obterá todos os seus dados diretamente no painel do WordPress. Os relatórios do Google Analytics são feitos para serem fáceis de serem entendidos por qualquer pessoa e obterem insights acionáveis.'
O que é o Google Search Console?
O Google Search Console (anteriormente conhecido como Google Webmaster Tools) é um serviço da web gratuito fornecido pelo Google que ajuda proprietários de sites e webmasters a monitorar e manter a presença de seus sites nos resultados de pesquisa do Google. Ele oferece várias ferramentas e relatórios que fornecem informações valiosas sobre como o Googlebot, o rastreador da web do Google, interage com o seu site e o desempenho do seu site nos resultados de pesquisa do Google.
Se eu tiver o Google Analytics, também devo me inscrever no Google Search Console?
Sim, ambas as plataformas oferecem dados e ferramentas muito diferentes. Você também deve criar uma conta do Google Search Console.
O que é o Google SiteKit?
Site Kit do Google é um plugin para WordPress. Ajuda você a aprender como as pessoas encontram e usam seu site, como melhorar e monetizar seu conteúdo, diretamente no painel do WordPress
O que devo fazer se encontrar problemas com minhas informações de rastreamento do Google Analytics no WordPress?
Se você encontrar problemas, verifique o posicionamento do código de acompanhamento, certifique-se de que esteja atualizado e verifique as configurações da sua conta do Google Analytics. Você também pode verificar a documentação do Google Analytics ou buscar ajuda em fóruns de suporte ou especialistas do WordPress para solução de problemas. Se estiver usando um plugin WordPress como MonsterInsights, você pode entrar em contato com a equipe de suporte.
Posso usar o Google Analytics com sites WordPress.com?
A integração do Google Analytics está disponível para sites WordPress.com no plano Business ou superior. Para outros planos, você pode ter opções limitadas ou usar alternativas fornecidas pelo WordPress.com.
Posso acompanhar o marketing de mídia social usando o Google Analytics no WordPress?
Sim, você pode acompanhar o tráfego gerado nas plataformas de mídia social e medir o impacto de suas campanhas de marketing nas redes sociais usando o Google Analytics. Aqui está um guia útil sobre isso: Como configurar o rastreamento de mídia social do Google Analytics.
Esperamos que você tenha achado este tutorial útil. A seguir, você também pode consultar nosso guia sobre os melhores plug-ins de SEO para levar seu jogo de SEO ao próximo nível.
