Como configurar o LifterLMS em menos de 3 horas
Publicados: 2020-01-30No WordPress, LifterLMS, LearnDash e LearnPress são gigantes do Learning Management Systems. Esses LMSs permitem que você crie, organize, gerencie e também comercialize seu site de treinamento.
Destes, o LifterLMS – um favorito pessoal – é um plugin gratuito, que oferece todos os elementos básicos necessários para construir sua plataforma de e-learning.
Se você ainda não configurou o WordPress, terá que começar a partir daí e depois instalar o LifterLMS para deixar seu site totalmente funcional pronto.
Pode parecer uma tarefa penosa, mas não se preocupe com isso.
Aqui estão todos os passos básicos para guiá-lo através da configuração do LifterLMS. Fizemos questão de manter as coisas super simples para que todo o processo pareça mais fácil do que adormecer após uma refeição pesada!
Sem mais delongas, vamos começar.

Veja como é o fluxo da configuração:
- Baixar LifterLMSCore
- Configurar um tema
- Construir uma estrutura de curso
- Criar seções e lições
- Escreva uma descrição do curso
- Configurar um modo de pagamento
- Configurar preços e acesso ao curso
- Conteúdo da lição de artesanato
- Compor ou adicionar uma tarefa
- Crie ou crie um teste
- Crie uma conquista ou um certificado
Agora que você tem uma ideia de que isso é feito em 11 etapas fáceis, vamos começar com elas uma de cada vez.
#1 Baixe o LifterLMS
A versão gratuita do núcleo do LifterLMS está disponível no wordpress.org. Para começar com ele, você deve:
- Vá para Plug- ins .
- Clique no botão Adicionar Novo .
- Na opção de pesquisa, procure por LifterLMS .
- Clique em Instalar e depois no botão Ativar para o LifterLMS.
O plugin deve ser instalado com sucesso.
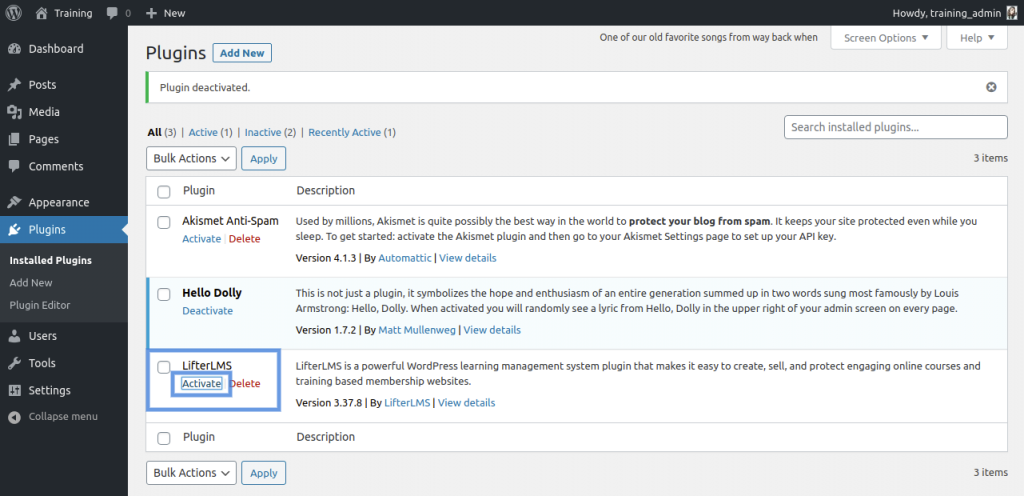
Ativar LifterLMS
Assim que o LifterLMS estiver ativo, você poderá ver suas várias configurações. Mas antes de chegar a eles, você precisará primeiro instalar um tema adequado.
Dica profissional: o LifterLMS vem com 3 versões premium – Complementos individuais por $ 99/ano (onde você pode escolher um addon adicional para o seu LMS), Universe Bundle por $ 299/ano (para 5 sites, com e-commerce, design, marketing , e complementos de formulário incluídos) e o Infinity Bundle por US$ 999/ano (sites ilimitados e todos os complementos).
Se você está começando e quer testar as águas, a versão principal deve ser suficiente. No entanto, se você quiser começar a vender seus cursos, terá que optar por um gateway de pagamento (assinatura complementar individual). O Pacote Universo é a melhor opção para expandir seus negócios. Considerando que o Infinity Bundle é ideal para profissionais e empresas.
#2 Configure um tema LifterLMS
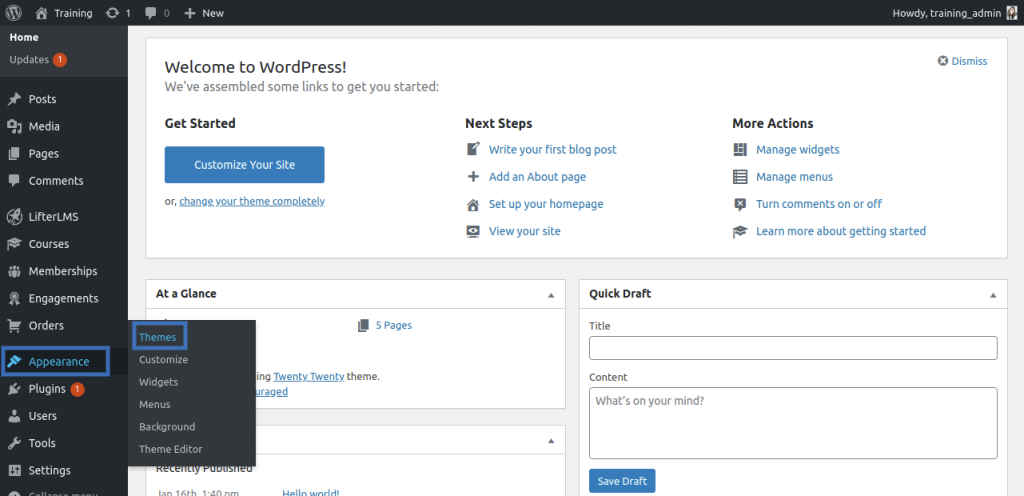
Configurando um tema
Concluída a parte de instalação, o próximo passo é escolher e configurar um tema para sua plataforma de coaching.
Um tema define a estética do seu site educacional. Este ano, o tema padrão do WordPress é denominado Twenty Twenty, é um tema limpo com branco como cor primária e magenta e roxo como tons secundários. Embora o LifterLMS funcione bem com o tema padrão, você pode escolher um tema específico para o LMS, como:
- O tema LifterLMS LaunchPad (com um construtor de páginas como o Beaver Builder)
- Faça
- Divi
Dica profissional: ao escolher um tema, tenha uma ideia geral da paleta de cores necessária e encontre um ótimo esquema de cores que corresponda ao seu negócio.
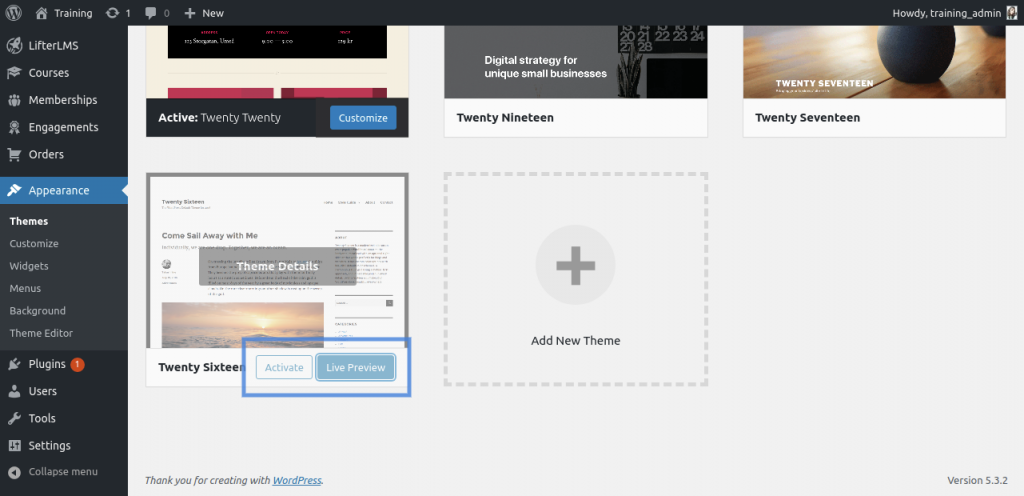
Visualização ao vivo de um tema no LifterLMS
Siga estas etapas para configurar um tema para sua plataforma LifterLMS:
- Vá para Aparência.
- Clique em Temas.
- Twenty Twenty é o tema padrão. se você quiser mudar para outros temas, procure-os:
- Clique em Live Preview , para obter uma prévia do tema
- Em seguida, clique no botão Ativar e publicar para selecionar o tema que está sendo visualizado como o tema do seu site.
- Você pode personalizar o tema de acordo com seus gostos usando a opção Personalizar , para definir o esquema de cores de acordo com suas necessidades.
- Se você deseja instalar outros temas, clique em Adicionar novo tema , clique em Instalar e siga os mesmos passos acima.
#3 Construa sua estrutura de curso
Como você se sentiria se todas as lições não fossem divididas para você e tudo o que você tivesse que aprender fosse apenas uma longa lição? Muito chato e tedioso né?
Então vamos evitar isso e começar a projetar uma estrutura de curso. Um curso estruturado reflete um curso bem planejado. Além disso, é agradável porque o painel do curso no LifterLMS exibe toda a estrutura do curso.
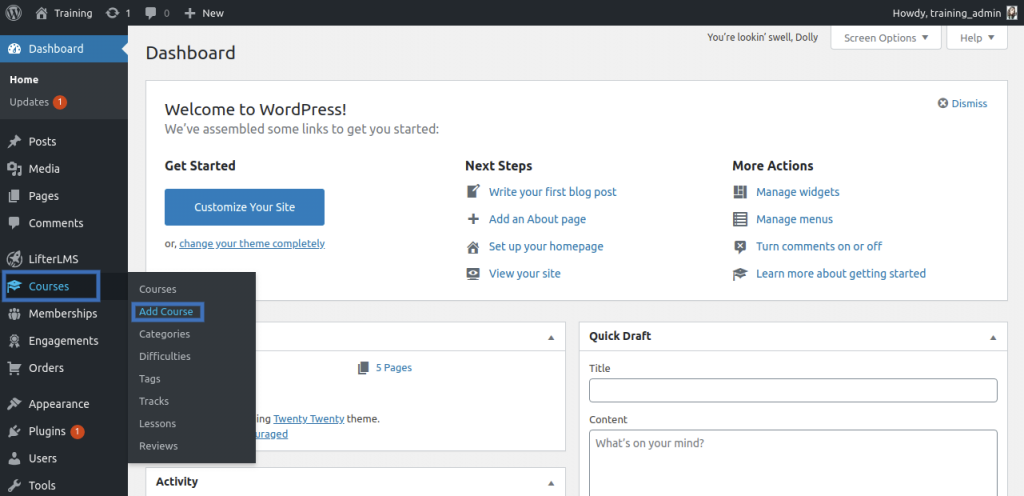
Adicionando um novo curso no LifterLMS
Abaixo estão os passos para construir a estrutura do seu curso:
- Ir para cursos
- Clique em Adicionar Cursos
- Adicionar título , ou seja, o nome do seu curso
- Clique no botão Publicar para publicar o curso
- Na seção da extrema direita, role para baixo até o final, você verá o botão Launch Course Builder , clique nele.
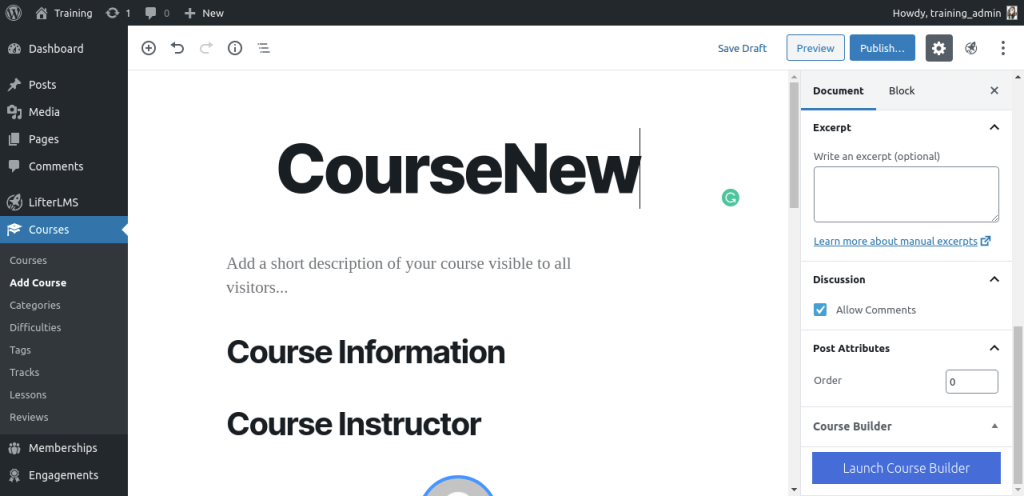
Inicie o Course Builder para criar um curso no LifterLMS
O botão Iniciar o Course Builder leva você para a próxima etapa para criar seções e lições.
#4 Criar seções e lições
Você terminou com o núcleo deste processo de configuração, agora você começa a construir seções e lições. Eles são a base de qualquer curso. Cada curso é dividido em várias seções, onde cada seção é uma soma de várias lições. Basta criar seções, adicionar lições, nomeá-las e pronto.
Este guia foi desenvolvido em um formato em que você cria toda a estrutura do curso primeiro e se concentra na parte do conteúdo nas etapas posteriores. É um processo “muito fácil”. Você tem isso!
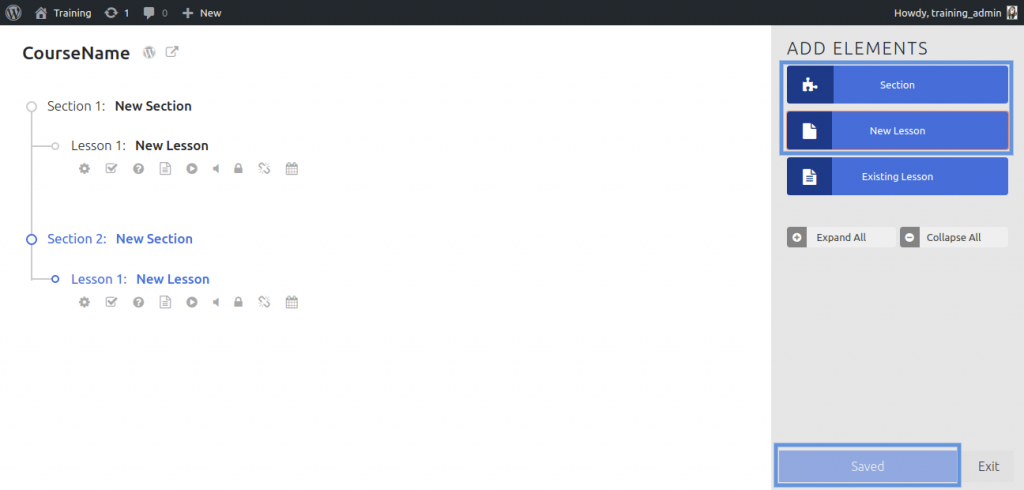
Adicionando Seções e Lições a um Curso no LifterLMS
Abaixo estão as etapas para criar uma seção:
- Depois de clicar no botão Iniciar Construtor de Cursos , você verá opções para criar seções e lições.
- Na seção direita do painel, selecione o botão Seção em Adicionar elementos .
- Clique no título da seção que você acabou de criar para renomear a seção como desejar.
- Repita as etapas 1 e 2 para criar uma nova seção ou você pode adicionar lições à seção pelas etapas mencionadas abaixo para criar uma lição.
Veja como você pode criar uma lição:
- Exatamente abaixo do botão Seção, clique no botão Nova lição para adicionar uma nova lição na seção selecionada.
- Clique no título da lição que você acabou de criar para renomear a lição como desejar.
- Repita os passos 1 e 2 para criar uma nova lição .
- Para adicionar uma lição a uma seção específica, clique no botão + ao lado do nome da seção quando passar o mouse sobre o título e repita as etapas 1 e 2
- Quando terminar de criar o layout das seções e lições, clique no botão Salvo .
- Uma vez salvo, clique no botão Sair para sair da página do construtor de cursos.
#5 Compor uma descrição do curso
Quando terminar de criar o layout dos cursos, vamos adicionar uma breve descrição dos cursos.
A descrição de um curso é como o sal é para a comida, se estiver lá, melhora as coisas, mas, quando não está, você se sente incompleto. E alunos, nós experimentamos isso . Adicionar uma descrição curta e precisa do curso dá aos alunos uma ideia sobre o curso e os ajuda a tomar decisões.
Siga as etapas abaixo para adicionar uma descrição:
- Passe o mouse sobre o nome do curso
- Abaixo do nome do curso, clique na opção Editar .
- Imediatamente abaixo do nome do curso, escreva uma breve descrição do curso que ficará visível para todos os espectadores.
- Role para baixo até Opções do curso, em Conteúdo da página de vendas, selecione Mostrar conteúdo personalizado e escreva uma descrição do curso que ficará visível para os alunos que não estão matriculados nesse curso.
Dica profissional: faça a descrição curta, nítida e cativante como um discurso de vendas, porque o objetivo final é aumentar o número de inscrições.
Nº 6 Configurar preços e acesso ao curso
Cabe a você se quiser manter seus cursos gratuitos ou pagos. Mas se você deseja vender seus cursos, precisará definir preços e restringir o acesso ao conteúdo do curso do ponto de vista comercial.
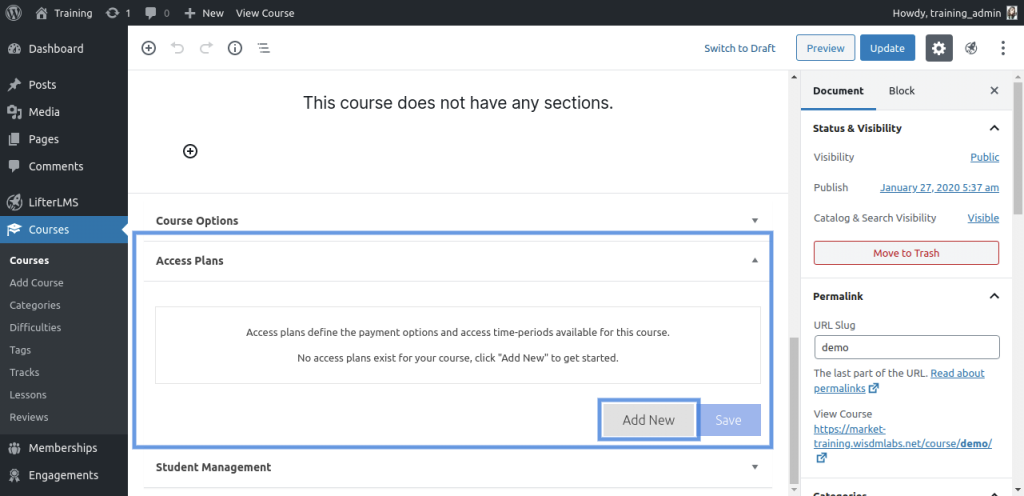
Planos de acesso e adicionar novo plano
Vamos ver como isso pode ser feito:
- Clique em Cursos .
- Passe o mouse sobre o nome do seu curso e clique no botão Editar abaixo do nome do curso.
- Uma vez dentro da página de edição do curso, role até Planos de Acesso , clique no botão suspenso para expandi-lo.
- Clique no botão Adicionar Novo para definir os períodos de acesso e as opções de pagamento para aquele curso.
- Dê um nome ao plano preenchendo a caixa de texto Título do Plano com o nome que você escolher.
- Dê ao plano uma breve descrição, se necessário, preenchendo a caixa de texto Inscrever texto.
- Defina o preço do plano, na caixa de texto Preço .
- Defina a frequência de pagamento selecionando qualquer uma das opções fornecidas (para receber pagamentos por assinatura)
- Selecione a expiração de acesso entre as opções fornecidas que se adaptam às suas necessidades.
- Defina a disponibilidade do curso visível para qualquer pessoa ou apenas para membros.
- Você ainda tem a opção de configurar uma oferta de teste . Para fazer isso, ative a opção de teste, defina o preço de oferta da trilha, em seguida, insira a duração do teste que varia de 1 dia a X anos.
- Você pode até colocar preços de venda para o seu curso, juntamente com a data de início e término.
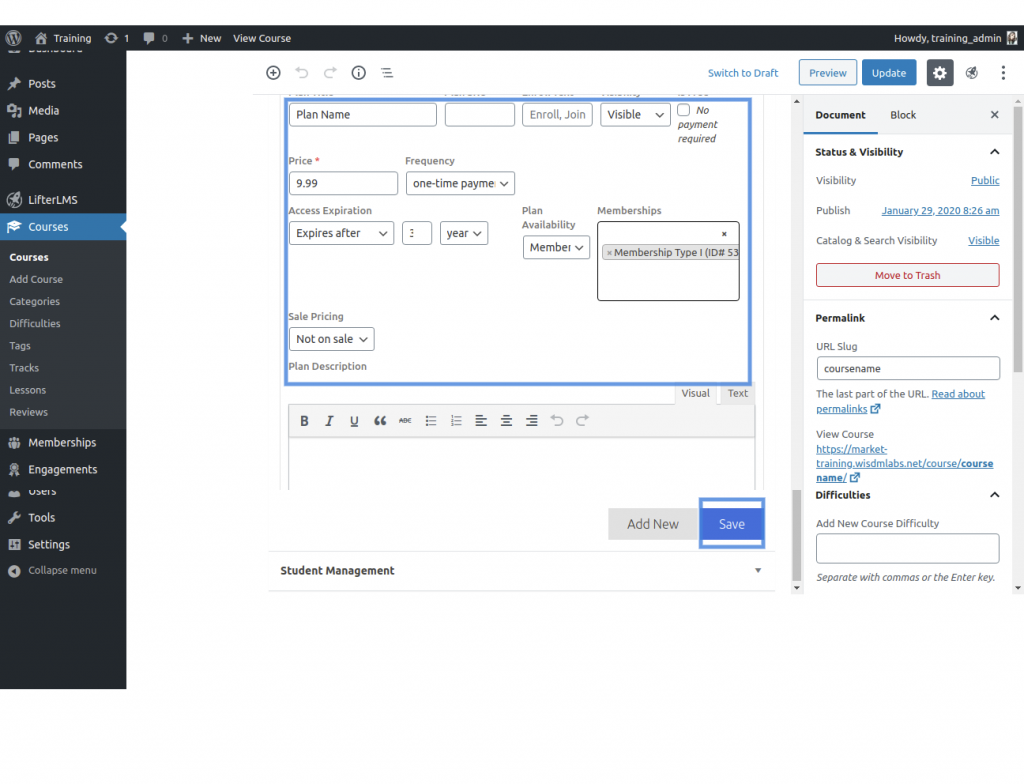
Configurações do plano de acesso no LifterLMS

#7 Configurar um modo de pagamento
Continuando do nº 6, é necessário configurar um modo de pagamento para cursos pagos. O LifterLMS Core inclui o Manual Payment Gateway, que envolve o recebimento de pagamentos offline.
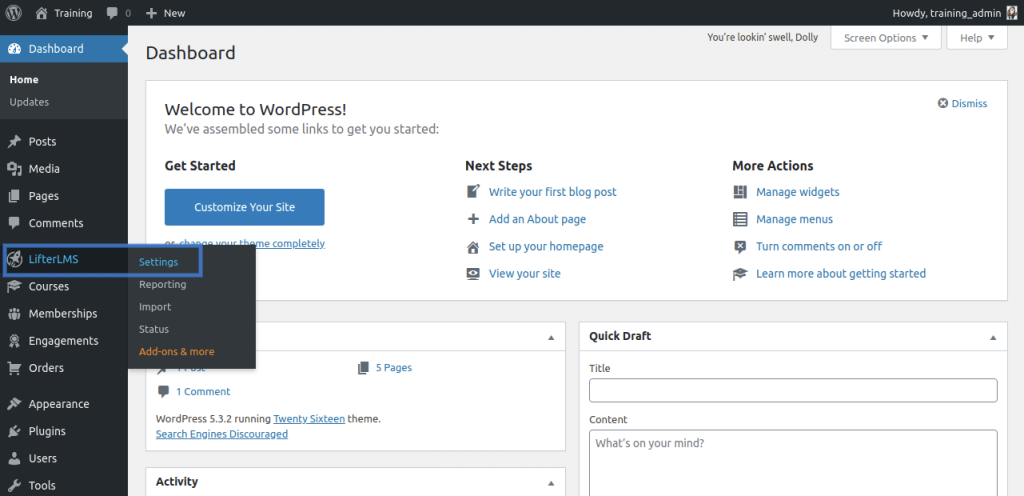
Configurações do LifterLMS
A seguir estão os recursos dos recursos do Gateway de pagamento manual:
- Pagamentos para planos de acesso de pagamento único
- Pagamentos para planos de acesso de pagamento recorrente
- Reembolsos
- Faturas e recibos
- O usuário recebe acesso somente após você atualizar manualmente o status após receber o pagamento.
Vamos começar a colocar em prática o modo manual de pagamento:
- Clique no botão Configurações do LifterLMS .
- Clique no botão Checkout na barra superior.
- A caixa de seleção Ativar/Desativar Manual está marcada por padrão.
- Adicione um Título e uma Descrição na caixa de texto conforme projetado.
- Na caixa de texto Instrução de Pagamento digite as informações referentes à forma de pagamento, que serão exibidas ao usuário final.
- Clique no botão Salvar alterações uma vez feito.
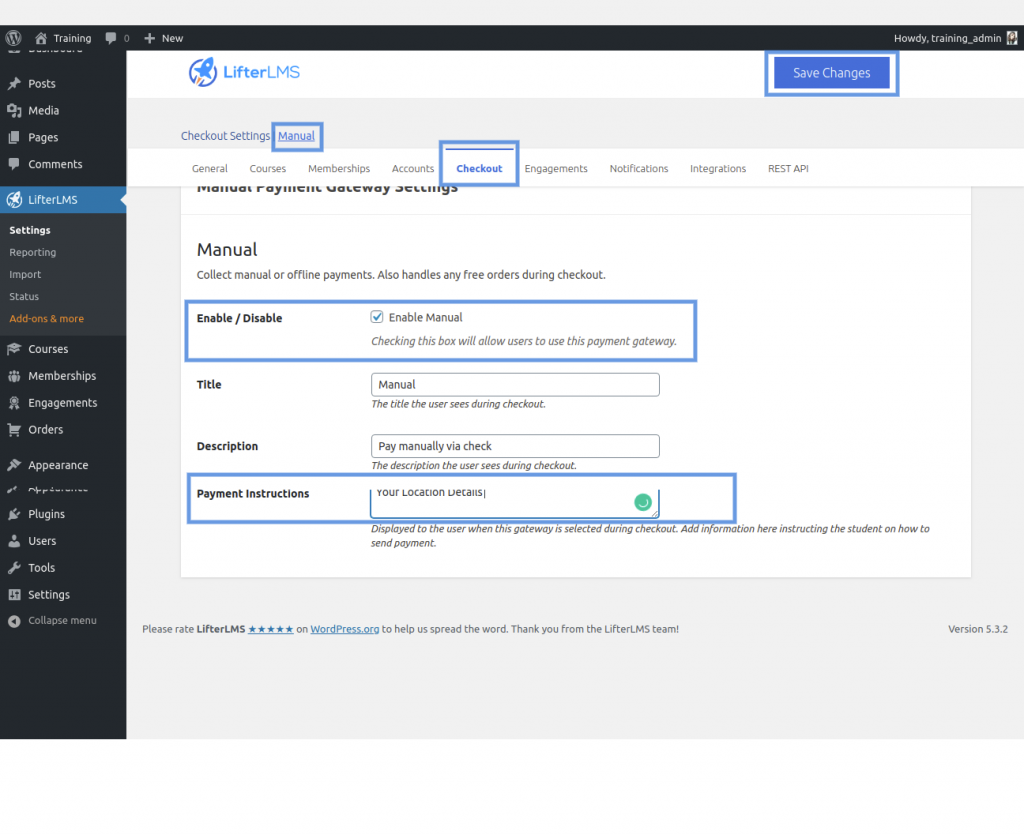
Configurando o pagamento manual no LifterLMS
Dica profissional: Para lidar com pagamentos on-line e para gerenciamento de compras sem complicações, opte por um dos complementos do gateway de pagamento LifterLMS, como Stripe, PayPal ou WooCommerce, que aceitam cartões de crédito e outros métodos de pagamento.
#8 Conteúdo da lição de artesanato
Você criou uma base do curso, agora vamos fazer com que você construa a estrutura compondo o conteúdo. O LifterLMS permite que você crie suas aulas usando todos os tipos de mídia, também permite vincular URLs e incorporá-los ao seu conteúdo.
Para fazer isso:
- Clique em Cursos e escolha um curso que deseja editar .
- Role para baixo até ver uma lista de seções e lições.
- Clique na lição à qual deseja adicionar conteúdo e clique na opção Editar .
- Clique nos botões “+” para adicionar novo conteúdo.
- Adicione o conteúdo da lição à lição. O conteúdo da aula pode ser
- Vídeo
- Áudio
- Texto
- Imagens
- Downloads
- Outras incorporações.
- Selecione o tipo de conteúdo que deseja adicionar e, uma vez feito, clique no botão Salvar em rascunhos para salvar o conteúdo ou no botão Atualizar para publicar o conteúdo.
#9 Compor ou adicionar uma tarefa
Vamos esperar que você esteja se recuperando bem :-). Apenas mais alguns ajustes e toda a configuração está feita.
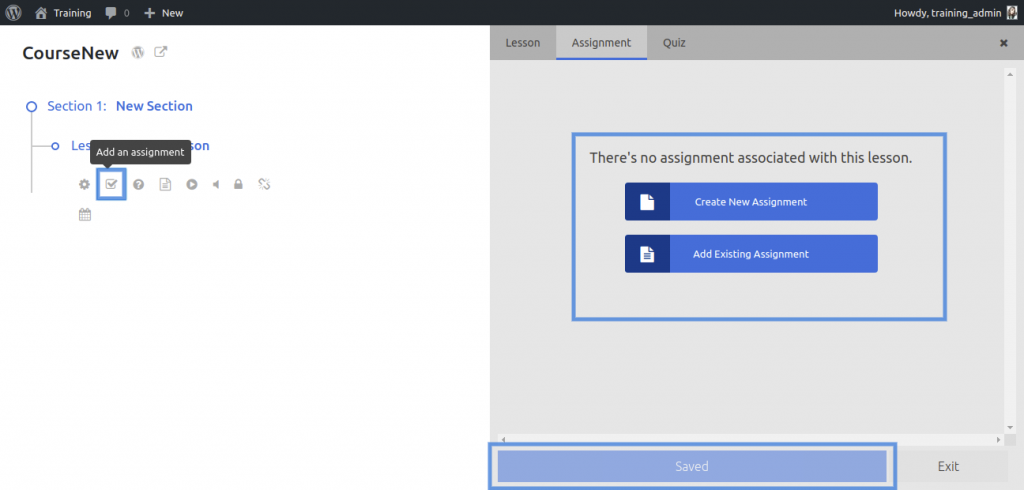
Configurando Atribuições no LifterLMS
Vamos começar a configurar as tarefas:
- Passe o mouse sobre o curso ao qual deseja adicionar conteúdo e clique na opção Construtor .
- Clique no ícone CheckBox abaixo do nome da lição para abrir o editor de tarefas.
- Crie uma nova tarefa clicando no botão Nova tarefa ou você pode adicionar uma tarefa existente clicando no botão Adicionar tarefa existente à lição.
Dica profissional: tente embaralhar os tipos de atribuições. Aqui estão algumas ideias inovadoras de tarefas on-line que ajudarão você a manter as tarefas interessantes, especialmente para alunos como eu.
#10 Construa ou crie um quiz
Quizzes são divertidos e muito importantes em qualquer LMS. O LifterLMS torna a criação de questionários muito mais fácil, basta manter suas perguntas e respostas prontas.
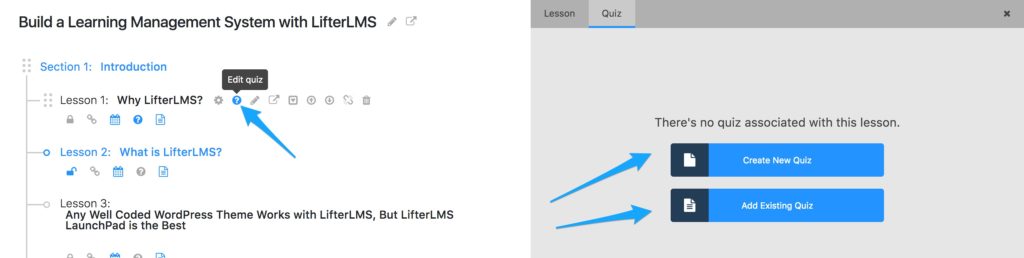
Fonte: lifterlms.com
Dica profissional: teste seus questionários antes de publicá-los para garantir que eles estejam configurados de acordo com o seu gosto.
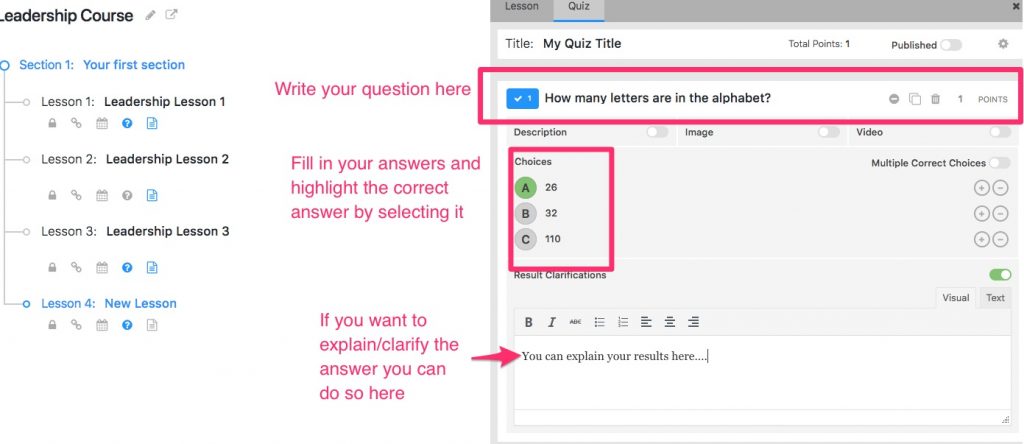
Fonte: lifterlms.com
Siga estas etapas para criar seu questionário personalizado:
- Clique na opção Cursos , escolha um curso e clique na opção Construtor .
- Clique no ícone QuestionMark abaixo do nome da lição para abrir o editor de tarefas.
- Crie um novo questionário clicando no botão Novo questionário ou você pode adicionar um questionário existente clicando no botão Adicionar questionário existente à lição.
- Clique no botão Adicionar pergunta para começar a construir um questionário.
- Selecione o tipo de perguntas com as quais você deseja criar seu questionário. A partir de perguntas de múltipla escolha, verdadeiro ou falso, preencha os espaços em branco, reordene os itens, resposta longa, respostas curtas e muito mais.
- Adicione suas perguntas e respostas do quiz e, para continuar adicionando perguntas, clique em Adicionar perguntas.
- Depois que o questionário for construído, ative o modo publicado para torná-lo acessível aos alunos.
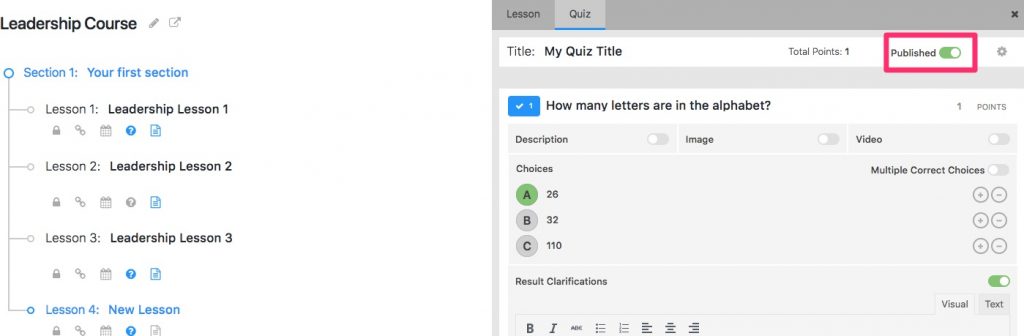
Fonte: lifterlms.com
#11 Crie uma conquista ou um certificado
Quão exultante você ficaria se recebesse uma conquista após concluir sua aula ou um certificado ao concluir o curso? Ou quão chato seria se você completasse uma lição e ninguém gostasse disso? As conquistas são como uma versão mais sutil de certificados e um meio de incentivar seus alunos.
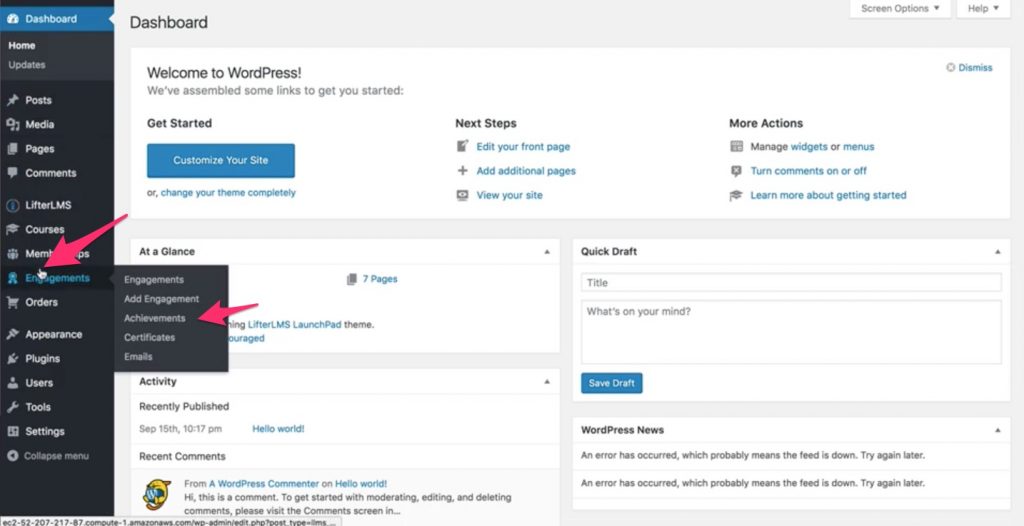
Fonte: lifterlms.com
Dica Pro: O LifterLMS permite que você acione engajamentos em todas as etapas, tenha isso em mente e tire proveito disso para incentivar os alunos com frequência.
- Clique em Engajamentos .
- Clique em Conquistas ou Certificados
- Na parte superior da tela ao lado das conquistas, clique no botão Adicionar conquistas ou no botão Adicionar certificado para adicionar uma nova conquista ou um novo certificado, respectivamente.
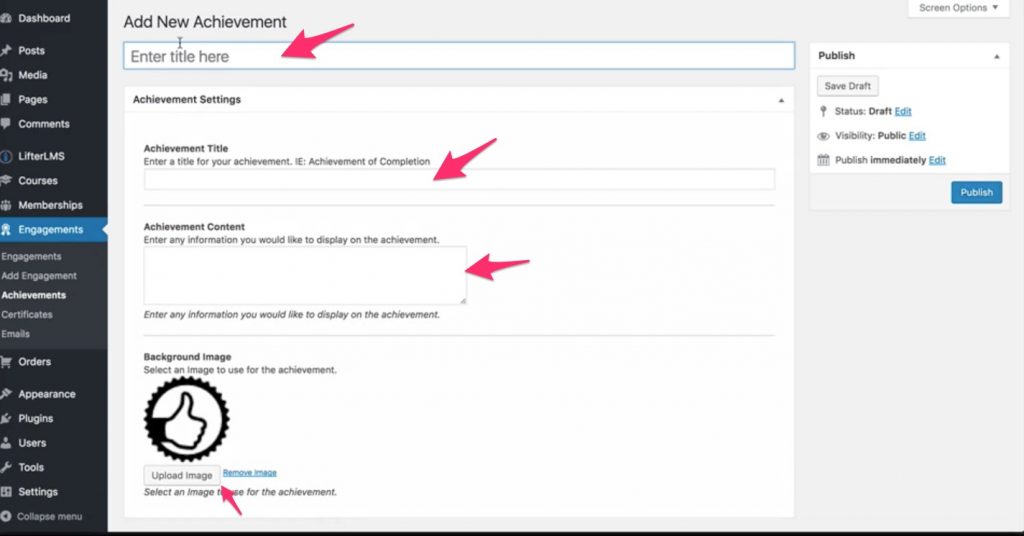
Fonte: lifterlms.com
Depois que uma conquista é adicionada, precisamos definir um gatilho de engajamento para ativar a conquista e o certificado.
O que é um gatilho de engajamento? É um evento na conclusão do qual, o engajamento selecionado será ativado e será exibido ou enviado ao usuário. Pode ser uma conquista, um certificado ou um e-mail.
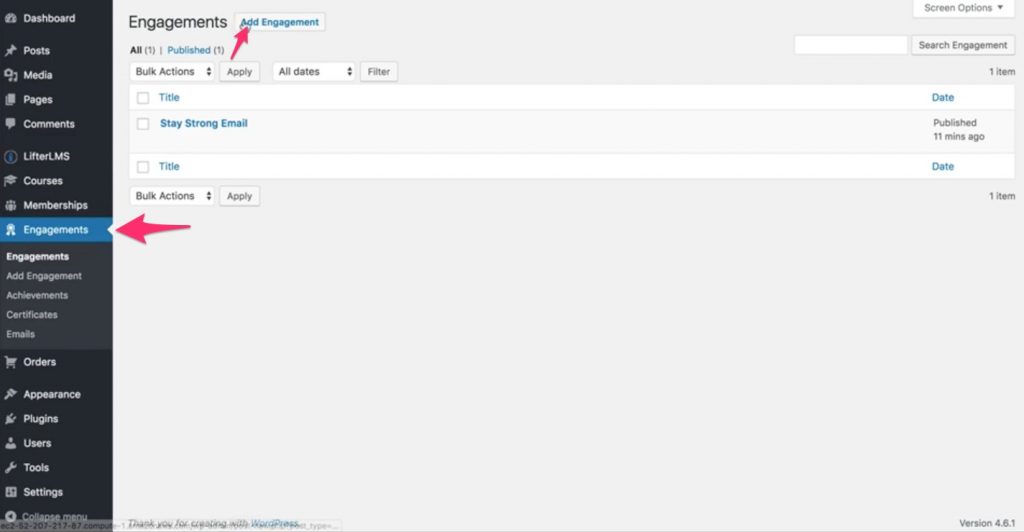
Fonte: lifterlms.com
Siga as etapas abaixo mencionadas para ativar o engajamento.
- Clique em Adicionar Engajamento em Engajamento
- Adicione um título ao novo compromisso.
- Nas opções de engajamento, entre as opções fornecidas do Evento de Acionamento, selecione qualquer pessoa.
- Selecione o tipo de compromisso para conceder uma conquista ou conceder um certificado conforme necessário.
- No menu suspenso de Selecionar um compromisso , selecione uma conquista criada de sua escolha.
- Insira o número de dias a esperar antes de acionar este engajamento, na caixa de texto Engagement Delay .
Para você
Não foi tão ruim, foi?! Um guia passo a passo torna as coisas bastante convenientes e suaves.
É exatamente assim que todo o plugin é construído de forma fácil e amigável. Além disso, para levar as coisas para o próximo nível, é melhor verificar o conjunto de extensões que o LMS oferece.
E lembre-se, se você encontrar problemas ao configurar o LifterLMS, nós o ajudaremos a resolvê-los. Nossa seção de comentários está aberta para discussão.
