Configure o frete grátis do WooCommerce: 4 métodos comprovados [com dicas práticas]
Publicados: 2024-08-23O frete grátis prejudica seus lucros. Você pode ouvir essa afirmação de muitos!
Mas não é verdade.
Oferecer frete grátis pode ser uma virada de jogo para o seu negócio.
Como?
O frete grátis pode motivar seus clientes a concluir suas compras. Também minimizará o abandono do carrinho em grande escala.
De acordo com uma pesquisa de 2016 da Walker Sands, o frete grátis motiva 9 em cada 10 usuários a fazer compras online com mais frequência.
Como resultado, suas VENDAS SERÃO DOBRADAS !
Tudo o que você precisa fazer é aplicar os métodos corretos de frete grátis para evitar qualquer perda.
Neste artigo, vou mostrar como você pode aplicar 4 MÉTODOS DE ENVIO GRATUITO COMPROVADOS que funcionam. Também com dicas práticas.
Primeiro, vamos ver quando e como você deve oferecer frete grátis sem gastar muito!
Maneiras de oferecer frete grátis para WooCommerce sem perder dinheiro
Locais limitados são uma das maneiras de manter a lucratividade e ao mesmo tempo oferecer frete grátis.
Você pode oferecer frete grátis para locais próximos ao seu centro de distribuição ou ponto de venda local.
Ofereça frete grátis para seus produtos de alta qualidade .
Isso pode ajudá-lo a cobrir os custos de envio, pois seus consumidores gastam mais dinheiro comprando produtos de alta qualidade.
Você também pode oferecer frete grátis em liquidações de estoque.
Com esta estratégia, aqueles itens mais antigos que estão na sua loja ficam bem mais atraentes, com entrega grátis ainda por cima.
não apenas as formas, mas o tempo é muito importante em termos de oferta de frete grátis.
Vamos examinar isso:
Seja cauteloso com o momento de oferecer frete grátis para WooCommerce
Em termos de tempo, você não pode simplesmente oferecer frete grátis do nada.
Campanhas de curto prazo, como vendas sazonais, lançamentos de novos produtos e outros eventos promocionais, já estão planejadas adequadamente para obter lucro com as vendas. Assim, você pode aplicar frete grátis nessas campanhas de curto prazo.
Você pode use o frete grátis como líder de perdas.
O conceito de líder de perdas também pode ser aplicado ao frete grátis.
Por exemplo, se você tem um negócio de comércio eletrônico com modelo de assinatura, oferecer frete grátis no primeiro pedido pode aumentar as conversões, mesmo que você esteja absorvendo o custo do frete.
4 métodos comprovados para configurar frete grátis WooCommerce
Como você já sabe como, por que e quando deve aplicar o frete grátis, você deve planejá-lo de acordo com o tamanho do seu negócio.
Existem 4 métodos para configurar o frete grátis do Woocommerce.
Vou guiá-lo pelo processo passo a passo. Começarei com as configurações básicas que serão necessárias para qualquer aplicação de método.
Configurar zonas de envio WooCommerce
Depois disso, você precisa configurar a zona de envio desejada. A zona de envio é a área onde você deseja oferecer seu frete.
Você pode selecionar vários países e regiões de acordo com suas necessidades.
Para configurá-lo,
Vá para o painel do WordPress. Em seguida, selecione Configurações.
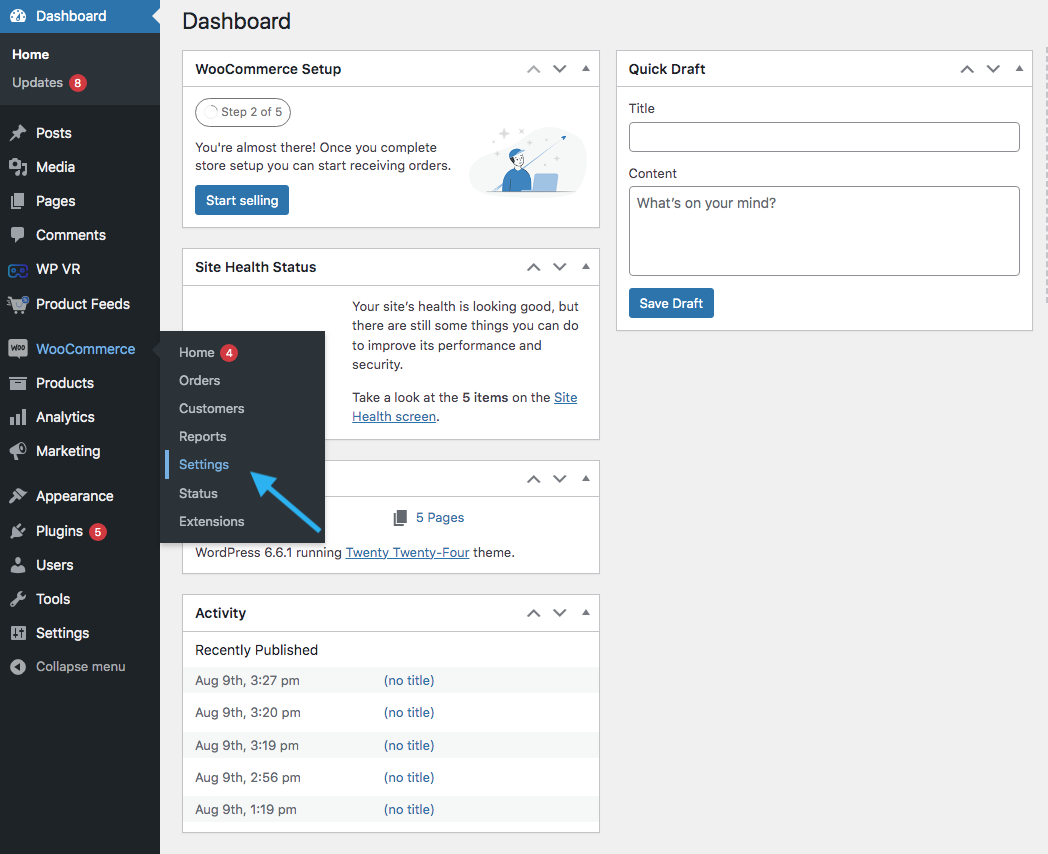
Agora observe o painel em configurações e vá até a aba “ Envio ”.
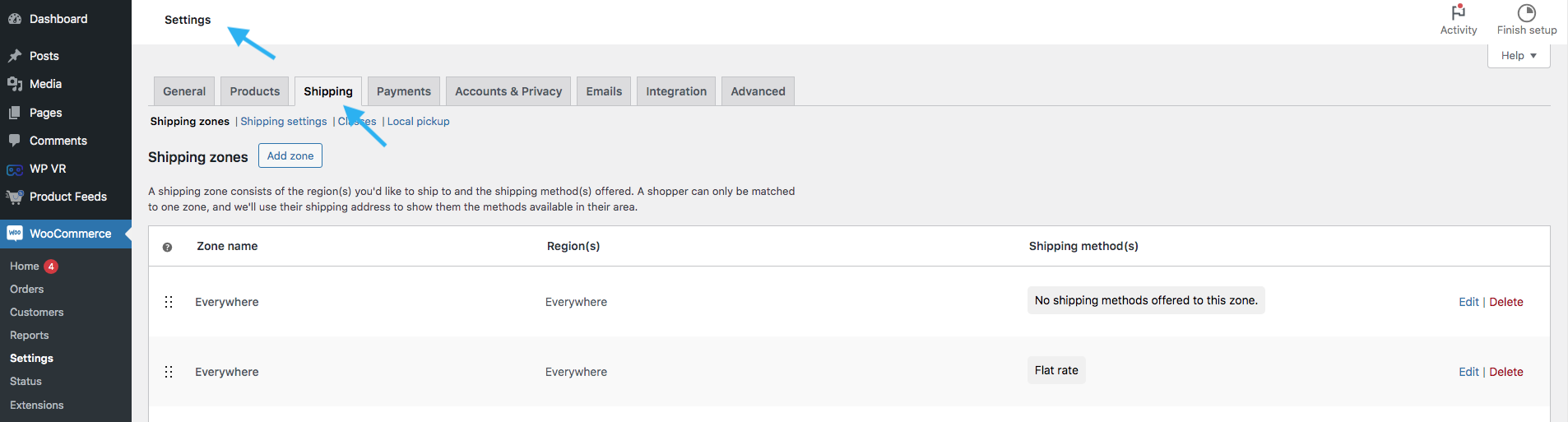
Agora procure as seções da zona de envio . Veja o ponto destacado e selecione o “ botão zona de envio ”.
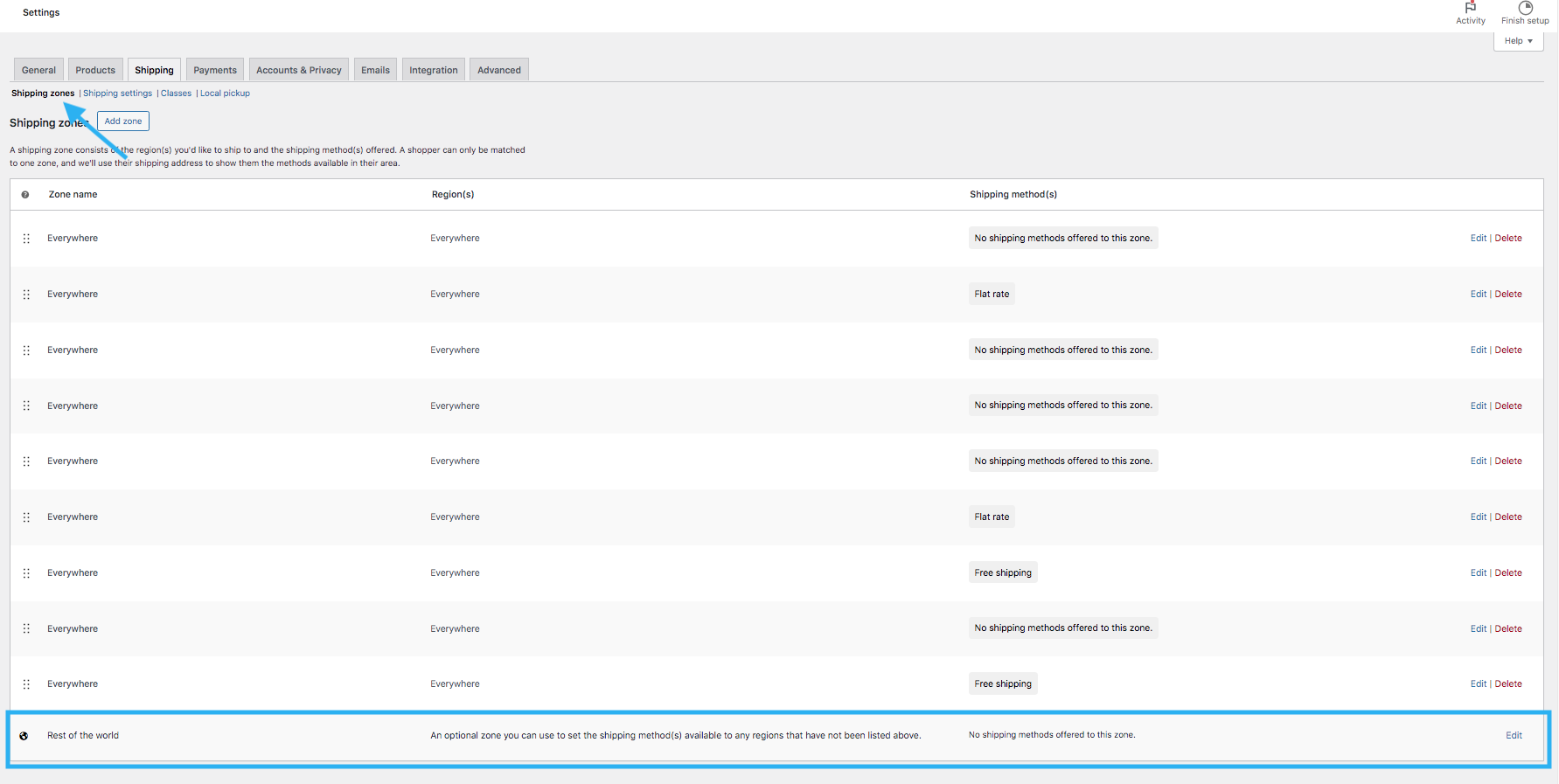
Ao rolar para baixo, você encontrará um nome de zona padrão “ Resto do mundo ”.
Agora para definir a zona desejada, clique no botão “ Adicionar Zona ”
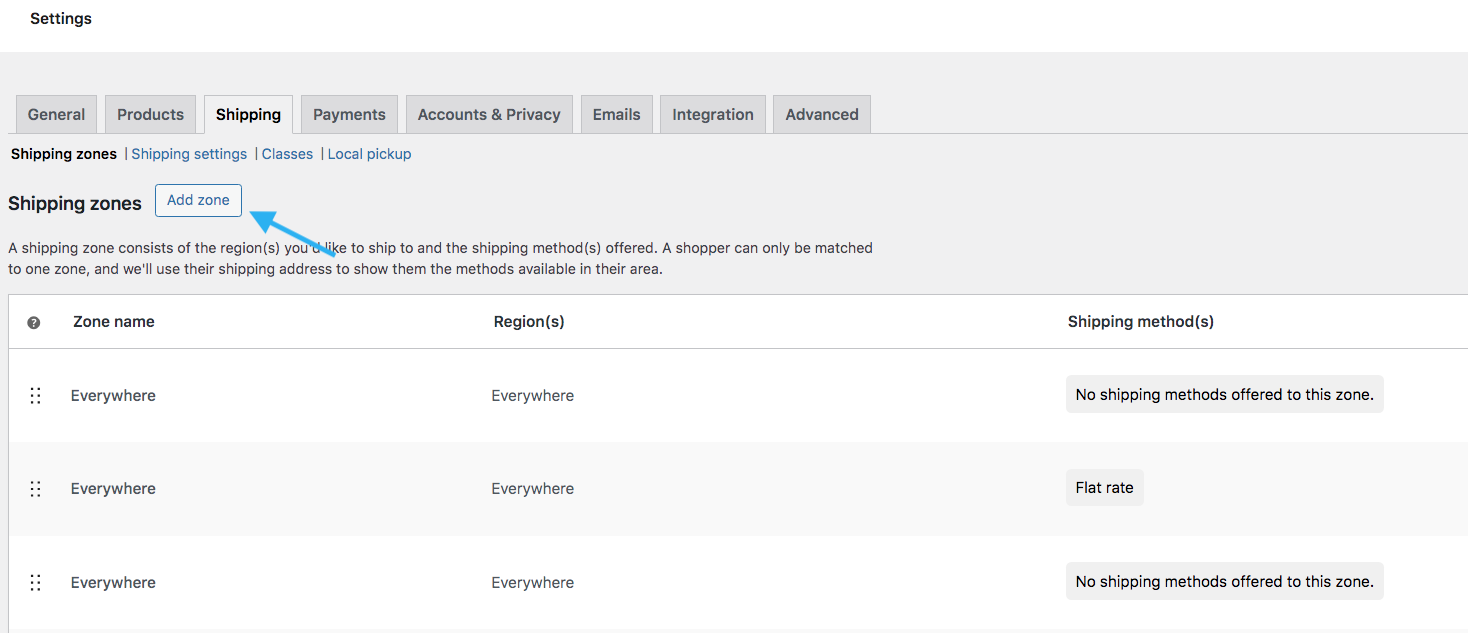
Aqui, dê um nome à sua nova zona.
Por exemplo: aqui estou criando uma zona com o nome “Frete Específico”
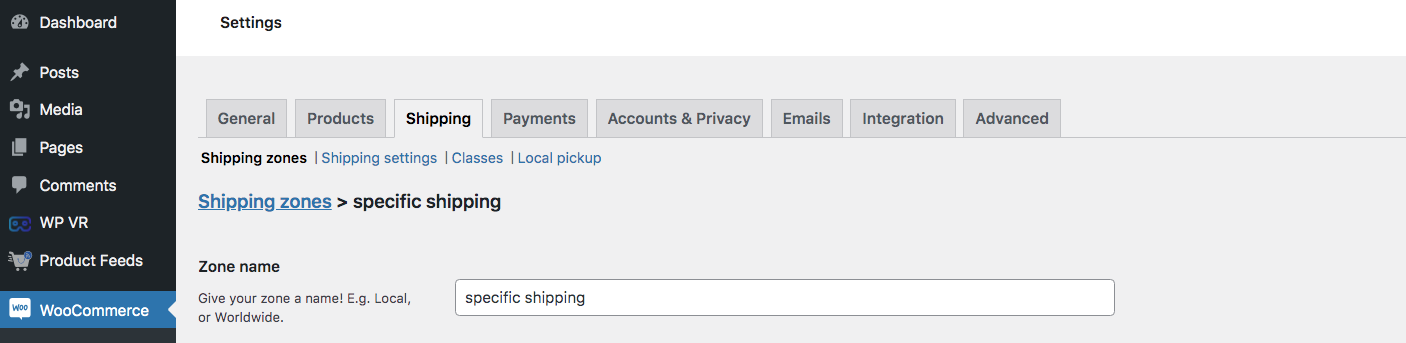
Role para baixo e você encontrará um botão para Zone Regions .
Região da zona significa quais locais se enquadram na zona desejada. Clique na caixa esquerda rotulada como começar a digitar para filtrar zonas.
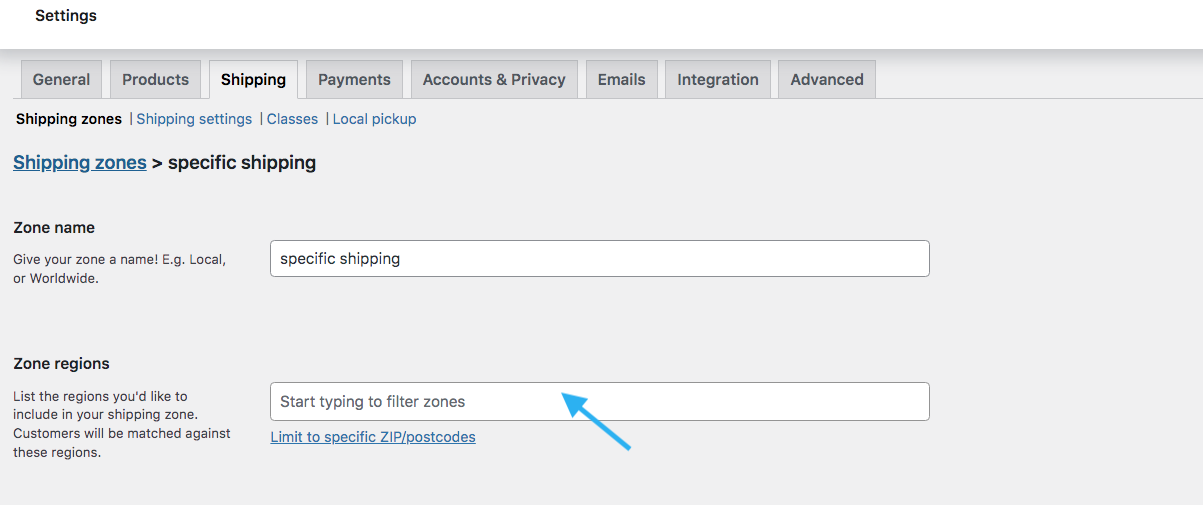
Você pode escolher entre:
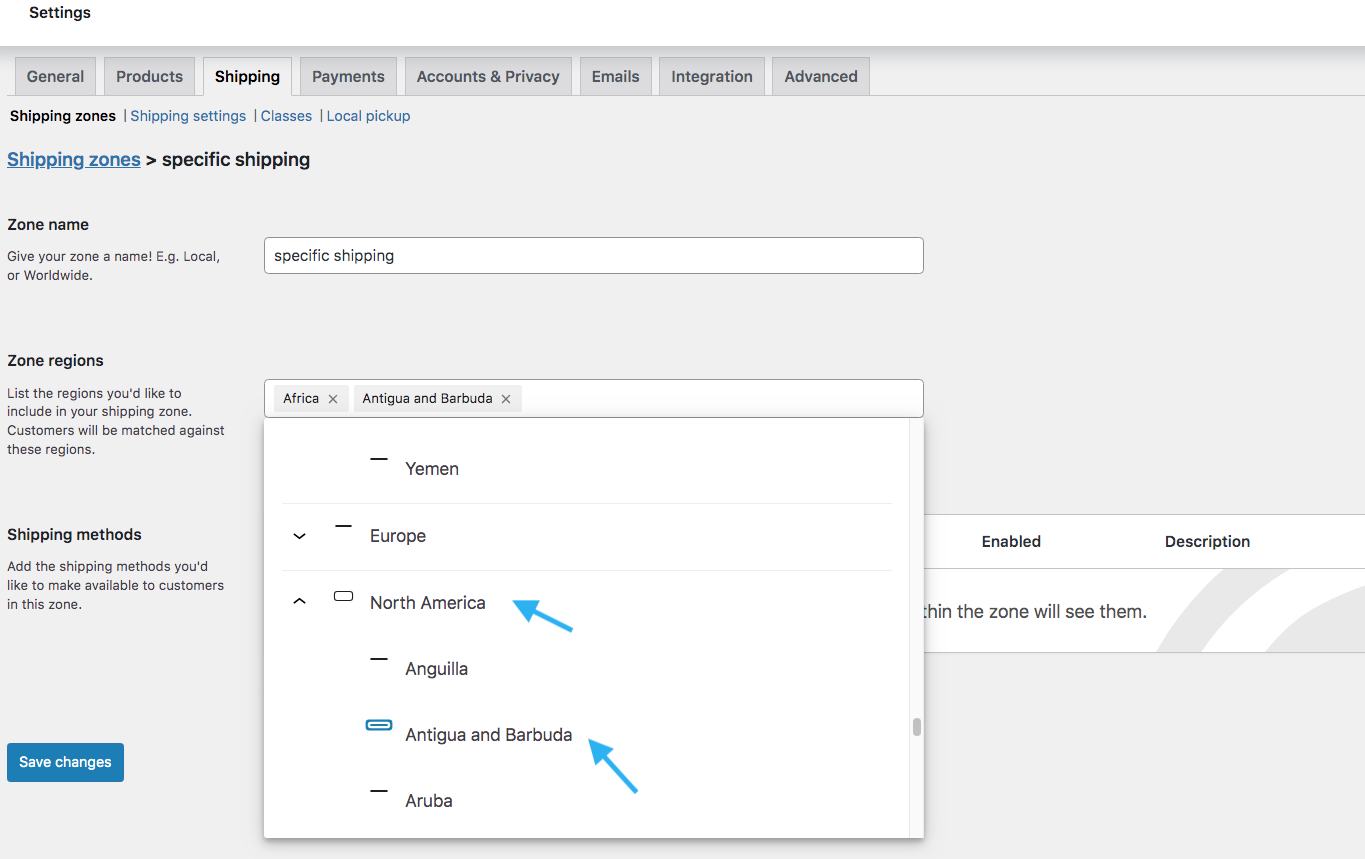
- Países: você pode selecionar os vários países desejados.
- Estados: Se você deseja apenas selecionar estados, não o país inteiro, você pode fazer isso separadamente.
Depois disso, na linha azul, você verá uma opção chamada “ Limitar a CEPs/códigos postais específicos ”.
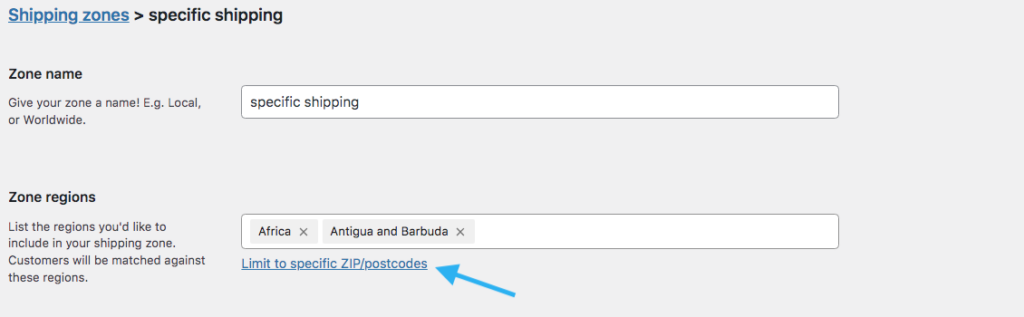
Ao clicar, você obterá esta caixa conforme abaixo.
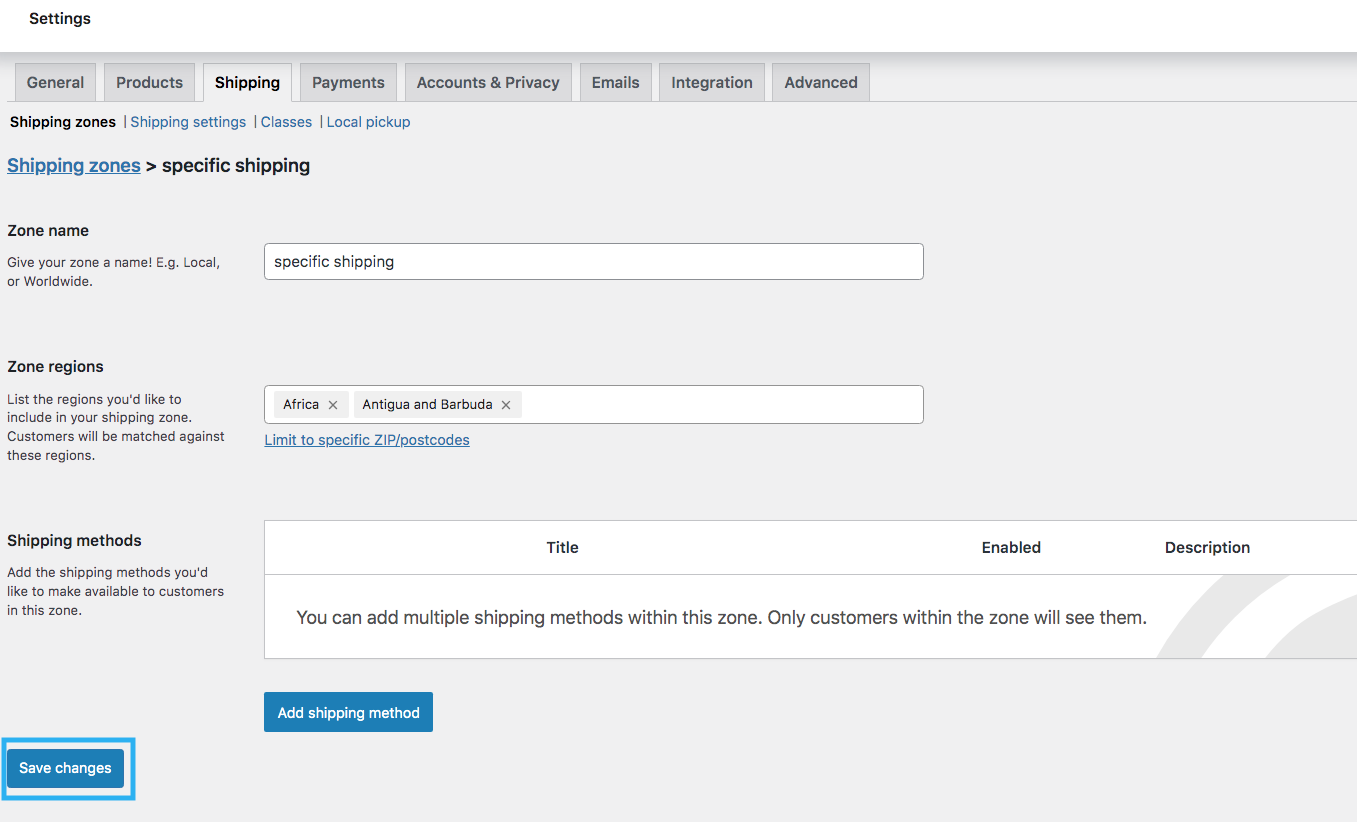
Depois de definir o nome da zona e a região, clique no botão “ Salvar alterações ” na parte inferior da página para salvar sua zona.
Método 1: configurar frete grátis WooCommerce para todos os produtos
Em seguida, você precisa adicionar um método de envio.
Agora vou explicar como você pode configurar o frete grátis do Woocommerce para todos os produtos.
Ao rolar para baixo até a zona de envio, no botão da região da zona, você verá a opção método de envio.
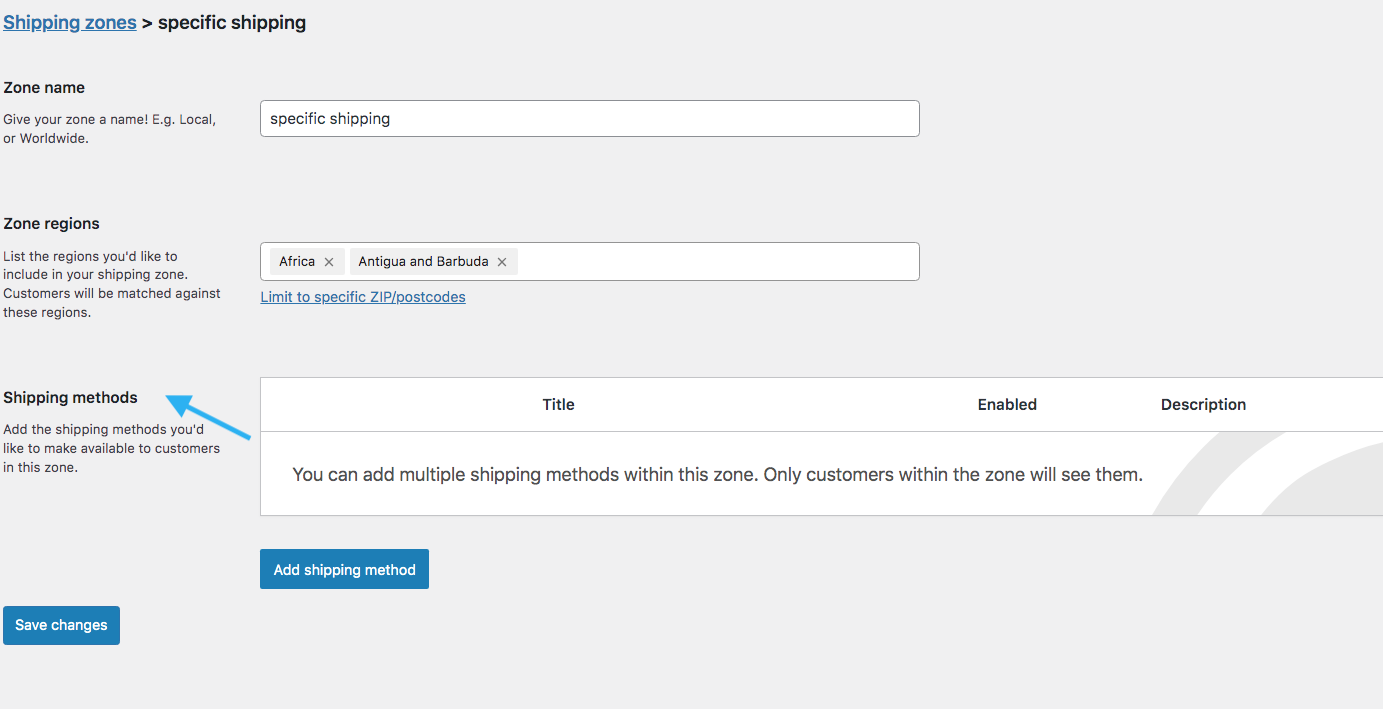
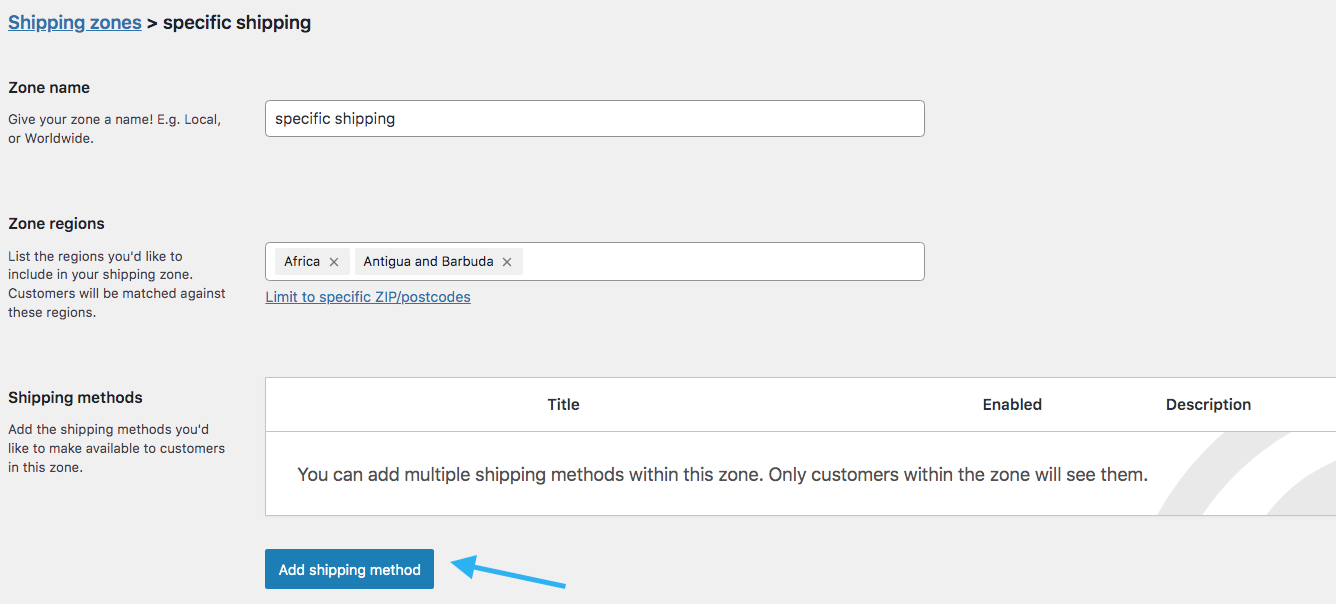
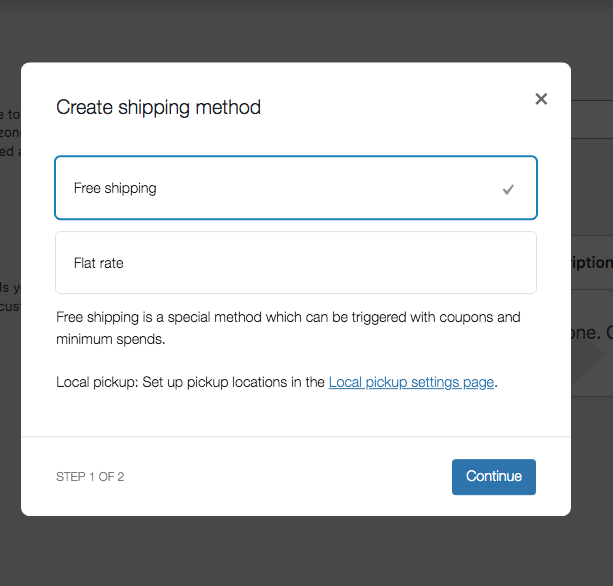
No menu pop-up, selecione “ Frete Grátis ”. E então, clique em Continuar .
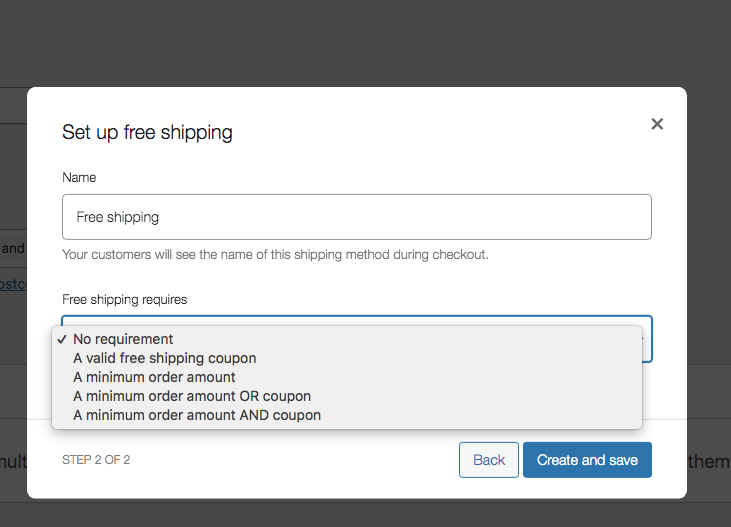
Depois disso, na opção “ Frete grátis requer ” você terá 5 opções.
Aqui está o que cada um significa:
- Sem exigência : o frete grátis é aplicado automaticamente a todos os pedidos, independentemente do valor do pedido ou do uso do cupom.
- Cupom de frete grátis válido : os clientes devem inserir um código promocional específico para receber frete grátis em seu pedido.
- Valor mínimo do pedido : os pedidos devem atingir ou exceder um total de compra definido para se qualificarem para frete grátis.
- Valor mínimo do pedido OU cupom : O frete grátis é concedido se o pedido atingir um valor mínimo ou se um cupom válido for aplicado.
- Valor mínimo do pedido E cupom : os clientes devem atingir um limite mínimo de compra e usar um cupom válido para receber frete grátis.
Para configurar o frete grátis WooCommerce para todos os produtos, selecione a opção “ sem exigência ”.
Em seguida, pressione o botão “ Criar e salvar ”.
depois disso, confira e verifique se a oferta está aplicada corretamente a todos os produtos ou não.
Método 2: configurar frete grátis WooCommerce em um único produto
Como você aprendeu como definir frete grátis para todos os produtos, agora vou mostrar como configurar frete grátis para um único produto.
Primeiro, configure a zona de envio e a região como você fez da última vez. Então você precisa criar uma classe de envio.
Etapa 1: adicionar zona e método de envio
Siga o processo de configuração do nome da zona e da região da zona como antes.
Depois disso clique em “ Adicionar forma de envio ”.
No pop-up, escolha “ Taxa fixa ” e clique em Continuar .
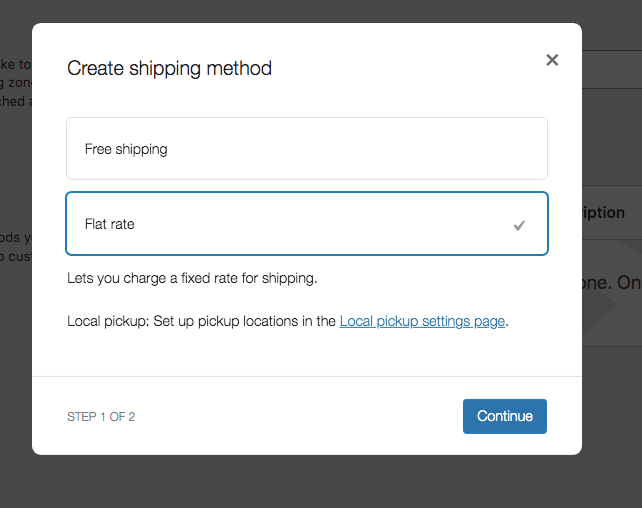
Depois disso, aparecerá um pop-up com essas opções.
- Nome
- Situação fiscal
- Custo
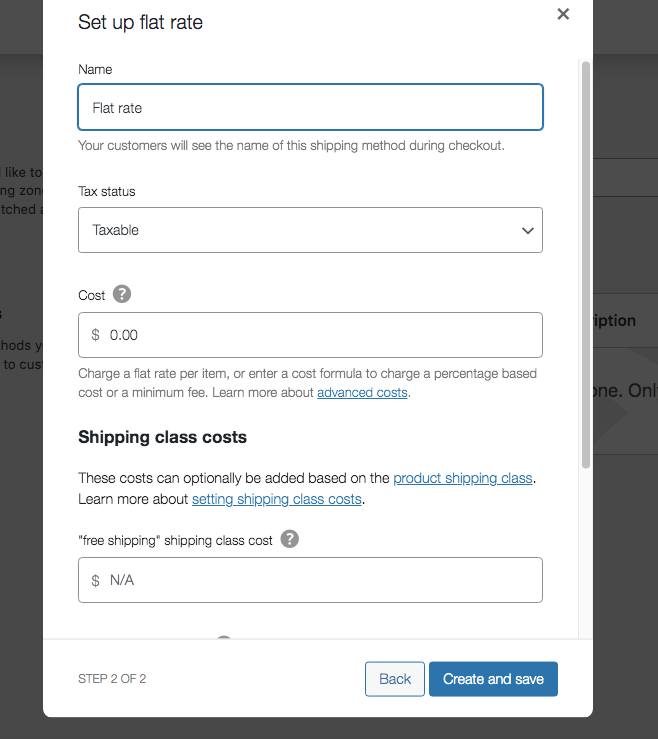
Seus clientes verão o nome deste método de envio durante a finalização da compra.
Etapa 2: crie uma classe de remessa
Acesse o painel, logo após a opção configurações de envio você encontrará a opção classe de envio.
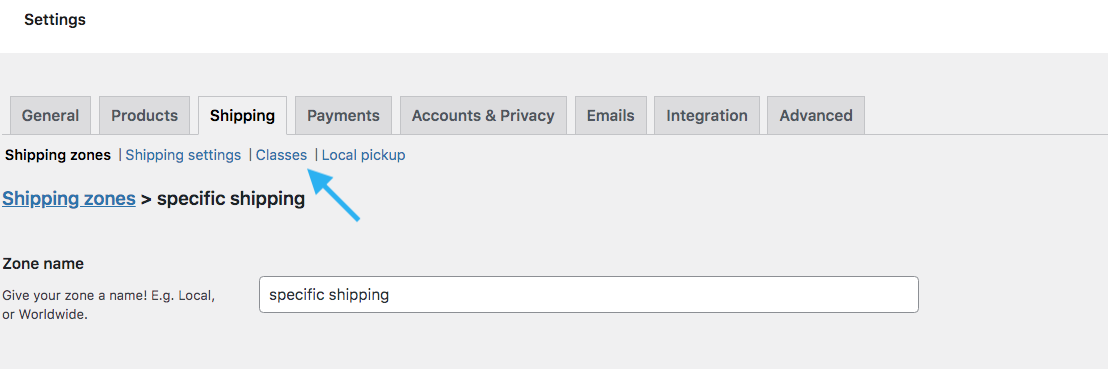
Em seguida, clique em “ Adicionar classe de envio ”.
![Configure o frete grátis do WooCommerce: 4 métodos comprovados [com dicas práticas] 1](/uploads/article/54808/uvxYy8eHAXbmrsOr.png)
Depois de clicar nele, um pop-up aparecerá. Você terá as seguintes opções:
- Classe de envio
- Lesma (opcional)
- Descrição
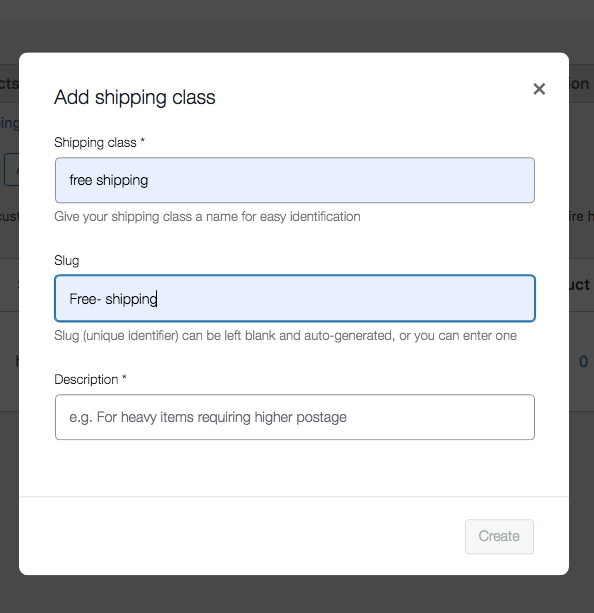
Agora, na classe de envio, escreva Frete grátis. Em seguida, anote o slug e a descrição dele.

Etapa 3: adicionar produtos selecionados na classe de envio
Agora, você precisa atribuir o método de frete grátis criado aos seus produtos.
Para fazer isso você precisa ir para a seção Produtos> Todos os Produtos
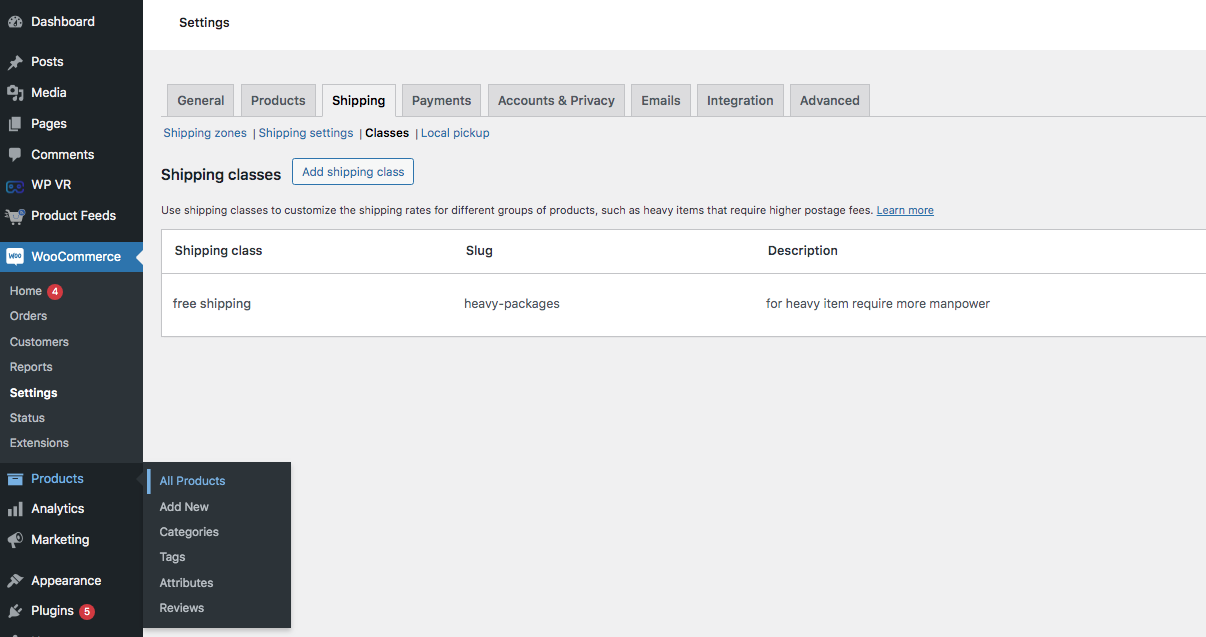
Em seguida, clique no botão editar. então você entrará nesta página.

Role para baixo e no painel esquerdo você encontrará a opção Dados do produto.
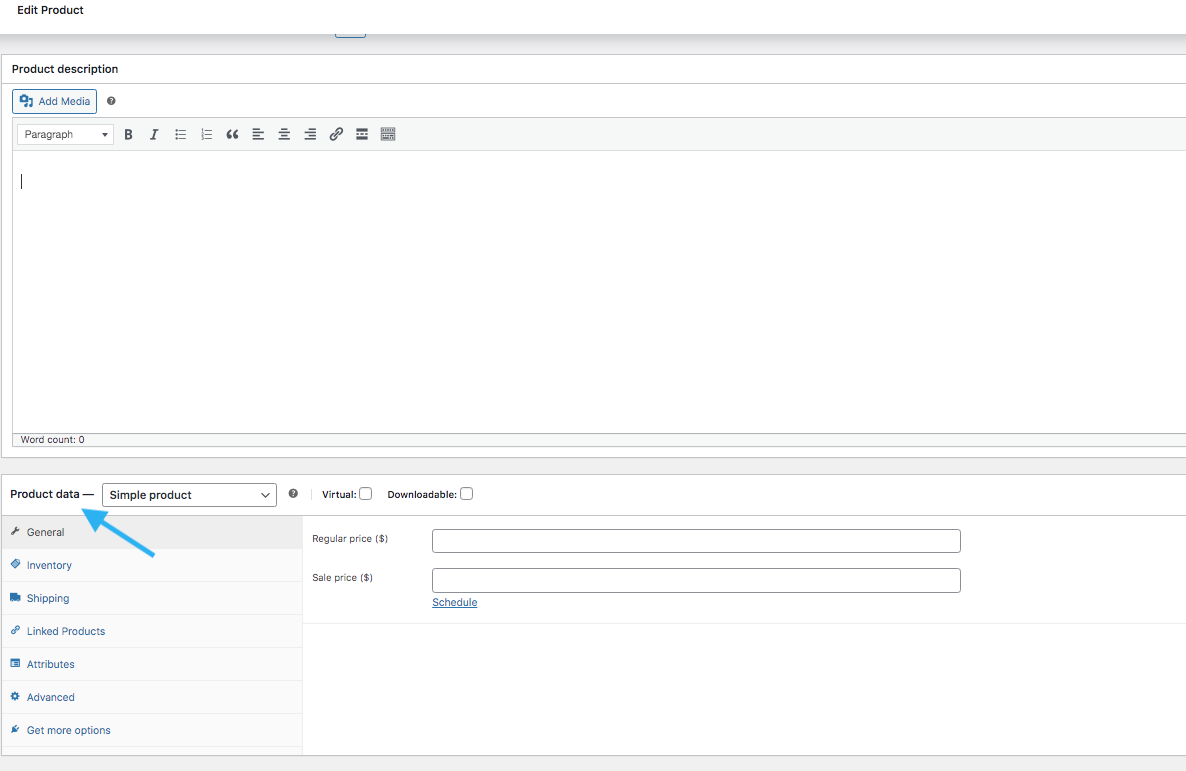
Clique na caixa e você encontrará essas opções. a partir daí, selecione produtos variáveis.
Em seguida, no painel esquerdo, selecione “envio”. Em seguida, preencha o Peso (kg) e as Dimensões (cm) de acordo.
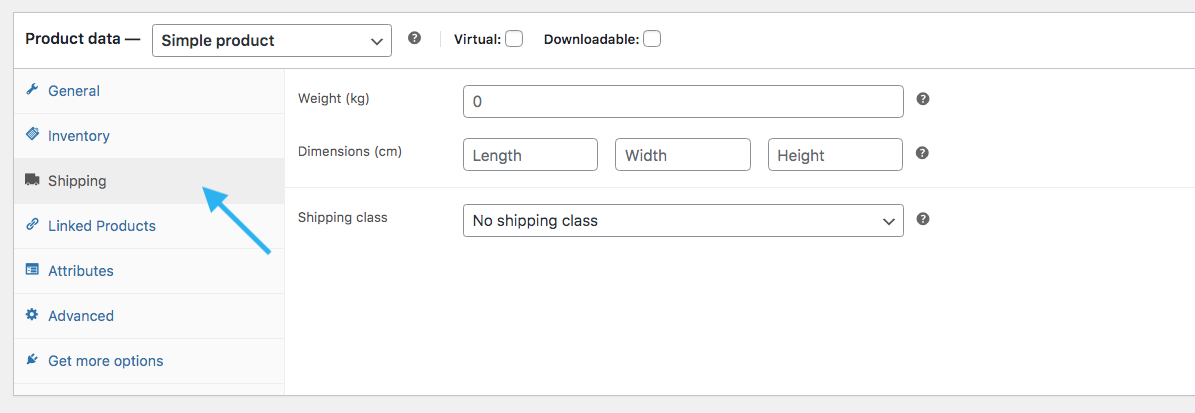
Então, na caixa de dimensão abaixo, você verá uma barra suspensa chamada Classe de envio.
Ao clicar nele, você encontrará duas opções:
- Sem classe de envio
- Frete grátis (o que você definiu anteriormente)
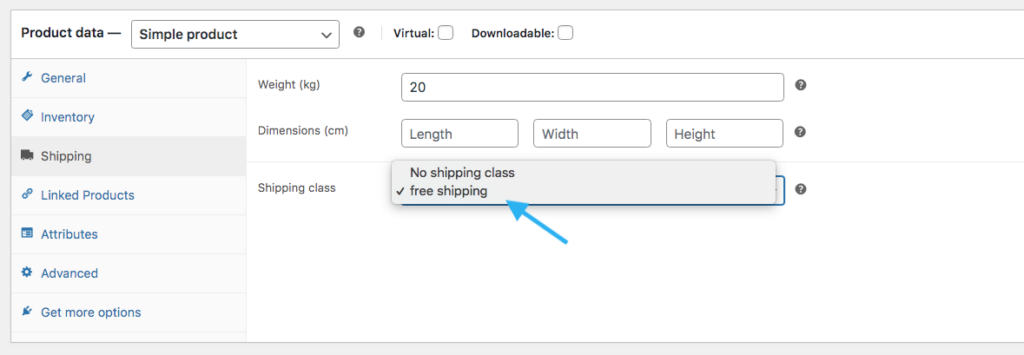
Agora selecione a classe de frete grátis e sua configuração estará concluída.
Método 3: definir frete grátis WooCommerc para pedidos acima de um valor definido
Como antes, defina sua zona e região de envio. Em seguida, clique no botão adicionar zona de envio.
Em seguida, crie uma nova zona de envio ou edite uma existente onde deseja oferecer frete grátis acima de um determinado valor.
Após criar a zona, adicione o método de envio. Para métodos de envio, selecione Frete grátis. Na lista de opções, selecione a opção “Um valor mínimo de pedido”
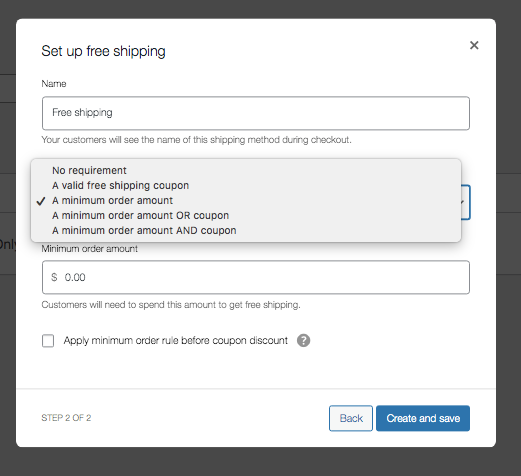
Defina o valor mínimo do pedido e marque a caixa de seleção abaixo dele.
Em seguida, clique no botão Criar e Salvar.
Método 4: configurar um cupom de frete grátis no WooCommerce
Agora vamos aprender como você pode configurar um cupom de frete grátis no Woocommerce.
Para configurar este método, você precisa ir em Zonas de Envio> Zona> Adicionar método de envio> Frete grátis.
Na opção “ frete grátis requer ”, você terá estas opções de cupons:
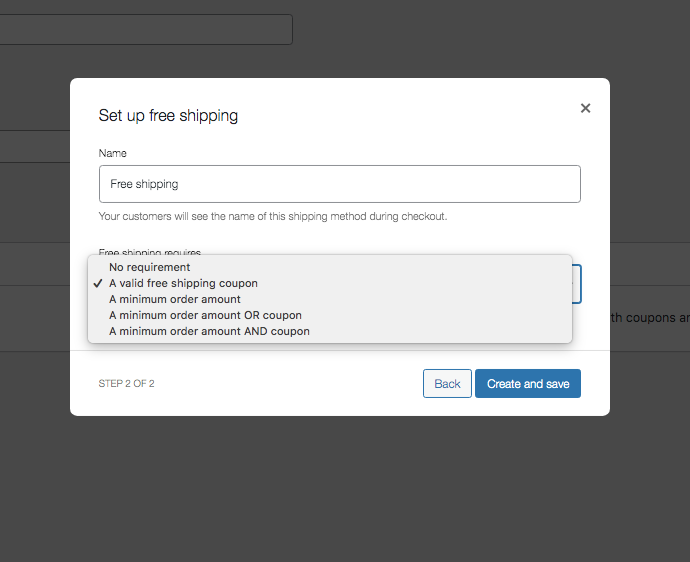
- Cupom de frete grátis válido.
- Valor mínimo do pedido OU cupom.
- Valor mínimo do pedido E cupom.
Agora selecione um cupom de frete grátis válido.
Para configurar ainda mais, você precisa ativar a opção de cupom nas configurações gerais.
Etapa 1: ativar a opção de cupom nas configurações gerais
Vá para geral no painel.
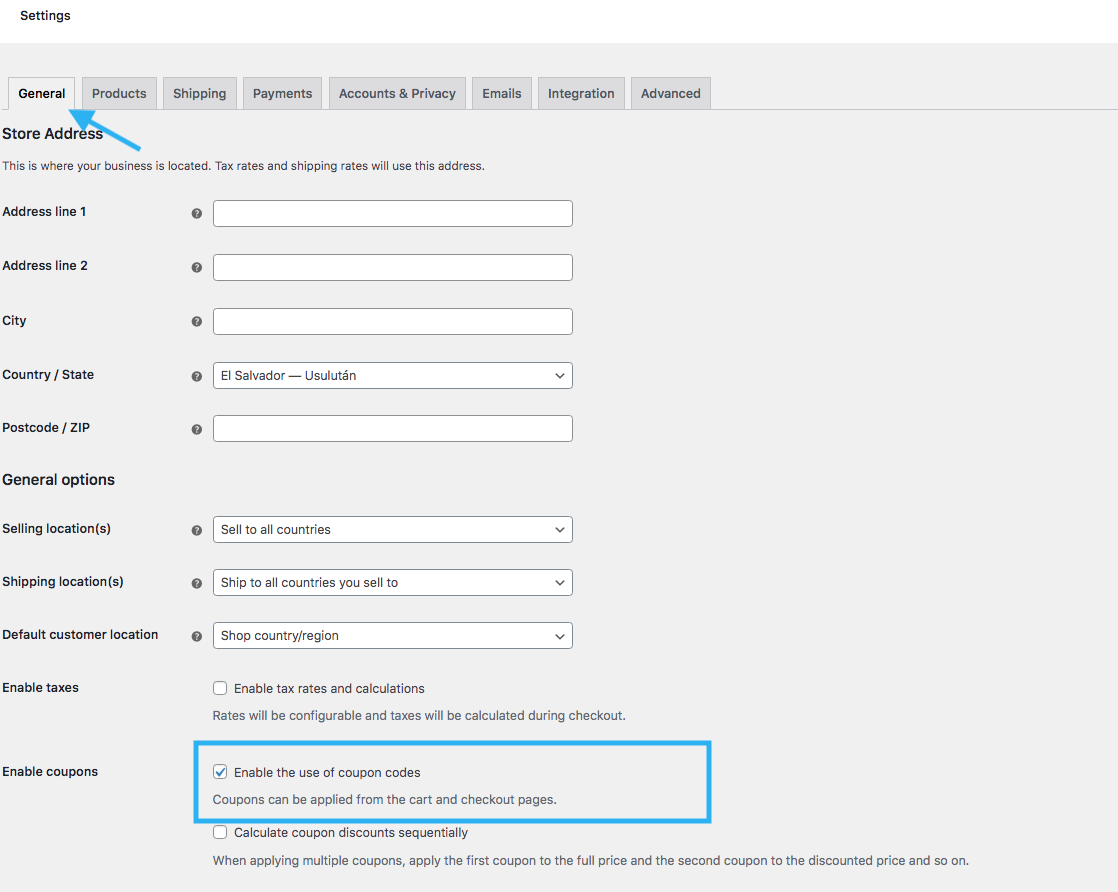
Continue rolando para baixo, você descobrirá a opção de ativar cupom:
Clique na caixa e ative a opção.
Etapa 2: crie um cupom
No menu do painel, selecione Marketing> Cupons
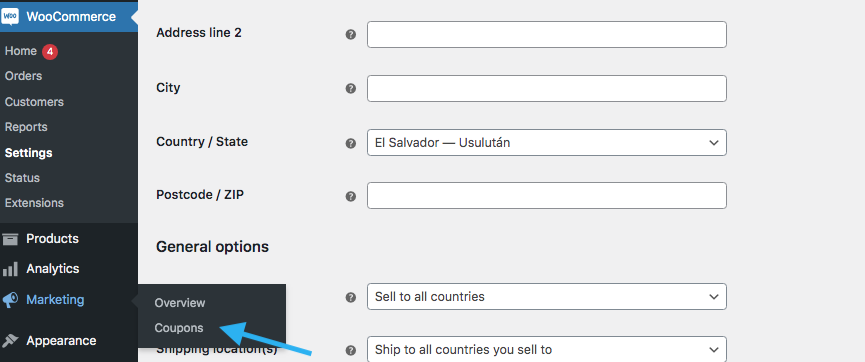
Clique no botão “ Crie seu primeiro cupom ”.
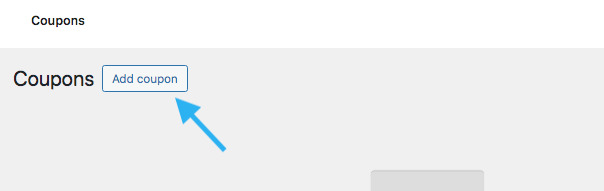
Etapa 3: definir frete grátis no cupom
Agora vá para “ Geral ” na página do cupom. A partir daí, marque a caixa Permitir frete grátis . Forneça a data de validade do cupom.
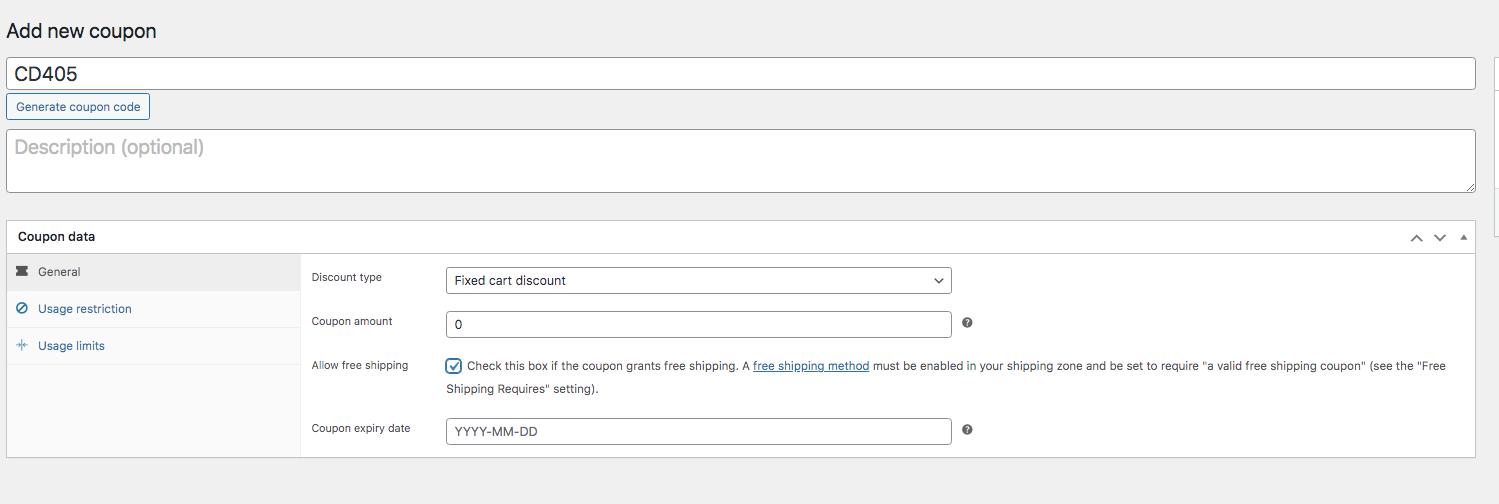
Em seguida, vá em “ restrições de uso ”.
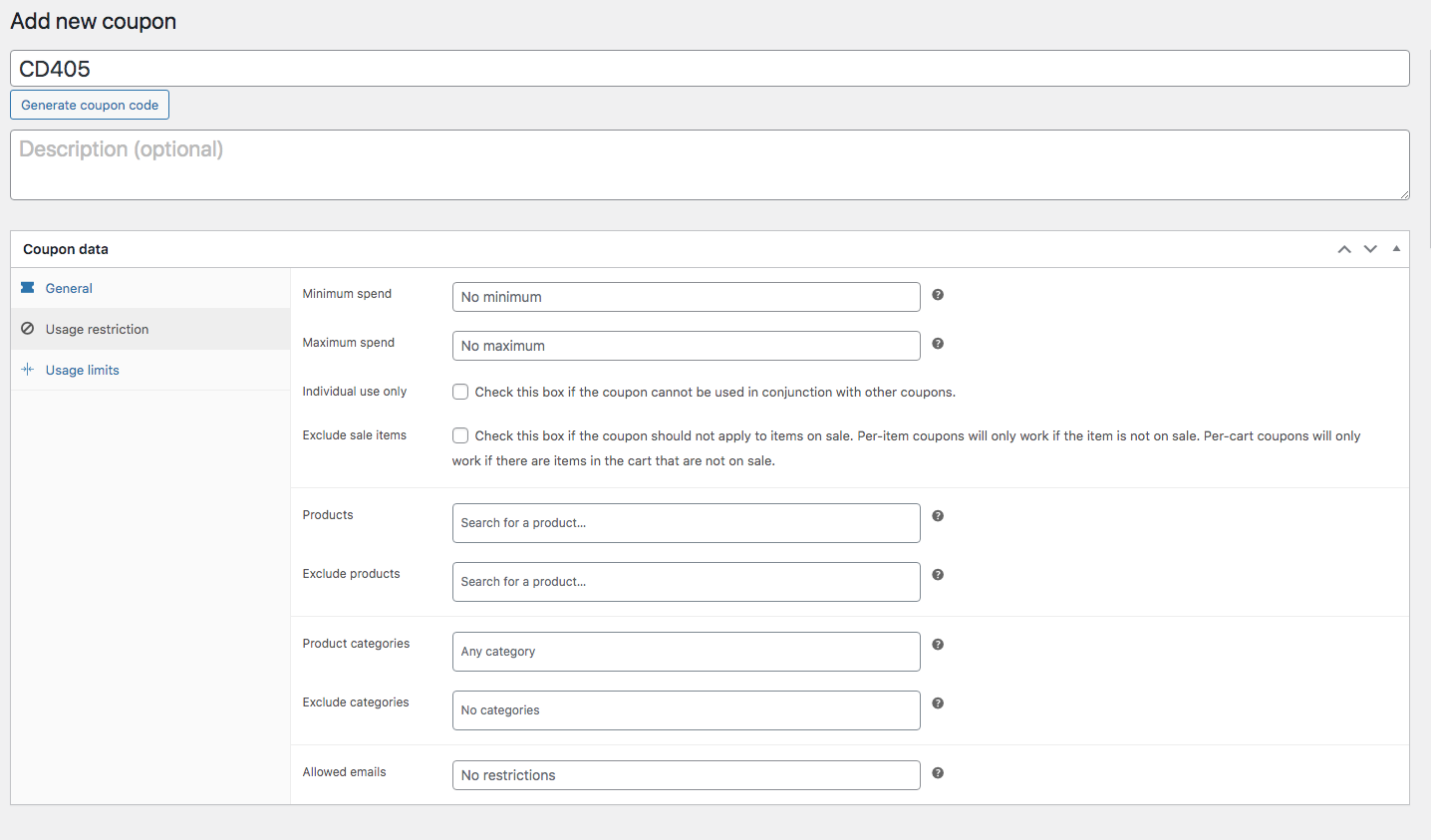
Preencha os detalhes e dados de acordo.
Em seguida, vá para Limites de uso. Agora, você só precisa definir as 2 seções de acordo com seu plano de oferta.
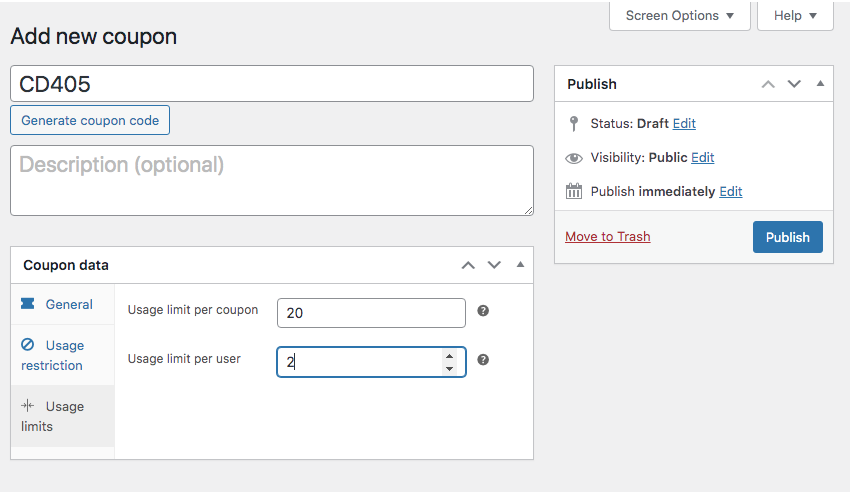
Agora clique no botão publicar . Em seguida, clique no botão Atualizar .
Isso é tudo o que você precisa para configurar um cupom de frete grátis no WooCommerce.
Dicas práticas para fazer seu frete grátis Woocommerce funcionar
A partir de agora, você aprendeu como configurar o frete grátis no Woocommerce.
Ao aplicar o frete grátis, você precisa ter em mente alguns fatores para evitar perdas.
Aqui estão 3 dicas práticas que você pode usar para fazer com que seu frete grátis Woocommerce funcione 100%.
1. Ocultar outros métodos de envio quando “Frete grátis” estiver disponível
Ao oferecer frete grátis, é uma boa ideia ocultar outros métodos de envio na página de finalização da compra.
Dessa forma o foco do seu cliente estará apenas na opção de frete grátis.
2. Prolongue o prazo de entrega no Woocommerce Free Shipping
Como você não cobra pelo frete, é razoável definir um prazo de entrega mais longo para a opção de frete grátis.
Isso lhe dá mais flexibilidade no gerenciamento de sua logística e custos.
3. Faça isso apenas para membros
Você pode tornar a oferta de frete grátis exclusiva para membros ou clientes registrados em seu site WooCommerce.
Se você limitar o frete grátis aos membros, também poderá controlar melhor seus custos e garantir que a promoção de frete grátis seja direcionada aos clientes mais engajados e valiosos.
Considerações Finais
Então, como você pode ver, adicionar frete grátis pode ser muito lucrativo se você aplicá-lo corretamente. Neste artigo, dei um tutorial passo a passo e forneci todas as informações essenciais para começar.
Não perca tempo – implemente o frete grátis agora e veja sua loja WooCommerce se tornar irresistível para os clientes.
Perguntas frequentes (FAQs)
FAQ 1: Como faço para restringir o local de envio no WooCommerce?
Você precisa criar suas zonas de compras e limitá-las pelos códigos postais para os quais você está pronto para enviar. Se o processo manual parecer mais difícil, você pode usar plug-ins gratuitos adicionais, como envio avançado, para realizar esta etapa com facilidade.
FAQ2: Como faço as configurações de envio do WooCommerce quando alguns produtos são enviados para algumas áreas e outros não?
Para adicionar áreas específicas a produtos específicos, você precisa usar um plugin adicional.
O WooCommerce manual não oferece essa opção de configuração.
