Como mostrar trechos de postagem do WordPress na página inicial não postagem completa
Publicados: 2017-01-11Neste tutorial, vou explicar como mostrar trechos na primeira página do WordPress?
Normalmente, os temas do WordPress exibem sua postagem completa na primeira página do seu blog. Essa pode ser uma experiência exaustiva para seus leitores e visitantes se as postagens do seu blog forem mais longas.
Torna muito difícil e doloroso para um leitor visualizar rapidamente todos os seus artigos. Seus leitores precisam rolar para baixo para ver a segunda, terceira e outras postagens do blog.
O WordPress também permite que você mostre um trecho de postagem em sua página inicial. O WordPress Excerpt é um resumo ou descrição opcional de uma postagem de blog. Em suma, o WordPress Excerpt é um resumo do post.
O trecho no WordPress também pode substituir o conteúdo completo nos feeds RSS quando a opção de mostrar resumos estiver selecionada em Painel › Configurações › Leitura.
Se o seu tema for compatível, o Trecho pode ser exibido em diferentes páginas, como tag, categoria, arquivos mensais ou do autor e página de resultados de pesquisa. onde resumos rápidos são preferíveis ao conteúdo completo.
Com os trechos de postagem do WordPress, você pode tornar seu conteúdo mais fácil de navegar. Existem muitas maneiras de mostrar resumos de postagens no WordPress em vez de conteúdo completo de postagem de blog. Vou cobrir todos os métodos neste tutorial.
- Usar mais etiqueta
- Escrever trecho do manual
- Trecho de postagem automática: personalize temas do WordPress
Como usar o More Tag para mostrar o resumo da postagem na página inicial
Com mais Tag, você pode exibir os trechos iniciais de suas postagens de blog para que um leitor possa clicar na tag “Leia mais” para ser direcionado para sua postagem completa.
É muito simples e fácil adicionar mais tags, mas prefiro usar trechos de postagem automáticos. Não há necessidade de adicionar mais tags toda vez que você escreve uma nova postagem no blog.
Com o WordPress mais tag, você pode mostrar o primeiro parágrafo de uma postagem no blog. Você pode colocar mais links em qualquer lugar em uma postagem e personalizá-lo para dizer o que quiser.
Escreva um novo post ou apenas edite seu blog existente. Quando sua postagem estiver concluída, você poderá adicionar mais links em qualquer lugar da postagem do seu blog.
Coloque o cursor no local da postagem do blog em que deseja que a tag Mais apareça. Na barra de ferramentas do seu Editor Visual, clique no ícone “Inserir etiqueta Leia mais” botão e se você estiver usando o Editor de HTML, clique em mais botão. Você pode encontrar o botão Mais Tag na primeira linha.
Se você estiver usando o editor visual, pode ver a captura de tela abaixo como adicionar mais tags usando o editor visual do WordPress.
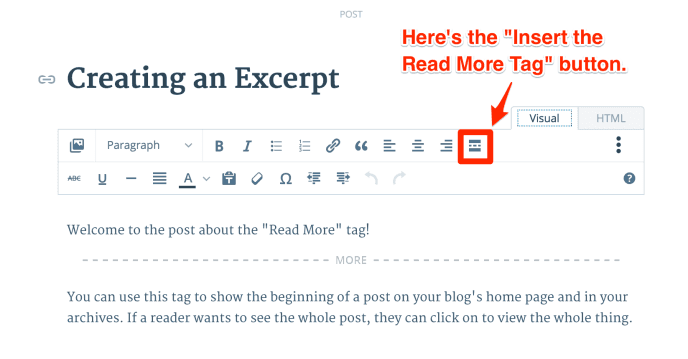
Isso é tudo. Depois de clicar nele, você verá a divisão aparecer em sua postagem. Você adicionou com sucesso um link leia mais à sua postagem no blog. Agora, apenas o conteúdo antes da tag “leia mais” aparecerá nas páginas inicial e de arquivo do seu blog.
Como escrever um trecho de manual no WordPress
Como discutimos anteriormente, os Trechos de postagem do WordPress são resumos artesanais opcionais de suas postagens de blog. Os trechos de postagens do WordPress são usados para encurtar as postagens do blog para que apenas uma pequena parte da postagem do blog, geralmente a introdução ou um resumo da postagem, seja exibida na página inicial, em vez de toda a postagem do blog.
Na página inicial do justlearnwp, você pode ver o trecho do post em ação. Para algumas postagens do blog, escrevemos o trecho manualmente e para algumas postagens, usamos o trecho de postagem automático com o link Continuar lendo.
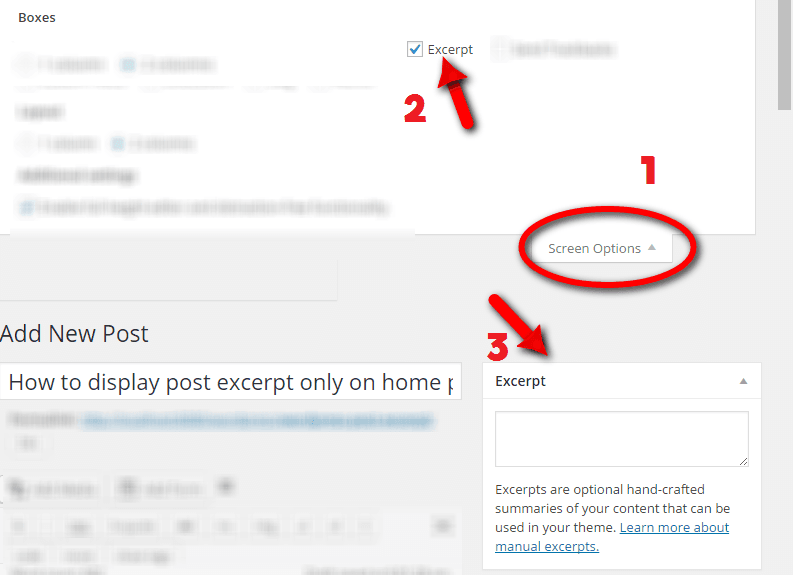
Ao escrever uma postagem no blog, clique em Opções de tela no canto superior direito e selecione caixa de seleção de trecho . Logo abaixo do seu post, você verá o novo módulo Trecho. Agora basta escrever um breve resumo de sua postagem de blog neste módulo de Trechos e quando sua postagem de blog estiver completa, você pode clicar no botão Publicar.
Isso é tudo. Simples e fácil.
Trecho de postagem automática do WordPress: personalize temas do WordPress
Agora, este método é mais técnico e difícil para iniciantes absolutos. Se você não sabe nada sobre desenvolvimento de temas WordPress, HTML, CSS ou PHP e como editar arquivos de temas WordPress. Não tente editar seus arquivos de temas em um site ativo.
Você pode quebrar seu site. Se você quiser tentar este método, você deve configurar um site de desenvolvimento local do WordPress para fins de desenvolvimento, com o site local do WordPress, você pode tentar o que quiser. porque se algo der errado, você sempre pode definir um novo site de teste facilmente.
Já publicamos tutoriais sobre a configuração de desenvolvimento local do WordPress.
- Como instalar o WordPress no servidor WAMP no Windows 8
- Como instalar o WordPress no Windows 8 usando o Bitnami Stack
Para trechos de posts automáticos do WordPress, você terá que editar os arquivos de tema do WordPress. Se depende do seu tema, quais arquivos você terá que editar. Na maioria dos casos, você terá que editar o arquivo content.php ou index.php .
Se você estiver usando o tema Twenty Sixteen WordPress ou um tema baseado no tema inicial _S WordPress, você terá que editar o arquivo content.php .
É sempre recomendável criar um tema filho do WordPress, sempre que você quiser personalizar os arquivos de tema do WordPress. Estou usando o tema filho Twenty Sixteen.
Na minha pasta de tema filho, criei uma nova pasta template-parts com o arquivo content.php nela. Agora encontre as seguintes linhas em seu arquivo content.php
<div class="entry-content"> <?phplogo abaixo das linhas acima, adicione a seguinte instrução condicional.
if ( is_home () || is_category() || is_archive() ) { the_excerpt(''); } else {No WordPress simples, declaração acima dizendo ao WordPress, por favor, não exiba o conteúdo completo na página inicial, na categoria e nas páginas de arquivo. Agora, o WordPress criará e exibirá trechos de postagem automáticos . Mesmo que você esqueça de criar um trecho, o WordPress exibirá as primeiras 55 palavras de sua postagem no blog.

Agora precisamos adicionar a tag de fechamento para nossa instrução if, caso contrário, o WordPress exibirá uma tela em branco. Encontre as seguintes linhas no arquivo content.php
?> </div><!-- .entry-content --> logo antes dessas tags de fechamento adicione } // end of if statements . Seu código deve ficar assim.
} // end of if statements ?> </div><!-- .entry-content --> Salve seu arquivo content.php e recarregue a página inicial do seu blog. Você deve ver trechos de postagem apenas em sua página inicial, não na postagem completa do blog.
Se você vir a tela em branco ou qualquer erro PHP, verifique seu código e verifique se o código está correto.
Como adicionar um link abaixo de um trecho para a postagem completa
Se você puder ver um trecho abaixo do seu post no blog, ótimo. Agora vamos adicionar um link Leia mais. porque ao usar o recurso de trecho automático, o WordPress não fornece automaticamente um link para uma página que contém o post completo.
Para gerar um link adicione o seguinte código no arquivo functions.php.
function new_excerpt_more( $more ) { return ' <a class="read-more" href="'. get_permalink( get_the_ID() ) . '">' . __('Read More', 'your-text-domain') . '</a>'; } add_filter( 'excerpt_more', 'new_excerpt_more' );Conteúdo Relacionado
- Vídeo: Como criar um plug-in de funções do WordPress e por que é melhor do que usar o arquivo Functions.Php
- Vídeo: O que é o arquivo PHP de funções no WordPress Como editá-lo?
Como controlar o comprimento do trecho automático do WordPress usando filtros
Por padrão, o comprimento do trecho do WordPress é definido como 55 palavras. Você também pode alterar o comprimento do trecho automático do WordPress usando excerpt_length .
Para alterar o tamanho do trecho para 20 palavras usando o filtro excerpt_length , basta adicionar o seguinte código ao arquivo functions.php em seu tema
//Filter the except length to 20 characters. function wpdocs_custom_excerpt_length( $length ) { return 20; } add_filter( 'excerpt_length', 'wpdocs_custom_excerpt_length', 999 );Aqui você pode ver a captura de tela do meu tema.
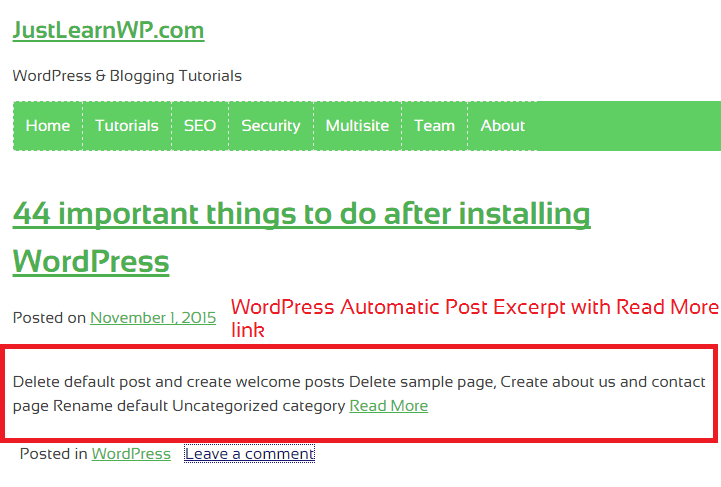
11 plugins WordPress gratuitos para mostrar o trecho do post
Explicamos diferentes maneiras de usar trechos de postagem do WordPress. Você também pode usar plugins gratuitos de trechos de postagem do WordPress. Aqui está uma lista de plugins de trechos de postagem do WordPress. Todos os plugins são gratuitos e alguns desenvolvedores também oferecem a versão premium.
- Advanced Excerpt : Com mais de 90.000 instalações, o Advance Excerpt é o plugin de trecho de postagem mais popular e WordPress. Com este plugin, você pode controlar facilmente a aparência de trechos de postagens do WordPress.
Trecho automático personalizado fácil : gere automaticamente o trecho de postagem para sua postagem em casa, pesquisa e arquivamento. Você também pode personalizar o botão Leia mais e a imagem em miniatura.
Rolar o trecho da postagem : O plug-in do WordPress de trecho da postagem de rolagem cria o rolo de informações no site, este scroller contém o título da postagem e o trecho da postagem.
Leia mais Link do trecho: Permite que você crie um link “Leia mais” após o trecho do post em vez de reticências […] Modifique também o comprimento do trecho.
Get Better Excerpt : é um plugin atualizado de trechos de posts do WordPress. O plugin Get Better Excerpt funciona quase de forma idêntica às
get_the_excerpt()ethe_excerpt()incorporadas, exceto que ele retorna palavras inteiras em vez de cortar o trecho como a função existente faz.Trechos mais fáceis: é um novo plugin de trecho de postagem do WordPress. Ele altera automaticamente o tamanho do campo de trecho para caber no comprimento do seu conteúdo.
Excertos do blog da vitrine : permitem que você altere a área de conteúdo da postagem em suas páginas de arquivo para mostrar o trecho em vez do conteúdo completo.
StripTease : Com este plugin de trecho de postagem gratuito, você pode remover os #more fragmentos do final dos links de teaser Leia mais para que eles vinculem a postagens completas.
Rich Text Excerpts : Um plugin do WordPress que permite a edição de Rich Text em trechos para qualquer tipo de postagem que os suporte.
First Post Full Length : Este plugin mostrará o primeiro post com seu texto completo, mas todos os outros com o texto após a tag “mais”
Configurações do WP Excerpt : Com este plugin, você pode configurar o WordPress Excerpt através da interface do usuário (interface do usuário).
Palavras finais
Neste tutorial, expliquei diferentes maneiras de como mostrar o WordPress Post Excerpt. Lembre-se Se você estiver usando o blog hospedado no wordpress.com, não poderá editar arquivos de tema do WordPress. Mas você pode facilmente adicionar um link leia mais ou escrever um Trecho usando o módulo Trecho.
O primeiro e o segundo método são simples e fáceis de seguir, enquanto o método de trecho de postagem da Automattic é para leitores mais técnicos. Espero que agora você possa usar o trecho do WordPress como um profissional.
Trecho de postagem do WordPress: Recursos e leitura adicional
Aqui estão mais alguns recursos para saber mais sobre os trechos do WordPress Post.
- Permitir HTML no trecho de um thread no StackExchange
- Documentação oficial do WordPress Trecho no codex do WordPress
- the_excerpt function Referência de código do WordPress
- WordPress Mais Tag: Leia o tutorial completo no suporte do WordPress.com
