9 truques simples para eliminar o registro de usuário de spam (2021)
Publicados: 2021-01-21Quer parar os registros de spam no WordPress?
Contas de spam podem ser um risco à segurança do seu site. Também é irritante ter toneladas de contas inúteis bagunçando seu banco de dados.
Neste artigo, mostraremos como impedir que esses spambots criem contas de usuário no WordPress.
Crie seu formulário de registro de usuário agora
Por que os spammers se registram no meu site?
Quando os spammers atacam um site WordPress, eles geralmente procuram espalhar ainda mais spam. Ao criar uma conta, eles têm potencialmente uma 'entrada' no seu site.
Se houver uma vulnerabilidade em um plug-in e você não atualizá-lo, pode ser mais fácil para o spammer explorar isso se ele já puder fazer login no seu painel.
A maioria dos spambots são apenas scripts que acessam example.com/wp-login.php?action=register para criar contas falsas. Portanto, é fácil impedi-los usando as mesmas ferramentas que você usa para impedir o spam de formulários de contato.
Mostraremos algumas maneiras de impedir esses spambots, limitando o acesso ao seu site e à sua página de login.
Como eliminar o registro do usuário de spam no WordPress
Vejamos algumas maneiras fáceis e rápidas de cortar os registros de usuários de spam em seu site. Use os links abaixo para ir para a seção de que você precisa:
- Desativar registros de usuários no WordPress
- Definir a função de usuário padrão no WordPress
- Faça um formulário de registro de usuário personalizado
- Ative a ativação de e-mail para novos usuários
- Ativar aprovação do administrador para registro do usuário
- Adicionar um campo CAPTCHA ao seu formulário de inscrição
- Use a geolocalização para reduzir os registros de usuários de spam
- Instale um plug-in de segurança do WordPress
- Bloquear manualmente endereços IP de spam
Vamos começar com a opção mais fácil.
1. Desative os registros de usuários no WordPress
Você precisa permitir que as pessoas registrem contas no seu site WordPress?
Definitivamente, você precisará permitir o registro de usuários se tiver iniciado uma loja online ou um site de associação.
Mas se você tem um blog pessoal ou um site de negócios, provavelmente não precisa permitir o registro. Se você já configurou todos os logins de que precisa, faz sentido desabilitar o registro completamente.
Para fazer isso, abra o painel do WordPress e clique em Configurações »Geral .

Encontre a configuração de associação e desmarque Qualquer pessoa pode se registrar .

E é isso! É a maneira mais fácil de garantir que ninguém possa criar registros de usuários de spam em seu site. Mas é melhor para blogs que estão completamente fechados para novos usuários.
Aqui vai uma dica: se você tem um blog com vários autores, pode desabilitar os registros de usuários e instalar o complemento WPForms Post Submissions. Ele permite que as pessoas contribuam com postagens de convidados sem fazer login no seu site.
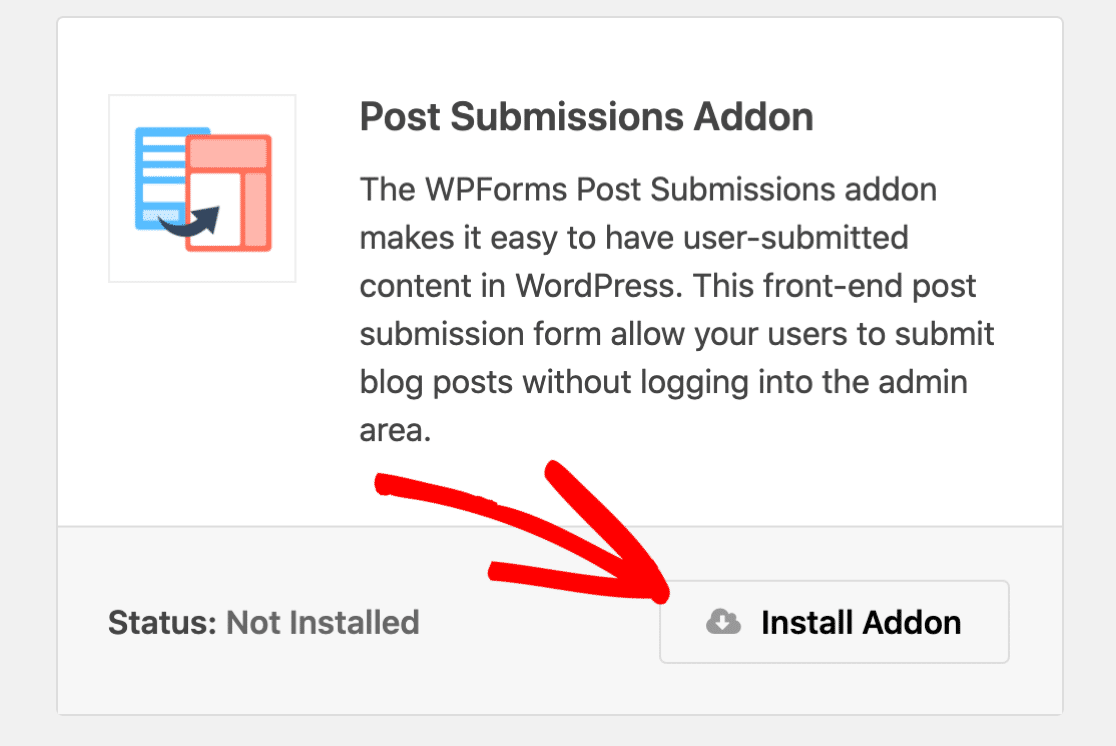
Você precisa deixar o registro ativado? Vejamos mais algumas opções.
2. Defina a função de usuário padrão no WordPress
Se você quiser deixar o registro do usuário habilitado no WordPress, é muito importante que você nunca dê aos novos membros acesso ao seu painel do WordPress.
Sempre recomendamos dar aos novos usuários a função de Assinante . Os assinantes têm poucas permissões no WordPress, por isso é a opção mais segura para novos usuários.
Por exemplo, os assinantes não podem acessar o painel do WordPress.
Para verificar qual função seu site atribui quando novos usuários se registram, abra o painel do WordPress e clique em Configurações »Geral .

Agora procure a lista suspensa chamada New User Default Role e mude para Subscriber .
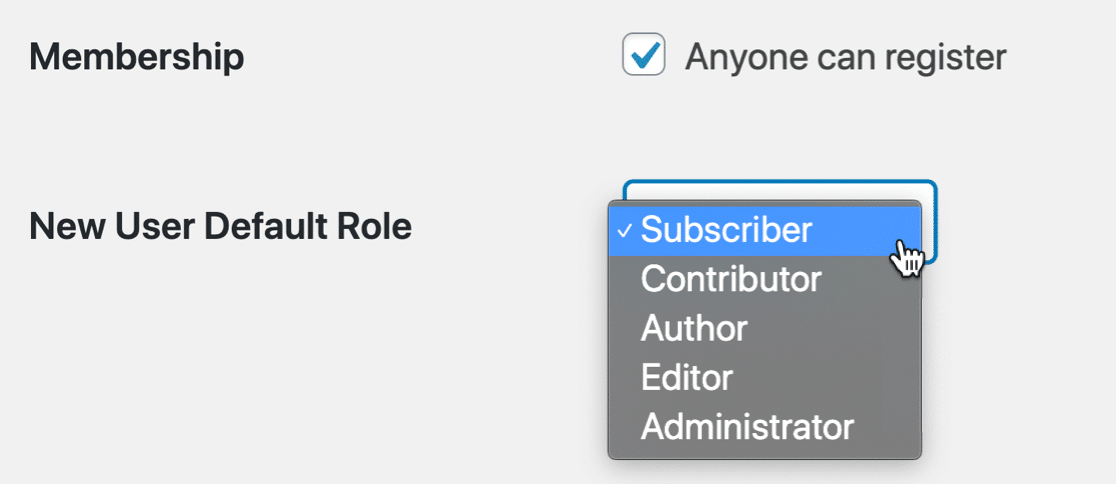
Se você estiver usando um formulário de registro de usuário personalizado em WPForms, também poderá controlar a configuração no painel de configurações de Registro do usuário.
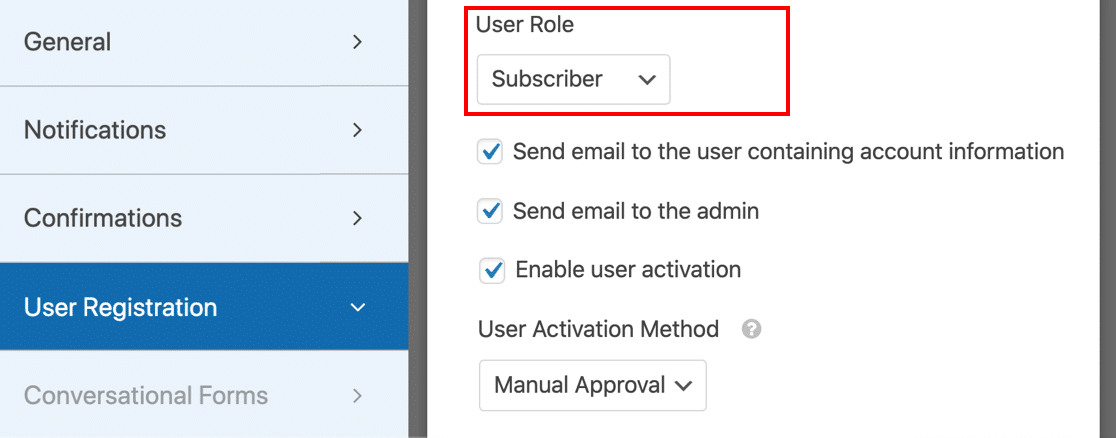
Não tem certeza de como fazer seu próprio formulário de registro de usuário? Falaremos sobre isso a seguir.
3. Faça um formulário de registro de usuário personalizado
O formulário de registro de usuário padrão do WordPress é super básico. Se você deseja mais controle sobre a criação de contas, pode criar um formulário de registro de usuário personalizado.
O WPForms tem um complemento de registro do usuário que facilita a criação de seu próprio formulário personalizado.
Você pode instalar o addon na versão Pro ou superior.
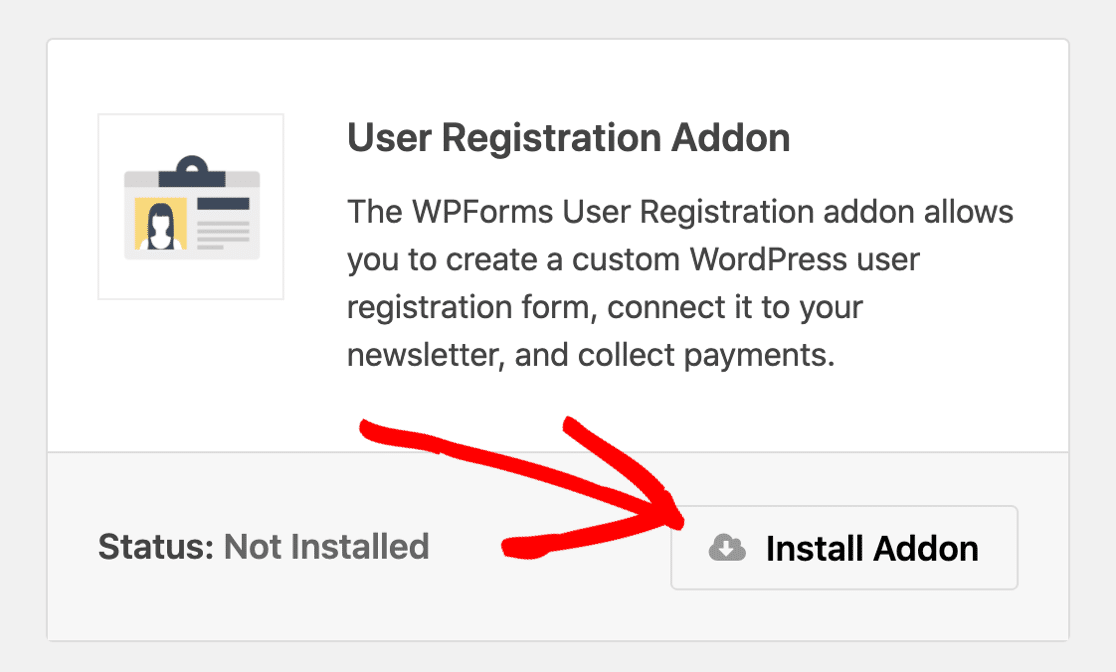
O complemento de registro de usuário permite que você crie um formulário de registro em WordPress muito melhor. Você pode adicionar metacampos de usuário personalizados para obter mais informações sobre seus usuários quando eles se inscrevem.
Esta é a aparência do modelo de formulário de registro de usuário padrão:
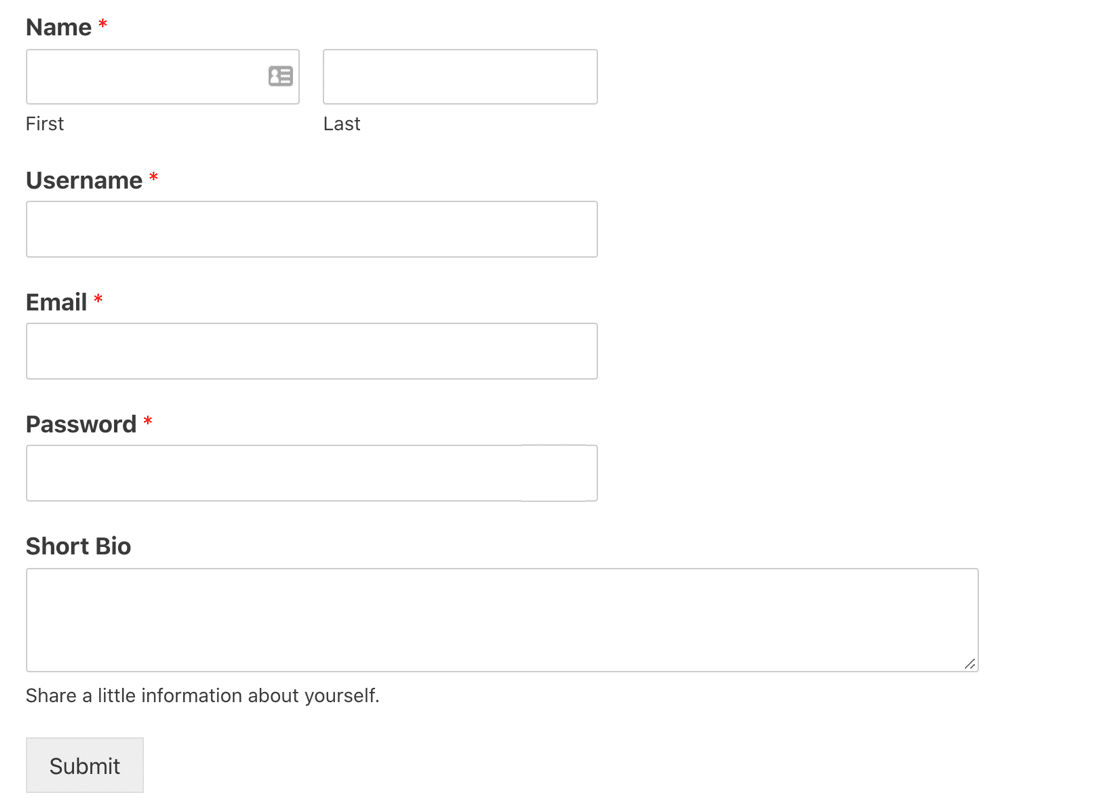
Ao criar um formulário de registro personalizado, você também se beneficia dos incríveis recursos de segurança de formulário do WPForms. Ele adiciona um token anti-spam secreto a cada formulário que você cria.
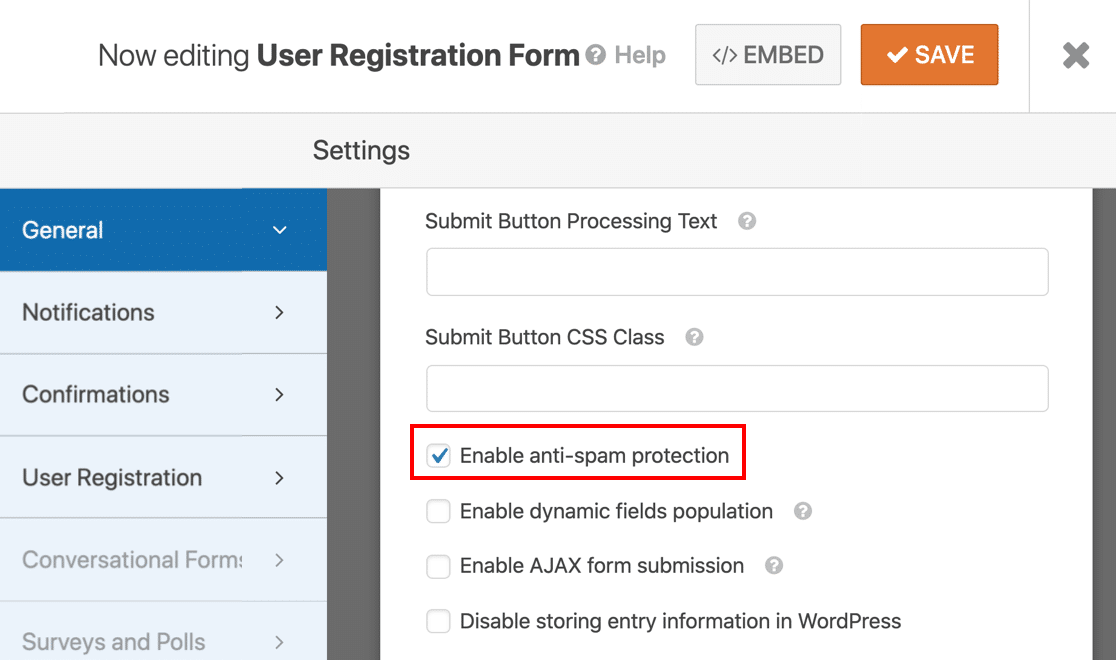
Se um spambot automatizado tentar enviar seu formulário de registro de usuário, eles travarão. Eles não podem preencher o campo de token 'secreto', então os envios de seus formulários não serão enviados.
Nosso token de formulário é uma maneira super fácil de impedir os bots de spam em seu caminho. E é muito mais eficaz do que um honeypot de spam antiquado que muitos criadores de formulários online ainda usam.
A configuração do token anti-spam é habilitada automaticamente no modelo de formulário de registro do usuário em WPForms. E se você criar um formulário de registro de usuário personalizado, você também vai querer verificar nosso guia fácil para criar uma página de login personalizada no WordPress.
4. Ative a ativação de e-mail para registro do usuário
Se você deseja impedir o registro de usuários de spam no WordPress, pode ativar a ativação por e-mail para novas contas de usuário. Isso não impedirá que os bots enviem spam para seus formulários, mas significa que eles não poderão fazer login até que confirmem manualmente a solicitação.
O formulário de registro de usuário do WPForms pode enviar automaticamente um link para cada nova conta criada no seu site WordPress. Usuários reais podem apenas clicar no link para concluir a inscrição.
Para ativar a ativação do usuário, você vai querer ir para as configurações de registro do usuário em WPForms.
Marque Habilitar ativação do usuário e selecione E-mail do usuário na lista suspensa.
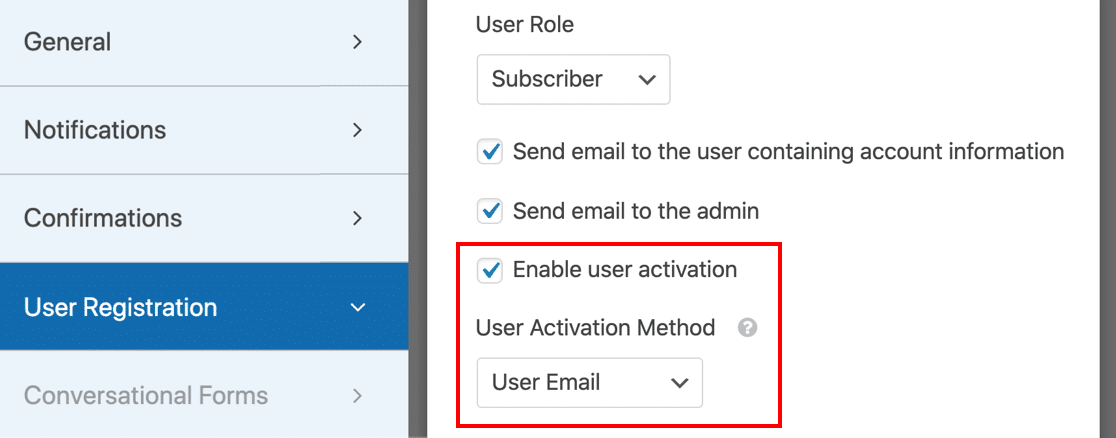
Os registros de usuários de spam são normalmente criados por bots. Portanto, ao adicionar essa etapa extra, você aumentará a segurança do seu site. O novo registrante precisará clicar no link de confirmação para concluir o processo de configuração da conta.
5. Ative a aprovação do administrador para registro de novo usuário
Se desejar um método ainda mais seguro de registro de usuário, você pode optar pela aprovação manual .
Isso fará com que o administrador do site analise cada solicitação de registro do usuário antes que o novo usuário possa efetuar login em sua conta. Você receberá uma notificação por e-mail para cada solicitação e terá a opção de aprovar ou recusar o novo membro.
Para ativar a aprovação do administrador, vá para Configurações »Registro do usuário .
No lado direito, role para baixo até o Método de ativação do usuário e selecione Aprovação manual no menu suspenso.
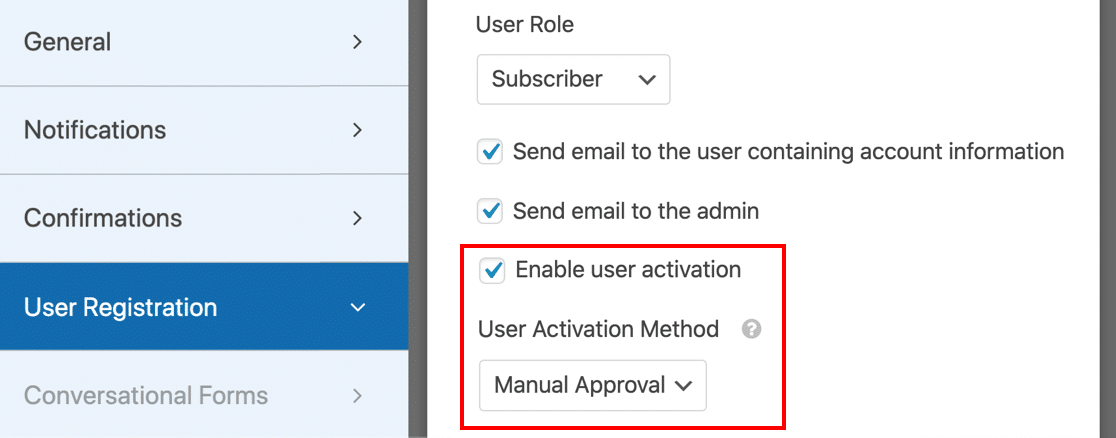
Agora você pode revisar cada novo usuário que se registra em seu site para filtrar os registros de spam.
6. Adicione um campo CAPTCHA ao seu formulário de registro de usuário
Você também pode usar um campo CAPTCHA para impedir o registro de usuários de spam. Isso aumenta a segurança do token de formulário que já ativamos.
Um CAPTCHA é um desafio ou quebra-cabeça que o usuário deve resolver para enviar um formulário.
WPForms oferece suporte a 3 tipos diferentes de CAPTCHA para seus formulários:
- CAPTCHA personalizado
- Google reCAPTCHA
- hCaptcha
Vamos examinar cada um deles.
Como adicionar CAPTCHA personalizado a um formulário de registro de usuário
O campo CAPTCHA personalizado é fácil de configurar e resolver para os visitantes. Ele pede aos usuários que resolvam um problema matemático simples ou usem perguntas personalizadas.
Para configurar isso, você precisará ativar o complemento CAPTCHA personalizado para WPForms. A maneira mais fácil de fazer isso é abrir seu formulário de registro de usuário no construtor WPForms.
Passe o mouse sobre o formulário aqui e clique em Editar .
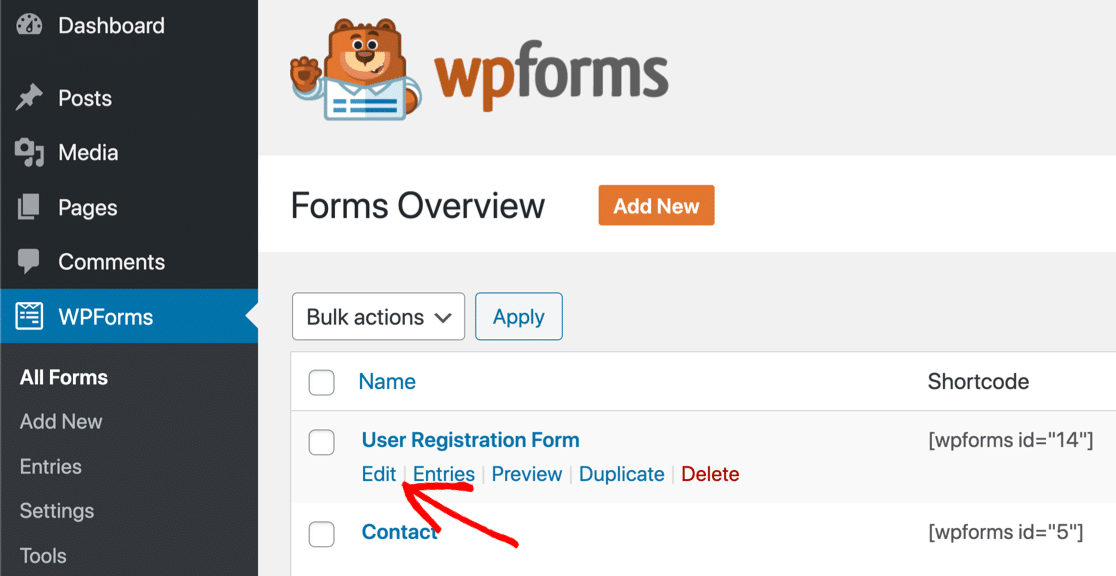
Em seguida, clique no campo esmaecido para ativar o CAPTCHA personalizado.
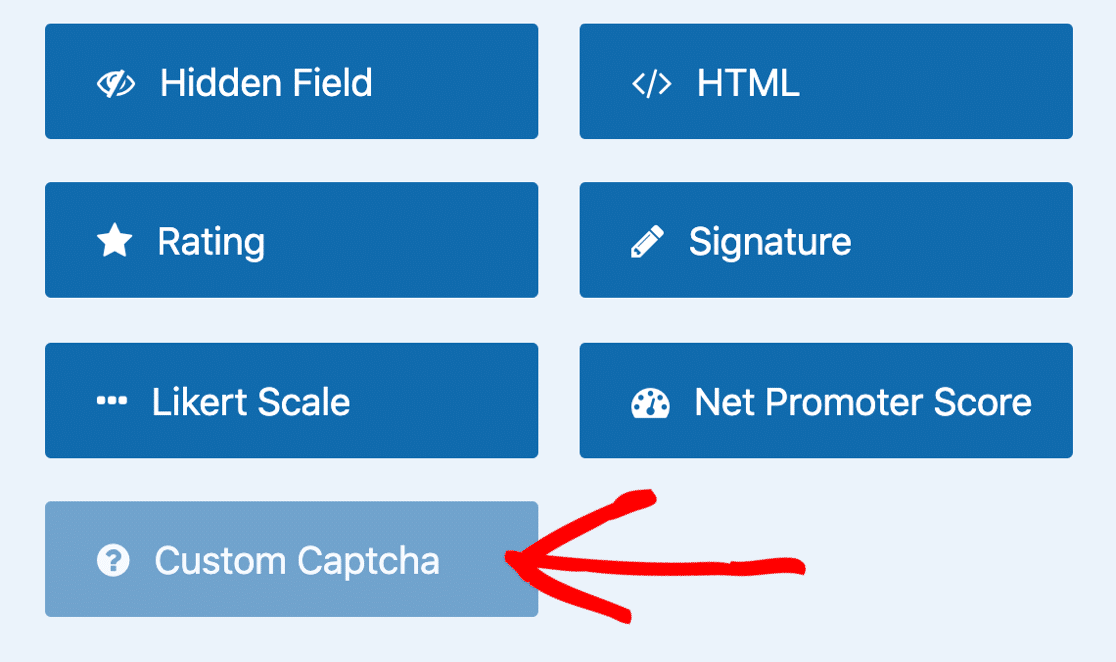
Em seguida, clique em Sim, instalar e ativar .
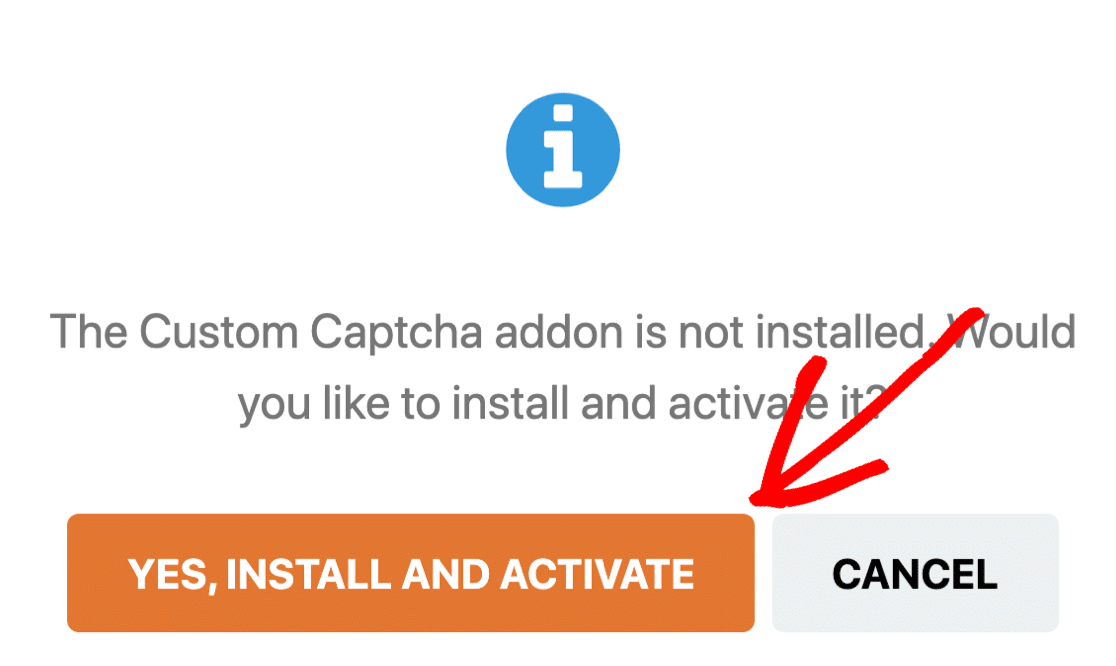
Por padrão, o campo CAPTCHA personalizado mostrará perguntas matemáticas aleatórias aos visitantes. Se quiser mudar para um campo de pergunta e resposta, você pode clicar no campo CAPTCHA e usar a lista suspensa para trocar.
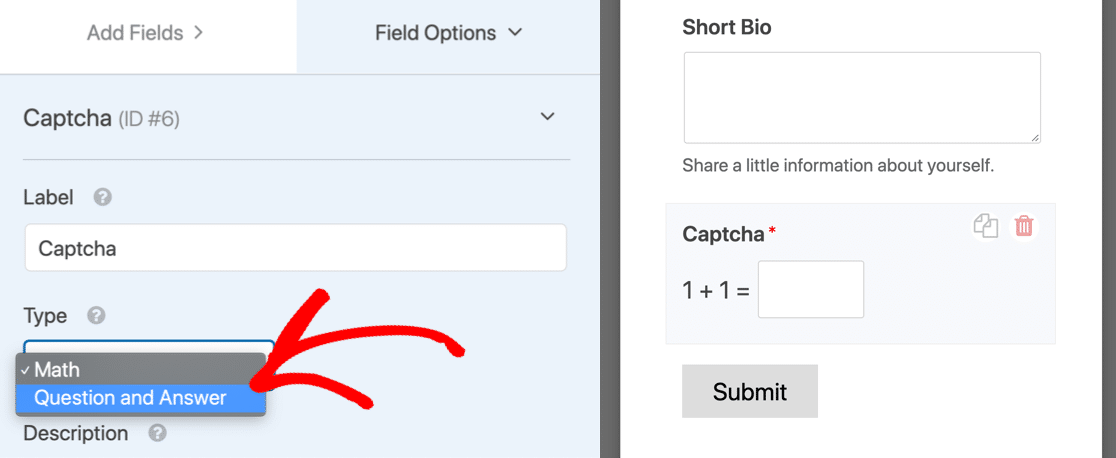
É tão fácil! Agora, o WPForms solicitará a cada novo usuário que conclua o CAPTCHA antes de se registrar.
Como adicionar o Google reCAPTCHA a um formulário de registro de usuário
WPForms também oferece suporte ao Google reCAPTCHA. Você pode usar isso para mostrar aos visitantes um desafio ou detectar atividades silenciosamente para ver se eles são um bot.
A maneira mais fácil de ativar o reCAPTCHA é salvar seu formulário e sair do construtor. Então você vai querer abrir suas configurações de WPForms no painel do WordPress.

E agora clique na guia CAPTCHA .

Nos ícones, selecione reCAPTCHA .
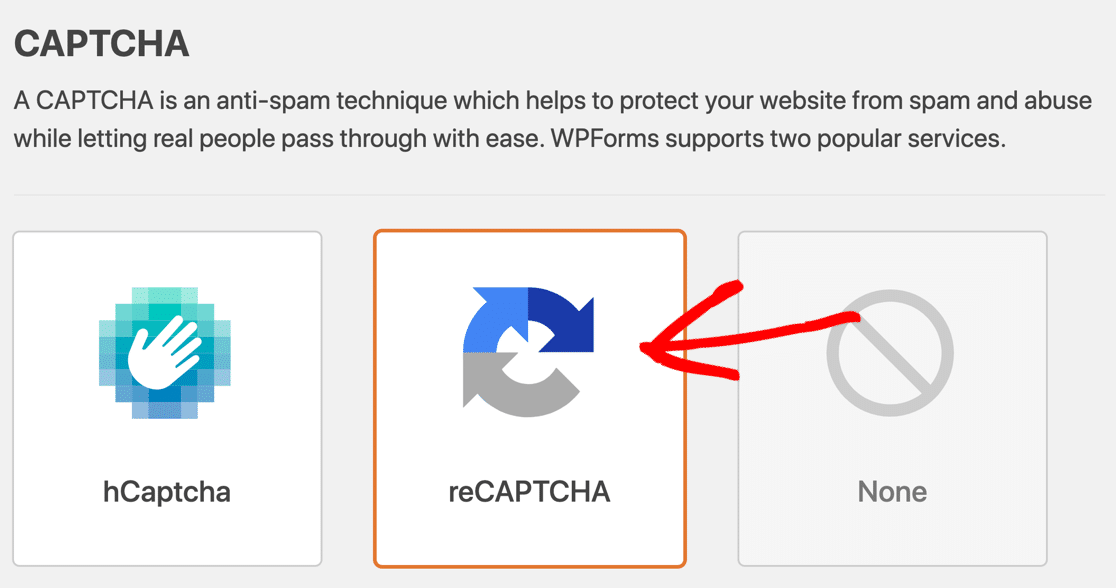
Abaixo, você verá três opções do Google reCAPTCHA:
- Caixa de seleção reCAPTCHA v2 - mostra uma caixa de seleção com as palavras 'Não sou um robô' ao lado dela. O usuário deve marcar a caixa para enviar o formulário.
- ReCAPTCHA v2 invisível - detecta a atividade do usuário para decidir se o visitante é humano ou um robô de spam. Essa configuração pode ajudar a reduzir o abandono do formulário, reduzindo a quantidade de trabalho que o visitante precisa fazer.
- reCAPTCHA v3 - recomendado para usuários avançados e páginas AMP.
Selecione o método reCAPTCHA que deseja usar usando os botões de opção.

Em uma nova guia, abra o site reCAPTCHA do Google. Clique no botão Admin Console na parte superior para iniciar a configuração do seu site.

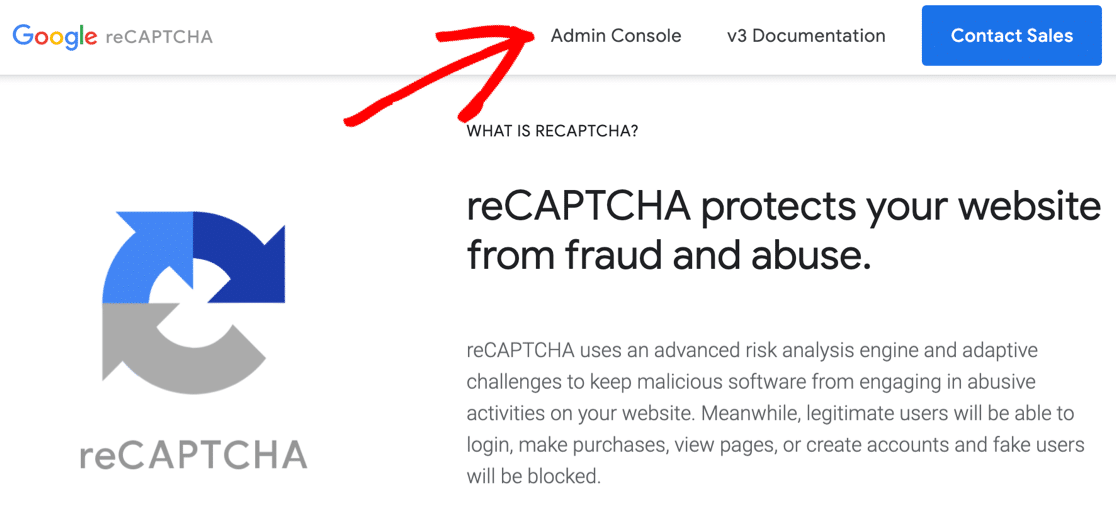
Depois de fazer login, digite seu nome de domínio no topo da página de configurações.
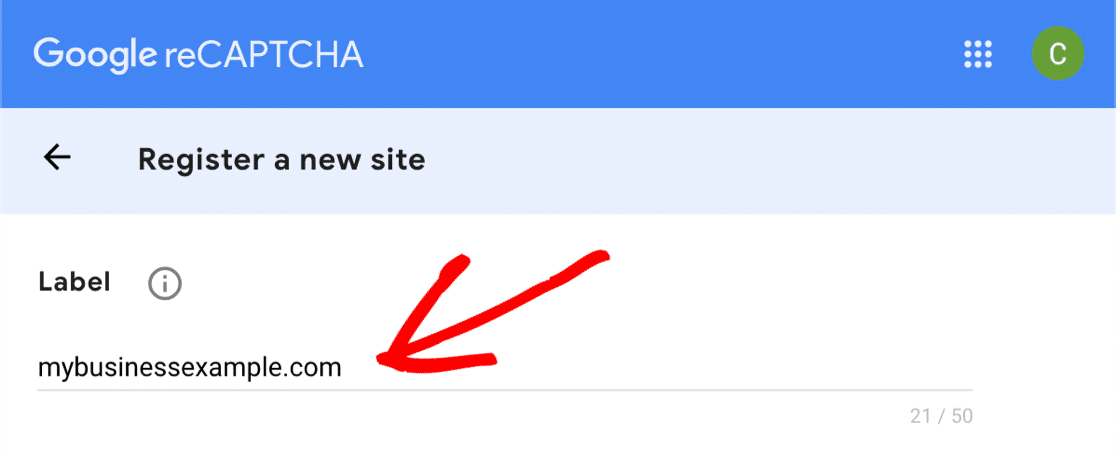
Em seguida, escolha o tipo de reCAPTCHA que deseja adicionar ao seu site. Certifique-se de verificar se isso corresponde à configuração em WPForms.
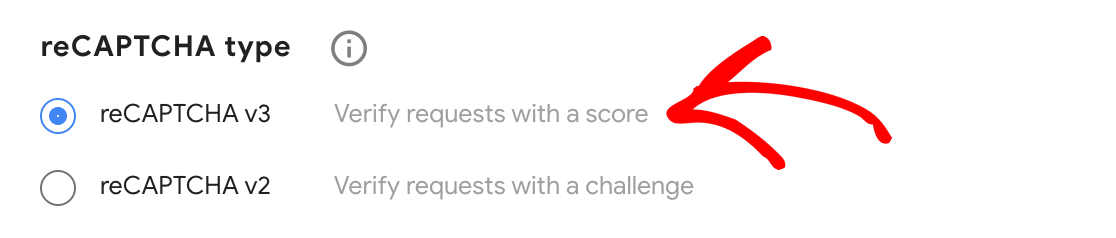
Se você escolher o reCAPTCHA v2, também desejará escolher o tipo de v2 que deseja usar. Você pode escolher a caixa de seleção ou o CAPTCHA invisível.
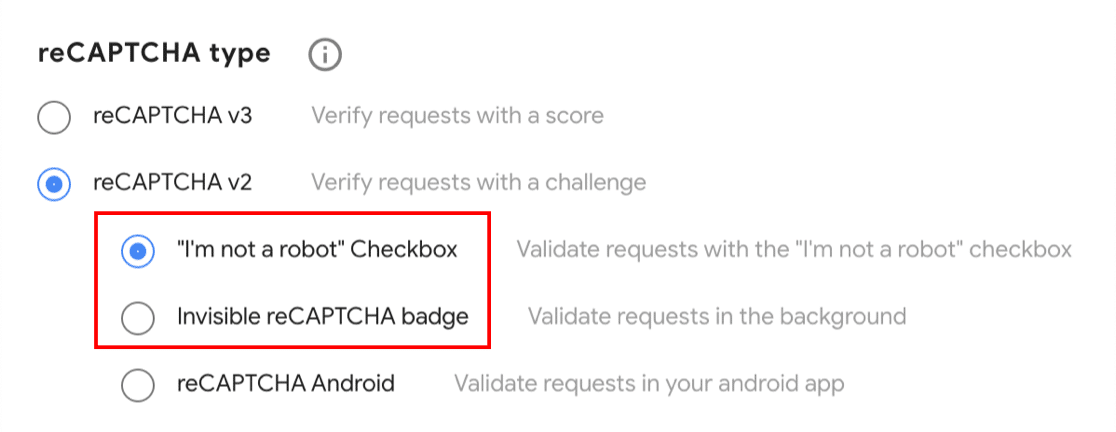
E agora adicione o domínio do seu site sem o https://

Ao enviar o formulário, você verá 2 chaves: uma chave do site e uma chave secreta.
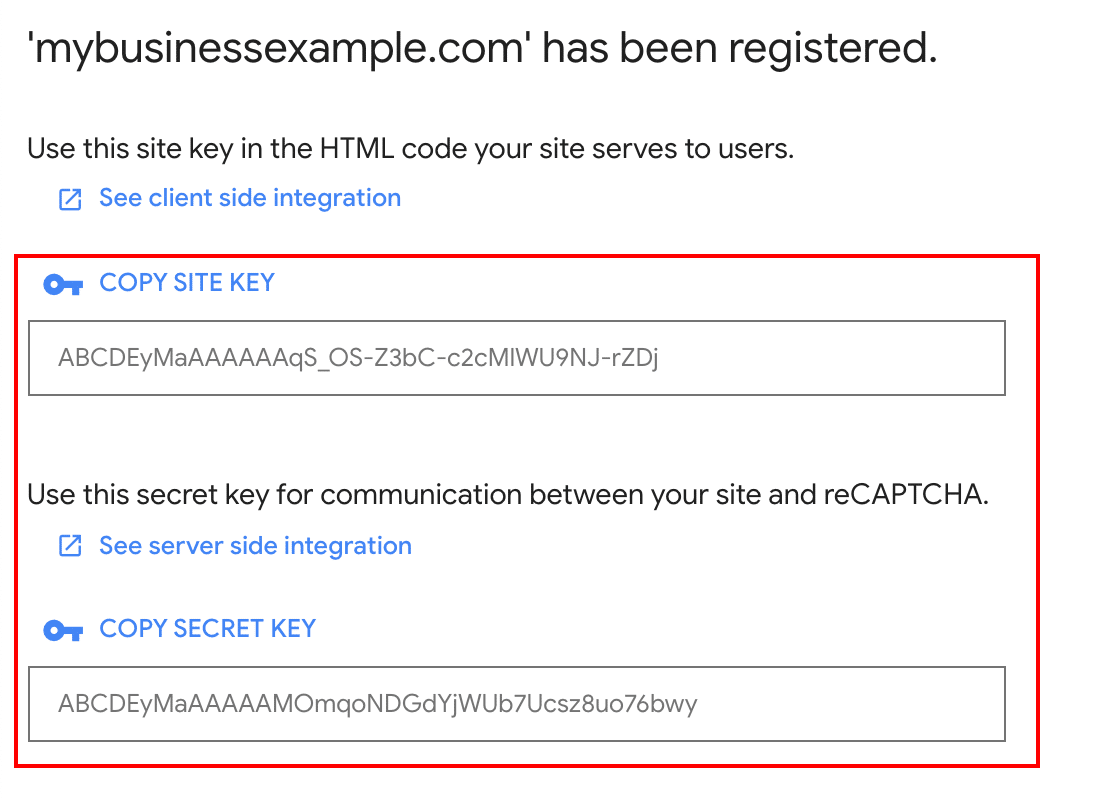
Volte para WPForms e cole as chaves nos campos Chave do site e Chave secreta .
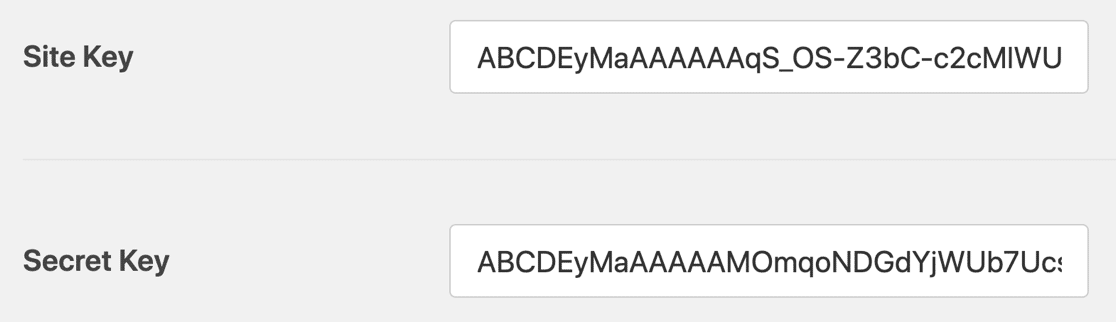
Se desejar, você também pode personalizar as configurações abaixo das teclas:
- Mensagem de falha é a mensagem que aparecerá se o reCAPTCHA falhar.
- O modo sem conflito é útil se você tiver vários plug-ins reCAPTCHA. Às vezes, isso pode causar erros, então você pode forçar a desativação do outro código CAPTCHA aqui, se necessário.
Agora você pode voltar para o criador de formulários e clicar no campo reCAPTCHA para ativá-lo para o formulário de registro do usuário.
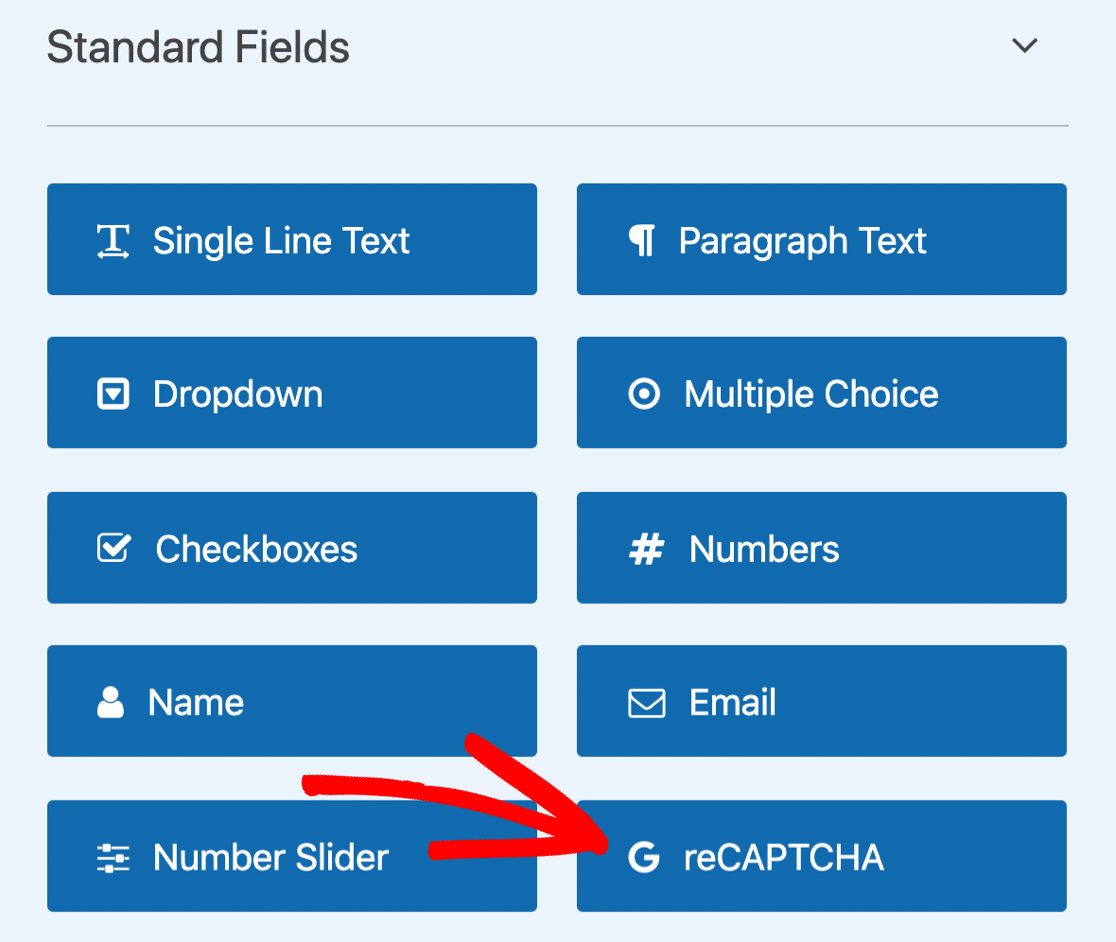
É isso! Não se esqueça de salvar seu novo formulário de registro de usuário à prova de spam!
Como adicionar hCaptcha a um formulário de registro de usuário
A terceira opção CAPTCHA em WPForms é hCaptcha, que é uma alternativa ao Google reCAPTCHA.
Alguns usuários preferem colocar um campo hCaptcha em seu formulário de registro porque os usuários não estão sujeitos aos termos do Google. Se você se preocupa com a privacidade, essa pode ser a melhor opção para o seu site.
E você também pode ganhar algum dinheiro com cada hCaptcha resolvido por seus visitantes. Portanto, é uma situação em que todos ganham!
Configurar o hCaptcha em WPForms é fácil. Comece acessando WPForms »Configurações .

Em seguida, assim como na configuração do reCAPTCHA, você deseja clicar em CAPTCHA na parte superior.

Desta vez, vamos clicar no ícone hCaptcha para abrir as configurações.
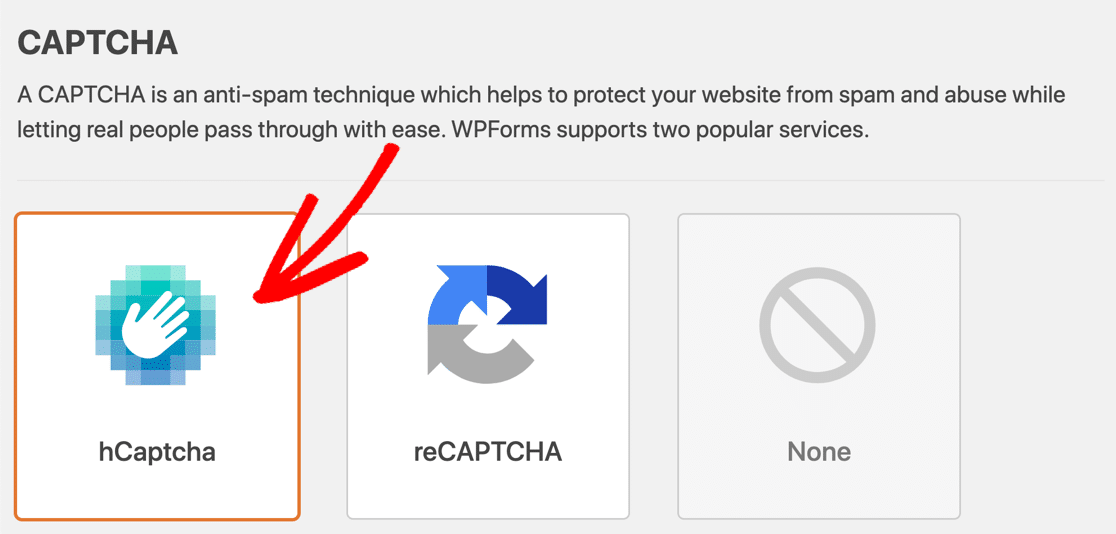
Em uma nova janela, acesse o site do hCaptcha em uma nova guia. Em seguida, clique no botão Inscrever-se para adicionar seu site.
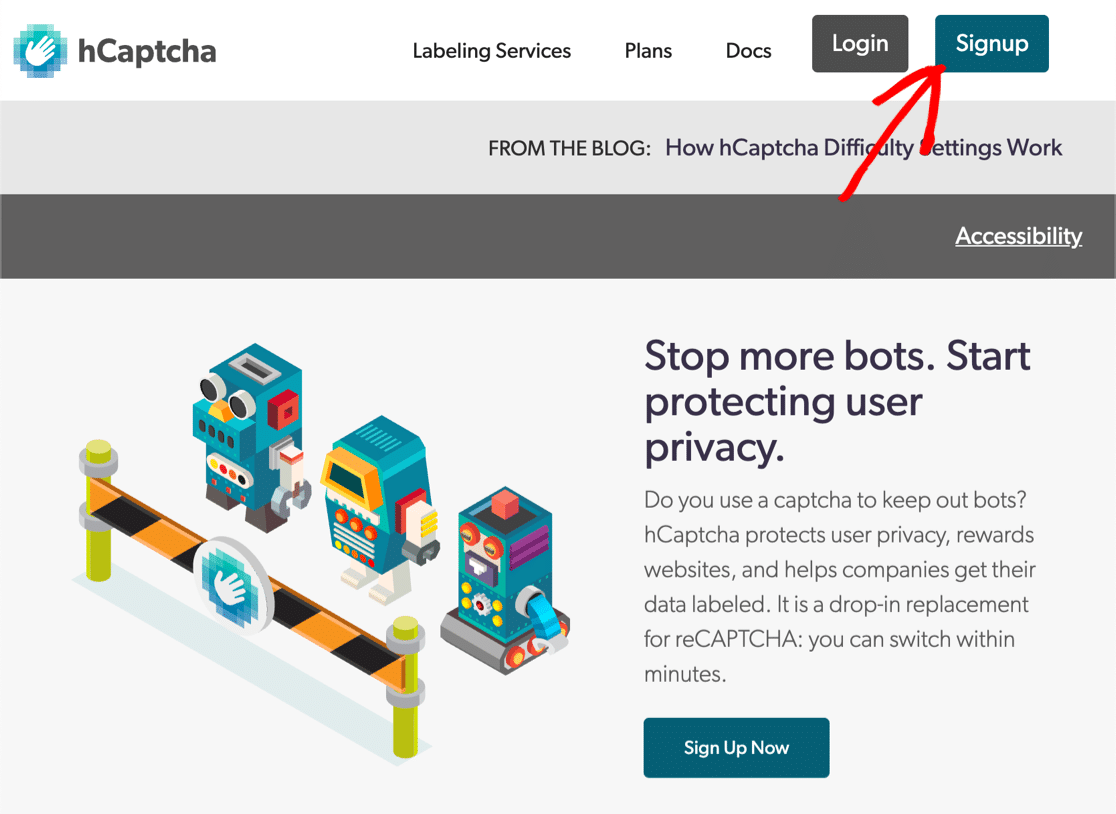
A menos que você tenha necessidades avançadas ou espere uma grande quantidade de tráfego, você vai querer se inscrever para o plano gratuito. Então, vamos clicar no botão à esquerda em Adicionar hCaptcha ao seu serviço (gratuito) .
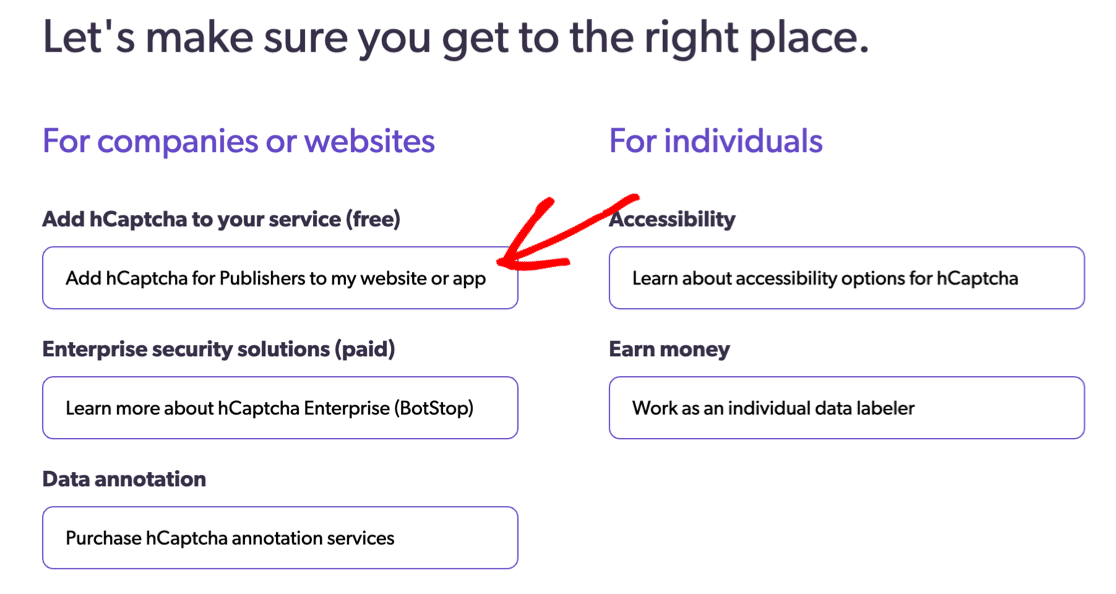
O hCaptcha permitirá que você faça login. Quando estiver pronto, clique no botão roxo Novo site no canto superior esquerdo.
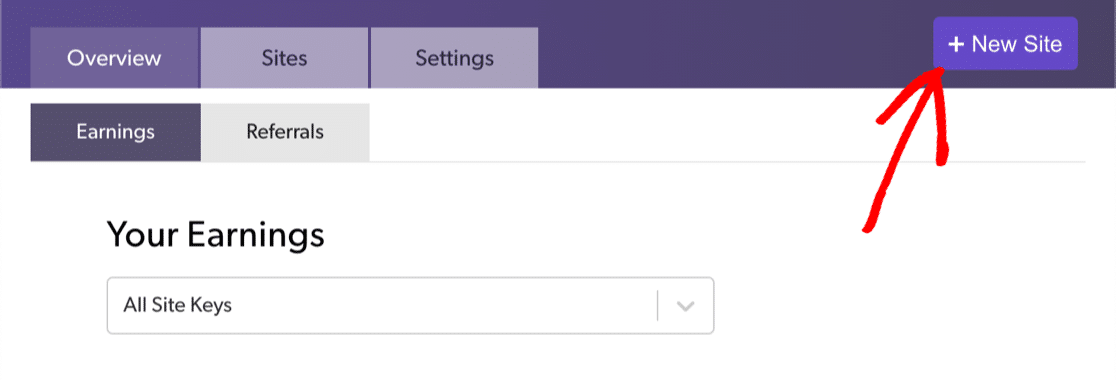
Agora digite o nome do seu site para que possa encontrá-lo facilmente mais tarde.
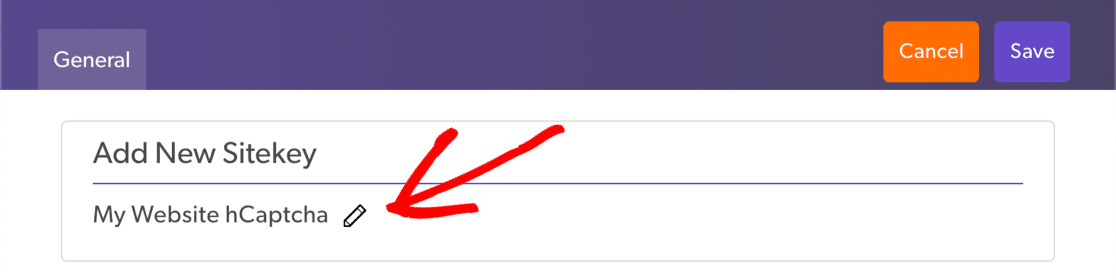
Em seguida, clique em Adicionar novo domínio .
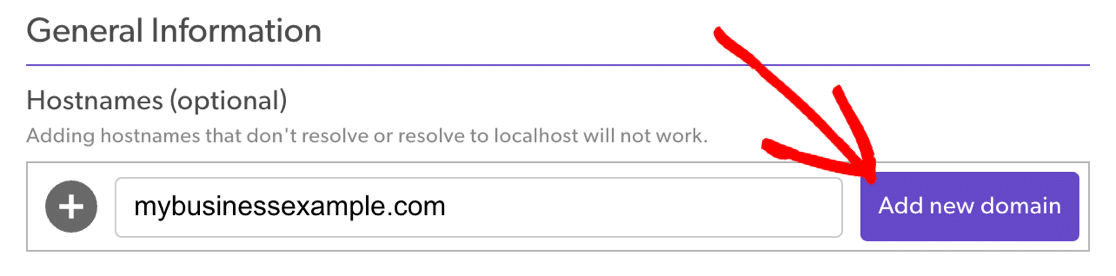
Escolha o nível de dificuldade que deseja usar entre as opções aqui. Se você está recebendo uma tonelada de spam, convém usar Moderado ou Difícil para começar. Essas opções quase sempre mostram um desafio, e o modo Difícil também mostra CAPTCHAs que demoram um pouco mais para serem resolvidos do que os Moderados.
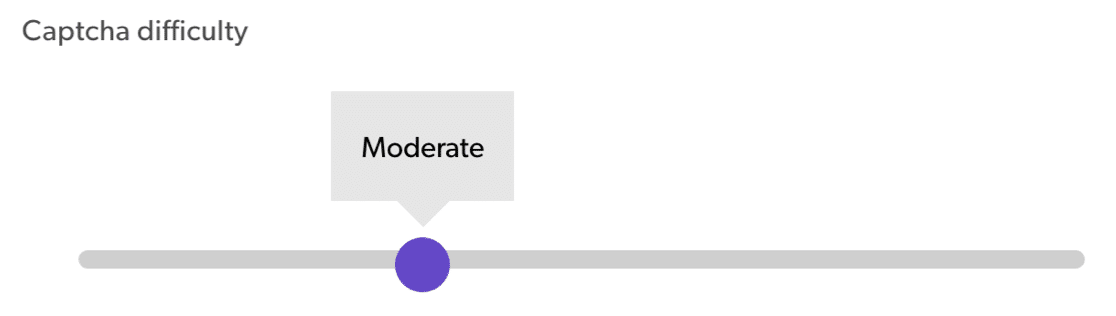
Você pode usar Filtrar captchas por interesses do público se quiser controlar o tipo de CAPTCHAs que os visitantes veem. Se você não estiver preocupado com isso, simplesmente ignore este campo.
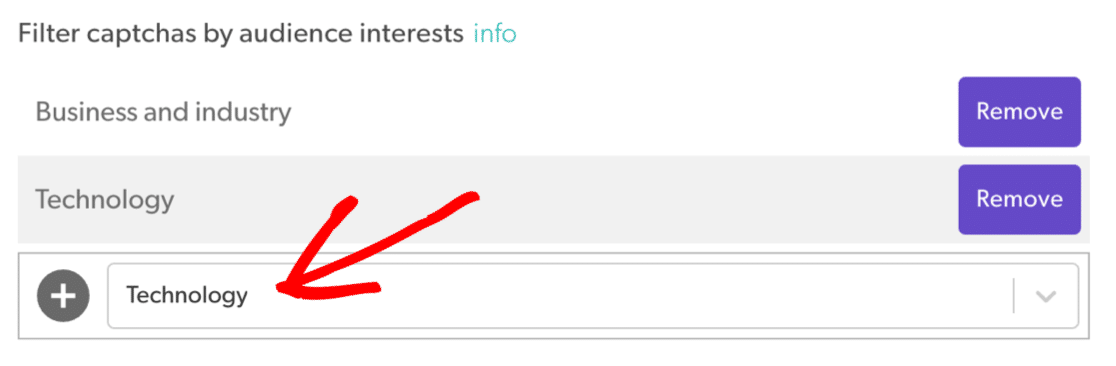
Foram realizadas! Clique em Salvar no topo.
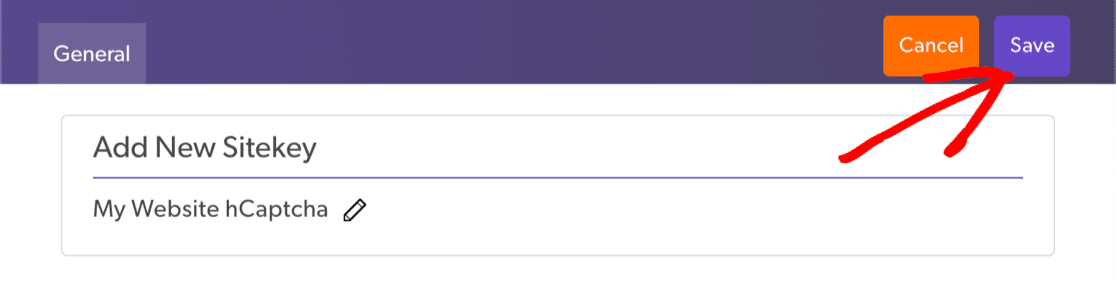
Estamos quase terminando!
Para obter a chave do seu site, clique em Configurações no final da linha. Cole a chave nas configurações do WPForms.
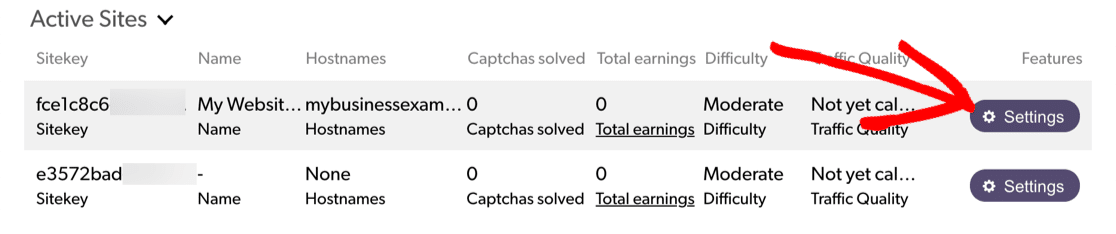
Precisamos navegar para uma tela diferente para a outra tecla, então vamos clicar em Cancelar agora.
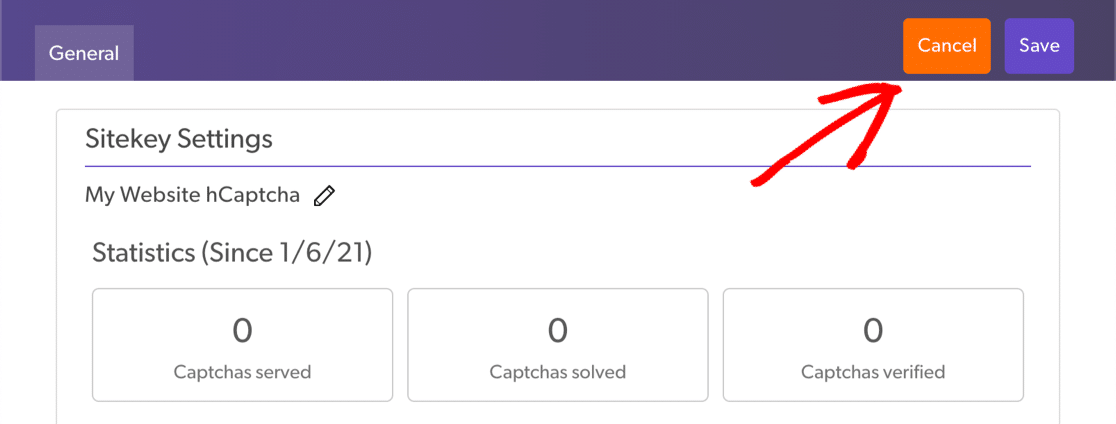
E agora clique na guia Configurações .
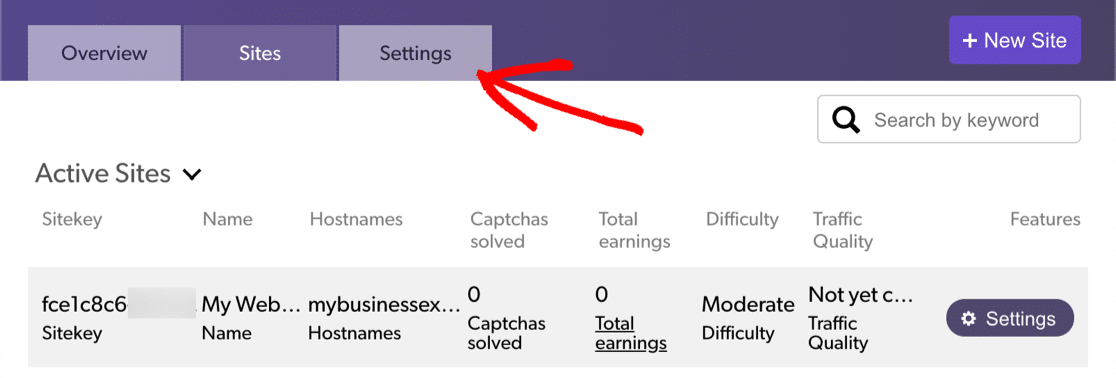
Clique em Copiar chave secreta e cole-a em WPForms.
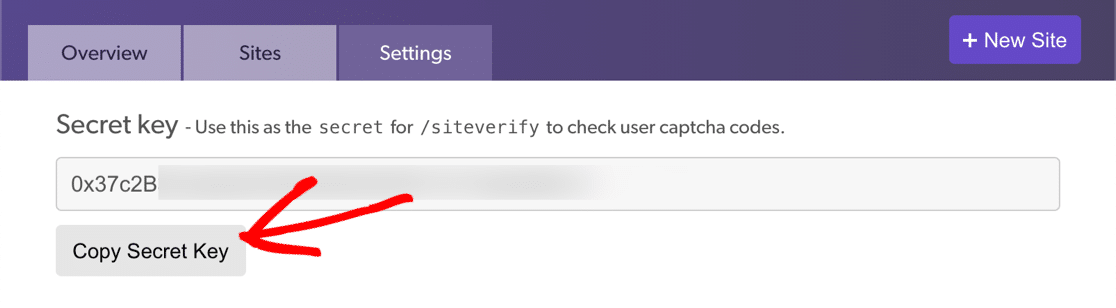
Veja como devem ser as configurações do hCaptcha.
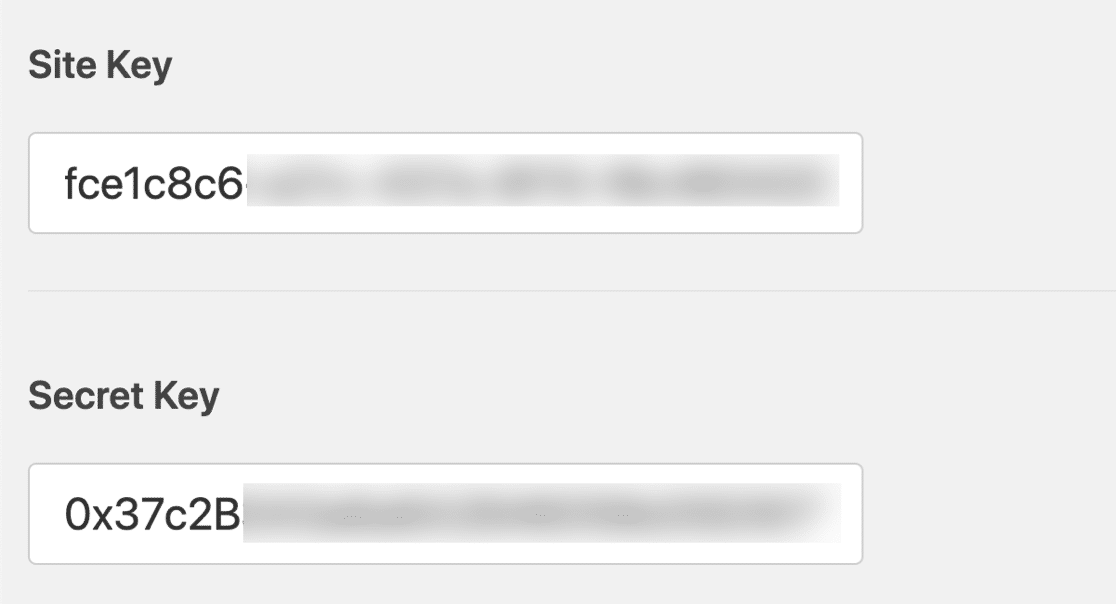
Personalize a mensagem de falha aqui se desejar. Você pode ignorar o Modo sem conflito, pois ele só pode ser usado quando você estiver tendo dificuldades com seu hCaptcha.
Clique em Salvar .
Finalmente, vamos abrir seu formulário de registro de usuário novamente e clicar em hCaptcha para ativá-lo.
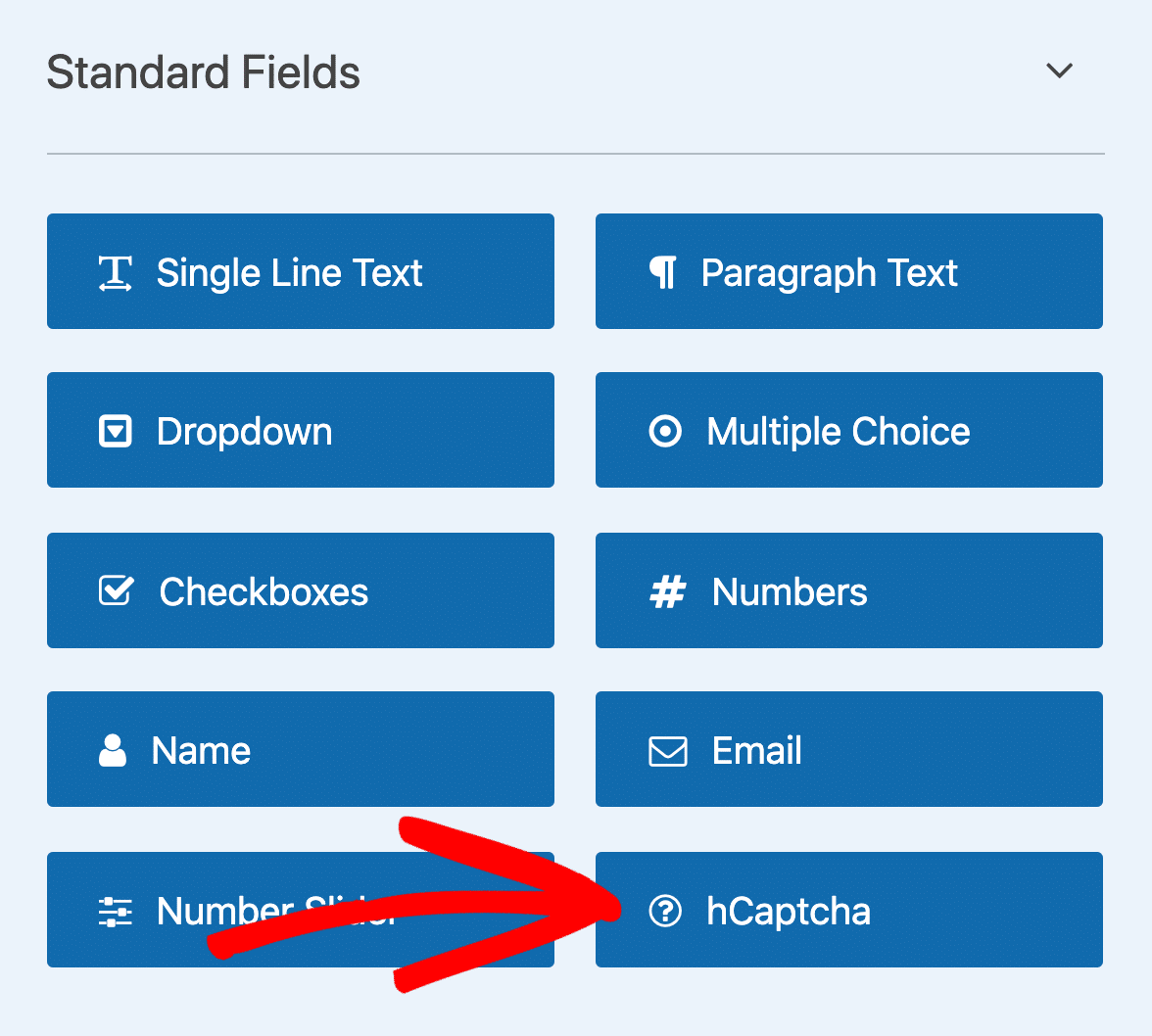
Tudo pronto! Agora você está usando o hCaptcha para impedir o registro de spam no WordPress. E você pode até ganhar alguns centavos para retribuir seu trabalho árduo até agora!
7. Use a geolocalização para reduzir os registros de usuários de spam
Os plug-ins de geolocalização detectam automaticamente a localização do usuário para controlar o conteúdo que ele pode acessar no WordPress.
Você pode usar um plugin como este para bloquear o acesso à sua página de registro ou painel do WordPress.
Por exemplo, o plugin CloudGuard permite limitar os logins de certos países com geolocalização. Você pode colocar seu próprio país na lista de permissões e, em seguida, impedir que todos os outros países acessem sua página de registro.
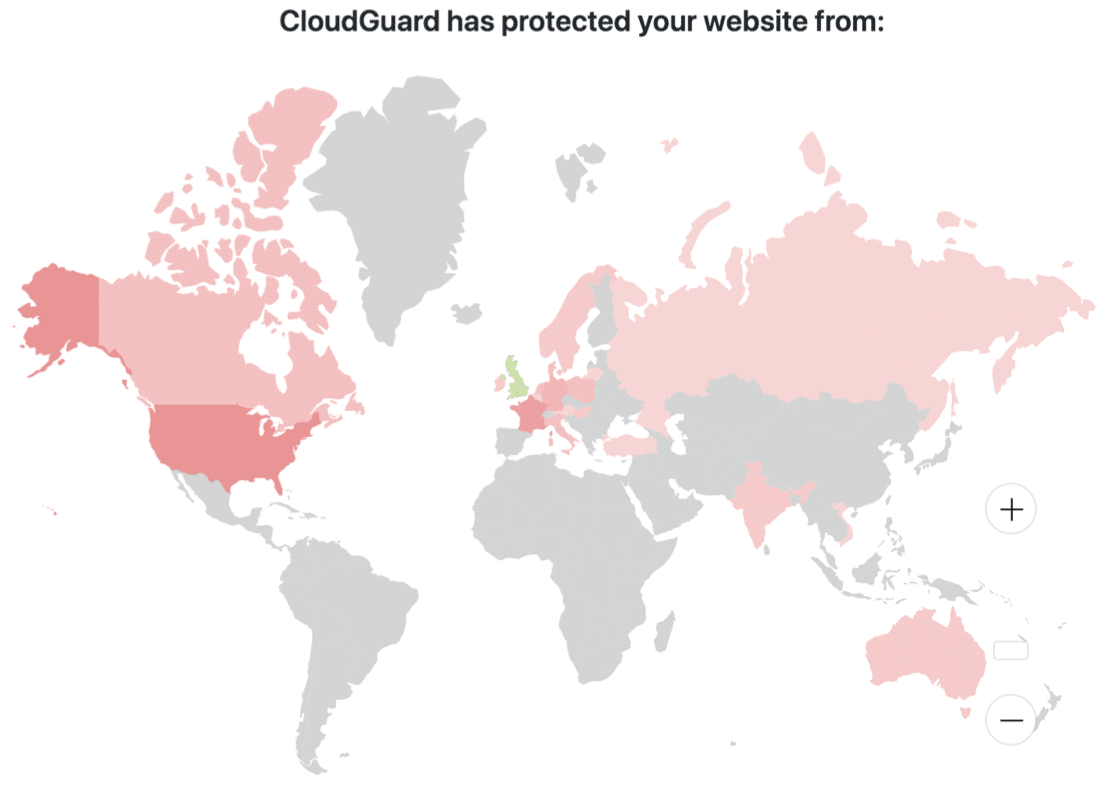
Lembre-se de que alguns usuários podem precisar acessar seu site para fazer login. Por exemplo, se você tiver uma loja WooCommerce, esta solução pode não funcionar para você porque os clientes em países bloqueados não conseguirão acessar suas contas.
Confira nosso guia com os melhores plug-ins de geolocalização do WordPress para ver mais algumas recomendações excelentes.
8. Instale um plug-in de segurança do WordPress
O WordPress é bastante seguro, mas você pode fortalecê-lo ainda mais usando um bom plugin de segurança do WordPress.
Muitos desses plug-ins rastreiam endereços IP com spam ou mal-intencionados em seu próprio banco de dados, para que você possa usá-los para prevenção de spam e também para segurança.
Quando você instala o plugin em seu site, ele verifica o IP de cada visitante em seu banco de dados. Se ele encontrar uma correspondência, ele recusa o acesso. Isso impedirá o spammer de registrar uma conta de usuário.
Aqui está um exemplo de quantos visitantes com spam o firewall do WordFence bloqueou em nosso site de teste:
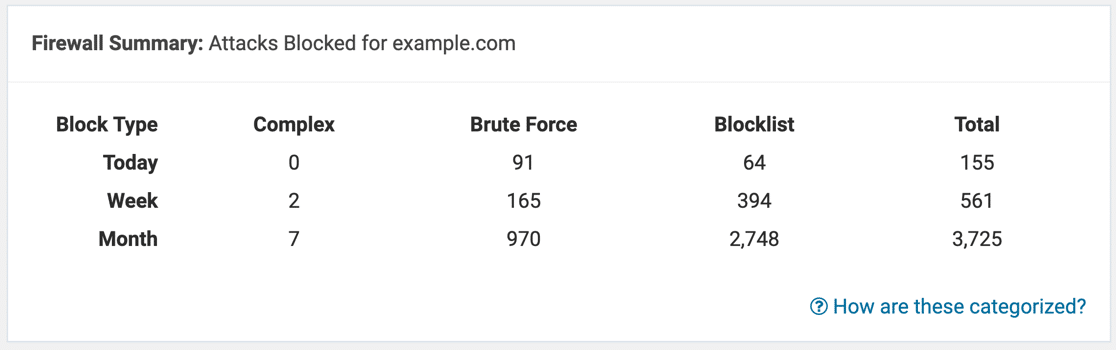
O Wordfence também pode enviar e-mail quando detecta tentativas de login de spam, para que você possa facilmente ficar de olho na segurança do seu site. Se você não está recebendo relatórios de segurança do Wordfence, este guia sobre como consertar o Wordfence que não está enviando e-mail irá ajudá-lo a corrigir o problema.
Você também pode impedir os spammers adicionando um quebra-cabeça que evita que os bots acessem seus formulários. Por exemplo, alguns plug-ins de segurança permitem adicionar um CAPTCHA à página de registro do usuário padrão.
Saiba mais neste artigo do WPBeginner sobre como a Sucuri ajudou a bloquear 450.000 ataques de WordPress em 3 meses.
Para verificar algumas opções, leia nosso guia com os melhores plug-ins de segurança do WordPress para proteção de sites.
9. Bloquear manualmente endereços IP de spam
Com o WPForms, você pode usar uma marca inteligente para obter o endereço IP do seu visitante a cada envio de formulário.
Depois de saber o endereço IP de um registro de spam, você pode bloquear o acesso desse endereço ao seu site.
Para rastrear os endereços IP em qualquer envio de formulário, vá para Configurações »Notificações .
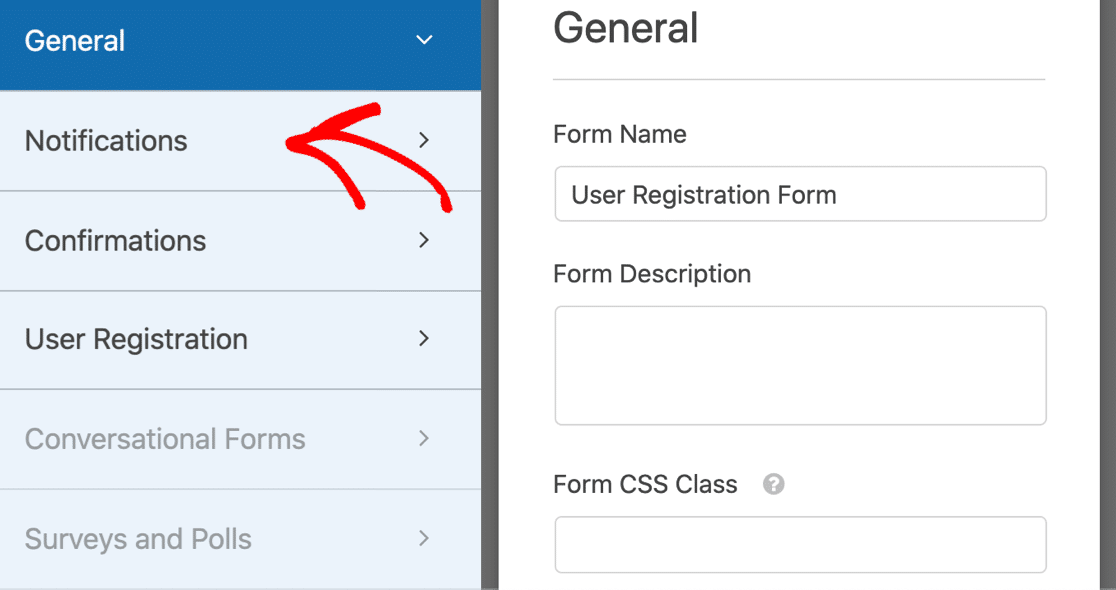
Ao lado do campo Mensagem , clique em Mostrar marcas inteligentes e clique em Endereço IP do usuário.
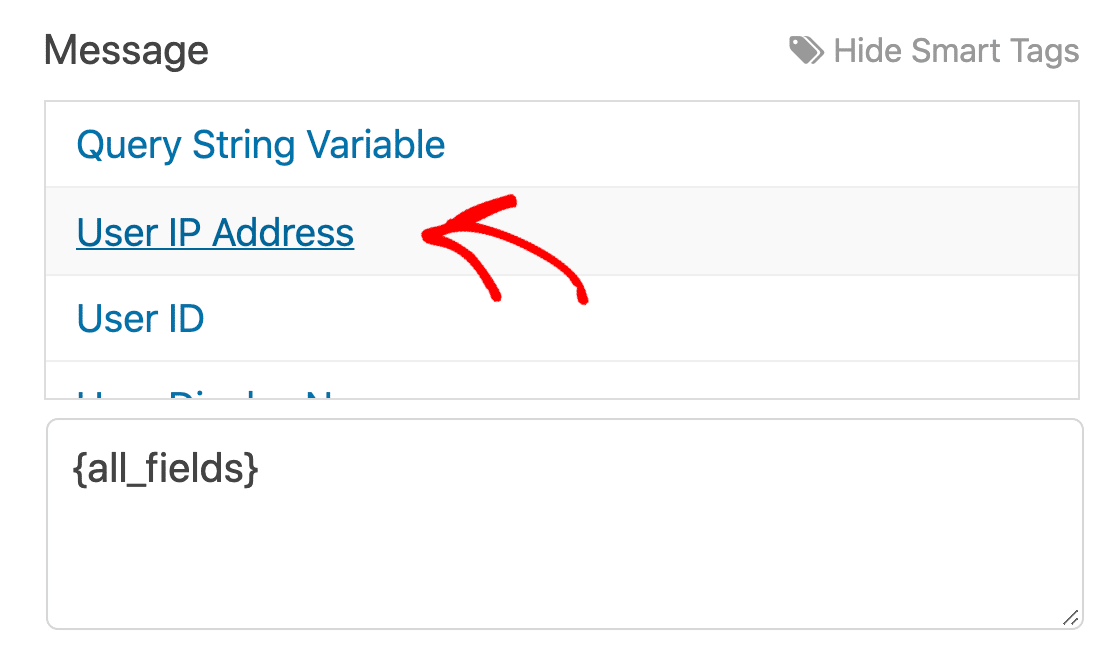
Ao receber sua próxima notificação por e-mail, você verá qual é o endereço IP do usuário. Você pode decidir se aprova esse usuário ou bloqueia seu IP para que ele não possa retornar.
Para saber como, confira este tutorial sobre como bloquear endereços IP no WordPress.
Crie seu formulário de registro de usuário agora
Próxima etapa: verificar e atualizar os plug-ins do WordPress
Se o seu site WordPress não é mantido regularmente, você pode abri-lo para mais spam. Os golpistas costumam procurar plug-ins antigos e versões desatualizadas do WordPress como uma forma de invadir seu site.
É importante atualizar seus plug-ins também.
Agora é um ótimo momento para verificar se:
- Seus arquivos principais do WordPress são sempre atualizados para a versão mais recente
- Todos os seus plug-ins e temas são configurados para atualização automática, se possível
- Você não tem nenhum plug-in quebrado ou roubado como o WPForms Pro anulado.
Pronto para criar seu formulário de registro de usuário? Comece hoje mesmo com o plug-in mais fácil de criar formulários do WordPress. O WPForms Pro inclui o complemento de registro do usuário e oferece uma garantia de devolução do dinheiro de 14 dias.
Se este artigo ajudou você, siga-nos no Facebook e Twitter para mais tutoriais e guias gratuitos do WordPress.
