Por que o seu site WordPress está lento? (+ Como consertar)
Publicados: 2023-11-22Se você está frustrado com o tempo de carregamento lento e se pergunta: “Por que meu site WordPress está lento?”, você não está sozinho. Quer você seja um usuário experiente do WordPress ou um novato, compreender os fatores que contribuem para o mau desempenho é o primeiro passo para recuperar a velocidade e a eficiência que seu site merece! O tempo de carregamento do seu site WordPress desempenha um papel crucial na formação das experiências do usuário e na determinação do seu sucesso online.
Este artigo revela os motivos mais comuns por trás de um site WordPress lento, investigando os culpados comuns que prejudicam o desempenho e oferecendo soluções práticas para acelerar o tempo de carregamento do seu site.
11 razões pelas quais seu site WordPress é lento
Para corrigir o carregamento lento de um site WordPress, você precisa explorar cada fator que afeta o desempenho, desde a otimização do código até problemas do lado do servidor. Vamos começar nomeando os motivos mais comuns por trás de um site lento.
1. Você está usando um tema pesado
Um tema WordPress pesado, caracterizado por código excessivo, arquivos grandes e elementos de design complexos, pode impactar significativamente o desempenho do site. Os principais problemas associados a temas pesados incluem tempos de carregamento de página mais altos, taxas de rejeição mais altas e possíveis penalidades de SEO. Para evitar isso, é crucial priorizar temas com codificação eficiente, recursos otimizados e equilíbrio entre estética e desempenho para garantir um site ágil e ágil.
Como testar a velocidade do seu tema WordPress
Para medir o desempenho do seu tema WordPress, siga estas etapas:
- Configure uma nova instalação do WordPress sem nenhum conteúdo
- Instale e ative o tema selecionado (é impossível adicionar conteúdo de demonstração ou fazer ajustes nas configurações)
- Use ferramentas como GTmetrix e PageSpeed Insights para testar seu site e obter resultados nas versões desktop e mobile.
- Verifique os principais indicadores de desempenho (KPIs), incluindo Core Web Vitals, índice de velocidade, tempo total de carregamento da página, número de solicitações HTTP e tamanho da página.
Como consertar um tema WordPress lento
- Verifique se o tema possui algumas configurações de desempenho que você pode ajustar. Divi possui uma guia de desempenho que permite ativar e desativar algumas opções:
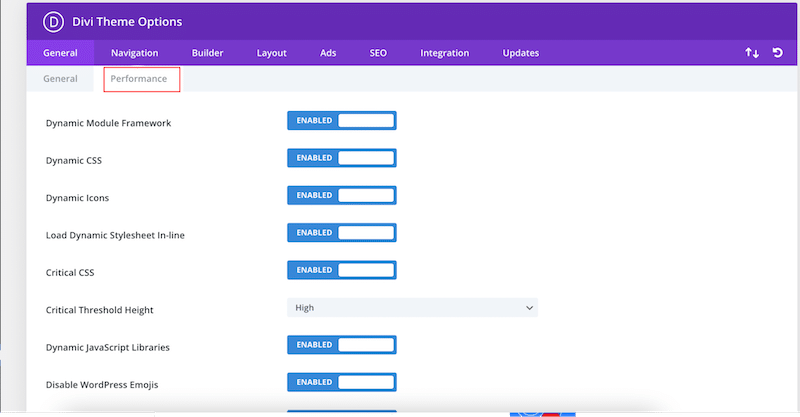
- Use cache e compactação GZIP e execute os testes de desempenho novamente. Se nada mudar, recomendamos mudar de tema.
| Você pode usar o WP Rocket, um dos melhores caches para WordPress, que aplica cache e compactação GZIP após sua ativação. |
2. Você não está usando o plano de hospedagem correto
Escolher a hospedagem WordPress certa é crucial para o desempenho, a segurança e o sucesso geral do seu site. Aqui estão alguns fatores-chave a serem considerados ao selecionar um provedor de hospedagem WordPress:
- Tipo de hospedagem: hospedagem WordPress compartilhada, gerenciada ou hospedagem dedicada. Por exemplo, a hospedagem dedicada fornecerá o mais alto nível de desempenho, mas também o custo mais alto.
- Limites de recursos: Esteja ciente de quaisquer limitações de largura de banda, armazenamento e outros recursos no plano de hospedagem. Se você planeja desenvolver um site com vídeos, imagens e WooCommerce com centenas de produtos, você deve obter um plano que atenda às suas necessidades.
- Escalabilidade: certifique-se de que o plano de hospedagem permite fácil escalabilidade à medida que seu site cresce. Se você tiver um pico de visitantes durante uma promoção especial, por exemplo, você não quer acabar com um site com defeito que leva uma eternidade para carregar (ou nem carrega).
- Tempo de atividade e confiabilidade: procure um provedor de hospedagem com garantia de alto tempo de atividade (99,9% ou superior) e verifique as avaliações dos clientes para obter informações sobre a confiabilidade do host.
- Orientado para WordPress: Se você usa WordPress, recomendamos que opte por uma hospedagem dedicada a WordPress. Você obterá recursos como instalação do WordPress com um clique, ambientes de teste e atualizações automáticas, que são cruciais para manter o desempenho.
Como verificar a velocidade do seu provedor de hospedagem
- Navegue no site do provedor de hospedagem:
- Comece navegando até o site do provedor de hospedagem. Como as empresas de hospedagem hospedam suas páginas em seus servidores, o problema provavelmente será da própria empresa se você notar um desempenho lento em sua página principal.
- Realize um teste gratuito de velocidade do site do provedor para obter resultados mais precisos usando o PageSpeed Insights. Você pode então comparar esses resultados com o teste de velocidade realizado em seu site.
- Verifique o tempo até o primeiro byte (TTFB) do seu site WordPress usando o PageSpeed Insights. Este KPI avalia o tempo desde o envio de uma solicitação ao seu site até o recebimento do byte inicial de informação.
A empresa de hospedagem provavelmente será a culpada se o intervalo para obtenção do primeiro byte for longo. Idealmente, seu site deve buscar um tempo até o primeiro byte de 0,8 segundos ou menos.
| Dica: Se o seu TTFB for superior a 0,8 segundos, o problema pode ser do seu host. Vale a pena contatá-los. |
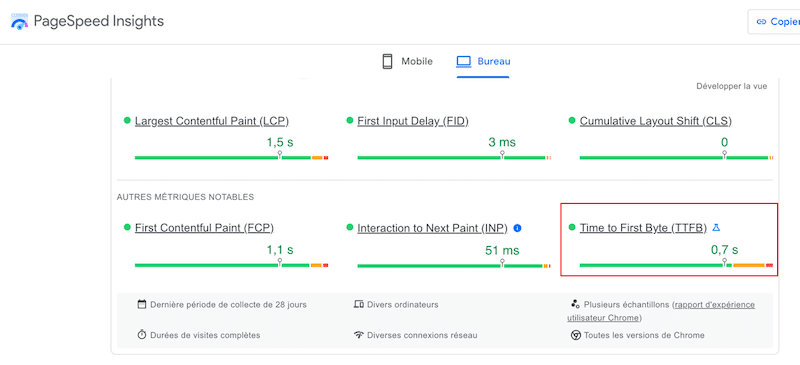
| Procurando um provedor de hospedagem confiável? Organizamos uma lista dos melhores serviços de hospedagem WordPress para você. |
3. Você não está armazenando suas páginas em cache
O cache é uma das melhores técnicas para consertar um site WordPress lento, armazenando cópias estáticas de páginas da web e reduzindo a necessidade de regenerar conteúdo para cada visitante. Graças ao cache, você também pode diminuir a carga no servidor e melhorar a experiência do usuário, entregando páginas pré-renderizadas prontamente, especialmente para conteúdo acessado com frequência.
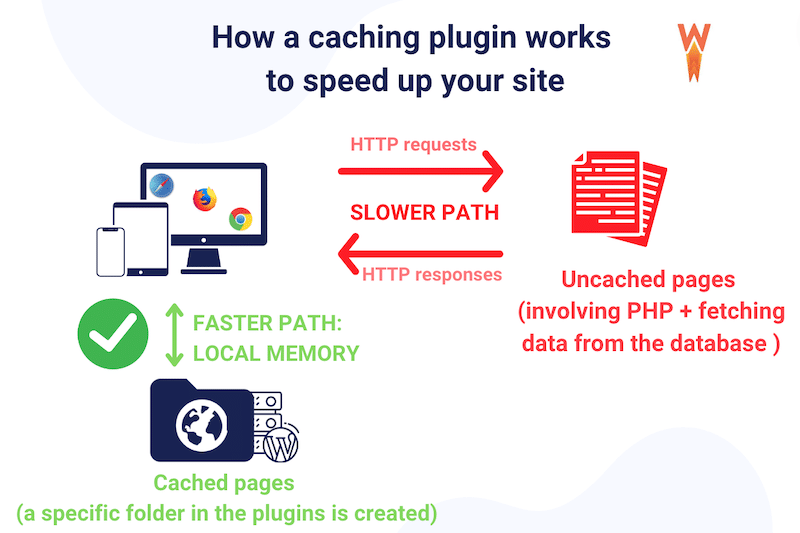
Como verificar se você está usando cache
Use o PageSpeed Insights e faça uma auditoria em seu site. Se o aviso “Servir ativos estáticos com uma política de cache eficiente” aparecer, você terá mais um motivo para instalar um cache.
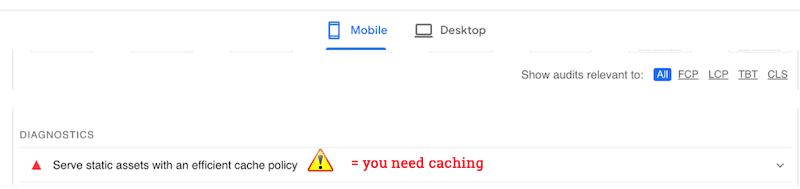
Como alternativa, você pode abrir a guia do desenvolvedor do Chrome e selecionar Exibir código-fonte:
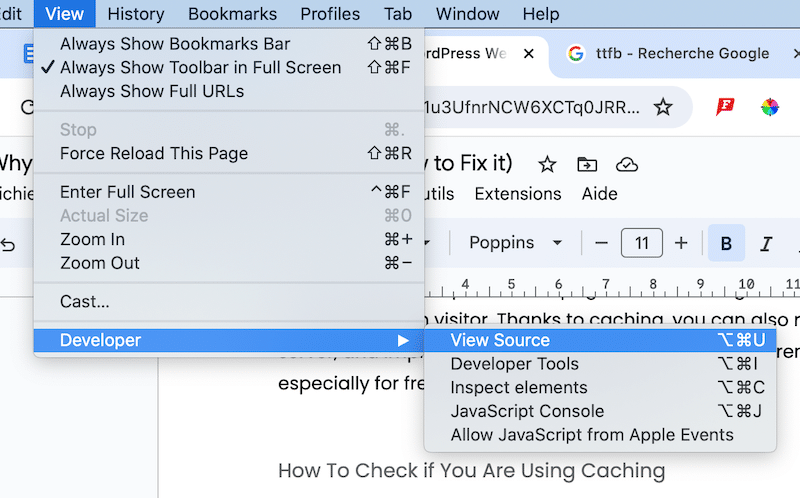
Role para baixo até o final da página. Se você ativou um plugin de cache, deverá vê-lo no final. Aqui está um exemplo com WP Rocket:
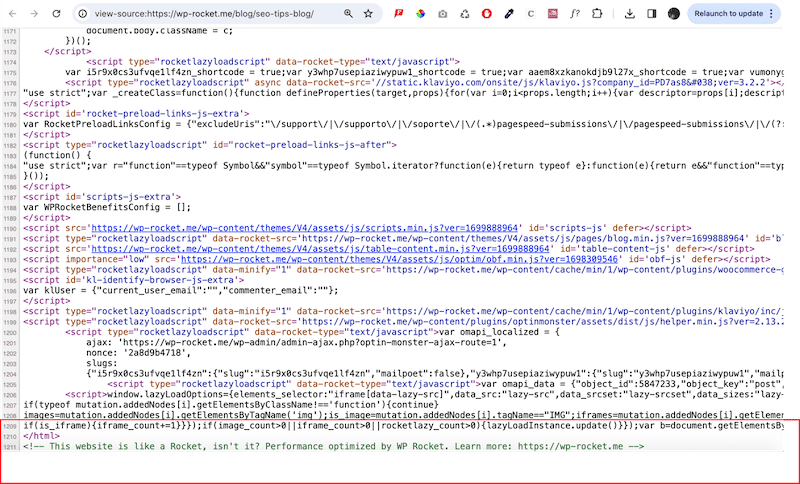
Como implementar o cache
Conforme mencionado acima, você pode usar um plugin como o WP Rocket para implementar o cache e consertar um site lento. O plugin ativa o cache após sua simples ativação. WP Rocket gera automaticamente páginas HTML estáticas para sites WordPress dinâmicos. Quando um usuário visita uma página, a versão HTML em cache é veiculada, fazendo com que a página carregue mais rápido – assim como todo o site.
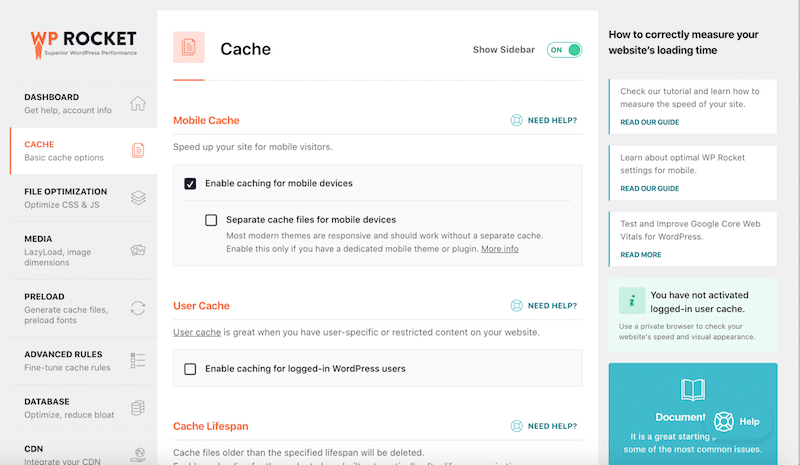
4. Você não está usando compactação GZIP
A compactação GZIP melhora o desempenho reduzindo o tamanho dos dados transmitidos pela rede. Ele compacta arquivos ou dados antes de serem enviados e os descompacta no destinatário. A compactação GZIP reduz o tamanho dos arquivos em até 90%, diminuindo significativamente o tempo necessário para transmitir arquivos HTML, CSS e JS.
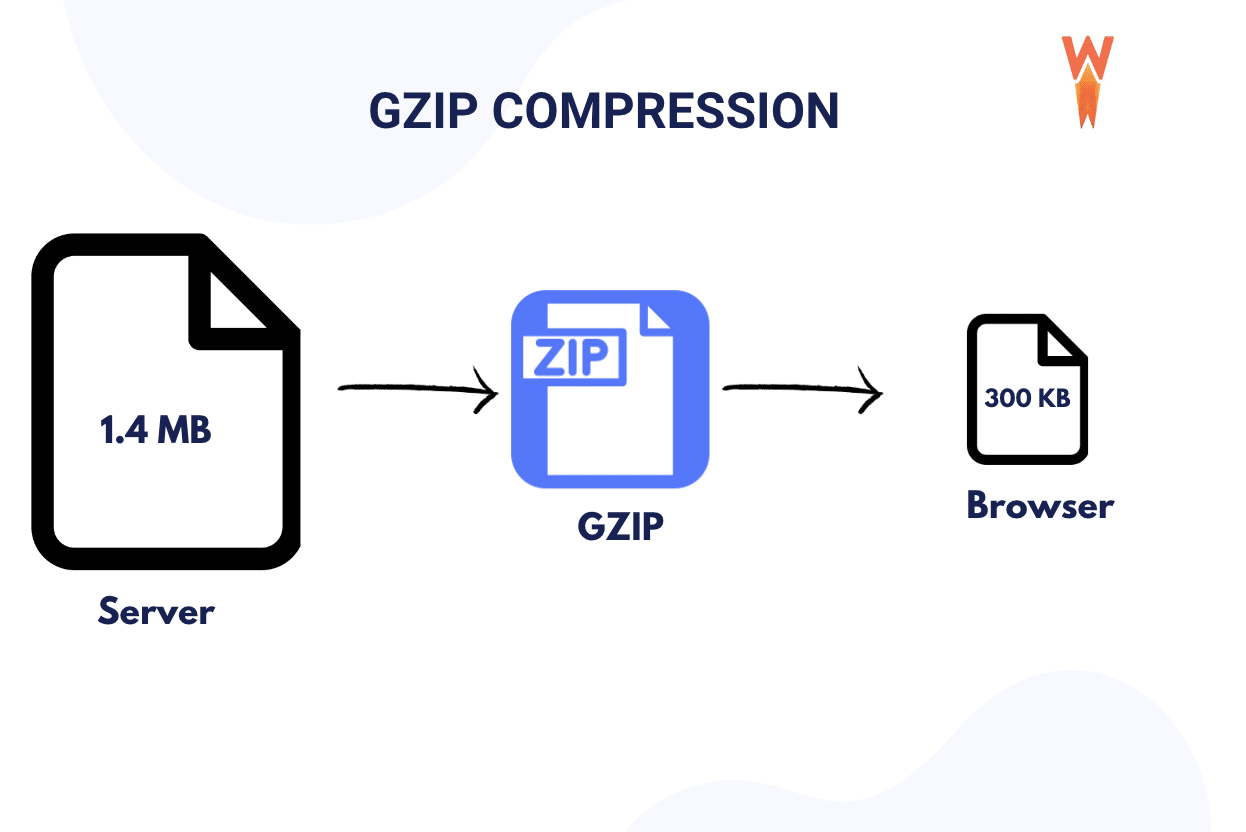
Como verificar se você está usando compactação GZIP
Acesse o PageSpeed Insights e faça uma auditoria em seu site. Se o seguinte aviso – Habilitar compactação de texto – aparecer, você deverá implementá-lo.
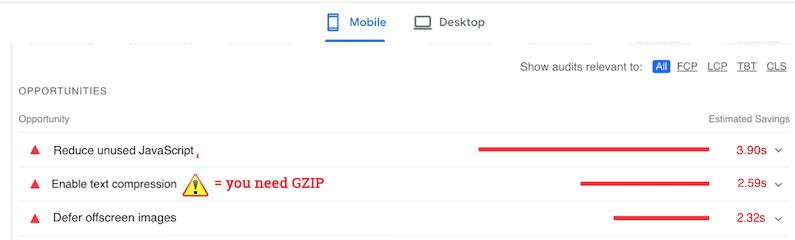
Como adicionar compactação GZIP e ativar a compactação de texto
A maneira mais fácil de habilitar a compactação de texto, como a compactação GZIP, em seu site WordPress é usando um plugin de cache ou otimização de desempenho. Você também pode optar pela forma manual se estiver confortável com a codificação. Exploraremos ambas as técnicas para que você possa escolher qual direção seguir.
Como adicionar compactação GZIP manualmente
- Habilite a compactação GZIP em seu servidor (verifique com seu provedor de hospedagem)
- Crie um arquivo chamado test.php com o código abaixo e carregue-o na raiz do seu servidor:
<?php phpinfo(); ?>- No cPanel encontre seu arquivo .htaccess
- Clique com o botão direito no arquivo .htaccess e edite-o com o código abaixo dentro do arquivo:
# BEGIN GZIP Compression <IfModule mod_deflate.c> AddOutputFilterByType DEFLATE application/javascript AddOutputFilterByType DEFLATE application/rss+xml AddOutputFilterByType DEFLATE application/vnd.ms-fontobject AddOutputFilterByType DEFLATE application/x-font AddOutputFilterByType DEFLATE application/x-font-opentype AddOutputFilterByType DEFLATE application/x-font-otf AddOutputFilterByType DEFLATE application/x-font-truetype AddOutputFilterByType DEFLATE application/x-font-ttf AddOutputFilterByType DEFLATE application/x-javascript AddOutputFilterByType DEFLATE application/xhtml+xml AddOutputFilterByType DEFLATE application/xml AddOutputFilterByType DEFLATE font/opentype AddOutputFilterByType DEFLATE font/otf AddOutputFilterByType DEFLATE font/ttf AddOutputFilterByType DEFLATE image/svg+xml AddOutputFilterByType DEFLATE image/x-icon AddOutputFilterByType DEFLATE text/css AddOutputFilterByType DEFLATE text/html AddOutputFilterByType DEFLATE text/javascript AddOutputFilterByType DEFLATE text/plain AddOutputFilterByType DEFLATE text/xml </IfModule> # END GZIP Compression(Fonte do código: Zuziko )
Como adicionar compactação GZIP com um plugin WordPress (a maneira mais fácil)
A maneira mais fácil (e segura) de adicionar compactação GZIP é usar um plugin WordPress como:
- Ajustes e otimização WPO – Um plugin que aplica compactação GZIP e desativa muitos códigos e scripts desnecessários para economizar recursos e custos de hospedagem.
- WP Rocket – Um plugin de desempenho completo que aplica compactação GZIP automaticamente após sua ativação.
5. Você não está otimizando seu código
A otimização de código melhora o desempenho reduzindo o tamanho dos arquivos, resultando em tempos de download mais rápidos, menor uso de largura de banda e carregamento de página mais rápido. As principais técnicas de otimização de código são as seguintes:
- Minificação – Remove caracteres desnecessários como você pode ver abaixo:
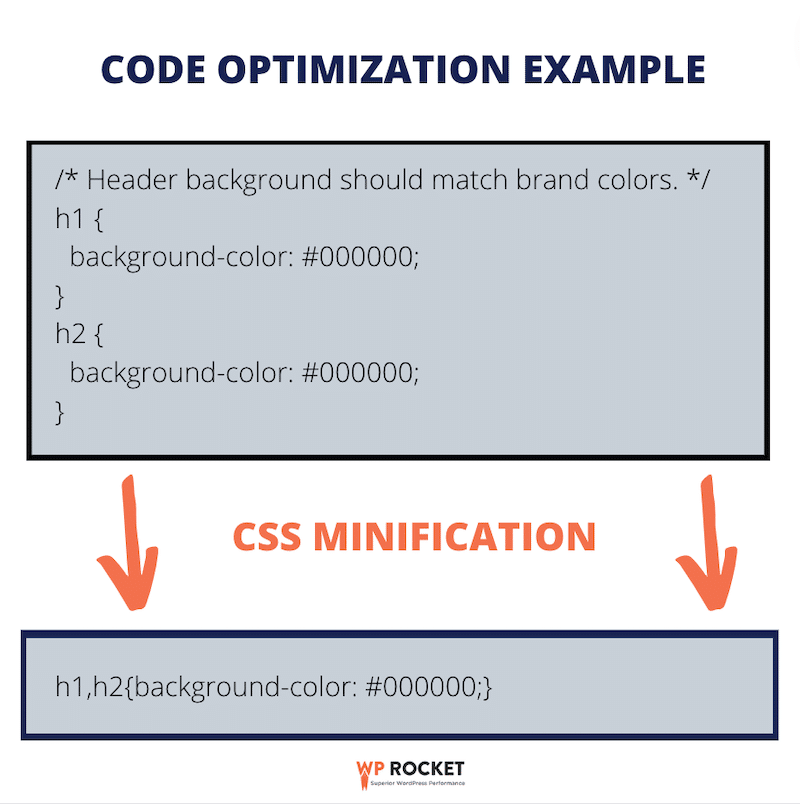
- Remover CSS não utilizado: identificar e eliminar estilos da folha de estilo do seu site que não são aplicados a nenhum elemento da página.
- Atrasar JS não crítico: isso significa carregar o JavaScript mais tarde e focar primeiro na renderização da página para otimizar a experiência do usuário.
Como verificar se você tem um problema de otimização de código
Acesse o PageSpeed Insights e execute uma auditoria de desempenho com seu URL. Se você vir algum dos avisos abaixo, talvez seja necessário otimizar seu código:
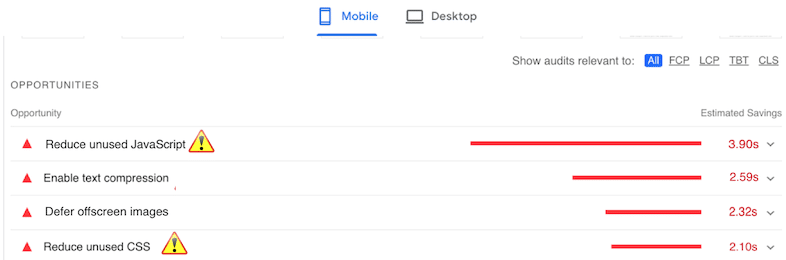
Como minimizar seu código manualmente
Você pode colar seu código em ferramentas como Toptal para reduzir o JavaScript e obter a saída reduzida. Depois, carregue-o em seu site WordPress. No entanto, tenha cuidado e crie um backup do site antes de continuar.
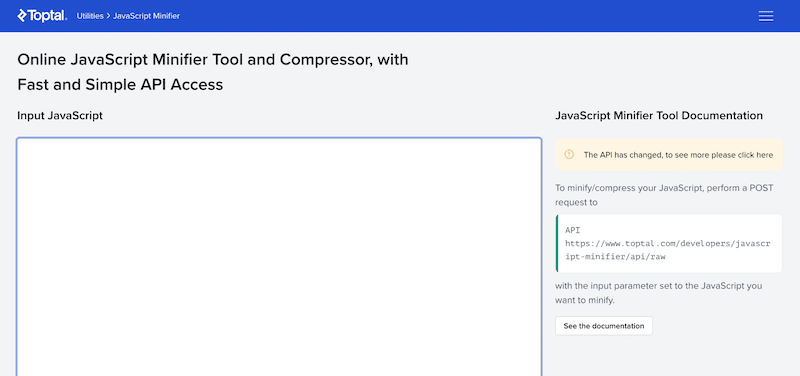
Da mesma forma, você pode minificar CSS usando ferramentas online como minifier.org e reenviar seu código minificado para seu site WordPress.
Como otimizar seu código com um plugin WordPress (a maneira mais fácil)
A maneira mais fácil (e segura) de otimizar seu código, mesmo além da minificação, é usar um desses plug-ins:
- WP Super Minify – Combina, minimiza e armazena em cache arquivos JavaScript e CSS embutidos sob demanda.
- WP Rocket – Permite otimizar seu código nos seguintes níveis de forma eficiente:
- Minimize JS e CSS
- Otimize a entrega de CSS
- Carregar adiar JS
- Adiar a execução de JS
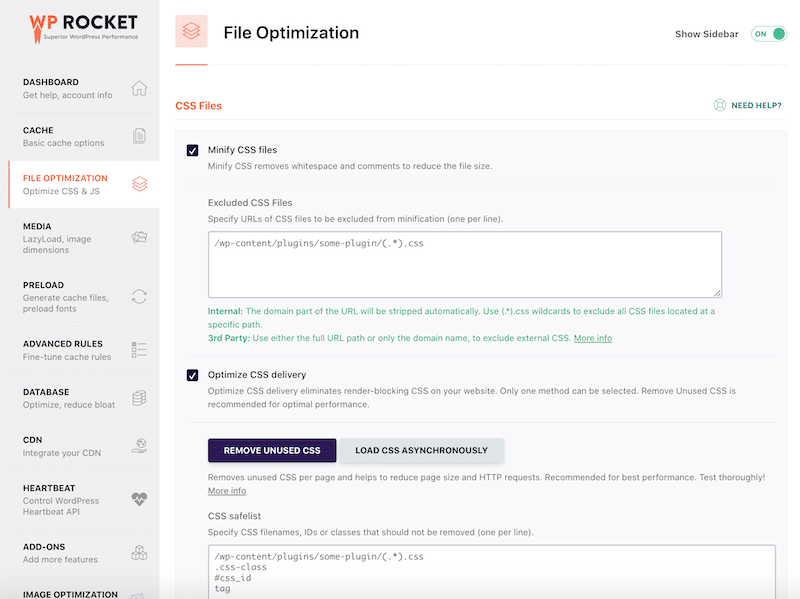
Por último, mas não menos importante, WP Rocket pode ajudá-lo a resolver todos os avisos de otimização de código, garantindo que seu site passe nas auditorias do PageSpeed Insights.
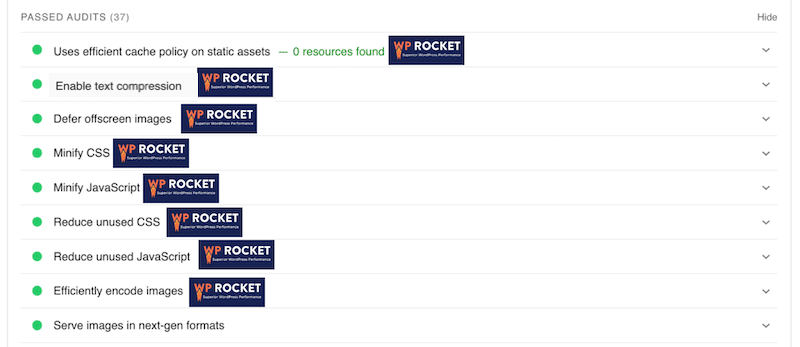
| Saiba mais sobre como otimizar CSS e JavaScript no WordPress. |
6. Seu site tem muitas solicitações HTTP externas
Um grande número de solicitações HTTP pode impactar negativamente a velocidade porque cada solicitação aciona um processo de comunicação entre o navegador e o servidor, consumindo tempo e recursos. Minimizar as solicitações HTTP é crucial para otimizar o desempenho do site.

Como ponto de referência, em 2022, o número típico de solicitações por página na web foi em média de aproximadamente 70 para dispositivos móveis e 76 para computadores.
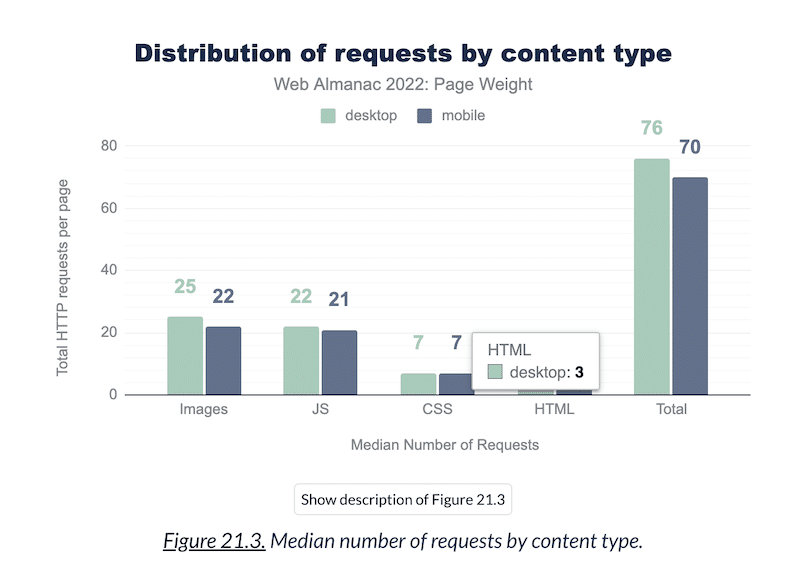
Como verificar o número de solicitações HTTP
Para verificar o número de solicitações HTTP que seu WordPress faz, você pode usar GTmetrix e executar uma auditoria com sua URL. Em seguida, role para baixo até a seção Detalhes da página e verifique o número próximo ao KPI Total de solicitações de página .
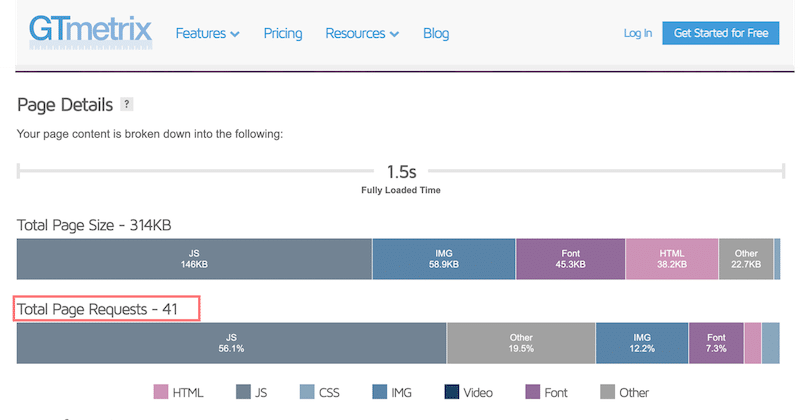
| Para obter o desempenho ideal, você deve ter no máximo 50 solicitações HTTP por página. |
Como corrigir um grande número de solicitações HTTP
- Minimize arquivos CSS e JavaScript – Com a ajuda do WP Rocket, como vimos antes.
- Habilitar carregamento lento em imagens – Isso também é possível com WP Rocket.
- Carrega script apenas quando necessário – Você pode usar o plugin Perfmatters para desabilitar um script em uma página ou postagem.
| Explore técnicas mais detalhadas sobre como reduzir o número de solicitações HTTP para aumentar a velocidade do seu site WordPress. |
7. Você não está otimizando imagens
A otimização de imagens é crucial para a velocidade do site, envolvendo técnicas de compactação e seleção de formato para reduzir o tamanho dos arquivos sem sacrificar a qualidade. Também inclui servir imagens para WebP e aplicar carregamento lento nelas.
| Glossário de otimização de imagem WebP: um formato de última geração criado pelo Google para compactar imagens ainda mais do que os tradicionais JPEG ou PNG. O melhor formato para aumentar o desempenho no WordPress. Carregamento lento: O carregamento lento de imagens é uma técnica de otimização da web que atrasa o carregamento das imagens até que elas estejam prestes a serem visualizadas pelo usuário = apenas os recursos necessários são carregados primeiro. |
Garantir que as imagens tenham tamanho e formatação adequados diminui o tempo de carregamento da página, melhorando a experiência do usuário, as classificações de SEO e o desempenho do site.
Como verificar se as imagens estão otimizadas
Execute uma auditoria no PageSpeed Insights e, se algum dos avisos abaixo aparecer, provavelmente você precisará otimizar suas imagens:
- Dimensione imagens adequadamente (para cada dispositivo)
- Adiar imagens fora da tela (carregamento lento)
- Veicule imagens em formatos de última geração (WebP ou AVIF)
- Codifique imagens com eficiência (compressão de imagem)
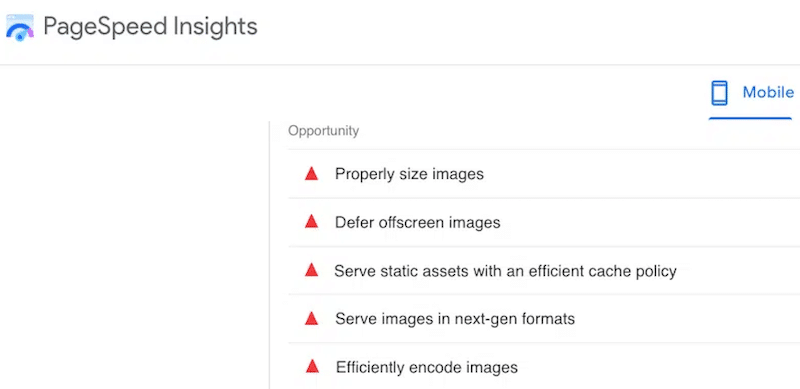
Como otimizar imagens no WordPress
A otimização de imagens no WordPress significa que você precisa:
- Comprima imagens mantendo uma qualidade aceitável
- Servir imagens para WebP
Ambas as técnicas de otimização podem ser feitas com Imagify, um dos plugins de otimização de imagens mais fáceis do WordPress. Graças à Compressão Inteligente, o Imagify reduz significativamente o tamanho do arquivo sem afetar a qualidade. Veja por si mesmo, você consegue identificar a diferença?
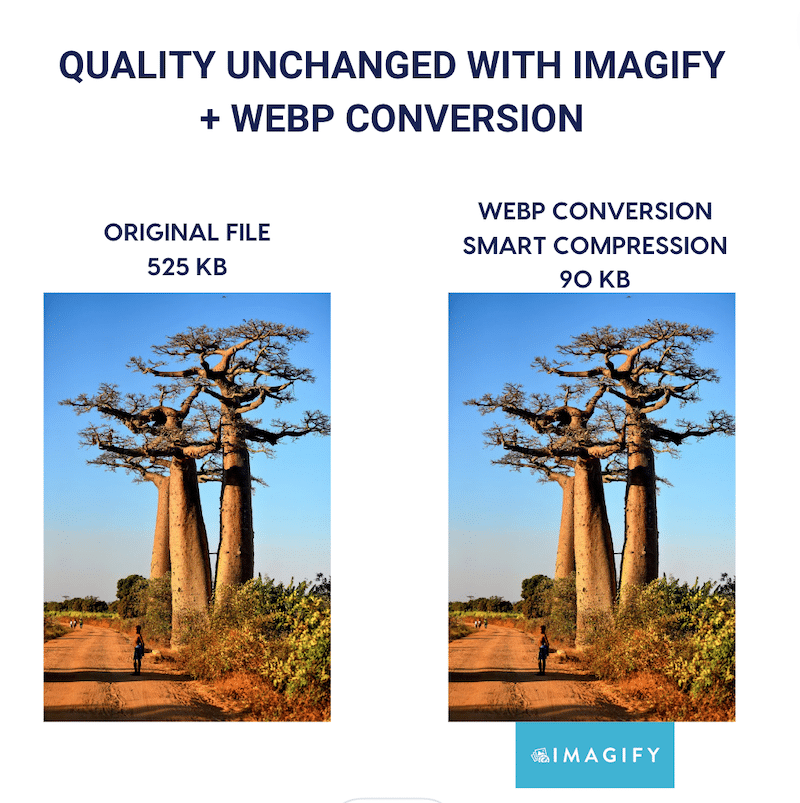
Além disso, o Imagify também converte suas imagens para WebP com um único clique:
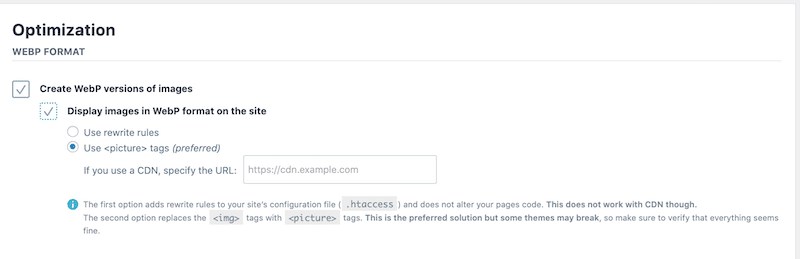
- Aplicar carregamento lento – Isso pode ser feito facilmente com WP Rocket:
Vá para Configurações > WP Rocke t > Painel de mídia no painel de administração do WordPress. Na seção LazyLoad no topo da página, marque a opção Habilitar para imagens e pressione o botão Salvar alterações .
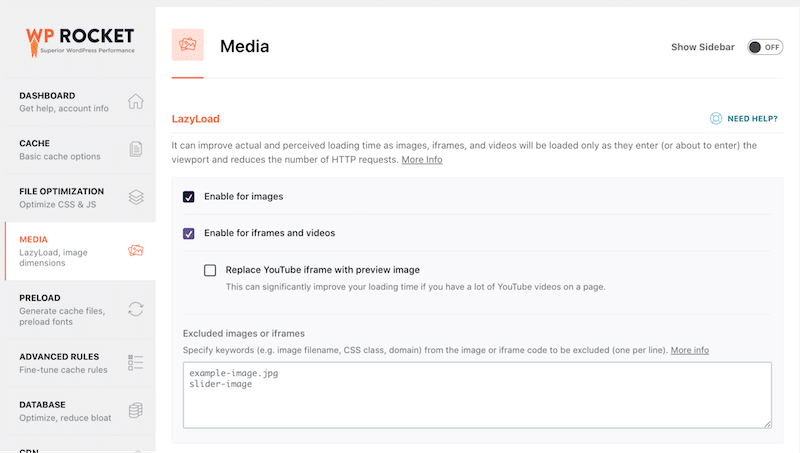
8. Você está usando muitos plug-ins (ou eles são muito pesados)
O excesso de plug-ins do WordPress pode impactar negativamente o desempenho, aumentando a carga do servidor, causando tempos de carregamento de página mais lentos e possíveis conflitos de compatibilidade.
Como identificar os plug-ins que você realmente precisa
Para manter a velocidade do site, vamos começar escolhendo plug-ins bem otimizados:
- Restringir o número de plugins instalados
- Avalie-os com base em análises online, no número de instalações e na atualização mais recente
- Verifique a qualidade da documentação e suporte.
Então, você deve encontrar os plug-ins que podem afetar o desempenho.
Como detectar plug-ins lentos do WordPress
- Desative os plug-ins um por um. Desative os plug-ins individualmente e recarregue seu site após cada desativação para poder identificar quais plug-ins estão afetando o desempenho e em que medida.
Você também pode acessar o PageSpeed Insights e executar uma auditoria de desempenho sempre que desativar um plug-in até encontrar o culpado.
- Use o Monitor de Consulta. É um plugin WordPress poderoso e gratuito que fornece informações detalhadas sobre o desempenho do seu site. Notavelmente, ele permite restringir e identificar plug-ins, temas ou funções com baixo desempenho. Não se esqueça de excluí-lo quando terminar.
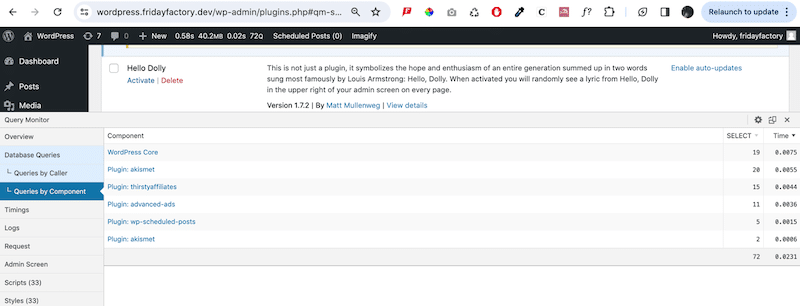
9. Você não atualizou sua versão do PHP
Executar uma versão desatualizada do PHP no WordPress pode afetar negativamente o desempenho. Atualizar para a versão mais recente do PHP é crucial para velocidade, segurança e compatibilidade com plug-ins e temas modernos. Em 2023, o PHP 8 foi lançado, enfatizando a importância de garantir que seu site rode em pelo menos PHP 8 para um desempenho otimizado.
Como verificar qual versão do PHP está sendo executada no WordPress
Faça login no painel do WordPress e vá para Ferramentas → Saúde do Site. Mude para a guia Informações e clique em Servidor para expandir a seção. Aqui você pode visualizar informações do servidor, incluindo detalhes sobre a versão do PHP usada pelo seu servidor.
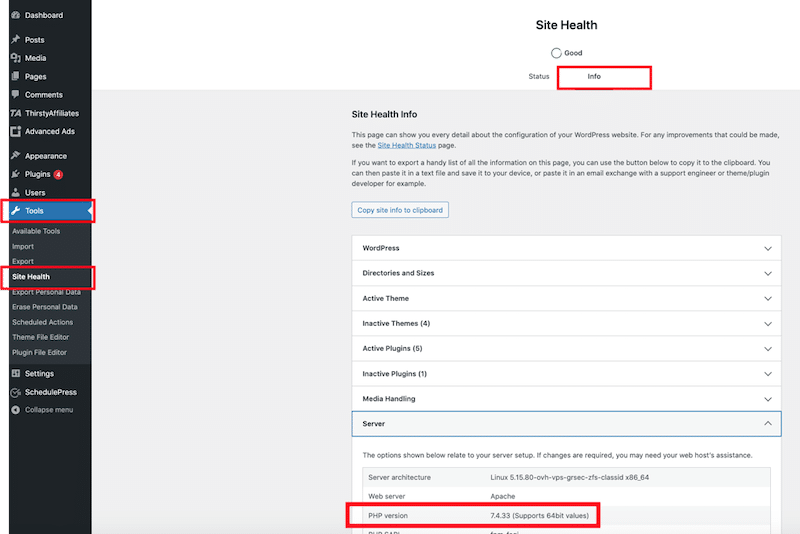
Como atualizar a versão do PHP no WordPress
- Verifique seu provedor de hospedagem . Normalmente, os hosts do WordPress atualizam automaticamente a versão do PHP em segundo plano. Você também pode fazer isso manualmente no cPanel. Por exemplo, no Siteground, vá para as configurações de gerenciamento de PHP em Site Tools > Devs > PHP Manager > PHP Version . A partir daí, você pode escolher qual versão usar:
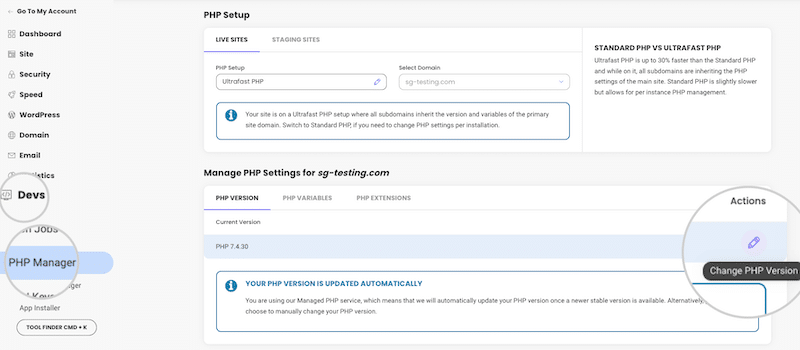
10. Você está esquecendo de limpar seu banco de dados
Limpar e otimizar o banco de dados WordPress é essencial para o desempenho. A remoção de dados desnecessários, como revisões e transientes, reduz o inchaço do banco de dados, levando a consultas mais rápidas e melhorando a velocidade geral do site. Você deve realizar manutenção regular do banco de dados para manter seu site funcionando perfeitamente.
Como limpar um banco de dados no WordPress
Se quiser fazer manualmente, você pode usar o PhPMyAdmin, ou se optar pelo caminho mais rápido, use um plugin do WordPress que fará o trabalho para você. Vamos examinar os dois lados.
Limpando um banco de dados de maneira manual
Para otimizar seu banco de dados WordPress manualmente, acesse o PHPMyAdmin através do seu provedor de hospedagem e siga as seguintes instruções:
- Faça login no cPanel e inicie a ferramenta PHPMyAdmin.
- Escolha as tabelas que requerem otimização na guia de estrutura. Alternativamente, você pode optar pela caixa “Marcar tudo” abaixo das listas da tabela para selecionar todas.
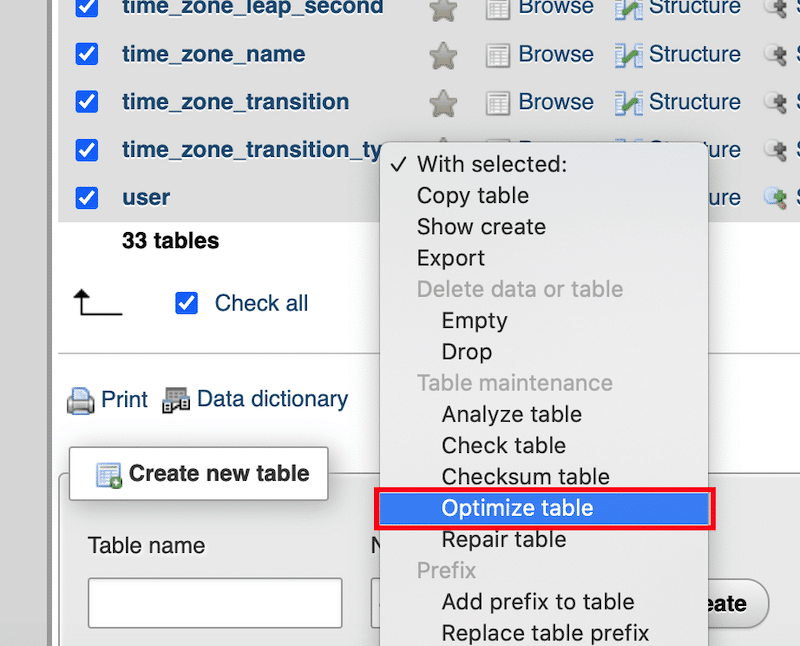
Limpando um banco de dados com um plugin WordPress
- WP Rocket – Para otimizar seu banco de dados com um clique. No administrador do WordPress, abra a guia BANCO DE DADOS e selecione as opções avançadas de sua preferência. Você pode limitar o número de revisões, descartar os comentários com spam e todos os transientes e até mesmo agendar uma limpeza automática.
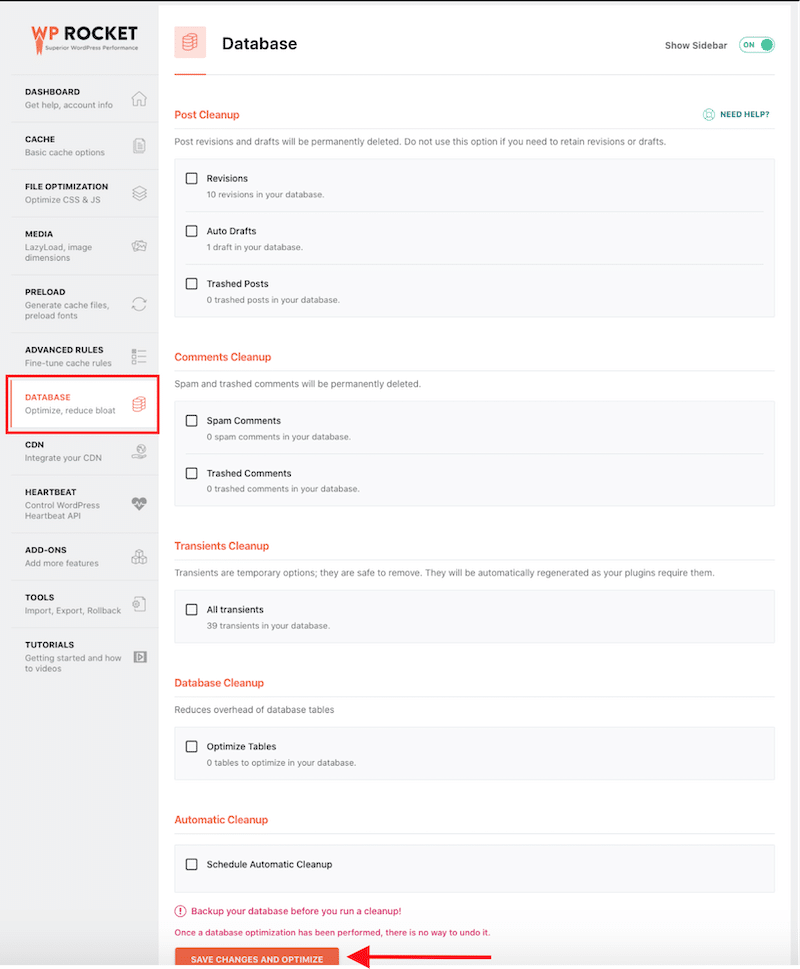
- WP Sweep – Para limpar dados não utilizados, órfãos e duplicados em seu banco de dados WordPress, como revisões, rascunhos automáticos, comentários não aprovados, comentários de spam e muito mais. Ele otimiza as tabelas do seu banco de dados com muita rapidez e eficiência.
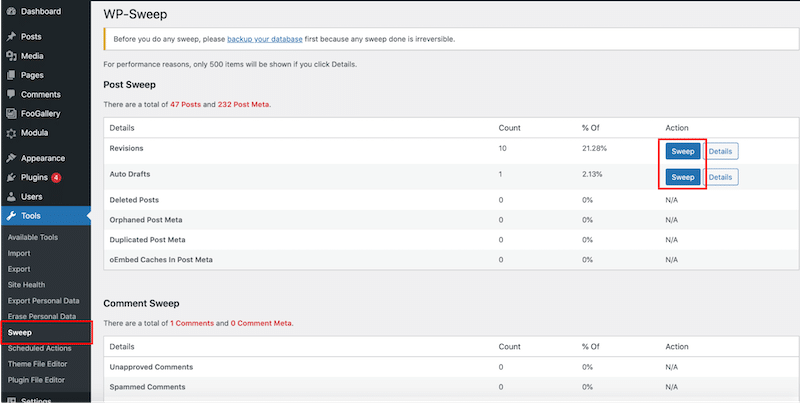
| Vá mais longe na otimização do seu banco de dados WordPress com nosso guia detalhado. |
11. Você não está usando um CDN
Uma Content Delivery Network (CDN) pode acelerar a velocidade de carregamento de um site WordPress distribuindo seu conteúdo estático, como imagens, CSS e JavaScript, para vários servidores (Pontos de Presença) estrategicamente posicionados ao redor do mundo. Isso reduz a latência e diminui a distância percorrida pelos dados, resultando em tempos de carregamento de página mais rápidos para usuários em todo o mundo.
Veja como funciona uma CDN: os dados não precisam viajar diretamente dos servidores de origem. Em vez disso, é entregue a partir de servidores situados mais perto do usuário em várias partes do mundo.
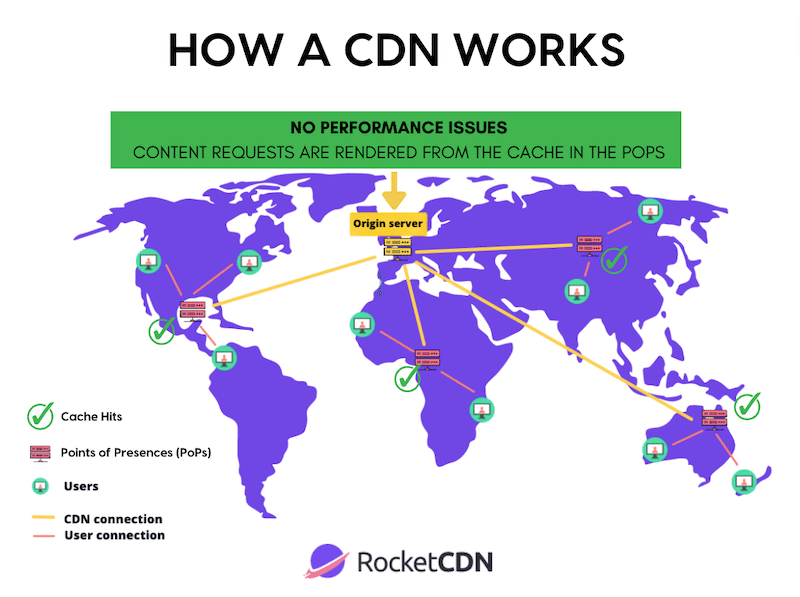
Como verificar se um CDN está sendo usado corretamente
- Com um teste de desempenho – Você pode executar um teste de desempenho em vários locais usando GTmetrix (você precisará criar uma conta). Se você perceber que seu site está lento em Paris, com o servidor de origem em Bangkok, pode haver um problema com seu CDN.
- Auditoria com GTmetrix – Se você não estiver usando um CDN, GTmetrix lhe dará a seguinte recomendação:
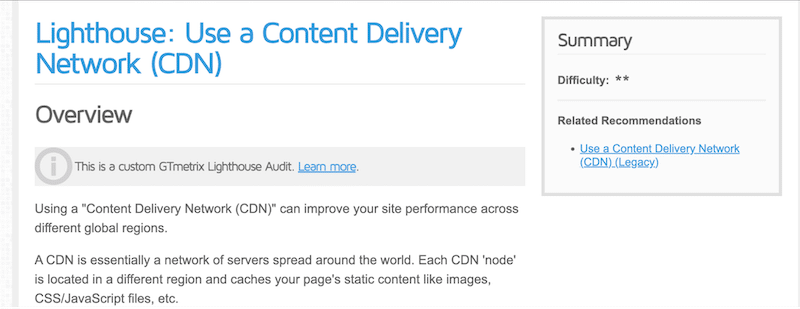
- Use as ferramentas para desenvolvedores do Google Chrome e inspecione o conteúdo. Se você vir algum dado de CDN entre o código, então um CDN está em uso.
Como usar um CDN no WordPress
Selecione um CDN fácil de usar com uma alta taxa de acertos de cache para garantir o desempenho. Se você procura um CDN acessível com um plugin WordPress que agilize a configuração técnica, considere explorar o RocketCDN.
RocketCDN ajuda a otimizar a entrega do site, reduzir os tempos de transferência de dados e melhorar a experiência geral do usuário, garantindo que o conteúdo seja servido a partir de servidores mais próximos dos usuários solicitantes. A melhor parte é que ele faz todo o trabalho pesado para você e tem uma taxa de acerto de cache superior a 90%!
Empacotando
Esperamos que este artigo tenha fornecido as respostas corretas para a pergunta “Por que meu site WordPress está lento?”. Concluindo, conseguir um site WordPress mais rápido envolve estratégias essenciais como otimização de código, cache, otimização de imagem, implementação de CDN, limpeza de banco de dados e limitação da quantidade total de plugins. A implementação dessas medidas coletivamente pode melhorar significativamente a velocidade e o desempenho geral do site.
Embora inicialmente possa parecer assustador, usar as ferramentas apropriadas, como WP Rocket, simplifica o processo. WP Rocket aplica 80% das melhores práticas de desempenho após sua ativação, incluindo compactação GZIP, cache, otimização de banco de dados, otimização avançada de JS e CSS, carregamento lento e muito mais. WP Rocket é a solução ideal se você deseja acelerar seu site WordPress e agilizar o gerenciamento de código e banco de dados sem esforço. E com uma garantia de devolução do dinheiro em 30 dias, você pode explorar seus benefícios sem riscos.
