Como configurar o SMTP.com Mailer no WP Mail SMTP
Publicados: 2020-06-15Você está tendo problemas com a entrega de e-mail do WordPress e deseja consertá-lo para sempre? O mailer SMTP.com é um serviço estabelecido e confiável que ajuda a melhorar a capacidade de entrega do e-mail.
Portanto, neste tutorial, mostraremos como você pode usar o mailer SMTP.com com WP Mail SMTP para garantir que todos os seus e-mails sejam entregues nas caixas de entrada com sucesso.
Aqui está um índice para ajudá-lo a navegar neste tutorial:
- Configure sua conta SMTP.com
- Adicione o registro SPF ao DNS do seu site
- Configurar WP Mail SMTP
- Enviando um e-mail de teste
O que é SMTP.com?
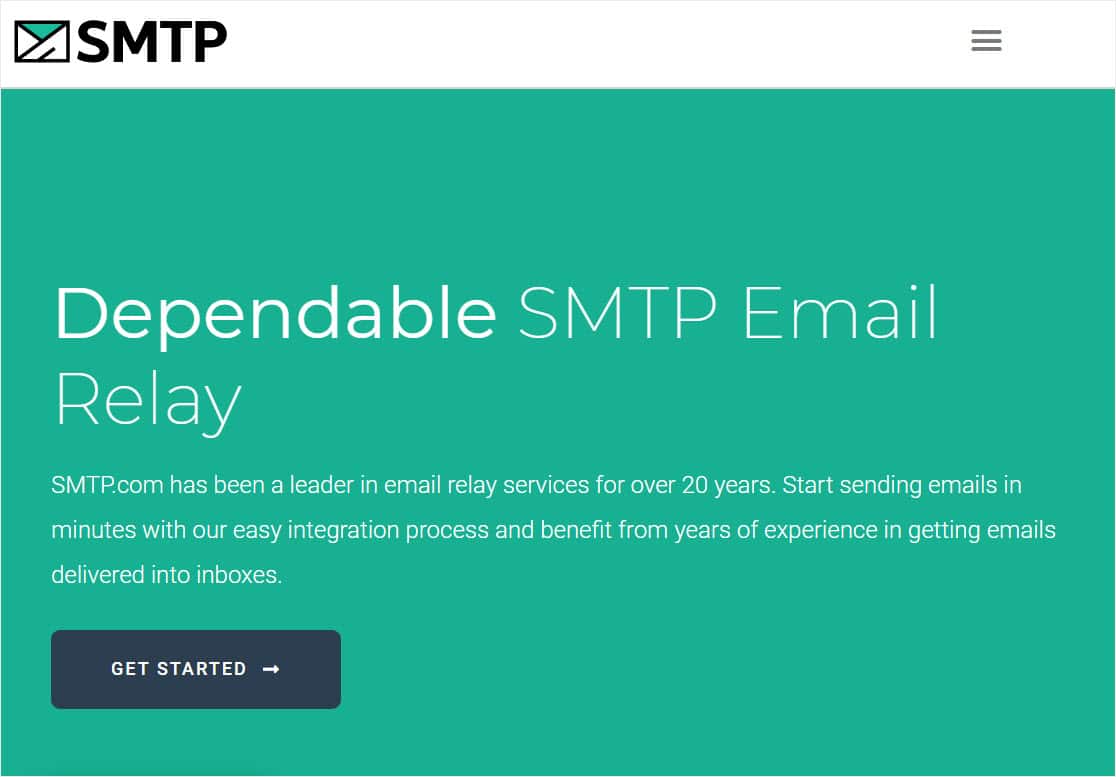
A SMTP.com é líder de mercado em entrega de e-mail e a escolha preferida para mais de 100.000 empresas por mais de 22 anos. Eles são conhecidos por sua facilidade de integração, suporte humano e uma API poderosa.
Eles oferecem um teste gratuito, que permite o envio de 50.000 e-mails durante os primeiros 30 dias. Depois disso, você precisará de um plano pago que pode incluir limites de envio muito mais altos com base no seu plano.
Mas para concluir a configuração do mailer SMTP.com no WP Mail SMTP, você precisará ter:
- Um endereço de e-mail específico do domínio (como [e-mail protegido])
- Um cartão de crédito (necessário para concluir o registro)
- Acesso aos registros DNS do seu site
Agora que você tem todas essas coisas, vamos conectar seu mailer SMTP.com ao WP Mail SMTP.
Como configurar o SMTP.com Mailer no WP Mail SMTP
O SMTP.com pode ajudar a resolver problemas como o Gravity Forms não enviar e-mail. Se você estiver pronto para receber seus e-mails de maneira confiável, vamos começar com este tutorial.
1. Configure sua conta SMTP.com
Primeiro, você precisará de uma conta no SMTP.com. Esta conta se conectará ao seu site WordPress para que seus e-mails sejam entregues de maneira confiável.
Se você já tem uma conta SMTP.com, vá em frente e faça login. Ou, se ainda não tiver uma conta, crie uma agora.
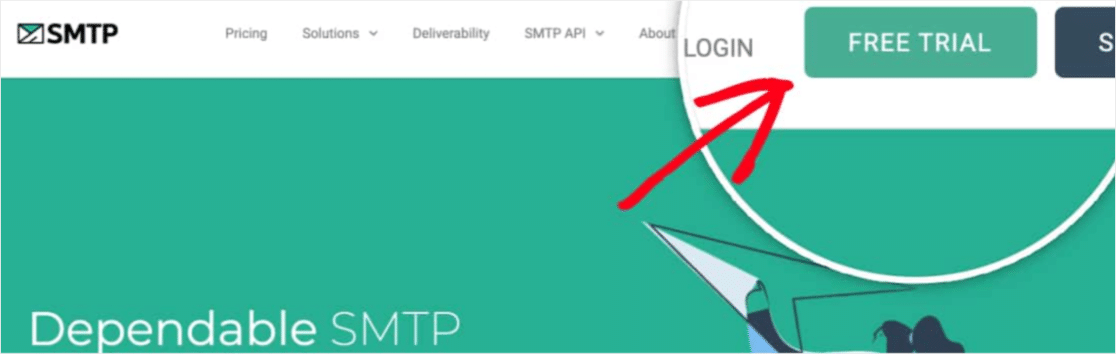
Neste exemplo, vamos nos registrar para uma nova avaliação gratuita. No entanto, a configuração será a mesma, independentemente do tipo de conta que você possui.
Se você estiver criando uma nova conta com SMTP.com, precisará de algumas etapas adicionais após o registro. Essas etapas ajudam a evitar que spammers se inscrevam, o que é parte de como seu serviço é tão confiável.
Primeiro, certifique-se de verificar sua caixa de entrada de e-mail e siga o link de ativação. Você também precisará concordar com sua política de uso.
Em seguida, a equipe do SMTP.com analisará e aprovará sua conta (o que pode levar até 24 horas). Essa aprovação provavelmente exigirá que você forneça detalhes e esclarecimentos adicionais, portanto, fique atento à sua caixa de entrada de e-mail.
Assim que sua conta SMTP.com estiver configurada ou se você tiver se conectado a uma conta existente, você estará pronto para iniciar o processo de configuração. Mantenha essa janela aberta, pois a usaremos na próxima etapa.
2. Adicione o registro SPF ao DNS do seu site
Tudo bem, a próxima etapa importante é a autenticação. Isso ajuda a mostrar aos provedores de caixa de entrada de e-mail que seus e-mails estão sendo enviados de uma fonte legítima.
SMTP.com usa um registro SPF para ajudar a autenticar seus e-mails, portanto, você precisará adicionar esse registro às configurações de DNS do seu site. Se você tiver perguntas adicionais sobre DNS ou não tiver certeza sobre o que fazer, entre em contato com o provedor de hospedagem do seu site antes de tentar qualquer alteração.
Para começar, vá até o menu superior da sua conta SMTP.com. E navegue até Conta »Minhas configurações .
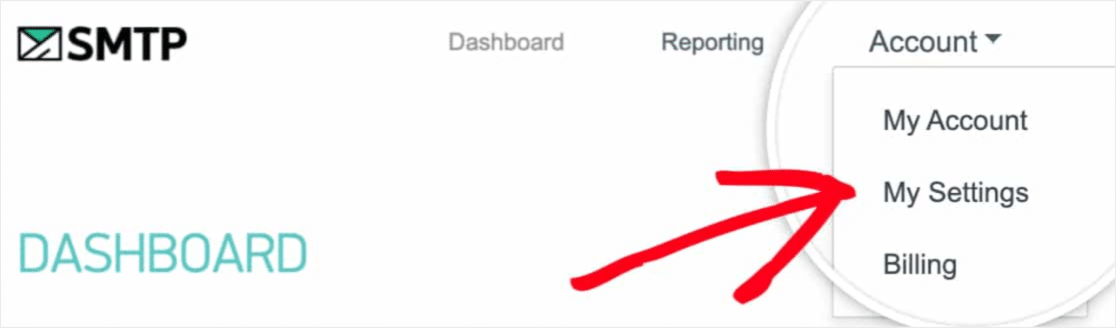
Nas configurações gerais, você deve ver um registro SPF semelhante a:
v=spf1 include:_spf.smtp.com ~all
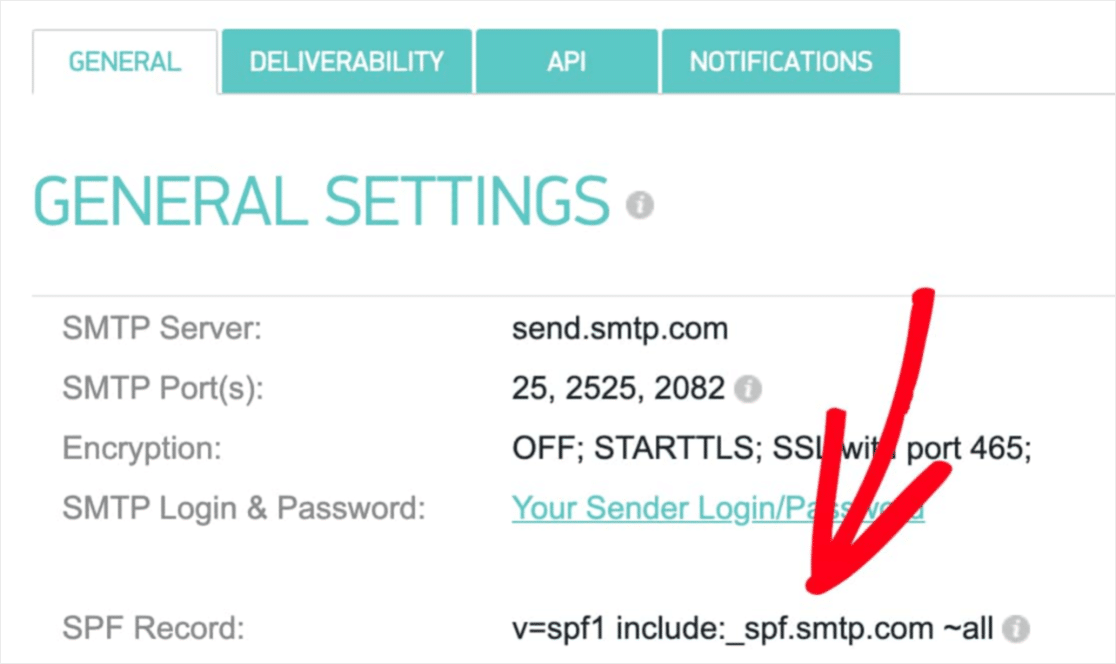
Você precisará adicionar esse registro às configurações de DNS do seu site.
Se você já tem um registro SPF, não adicione outro! Em vez disso, verifique como mesclar vários registros SPF. Isso é muito importante porque ter vários registros SPF pode fazer com que os servidores de e-mail ignorem os dois .
Nas configurações de DNS do seu site, você também pode ver um campo TTL (Time To Live) para o registro. Se você puder editar isso, recomendamos definir o TTL para 1 dia (ou 86400 segundos, dependendo das unidades que seu DNS usa).
Depois que o registro SPF for adicionado, você pode verificar se SMTP.com já conseguiu validar esse registro. Para fazer isso, clique na guia Capacidade de entrega em sua conta SMTP.com ou simplesmente siga este link.
Na parte inferior dessa página, haverá uma seção chamada SMTP.com SPF Record Domain Check. No campo Domínio , insira o URL do seu site. Em seguida, clique no botão Validar .
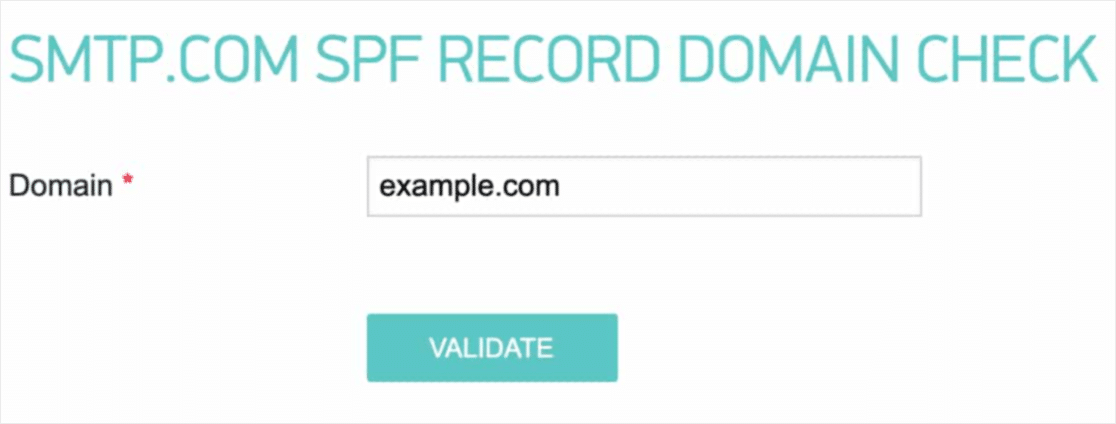
O resultado da validação aparecerá em uma caixa vermelha perto do topo da página. Se SMTP.com foi capaz de verificar seu registro SPF com sucesso, então ele exibirá um status “Aprovado” nesta caixa.
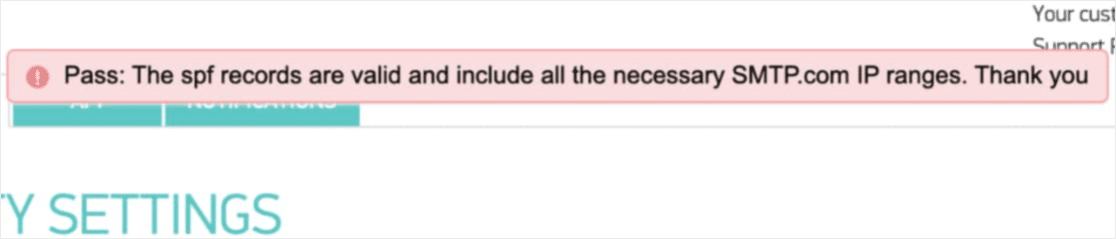
Às vezes, as alterações de DNS podem levar até 48 horas para serem concluídas, portanto, pode ser necessário verificar isso novamente mais tarde. Mas não importa qual seja o status do SPF do seu domínio agora, você pode seguir para a próxima etapa. Ou, uma vez que seus emails de formulários estão sendo entregues de forma confiável, você pode querer começar a aprender como transformá-los em formulários de lógica condicional.
3. Configurar WP Mail SMTP
Agora que sua conta SMTP.com está pronta para ser usada, podemos configurar o WP Mail SMTP. Quando estiver pronto, vá em frente e faça login em seu site WordPress.
Se ainda não o fez, certifique-se de instalar e ativar o plugin WP Mail SMTP. Certifique-se de evitar quaisquer plug-ins nulos não autorizados do WP Mail SMTP para manter seu site seguro.
Assim que o WP Mail SMTP estiver instalado, clique em WP Mail SMTP »Configurações no menu esquerdo do WordPress.

Discutiremos cada uma das configurações desta página em detalhes abaixo.
Do email
O De e-mail é o endereço de e-mail de onde todos os e-mails do seu site serão, você adivinhou, enviados. Deve ser um endereço de e-mail específico do domínio, como [e-mail protegido]
Se desejar que o email de origem seja o mesmo em todo o site, você pode marcar a caixa rotulada Forçar de email . Isso evitará o trabalho de editar as configurações de e-mail em todo o site (em todos os formulários de e-mail, etc.).
Recomendamos fortemente que você marque esta caixa.
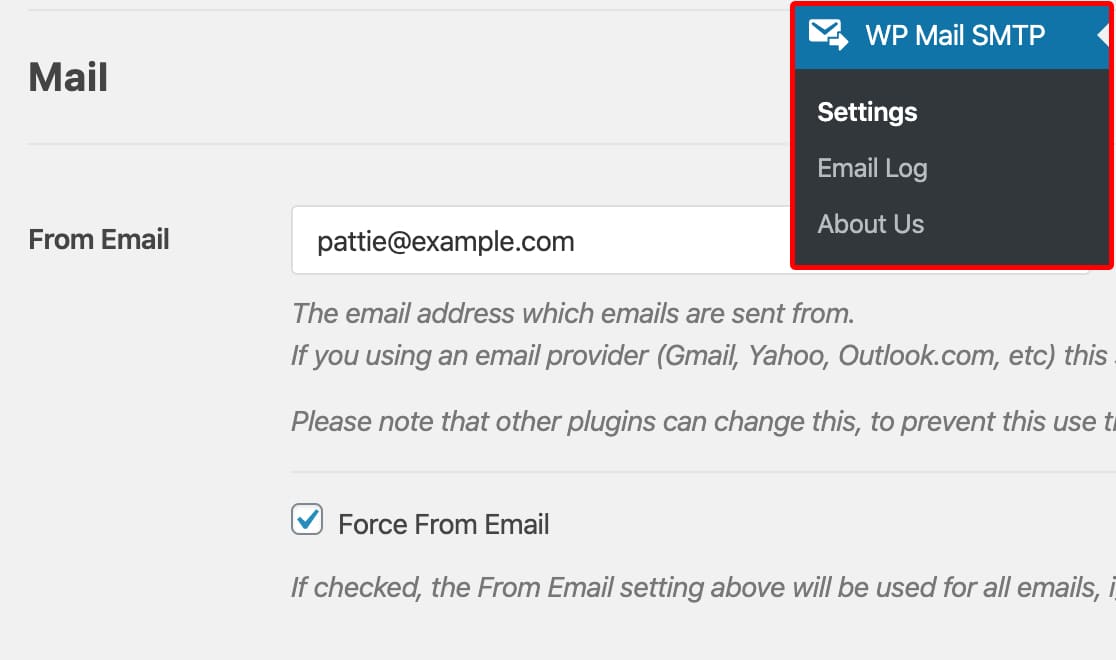
De nome
O Nome de origem é definido com o nome do site por padrão. No entanto, você pode alterar isso para qualquer texto que desejar.
Você também pode marcar a caixa ao lado de Forçar do nome para aplicar essa configuração a todos os seus e-mails em seu site.
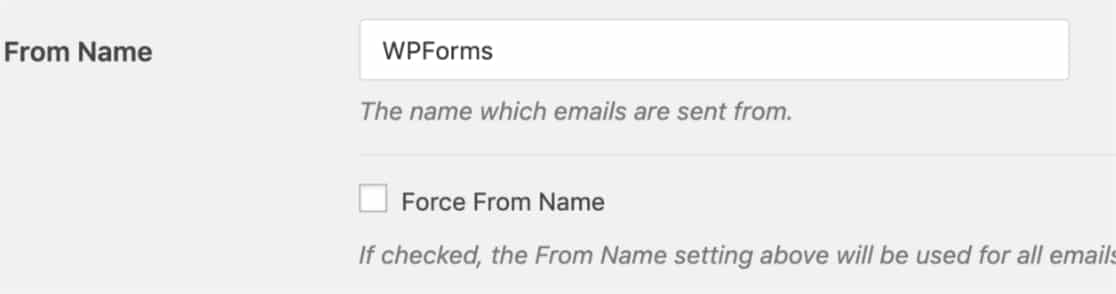
Caminho de Retorno
SMTP.com não oferece suporte à opção Return Path , portanto, você pode pular esta configuração.
WP Mail SMTP Mailer
Em seguida, na seção Mailer , selecione a opção SMTP.com .
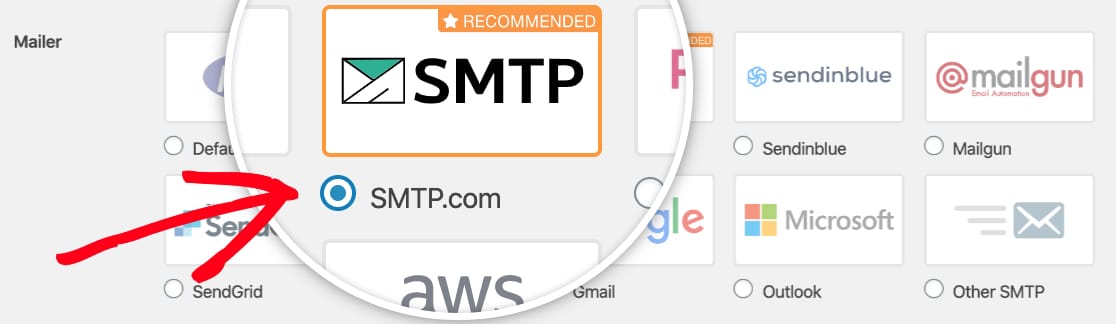
Em seguida, você precisará preencher a chave API e o nome do remetente de sua conta SMTP.com.
Mostraremos exatamente o que fazer nas seções abaixo. Vamos começar com a chave API.
Chave API:
Para localizar a chave API para sua conta SMTP.com, clique no link Obter chave API (ou siga este link).
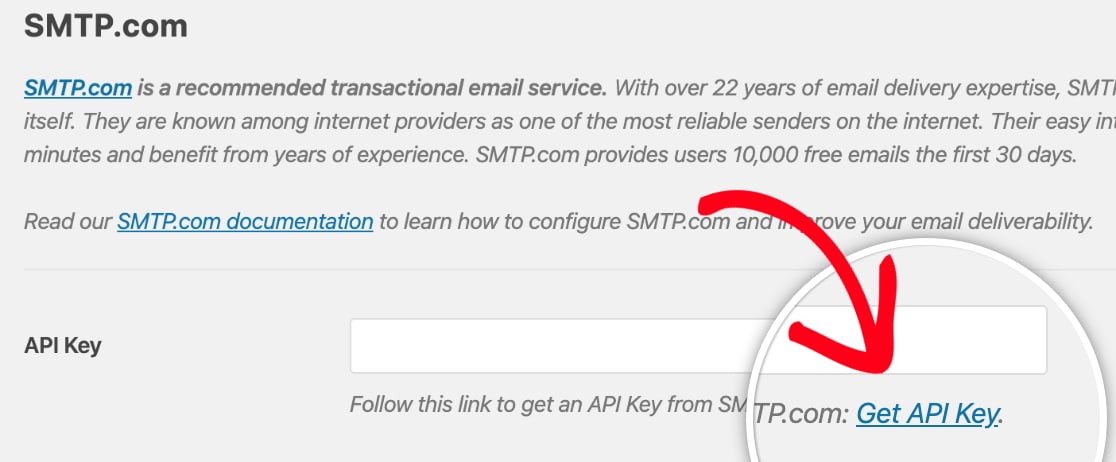
Depois de clicar nesse link, você deverá ver a página da API em sua conta SMTP.com. Nesta página, copie tudo o que você vê na coluna Chave .
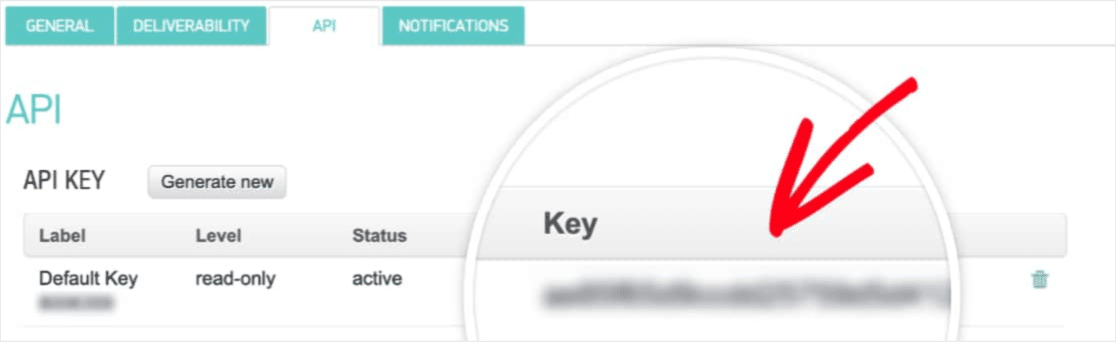
Agora que você copiou esse valor de chave, retorne às configurações de SMTP do WP Mail e cole-o no campo Chave API .
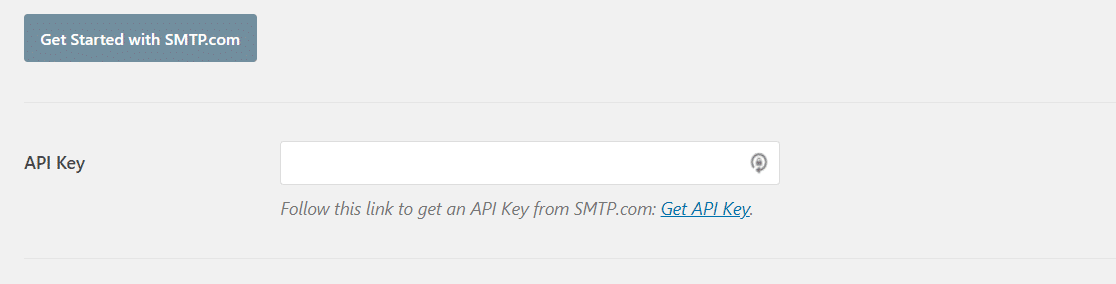
Nome do remetente:
Agora que sua chave API foi adicionada, iremos para o próximo campo nas configurações do WP Mail SMTP, que é o nome do remetente. Para encontrar o valor necessário para este campo, você precisará clicar no link Obter nome do remetente .

Este link deve abrir a página Remetentes da sua conta SMTP.com. Aqui, você precisará copiar o valor na coluna Nome .
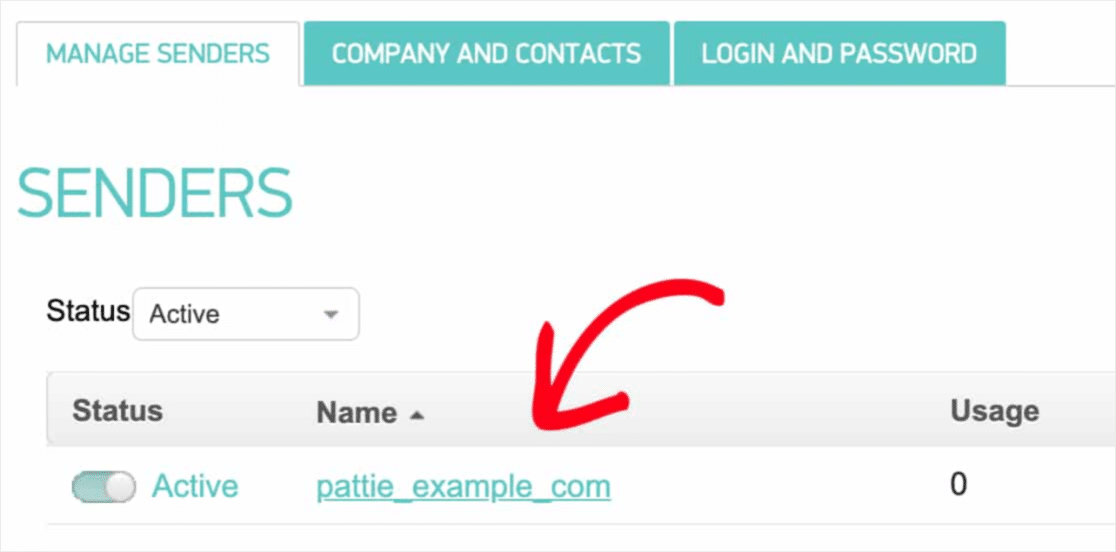
Depois de copiar o valor de Nome, volte para as configurações de SMTP do WP Mail e cole-o no campo Nome do remetente .
Agora que todas as configurações de SMTP do WP Mail foram concluídas, clique no botão Salvar configurações .
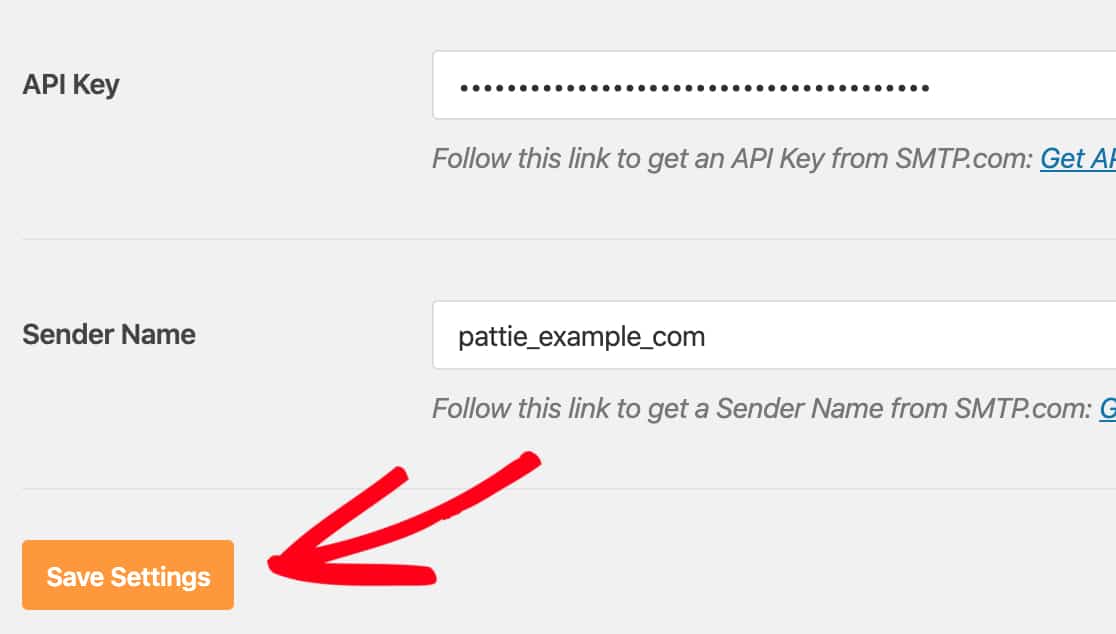
4. Envie um e-mail de teste
Antes de prosseguir com esta etapa, verifique as Configurações de entrega do SMTP.com para confirmar se o Status do SPF do seu site foi definido como Aprovado .
Agora que suas configurações SMTP de SMTP.com e WP Mail estão prontas, é hora de enviar um e-mail de teste. Para fazer isso, clique na guia Teste de e-mail nas configurações de WP Mail SMTP do seu site.
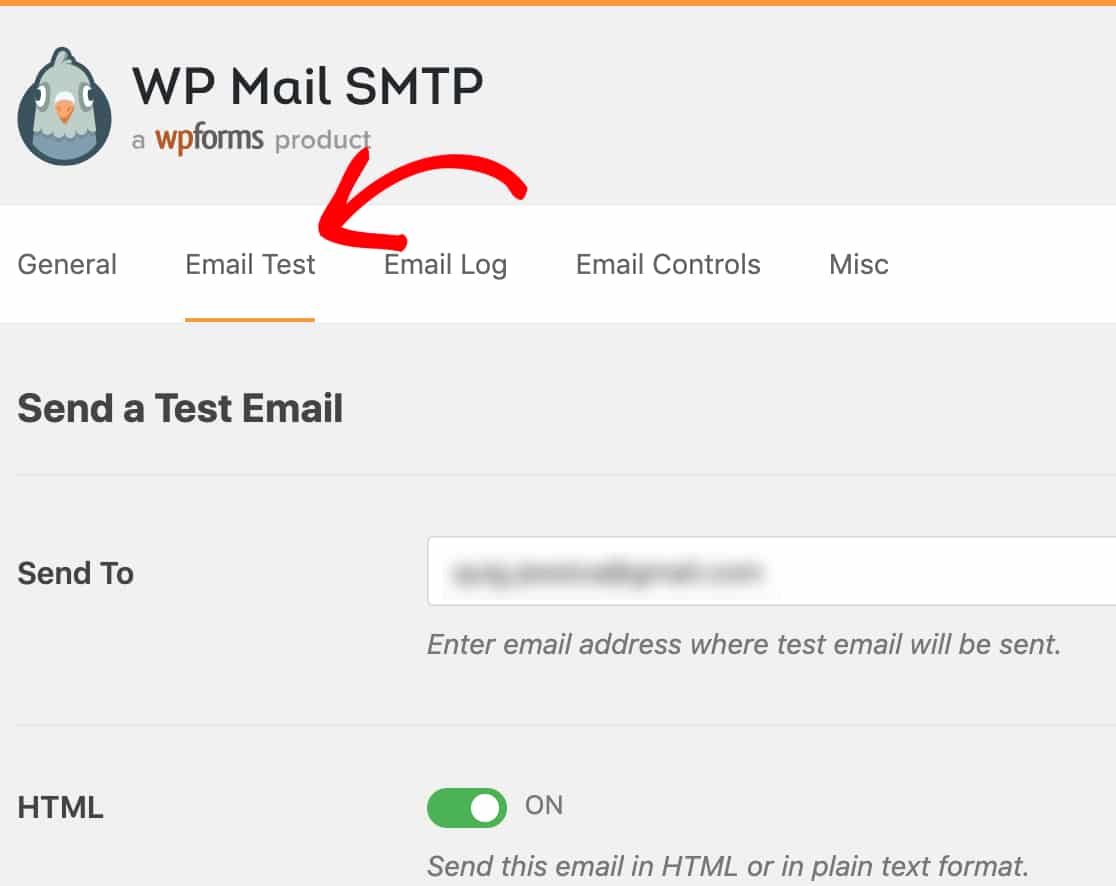
Nesta guia, você pode inserir qualquer endereço de e-mail ao qual tenha acesso. Em seguida, clique no botão Enviar e-mail .
Assim que o e-mail for processado, você verá uma mensagem de sucesso.
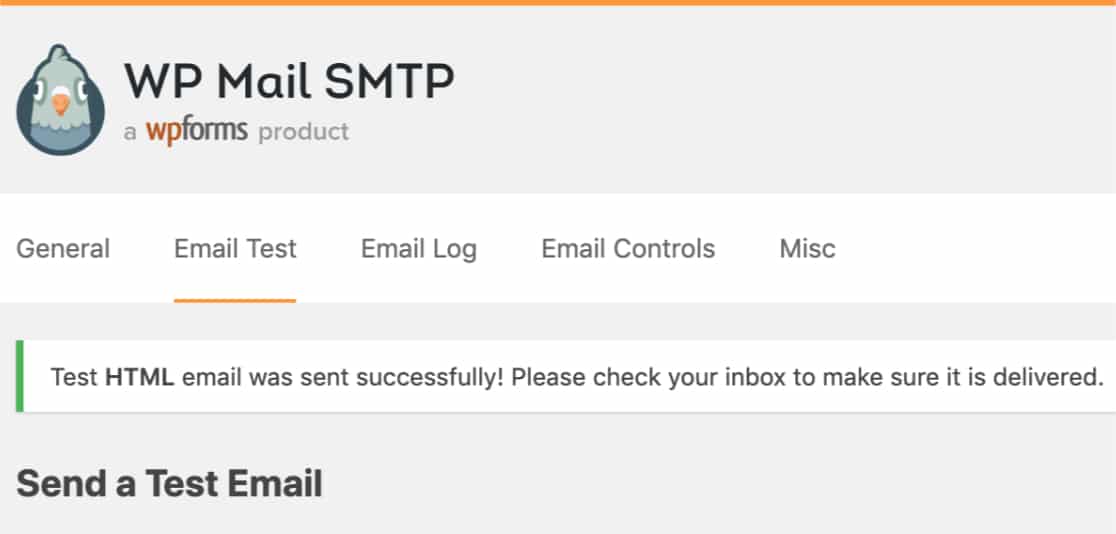
Em seguida, verifique a caixa de entrada desse endereço de e-mail. Em breve você receberá o e-mail para este teste.
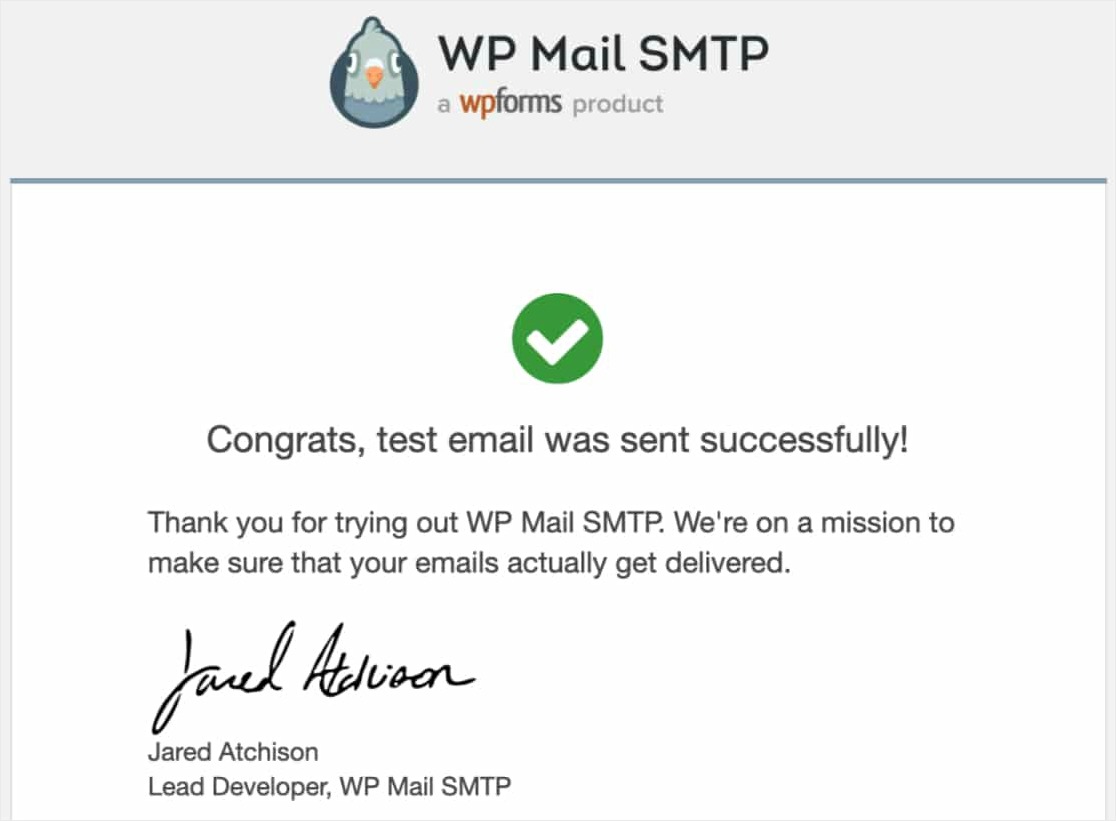
Por último, você precisará confirmar se este e-mail de teste foi enviado corretamente por meio de sua conta SMTP.com. Para fazer isso, vá em frente e clique neste link para abrir a página Configurações de capacidade de entrega do SMTP.com.
Se o e-mail foi enviado com sucesso por meio de sua conta SMTP.com, você verá um status de Passe próximo ao seu domínio.
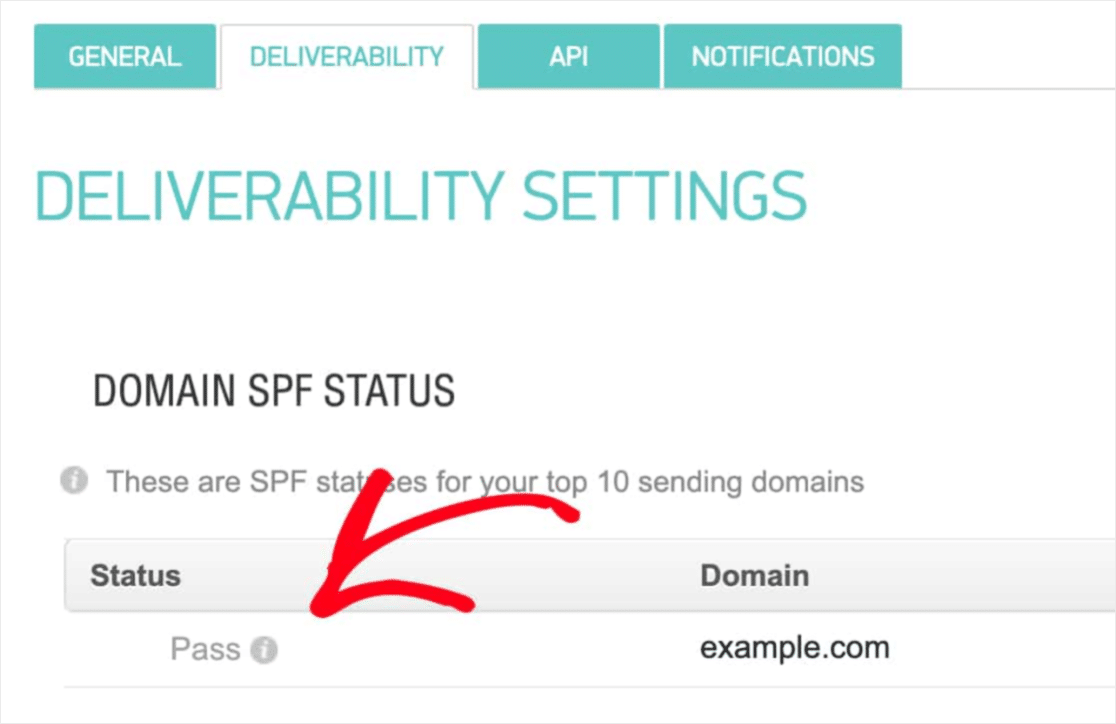
Se você não vir um status de Passe , reveja as Etapas 1-3 para confirmar que todos os detalhes foram concluídos.
Para concluir
É isso! Agora você sabe configurar o mailer SMTP.com com WP Mail SMTP para que os emails do seu site sejam entregues de maneira confiável. Isso pode ajudar a corrigir muitos problemas de e-mail do WordPress, incluindo o Ninja Forms que não envia e-mail.
Se precisar de mais ajuda com notificações, verifique nosso guia para corrigir seu formulário de contato do WordPress não enviando e-mail com SMTP.
Então, o que você está esperando? Comece hoje com o plugin de formulários WordPress mais poderoso.
E se você gostou deste post, certifique-se de nos seguir no Facebook e Twitter para mais tutoriais WordPress gratuitos.
