Como classificar as categorias do WooCommerce para uma melhor experiência do usuário
Publicados: 2020-07-30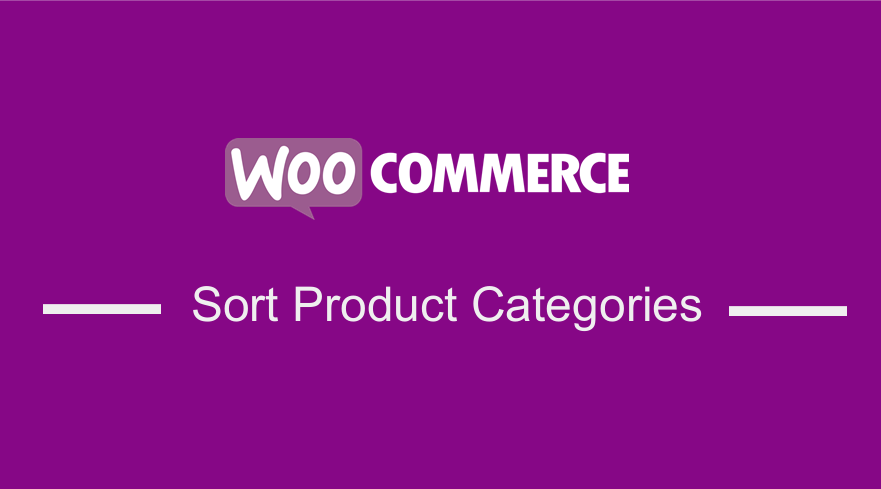 Se você deseja alterar a ordem padrão da categoria em seu site WooCommerce, existem várias maneiras de classificar as categorias de produtos WooCommerce, conforme descrito e ilustrado neste guia rápido. Se você está procurando uma maneira de classificar categorias, este post irá guiá-lo.
Se você deseja alterar a ordem padrão da categoria em seu site WooCommerce, existem várias maneiras de classificar as categorias de produtos WooCommerce, conforme descrito e ilustrado neste guia rápido. Se você está procurando uma maneira de classificar categorias, este post irá guiá-lo.
Guia para classificar categorias de produtos WooCommerce
Você ficará surpreso com o quão fácil é alterar a ordem das categorias usando maneiras eficazes incorporadas do WooCommerce. Por padrão, as categorias do WooCommerce são exibidas conforme mostrado na imagem abaixo:
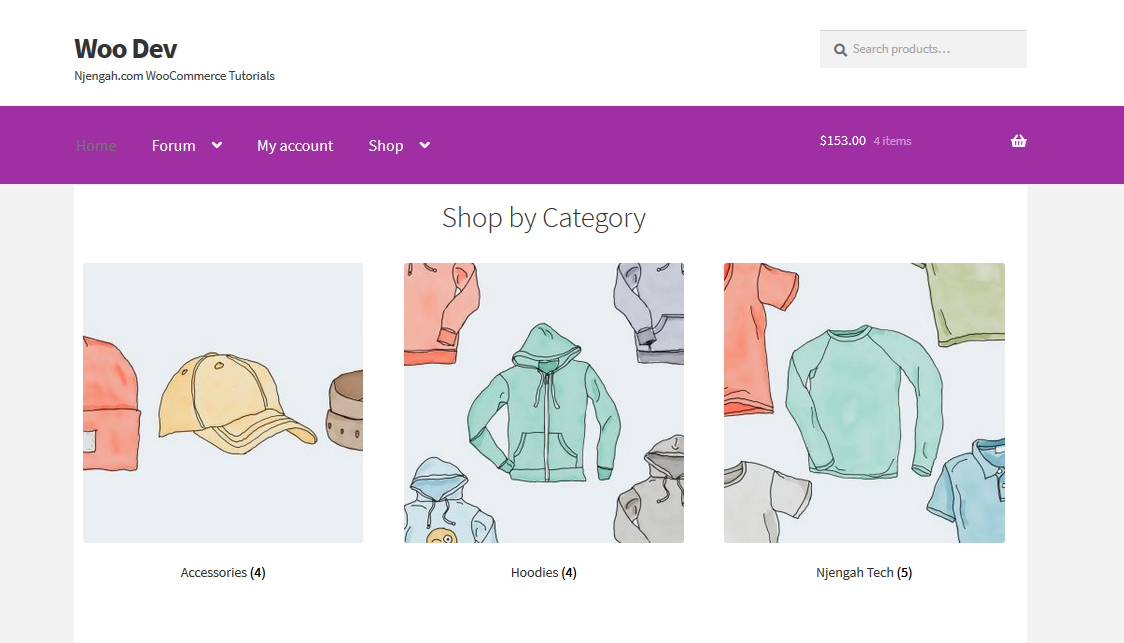
Por que classificar categorias do WooCommerce?
O uso de categorias para seus produtos geralmente influencia a forma como os leitores abordam seu conteúdo. Os visitantes da sua loja WooCommerce devem encontrar facilmente os produtos nas categorias de produtos.
O WooCommerce permite que você exiba produtos, categorias na página da loja ou subcategorias nas páginas de categorias em suas páginas de arquivo.
Normalmente, muitos usuários do WooCommerce selecionam a terceira opção, produtos e categorias ou subcategorias. Se você fizer isso, significa que os visitantes podem selecionar produtos diretamente na página inicial ou refinar sua pesquisa clicando em um arquivo de categorias de produtos.
Além disso, as categorias de produtos ajudam você a manter sua loja organizada se você tiver uma variedade de produtos. Por exemplo, se você estiver vendendo cintos e camisetas, eles não devem ser da mesma categoria. 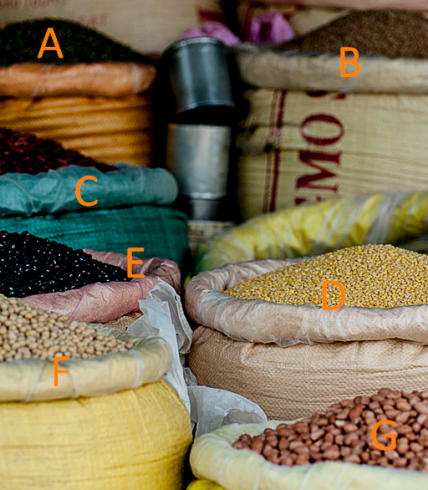
Isso implica que sua loja estará sempre organizada e seus clientes encontrarão facilmente produtos que se enquadram em um determinado grupo em sua loja . Essas taxonomias ajudam você a ter um catálogo de produtos bem organizado que os clientes vão gostar de usar para encontrar produtos, provando ser um ativo muito valioso em sua loja.
No entanto, é importante notar que o WordPress organiza essa taxonomia em ordem alfabética, por padrão, o que faz com que a lista de categorias pareça inflexível e às vezes sem sentido. Isso exige a necessidade de classificar a categoria de maneira diferente e mais interessante no WordPress. Essa é a mesma preocupação que os donos de lojas WooCommerce têm.
Neste post, você aprenderá como classificar as categorias do WooCommerce na ordem que desejar. Isso pode ser de grande ajuda, e você pode solicitar categorias de produtos em ordem decrescente de seus IDs para ajudar os clientes a ver as categorias mais recentes de produtos que são adicionados por você sempre que visitam sua loja.
1. Como classificar categorias de produtos WooCommerce usando um shortcode
Se você está familiarizado com o WooCommerce, sabe que ele fornece muitos códigos de acesso a serem usados para exibir produtos e categorias de produtos. Por exemplo, o shortcode [product_categories] pode ser usado para exibir categorias em qualquer página.
Além disso, para este tutorial simples, usaremos dois parâmetros. O primeiro é o parâmetro 'orderby' que aceita os seguintes valores: ID, título e nome . O segundo parâmetro é 'order' que aceita estes valores: ASC e DESC.
a) Classificando as categorias de produtos WooCommerce usando o parâmetro orderby
Este parâmetro pode receber valores diferentes dependendo do que desejamos ordenar as categorias. Por padrão, eles são ordenados por seus nomes, então atribuiremos a este parâmetro o valor 'ID'. Este é o shortcode que usaremos [product_categories orderby='ID']
Etapas para classificar as categorias de produtos WooCommerce usando o parâmetro orderby
- Faça login no seu site WordPress e acesse o Dashboard como usuário administrador.
- No menu Painel, clique em Páginas e selecione a página na qual deseja adicionar as categorias de produtos. Para este exemplo, vamos usar a página inicial como mostrado abaixo:
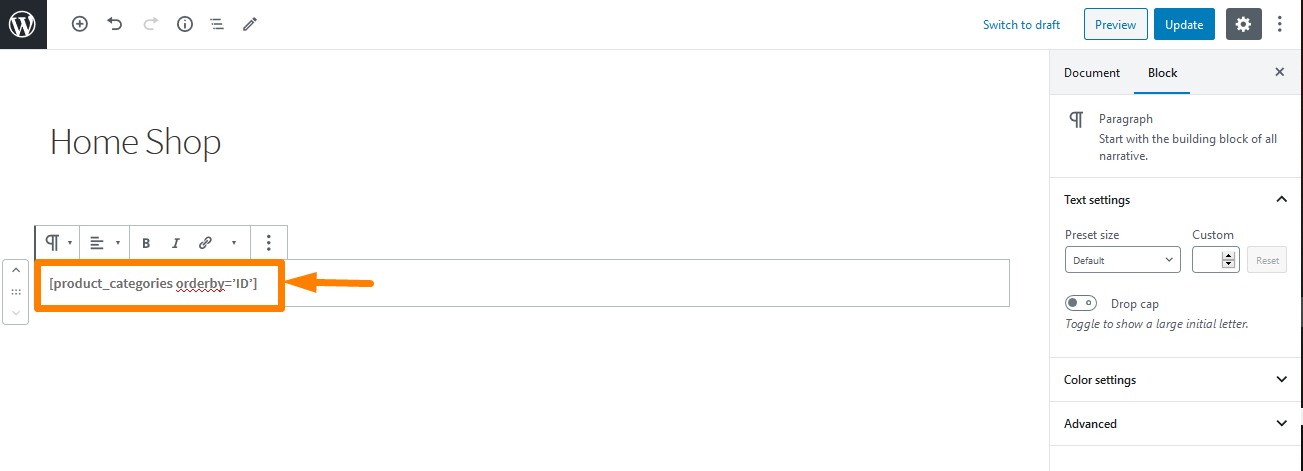
- Para verificar o resultado, você precisa ir para a página onde você adicionou o shortcode. Como o adicionamos na página inicial, o resultado será:
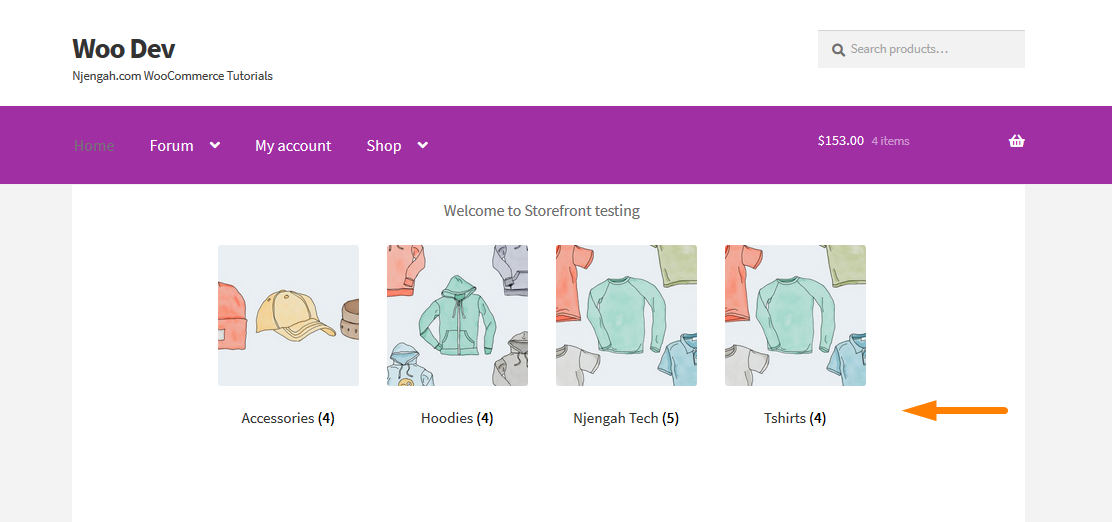
As categorias agora serão exibidas usando o ID.
b) Classificando as categorias de produtos WooCommerce usando o parâmetro de pedido
Semelhante ao parâmetro orderby, este parâmetro pode receber valores diferentes dependendo do que desejamos ordenar as categorias. Por padrão, eles são ordenados em ordem crescente (ASC), então atribuiremos a este parâmetro o valor 'DESC'. Este é o shortcode que usaremos [product_categories orderby='ID' order='DESC'].
Etapas para classificar as categorias de produtos WooCommerce usando o parâmetro de pedido
- Faça login no seu site WordPress e acesse o Dashboard como usuário administrador.
- No menu Painel, clique em Páginas e selecione a página na qual deseja adicionar as categorias de produtos. Para este exemplo, vamos usar a página inicial como mostrado abaixo :
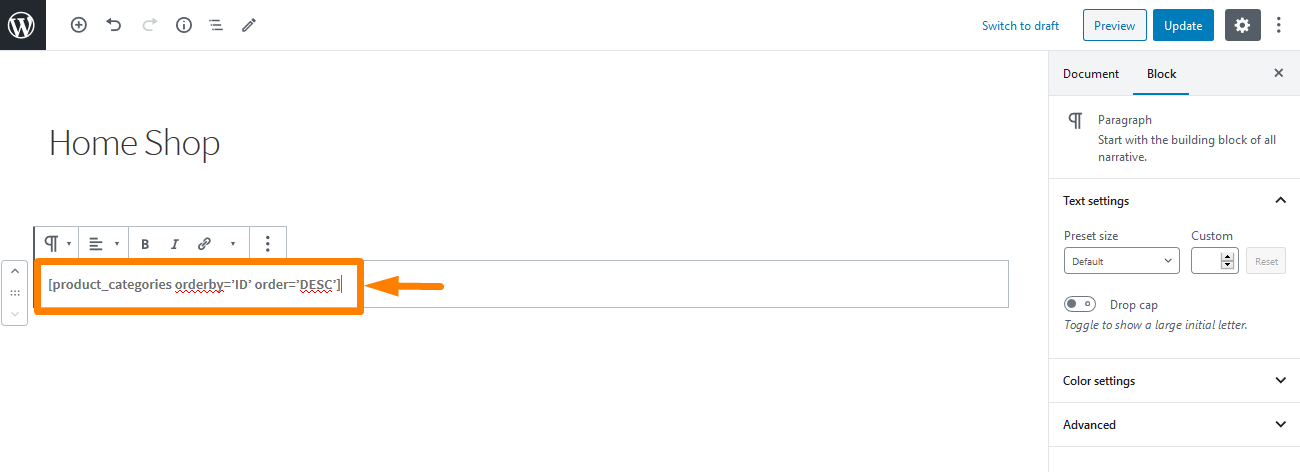
- Para verificar o resultado, você precisa ir para a página onde você adicionou o shortcode. Como o adicionamos na página inicial, o resultado será:

As categorias agora serão exibidas em ordem decrescente.

2. Classificando categorias de produtos WooCommerce usando um trecho de código
Esta é uma solução amigável ao desenvolvedor que pode ajudá-lo a arquivar os mesmos resultados usando os códigos de acesso, conforme indicado nos exemplos acima. Da mesma forma, vamos usar dois parâmetros. O primeiro é o parâmetro 'orderby' que aceita os seguintes valores: ID, título e nome . O segundo parâmetro é 'order' que aceita estes valores: ASC e DESC.
a) Classificando as categorias de produtos WooCommerce usando código
Esta é uma maneira muito eficaz de classificar suas categorias de produtos WooCommerce. Apenas siga estes simples passos:
Etapas para classificar as categorias de produtos WooCommerce usando código
- Faça login no seu site WordPress e acesse o Dashboard como usuário administrador.
- No menu Dashboard, clique em Appearance Menu > Theme Editor Menu . Quando a página Theme Editor for aberta, procure o arquivo de funções do tema onde adicionaremos a função que classificará suas categorias de produtos WooCommerce.
- Adicione o seguinte código ao arquivo php e lembre-se de salvar as alterações quando terminar:
add_filter( 'woocommerce_product_subcategories_args', 'njengah_woocommerce_get_subcategories_ordering_args' );
function njengah_woocommerce_get_subcategories_ordering_args( $args) {
$args['pedido'] = 'desc';
$args['orderby'] = 'title';
retorna $args;
}- Para verificar o resultado, você precisa ir para a página inicial. Você deve ver isso:

b) Classificando as categorias de produtos WooCommerce usando outro código
Etapas para classificar as categorias de produtos WooCommerce usando código
- Faça login no seu site WordPress e acesse o Dashboard como usuário administrador.
- No menu Dashboard, clique em Appearance Menu > Theme Editor Menu . Quando a página Theme Editor for aberta, procure o arquivo de funções do tema onde adicionaremos a função que classificará suas categorias de produtos WooCommerce.
- Adicione o seguinte código ao arquivo php e lembre-se de salvar as alterações quando terminar:
add_filter( 'woocommerce_product_subcategories_args', 'njengah_woocommerce_get_subcategories_ordering_args' );
function njengah_woocommerce_get_subcategories_ordering_args( $args) {
$args['pedido'] = 'desc';
$args['orderby'] = 'ID';
retorna $args;
}- Para verificar o resultado, você precisa ir para a página inicial. Você deve ver isso:
Como o código funciona
O primeiro código é usado para exibir as categorias na ordem decrescente de seus títulos (nomes) na página da Loja usando $args['order'] = 'desc'; e $args['orderby'] = 'title'; . Para o segundo código, id usado para classificar essas categorias na ordem decrescente de seus IDs. O valor atribuído ao parâmetro orderby mudará de 'name' para 'ID' no snippet de código.
Conclusão
Vimos que é muito fácil implementar sua solução quando se trata de ordenar categorias. Neste post, vimos como você pode classificar as categorias do WooCommerce. Podemos conseguir isso usando os parâmetros order e orderby e atribuindo-lhes valores diferentes para obter o efeito de classificação que você precisa.
Os valores name e title são usados para ordenar as categorias na ordem de seus nomes. Espero que você tenha aprendido a classificar as categorias do WooCommerce neste post ou pelo menos tenha uma ideia de como começar.
Artigos semelhantes
- Como adicionar texto antes do preço no WooCommerce » Adicionar texto antes do preço
- Como alterar o preço do produto programaticamente no WooCommerce
- Como mover a descrição sob a imagem no WooCommerce
- Como adicionar descrição após o preço no WooCommerce
- Como remover o efeito de zoom na imagem do produto WooCommerce
- Como ocultar um produto no WooCommerce ou ocultar produtos por categoria ou funções
- Remover categoria da página do produto WooCommerce em 2 opções fáceis
- Como vender produtos digitais com WooCommerce
- Como remover foi adicionado ao seu carrinho Mensagem WooCommerce
- Mais de 30 melhores plugins WooCommerce para sua loja (a maioria é GRATUITA)
- Como alterar o aviso 'Adicionado ao carrinho' do WooCommerce
- Como pular o carrinho e redirecionar para a página de checkout WooCommerce
- Como obter o nome da categoria de produto atual no WooCommerce
