Por que seu Mac está lento (mais 15 maneiras de acelerar um Mac)
Publicados: 2022-04-08Você já se sentou no seu Mac para concluir uma tarefa urgente, apenas para ficar sentado esperando o carregamento do computador? Computadores lentos não são apenas irritantes - eles são um dreno de produtividade que pode aumentar sua carga de trabalho e diminuir sua produção. É por isso que é importante encontrar maneiras de acelerar um Mac.
Na verdade, se um único funcionário em tempo integral perde sete minutos de trabalho a cada hora para um computador lento, isso equivale a pouco mais de 52 minutos por semana (ou 3,5 horas por mês).
Qualquer pessoa com um Mac lento entenderá bem esse problema. Mas como você acelera um Mac?
É disso que trata este artigo. Abordaremos os motivos comuns para Macs lentos e 15 dicas que você pode tentar para aumentar a velocidade do seu Mac.
Vamos lá.
Por que meu Mac está lento?
Sem o seu computador à mão, não podemos dizer exatamente por que seu computador é especificamente lento. Mas podemos ajudá-lo a diagnosticar o problema por conta própria.
Você saberá se o seu Mac está lento se notar alguma destas coisas:
- Seu computador demora mais para inicializar do que o normal
- Seu Mac fica muito quente
- Seus navegadores ou programas travam com frequência
- Você vê a “bola de praia” com frequência
- Você está gastando mais tempo do que o normal esperando que as coisas carreguem
Muitas coisas causam lentidão ou atraso em Macs e outros computadores.
Seu computador pode ficar lento se você tiver vários programas em execução, estiver baixando um arquivo grande ou estiver executando gráficos sofisticados. Esses problemas são causados pelo seu Mac trabalhar mais do que o normal.
Alternativamente, a idade pode deixar seu computador lento. Quanto mais tempo você usar o seu Mac, mais espaço em disco você provavelmente usará e mais seu computador se desgastará.
Abordaremos a correção de muitos desses problemas na seção “Como acelerar o seu Mac: nossas principais dicas”, mas primeiro, precisamos estabelecer que é o seu Mac que está lento, e não outra coisa.
Coisas para descartar
A lentidão do computador pode ser complicada, pois muitas vezes se disfarça como outras coisas. Antes de iniciar a solução de problemas, verifique se esses fatores comuns não estão tornando a experiência do computador mais lenta:
Internet lenta
Hoje, a maioria de suas atividades no computador usa a internet, então uma conexão ruim pode fazer seu computador parecer lento. Você pode testar a velocidade da sua internet usando o SpeedTest assim:
- Acesse speedtest.net.
- Verifique se o seu provedor de internet e a localização estão corretos.
- Pressione “ir”.
- Aguarde a ferramenta medir suas velocidades de upload e download.
- Leia seus resultados. Eles ficarão assim:
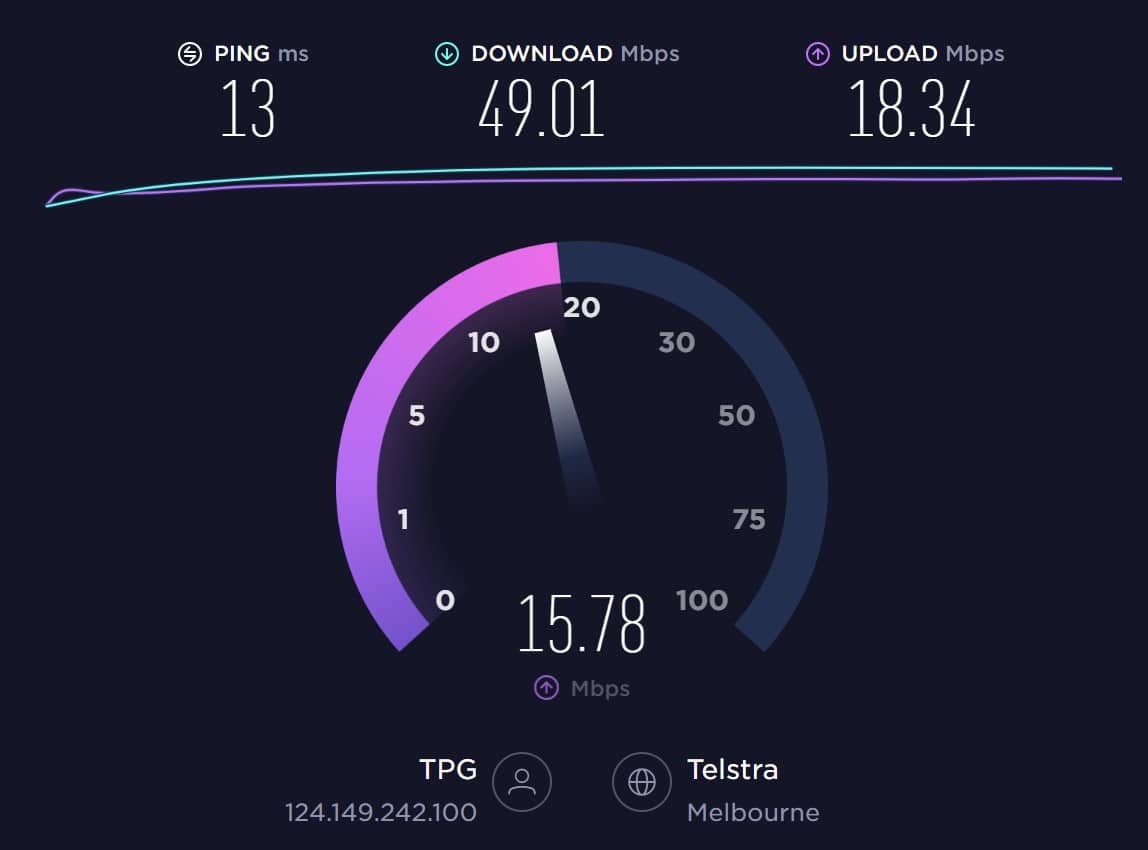
Medimos a velocidade da internet com megabits de dados por segundo (Mbps). Seu tempo de upload é quantos Mbps seu computador pode enviar para outro dispositivo ou servidor. Sua velocidade de download é quantos Mbps seu computador pode receber.
No início de 2022, a velocidade média global de download em conexões de banda larga fixa era de 59,75 Mbps e a velocidade média de upload era de 25,06 Mbps. O SpeedTest também fornece médias por país se você quiser ver os resultados do seu país.
Se a velocidade da sua internet for a culpada, você precisará falar com sua empresa de telecomunicações para consertar sua internet lenta.
Como alternativa, se sua internet estiver boa, mas um site específico estiver lento, você poderá verificar a velocidade do site com o Google Pagespeed. Ou, se você possui ou gerencia um site lento, existem várias maneiras de acelerar um site que você pode usar.
Navegador lento
Suponha que suas velocidades de internet sejam normais, mas seu computador só funcione lentamente quando você usa a internet. Nesse caso, seu navegador da web pode ser o problema. Assim como os computadores, os navegadores da Web ficam mais lentos quando precisam concluir um grande número de tarefas de uma só vez.
Acelere o navegador do seu site fechando abas desnecessárias e removendo extensões desnecessárias. Em seguida, limpe o histórico do navegador, cookies e cache.
Em dezembro de 2021, 66,6% dos usuários globais de desktop usam o Chrome. Se você é uma dessas pessoas, veja como limpar os dados de navegação:
- Abra seu navegador e selecione configurações .
- Pressione segurança e privacidade e selecione limpar dados de navegação .
- Selecione o histórico de navegação , cookies e outros dados do site e, em seguida, imagens e arquivos armazenados em cache . Limpar seus cookies fará com que você saia de muitos sites.
- Escolha o intervalo de tempo desejado.
- Pressione limpar dados .
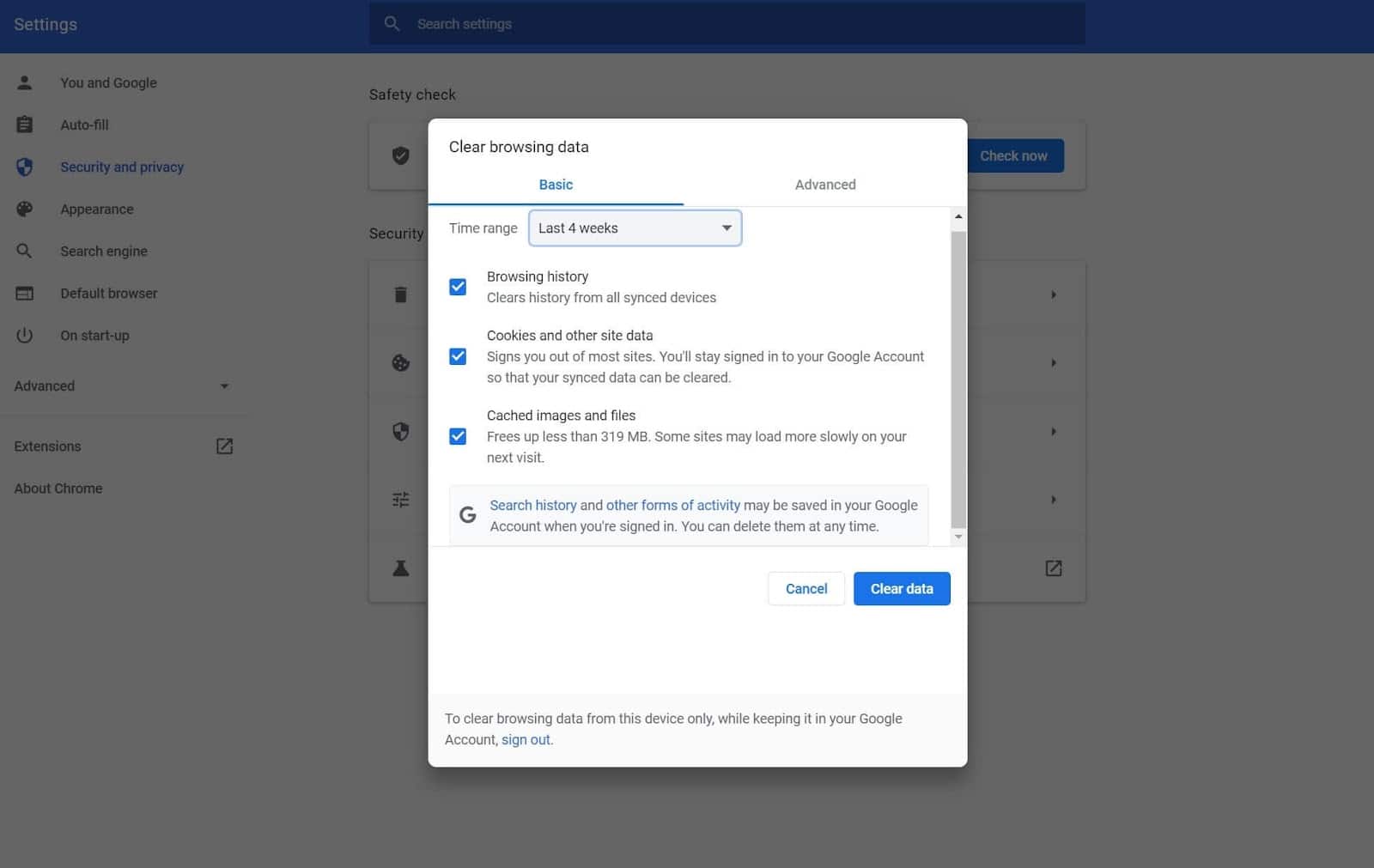
As etapas para limpar dados em outros navegadores são muito semelhantes.
Seu Mac precisa ser reiniciado
Por fim, seu Mac pode estar funcionando perfeitamente bem, mas simplesmente precisa ser reiniciado. Reiniciando seu computador regularmente:
- Libera a memória de acesso aleatório (RAM) que lida com dados e tarefas.
- Redefine sua conexão com a Internet.
- Reduz falhas e bugs.
- Reduz vazamentos de memória. Vazamentos de memória podem ocorrer quando os programas não fecham totalmente e continuam usando RAM.
Como acelerar um Mac: nossas principais dicas
Agora que você sabe que seus problemas são mais profundos do que uma internet de má qualidade e um computador desordenado, é hora de começar a solucionar problemas.
Começamos com as dicas mais diretas primeiro, por isso recomendamos que você tente estas uma a uma, reiniciando o computador no meio para verificar se cada dica fez a diferença.
Vamos mergulhar.
1. Verifique se há uma atualização do sistema
Você ficaria surpreso com a quantidade de problemas que pode resolver atualizando seu computador. A cada nova atualização do macOS, a Apple altera o funcionamento do seu computador para otimizá-lo e torná-lo mais fácil de usar.
Você pode verificar se há uma nova atualização do macOS clicando no menu Apple no canto superior esquerdo (marcado com o logotipo da Apple). Em seguida, selecione as preferências do sistema e a atualização do software . Esta tela procurará atualizações e exibirá atualizações para download como esta:
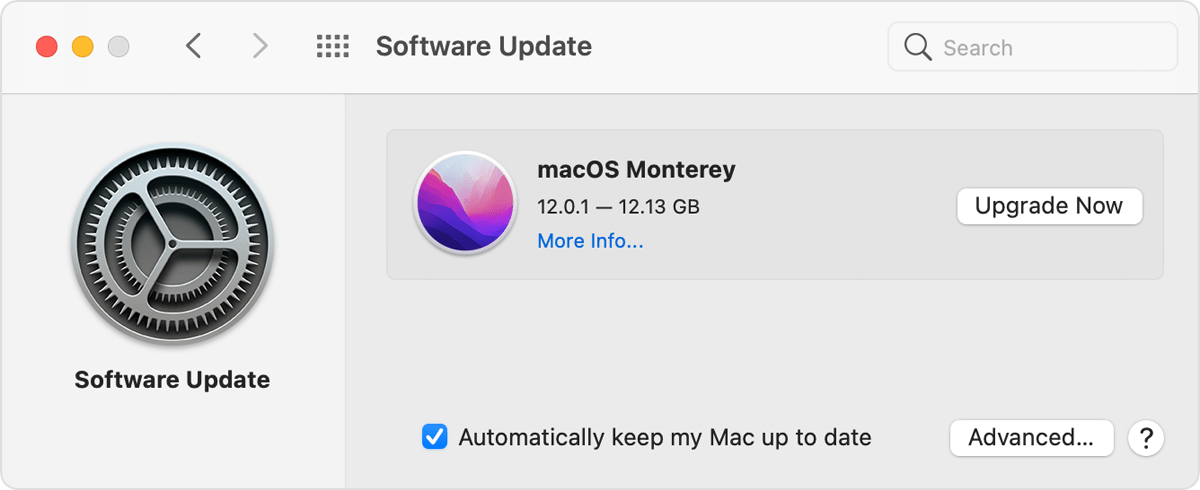
Selecione “atualizar agora” e aguarde. Algumas atualizações levam alguns minutos, enquanto outras demoram mais.
2. Desligue os efeitos visuais
Os efeitos visuais da Apple são bem bonitos e podem deixar seu computador com uma aparência descolada, mas também usam muitos recursos. Naturalmente, desligar os efeitos visuais pode fazer o seu Mac rodar mais rápido (especialmente se você usar muita memória RAM).
Para reduzir os efeitos visuais relacionados à animação, selecione o menu Apple no canto superior da tela e pressione preferências do sistema . Em seguida, clique em acessibilidade e exiba . Clique na caixa de seleção que diz reduzir movimento .
Se você tiver um MacBook ou um iMac, também poderá desativar mais efeitos visuais seguindo estas instruções:
- Clique em preferências do sistema e encaixe e barra de menu .
- Certifique-se de desmarcar “ocultar e mostrar automaticamente o dock” e “animar aplicativos de abertura”.
- Pressione minimizar janelas usando e selecione o efeito de escala em vez do efeito genie .
Depois de alterar suas configurações, reinicie o computador.
3. Reduza a desordem de arquivos
Você já tentou limpar um armário e percebeu que continha o dobro da quantidade de coisas que você achava que estava lá? O mesmo vale para os computadores. Seu computador salva muitos dados localmente, o que requer energia de processamento.
Há muitas maneiras de reduzir a desordem na área de trabalho. Comece removendo arquivos e ícones da sua área de trabalho.
Em seguida, direcione seu arquivo de downloads e remova tudo o que você não precisa. Para otimizar esse processo, classifique a pasta de downloads pelo maior tamanho de arquivo e exclua esses arquivos primeiro.
Finalmente, classifique seus arquivos e exclua qualquer coisa desnecessária. Esta etapa é especialmente importante se você não tiver muito espaço em disco. Você pode verificar o espaço em disco selecionando o menu Apple, sobre este Mac e armazenamento . Vai ficar assim:
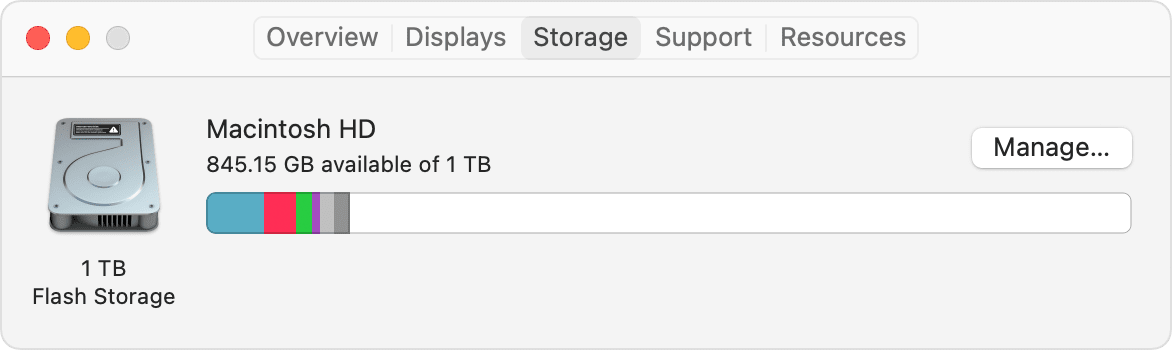
Claro, reduzir seus arquivos é apenas uma solução temporária se você salvar muitos arquivos localmente.
Considere usar uma solução de armazenamento baseada em nuvem para armazenar seus arquivos na nuvem, se for você. Exemplos populares incluem Dropbox, Google Cloud e Apple iCloud. Ou você também pode usar um plugin como o VaultPress para fazer backup do seu site.
4. Desative a sincronização do iCloud
Quer acelerar um Mac verificando a função de “sincronização”?
O iCloud faz backup automaticamente dos dados, configurações, organização da área de trabalho, fotos, vídeos, arquivos e mensagens do seu aplicativo. São muitos dados para o seu computador processar, por isso às vezes pode deixar o seu Mac lento.
A sincronização do iCloud é um processo em segundo plano, então você pode nem saber que está usando. Para desativá-lo, vá para as preferências do sistema e clique em iCloud . Isso o levará a esta tela:
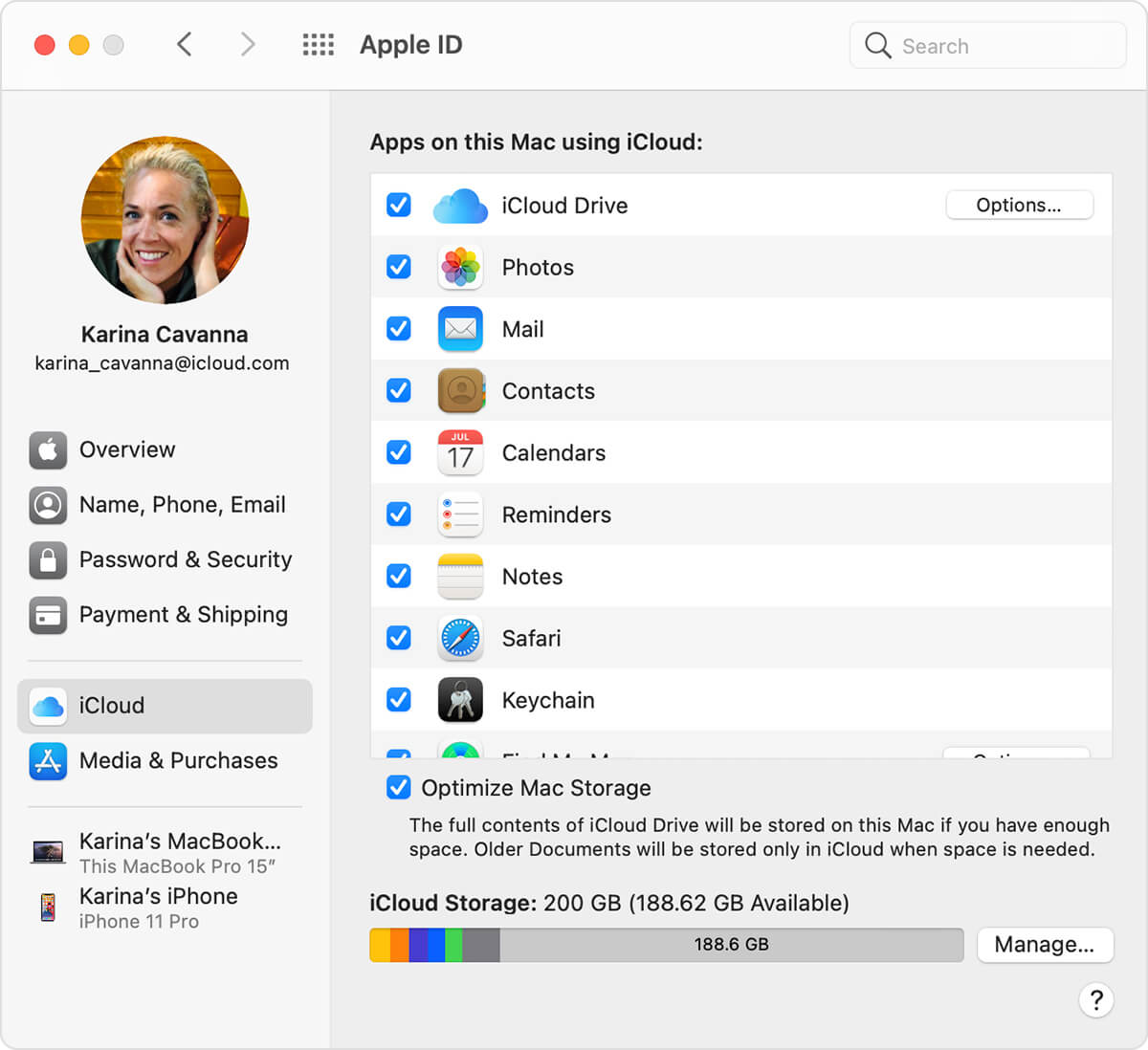
A partir daqui, você pode escolher quais aplicativos usam o iCloud para fazer backup de dados. Desmarque as caixas de todos os aplicativos para os quais você não deseja fazer backup de dados. Em seguida, selecione otimizar o armazenamento do Mac .
5. Feche processos desnecessários em utilitários
Você deve ter notado que, quando você usa vários aplicativos simultaneamente, seu computador fica mais lento e começa a apresentar falhas. O mesmo vale para processos em segundo plano.
Você pode ver quais processos seu computador está executando verificando seu monitor de atividade. Para encontrá-lo, selecione ir na barra do macOS, selecione utilitários e clique em monitor de atividade .
Dê uma olhada na coluna rotulada “CPU” (CPU significa “Unidade Central de Processamento”). Quanto maior o valor de “% CPU”, mais poder de processamento uma função usa. A seção “usuário” também é importante aqui, pois você deseja se concentrar nos processos iniciados (portanto, ignore as tarefas relacionadas ao macOS de “raiz”, “_hidd” e “localizado” se você as vir).
Percorra a lista e feche todos os processos desnecessários que usam mais de 5% do seu tempo de CPU.
6. Limpe seu cache e esvazie sua lixeira
Seu computador cria arquivos de cache para carregar aplicativos e programas rapidamente para você. No entanto, se você não limpar seu cache ocasionalmente, essas pilhas podem se acumular e deixar seu computador lento.
Existem três tipos de cache:
- Caches do navegador (que abordamos em “ Navegador lento”)
- Caches do sistema
- Caches do usuário
Como você não pode limpar todos os caches do sistema sem impedir que alguns aplicativos funcionem, recomendamos apenas limpar o cache do usuário. Veja como:
- Selecione ir no menu Apple.
- Pressione ir para a pasta .
- Digite “~/Biblioteca/Caches”.
- Clique nas pastas uma a uma e exclua seu conteúdo (não exclua as pastas).
Depois de limpar o cache, remova os arquivos do computador retirando a lixeira. Você pode fazer isso clicando no ícone da lixeira na barra de tarefas e selecionando a lixeira vazia (ou pressione command , shift e delete ). Esse processo deve funcionar bastante bem para acelerar um Mac.
7. Pare o FileVault 2 da criptografia de arquivos
O FileVault 2 é um recurso de segurança cibernética que criptografa os dados do seu computador para que qualquer agente mal-intencionado que acesse seu computador não possa lê-lo. O FileVault é extremamente útil, mas também usa muito tempo de processamento e pode deixar seu computador lento.
Veja como desativá-lo:
- Vá para as preferências do sistema .
- Clique em segurança e privacidade .
- Selecione FileVault .
- Clique no ícone de cadeado e digite suas informações de administrador.
- Pressione desligar FileVault . Aqui está a aparência do FileVault depois de desativá-lo com sucesso:
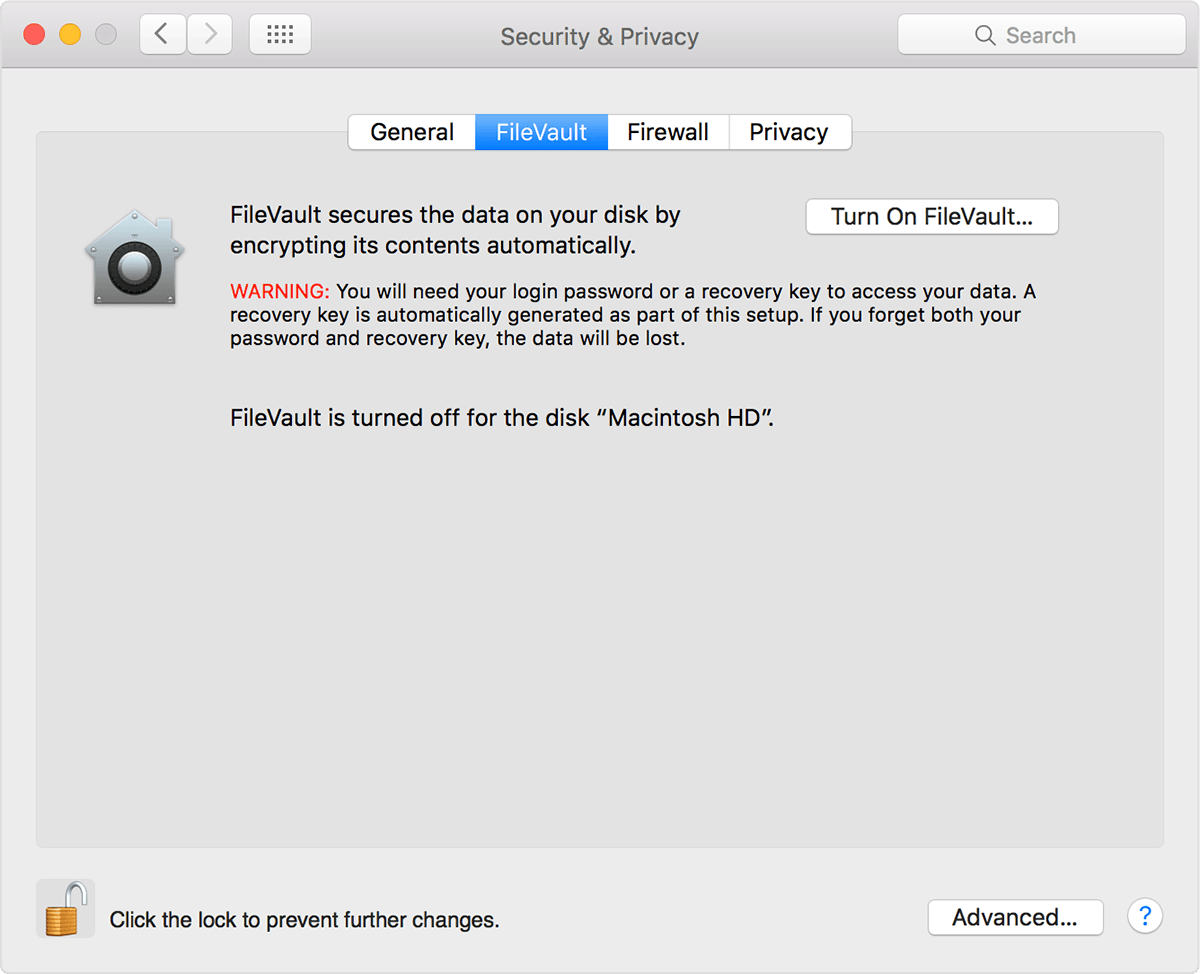
Se desativar o FileVault o deixa nervoso, você pode melhorar seu conhecimento sobre segurança cibernética na nuvem.
8. Altere suas preferências de inicialização
Você é uma daquelas pessoas que raramente reinicia o computador porque não quer passar pelo processo de fechar todos os aplicativos que aparecem na inicialização? Essa dica é para você.
Você pode alterar suas preferências de inicialização para que apenas seus aplicativos favoritos sejam abertos quando você iniciar o Mac. Como você pode imaginar, isso reduzirá seus processos em segundo plano, para que seu Mac seja executado mais rapidamente.
Para alterar suas preferências de inicialização, selecione as preferências do sistema e clique em usuários e grupos . Em seguida, clique no seu perfil de usuário e selecione os itens de login . Isso mostrará uma lista restrita de aplicativos que inicializam quando você inicia o computador.
Basta remover aplicativos desta lista clicando no símbolo de menos.
Essa estratégia geralmente é muito eficaz, mas alguns aplicativos são sorrateiros. Tente estas etapas se você tiver um aplicativo que ainda inicializa na inicialização:
- Clique em ir e pressione a tecla de opção.
- Clique em biblioteca .
- Role para baixo até encontrar “LaunchAgents” e “LaunchDaemons”.
- Abra as duas pastas e exclua os arquivos associados aos aplicativos problemáticos.
9. Desinstale aplicativos zumbis
Como o nome sugere, aplicativos zumbis são programas que estão mortos para você (o que significa que você não os usa ou se esqueceu deles).
Existem duas maneiras de se livrar de aplicativos zumbis: Launchpad e Finder.
Vamos começar com o Launchpad. Abra o Launchpad no seu dock e role até encontrar um aplicativo zumbi. Pressione a tecla de opção até que os aplicativos dancem e exclua o aplicativo. Enxágue e repita até que seu Mac esteja livre de zumbis.
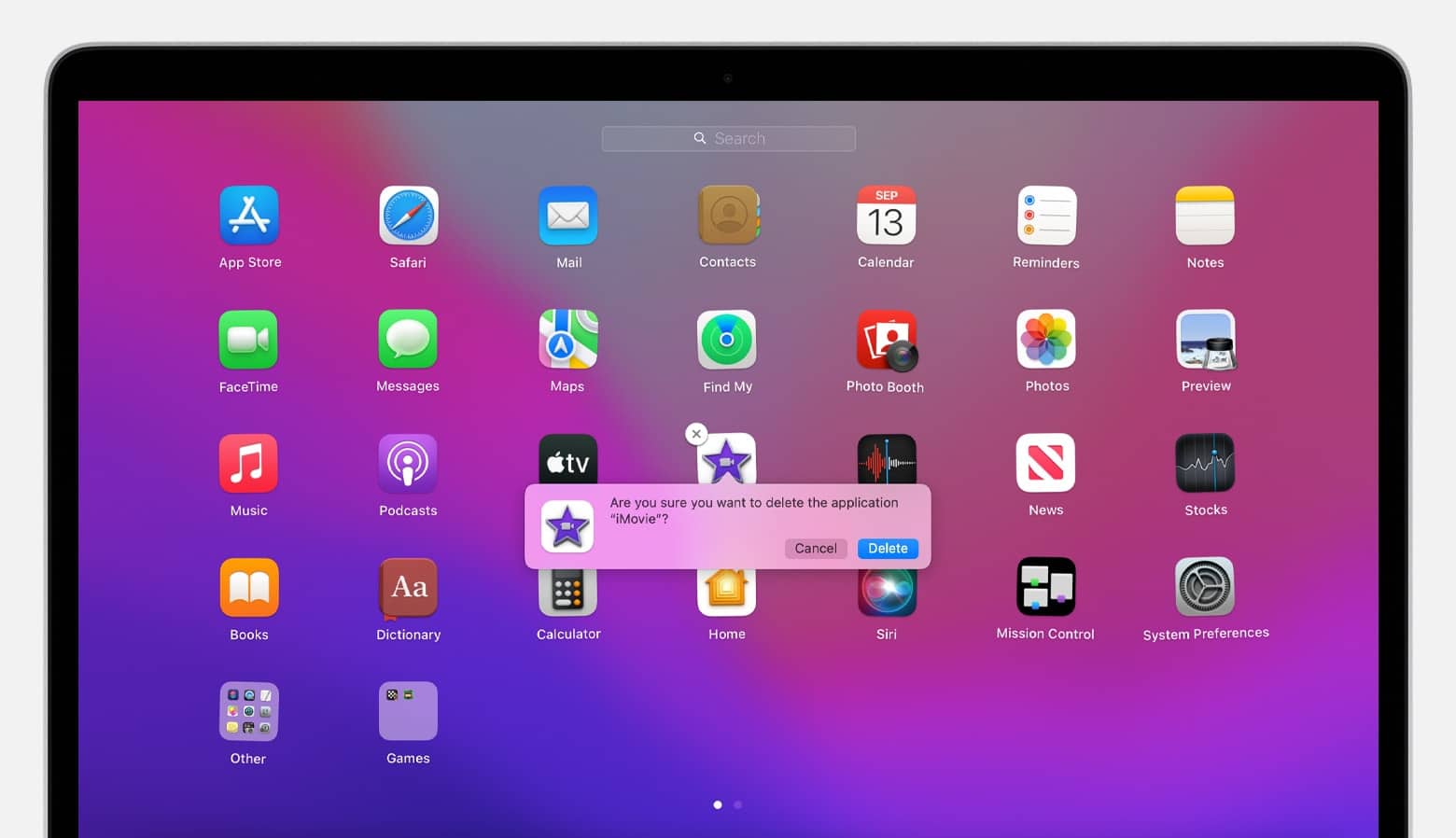
Como alternativa, você pode selecionar o Finder e procurar aplicativos na pasta de aplicativos . Depois de localizar um aplicativo zumbi, mova-o para a lixeira. Como você pode imaginar, você precisará tirar o lixo para excluir o aplicativo completamente.
10. Mova os arquivos para um disco rígido externo
Já abordamos a limpeza de arquivos antigos neste artigo, portanto, manteremos esta dica breve. Você pode liberar espaço de armazenamento e aumentar a velocidade do computador movendo arquivos grandes para um disco rígido externo. Um disco rígido externo é útil porque você pode manter esses arquivos sem armazená-los no seu Mac (ou pagar por mês para hospedá-los na nuvem).
Os melhores arquivos para mover para um disco rígido são os grandes, como:
- Podcasts
- Música
- Vídeos
- Fotos
- Arquivos de correio antigos
Se você tiver muitos arquivos em seu site WordPress, também poderá aumentar seu espaço em disco com um complemento e armazená-los lá.
11. Reindexar Destaque
Seu computador ficou lento imediatamente após a instalação de uma nova atualização? Tente reindexar o Spotlight.
O Spotlight é uma ferramenta de pesquisa que ajuda você a navegar facilmente no seu Mac. Índices do Spotlight quando você atualiza seu Mac. Infelizmente, esse processo às vezes pode travar e deixar seu computador lento por várias horas.
Você pode reindexar o Spotlight acessando as preferências do sistema e clicando em spotlight . Em seguida, selecione privacidade . Você deverá ver uma tela como esta com seus dados:
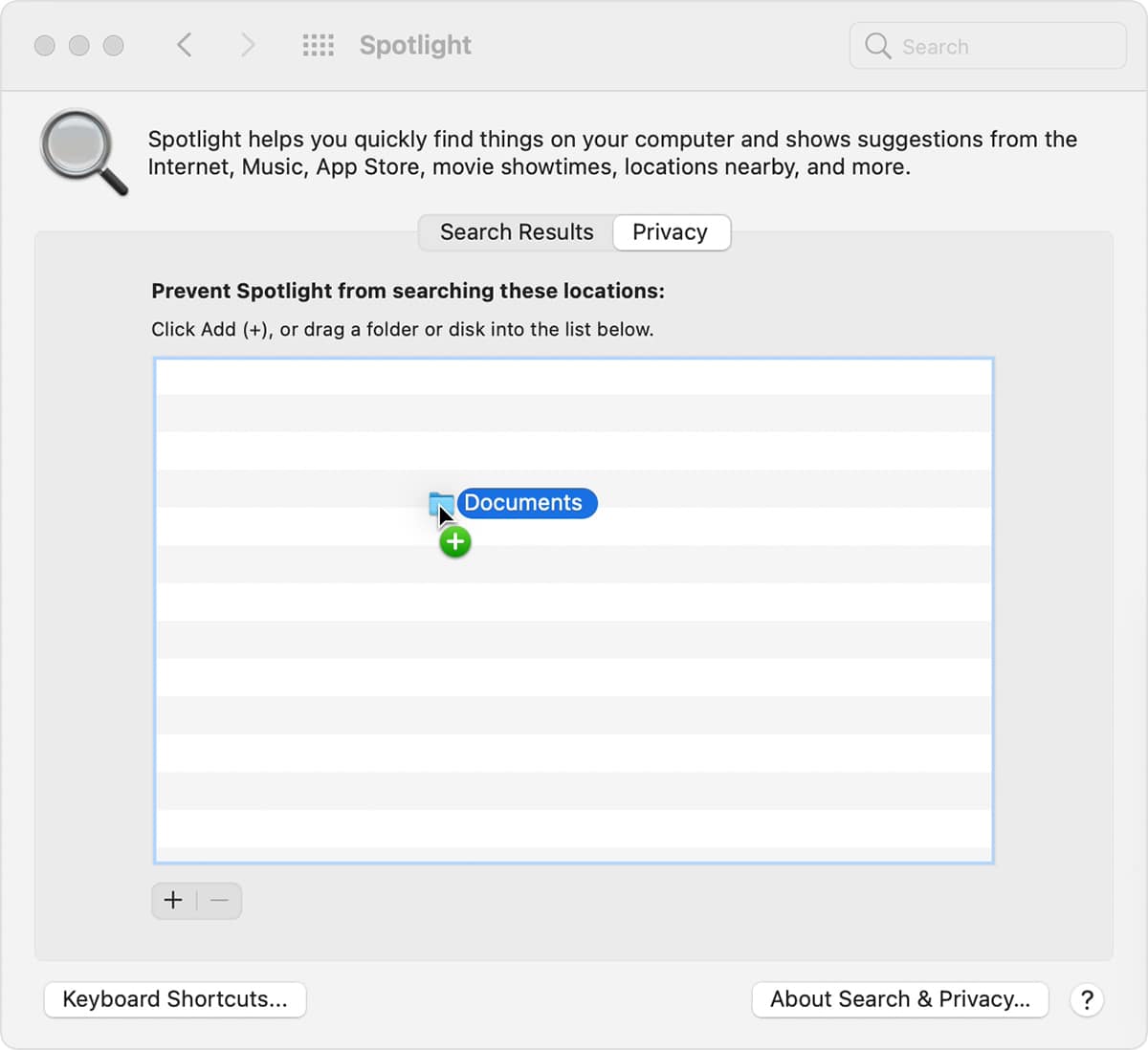
Selecione seu disco rígido e clique no botão menos. Em seguida, use o botão de adição para adicionar seus arquivos novamente. O Spotlight começará a reindexar (embora isso possa demorar um pouco, dependendo de quanto você armazena em sua unidade).
12. Redefinir PRAM e SMC
Se o seu Mac estiver lento e você notou outras falhas, redefinir a memória de acesso aleatório de parâmetros (PRAM) pode ajudar. A PRAM armazena dados sobre suas configurações e sistema (como a iluminação do teclado e as configurações de volume).
O primeiro passo para redefinir sua PRAM é desligar o computador. Em seguida, pressione o botão liga/desliga e pressione imediatamente as teclas command, option e p . Mantenha-os pressionados até que seu computador comece a reiniciar. Esta parte pode levar alguns segundos, então seja paciente.
Redefina o System Management Controller (SMC) na placa-mãe do seu Mac se isso não funcionar. A SMC é responsável por recursos como conexões Wi-Fi e USB.
O método para redefinir o SMC muda com o tipo de Mac que você possui. Comece removendo o cabo de alimentação e desligando o Mac, depois:
- Remova a bateria, mantenha pressionado o botão liga/desliga e substitua a bateria (para MacBooks com bateria removível).
- Mantenha pressionadas as teclas shift , control e option por pelo menos dez segundos (para MacBooks com bateria não removível).
- Aguarde pelo menos 20 segundos (para iMacs, MacBook Pros e Mac Minis).
13. Reinstale o macOS
Se o seu computador ficou lento por um tempo e nada mais funcionou, é hora de tentar reinstalar o macOS.
Primeiro, você precisará fazer backup de todos os seus arquivos com armazenamento baseado em nuvem ou um disco rígido externo. Em seguida, selecione utilitários e clique em utilitários do macOS . Nesse menu, selecione reinstalar o macOS e siga as instruções.
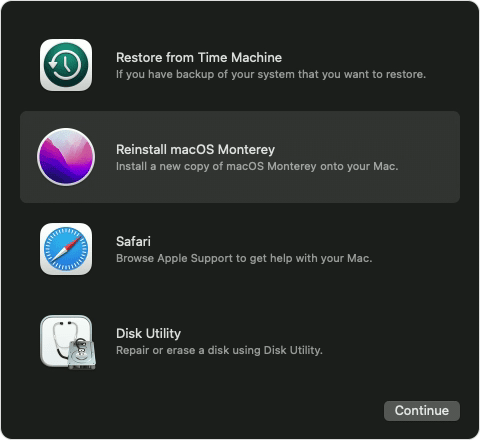
Lembre-se de que pode levar várias horas para concluir o processo.
14. Atualizar RAM
Esta dica é melhor para pessoas cujos computadores são lentos porque usam consistentemente a maior parte de sua RAM executando seus programas diários. Atualizar sua RAM também pode ajudar se você tiver menos de 4 GB de RAM.
Esta etapa está perto do final porque você precisará comprar RAM adicional de uma loja de tecnologia local. Então, você pode pedir a um profissional para substituir a RAM para você, ou você pode seguir as introduções do MacBook Pro aqui ou do iMac aqui.
15. Obtenha um SSD
Por fim, você pode tentar trocar a unidade de disco rígido (HDD) do seu Mac por uma unidade de estado sólido (SSD) para melhorar seu armazenamento e tornar as informações do seu computador mais rápidas.
Sem entrar em muitos detalhes, um SSD é um pouco diferente de um HDD porque é menor, mais poderoso, mais eficiente em termos de energia e mais resistente ao calor. Os SSDs armazenam seus dados em chips de memória flash NAND (que, curiosamente, funcionam com e sem energia).
Veja como é um SSD:

Novamente, você precisará comprar uma unidade SSD de um revendedor de tecnologia local e instalá-la em seu computador. As unidades SSD podem ser muito caras, portanto, pesquise cuidadosamente as opções adequadas para o seu Mac antes de investir.
Todos os MacBooks recentes (de 2013) vêm com um SSD, então essa dica só funcionará para um modelo com quase 10 anos (nesse caso, atualizar para uma nova versão pode ser uma escolha melhor).
Resumo
Um Mac lento é mais do que apenas um inconveniente. Um computador lento pode atrapalhar seu fluxo de trabalho e aumentar a frustração, acabando com sua criatividade e concentração.
No entanto, existem algumas soluções. Experimente estas dicas para aumentar a velocidade do Mac:
- Atualize seu macOS
- Desative os efeitos visuais, a sincronização do iCloud e a criptografia do cofre de arquivos
- Excluir aplicativos não utilizados e arquivos antigos
- Altere suas preferências de inicialização
Ou, se isso não funcionar, tente soluções mais complexas, como reindexar o Spotlight, redefinir PRAM e SMC, reinstalar o macOS, atualizar sua RAM ou alternar para um SSD.
Se você tiver alguma dica de especialista que ajudará a acelerar um Mac (ou uma história sobre um computador lento e como você o consertou), adoraríamos ouvi-lo. Por favor, compartilhe seus pensamentos nos comentários abaixo.

