Como sincronizar assinaturas no WooCommerce para uma data específica?
Publicados: 2022-05-06Você está preocupado em gerenciar renovações de assinaturas em sua loja WooCommerce? Não mais, nós o ajudaremos a gerenciar suas renovações de assinatura com eficiência. Se você é novo no WooCommerce e deseja adicionar opções de assinatura à sua loja, experimente este plugin de assinatura para WooCommerce.
Neste artigo, discutiremos como você pode definir todas as renovações de assinatura para uma data específica, independentemente da data da compra.
O que é a Sincronização de Renovações de Assinaturas?
Vamos ver como funciona a sincronização de assinaturas. Se um cliente fez um pedido em 15 de março para um produto com assinatura mensal, a próxima data de renovação será em 15 de abril. E para outro cliente que fez um pedido no dia 16, a renovação seria no dia 16 do mês seguinte.
Sincronizar a renovação da assinatura permite que você defina a data de renovação de todas as assinaturas em sua loja para uma data específica. Digamos que você queira que as renovações ocorram no dia 1º de cada mês para todos os clientes. Portanto, não importa se o cliente fez o pedido no dia 15 ou 20 de março, a renovação ocorrerá apenas no dia 1º do mês seguinte.
Com este artigo, você aprenderá como sincronizar assinaturas no WooCommerce.
Este artigo é baseado no uso do plugin recomendado por WebToffee.
Etapas para ativar a sincronização de assinatura no WooCommerce
Para habilitar assinaturas em uma loja WooCommerce, a primeira coisa que você precisa fazer é instalar e ativar a assinatura do plugin WooCommerce.
1. Habilitando a sincronização de assinatura
- Abra o painel do seu site.
- Vá para WooCommerce > Configurações.
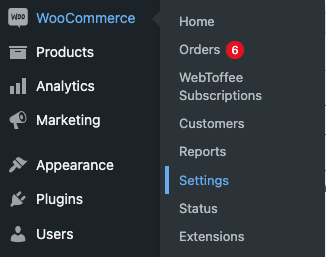
- Clique na guia Assinaturas do WebToffee .
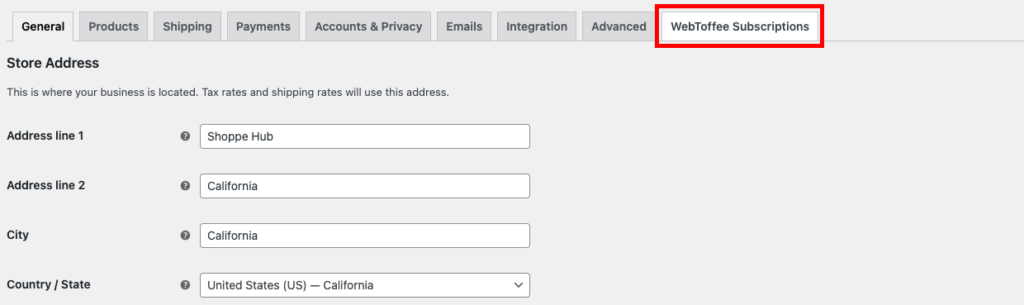
- Role para baixo até a parte inferior e ative a caixa de seleção Sincronização de assinatura .
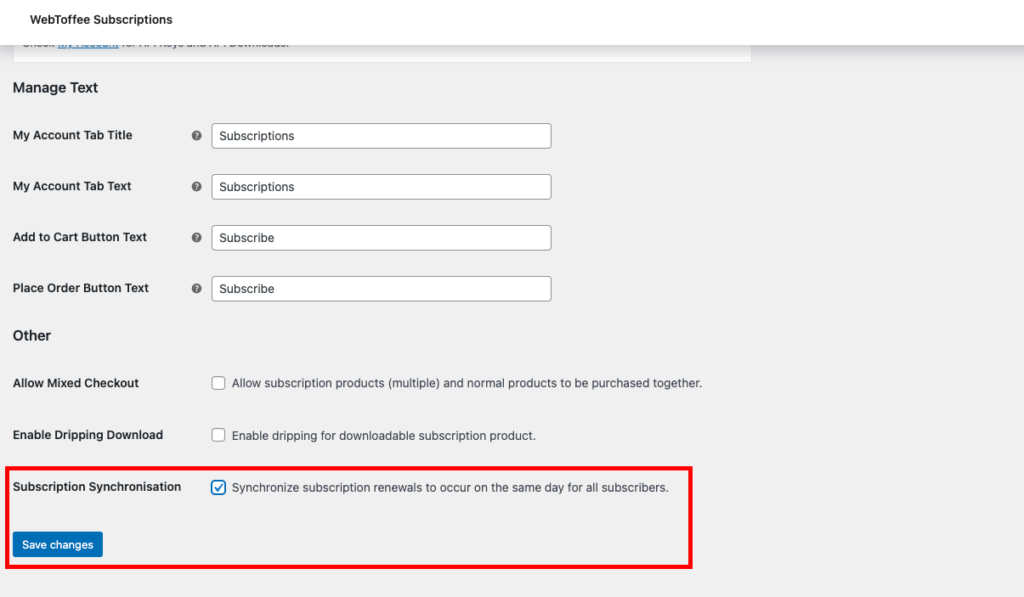
- Clique em Salvar alterações.
2. Criando um produto de assinatura sincronizado.
Você pode criar um novo produto de assinatura ou editar uma assinatura existente. Para uma melhor compreensão, vamos criar um novo produto de assinatura sincronizada.
Neste exemplo, estamos criando uma nova opção de assinatura para o Desodorante Nivea Men.

1 – Vá em Produtos > Adicionar novo.
Insira os detalhes do produto e faça upload das imagens.
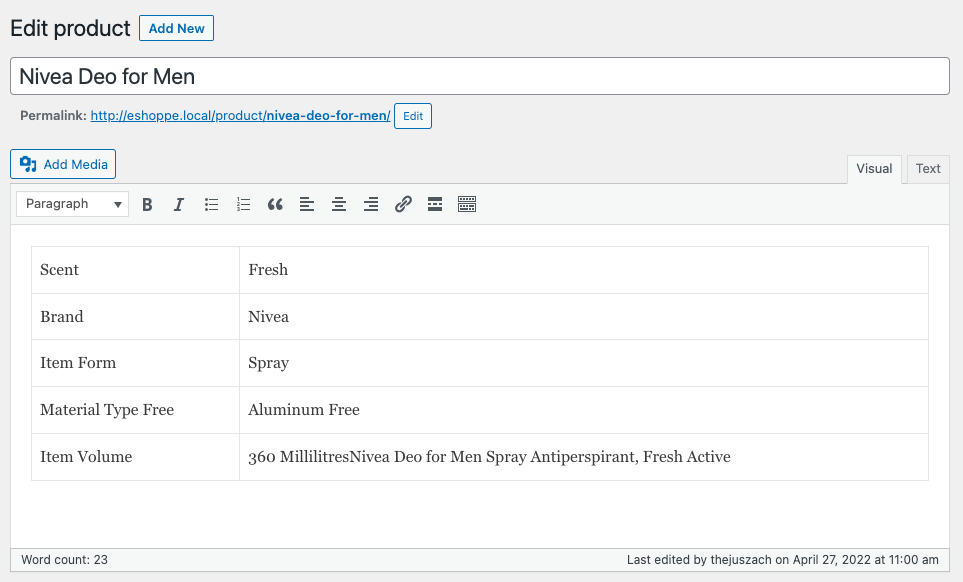
2 – Na meta box Dados do produto , escolha assinatura simples na lista suspensa. (Também podemos sincronizar assinaturas para assinaturas variáveis. Mais sobre isso posteriormente neste artigo.)
3 – Defina o preço e o período de assinatura. (Vamos colocar $ 10 para cada mês)
Definirei a duração da assinatura para Nunca expirar e manterei a taxa de inscrição e as opções de avaliação gratuita em branco.
Agora vamos definir a data de renovação da Sincronização de Assinatura .
- Para assinaturas semanais: você pode definir qualquer dia da semana. (exemplo: segunda-feira)
- Para assinaturas mensais: você pode definir qualquer dia de 1 a 27 ou o último dia do mês.
- Para assinaturas anuais: você pode definir qualquer data específica em um ano. (exemplo: 25 de março)
Aqui definimos o período de renovação mensalmente, então vamos adicionar a data de renovação como 1º dia do mês.
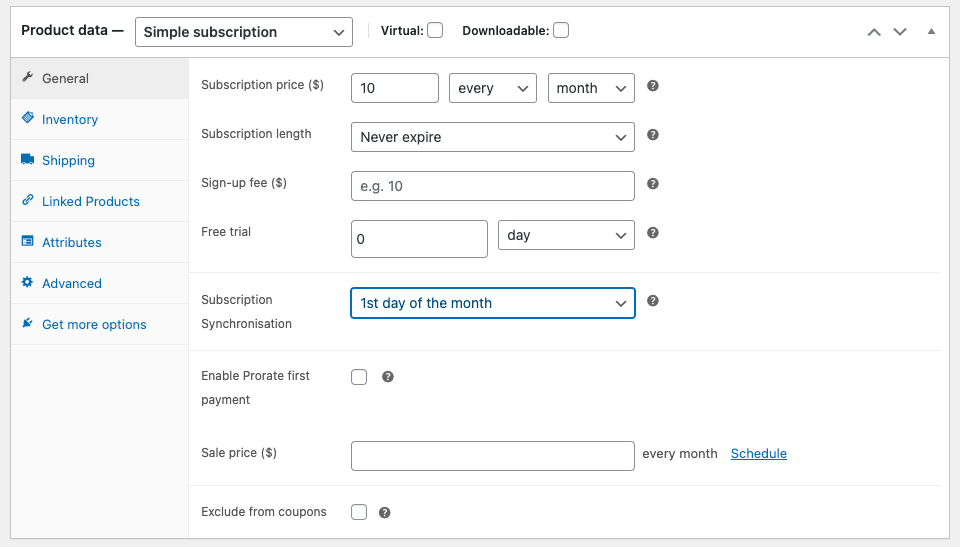
Em seguida, você pode ver uma caixa de seleção 'Ativar rateio do primeiro pagamento'. Voltaremos a isso mais tarde, agora vamos deixar desmarcado.
4 – Visualize e publique o produto.
Para assinaturas variáveis, você pode definir o período de renovação da assinatura para cada variação.
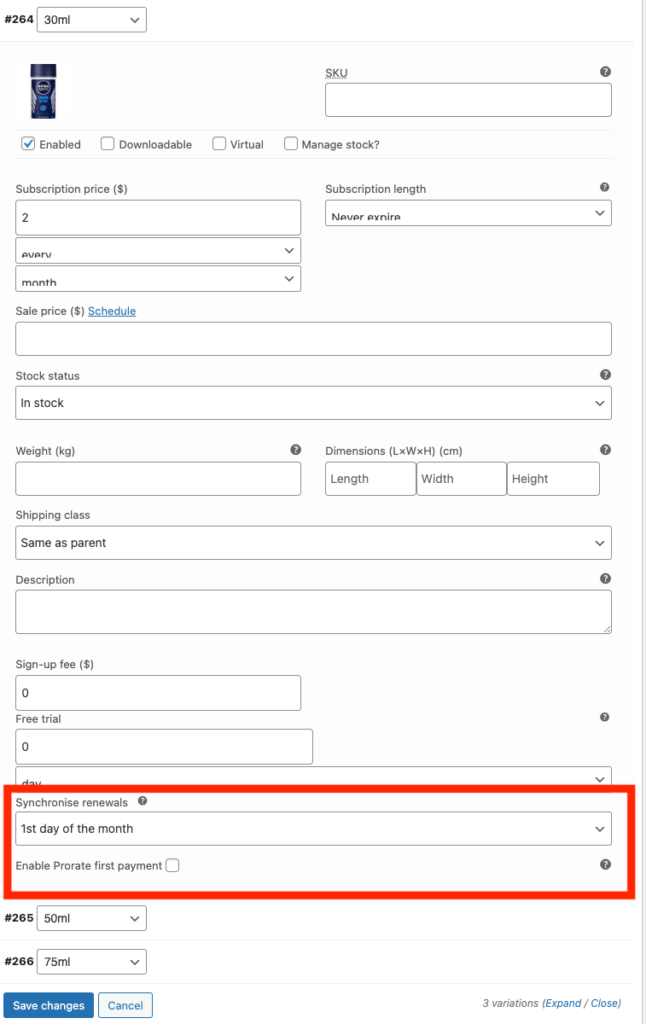
Publique para salvar o produto.
Clique em Ver Produto.
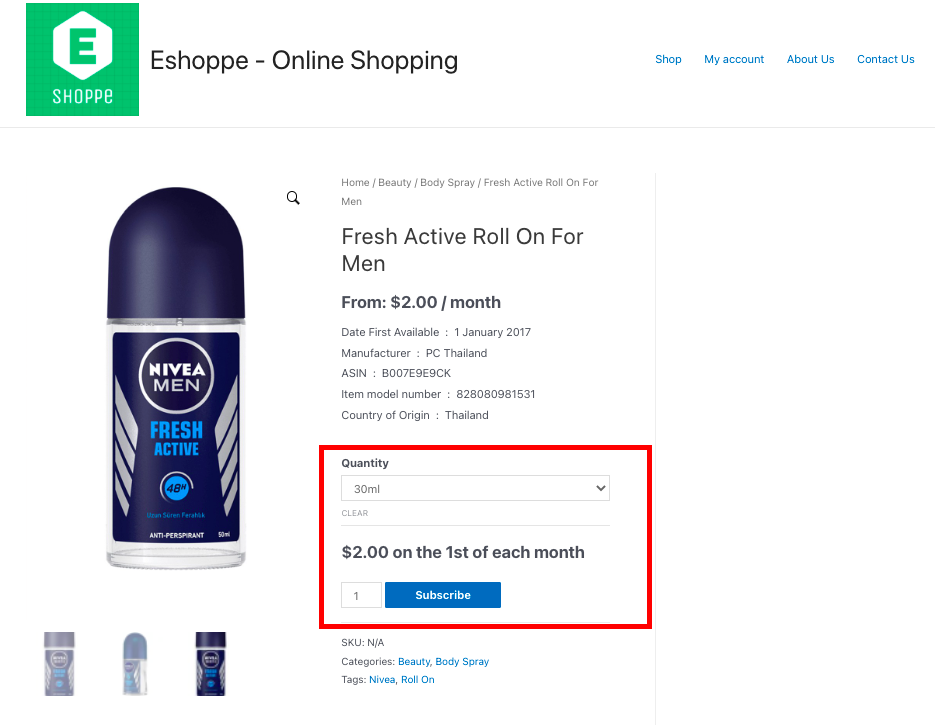
Aqui, um usuário pode assinar uma variação de produto específica. O preço irá variar de acordo com as variações definidas.
Leia mais detalhes sobre como você pode criar um produto de assinatura no WooCommerce.
Agora vamos ver o que acontecerá quando um cliente fizer um pedido.
Vá para a página do produto.
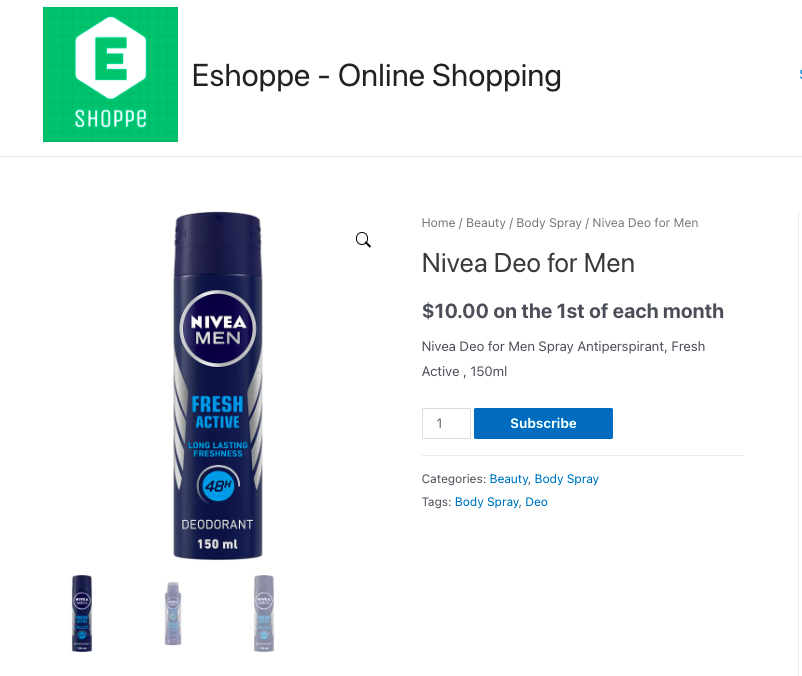
Clique no botão Assinar . Isso levará você para a página de checkout.

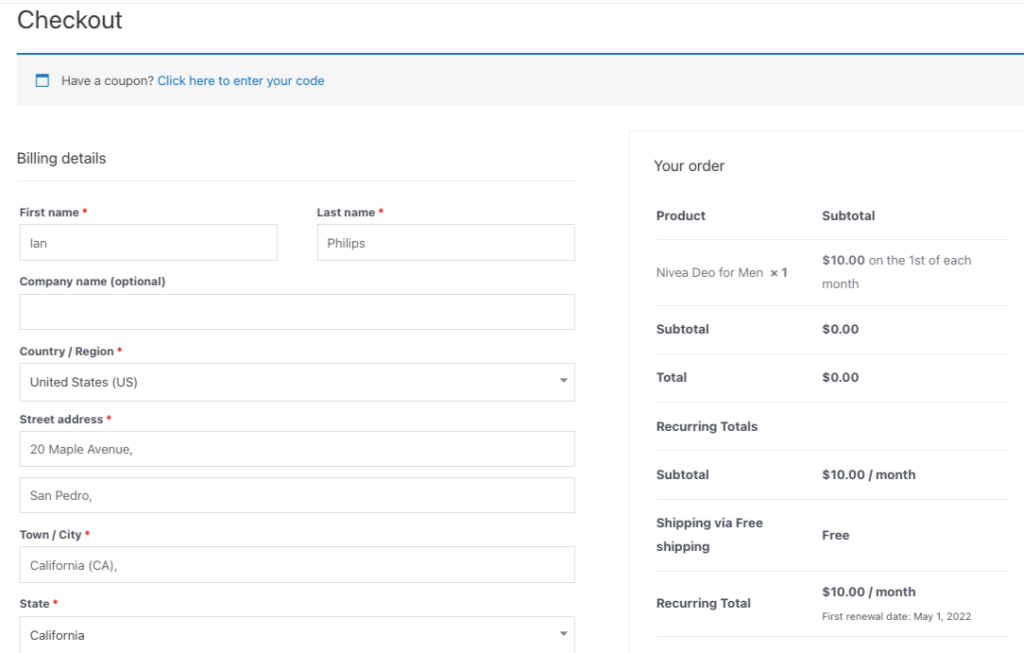
Vamos preencher os dados de cobrança e prosseguir para a finalização da compra.
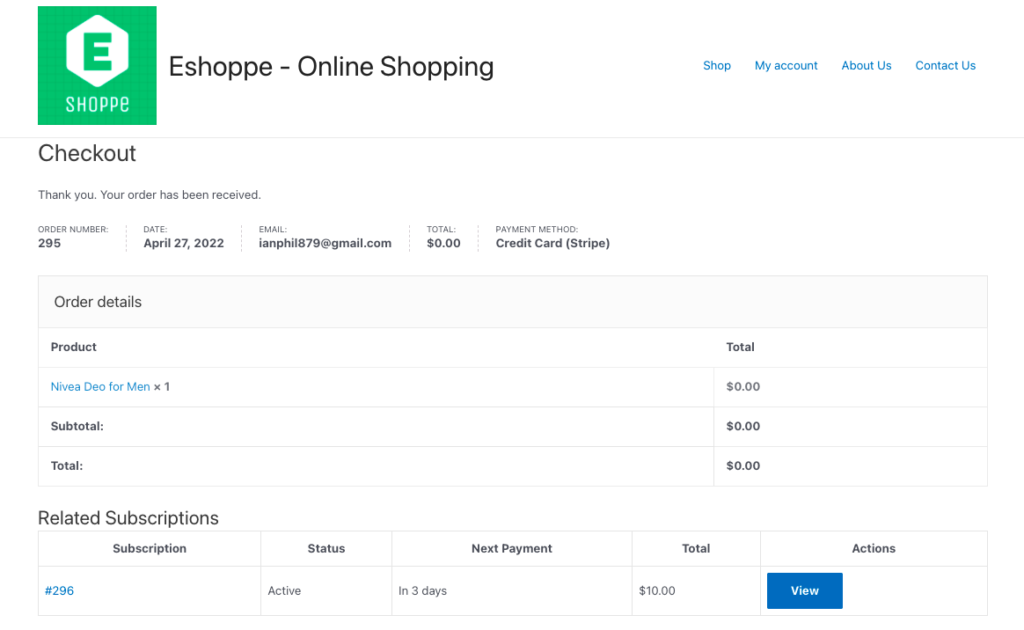
Agora você pode ver que o Valor Total é 0. Isso porque definimos o período de renovação para o 1º dia do mês. O pagamento será iniciado apenas nessa data específica.
3. Prorate o primeiro pagamento
Você pode ter visto isso antes ao configurar nosso produto de assinatura desodorante Nivea.
O rateio do primeiro pagamento permite cobrar do cliente os dias iniciais até a primeira data de renovação quando a sincronização de assinatura está habilitada.
Por exemplo, se um cliente fizer um pedido no valor de US$ 100 por mês em 15 de março e o período de renovação for definido para o primeiro dia do mês. Em seguida, a ativação da opção de primeiro pagamento proporcional permitirá que você cobre o cliente pelos dias entre 15 de março e 1º de abril.
No nosso exemplo, serão 17 dias. Como março tem 31 dias o preço será calculado como 17 dividido por 31x 100 ( $ 100, é o valor do produto) dá 0,54 x 100 = 54. Então $ 54 serão cobrados pelos dias iniciais até a primeira renovação. Não se preocupe, você pode pular a matemática, pois o plug-in Assinaturas para WooCommerce calculará automaticamente o valor.
Agora vamos ver como funciona o rateio do primeiro pagamento. Desta vez, vamos experimentar um produto para download.
Para a demonstração, vamos adicionar o Kaspersky Total Security como um produto de assinatura para download. Você pode usar qualquer software ou serviço seguindo estas etapas.
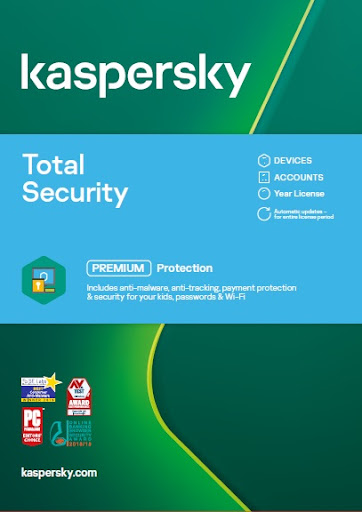
Vá para Produtos > Adicionar Novo.
Insira os detalhes do produto e faça upload das imagens.
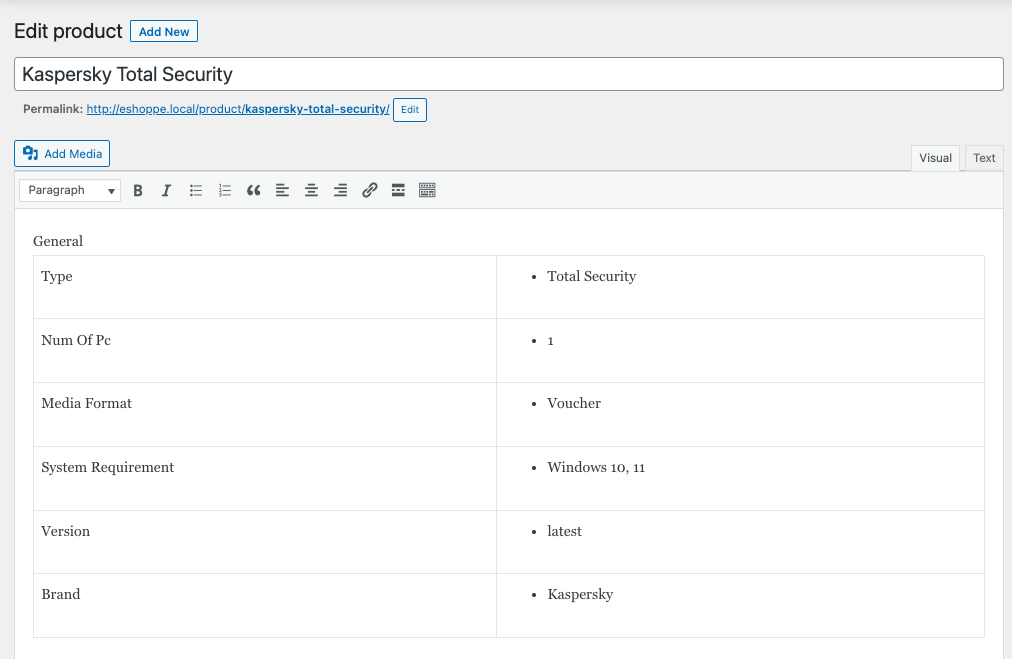
Role para baixo até a caixa meta de dados do produto.
Selecione assinatura simples na caixa suspensa de dados do produto.
Clique na caixa de seleção Download .
Insira os detalhes da assinatura. (Preço: $ 100 por mês, duração da assinatura: nunca expira e deixe outros em branco)
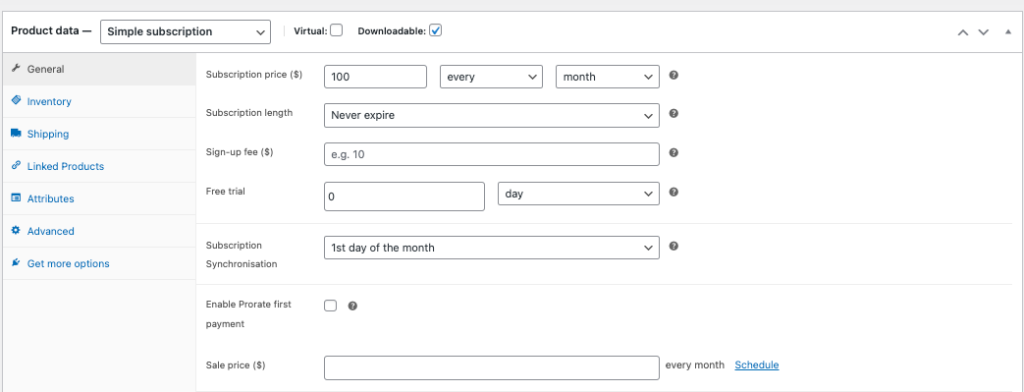
Definiremos a sincronização da assinatura como 1º dia do mês.
Agora vamos habilitar a caixa de seleção ratear primeiro pagamento .
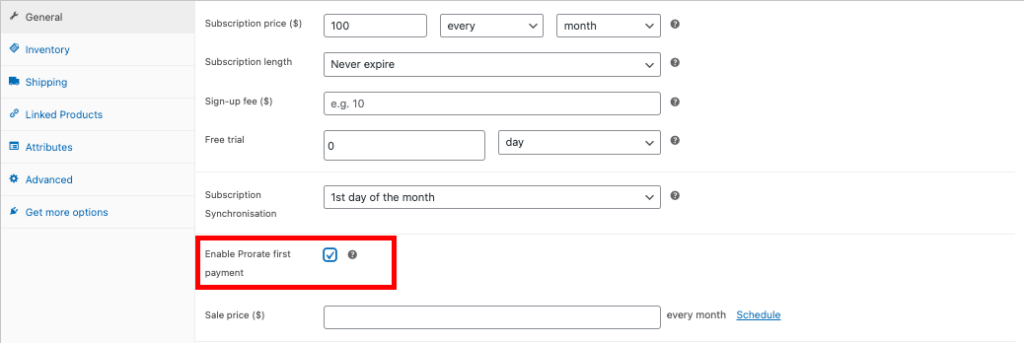
Como este é um produto para download, temos que adicionar Nome do arquivo, URL do arquivo, limite de download e expiração.
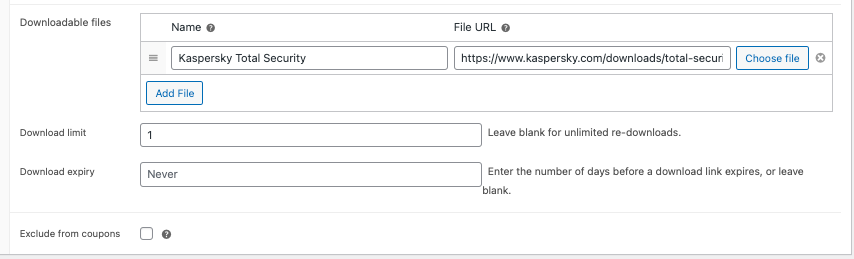
Publique para salvar o produto.
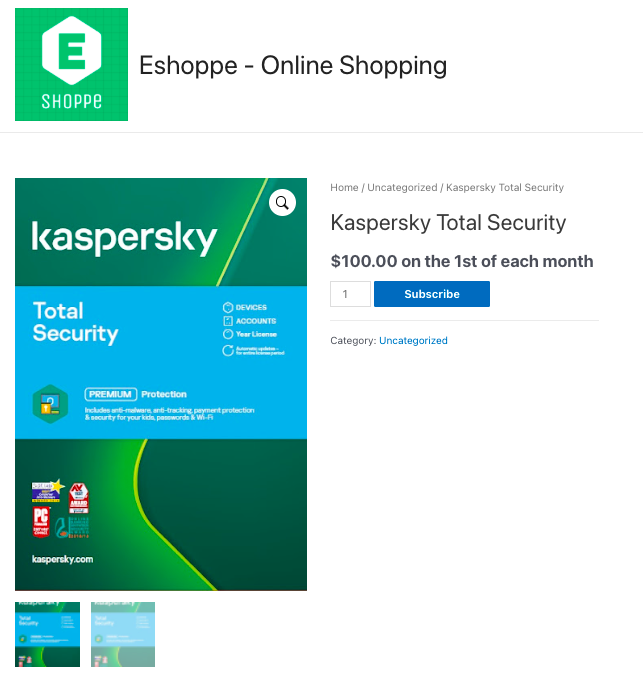
Vamos para a página do produto e prosseguir para o checkout. Agora podemos ver que o valor total a pagar é $ 13,33, cobrado por 4 dias, de 27 de abril a 1 de maio { 30/04 (x100) }.
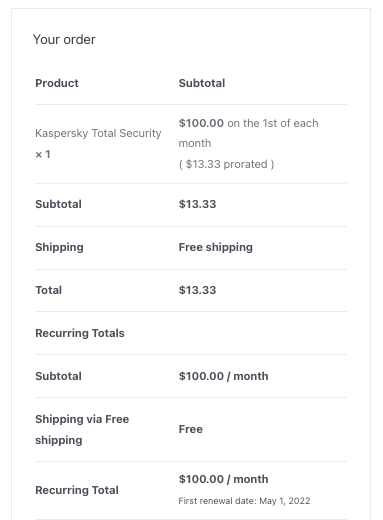
A renovação está marcada para o dia 1º do mês, portanto, a próxima renovação será em 1º de maio.
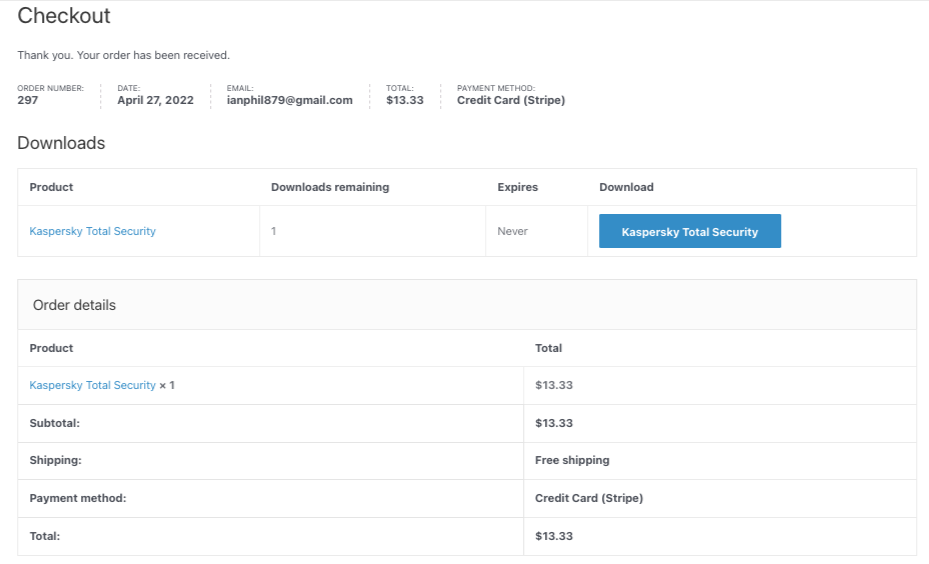
Dica rápida: você pode optar por ratear qualquer tipo de produto, mas o rateio é mais útil para produtos virtuais ou para download, porque os produtos virtuais são imediatamente acessíveis quando os assinantes se inscrevem para uma assinatura.
Esperamos que este artigo tenha ajudado você a sincronizar suas renovações de assinatura para uma data específica. Desta forma, você pode gerenciar todos os seus pedidos de assinatura facilmente. Isso pode ser útil para produtos físicos e virtuais.
Você está vendendo produtos físicos ou virtuais em sua loja? Como você gerencia as assinaturas em sua loja? Responda na seção de comentários.
- Isto foi útil ?
- Sim não
