Como criar uma integração com o Salesforce para WordPress (a melhor maneira)
Publicados: 2020-10-09Você deseja criar uma integração WordPress Salesforce? Conectar o WordPress ao Salesforce permite criar leads, contatos e contas automaticamente a partir de seus formulários.
Neste artigo, mostraremos a melhor maneira de integrar seus formulários WordPress ao Salesforce. Nosso método é a maneira mais fácil de sincronizar seu site com o Salesforce.
Crie seu formulário do Salesforce para WordPress agora
O Salesforce se integra ao WordPress?
Absolutamente. Você pode integrar o Salesforce ao WordPress para criar objetos automaticamente quando seus formulários forem enviados.
Neste guia passo a passo, mostraremos como integrar o Salesforce e o WordPress com o complemento WPForms Salesforce.
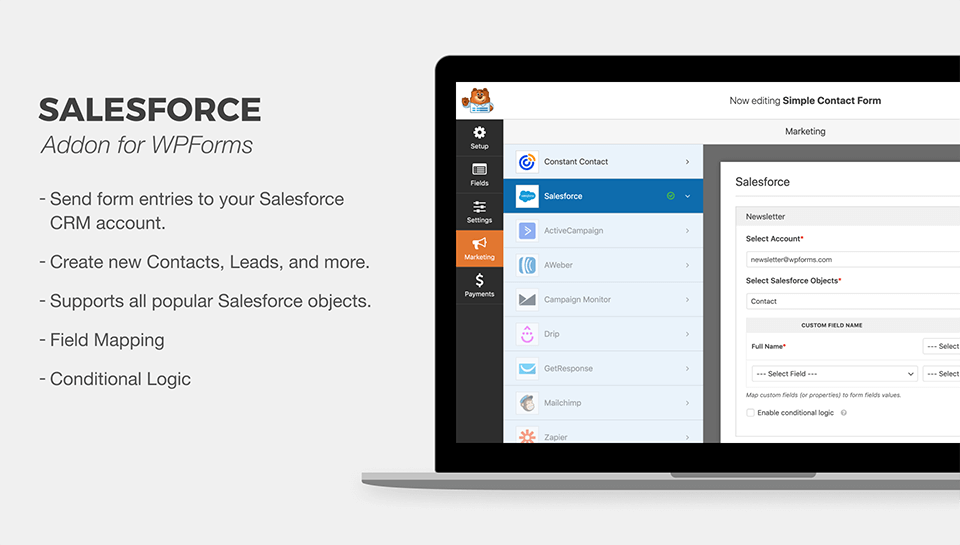
O complemento WPForms Salesforce é a melhor maneira de integrar o WordPress e o Salesforce. Você não precisa pagar para que um desenvolvedor use porque vamos mostrar a você como configurar rapidamente a conexão por conta própria.
Vamos começar!
Como criar uma integração com o Salesforce para WordPress
Aqui está um índice para que você possa pular para a seção que está procurando neste tutorial:
- Verifique sua versão do Salesforce
- Instale o plug-in WPForms
- Configure sua integração do Salesforce com WordPress
- Configure suas permissões do aplicativo Salesforce
- Conecte o WordPress ao Salesforce
- Crie seu formulário WordPress do Salesforce
- Publique sua integração do Salesforce com WordPress
Este artigo destina-se apenas a usuários do Salesforce. Se você está procurando uma maneira de integrar o Pardot ao WordPress, temos um guia separado sobre como criar um formulário Pardot personalizado no WordPress para o qual você pode alternar.
OK, estamos prontos para começar a usar o Salesforce!
Etapa 1: verifique sua versão do Salesforce
Antes de começar, vamos verificar se sua conta do Salesforce tem acesso à API. Verificar isso rapidamente agora evitará quaisquer problemas no futuro.
Acesso à API disponível nestes planos do Salesforce:
- Enterprise Edition
- Developer Edition
- Edição Ilimitada
- Performance Edition
Para verificar sua edição do Salesforce, faça login no Salesforce agora. Sua edição será exibida na área de título da guia do navegador como este:
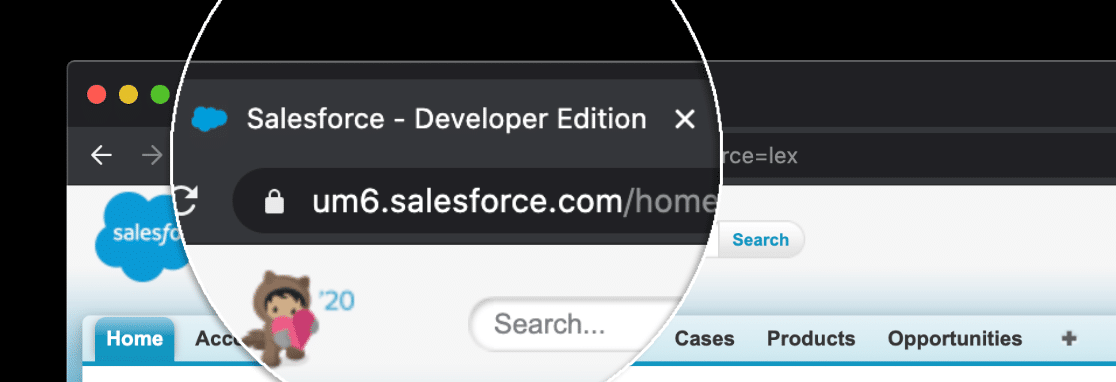
Se você não consegue ver a edição, há outra maneira de verificar.
Primeiro, se você estiver no Lightning Experience, clique no ícone do seu perfil e, em seguida, clique em Alternar para o Salesforce Classic .

Em seguida, vá em frente e clique em Configuração na parte superior.

Agora expanda o Perfil da empresa e clique em Informações da empresa .
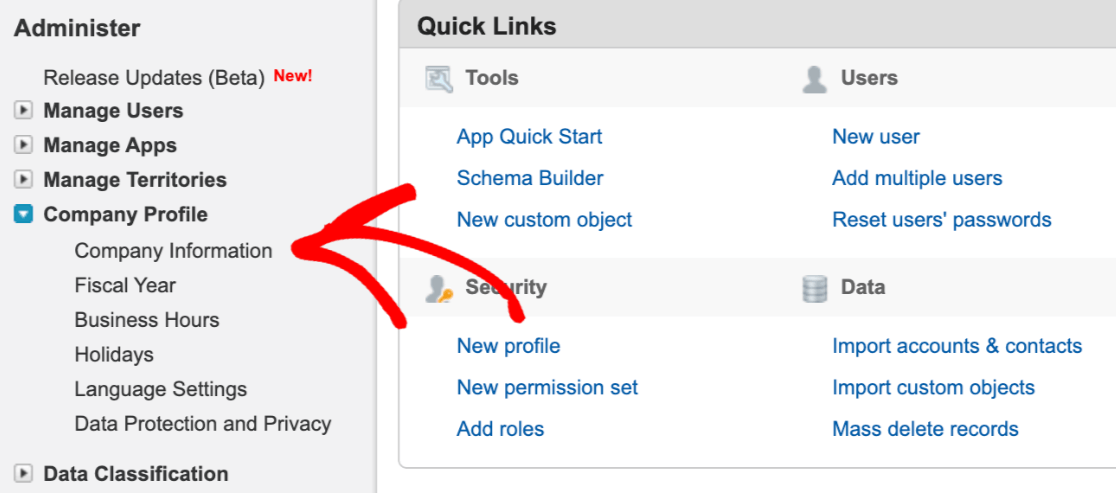
Sua edição do Salesforce está listada na parte inferior desta página à direita.
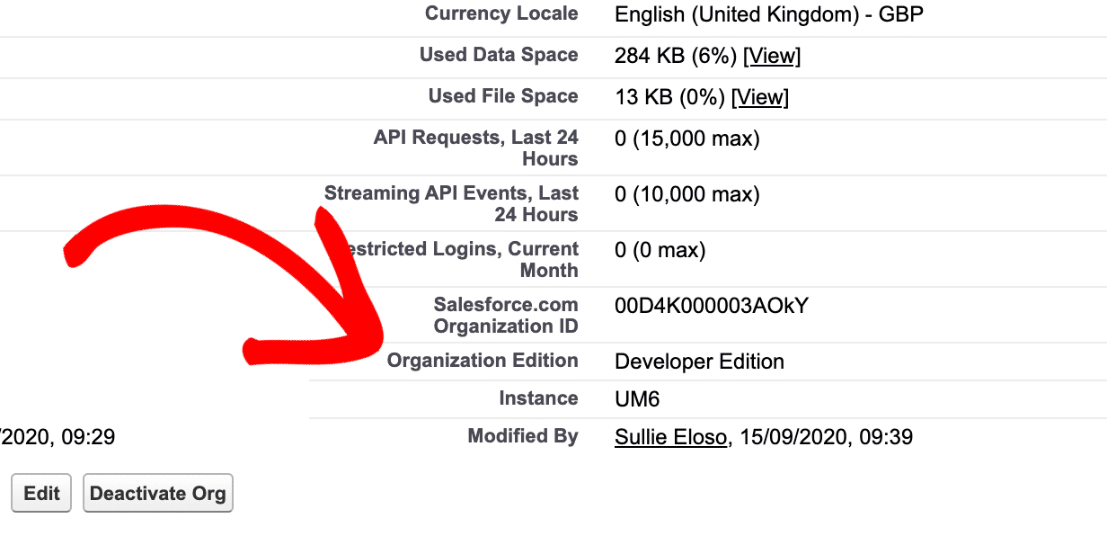
Se você não está usando uma das edições que mencionamos no início, agora é o momento perfeito para entrar em contato com o Salesforce para alterá-la.
Se você já está em uma edição com acesso à API, podemos prosseguir para a próxima etapa. Você pode manter o site do Salesforce aberto em uma guia para que seja fácil voltar a ele.
Etapa 2: instalar o plug-in WPForms
Agora estamos prontos para instalar e ativar o plug-in WPForms para que possamos configurar nossa conexão com o Salesforce.
Aqui está um guia passo a passo útil sobre como instalar um plugin do WordPress se você precisar de uma ajudinha para instalar o WPForms em seu site.
Em seguida, você deseja instalar e ativar o complemento Salesforce para WPForms. No painel do WordPress, clique em WPForms »Addons na barra lateral.
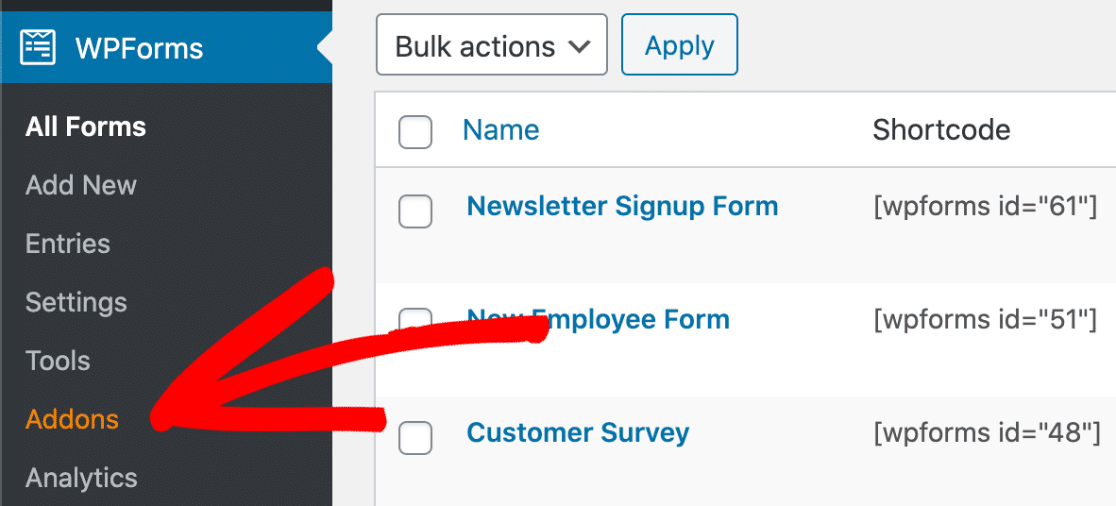
Em seguida, instale o complemento Salesforce clicando neste botão:
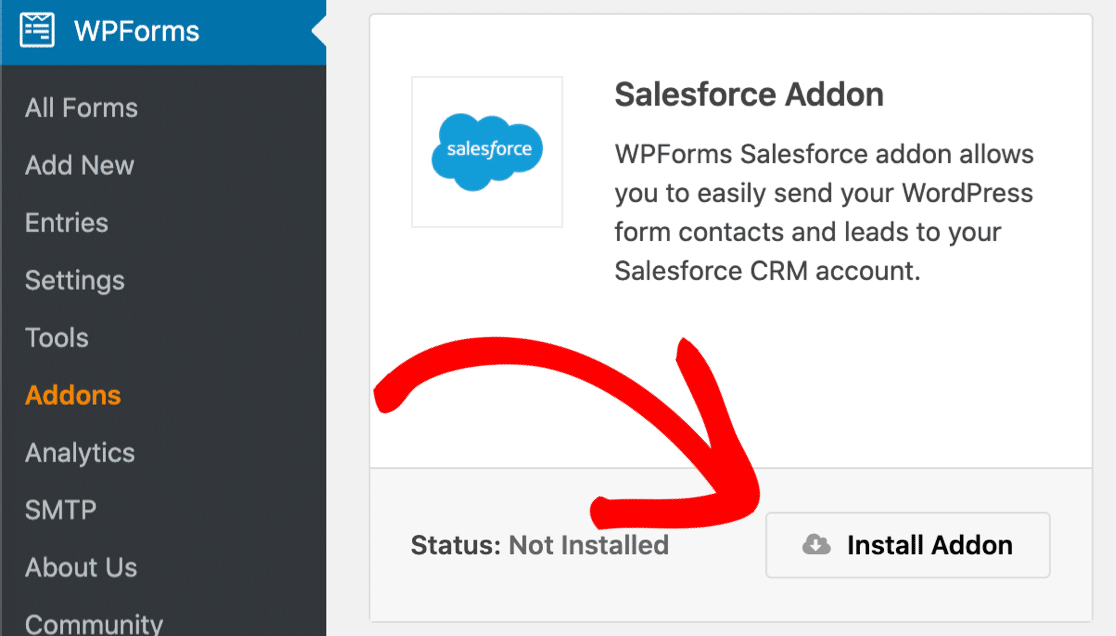
Excelente! Estamos prontos.
Vamos conectar WPForms ao Salesforce agora. Mantenha a guia WordPress aberta para tornar mais fácil voltar para WPForms à medida que avançamos para a próxima etapa.
Etapa 3. Configure a integração do Salesforce com WordPress
Nesta etapa, vamos configurar um aplicativo Salesforce. Precisamos de um aplicativo para que o WPForms possa se conectar ao nosso site.
Para começar, faça login em sua conta do Salesforce, caso ainda não tenha feito isso. Você vai querer mudar para o layout do Salesforce Classic se ainda não tiver feito isso.

Quando a tela Clássica for carregada, clique em Configuração na barra de navegação superior.

Em seguida, você precisará rolar para baixo e procurar o item de menu Build no lado esquerdo. Clique em Criar para expandir a lista e, em seguida, clique no link Aplicativos abaixo dela.
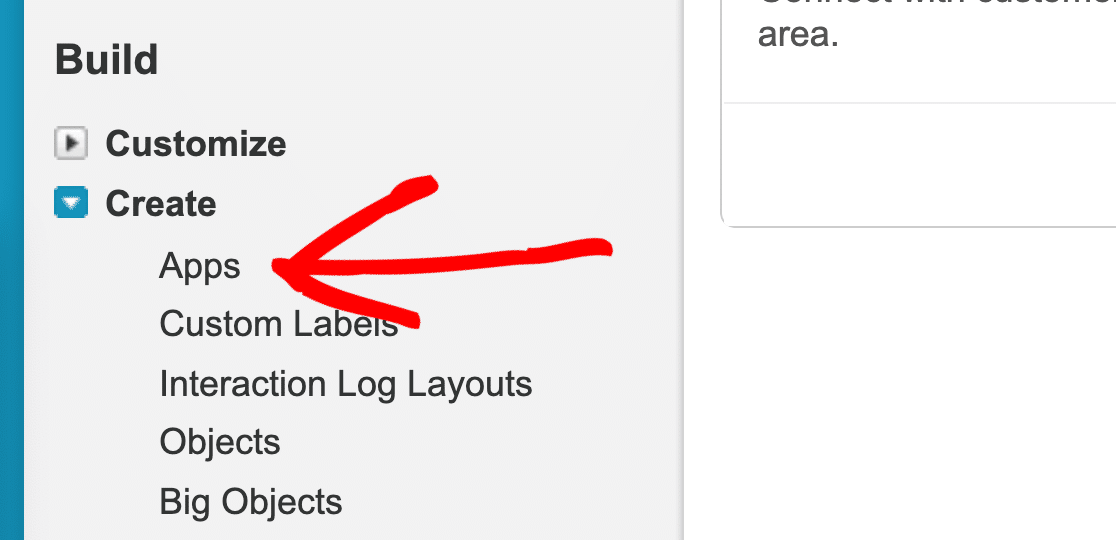
Agora vamos rolar para baixo até a seção Apps conectados da página. Vá em frente e clique no botão Novo .

Estamos prontos para fazer nosso aplicativo na tela Novo aplicativo conectado . Existem 2 campos para preencher primeiro:
- Em Nome do aplicativo conectado , digite um nome para o seu aplicativo. Você pode digitar qualquer coisa que faça sentido para você. Quando terminar, o Salesforce copiará automaticamente seu nome para o campo Nome da API .
- Em Email de contato , digite seu endereço de e-mail.
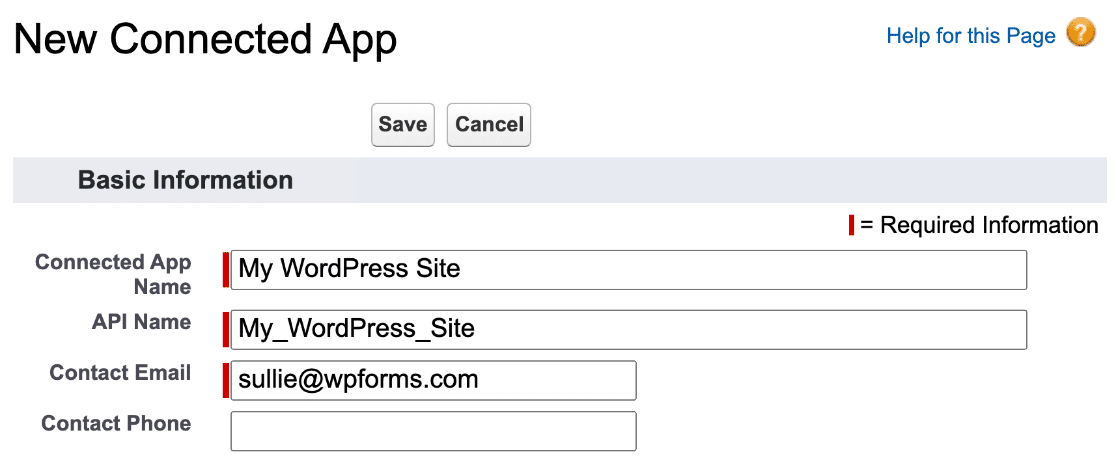
OK, isso é tudo que precisamos fazer, mas permaneça nesta tela para a próxima etapa.
Etapa 4. Configure as permissões do aplicativo Salesforce
Agora precisamos configurar a autenticação para o novo aplicativo que criamos.
Vá em frente e role para baixo até a seção API e marque a caixa de seleção Ativar configurações de OAuth .
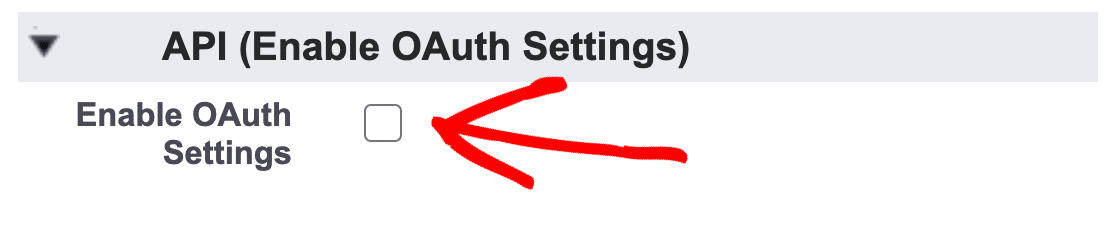
Agora vamos precisar pegar o URL de retorno de chamada do WPForms para que possamos colá-lo no Salesforce.
Volte para o seu site WordPress em uma guia separada e clique em WPForms »Configurações .
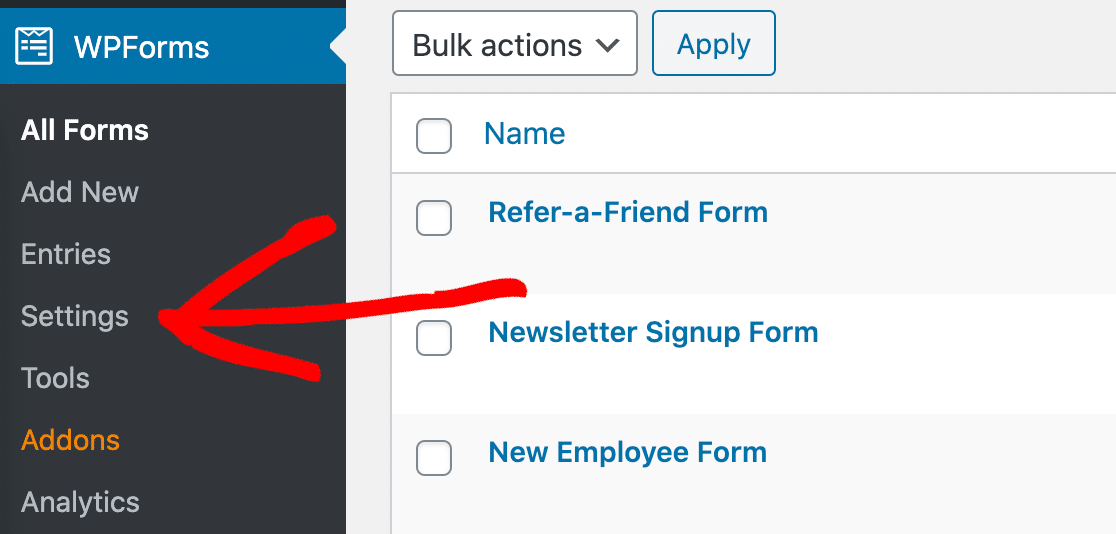
Agora olhe para as guias na parte superior e clique em Integrações .
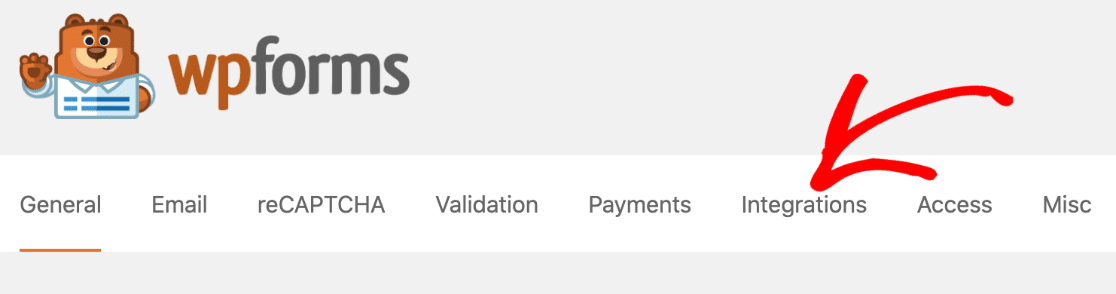
Você precisará rolar para baixo a página Integrações até encontrar o ícone do Salesforce.
Nesta linha, clique na pequena seta à esquerda do logotipo para expandir a caixa. Você pode ir em frente e clicar no botão Adicionar nova conta .
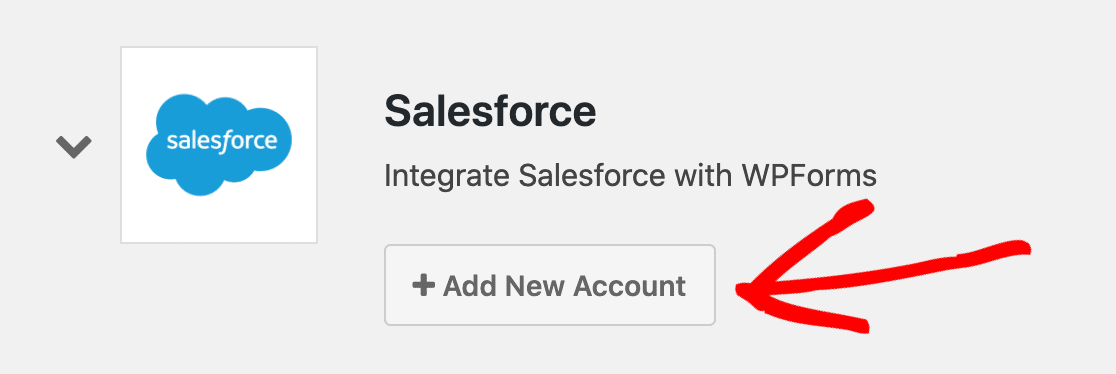
E aqui está - o URL de retorno de chamada. Clique no ícone de cópia aqui para copiá-lo para a área de transferência.

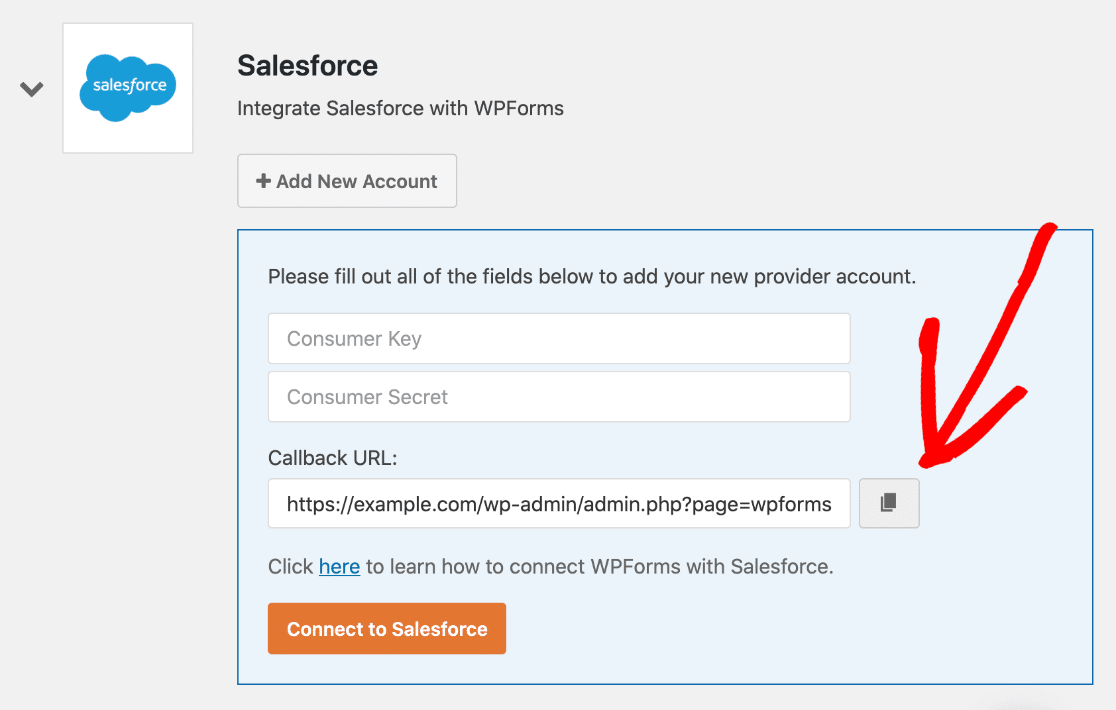
Volte para a guia Salesforce agora. Vamos colar esse URL de retorno de chamada na caixa de configurações OAuth assim:
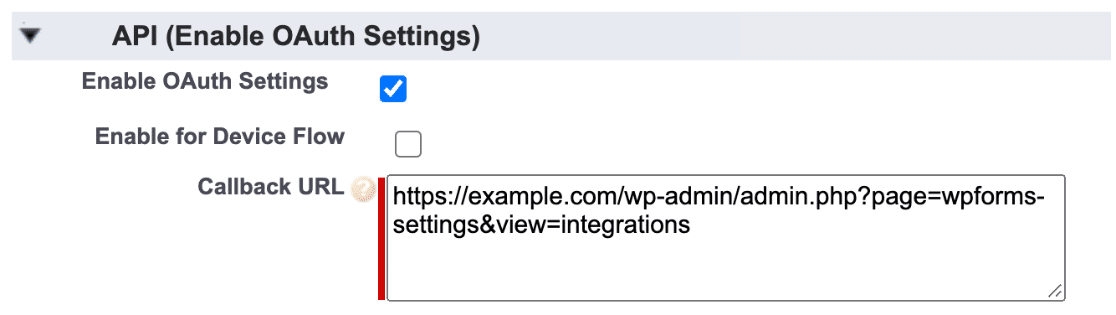
Excelente. Estamos quase terminando aqui. Vamos rolar um pouco para baixo até Escopos OAuth selecionados e procurar estes 2 itens:
- Acesse e gerencie seus dados (api)
- Execute solicitações em seu nome a qualquer momento (refresh_token, offline_access)
Use as setas à direita para adicionar essas 2 permissões à caixa Escopos OAuth selecionados no lado direito.
Aqui está um vídeo rápido para mostrar como isso funciona:
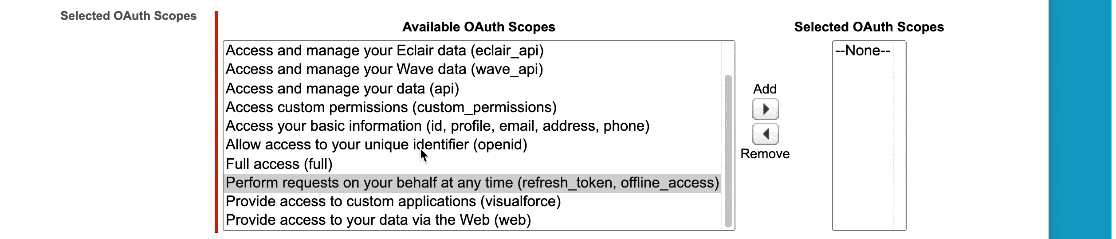
Tudo pronto? Excelente. Agora você pode clicar em Salvar na parte inferior desta tela.
O Salesforce mostrará uma mensagem agora para confirmar que está configurando seu aplicativo em segundo plano.
Recomendamos que você espere pelo menos 10 minutos antes de passar para a Etapa 4. Se tentar acelerar, verá um erro semelhante a este:
error=invalid_client_id&error_description=client%20identifier%20invalid
Não se preocupe! Este erro significa apenas que sua conexão não foi configurada no Salesforce. É melhor esperar mais alguns minutos antes de tentar novamente.
Etapa 5. Conecte o WordPress ao Salesforce
Excelente! Agora que esperamos 10 minutos, podemos seguir em frente e copiar as chaves de API para o WordPress.
Assim como antes, você deseja que o Salesforce e o WPForms sejam abertos em guias diferentes.
Siga estas 2 etapas para copiar as chaves:
- Na guia do navegador do Salesforce, pressione o botão Copiar ao lado de Chave do consumidor . Mude para a guia WPForms e cole a chave.
- Volte para a guia Salesforce e olhe para a direita. Ao lado da chave secreta , pressione Clique para revelar. Copie a chave, volte para WPForms e cole-a também.
Está tudo feito. Você pode clicar em Conectar ao Salesforce .
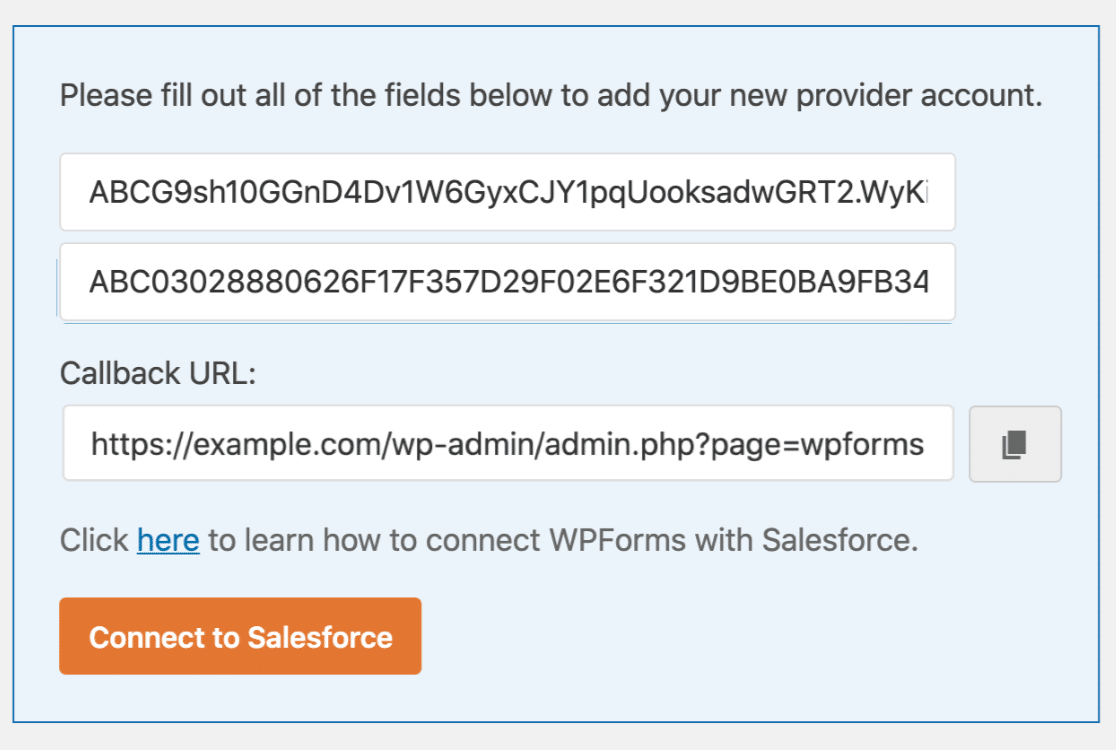
Você pode precisar fazer login no Salesforce novamente aqui. Assim que tiver um, clique no botão azul Permitir .
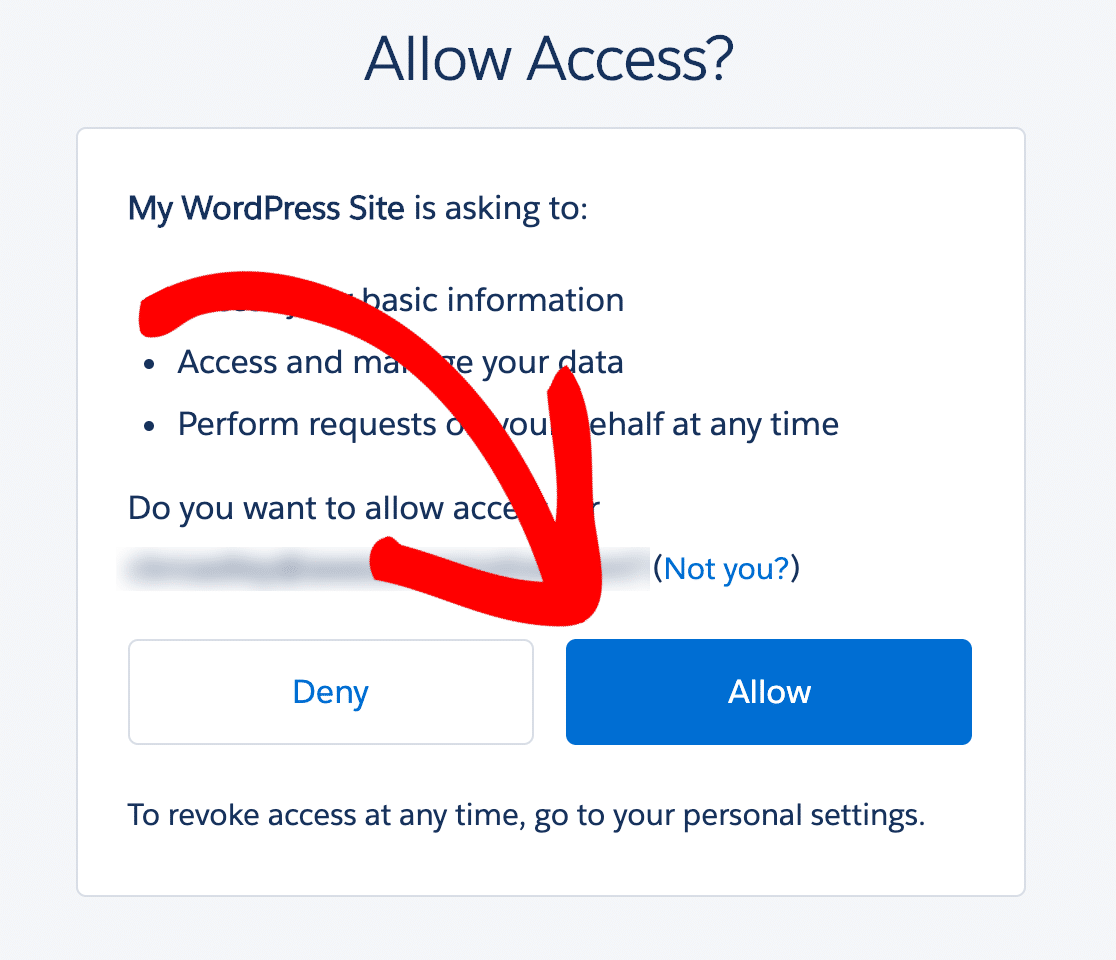
E é isso! Sua conta do Salesforce está conectada ao WordPress.
Você pode ver que temos uma mensagem de sucesso em WPForms na parte superior da tela agora:
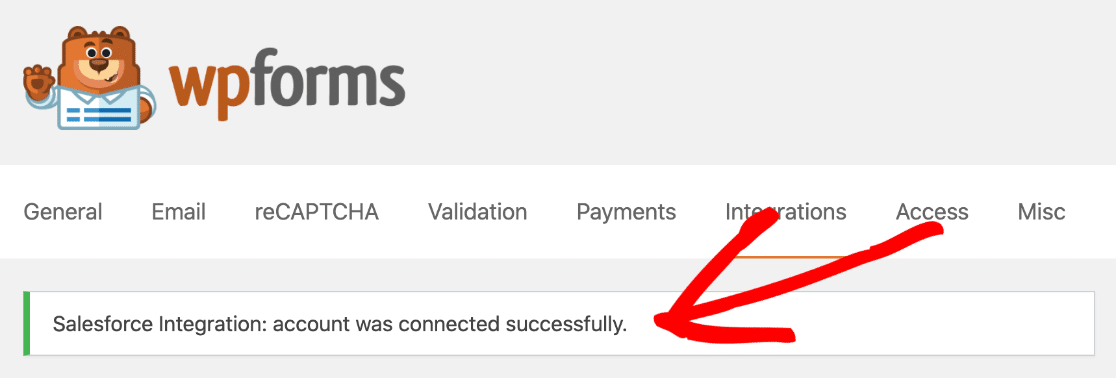
E também temos uma conta conectada na página Integrações!
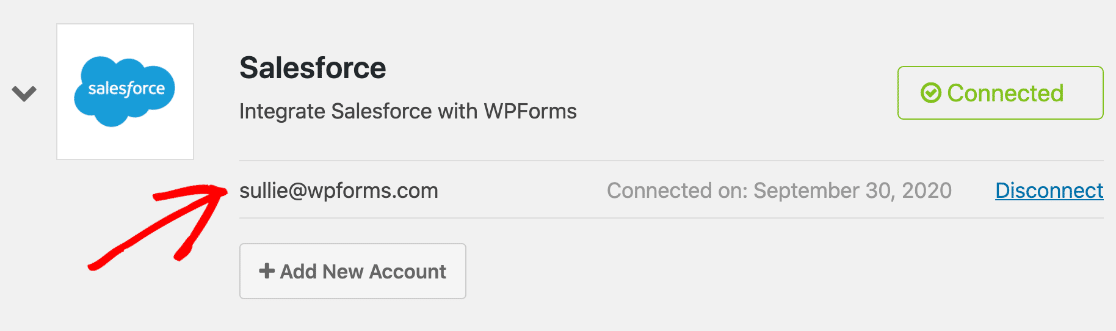
Essa é a parte mais difícil. Agora vamos fazer o formulário.
Etapa 6. Crie seu formulário WordPress do Salesforce
Agora que configuramos a integração do Salesforce com o WordPress, estamos prontos para enviar dados de um formulário para o Salesforce.
Se você ainda não tem um formulário de contato em seu site, pule para este guia sobre como criar um formulário de contato simples. Volte a esta página quando tiver seu formulário configurado da maneira que deseja.
WPForms permite conectar qualquer formulário ao Salesforce. E cada formulário pode criar um objeto diferente. Você pode criar:
- Contas
- Campanhas
- Estojos
- Contatos
- Pistas
- Oportunidades
- Produtos
Neste exemplo, vamos criar um lead a partir do formulário de contato que criamos.
Inicie no criador de formulários e clique em Marketing à esquerda.
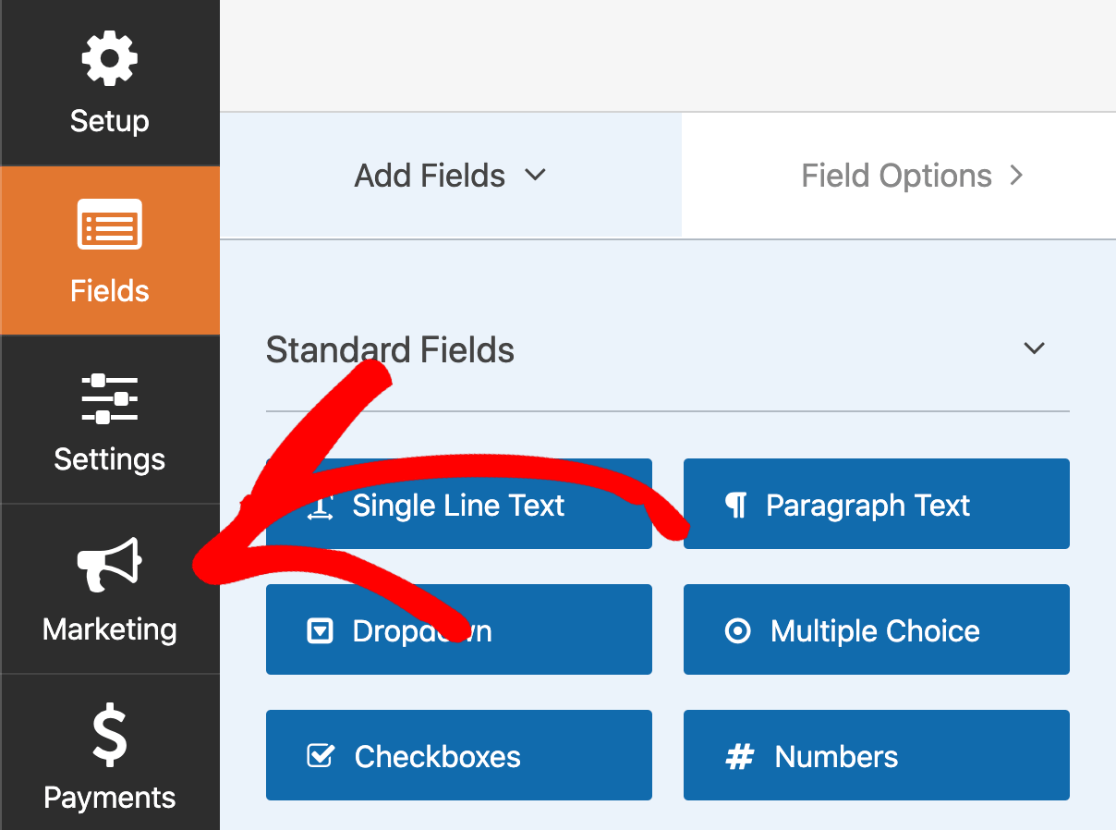
A partir daqui, clique em Salesforce . Em seguida, clique em Adicionar nova conexão .
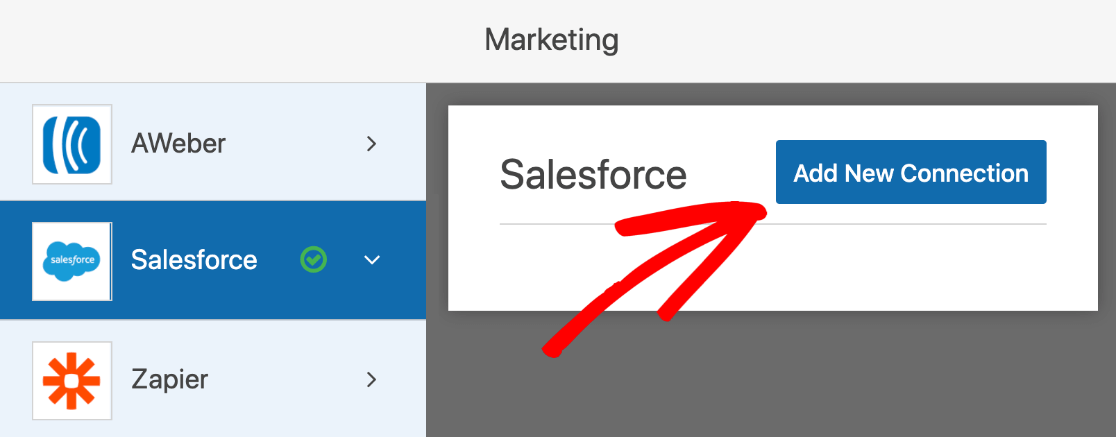
O WPForms pedirá que você dê um nome à sua conexão. Isso aparecerá no criador de formulários para que você possa identificá-lo facilmente mais tarde.
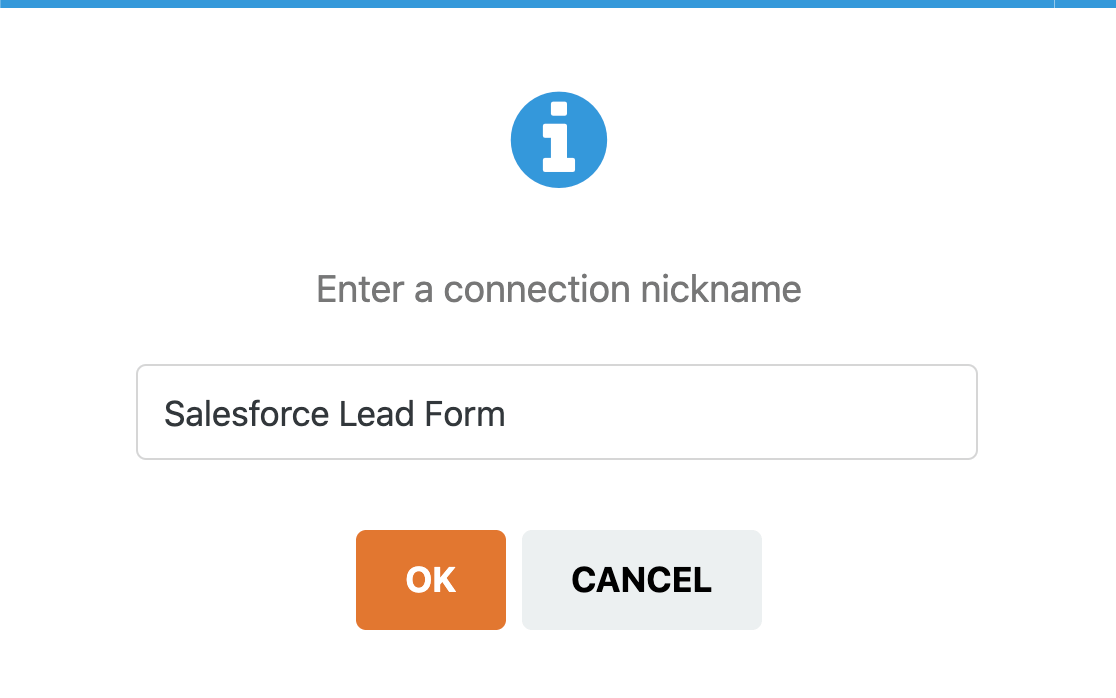
Agora selecione a conta Salesforce que você configurou anteriormente na primeira lista suspensa. No segundo, vamos selecionar Lead .
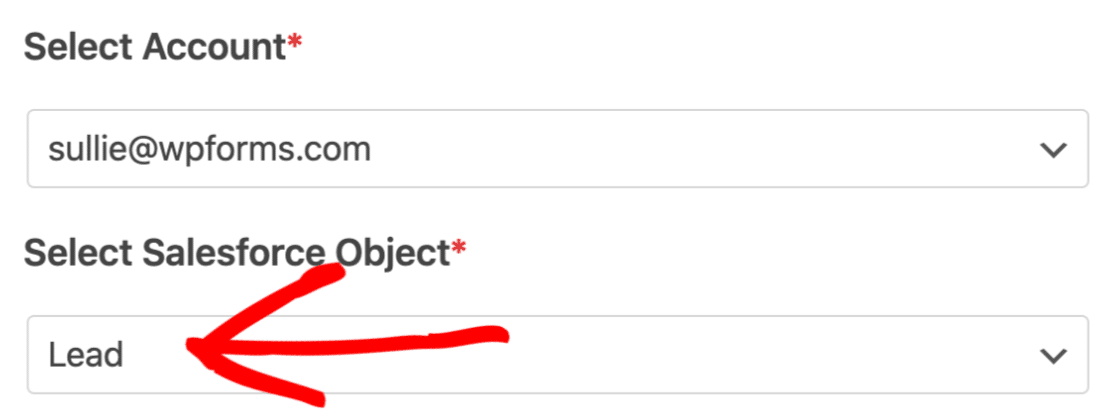
Abaixo, mapearemos os campos do formulário de contato para os campos da área de leads de nossa conta do Salesforce.
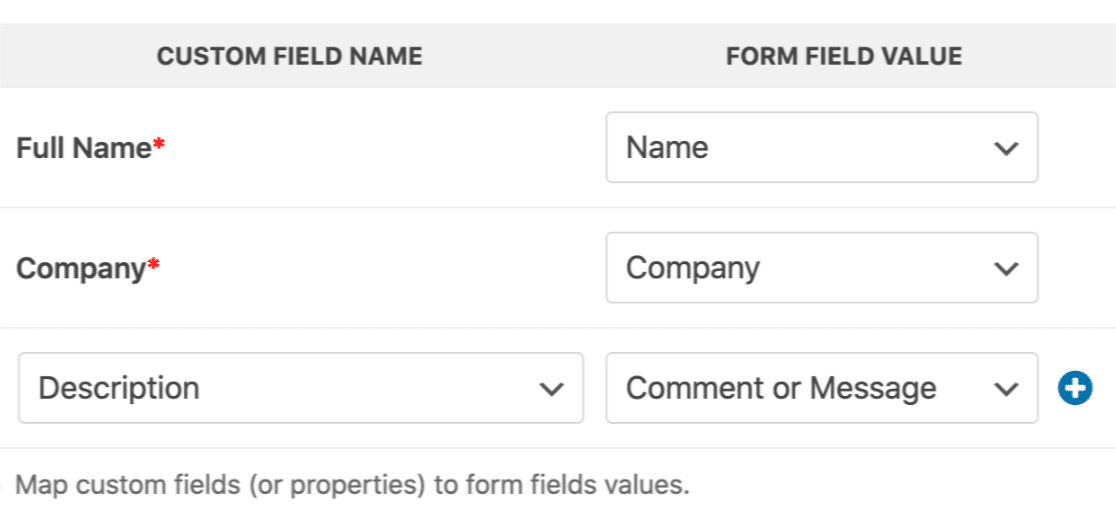
Você pode parar aqui e salvar o formulário se desejar. Mas aqui está outro truque legal. Podemos usar a lógica condicional inteligente para filtrar automaticamente os leads enviados ao Salesforce.
Por exemplo, em nosso formulário, perguntamos aos nossos visitantes se eles gostariam de saber mais sobre nosso produto. Se ativarmos a lógica condicional, podemos optar por enviar apenas o lead ao Salesforce se o visitante responder Sim .
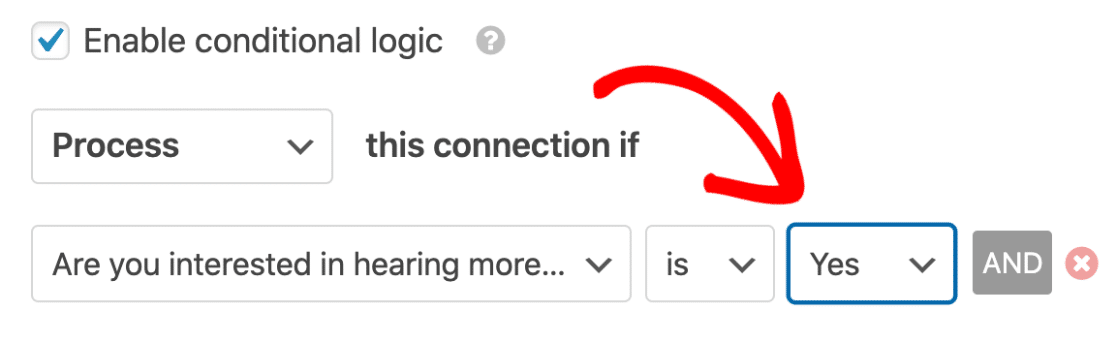
É isso. Basta clicar em Salvar na parte superior para salvar seu progresso.
Estamos quase terminando!
Etapa 7: Publique sua integração do Salesforce com WordPress
A etapa final é a mais fácil de todas. Você pode publicar seu formulário sem usar nenhum código.
Esta parte leva apenas alguns minutos.
Na parte superior do criador de formulários, clique em Incorporar .
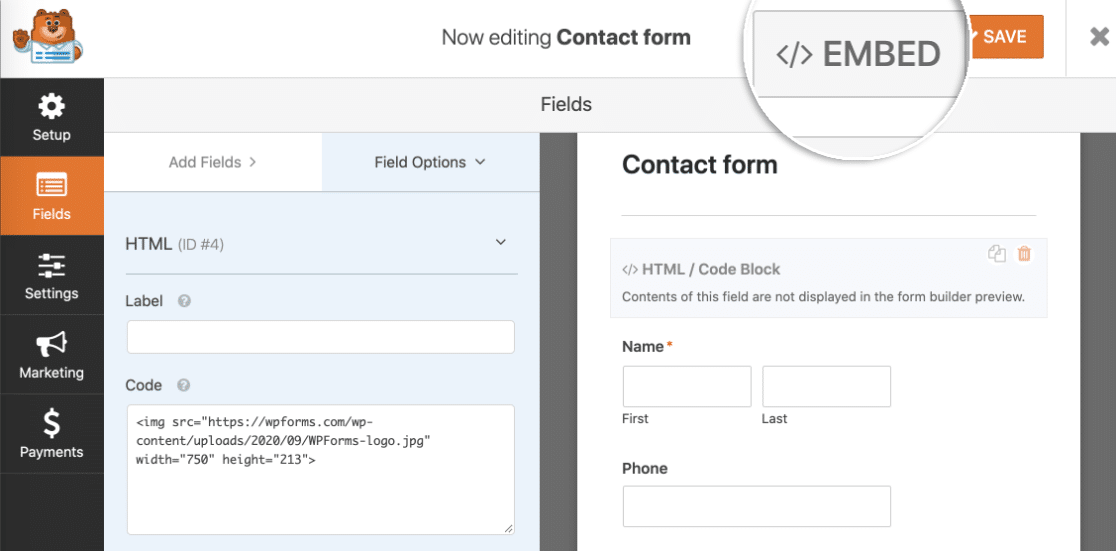
Agora vamos clicar em Criar nova página .
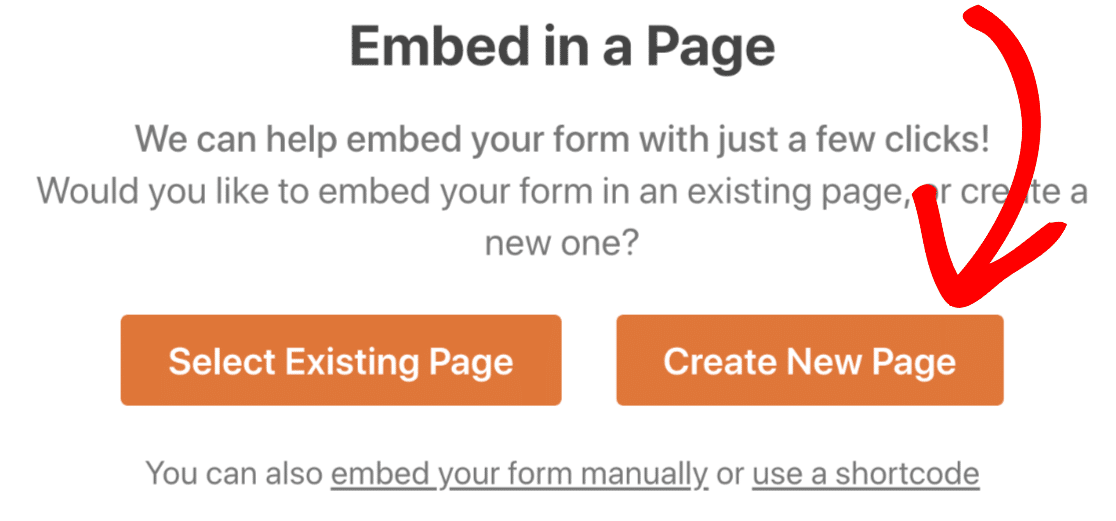
Agora digite um nome para sua nova página aqui.
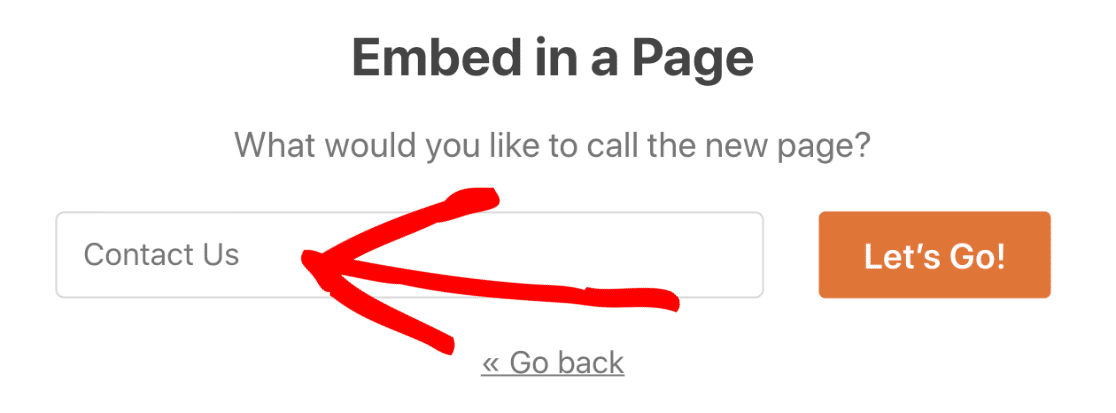
Quando você clica no botão Let's Go , o WPForms cria automaticamente uma página do WordPress com o seu formulário incorporado. Tudo o que precisamos fazer agora é pressionar o botão azul Publicar para entrar no ar.
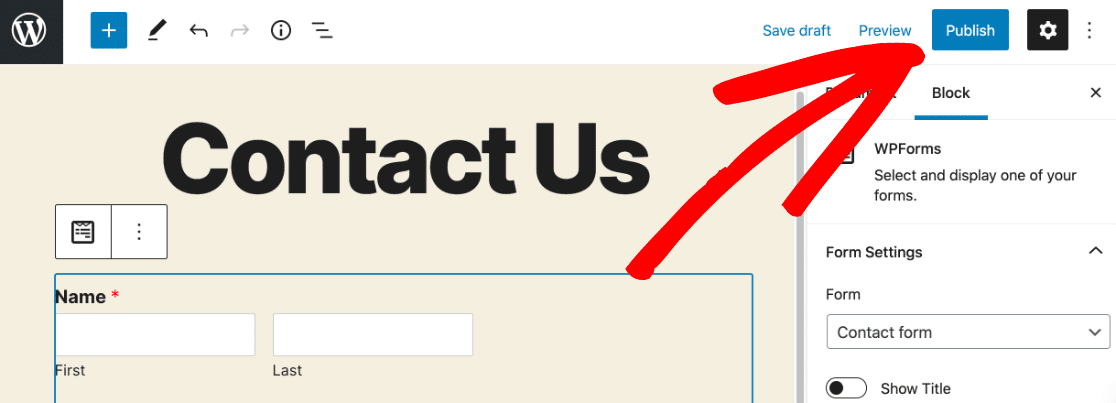
E terminamos! Você pode testar o formulário agora e verificar se tudo está funcionando. Ao enviar a entrada do formulário, você verá a entrada correspondente aparecer no Salesforce:
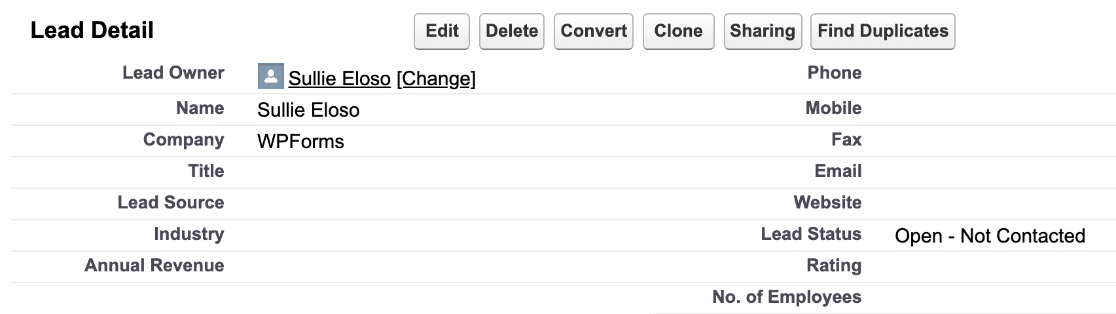
E é isso! A integração do WordPress com o Salesforce está ativa.
Crie seu formulário do Salesforce para WordPress agora
Próxima etapa: Salve suas entradas de formulário
Você deseja visualizar suas entradas de formulário no WordPress também? Salvar suas entradas no painel do WordPress torna mais fácil ver o desempenho de seus formulários de captura de leads.
Confira este guia sobre como salvar entradas de formulários de contato no banco de dados do WordPress para aprender rapidamente como isso funciona.
Pronto para construir seu formulário? Comece hoje mesmo com o plug-in mais fácil de criar formulários do WordPress. O WPForms Pro inclui modelos de formulário grátis e oferece uma garantia de devolução do dinheiro em 14 dias.
Se este artigo ajudou você, siga-nos no Facebook e Twitter para mais tutoriais e guias gratuitos do WordPress.
