Como corrigir o erro do WordPress “O link que você seguiu expirou”
Publicados: 2023-06-15Quer saber como remover o erro “o link que você seguiu expirou” ️ do seu site WordPress?
É um erro comum do WordPress e qualquer pessoa que gerencie um site WordPress provavelmente o encontrará de vez em quando.
O erro geralmente aparece quando você está tentando fazer upload de um plugin ou tema, embora você também possa vê-lo em outros lugares.
Neste artigo, você aprenderá exatamente o que aciona o erro e como removê-lo do seu site para que possa retomar o upload do plug-in ou tema.
Vamos começar.
O que causa o erro “o link que você seguiu expirou”?
O erro “o link que você seguiu expirou” geralmente aparece quando você está tentando fazer upload de um plugin ou tema.
Seu host da web terá um limite máximo de tamanho de upload de arquivo definido.
Quando o tamanho do arquivo do tema ou plug-in excede os limites padrão de upload e execução , você pode encontrar o erro de link expirado.
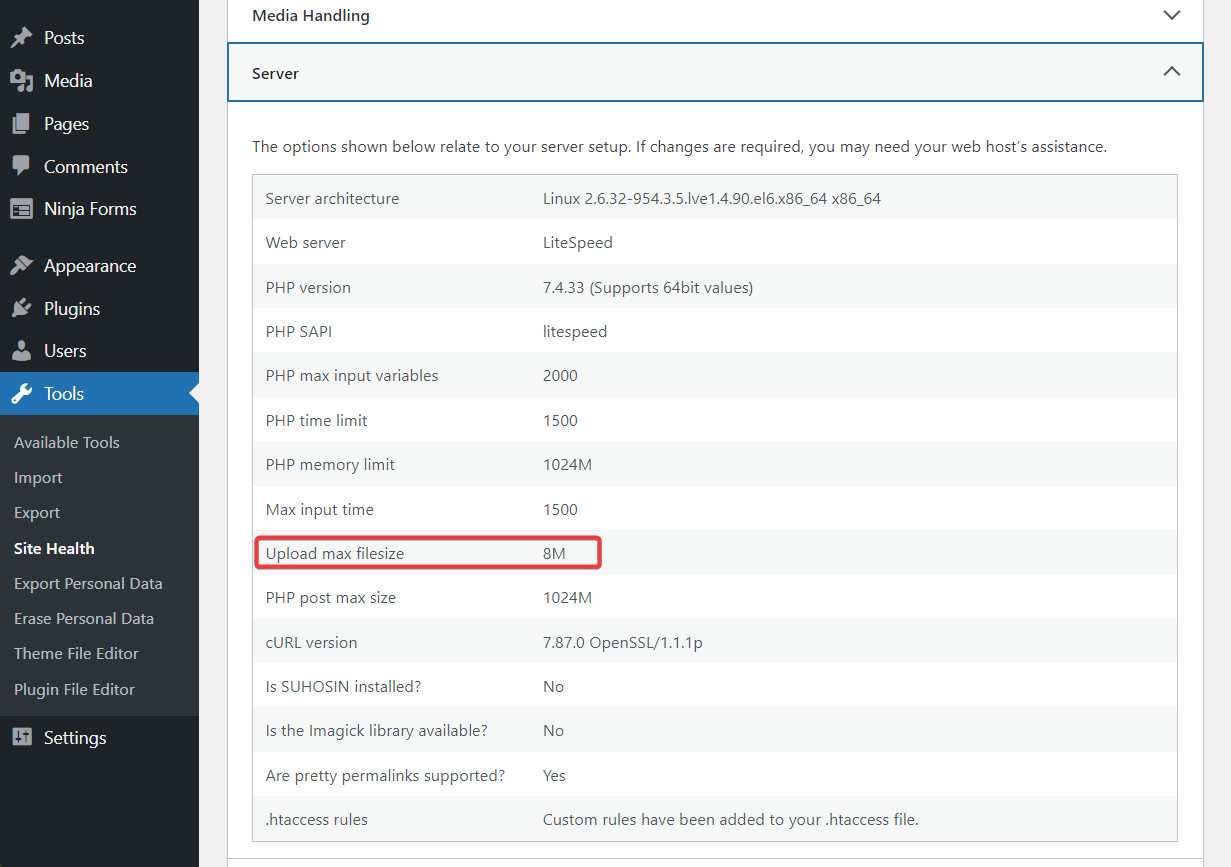
Os limites padrão são implementados pelo seu provedor de hospedagem como forma de evitar o abuso de recursos do servidor por plugins e temas ineficientes. Dito isso, os provedores de hospedagem geralmente garantem que os limites padrão sejam suficientes para carregar e executar plugins e temas.
IMPORTANTE : Em raras ocasiões, você pode encontrar o erro “o link que você seguiu expirou” ao atualizar os plugins. Isso geralmente ocorre devido a conflito de plug-in, ou seja, dois ou mais plug-ins instalados em seu site estão interferindo nas funcionalidades um do outro, causando travamentos e erros. Temos um guia separado sobre como resolver conflitos de plugins. Siga as etapas listadas lá.
Como corrigir o erro “o link que você seguiu expirou” no WordPress
Para corrigir o erro “o link que você seguiu expirou”, você precisa aumentar o limite de upload em seu servidor.
Mas antes de aumentar o limite, você primeiro deseja descobrir o limite atual do seu host para saber onde está agora.
- Etapa 1: verifique o limite atual de upload de arquivos do seu site
- Etapa 2: aumentar o tamanho do upload do arquivo e o tempo de execução
- Outras soluções
Etapa 1: verifique o limite atual de upload de arquivos do seu site
Para saber o limite de upload padrão do seu site, abra o painel do WordPress e vá para Ferramentas → Saúde do site → Informações → Servidor → Upload max filesize .
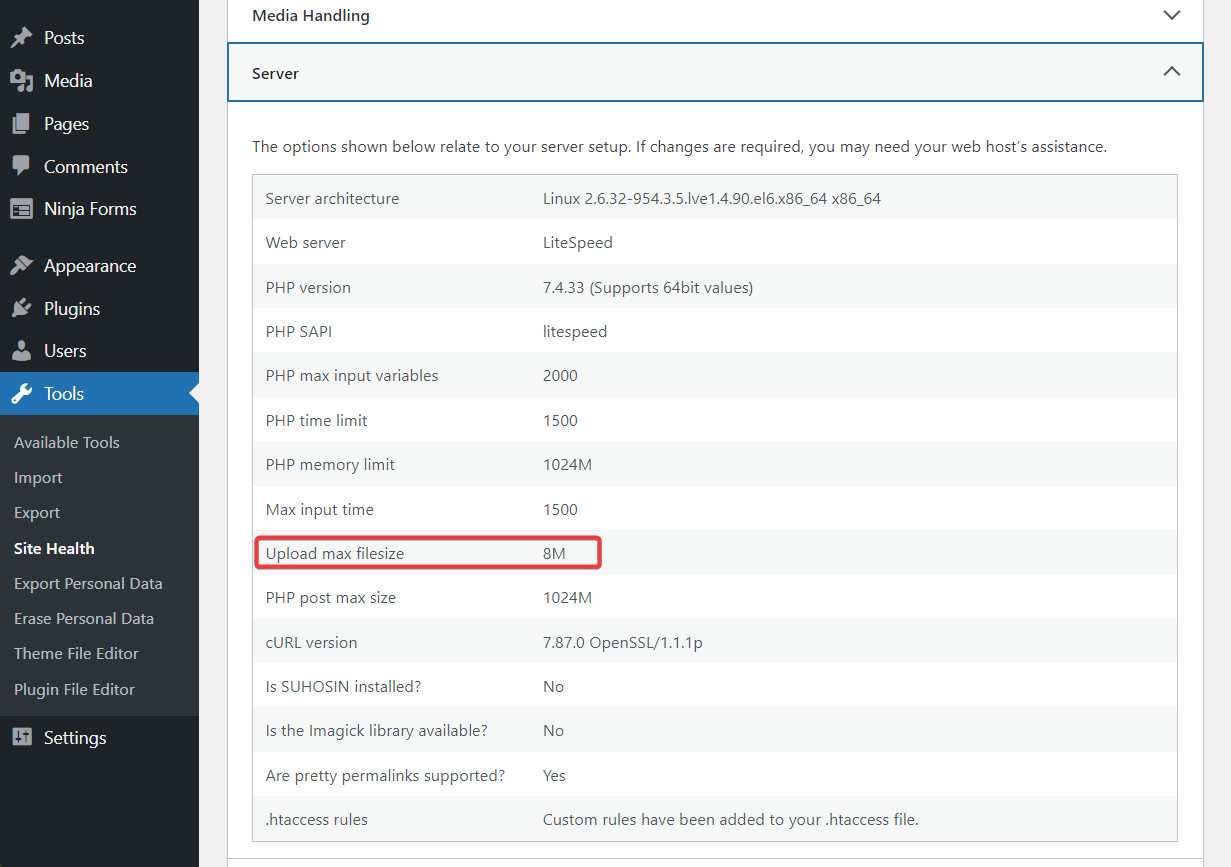
Na próxima etapa, você aprenderá a aumentar seu limite de upload para poder carregar o plug-in ou tema em seu site WordPress.
Etapa 2: aumentar o tamanho do upload do arquivo e o tempo de execução
Nesta seção, você aprenderá não apenas como aumentar o tamanho de upload padrão, mas também o tempo de execução . O tempo de execução precisa ser ampliado porque você está carregando um arquivo maior para o seu servidor e, portanto, o servidor precisará de mais tempo para executá-lo.
Existem três maneiras diferentes de aumentar o tamanho do upload do arquivo e o tempo de execução.
Você pode fazer isso acessando o back-end do seu site e modificando determinados valores em seu arquivo .htaccess, php.ini ou functions.php.
Observe que você precisa modificar QUALQUER UM dos arquivos, não todos eles .
IMPORTANTE : Antes de prosseguir com as etapas abaixo, faça um backup de todo o seu site WordPress. Introduzir alterações em seu back-end é um negócio arriscado e você pode acabar com um site corrompido. O backup será sua rede de segurança. Faça um backup e prossiga sem medo.
Opção 1: modificar .htaccess
Você pode acessar o arquivo .htaccess através de sua conta de hospedagem ou usando um cliente FTP. Cobrimos como usar um cliente FTP em um guia diferente, portanto, neste guia, mostraremos como usar sua conta de hospedagem.
Abra sua conta de hospedagem, localize cPanel e vá para o Gerenciador de Arquivos .
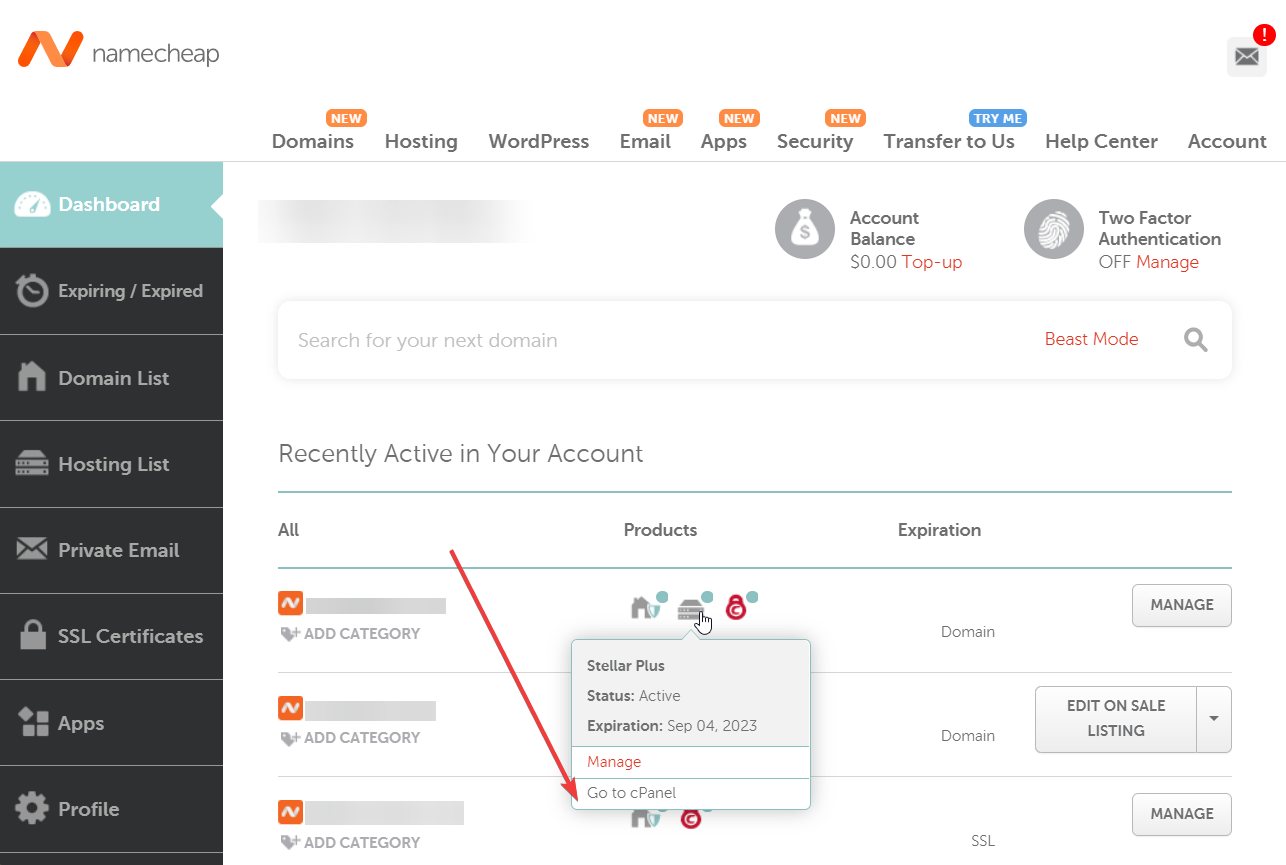
No Gerenciador de arquivos, selecione a pasta public_html e localize o arquivo .htaccess dentro dessa pasta. Em seguida, clique com o botão direito do mouse no arquivo .htaccess , selecione a opção Editar e o arquivo será aberto em uma guia diferente.
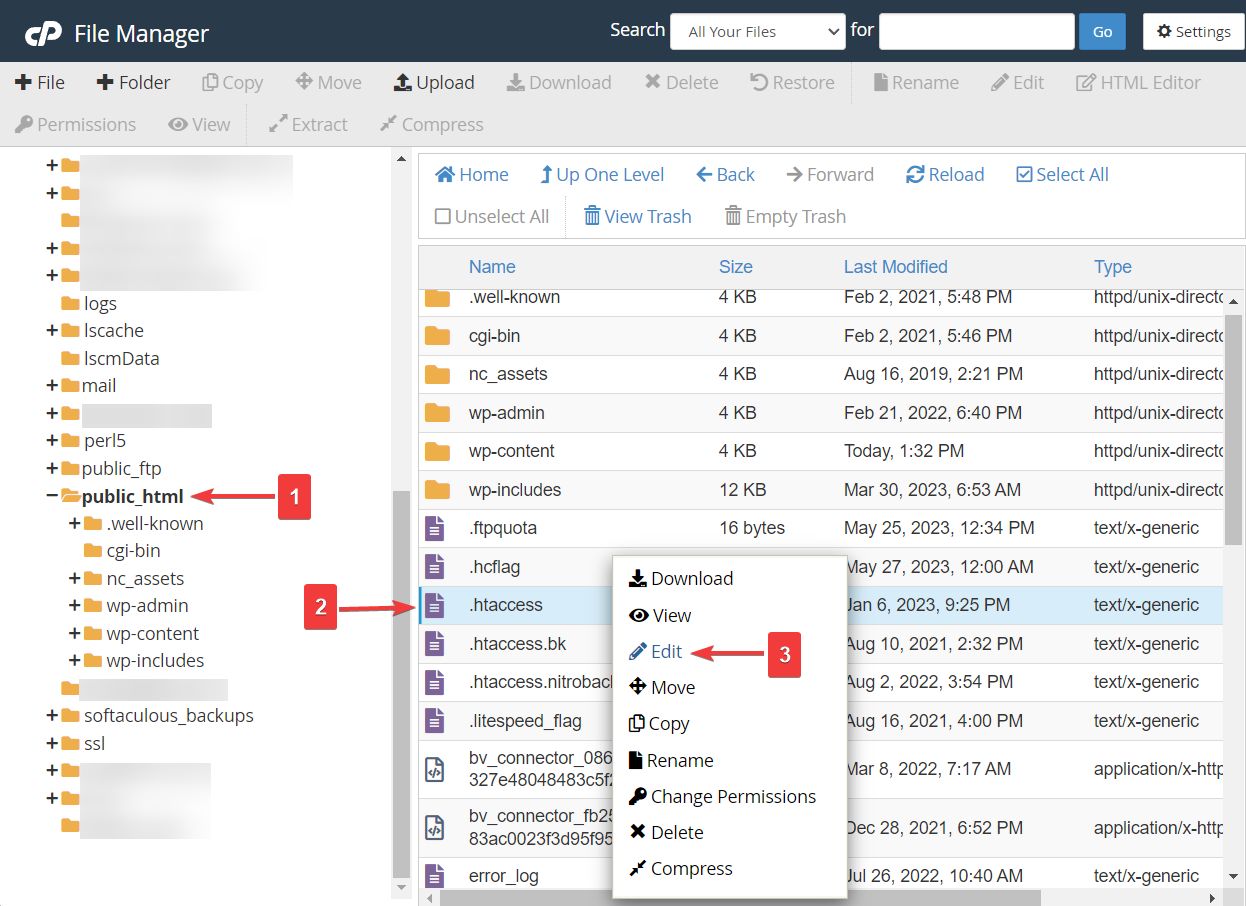
Não consegue encontrar o arquivo .htaccess ? Isso porque está escondido. Para mostrar o arquivo, vá para a opção Configurações do seu Gerenciador de arquivos , selecione a opção Mostrar arquivos ocultos no pop-up e pressione o botão Salvar .
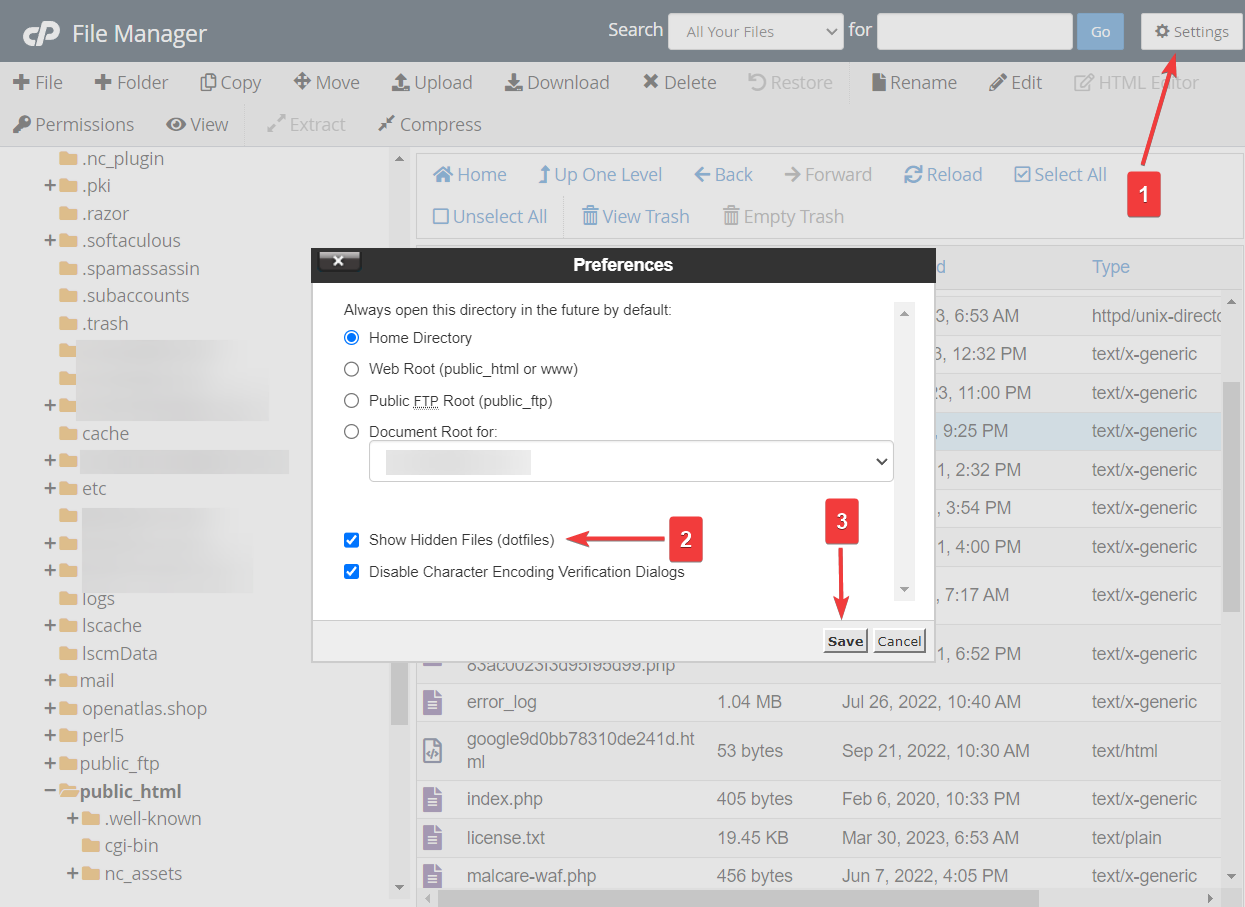
Insira os seguintes trechos de código antes da frase “# END WordPress”:
php_value upload_max_filesize 120M php_value post_max_size 120M php_value max_execution_time 300 php_value max_input_time 300Ajuste os números de acordo com suas necessidades. Em seguida, pressione o botão Salvar alterações e saia da guia.
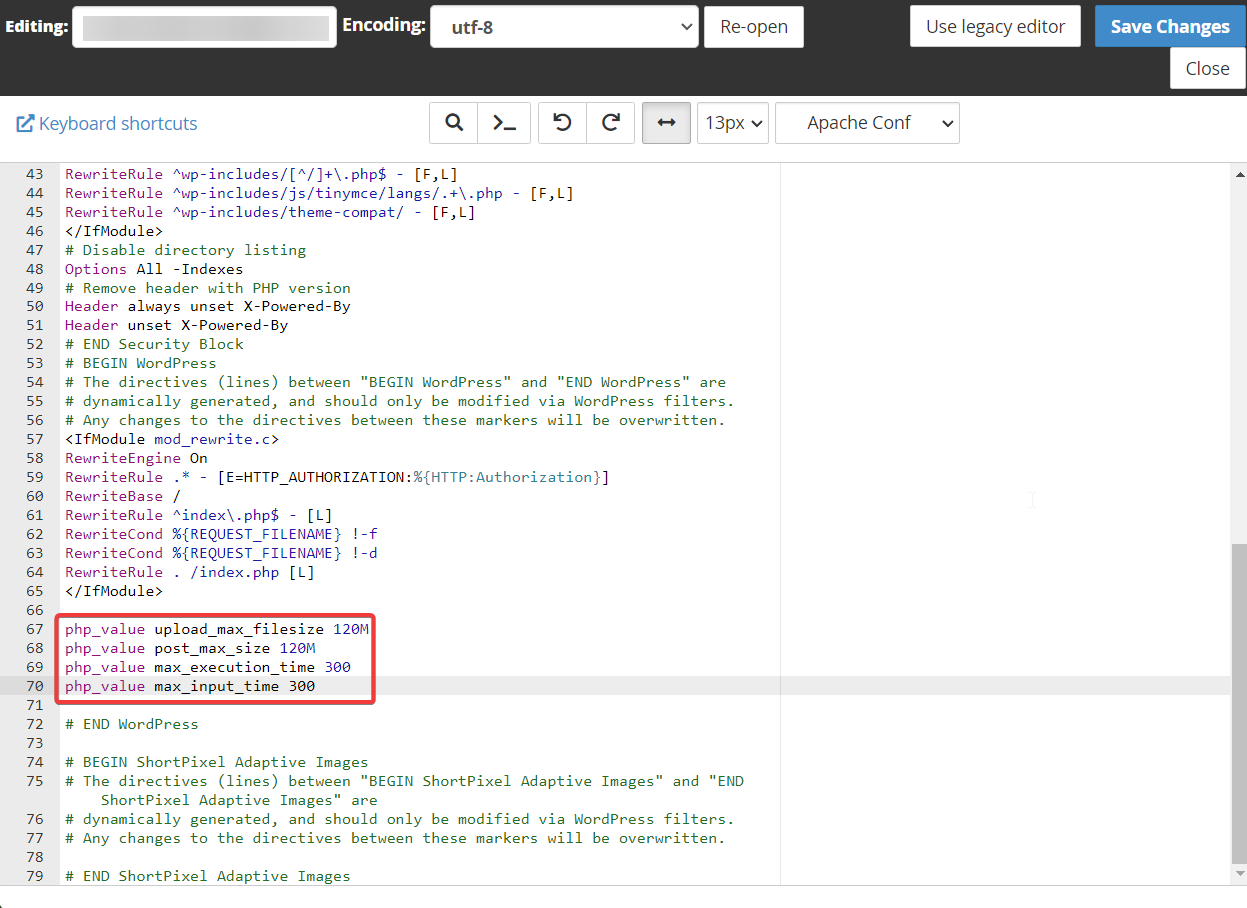
Opção 2: modificar php.ini
Outra maneira de corrigir o erro “o link que você seguiu expirou” é ajustar os valores no arquivo php.ini.
O arquivo php.ini também está localizado na pasta public_html do Gerenciador de Arquivos, assim como o arquivo .htaccess.
Encontre o arquivo, clique com o botão direito do mouse, selecione Editar e insira o seguinte trecho de código:
upload_max_filesize = 120M post_max_size = 120M max_execution_time = 300Ajuste os números , clique no botão Salvar alterações e saia da guia.
Se o seu host oferece cPanel, você também pode encontrar uma ferramenta php.ini dedicada lá. Isso permite que você modifique esses valores diretamente do cPanel.
Opção 3: modificar functions.php
O arquivo de funções faz parte do tema atual do seu site. Se você quiser usar esse método, é essencial usar um tema filho ou um plug-in gerenciador de código como o Code Snippets. Caso contrário, suas modificações em functions.php serão substituídas sempre que você atualizar seu tema.
Mostraremos como funciona com trechos de código…
Instale e ative o plug-in Code Snippets em seu site WordPress.
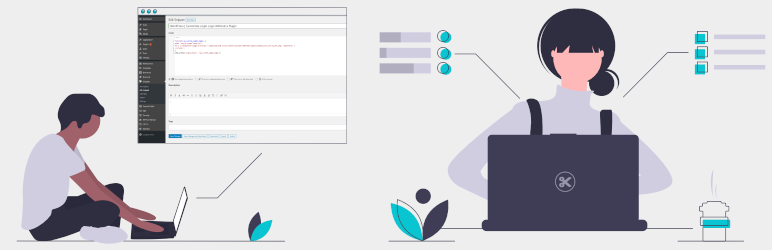 Partes de codigo
Partes de codigo
Versão atual: 3.4.0
Última atualização: 19 de maio de 2023
code-snippets.zip
Em seguida, vá para Snippets → Add New → Functions PHP e insira o seguinte código na caixa em branco:
@ini_set( 'upload_max_size', '120M' ); @ini_set( 'post_max_size', '120M'); @ini_set( 'max_execution_time', '300' );Adicione um título na parte superior da página e clique no botão Salvar alterações e ativar .
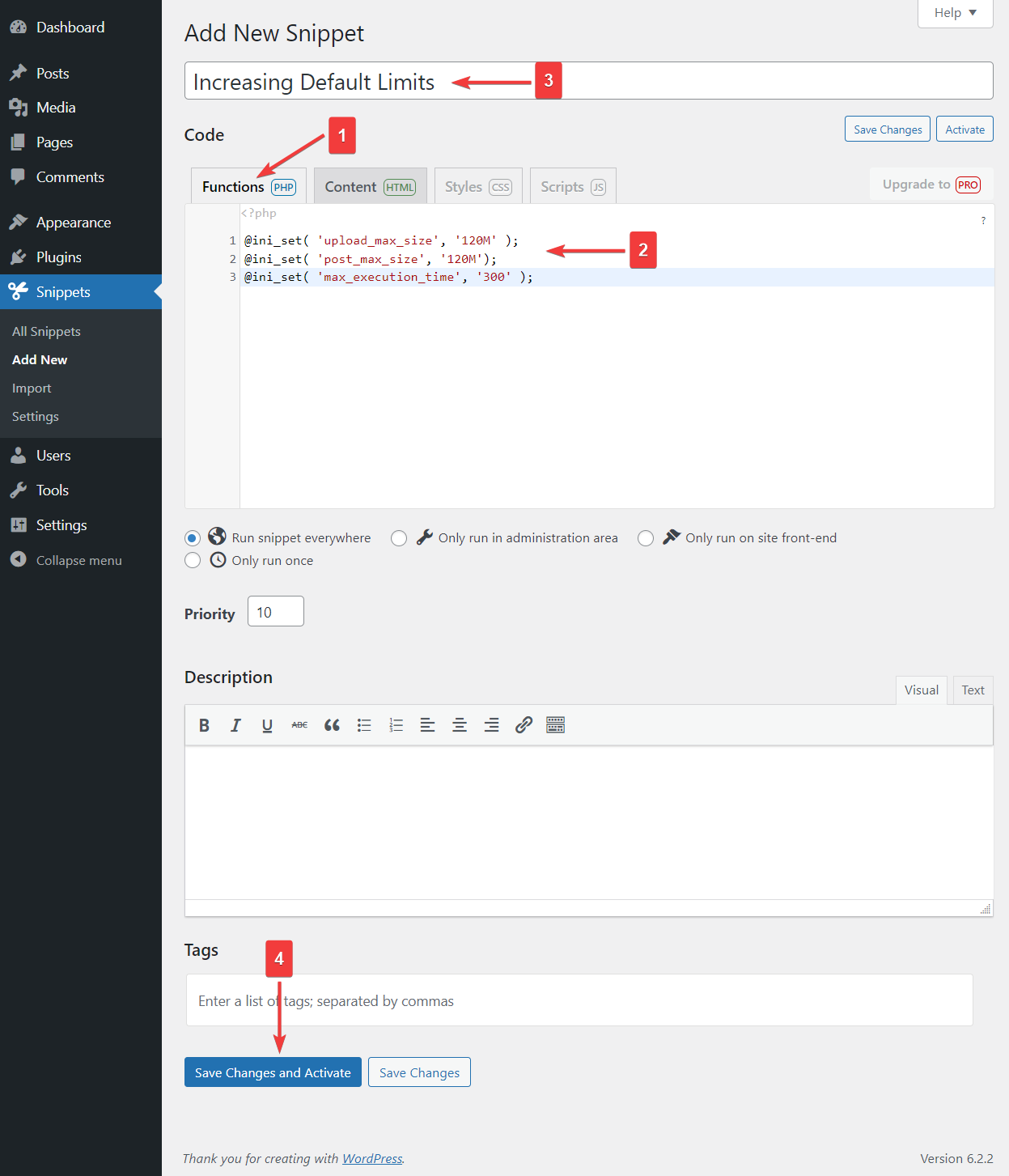
É isso. Agora você aumentou os limites de tempo de upload e execução de arquivos.
Outras soluções
Alguns de vocês ainda podem encontrar o erro “o link que você seguiu expirou” mesmo depois de aumentar os limites padrão. Se for esse o caso, tente as seguintes soluções:
1. Atualize sua versão do PHP
Alguns erros do WordPress ocorrem porque seu site está sendo executado em uma versão PHP desatualizada.
Para atualizar sua versão do PHP, você precisa primeiro verificar qual é a versão mais recente disponível.
Em seguida, descubra qual é a versão do PHP do seu site acessando Ferramentas → Saúde do site → Informações → Servidor → Versão do PHP .
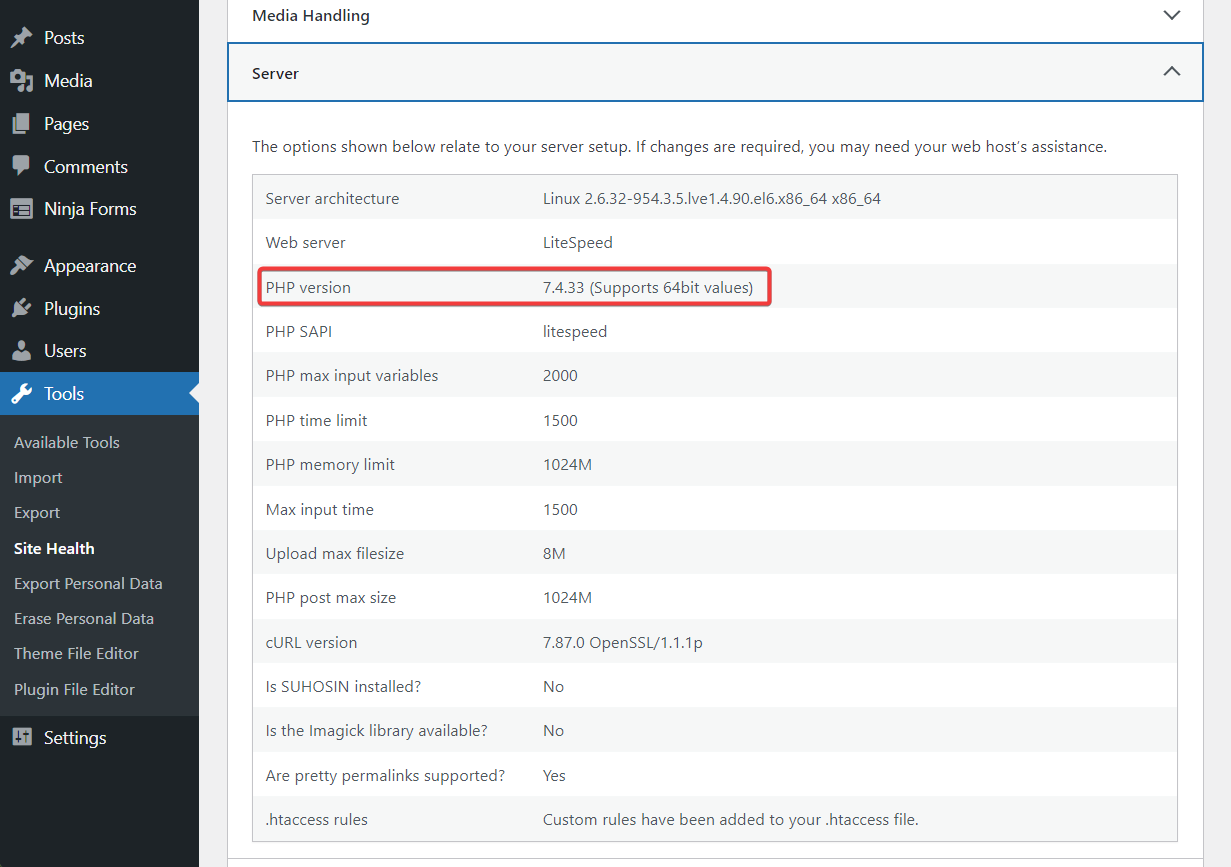
Se o seu site não estiver rodando na versão mais recente do PHP, veja como você pode atualizar:
Abra sua conta de hospedagem e navegue até cPanel → Select PHP Version .
Escolha a versão mais recente do PHP no menu suspenso. E é isso.
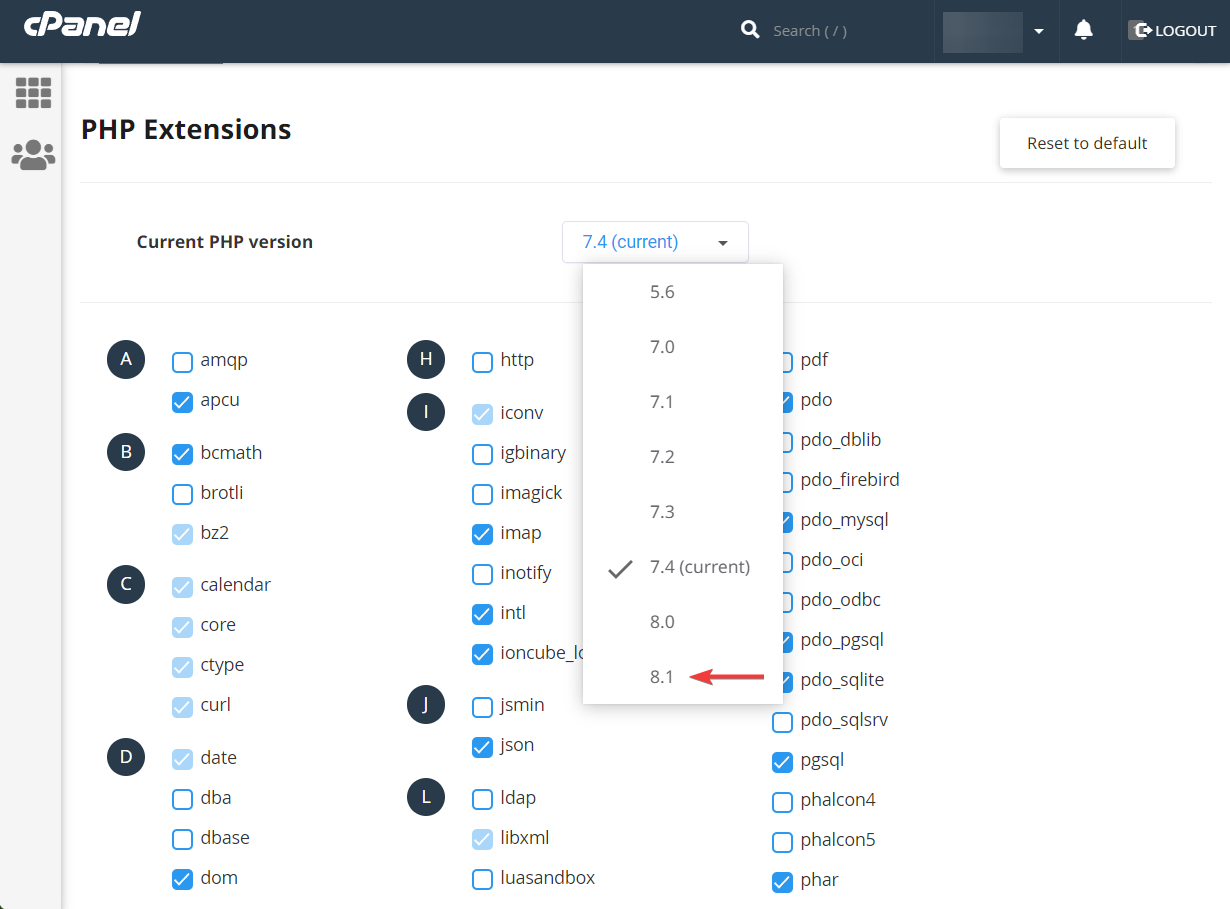
Precisa de mais ajuda? Confira este guia sobre como atualizar a versão PHP de um site WordPress.
2. Entre em contato com o provedor de hospedagem
Quando nada funcionar, entre em contato com seu provedor de hospedagem e informe-o sobre todas as etapas que você já realizou. Eles devem ter algumas soluções na manga.
Corrija o erro “o link que você seguiu expirou” para sempre
O “o link que você seguiu expirou. Por favor, tente novamente." normalmente aparece quando você está tentando fazer upload de um plugin ou tema para o seu site WordPress. Em raras ocasiões, aparece durante a atualização de plugins.
O problema geralmente é causado pelo plug-in ou tema que excede o tamanho máximo de upload e o tempo de execução padrão do seu host.
Para corrigir o problema, você precisa aumentar essas variáveis. Mostramos três métodos para conseguir isso – .htaccess, php.ini ou functions.php.
Para obter mais dicas sobre como corrigir erros comuns do WordPress, confira nosso guia completo para solução de problemas do WordPress.
Se você tiver alguma dúvida sobre o “o link que você seguiu expirou. Por favor, tente novamente." erro, informe-nos na seção de comentários abaixo .
