A maneira certa de colocar um site WordPress no modo de manutenção
Publicados: 2020-08-19Esteja você atualizando uma página existente, renomeando seu site ou depurando um erro, você não deseja frustrar os visitantes do seu site. No entanto, isso pode ser uma possibilidade real quando você está fazendo alterações em seu site. É por isso que você precisa colocar o WordPress em modo de manutenção .
Este é um post convidado escrito por Juliet Jones, que é editora do PRable.org. Se você gostaria de escrever um guest post em nosso blog, sinta-se à vontade para entrar em contato conosco.
O modo de manutenção ajudará você a trabalhar em paz nos bastidores enquanto exibe um aviso amigável para seus visitantes sobre o que está acontecendo.
Então, o que é o modo de manutenção do WordPress e como você o usa em seu site? Neste artigo, vamos ajudá-lo a entender a maneira correta de colocar seu WordPress em modo de manutenção.

Por que e quando colocar o WordPress no modo de manutenção
Vamos aprender os fundamentos. O modo de manutenção do WordPress é uma mensagem que você usa para informar os usuários sobre a manutenção do seu site. Você pode adicionar o tempo estimado em que o site estará no ar novamente nesta página.
Lembre -se de que você não precisa colocar seu site no modo de manutenção toda vez que estiver publicando um novo conteúdo , realizando pequenos ajustes ou atualizando plugins ou temas.
No entanto, à medida que seu site cresce, as alterações podem ser muitas, levar mais tempo e exigir um tempo de inatividade prolongado. Durante esse período, seu site pode parecer quebrado para seus visitantes.
Se o seu site tiver muito tráfego, você não deseja criar uma experiência ruim para o usuário. Um site quebrado pode criar uma impressão errada da sua marca .
Os proprietários de sites lidam com essa situação trabalhando em um site de teste que geralmente é fornecido por sua empresa de hospedagem WordPress. Isso permite que eles limpem quaisquer problemas antes de enviar as alterações para um site ativo.
Lembre-se que você ainda precisa colocar uma página de manutenção no WordPress por um curto período, para dar uma ideia do que está acontecendo.
Se você não estiver usando um site de teste, precisará habilitar o modo de manutenção, pois está aplicando alterações em um site ativo. Isso permite que você resolva o problema de experiência do usuário que você pode enfrentar.
Sabendo disso, vamos mergulhar em como configurar seu site WordPress no modo de manutenção facilmente.
Opção 1: Use o código para ativar o modo de manutenção padrão
Se o seu site exigir um tempo de inatividade de curto prazo – menos de uma hora – convém evitar o problema de configurar uma página de modo de manutenção personalizada. Você pode usar a página do modo de manutenção padrão do WordPress e informar aos usuários que você voltará em breve.

O primeiro passo é ativar o modo de manutenção acessando o editor de temas no WordPress. Ele está localizado em Aparência .
O segundo passo é abrir o arquivo functions.php ou as funções do tema. Clique no arquivo para abri-lo no editor de código.
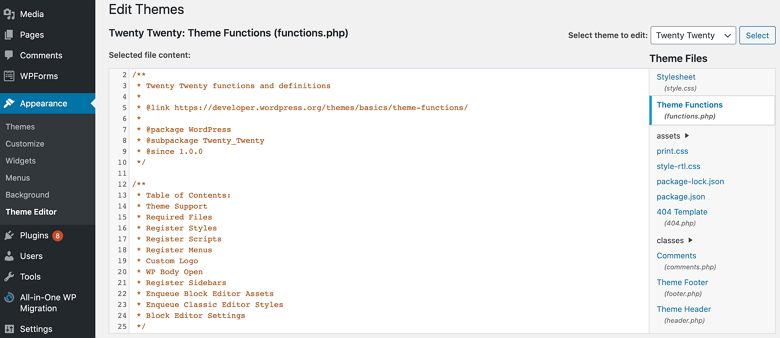
A terceira etapa é adicionar o código do modo de manutenção ao functions.php . Você pode adicionar “Site em manutenção planejada. Por favor, volte mais tarde”.
Se desejar, você pode personalizar sua mensagem de manutenção, clique em “ Atualizar arquivo ”. Sempre confirme se o modo de manutenção está ativo abrindo o WordPress em um novo navegador ou saindo e visitando o site.
Não se esqueça de desligar o modo de manutenção quando terminar. Você faz isso removendo o código adicionado ao arquivo functions.php .
Opção 2: use um plug-in do WordPress
Reparar um bug ou um site de rebranding pode exigir um tempo de inatividade mais prolongado que pode ser chato para os visitantes verem a página cinza. Deixar a mensagem padrão do WordPress também pode não deixar uma boa impressão.
Um plugin de manutenção do WordPress ajudará você a criar algo mais envolvente . Você não apenas terá uma página bem projetada, mas também poderá fornecer mais detalhes sobre o que está por vir ou deixar informações de contato.
Primeiro, você precisa baixar e instalar o plug-in do modo de manutenção WP. Após a ativação, vá para Configurações » Modo de manutenção WP e defina a configuração de plugins. A configuração do plugin é dividida em cinco abas.
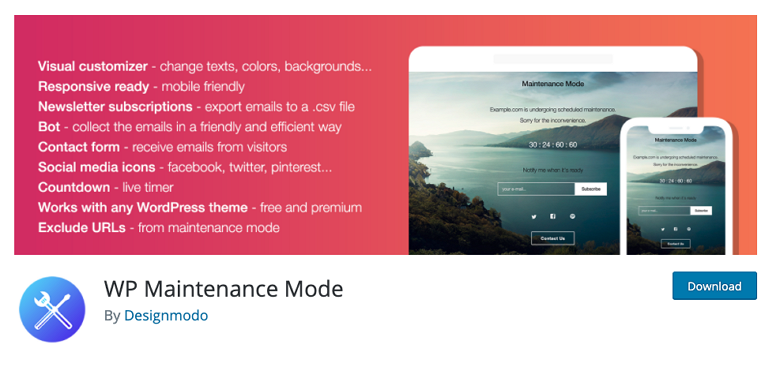
Guia geral
A primeira opção na guia Geral é Status, que por padrão está definido como Desativado. Para definir seu WordPress no modo de manutenção, defina-o como “Ativado”. Se você deseja que os mecanismos de pesquisa acessem seu site de pesquisa durante a manutenção, configure a opção “Ignorar para bots de pesquisa” como sim.
Existem opções de Função de back-end e Função de front-end que permitem escolher quais funções de usuário acessarão o front-end ou back-end enquanto o site estiver no modo de manutenção . Ele é definido como administrador apenas por padrão.
Projeto
Se você deseja criar uma página atraente, esta é a guia para clicar. Na opção de título (tag HTML), você pode adicionar o título da sua página, o Título e o Texto.
Depois de configurar a mensagem, você pode personalizar o plano de fundo da página de manutenção. Você pode optar por mudar a cor ou até mesmo usar uma imagem como plano de fundo.
Módulos
Se você deseja que os visitantes saibam quando seu site estará no ar, você pode definir o cronômetro de contagem regressiva encontrado nesta guia. Além disso, você pode solicitar que seus usuários se inscrevam e recebam notificações quando o site estiver funcionando novamente. Esses visitantes serão notificados por meio do plug-in e não serão inscritos na sua lista de e-mail marketing.
Além disso, na aba Módulos, você pode adicionar links para suas redes sociais. Coloque os URLs do seu perfil de mídia social e o plug-in exibirá automaticamente o ícone do botão de mídia social.
Gerenciar bot
Com esta guia, você pode adicionar um chatbot à sua página. Esta aba permitirá que você mantenha uma comunicação interativa com seus visitantes enquanto o site estiver em manutenção. Você pode até dar ao bot um avatar para torná-lo mais envolvente.
Guia GDPR
Se você solicitar que os visitantes do seu site assinem sua página ou estiver coletando dados do usuário por meio de formulários de inscrição em seu modo de manutenção, será necessário configurar sua guia GDPR . Alterne para a guia GDPR na página Configurações do plug-in e ative o módulo de privacidade.
Lembre-se de pressionar o botão salvar configurações e visitar seu site em um novo navegador. Adivinha! Você será recebido em breve ou na página do modo de manutenção. Depois de concluir a manutenção, você pode desativar o modo de manutenção clicando no botão desativar.
Conclusão
É isso! Agora você sabe como colocar seu WordPress no modo de manutenção manualmente e com um plugin.
