Como vender downloads no WordPress facilmente (2021)
Publicados: 2020-11-27Você quer vender downloads digitais no WordPress? Vender produtos digitais é uma ótima maneira de monetizar seu site e obter uma renda extra passiva.
Neste artigo, mostraremos a maneira fácil de vender downloads no WordPress. Você pode começar a vender seus downloads hoje, sem escrever uma única linha de código.
Crie seu formulário de download do WordPress agora
Como faço para vender arquivos para download no WordPress?
A maneira mais fácil de vender arquivos para download é usando o plugin WPForms.
WPForms é o melhor criador de formulários para WordPress. Ele permite que você adicione um campo de pagamento a qualquer formulário em seu site e envie instantaneamente links de download por e-mail.
Vender downloads é um pouco diferente de vender produtos físicos. Você não precisa de uma plataforma de comércio eletrônico completa. E oferecer downloads instantâneos é uma ótima maneira de aumentar as conversões de formulários e o FOMO.
Você pode usar facilmente um formulário de download digital para vender produtos digitais como:
- Ebooks e cursos
- Vídeo, música ou arte
- Imprimíveis
- Ingressos
- Streams de vídeo
- Plug-ins de software ou WordPress
- E mais!
Neste tutorial, mostraremos a maneira mais fácil e rápida de receber pagamentos por downloads. Você não precisa fazer seus visitantes passarem por uma finalização de compra completa, então é fácil para os clientes também.
Vejamos as etapas pelas quais precisamos trabalhar para colocar seu formulário de download em funcionamento.
Como vender downloads no WordPress
Aqui está uma lista de etapas neste tutorial. Use os links para pular para a seção que deseja ler.
- Instale o plug-in WPForms
- Configure seu provedor de pagamento
- Crie seu formulário de download para WordPress
- Personalize as configurações do formulário de download
- Adicione seus links de download digital
- Publique seu formulário de download em WordPress
Vamos começar instalando o plugin.
Etapa 1: instalar o plug-in WPForms
A primeira coisa que você precisa fazer é instalar e ativar o plugin WPForms para WordPress. O WPForms facilita a venda de produtos digitais. E você pode configurá-lo muito mais rápido do que WooCommerce.
Se você não tiver certeza de como instalar o plug-in, consulte este guia passo a passo sobre como instalar um plug-in no WordPress.
Para facilitar os primeiros passos, instalaremos também o complemento do pacote de modelos de formulário. É um pacote de mais de 100 modelos de formulário prontos que você pode personalizar facilmente. Vamos usar um mais tarde no tutorial.
Se você deseja instalar os modelos, vá em frente e clique em WPForms »Addons na barra lateral do WordPress.
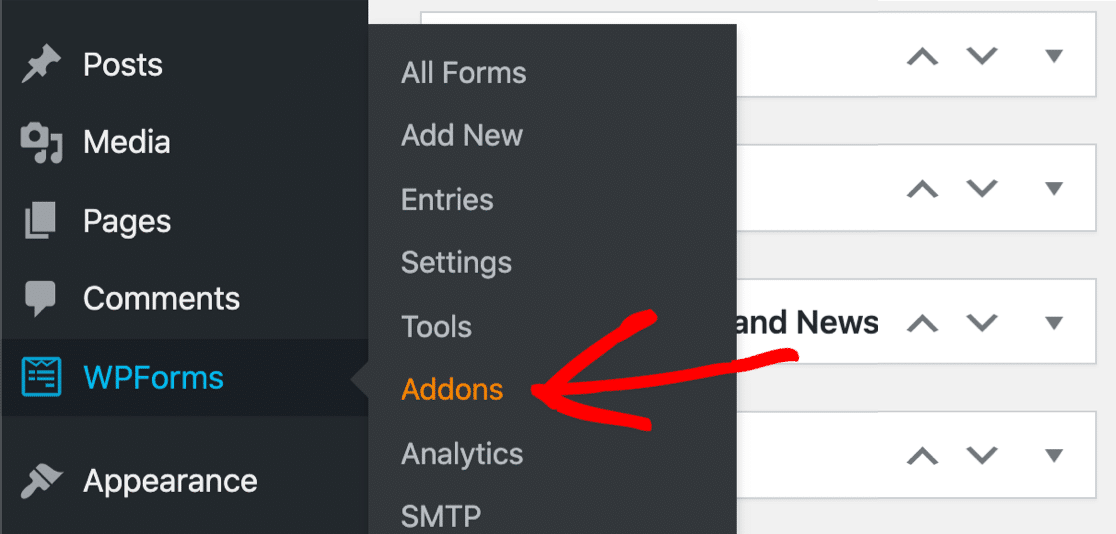
Encontre o pacote de modelos de formulário e clique em Instalar complemento .
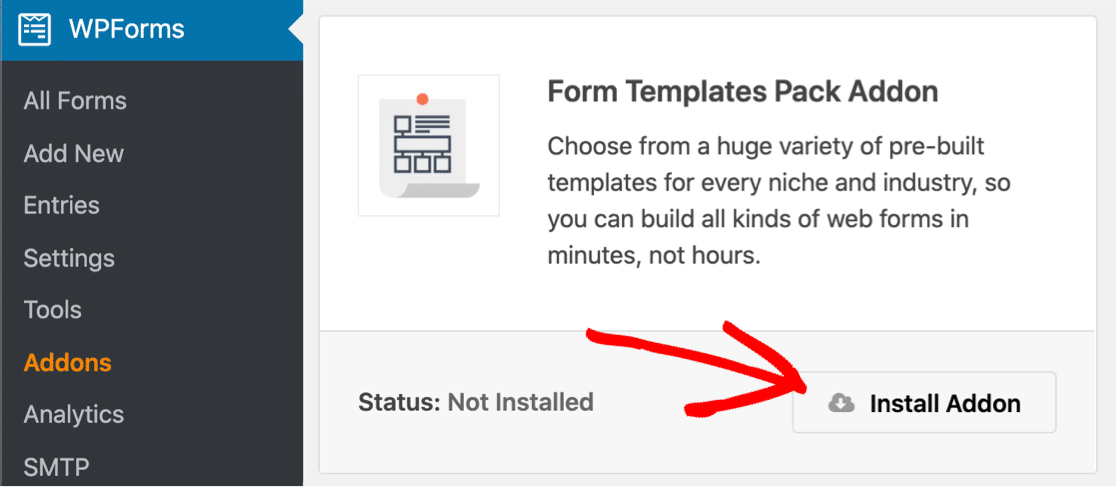
Enquanto estamos aqui, também podemos instalar o complemento de provedor de pagamento. Neste exemplo, vamos rolar um pouco para baixo e instalar o addon para Stripe.
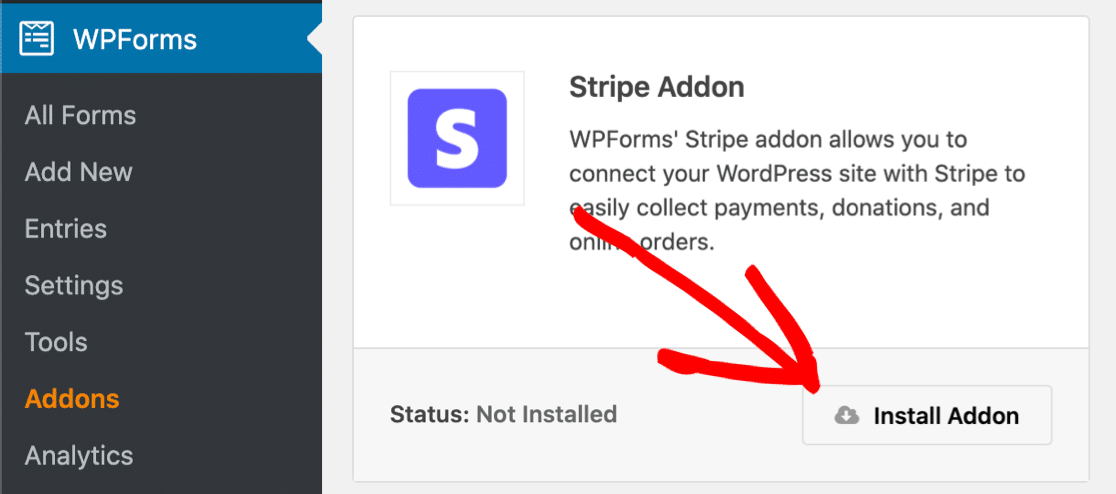
WPForms também permite receber pagamentos com PayPal ou Authorize.Net. Se você quiser usar um desses métodos de pagamento, instale o addon para os gateways de pagamento escolhidos antes de prosseguir.
Etapa 2: Configurar seu provedor de pagamento
Antes de começarmos a fazer o formulário, precisamos verificar se o WPForms tem a moeda correta configurada.
Para fazer isso, abra WPForms »Configurações .
Agora clique na guia Pagamentos na parte superior.
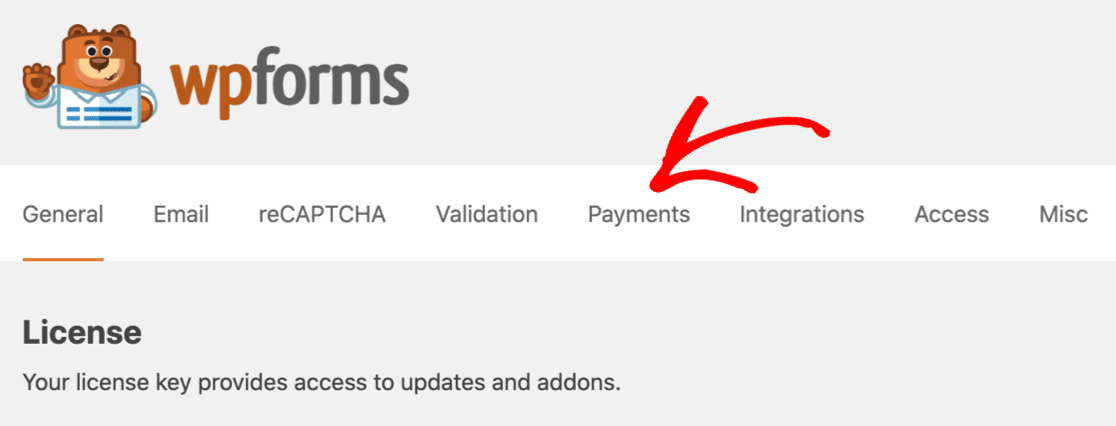
Essa tela permite que você personalize facilmente a moeda do seu formulário de pagamento.
Logo abaixo do campo de moeda, você também verá as configurações de conexão do seu complemento de pagamento. Use-os para conectar o gateway de pagamento que deseja usar.
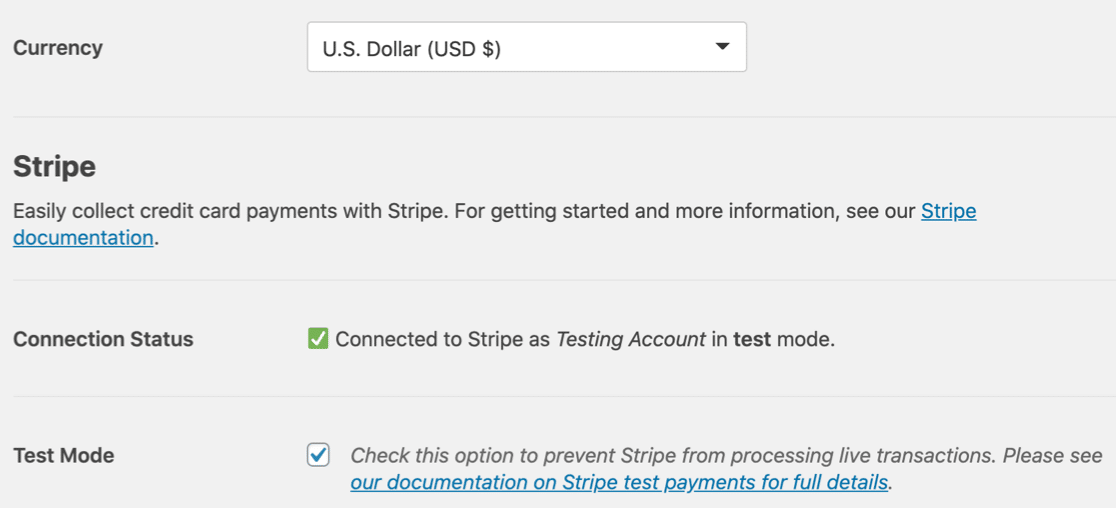
Você notou que estamos usando o modo Stripe Test? Isso nos permitirá testar todas as funcionalidades do nosso formulário sem fazer pagamentos reais. Você pode ativar o modo de teste do PayPal se optar por usar o PayPal aqui.
Salve suas configurações quando tudo estiver configurado como você deseja. Vamos começar a fazer o formulário a seguir.
Etapa 3: Crie seu formulário de download do WordPress
Nesta etapa, faremos um formulário a partir de um modelo e o personalizaremos para vender e-books. Não precisamos de uma página de checkout porque teremos os itens e campos de pagamento em 1 formulário.
E na notificação por e-mail, faremos um link para os arquivos digitais que o visitante comprou.
Para começar, clique em WPForms »Add New . Você verá o criador de formulários aberto em uma janela de tela inteira.
Digite um nome para o seu novo formulário na parte superior.
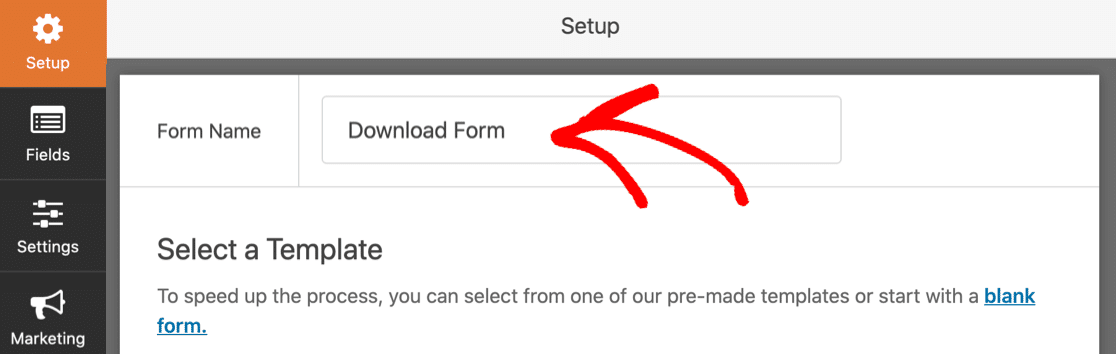
Em seguida, role até a seção Modelos adicionais .
Vamos procurar por 'download'. Em seguida, clique no modelo de formulário de download de conteúdo para abri-lo.
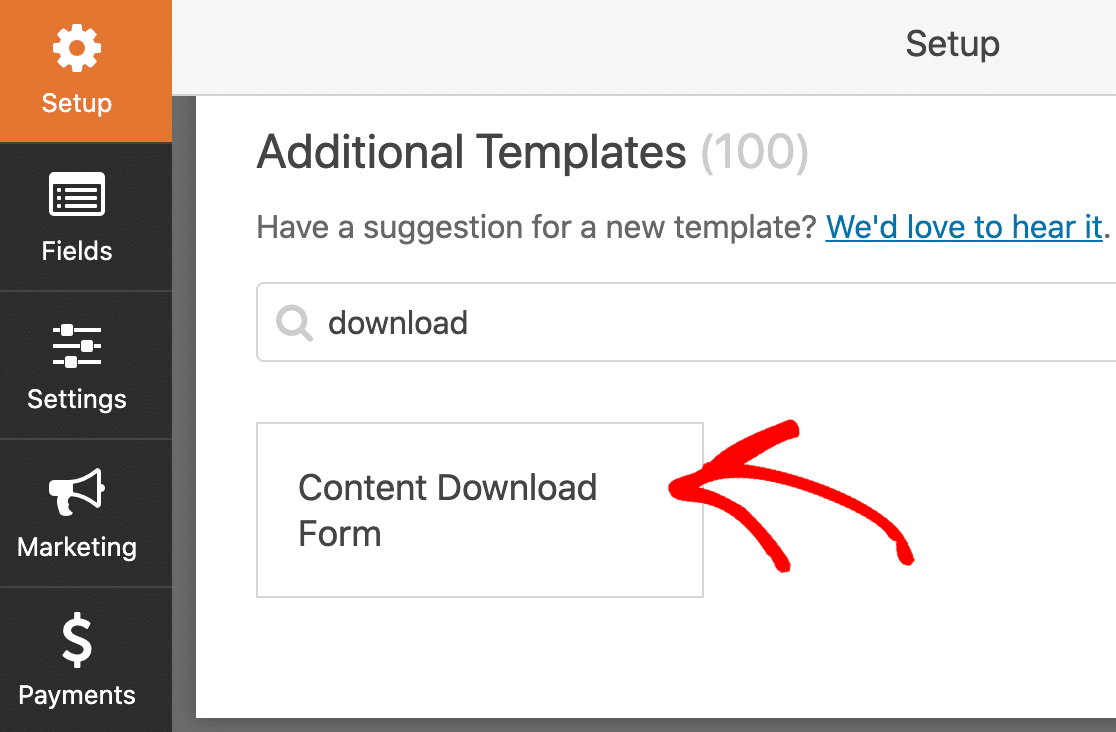
Excelente! Agora podemos começar a personalizar seu formulário.
Este modelo possui 4 campos para você começar:
- Nome
- Email Comercial
- Empresa
- Um campo para perguntas ou comentários.
Você pode vê-los do lado direito.
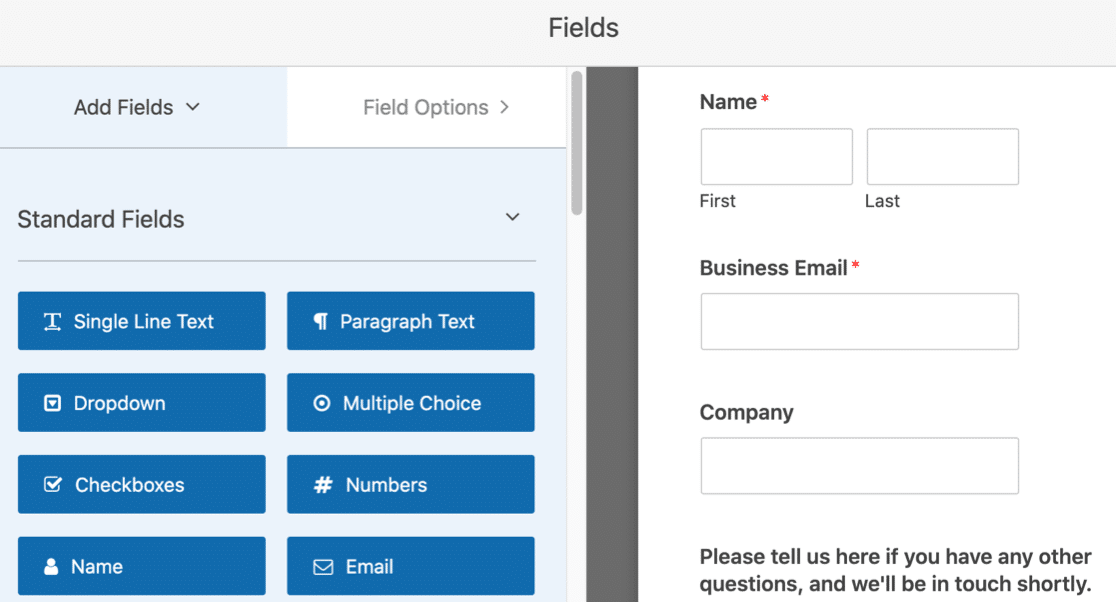
Você sabia que não deve ter mais de 3 campos em seu formulário para melhorar as conversões de formulário?
Dependendo do que você vende, pode ser difícil ter tão poucos. Mas vamos tentar fazer o formulário o mais curto possível.
Primeiro, vamos remover o campo Nome. Vamos clicar na lata de lixo aqui para excluí-lo.
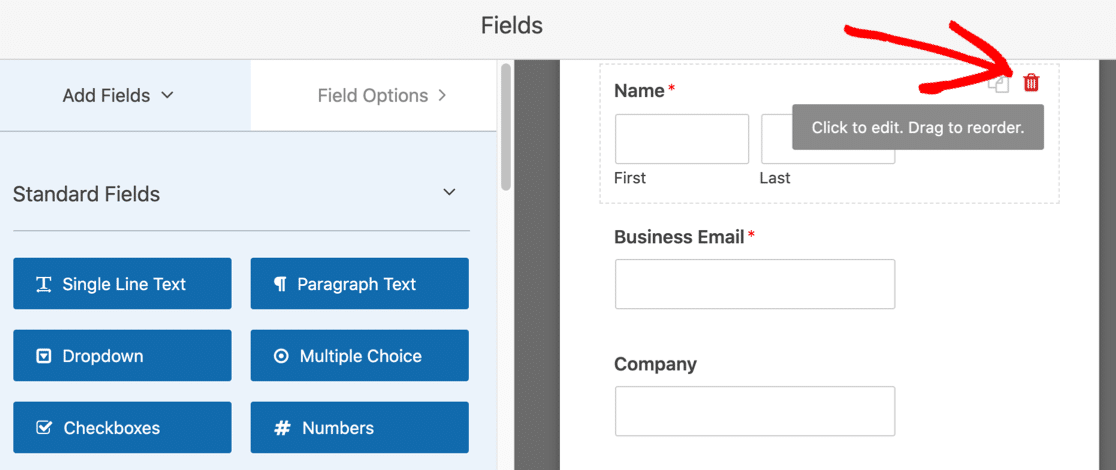
Se você deseja coletar detalhes do visitante para um serviço de lista de marketing por e-mail como o Mailchimp, pode manter o campo Nome.
A seguir, vamos alterar o rótulo no campo de e-mail. Clique uma vez no campo para abrir as configurações e, em seguida, remova a palavra 'Business' do rótulo.
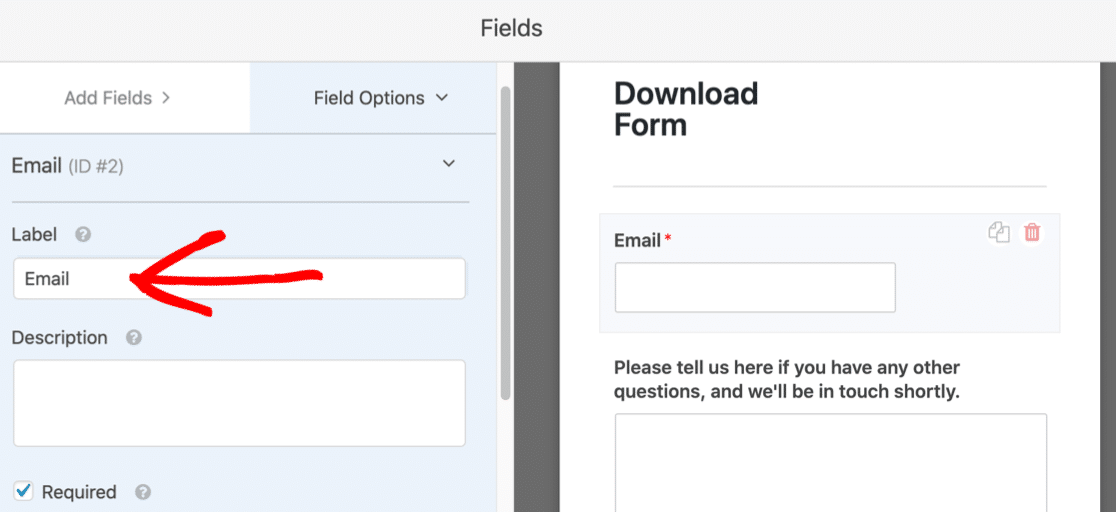
Adicionar arquivos e preços ao formulário
A seguir, vamos adicionar os itens que queremos vender. Vamos adicionar um campo de itens suspensos e vender 2 downloads diferentes.
Se desejar, você pode usar as opções de campo dinâmico aqui. Mostraremos como configurar os campos manualmente por enquanto.
Role até a seção Campos de pagamento .
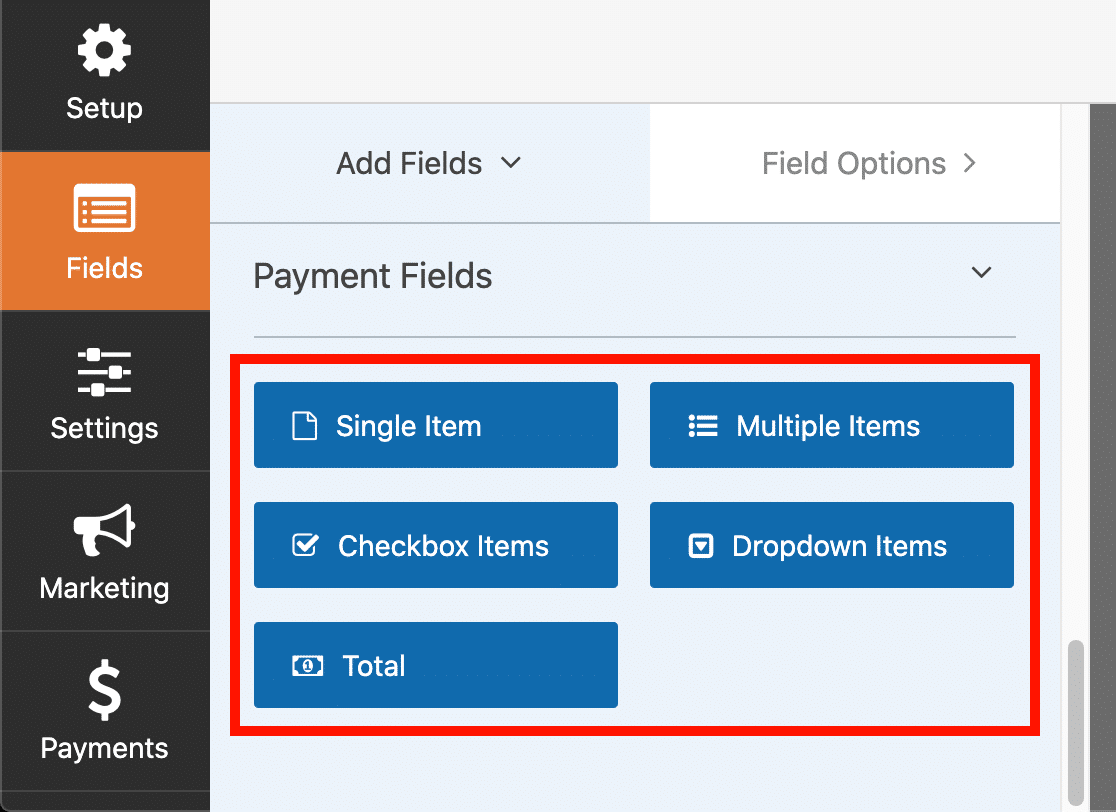
Arraste um campo Itens suspensos do painel esquerdo para a direita. Em seguida, clique no campo suspenso para editá-lo.
Você pode ver aqui que já alteramos o rótulo do campo.
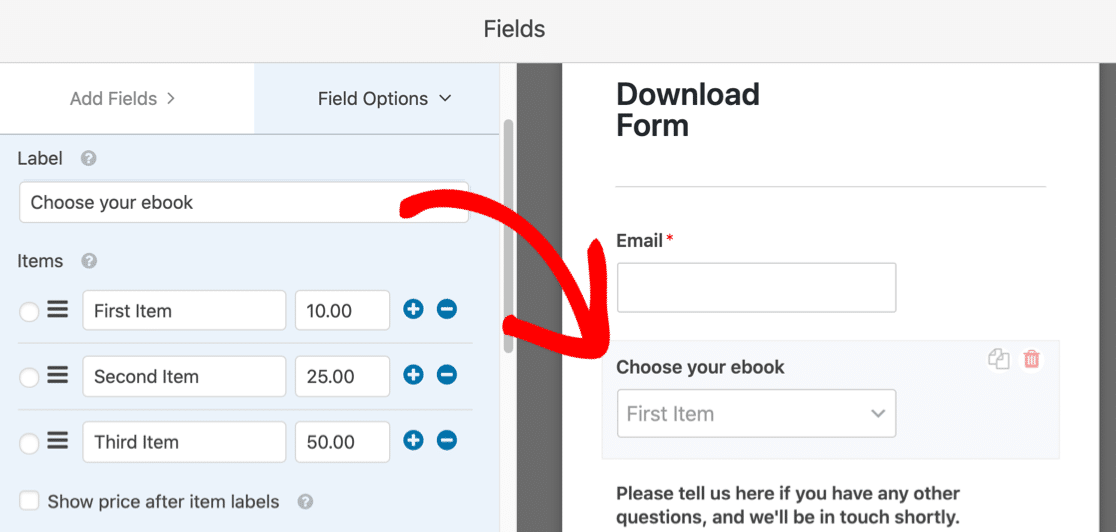
À esquerda, você também pode ver três opções de resposta. Eles são criados por padrão, então vamos personalizá-los agora.
Em cada linha, digite o nome do download que deseja vender.
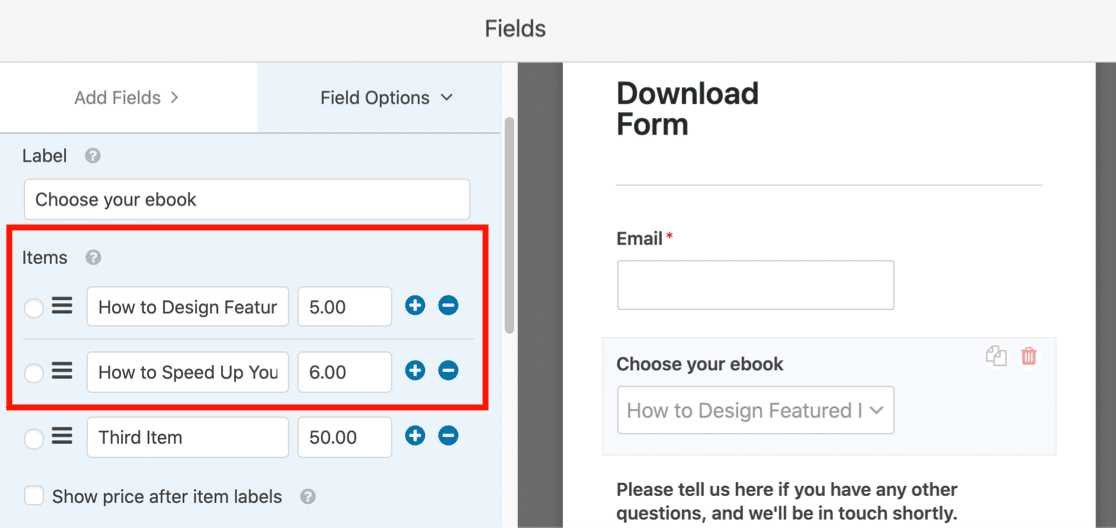
Também editamos o preço de cada item. Você pode clicar no ícone de menos para remover linhas e no ícone de mais para adicionar mais.
Também vamos marcar a caixa de seleção Mostrar preço após rótulos de item aqui. Isso mostrará automaticamente o preço no menu suspenso.
Isso torna mais fácil para o seu cliente ver quanto ele vai pagar.
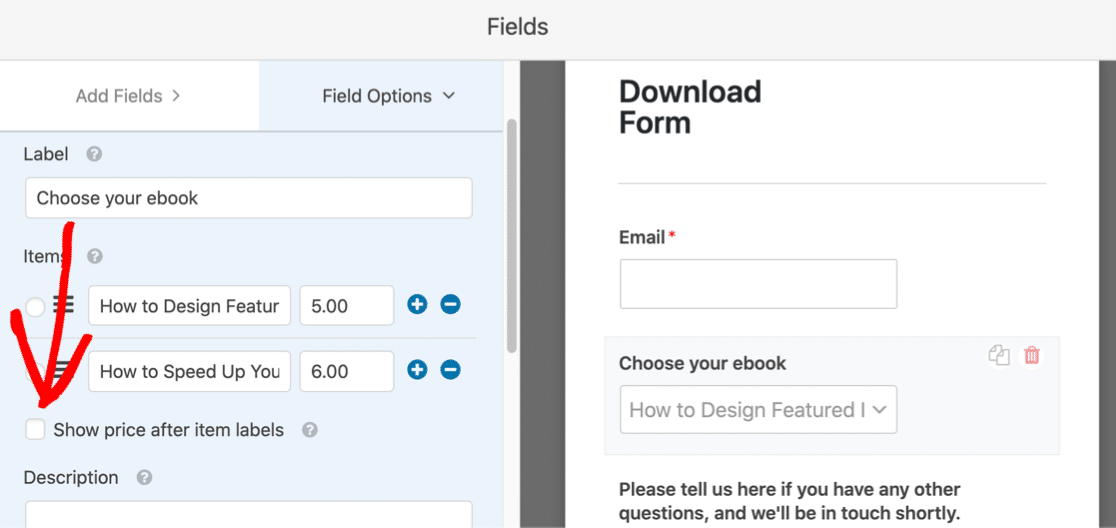
Neste formulário, não precisamos adicionar um campo Total porque o visitante só pode comprar 1 item por vez.
O último campo de que precisamos é o campo do cartão de crédito Stripe. Vamos arrastar isso para o formulário agora.
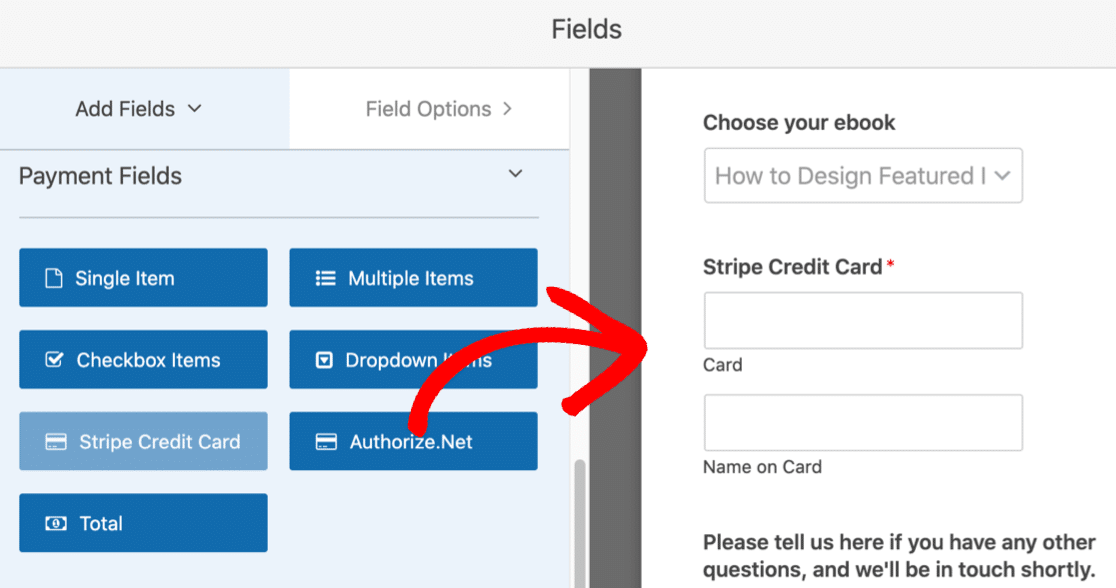
O campo do cartão de crédito funciona imediatamente, então você não precisa editar nada aqui. Mas se você quiser alterar o rótulo ou a descrição, pode clicar nele.
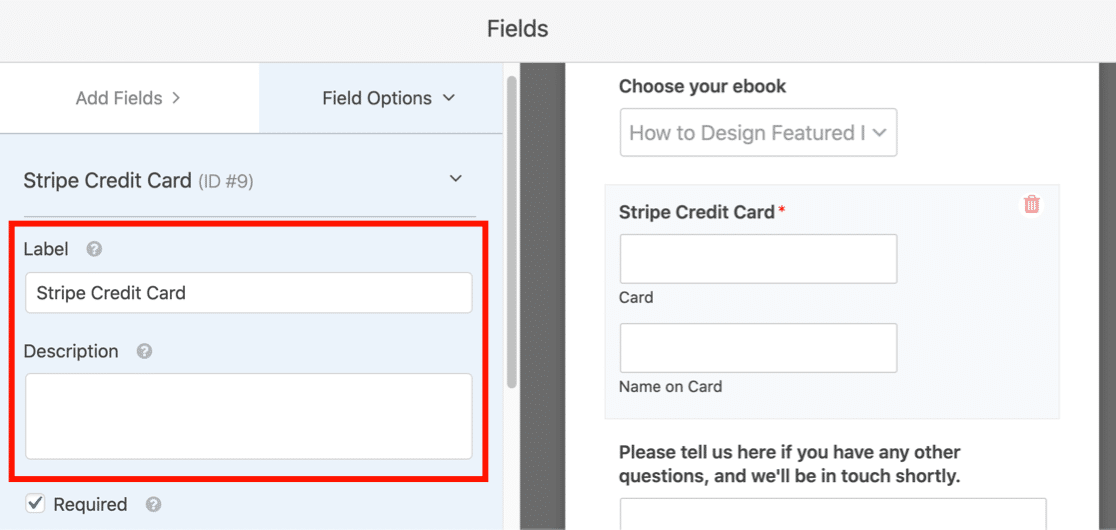
OK, esse é o formulário configurado e pronto para vender downloads no WordPress!
Em seguida, precisamos configurar os links de download.
Etapa 4: personalize as configurações do formulário de download
Nesta etapa, vamos editar as configurações do formulário e ativar os pagamentos. Você pode ter diferentes configurações de pagamento para cada formulário em sua loja online.
No lado esquerdo da janela do criador de formulários, clique em Configurações .


A página de configurações gerais do formulário será aberta.
Se você estiver usando um campo de pagamento Stripe, marque Habilitar envio de formulário AJAX .
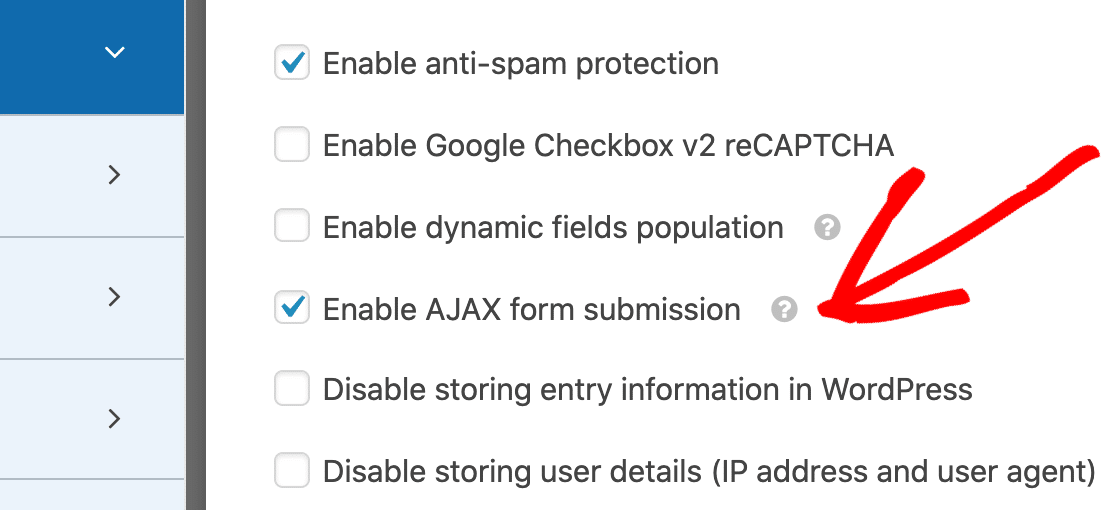
Precisamos do envio do formulário AJAX para que o campo Stripe funcione.
Você também pode alterar mais configurações aqui:
- Nome do formulário - altere o nome do seu formulário aqui, se desejar.
- Descrição do formulário - Dê uma descrição ao seu formulário.
- Texto do botão de envio - Personalize a cópia no botão de envio.
- Prevenção de Spam - Venda downloads no WordPress sem enviar spam.
- Aprimoramentos do GDPR - Desative o armazenamento de informações de entrada e detalhes do usuário, como endereços IP e informações do agente do usuário. Confira nossas instruções passo a passo sobre como adicionar um campo de contrato GDPR ao seu formulário.
Tudo pronto? Clique em Salvar .
A seguir, vamos configurar a maneira como o Stripe funciona neste formulário.
No lado esquerdo do criador de formulários, clique em Pagamentos .
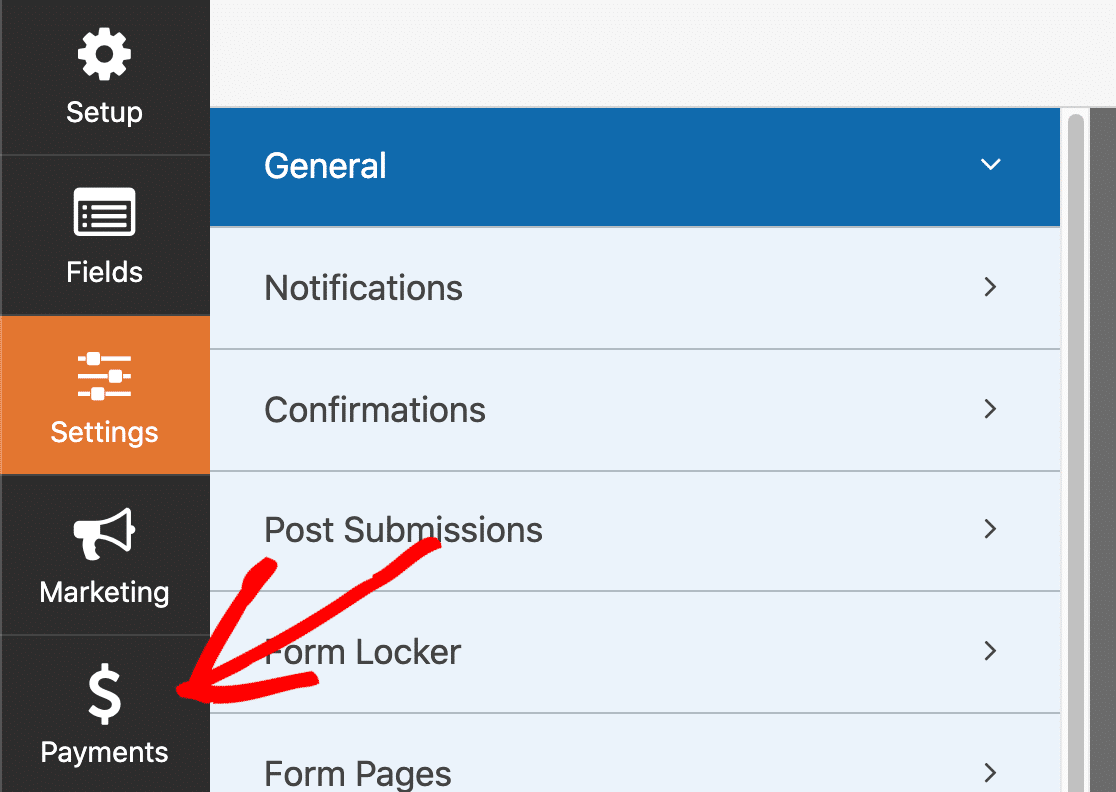
E agora vamos clicar em Stripe .

Você vai querer marcar a caixa de seleção Ativar pagamentos Stripe aqui para ativar os pagamentos para o seu formulário.
Você também pode personalizar:
- Descrição do pagamento : este texto aparecerá na fatura do cartão de crédito do cliente.
- Comprovante de Pagamento Stripe : Escolha para onde enviar o comprovante de pagamento da compra. Normalmente, você deseja escolher E-mail aqui para que o recibo vá para o endereço de e-mail do cliente.
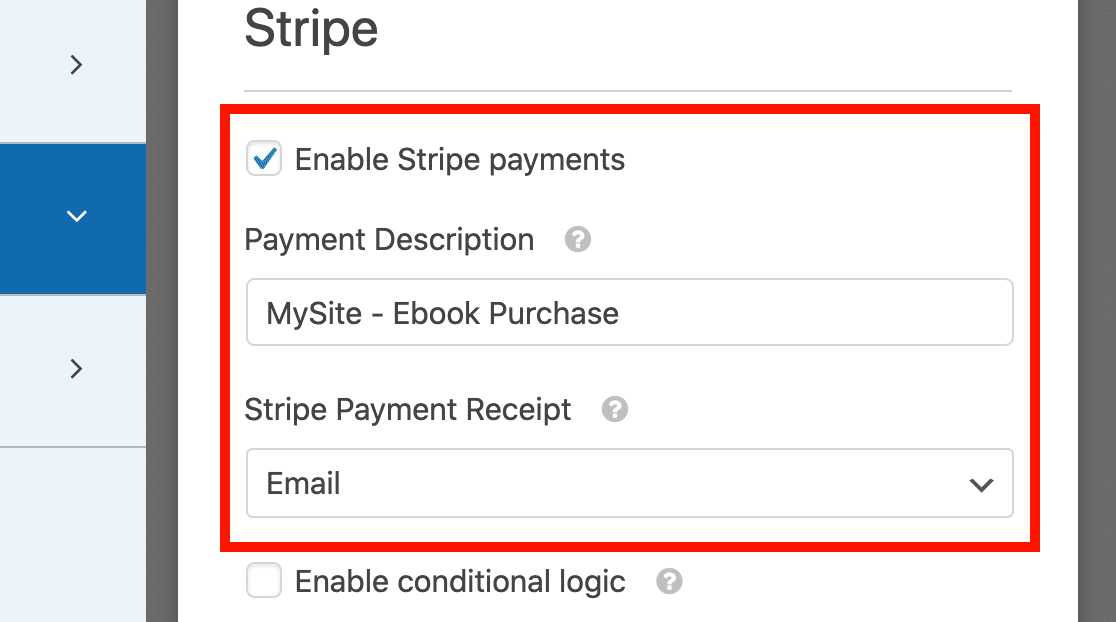
Clique em Salvar na parte superior para salvar todas essas configurações.
OK, agora estamos prontos para adicionar nossos links para download de arquivos.
Etapa 5: adicione seus links de download digital
Quando alguém paga por um download, enviaremos um link por e-mail para que ele possa obter o arquivo instantaneamente.
Podemos usar a lógica condicional para enviar e-mails diferentes, dependendo do item que foi comprado.
Isso facilita o envio dos links corretos sem usar um carrinho de compras completo.
À esquerda, clique em Configurações para voltar às configurações gerais do formulário.

Em seguida, clique em Notificações na lista.
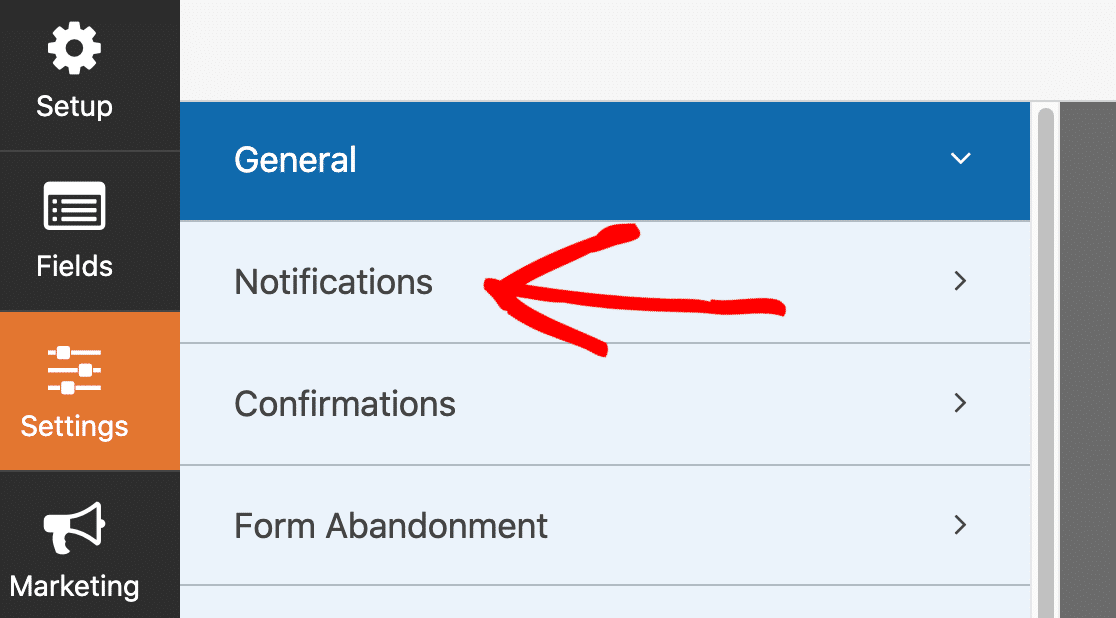
WPForms cria automaticamente 1 notificação aqui. Este enviará um e-mail para informá-lo que o formulário foi enviado.
Para o nosso formulário de download, precisamos adicionar mais 2 notificações: 1 para o primeiro download do arquivo e uma diferente para o segundo download do arquivo. Cada notificação terá um link de download diferente.
Adicionando seu primeiro e-mail de download de arquivo
Comece clicando no botão Adicionar Nova Notificação na seção Notificações .
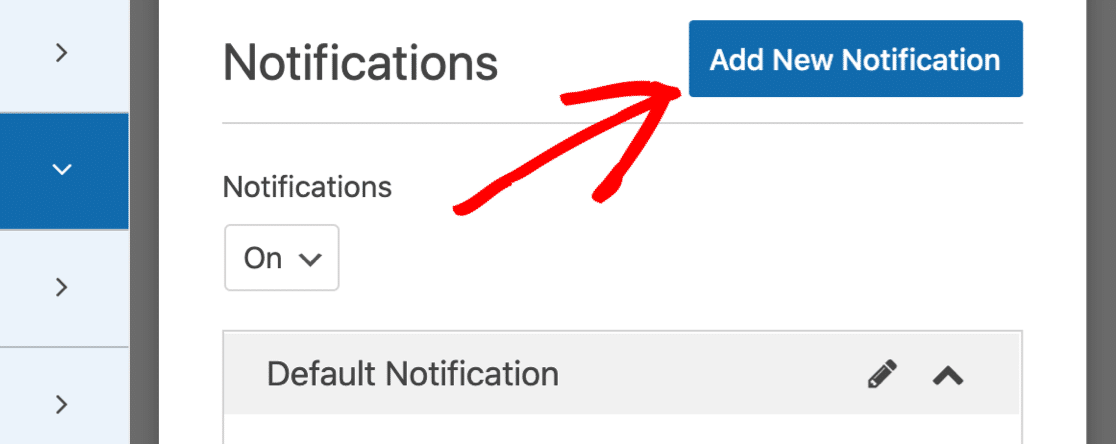
Digite um nome para sua primeira notificação. Você vai querer digitar um nome que corresponda ao arquivo para que seja fácil identificá-lo posteriormente.
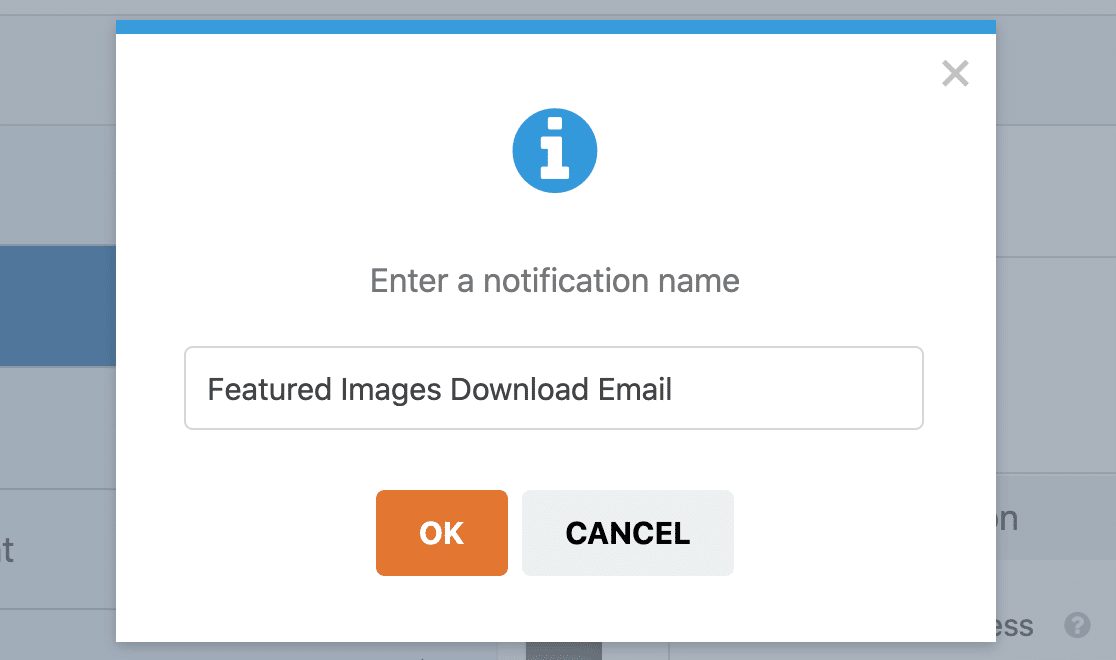
Agora temos uma nova notificação pronta para personalizar. Você verá que ele é adicionado no topo da janela Notificações.
Queremos que este e-mail vá para a pessoa que comprou o download. Portanto, exclua {admin_email} de Enviar para endereço de e-mail e clique em Mostrar marcas inteligentes .
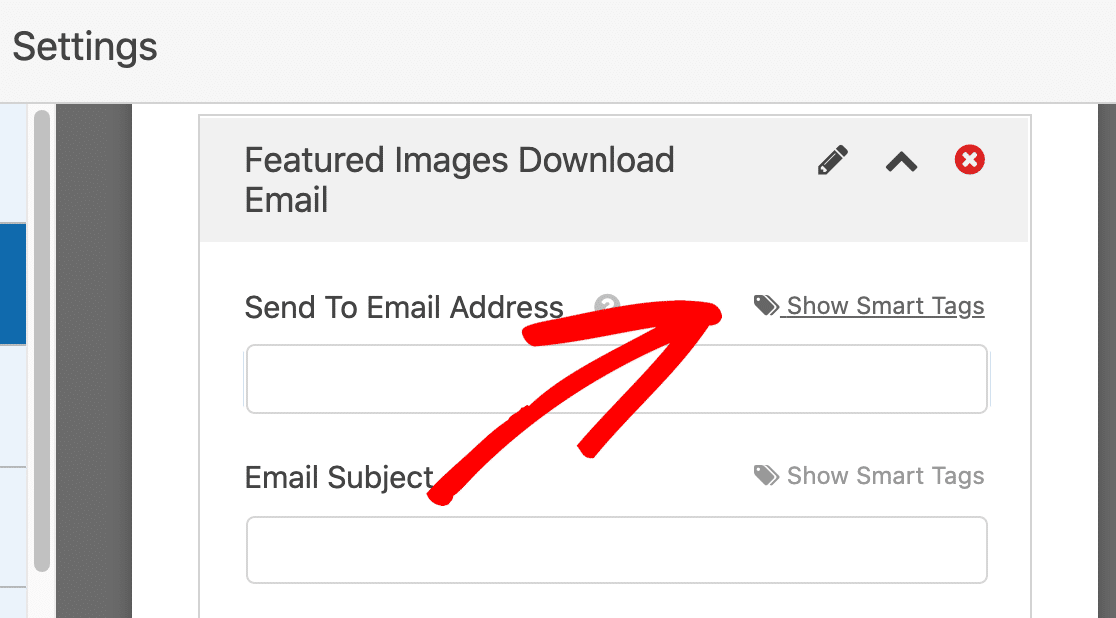
E agora, vamos selecionar Email nos campos disponíveis.
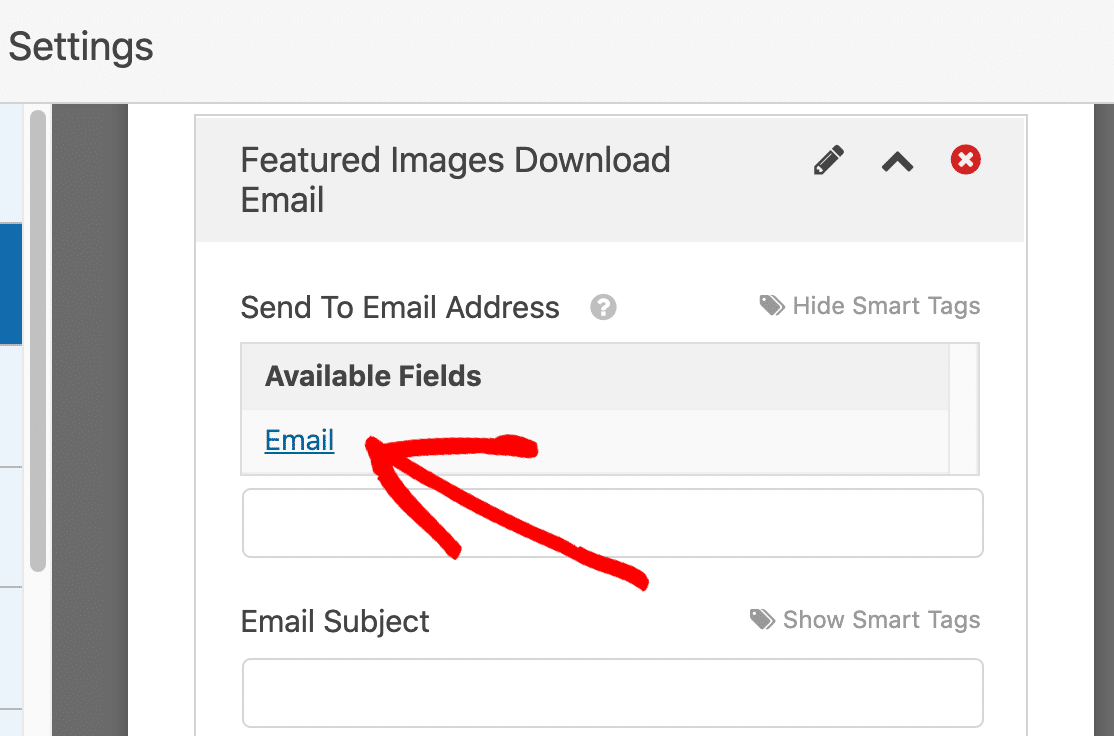
Agora a notificação por email será enviada para o email que foi digitado no formulário de download.
Em seguida, role para baixo até a seção Mensagem e digite a mensagem que deseja que seu cliente veja ao receber seu e-mail.
Vamos excluir a marca inteligente {all_fields} e substituí-la por um link para o arquivo.
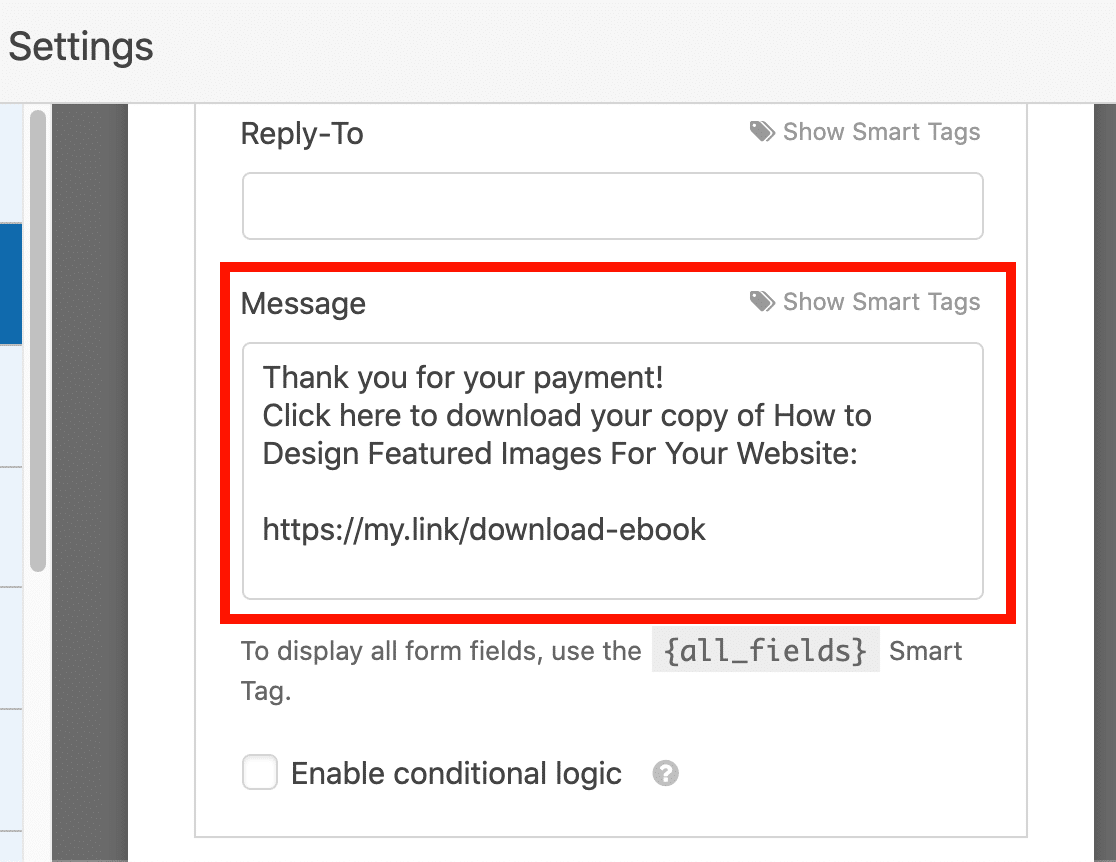
Você notou a caixa de seleção Habilitar lógica condicional ? Isso nos permitirá controlar quais clientes recebem este e-mail de notificação.
Vamos verificar a caixa de seleção. Então, precisamos dizer ao WPForms para enviar este e-mail se comprou o primeiro e-book, mas não o segundo. Portanto, podemos usar os campos lógicos condicionais abaixo para fazer isso.
Veja como fica:
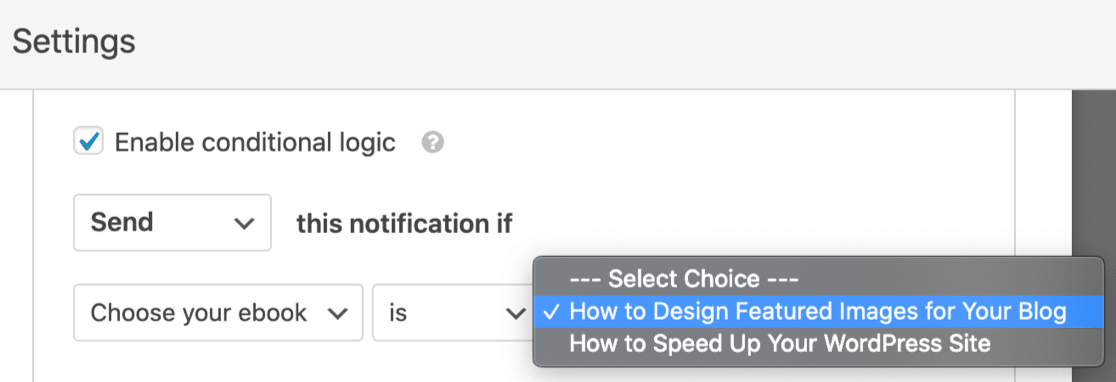
É isso! Clique em Salvar para salvar a notificação.
Adicionando seu segundo e-mail de download de arquivo
Para adicionar seu segundo e-mail, refaça seus passos. Crie um segundo e-mail de notificação exatamente como fizemos antes.
Lembre-se das 2 mudanças importantes que você precisa fazer aqui:
- Adicione o link para o segundo arquivo na mensagem de e-mail.
- Ao criar a lógica condicional, certifique-se de que este e-mail seja enviado para as pessoas que escolheram o segundo arquivo na lista suspensa.
Esta é a aparência de nossa segunda notificação.
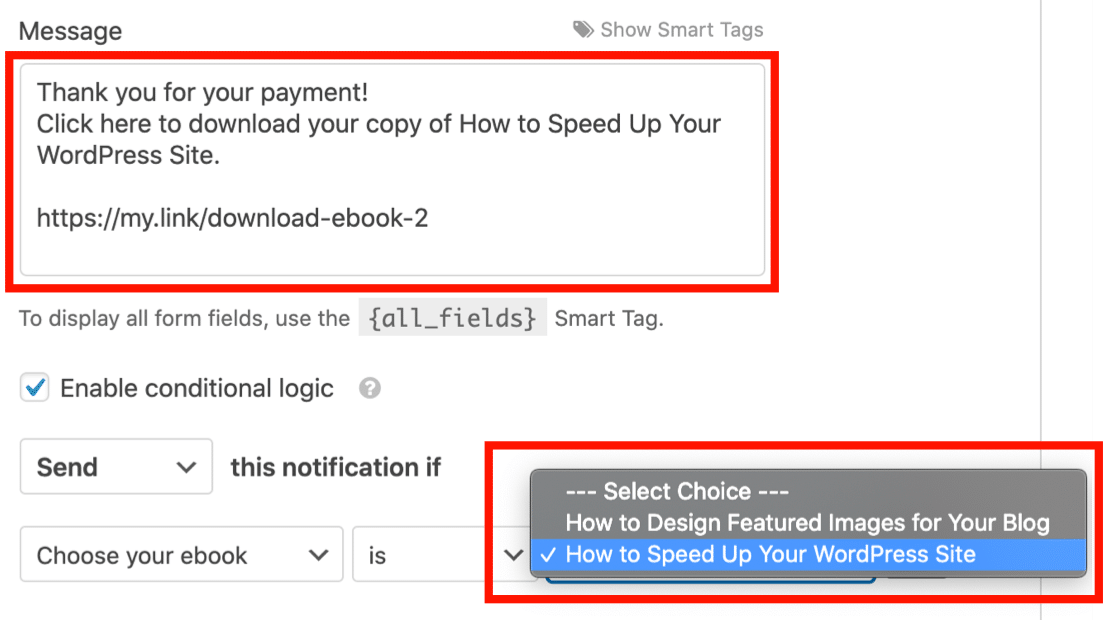
É isso! Agora, o cliente receberá automaticamente o link de download correto para o arquivo pelo qual pagou.
Certifique-se de clicar em Salvar para salvar o formulário até agora. Agora vamos publicá-lo em seu site.
Etapa 6: publique seu formulário de download no WordPress
Depois de criar seu formulário de pedido de download digital, você precisa adicioná-lo ao seu site WordPress.
WPForms permite adicionar seus formulários a vários locais em seu site, incluindo suas postagens de blog, páginas e widgets da barra lateral.
Você pode usar um shortcode, mas é muito mais fácil usar o assistente de incorporação.
Na parte superior da janela do criador de formulários, clique no botão Incorporar para começar.
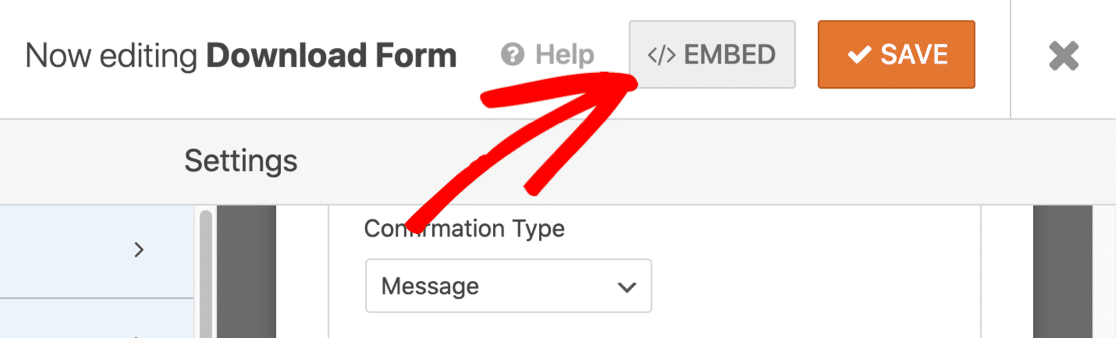
Quando a janela pop-up abrir, clique em Criar nova página .
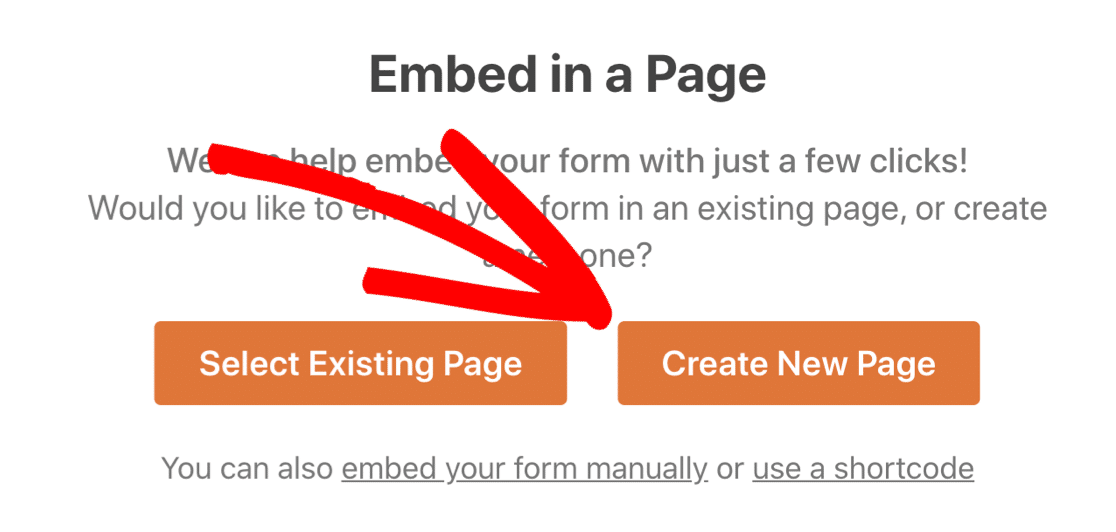
Em seguida, digite um nome para a página. Quando estiver satisfeito com isso, clique em Vamos lá .
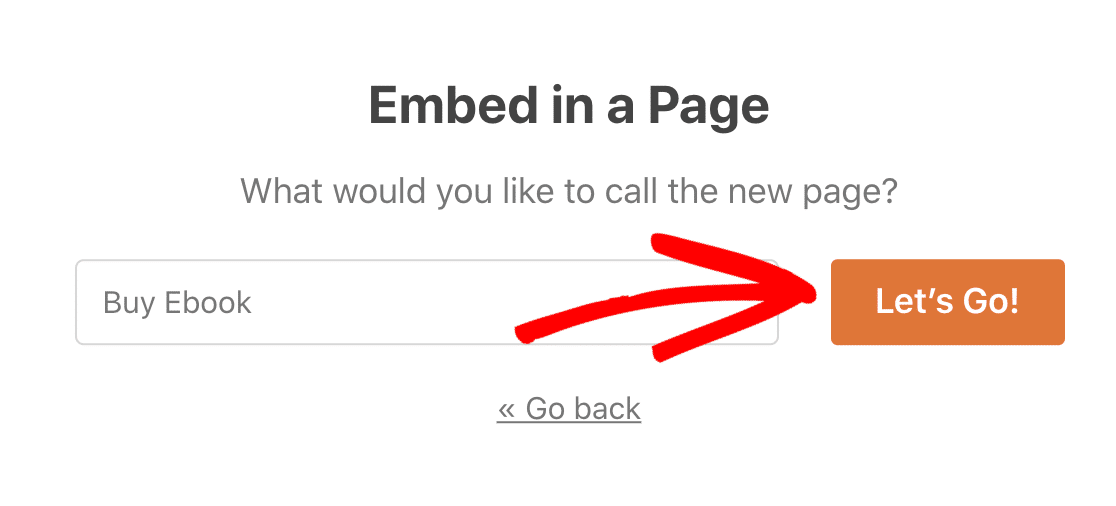
Verifique se tudo está certo e adicione conteúdo ou blocos aqui, se necessário. Você também pode configurar seu SEO para a página.
Quando a página estiver pronta para ser publicada, clique em Publicar na parte superior.
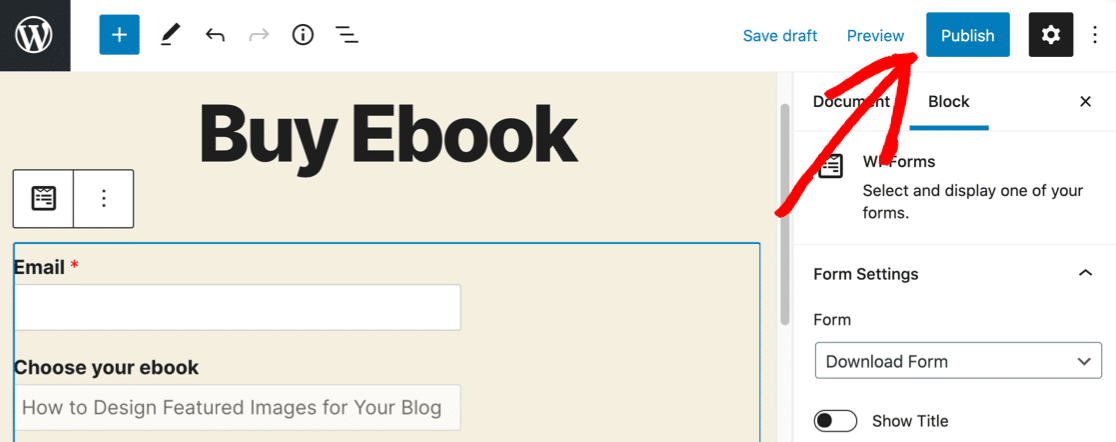
E é isso! Você pode vender downloads digitais em seu site WordPress e receber pagamentos imediatamente.
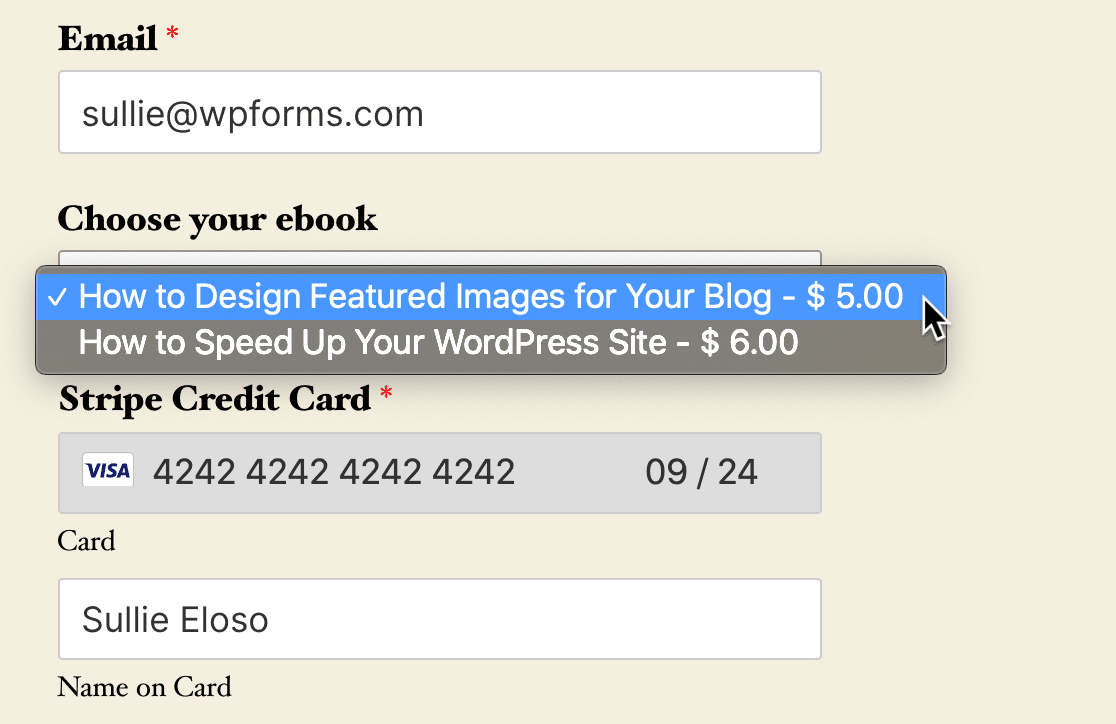
Seu formulário pode parecer um pouco diferente, dependendo do tema do WordPress.
É uma boa ideia fazer uma compra de teste para os dois itens antes de começar a anunciar sua nova página. Não se esqueça de desligar o modo de teste quando for ao vivo!
Crie seu formulário de download do WordPress agora
Próximo passo: Personalize seu formulário de download
Você sabia que pode usar imagens em seus formulários? WPForms permite incorporar imagens usando HTML ou usar imagens como opções de resposta.
Confira este guia para adicionar imagens aos seus formulários. Você pode adicionar facilmente uma imagem de cada download digital em vez de apenas usar texto. Dessa forma, seus clientes podem vender downloads no WordPress usando imagens de seus produtos.
Quer capturar ainda mais visitantes e transformá-los em clientes? Veja como você pode usar um pop-up de intenção de saída no WordPress.
Pronto para construir seu formulário? Comece hoje mesmo com o plug-in mais fácil de criar formulários do WordPress. O WPForms Pro inclui um modelo de formulário de download gratuito e oferece uma garantia de reembolso de 14 dias.
Se este artigo ajudou você, siga-nos no Facebook e Twitter para mais tutoriais e guias gratuitos do WordPress.
