Houve um erro crítico neste site: 9 correções rápidas
Publicados: 2022-05-28Para os proprietários de sites WordPress, o aviso "houve um erro crítico neste site" é inquietante. Ele impede que os usuários acessem o site e, em algumas situações, impede completamente o acesso ao painel de administração.
Felizmente, é viável resolver esse problema rapidamente. Este artigo explicará o que significa o aviso "Ocorreu um problema crítico em seu site" e como corrigi-lo.
Índice
O que é o erro "ocorreu um erro crítico em seu site"?
Alguns problemas do WordPress impedirão que você acesse o painel, exibindo o aviso “Ocorreu um erro crítico neste site. Verifique a caixa de entrada de e-mail do administrador do site para obter instruções.”
Esta notificação indica que o site tem um erro fatal de PHP. Quando um script PHP para de ser executado e, portanto, não consegue cumprir sua tarefa, ocorre esse erro.
O WordPress inclui um recurso que reconhece quando um plugin ou tema cria um erro fatal e notifica o endereço de e-mail do administrador para ajudar seus usuários. Os usuários aprenderão mais sobre o que está causando problemas no email.
Uma URL para visualizar o site no modo de recuperação também está incluída no e-mail. Para fazer login com segurança no painel do WordPress e resolver o problema, siga o link.
Verifique sua pasta de spam se você receber este erro do WordPress, mas não receber uma mensagem de e-mail. No entanto, é possível que os proprietários do site não recebam o e-mail e sejam forçados a investigar o problema por conta própria.
O que causa esse erro crítico?
Se você usa o WordPress há algum tempo, provavelmente já ouviu falar e possivelmente até experimentou a Tela Branca da Morte. Todo o seu site e, ocasionalmente, até mesmo seu back-end, carregava como uma página em branco como resultado desse bug surpreendente.
Esta tela em branco foi alterada com um erro crítico e as palavras "Ocorreu um erro crítico em seu site". em versões mais recentes do WordPress. Procure instruções na caixa de entrada de e-mail do administrador do seu site."
Semelhante à tela branca da morte, o problema geralmente é causado por um problema do PHP: seu limite de memória foi excedido ou um erro em seu código, plugins ou tema. Pode ser potencialmente um problema com a corrupção do banco de dados.
Embora a formulação de erros possa não ser muito útil por si só, saber isso torna a depuração muito mais fácil.
Você também deve investigar os seguintes problemas adicionais do WordPress, pois pode estar tendo vários deles:
- Serviço HTTP 503 indisponível — O servidor está inativo.
- HTTP 502 Bad Gateway — Sempre que muitos visitantes sobrecarregam o servidor, esse erro é causado.
- ERR_CONNECTION_TIMED_OUT — Um servidor sobrecarregado ou lento pode ser o responsável.
- ERR_CACHE_MISS — Se este erro ocorrer, é provável que seja causado pelo cache do seu site ou por ferramentas PHP como plugins.
- 500 Internal Server Error — Este erro geralmente resulta da corrupção do arquivo no servidor.
- Erro ao estabelecer uma conexão com o banco de dados — Esse problema pode ser causado por um banco de dados corrompido ou por um problema no servidor de banco de dados.
Como corrigir esse erro crítico?
Discutiremos 9 maneiras de resolver "ocorreu um erro crítico neste site"
Ativar depuração no WordPress
Entre as primeiras ações que você deve fazer se estiver tendo problemas com o WordPress é ativar a depuração. Com o modo de depuração ativado, você poderá ver todos os erros de PHP que estão acontecendo em seu site, que podem ser usados para rastrear a origem do problema.
Permitir a depuração com o CyberPanel é bastante simples se você estiver hospedando com o CyberPanel.
- Faça login no painel do CyberPanel
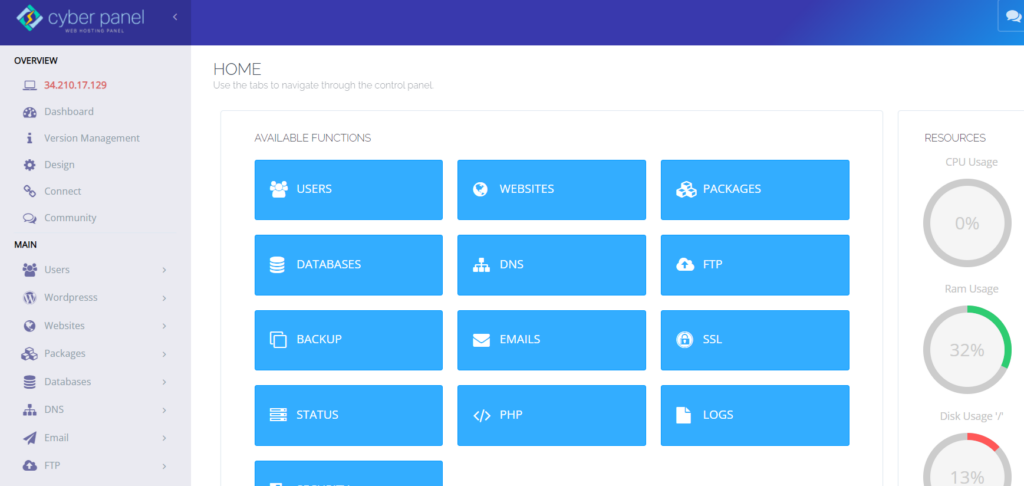
- Digite sites -> liste o site no menu do lado esquerdo
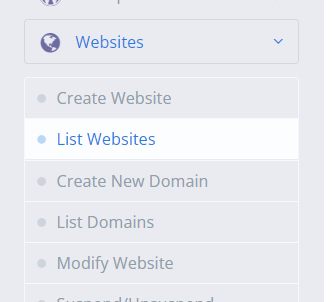
- Entre no Gerenciador de Arquivos
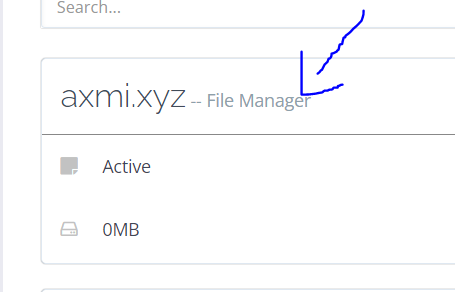
- Abra wp-config.php na pasta public_html
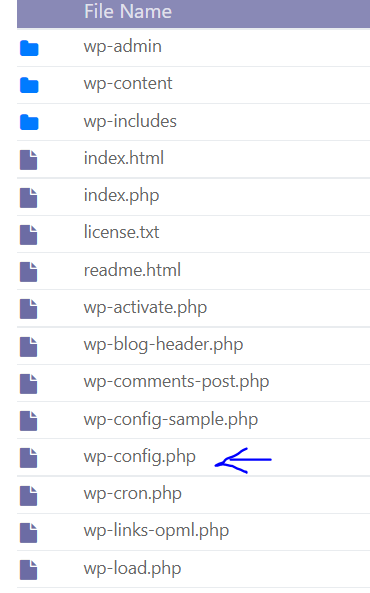
- Digite o seguinte código no final do arquivo.
define( 'WP_DEBUG', true ); define( 'WP_DEBUG_DISPLAY', false ); define( 'WP_DEBUG_LOG', true ); 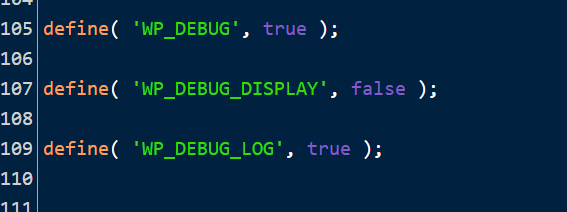
A depuração do seu site agora está habilitada e as falhas serão registradas no log. O log de depuração, chamado debug.log , pode ser encontrado na pasta wp-content .
Procure nomes em seu tema ou plugins que indiquem que eles são a origem do problema ou links para um arquivo específico. Mesmo que você não tenha certeza do que fazer com essas informações, salve-as em algum lugar seguro, pois elas podem ser úteis se você precisar procurar ajuda.
Lembre-se de remover essas linhas de código depois de concluir a depuração.
Reverta seu site
Quando ocorrem problemas no WordPress, restaurar um backup pode ser simples e rápido. Embora nem sempre resolva o problema, vale a pena tentar. Você também pode ter permissão para refazer seus esforços se o problema ocorrer novamente.
Antes de restaurar seu site ativo, teste-o em um site de teste/staging para ter certeza de que está funcionando e que você não está apagando seu trabalho duro.
Reverter para um tema padrão
Às vezes, uma disputa dentro do seu tema pode ser datada diretamente de uma falha crítica. A melhor abordagem para verificar isso é excluí-lo e reverter para o tema padrão, o que deve corrigir o problema imediatamente.
Faça um backup do seu site primeiro, pois você precisará de um mecanismo para recuperar seus arquivos de tema se eles desaparecerem. Você pode perder seu estilo personalizado se simplesmente reinstalar o tema.
- Entre no seu painel do WordPress
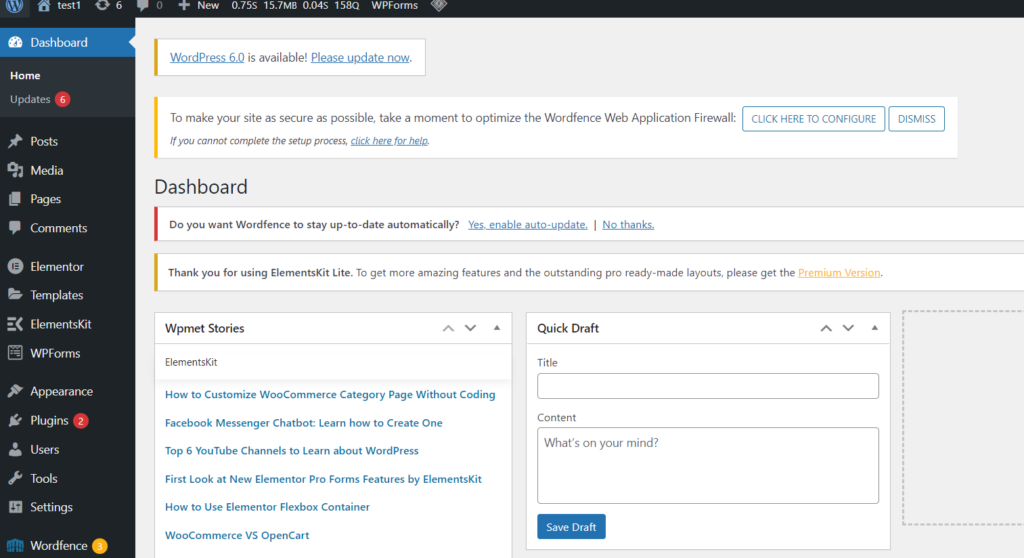
- Clique em Aparência -> Temas no menu do lado esquerdo.
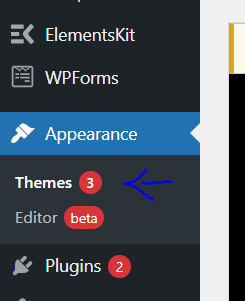
- Ative um tema padrão como Twenty Twenty-One .
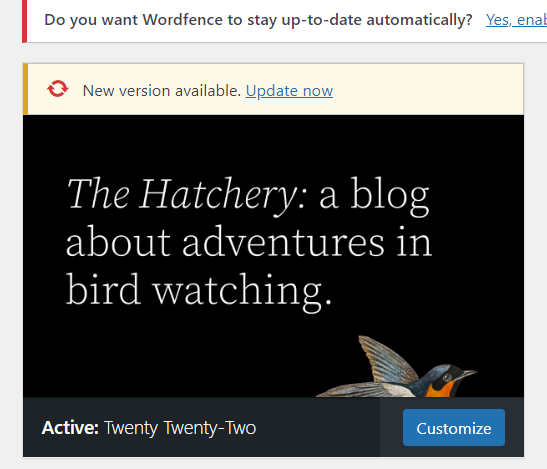
Desabilitar todos os plugins
Um plug-in geralmente falha quando você está enfrentando um problema crítico. Encontrar o plug-in que está causando o problema pode ser difícil se o seu site tiver muitos ou mesmo centenas de plug-ins.
Mas há uma abordagem rápida para descobrir qual plugin está causando o problema: desligue todos eles e veja se isso resolve o problema. Se isso acontecer, ative-os um de cada vez até que seu site pare de funcionar. E aí está: o perpetrador!
- Entre no seu painel do WordPress
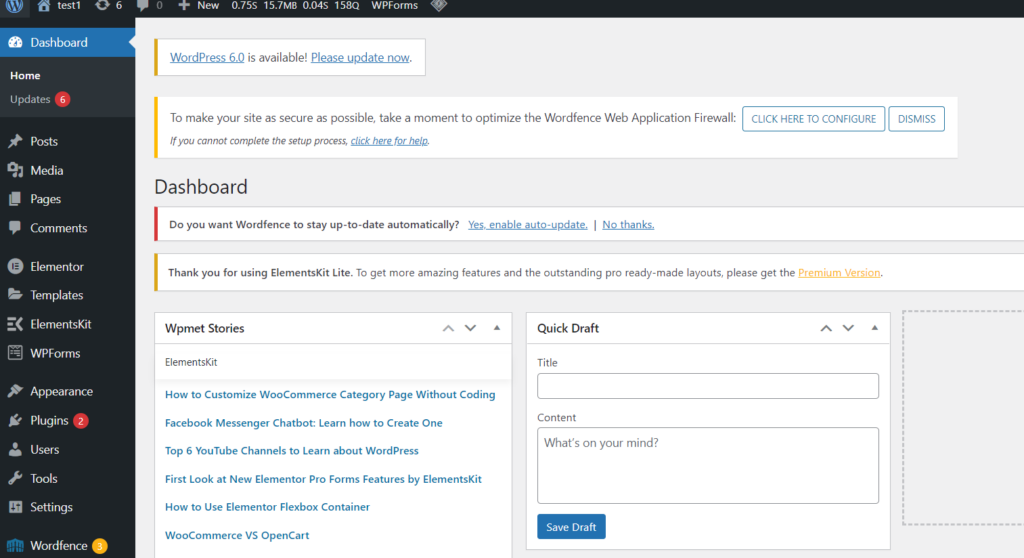
- Clique em Plugins -> Adicionar novo no menu do lado esquerdo
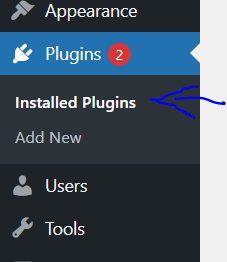
- Para escolher todos eles, marque a caixa de seleção no topo da lista. Em seguida, vá para Ações em massa -> Desativar, e isso é apenas para resolver quaisquer problemas e fazer com que seu site volte a funcionar.
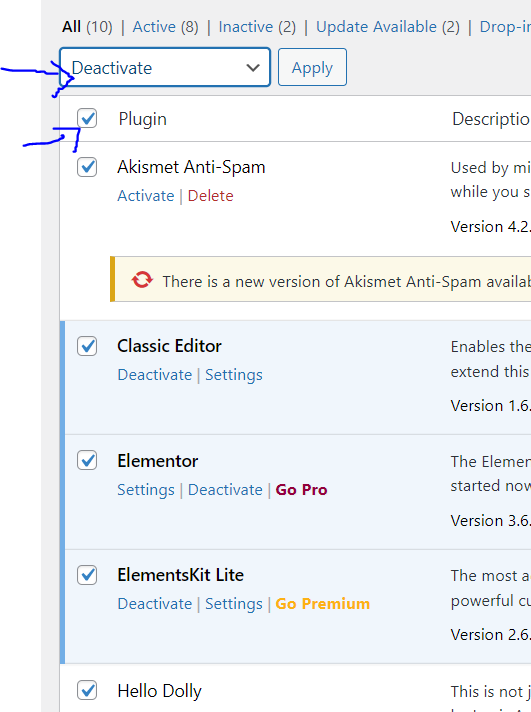
Aumente o limite de memória do PHP.
Mesmo quando um plugin ou tema é o culpado pela falha do seu site, o limite de memória do PHP é frequentemente o culpado.

Como o seu servidor web tem apenas uma certa quantidade de RAM (memória), o WordPress coloca um limite estrito de quanta memória um determinado script PHP pode usar. Se você ultrapassar esse limite, receberá uma tela branca de morte ou um erro catastrófico.
Embora você não queira definir o limite de RAM muito alto e habilitar scripts mal configurados para atolar seu site, a configuração padrão provavelmente é muito baixa. Aumentar um pouco seu limite de PHP pode resolver seu site defeituoso imediatamente.
- Você pode aumentar o limite entrando no gerenciador de arquivos do seu site usando o painel do CyberPanel
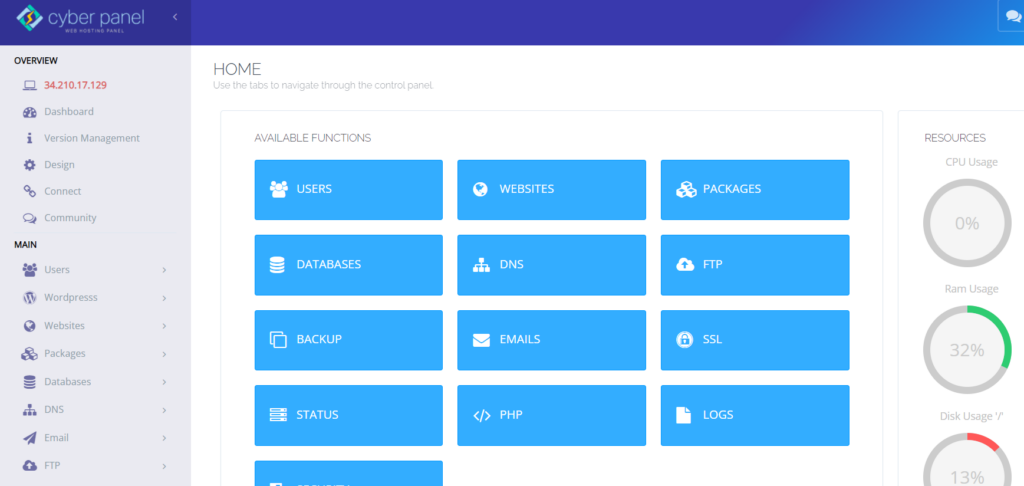
- Digite o public_html -> wp-config.php
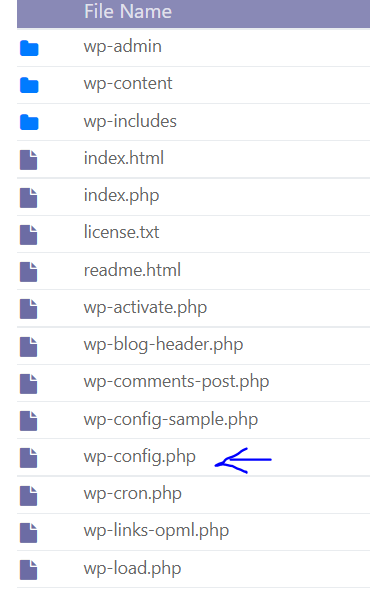
- Digite o seguinte código antes da linha final e salve o código
define( 'WP_MEMORY_LIMIT', '128M' ); 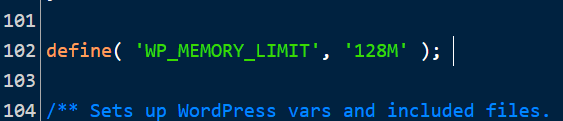
Você também pode aumentar o limite de memória PHP usando o CyberPanel Dashboard
- Entre no painel do CyberPanel
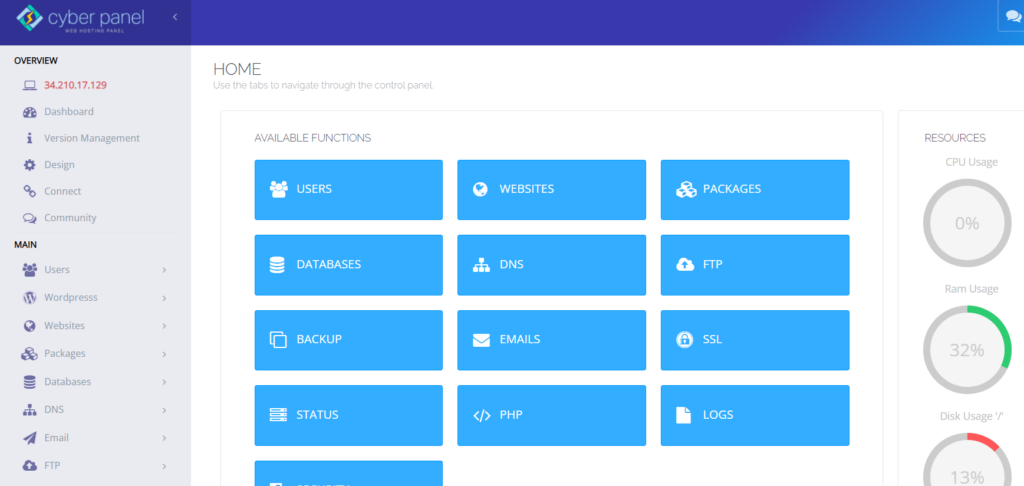
- Clique em PHP -> Editar configuração do PHP no menu do lado esquerdo
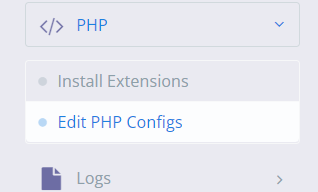
- Selecione a versão do PHP
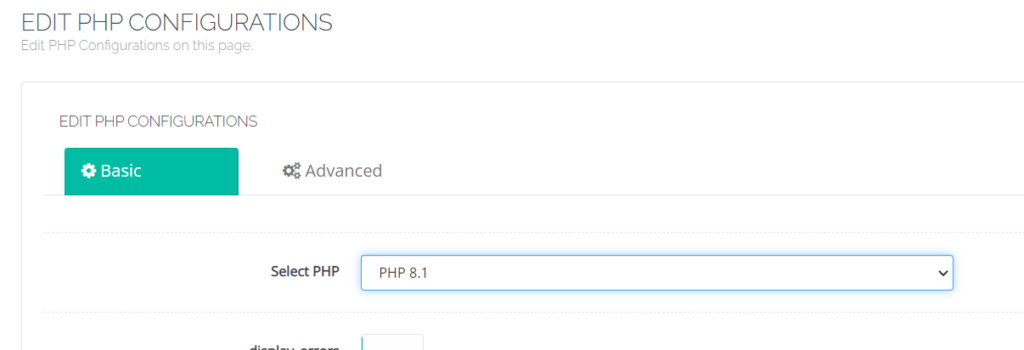
- Redefinir o limite de memória

Aumente o arquivo de upload máximo e as funções de processamento de texto
Um pequeno ajuste em algumas funções do PHP pode resolver o problema crítico se você o estiver vendo apenas em instâncias específicas e não em todas as páginas.
Quando você faz upload de arquivos grandes e recebe uma mensagem de erro, provavelmente é porque o tamanho máximo do arquivo de upload é muito pequeno, no entanto, aumentar as limitações de recursão e retrocesso pode corrigir a quebra de determinados sites grandes.
- Você pode aumentar o limite entrando no gerenciador de arquivos do seu site usando o painel do CyberPanel
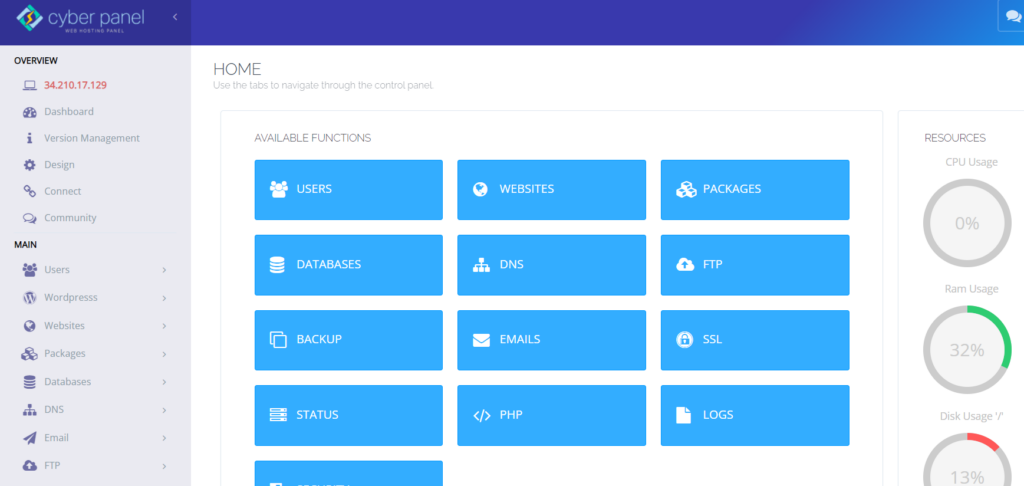
- Digite o public_html -> wp-config.php
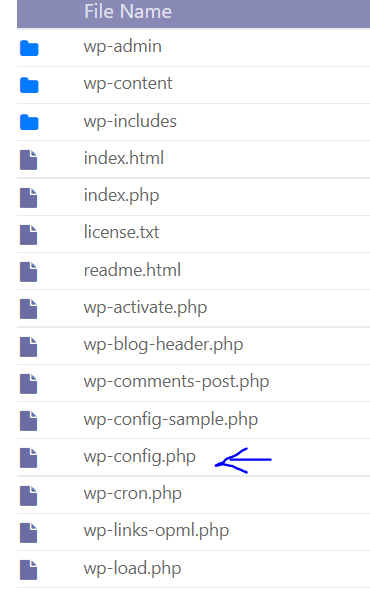
- Digite o seguinte código
ini_set('upload_max_size' , '256M' ); ini_set('post_max_size','256M');Corrija a quebra de páginas grandes em seu site, adicione este código:
ini_set('pcre.recursion_limit',20000000); ini_set('pcre.backtrack_limit',10000000); 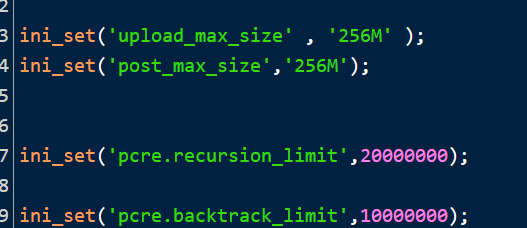
Você também pode fazer isso diretamente no painel do CyberPanel
- Entre no painel do CyberPanel
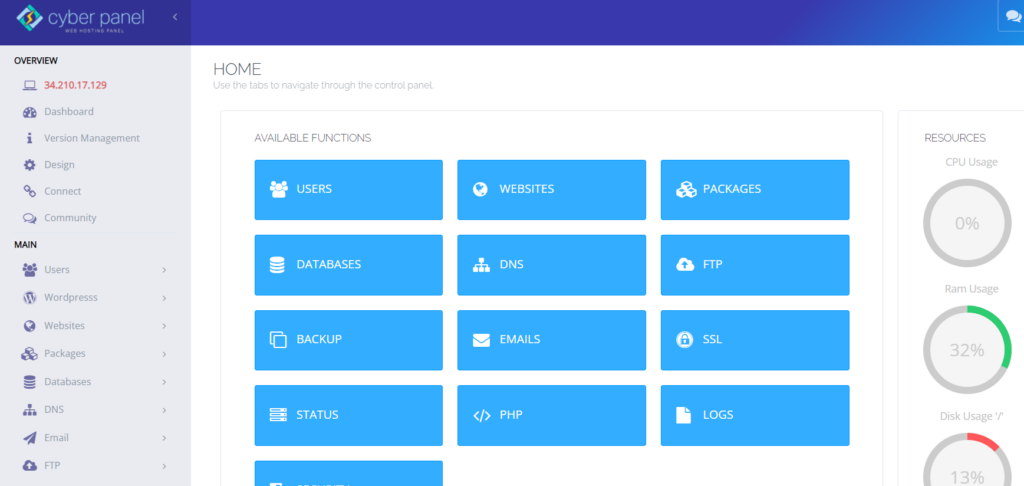
- Clique em PHP -> Editar configuração do PHP no menu do lado esquerdo
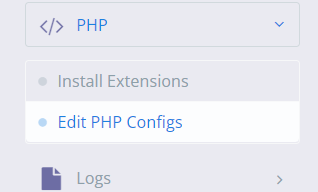
- Selecione a versão do PHP
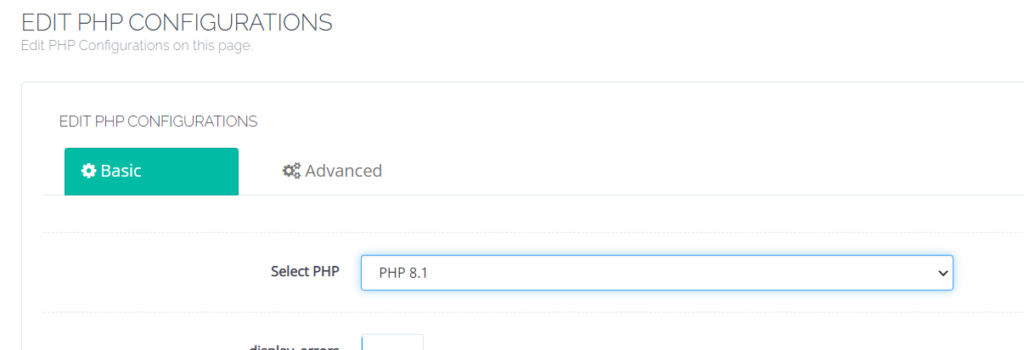
- Altere o tamanho máximo do arquivo de upload e o tamanho máximo da postagem
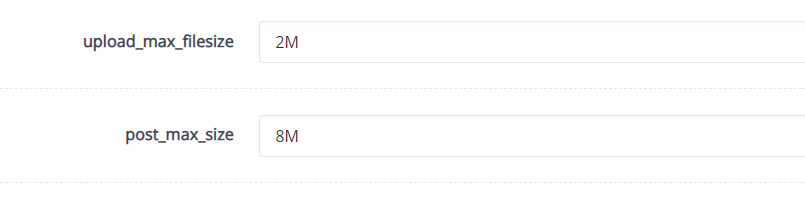
- Clique na opção Avançado e encontre o limite de recursão e o limite de retrocesso e edite-o.
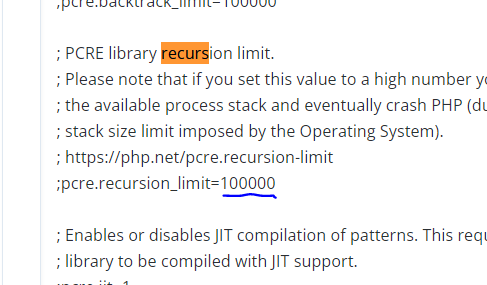
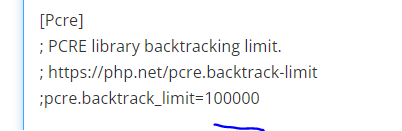
Limpe o cache do seu site
O cache é uma técnica fantástica para acelerar seu site, e quase sempre é uma coisa boa. No entanto, o cache pode ser corrompido, resultando em problemas em seu site.
Quando isso acontece, limpar o cache é um remédio simples que deve ser tudo o que você precisa para resolver o problema e fazer com que seu site volte a funcionar.
Com o CyberPanel você obtém o LiteSpeed Cache. e limpar esse cache é super fácil
- Entre no painel do WordPress
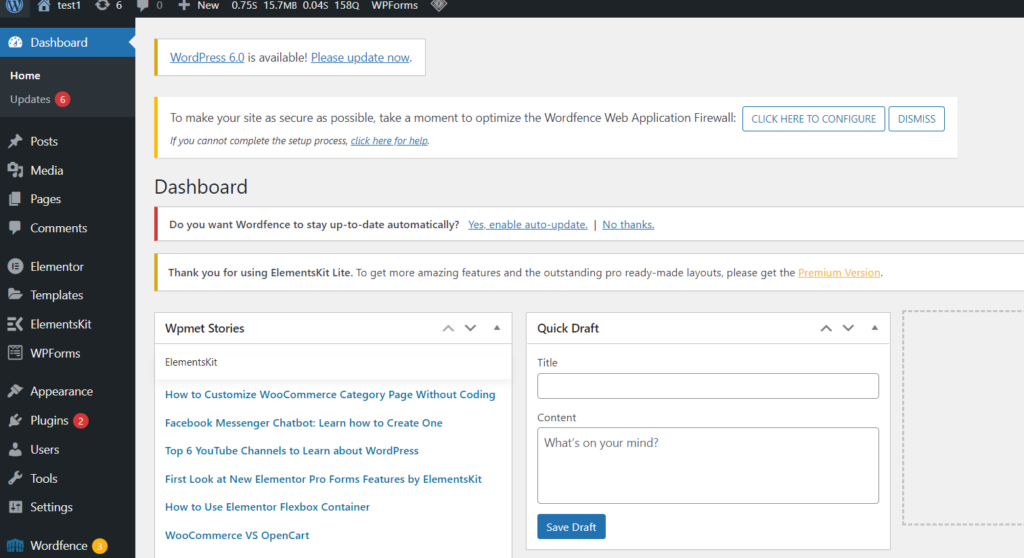
- Clique no cache LiteSpeed -> Toolbox no menu do lado esquerdo
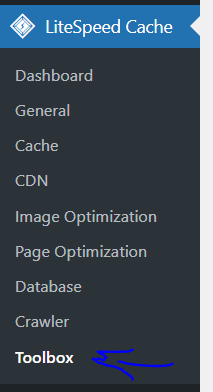
- Clique em Esvaziar cache inteiro
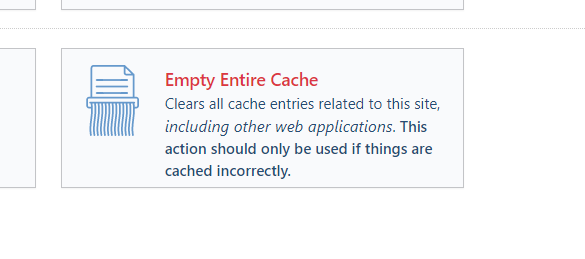
Atualize sua versão do PHP
Seu site pode quebrar devido ao PHP desatualizado, e é quase certo que problemas adicionais surgirão. Geralmente, você deve executar seu site na versão mais recente do PHP suportada pelo WordPress, que atualmente é PHP 7.3 a 8.0.
Vários usuários do WordPress preferem ficar no PHP 7.4 por causa de questões de estabilidade de temas e plugins. Normalmente, isso não é um problema.
Antes de tentar uma atualização do PHP, certifique-se de ter um backup preparado.
- Digite seu painel do CyberPanel
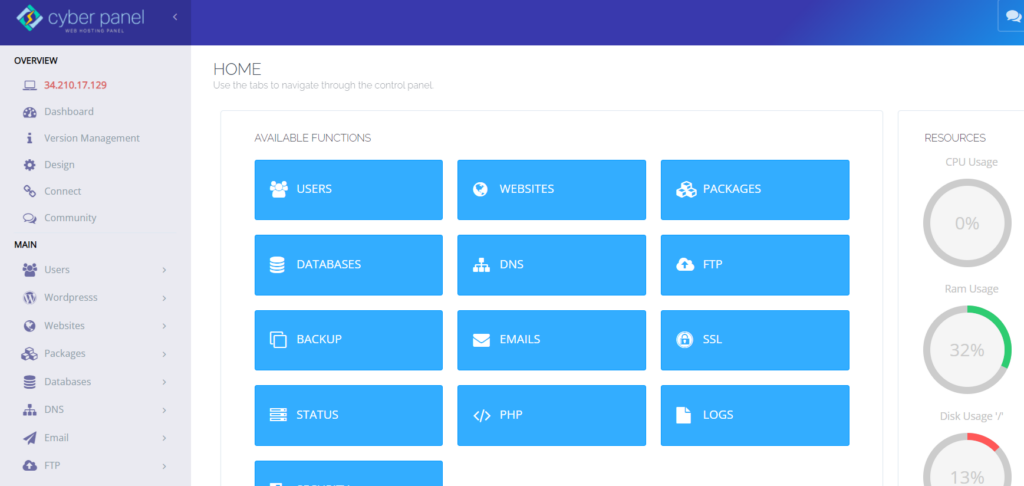
- Clique em Sites -> Listar site no menu do lado esquerdo
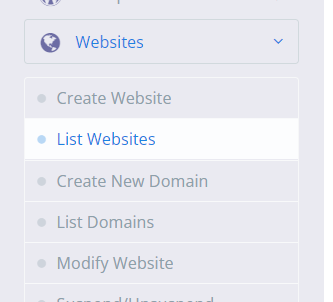
- Clique em gerenciar para seu site -> Configuração -> Alterar PHP


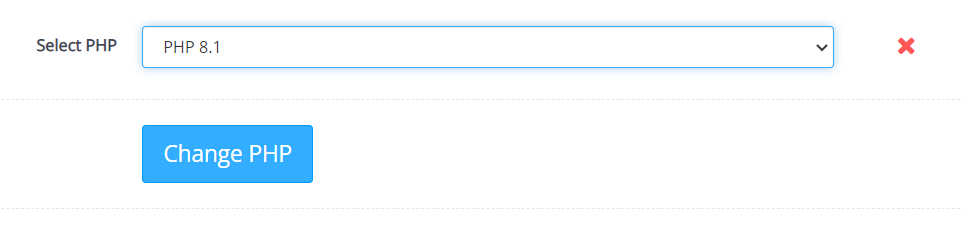
Verifique se há malware
Às vezes, o malware pode gerar um erro sério, especialmente se você estiver vendo scripts PHP estranhos que não podem ser vinculados aos seus plugins ou tema. É difícil remover malware quando você está bloqueado no seu site e não consegue nem realizar uma verificação.
É difícil distinguir entre arquivos legais e aqueles adicionados por malware, e excluir arquivos centrais arbitrários não vai ajudar. O malware também pode alterar arquivos PHP, ocultando scripts perigosos que não são visíveis, a menos que você seja um desenvolvedor.
Confira nosso artigo sobre como remover malware do WordPress.
Se você acha que o malware é o culpado, você deve procurar assistência do seu host. O atendimento ao cliente no CyberPanel é excelente.
Conclusão
Se você receber o aviso "Ocorreu um erro crítico em seu site", não entre em pânico.
Basta procurar uma mensagem do WordPress em sua caixa de entrada para identificar o problema e resolvê-lo imediatamente.
Mesmo que você não receba o e-mail, existem cinco opções para resolver o problema:
- Examine os logs de erros do site.
- Use o modo de depuração no WordPress.
- Identifique e resolva quaisquer possíveis problemas de tema ou plugin.
- Use arquivos de backup para restaurar o site.
- Atualize a versão do PHP no site.
Vários motivos causam erros críticos do WordPress, mas o PHP é a causa mais comum. Ou o limite de memória do PHP foi atingido, ou plugins ou temas não estão funcionando corretamente.
Reverter seu site é a maneira mais fácil de corrigir o problema se você tiver um backup, mas também pode aumentar o limite de memória do PHP ou encontrar e desinstalar um plug-in problemático como alternativa.
Quando você precisar de ajuda com o WordPress, um serviço de hospedagem como o CyberPanel pode fornecer assistência. Se você não tiver certeza de como proceder, consulte os especialistas.
