Como corrigir a mensagem “Houve um erro crítico no seu site” no WordPress
Publicados: 2022-09-07A mensagem “Houve um erro crítico no seu site”, também conhecida como tela branca da morte, é um dos erros mais comuns que os proprietários de sites WordPress podem encontrar. O WordPress não fornece nenhuma informação adicional sobre o que causou essa mensagem de erro e, sem acesso à sua área de administração do WordPress, a solução de problemas se torna muito mais complicada.
Neste guia, você aprenderá o que pode causar a tela branca da morte em seu site e como corrigir a mensagem “Houve um erro crítico em seu site” no WordPress passo a passo.
Arquivos principais do WordPress e execução de código PHP
Como uma ótima plataforma que alimenta 40% da Internet, o WordPress possibilita a construção de sites dinâmicos sem nenhuma habilidade de codificação. Isso se tornou possível graças à funcionalidade interna ou central do WordPress, que abstrai todas as complicações que a execução de um aplicativo da Web moderno baseado em banco de dados pode criar.
Os arquivos principais do WordPress normalmente não precisam ser modificados de forma alguma e só serão reinstalados quando você atualizar o WordPress para uma nova versão. O WordPress define quais arquivos principais precisam ser carregados e em que ordem as páginas do seu site aparecem no navegador, e quaisquer problemas encontrados durante a execução do código PHP resultarão em vários erros, incluindo “Ocorreu um erro crítico em seu site” mensagem.
Além da funcionalidade principal do WordPress, a maneira como um site funciona também é definida pelo tema ativo e vários plugins que o proprietário do site escolhe para estender as possibilidades da plataforma. Cada software adicional instalado aumenta a complexidade do site, o que inevitavelmente resulta em maior risco de o PHP apresentar erros durante a execução do script à medida que a quantidade de código aumenta.
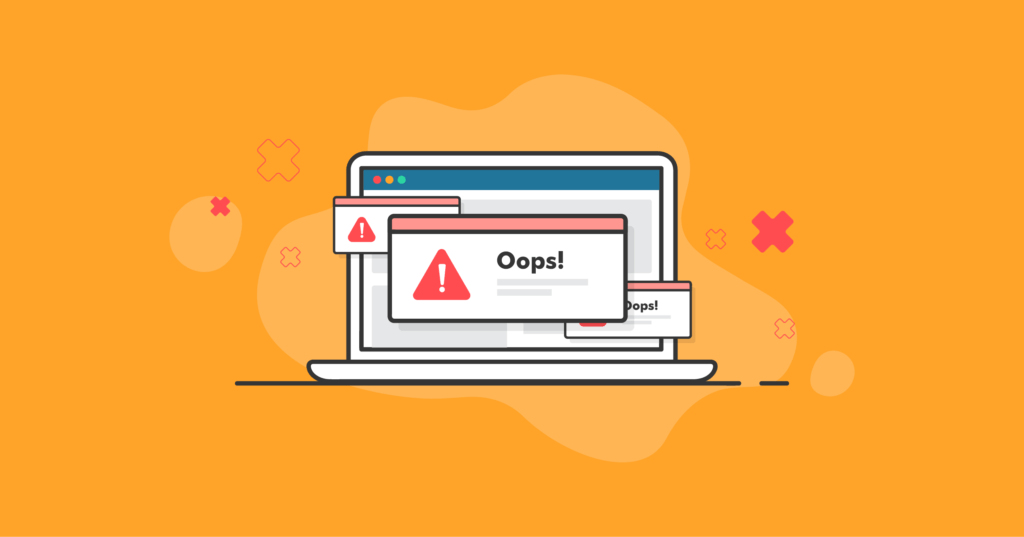
O que significa o erro “Houve um erro crítico no seu site”?
O “Ocorreu um erro crítico em seu site” significa que ocorreu um erro durante o processo de execução do código PHP. Isso basicamente informa que o WordPress falhou ao carregar sua funcionalidade principal ou adicional fornecida pelos plugins ativados, que podem ser atribuídos a problemas do lado do servidor, limites de recursos e erros relacionados ao código.
Se houver algum erro de sintaxe no código do seu site, uma das partes de código necessárias ou até mesmo o arquivo inteiro estiver faltando, isso inevitavelmente fará com que o WordPress não consiga carregar nenhum conteúdo da web. Se você encontrou o erro crítico do WordPress ao fazer upload de mídia ou executar outra tarefa específica, o PHP provavelmente atingiu os limites de recursos configurados para ele durante a execução de um script. Isso levou o servidor a encerrar a atividade atual do processo.
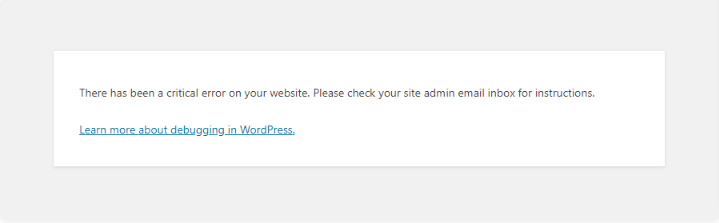
Três principais razões por trás do erro “Houve um erro crítico no seu site” no WordPress e como resolvê-los
A chave para entender os erros críticos do WordPress é saber como o WordPress fornece funcionalidade usando seus arquivos principais e a combina com os recursos fornecidos pelo tema WordPress em uso e todos os plugins ativados. Se a integridade do código estiver danificada, você verá um erro crítico no seu site WordPress.
Aqui estão as três principais razões por trás da mensagem “Houve um erro crítico no seu site” no WordPress:
- Falha nas atualizações do núcleo, tema e plugin do WordPress.
- Infecções por malware.
- Problemas de PHP do lado do servidor e limites de recursos.
1. Falha nas atualizações do WordPress Core, Tema e Plugin
Atualizações de núcleo, tema ou plugin do WordPress com falha ou incompleta podem fazer com que os arquivos do site não sejam reinstalados corretamente, o que, por sua vez, causará problemas com a execução do código PHP. Quando seu site WordPress sofre uma atualização com falha, alguns de seus arquivos podem estar ausentes ou corrompidos.
Uma vez que o WordPress tenta carregar sua funcionalidade principal e faz com que seu tema e plugins ativos executem seu código para estender essa funcionalidade, o PHP encontra erros fatais, o que leva a ver a mensagem “Houve um erro crítico em seu site”.
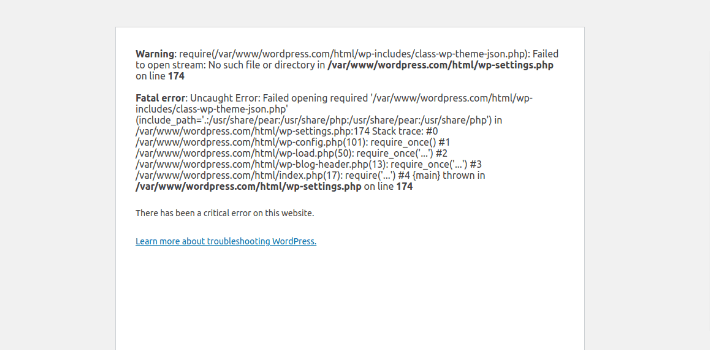
Como endereçar
Dependendo de qual componente do seu site faz com que o erro crítico do WordPress apareça, pode ser necessário reinstalar os arquivos principais do WordPress, desativar o plug-in com defeito ou mudar para outro tema. Infelizmente, como um erro crítico em seu site WordPress impede que você acesse sua área de administração do WordPress, todas as operações precisam ser executadas a partir da linha de comando ou através da interface do gerenciador de arquivos do painel de controle de sua hospedagem na web.
Substituir os arquivos principais do WordPress ou corrigir erros de sintaxe é uma tarefa complicada, e recomendamos que você salve um backup do seu site antes de fazer alterações em qualquer arquivo para evitar criar ainda mais problemas.
Substitua os arquivos principais do WordPress
Se foram identificados problemas no núcleo do WordPress, você precisará substituir os arquivos corrompidos ou baixar novamente os arquivos ausentes. Você precisará baixar a versão da instalação do WordPress que seu site falhou anteriormente para atualizar a funcionalidade principal, descompactar o arquivo e substituir manualmente arquivos individuais ou todas as pastas wp-includes e wp-admin, bem como o core arquivos em seu diretório de instalação do WordPress.
Baixe uma nova instalação do WordPress em wordpress.org e descompacte os arquivos. Por exemplo, para baixar o WordPress 6.0.1, use https://wordpress.org/wordpress-6.0.1.zip. Você pode baixar o arquivo para o servidor diretamente usando o comando wget e realizar todas as operações nele a partir da linha de comando, ou salvar o arquivo em seu computador e fazer upload de todos os arquivos para o site via FTP, SFTP ou Gerenciador de Arquivos.
Você também pode tentar baixar novamente os arquivos principais por meio da interface de linha de comando do WordPress usando o comando wp core download . A opção –skip-content permite que você pule o download dos temas e plugins padrão, –force substituirá todos os arquivos principais existentes do WordPress.

Mude para outro tema e desative o plug-in com defeito
Se o seu tema ativo ou um dos plugins ativos estiver com defeito, você pode simplesmente mudar para outro tema ou desativar o plugin com defeito para reinstalá-lo assim que parar de ver a mensagem de erro crítica em seu site WordPress. Esta é uma solução temporária que permitirá restaurar o acesso à área de administração do WordPress.
Renomeie o diretório do plug-in com defeito para fazer o WordPress pular o carregamento de qualquer arquivo dessa pasta, o que faria com que o erro crítico no seu site WordPress desaparecesse se fosse a única coisa que causava problemas. Observe que renomear a pasta do plug-in não é uma maneira adequada de desativá-lo, mas permitirá restaurar a funcionalidade do seu site e carregar o painel do WordPress.
Se o seu tema atual estiver causando problemas, você pode alternar temporariamente para o tema padrão Twenty Twenty-Two. O Twenty Twenty-Two está incluído em cada nova instalação do WordPress, para que você possa baixá-lo manualmente ou usando o WP CLI.
Renomeie o diretório do seu tema ativo na pasta de temas dentro de wp-content. Volte para o diretório raiz de documentos do seu site WordPress e execute o comando wp theme activate fornecido pela interface de linha de comando do WordPress passando vinte e dois como um argumento.

Restaurar de um backup
Fazer backups regulares é absolutamente essencial para manter seu site WordPress seguro e poder restaurar sua funcionalidade rapidamente em caso de falha na atualização. Um plugin de backup do WordPress como o BackupBuddy pode tornar a restauração de um backup um processo simples.
Restaurar a partir de um backup é uma solução muito mais fácil do que ter que substituir manualmente qualquer arquivo de núcleo, tema ou plugin. Se você tiver backups salvos pelo seu provedor de hospedagem, provavelmente poderá aproveitar as restaurações automáticas de backup. Se você usar apenas um plug-in de backup do WordPress, o processo de restauração precisará ser executado manualmente na maioria dos casos, especialmente se você estiver vendo a mensagem “Ocorreu um erro crítico no seu site”.
2. Infecções de malware
As infecções por malware são outro motivo para ver o erro crítico do WordPress em seu site. Assim como os problemas que as atualizações com falha criam, qualquer código malicioso adicionado ao núcleo, tema ou arquivos de plug-in do WordPress pode causar erros de sintaxe ou outros problemas que interromperão a execução normal do código PHP.
Os hackers estão constantemente procurando novas maneiras de explorar vulnerabilidades conhecidas e obter acesso ao seu site para realizar ações maliciosas e realizar ataques à rede. Os arquivos do seu site e suas informações de banco de dados podem ser alterados ao ponto em que o WordPress não poderá mais funcionar corretamente, o que levaria a vários erros, incluindo a mensagem “Ocorreu um erro crítico em seu site”.
Como endereçar
A abordagem é muito semelhante ao tratamento de atualizações com falha do WordPress. Depois de identificar a origem do problema, seja um plugin, seu tema atual ou os arquivos principais que precisam ser substituídos, você precisará restaurar a funcionalidade básica do seu WordPress para obter acesso à área de administração.
Dependendo da escala do problema e de seus objetivos, você poderá substituir manualmente os arquivos infectados ou remover todas as injeções de código malicioso, restaurar seu site a partir de um backup ou reconstruí-lo do zero. Os plugins BackupBuddy e iThemes Security Pro permitem que você se recupere de ataques de malware como um profissional, fornecendo uma maneira de identificar e remover rapidamente todos os malwares ou restaurar seu site a partir de um backup limpo em questão de minutos.
Mas, mais importante, usar essas duas soluções robustas para segurança do site pode ajudá-lo a resolver todos os problemas na origem e nunca experimentar nenhum erro crítico do WordPress, mantendo seu site protegido contra todas as ameaças de segurança conhecidas e garantindo a redundância de dados. O recurso de verificação de sites do iThemes Security Pro permite que você execute verificações agendadas de malware e vulnerabilidades que o alertarão caso uma ameaça seja identificada.
3. Problemas de PHP do lado do servidor e limites de recursos
Problemas no lado do servidor e os limites impostos à quantidade de recursos do servidor disponíveis para o seu site WordPress podem levar a vários erros, incluindo a mensagem “Ocorreu um erro crítico no seu site”. O quão bem seu ambiente de servidor está configurado e otimizado para as necessidades específicas do seu site é fundamental.
Os problemas do lado do servidor relacionados aos erros de execução do código PHP podem incluir ter uma versão desatualizada do PHP em uso, o que significa que algumas novas funções podem ser completamente incompatíveis ou ter várias extensões PHP exigidas pelo WordPress ausentes. Isso também inclui a desativação de certas funções PHP que o WordPress precisa.

Limites PHP
Os limites de recursos do servidor podem ser um problema sério para os proprietários de sites WordPress, especialmente em planos de hospedagem compartilhada, onde você tem pouco ou nenhum controle sobre o ambiente do servidor. Os limites impostos à quantidade de memória ou tempo de CPU que pode ser alocado para um processo PHP específico podem ser extremamente baixos, o que geralmente resulta em seu site WordPress não funcionar corretamente, especialmente se você tiver plugins que exigem muitos recursos ou recursos personalizados código.
As três principais configurações do PHP que afetam significativamente a funcionalidade e o desempenho do seu site WordPress são:
- Limite de memória PHP. O limite de memória define a quantidade máxima de memória que um processo PHP pode usar.
- Tempo máximo de execução do PHP. O tempo máximo de execução para PHP define um limite de tempo para a execução de cada script e, uma vez atingido, o servidor interromperá o processamento de scripts adicionais.
- PHP tamanho máximo do arquivo de upload. O tamanho máximo do arquivo de upload determina o tamanho de um arquivo que pode ser carregado no servidor por meio de um script PHP.
Como endereçar
A menos que você esteja em um plano de hospedagem compartilhada que normalmente não permite fazer alterações no ambiente do servidor, você pode aumentar todos os limites de PHP para todos os sites ou um em particular, um diretório ou até mesmo um script PHP individual. Você também deve poder mudar para outra versão do PHP.
Atualizar versão do PHP
Se a versão atual do PHP em uso estiver causando problemas, o que pode acontecer quando ela não suportar mais algumas das novas funções exigidas pelo seu site WordPress ou quando houver certas extensões ausentes, você poderá atualizá-la no painel de controle de hospedagem na web.
Aumente os limites globais do PHP
Se você tiver um VPS ou um servidor dedicado com painel de controle, poderá usar uma interface gráfica do usuário para gerenciar todos os aspectos do lado do servidor da execução do código PHP por meio de uma interface gráfica do usuário. No entanto, na maioria das vezes você só pode aumentar os limites globais dessa maneira, o que significa que eles seriam aplicados a todos os sites no servidor.
Isso nem sempre é uma solução ideal, pois queremos manter os limites o mais baixos possível e aumentá-los para determinados sites ou scripts. Você precisa se lembrar que, assim como qualquer outro limite de recursos do servidor, os limites do PHP existem para proteger seu servidor de ser sobrecarregado ou explorado. Scripts maliciosos tendem a usar uma grande quantidade de recursos, portanto, ter limites de PHP tão baixos quanto o seu site permitir pode ser um dos fatores que protegem seu sistema.
Aumente os limites do PHP localmente
Você pode aumentar seus limites de PHP para um determinado site criando um arquivo .user.ini e colocando os novos valores lá. Cada manipulador PHP tem sua própria ordem que segue ao carregar arquivos de configuração PHP, mas .user.ini normalmente tem alta prioridade, então todas as configurações que você incluir terão efeito.
Crie um arquivo .user.ini na raiz do documento de sua instalação do WordPress ou em um dos diretórios se quiser aumentar os limites apenas para uma parte específica do seu site. Insira os novos valores dos limites do PHP como mostrado abaixo e salve o arquivo.
Observe que os valores abaixo estão incluídos apenas para fins ilustrativos, e você precisa estar atento aos recursos do servidor disponíveis para você e definir os limites levando em consideração todos os fatores.

Verifique as novas definições de configuração do PHP
Para verificar se o PHP reconheceu os novos valores que você configurou, crie um arquivo de informações do PHP que mostrará todas as configurações do PHP, incluindo os valores globais e os valores definidos especificamente para o seu site. Crie um arquivo chamado phpinfo.php na raiz do documento do seu site e insira o seguinte código nele:

Como alternativa, execute o seguinte se você estiver conectado ao seu site via SSH. Ele criará um arquivo phpinfo.php e ajustará suas permissões, se necessário.

Carregue a página de informações do PHP abrindo yourwebsite.com/phpinfo.php no seu navegador, onde yourwebsite.com é o nome de domínio do seu site WordPress. Você verá os novos limites que aplicou ao seu site em Valor local.

Como corrigir o erro crítico do WordPress em 3 etapas
Siga as três etapas abaixo para resolver todos os problemas subjacentes e recuperar seu site restaurando totalmente a funcionalidade do WordPress.
Etapa 1. Habilite a depuração no WordPress
Verificar os logs de erros do site para entender o que causou os problemas é de primordial importância ao solucionar a mensagem “Houve um erro crítico no seu site” no WordPress, especialmente quando seu site se tornou completamente inacessível. Habilitar a depuração no WordPress permite que você faça com que o WordPress exiba quais erros foram encontrados durante a execução do código PHP na própria página HTML ou grave todas as entradas de log em um arquivo separado no servidor.
A depuração no WordPress pode ser habilitada definindo a constante WP_DEBUG no arquivo wp-config.php como true. Isso ativará o modo de depuração e o WordPress começará a gravar todos os erros e avisos do PHP na página da Web gerada no navegador. Dessa forma, você pode identificar rapidamente o problema subjacente e resolvê-lo o mais rápido possível.
A exibição de erros em páginas da Web é o comportamento padrão do modo de depuração, no entanto, você pode fazer o WordPress gravar tudo em um arquivo de log separado. Defina a constante WP_DEBUG_DISPLAY como false e ative o log de depuração do WordPress. O WordPress agora gravará todas as mensagens de erro e aviso em um arquivo chamado debug.log dentro do diretório de conteúdo do WordPress.
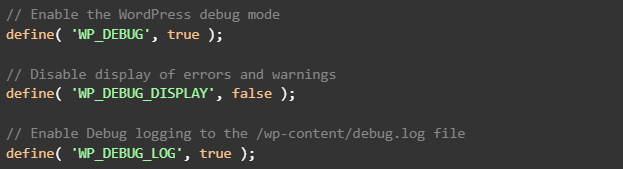
Etapa 2. Identifique o problema subjacente
Depois de ativar a depuração no WordPress, verifique a mensagem de erro exibida no site ou gravada no log de depuração. A mensagem de erro ajudará você a identificar o problema subjacente por trás da mensagem "Ocorreu um erro crítico em seu site" em seu site.
O erro encontrado pelo PHP fará referência aos arquivos principais do WordPress, seu tema ativo ou um dos plugins. Revise as entradas de log cuidadosamente para entender com que tipo de problema você está lidando. Pode ser um dos arquivos ou extensões do PHP ausentes, um erro de sintaxe ou você pode notar que o limite de memória do PHP foi atingido.
Por exemplo, se o limite de memória PHP foi atingido e seu site WordPress não pôde ser carregado devido a isso, você verá o erro “Houve uma mensagem de erro crítica em seu site” e algo semelhante ao erro abaixo será registrado.

Etapa 3. Corrija a mensagem "Ocorreu um erro crítico no seu site" no WordPress
Dependendo do que a mensagem de erro exibida em seu site ou gravada no log de depuração diz depois de ativar a depuração no WordPress, você precisará executar etapas diferentes para corrigir o erro crítico do WordPress e restaurar a funcionalidade do site. Siga as instruções fornecidas na seção anterior do guia para resolver problemas relacionados a atualizações com falha, infecções por malware ou problemas de PHP no lado do servidor.
Restaurar a partir de um backup feito antes da atualização com falha pode ser a melhor e a maneira mais fácil de colocar seu site online novamente. Se houver backups recentes que certamente contêm uma cópia de trabalho do seu site, usar os arquivos do backup pode ser muito mais fácil do que baixar novamente os arquivos principais do WordPress ou remover malware manualmente.
Avalie cuidadosamente a situação para descobrir o melhor curso de ação. Lembre-se de que, se você não se sentir à vontade para executar as etapas descritas neste guia, é melhor procurar ajuda da equipe de suporte técnico do seu provedor de hospedagem. Um administrador de sistema experiente irá ajudá-lo a identificar rapidamente o motivo por trás do erro crítico em seu site WordPress e resolver todos os problemas.
Conclusão
A mensagem “Ocorreu um erro crítico no seu site” no WordPress, também conhecida como tela de gravação da morte, aparece em seu site quando o PHP encontra erros durante a execução do código no servidor. Para corrigir o erro crítico do WordPress e colocar seu site online novamente, você precisa identificar a origem do problema e restaurar a integridade do código do seu site.
Os plug-ins BackupBuddy e iThemes Security Pro fornecem soluções líderes do setor para segurança em nível de aplicativo e recuperação de dados. Ter seu site WordPress protegido contra vulnerabilidades de segurança enquanto salva backups regulares reduzirá significativamente o risco de ocorrer erros críticos do WordPress.
O melhor plug-in de segurança do WordPress para proteger e proteger o WordPress
Atualmente, o WordPress alimenta mais de 40% de todos os sites, por isso se tornou um alvo fácil para hackers com intenções maliciosas. O plug-in iThemes Security Pro elimina as suposições da segurança do WordPress para facilitar a segurança e a proteção do seu site WordPress. É como ter um especialista em segurança em tempo integral na equipe que monitora e protege constantemente seu site WordPress para você.

Kiki é bacharel em gerenciamento de sistemas de informação e tem mais de dois anos de experiência em Linux e WordPress. Ela atualmente trabalha como especialista em segurança para Liquid Web e Nexcess. Antes disso, Kiki fazia parte da equipe de suporte do Liquid Web Managed Hosting, onde ajudou centenas de proprietários de sites WordPress e aprendeu quais problemas técnicos eles costumam encontrar. Sua paixão pela escrita permite que ela compartilhe seu conhecimento e experiência para ajudar as pessoas. Além da tecnologia, Kiki gosta de aprender sobre o espaço e ouvir podcasts sobre crimes reais.
