Guia do Iniciante: Como Atualizar o WordPress com Segurança (Infográfico)
Publicados: 2023-06-08Você quer atualizar o WordPress, mas não sabe por onde começar? Freqüentemente, os iniciantes têm medo de que uma atualização possa danificar seu site.
Esse medo é compreensível. No entanto, é importante usar a versão mais recente do WordPress para obter a melhor segurança e desempenho do site.
Neste guia para iniciantes, mostraremos como atualizar o WordPress com segurança como um profissional sem danificar seu site.
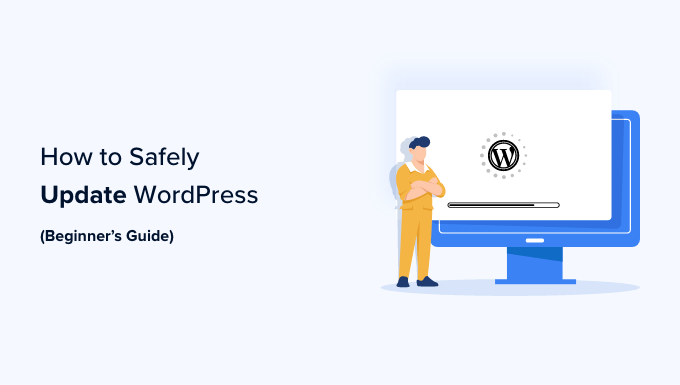
A atualização do seu site WordPress é uma tarefa de manutenção regular. Criamos um infográfico fácil de seguir que você pode usar como guia de referência.
Basta clicar na imagem abaixo para visualizar o infográfico completo, ou continuar lendo as instruções do texto.
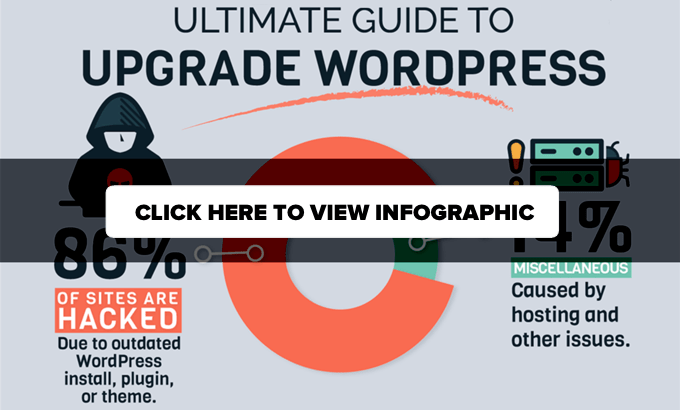
Por que você deve sempre atualizar o WordPress?
As principais pesquisas de segurança do WordPress mostram que a maioria dos sites do WordPress que são invadidos possuem núcleo, plugins ou temas desatualizados do WordPress.
O WordPress é mantido ativamente por desenvolvedores de todo o mundo. Esses desenvolvedores encontram e corrigem bugs, adicionam novos recursos e procuram vulnerabilidades de segurança regularmente. Essas alterações são lançadas em uma nova versão do WordPress.
Se não for um grande lançamento, o WordPress pode se atualizar automaticamente para a versão mais recente. Para versões principais, a menos que você esteja em hospedagem gerenciada do WordPress, você mesmo terá que iniciar manualmente a atualização.
Você precisa atualizar para garantir que seu site tenha os patches de segurança mais recentes, os recursos mais recentes e a melhor velocidade e desempenho.
Você pode aprender mais sobre este importante tópico em nosso guia sobre por que você deve sempre usar a versão mais recente do WordPress.
Dito isso, vamos dar uma olhada em como atualizar o WordPress com segurança para a versão mais recente.
Coisas a fazer antes de atualizar o WordPress
A coisa mais importante que você precisa fazer antes de atualizar o WordPress é criar um backup completo do WordPress.
Mesmo se você tiver um plug-in de backup automatizado do WordPress configurado como o Duplicator, ainda precisará criar um novo backup e armazená-lo com segurança em um local remoto, como seu computador ou armazenamento em nuvem como o Google Drive.
Um backup completo do WordPress inclui tudo:
- Seu banco de dados WordPress
- Todas as suas imagens e uploads de mídia
- Seus plugins e temas do WordPress
- Seus arquivos de configuração do WordPress
- Arquivos principais do WordPress
Esta etapa é crucial, pois permitirá que você restaure o WordPress a partir do backup caso algo dê errado.
Depois de criar um backup completo e armazená-lo remotamente, você pode passar para a próxima etapa.
Atualizando o WordPress para a versão mais recente
Existem duas maneiras fáceis de atualizar seu site WordPress para a versão mais recente. Um é automático e o outro é manual. Vamos mostrar-lhe ambos.
Método 1: Atualizando o WordPress usando o sistema integrado (1 clique)
Este método é mais fácil e é recomendado para todos os usuários.
Primeiro, faça login na área de administração do seu site WordPress e vá para a página Painel »Atualizações .
Você verá o aviso de que uma nova versão do WordPress está disponível. Agora você só precisa clicar no botão 'Atualizar para a versão XXX' para iniciar a atualização.
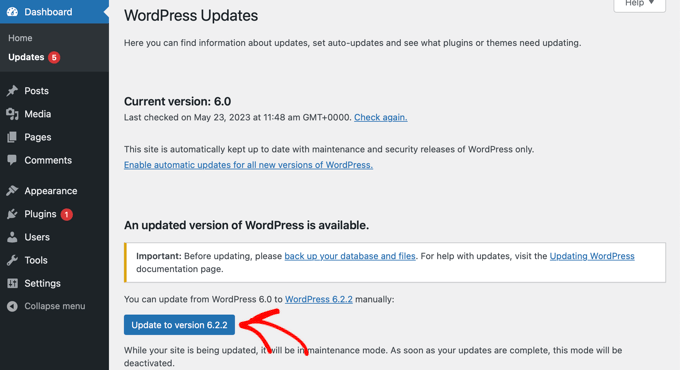
O WordPress agora buscará a versão mais recente do software e a instalará para você.
Você verá o progresso da atualização na tela. Durante a atualização, o WordPress colocará seu site em modo de manutenção.
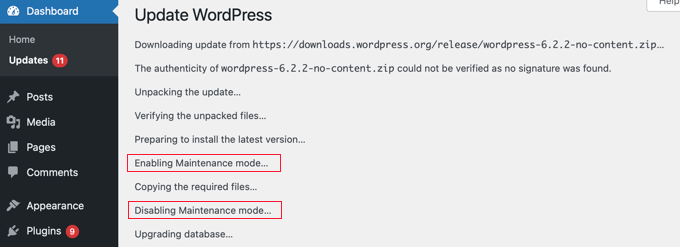
Seu site ainda estará visível para os usuários, mas você não poderá instalar plugins ou temas enquanto a atualização estiver em andamento.

Assim que a atualização terminar, você será redirecionado para a tela de boas-vindas do WordPress. Dependendo de cada versão, você verá uma página explicando o que há de novo no WordPress e os recursos que você deve experimentar.
Isso é tudo; você atualizou com sucesso o WordPress para a versão mais recente.
Método 2: Atualize manualmente o WordPress usando FTP
Este método requer que você use o FTP para carregar manualmente os arquivos do WordPress. Você pode usar isso se o primeiro método não funcionar.
Primeiro, você precisará baixar a versão mais recente do WordPress. Vá para a página de download do WordPress e clique no botão 'Download'.
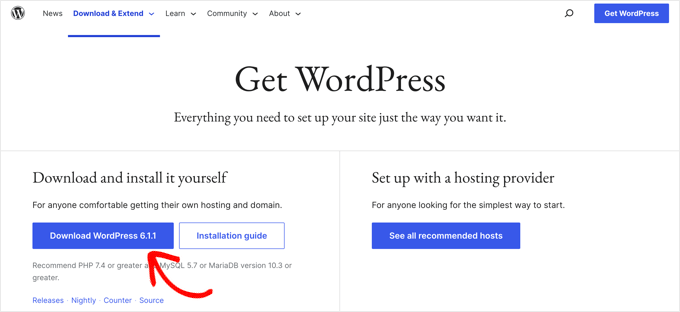
Seu navegador agora baixará o WordPress em um arquivo zip. Uma vez baixado, você precisa extrair o arquivo zip.
Dentro você verá uma pasta wordpress . Esta pasta contém todos os arquivos do WordPress necessários para a atualização.
Em seguida, você precisa abrir seu cliente FTP e conectar-se ao seu site. Uma vez conectado, vá para a pasta wordpress que você acabou de extrair do arquivo zip na coluna de arquivos locais.
Na coluna de arquivos remotos, vá para a pasta raiz do seu site. Esta pasta pode ser public_html ou nomeada após o nome de domínio do seu site. Dentro desta pasta, você verá seus arquivos e pastas do WordPress.
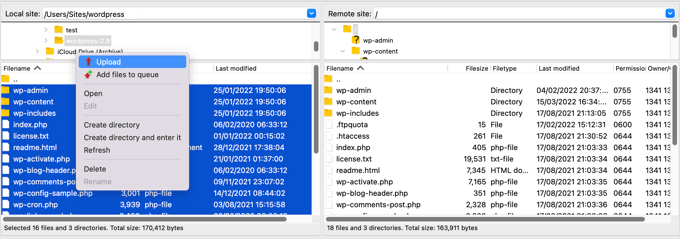
Você deve selecionar todos os arquivos dentro da pasta wordpress em seu computador e clicar com o botão direito do mouse para selecionar 'Upload'.
Seu cliente FTP agora começará a enviar arquivos WordPress do seu computador para o seu site.
No entanto, seu site já possui versões mais antigas dos arquivos com o mesmo nome. Você será perguntado o que deseja fazer com esses arquivos. Você precisa selecionar 'Substituir' e marcar a caixa ao lado de 'Sempre usar esta ação'.
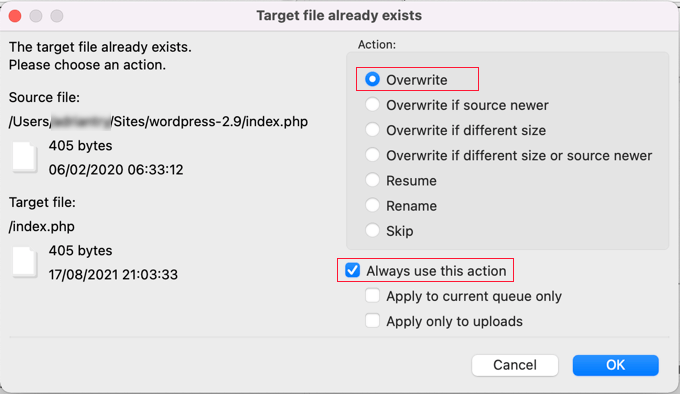
Isso garantirá que todos os arquivos do WordPress em seu site sejam substituídos pelas versões mais recentes.
Assim que o upload terminar, você precisa ir para a área de administração do seu site WordPress. Esta etapa é necessária porque, às vezes, uma versão mais recente do WordPress também pode precisar atualizar seu banco de dados do WordPress.
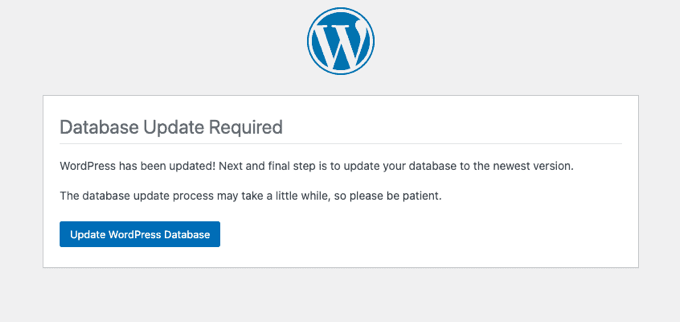
Nesse caso, você pode ver uma página mencionando que uma atualização do banco de dados é necessária. Basta clicar no botão 'Atualizar banco de dados do WordPress' para continuar.
Isso é tudo; você atualizou com sucesso seu site WordPress.
Coisas para fazer depois de atualizar o WordPress
Depois de atualizar o WordPress em seu site, você precisa garantir que tudo esteja funcionando conforme o esperado. Basta visitar seu site em uma nova janela do navegador e revisar as configurações na área de administração do WordPress.
Se você encontrar algum problema, dê uma olhada em nossa lista de erros comuns do WordPress e como corrigi-los. Se o problema que você está enfrentando não estiver listado lá, siga as etapas em nosso guia de solução de problemas do WordPress para descobrir o problema e aplicar uma solução.
Esperamos que este artigo tenha ajudado você a atualizar o WordPress para a versão mais recente. Você também pode querer ver nosso guia passo a passo de SEO para WordPress para iniciantes ou nossas escolhas de especialistas para as melhores soluções de análise para usuários do WordPress.
Se você gostou deste artigo, assine nosso canal do YouTube para tutoriais em vídeo do WordPress. Você também pode nos encontrar no Twitter e no Facebook.
