Como você desinstala e reinstala o WordPress sem perder seu conteúdo?
Publicados: 2017-08-06
Desinstalar o WordPress pode não ser algo que todo mundo se encontra fazendo com qualquer tipo de regularidade frequente. Mas… pode ser um recurso à prova de falhas para resolver problemas quando todas as outras medidas falham.
Com isso dito, é importante manter seu SEO e seus dados atualizados. Você certamente não quer perder nada – e neste artigo, vamos discutir como proceder com este processo.
Por que você deseja desinstalar e reinstalar o WordPress?
Essa é uma boa pergunta. E para ser justo, desinstalar nunca deve ser sua primeira opção. A maioria dos problemas são fáceis de corrigir sem tomar uma medida tão drástica.
Mas… com isso dito, alguns problemas que não podem ser corrigidos com nenhum outro método de solução de problemas podem, de fato, ser corrigidos assim.
Aqui está o que você precisa saber.
Introdução: o que você precisa fazer antes de desinstalar
Antes mesmo de pensar em desinstalar, crie um backup completo do seu site WordPress existente. A melhor maneira de fazer isso é com um plugin de backup do WordPress. Na verdade, recomendamos o Backup Buddy… mas, para ser honesto, existem muitos bons por aí.
Certifique-se de que todos os seus arquivos sejam salvos com segurança... na nuvem, no Google Drive ou em seu computador.
Esse backup não é necessariamente necessário para reinstalar o WordPress, mas é uma boa ideia mantê-lo, caso algo dê errado.
O primeiro passo: exporte seu conteúdo
Portanto, o primeiro passo para desinstalar e reinstalar o WordPress com sucesso é exportar seu conteúdo. Essa exportação conterá muitos dados pessoais do seu site… postagens, páginas, comentários, categorias etc.
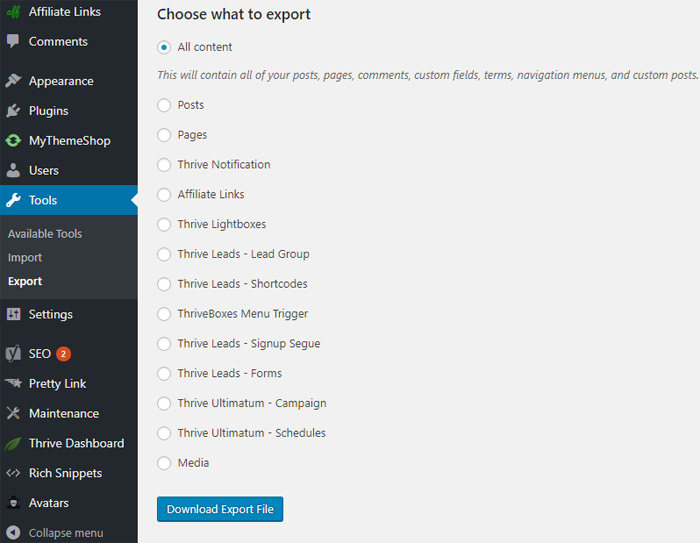
Para fazer isso, você precisa ir para a área de administração do WordPress. Em seguida, vá para Ferramentas >> Exportar . Selecione todo o conteúdo e, em seguida, basta clicar no botão 'Baixar arquivo de exportação'.
O segundo passo: baixando a pasta de conteúdo do WordPress
A pasta /wp-content/ do seu site WordPress contém plugins, imagens, temas e uploads – tudo o que você usou para criar seu site. Você precisa ter certeza de que tudo isso foi baixado para que você possa reinstalar tudo mais tarde.
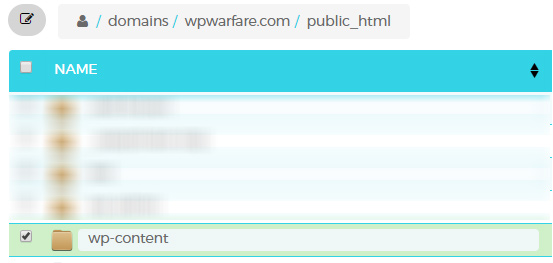
É aqui que fica um pouco mais complicado. Você precisa se conectar ao seu site usando um cliente FTP ou um gerenciador de arquivos no cPanel e, em seguida, selecione a pasta wp-content. Depois de ter feito isso, você pode baixá-lo para o seu computador.
Se você precisa de um cliente FTP, nós gostamos muito do WinSCP para usuários de Windows… mas o Cyberduck também é muito bom, e pode ser usado com um Mac ou PC.
Neste ponto, você está pronto para passar para a próxima etapa crucial – que é a desinstalação real do WordPress.
Etapa número três: desinstalando o WordPress (do jeito certo)
Esta parte também é um pouco técnica – mas tenha paciência conosco. Para iniciar esta etapa, você precisa usar um cliente FTP ou gerenciador de arquivos no cPanel para excluir todos os arquivos do WordPress do seu site WordPress.
Agora, com isso dito, muitas pessoas se perguntam se devem excluir seu banco de dados do WordPress – mas na verdade você não precisa. Você pode querer verificar com sua empresa de hospedagem, mas a maioria das empresas de hospedagem permitirá que você tenha quantos nomes de usuário e bancos de dados desejar - então, em vez de excluir o antigo, você pode simplesmente criar um novo.
Para fazer isso, você precisará fazer login na sua conta cPanel. Depois de fazer isso, você precisa clicar no ícone 'MySQL Databases'. Existem diferentes Cpanels e maneiras de fazer isso, então não descreveremos isso com mais detalhes. Basta seguir o guia e criar um novo Banco de Dados através do seu próprio Cpanel.
Isso deve levá-lo a uma página onde você pode adicionar um novo banco de dados.
Você precisará rolar para baixo até a seção 'Usuários do MySQL' e adicionar um novo usuário. Depois de fazer isso, você precisará adicionar o novo usuário ao banco de dados que acabou de criar. Você precisará rolar para baixo até a seção 'Adicionar usuário ao banco de dados' da página e, em seguida, combinar seu novo nome de usuário com seu novo banco de dados.
Este novo banco de dados é aquele que você deve usar ao reinstalar o WordPress.
Etapa número quatro: instalando uma nova versão do WordPress
A primeira parte disso é bem simples. Você precisa acessar o WordPress.org e baixar uma nova cópia. Depois de terminar esta parte, você precisa descompactar o arquivo. Você encontrará uma pasta que contém todos os arquivos necessários para reinstalar o WordPress.

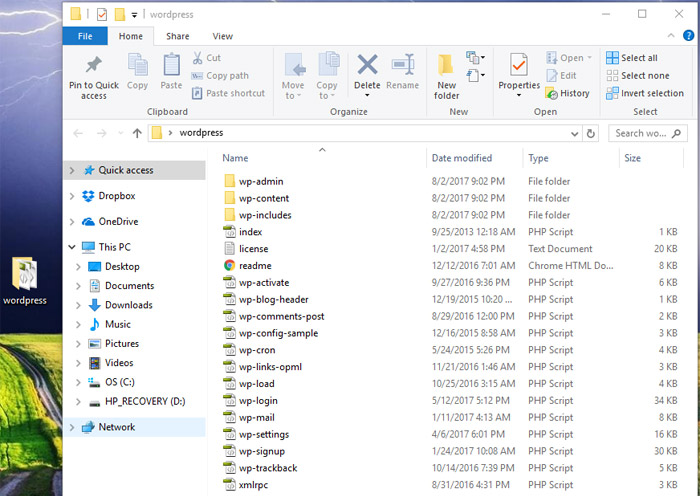
O próximo passo é enviar esses arquivos para o seu site. Isso é feito melhor usando seu cliente FTP. Depois de concluir esta tarefa, você deve acessar seu site. O WordPress então solicitará suas informações de banco de dados.
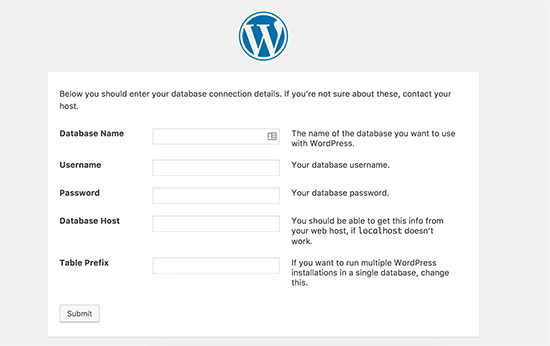
É aqui que é crucial fornecer o nome do banco de dados, juntamente com o nome de usuário e a senha , que você criou anteriormente (os novos) . Depois de preencher todas as informações aplicáveis, você precisará tentar se conectar ao seu banco de dados. Se tudo funcionou corretamente, você deverá ver uma mensagem de sucesso e poderá clicar em um botão rotulado como 'Executar instalação' para continuar.
Isso levará a um processo em que você será solicitado a fornecer as informações do seu site. Isso incluirá o título, descrição, e-mail do administrador, senha, etc. Preencha tudo conforme necessário e conclua a instalação.
Etapa número cinco: fazendo login
Para esta próxima etapa, você irá para a área de administração (certificando-se de usar o nome de usuário e senha que você criou anteriormente) e faça o login. Depois de fazer isso, você precisará excluir todo o conteúdo padrão. Em outras palavras, todas as pequenas caixas de texto e imagens de amostra que estavam no site quando você o criou precisam ser apagadas. Depois de fazer isso, será hora de restaurar o conteúdo que você costumava ter em seu site.
Etapa número seis: restaurando as imagens, o tema e os uploads
Se você se lembrar de antes, fizemos o download de uma pasta wp-content. Bem, nesta etapa, você usará isso para recuperar todas essas coisas.
Primeiro, você precisará se conectar ao seu site usando seu cliente FTP. Então, você precisa ir para a pasta /wp-content/.
Então, do seu lado, você precisa selecionar a pasta /wp-content/uploads/ do seu próprio computador. Essa pasta precisará ser carregada no seu site.
Você também pode fazer upload de quaisquer alterações feitas em seus temas encontrando as pastas de temas, que podem ser encontradas em /wp-content/themes/.
Etapa número sete: importe todo o seu conteúdo
Tudo bem. Neste ponto, você está quase pronto! Seu site WordPress agora tem todos os seus temas, imagens e uploads de volta – mas você ainda precisa importar todo o conteúdo que acumulou antes de desinstalar.
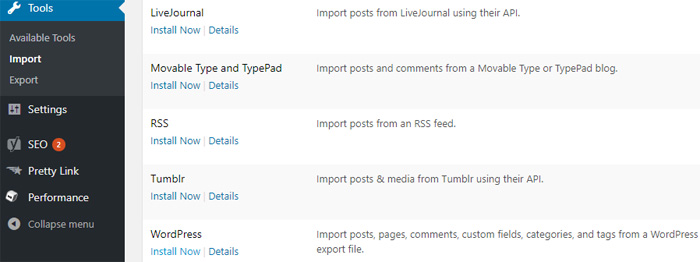
Para fazer isso, você vai querer ir para Ferramentas >> Importar . Você verá um botão abaixo da seção do WordPress que diz 'Instalar agora' e você desejará clicar nele.
Depois de fazer isso, o WordPress instalará o importador do WordPress, que é o que você precisará para importar seu conteúdo. Você precisará clicar no link 'Executar importador' assim que isso for concluído. Depois disso, você será levado diretamente para a página do importador, onde precisará clicar no botão que diz 'Escolher arquivo'.
Agora, esta próxima parte é muito importante. Depois de fazer isso, você precisará selecionar o arquivo XML que você baixou no início do processo , na etapa 1. Depois de fazer isso, você precisará fazer o upload desse arquivo e importá-lo. Há um botão que será rotulado literalmente como 'Fazer upload de arquivo e importar'. Então use isso.
O WordPress, neste momento, perguntará se você deseja criar novos autores ou apenas atribuir todas as postagens à sua conta atual. Se você deseja que os autores permaneçam os mesmos, não faça nada. Se você deseja alterações, faça-as conforme necessário. Essa parte é bem autoexplicativa.
Depois de ter feito tudo isso, clique no botão enviar para continuar. Isso fará com que o WordPress comece a importar todo o conteúdo que você salvou em seu novo site WordPress.
Depois disso, a única coisa que resta a fazer é instalar seus plugins. Você deve instalá-los um de cada vez e talvez seja necessário ajustar suas configurações ao fazê-lo, apenas para garantir que funcionem corretamente.
Mas… depois de concluir esta parte, você descobrirá que sua nova instalação limpa do WordPress está concluída . Isso é praticamente tudo o que você precisa fazer para desinstalar e reinstalar o WordPress sem perder seu conteúdo.
Pode haver algumas partes que parecem um pouco técnicas - mas com um pouco de pesquisa e atenção cuidadosa aos detalhes, você não deve ter problemas com isso!
