Como desbloquear muitas tentativas de login com falha no WordPress?
Publicados: 2018-04-01
Ficar bloqueado no seu site WordPress pela temida mensagem de erro 'muitas tentativas de login com falha' é uma das coisas mais irritantes de todos os tempos.
É a última coisa que você quer lidar quando está trabalhando em seu site WordPress, seja mantendo-o ou adicionando novos conteúdos.
Neste tutorial, mostrarei algumas maneiras simples de desbloquear muitas tentativas de login para o WordPress e voltar ao seu site sem esperar 20 a 30 minutos. Testamos esse método com o WordPress 5.0 e esse ainda é o melhor caminho para desbloquear o WordPress em 2022.
Guia de vídeo:
Este tutorial assume que você tem o Plugin Limit Logins instalado em seu site, ou que alguma forma de proteção de login foi adicionada ao seu site por sua empresa de hospedagem ou seu desenvolvedor (se você foi bloqueado no seu site e exibido com uma mensagem informando que você tentou fazer login muitas vezes, você pode assumir que isso se aplica a você).
O que é 'muitas tentativas de login com falha' para WordPress
Esta mensagem é exibida quando um usuário tentou fazer login muitas vezes em seu site WordPress dentro de um determinado limite de tempo (geralmente, em rápida sucessão).
Este é um recurso de segurança do WordPress projetado para impedir que hackers acessem seu site de forma ilegítima e para evitar ataques de força bruta (enviando spam de centenas ou milhares de senhas na tentativa de forçar o acesso).
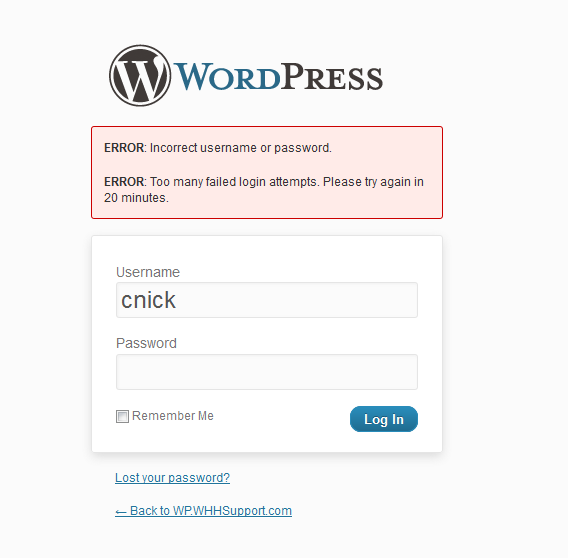
O que causa 'muitas tentativas de login com falha'
Isso é causado pela inserção de credenciais de login incorretas muitas vezes em rápida sucessão. Para exibir a mensagem de erro na primeira instância, você precisa digitar as credenciais de login erradas várias vezes.
Depois que a mensagem de erro for exibida e o WordPress tiver registrado esse estado de 'muitas tentativas de login com falha', mesmo que você insira as credenciais de usuário corretas, elas não serão registradas com sucesso até que o período de espera expire.
O que acontece se você ficar bloqueado no WordPress?
Você provavelmente receberá uma mensagem informando quanto tempo antes de poder fazer login novamente em sua conta. Para os plugins que testamos, geralmente são 20 minutos. Quando os 20 minutos terminarem, o WordPress desbloqueará sua conta e removerá a mensagem Too Many Failed Login Attempts.
Então, como desbloqueio muitas tentativas de login com falha no WordPress?
Existem alguns métodos para resolver esse problema, dependendo de como seu site WordPress está configurado.
O método FTP
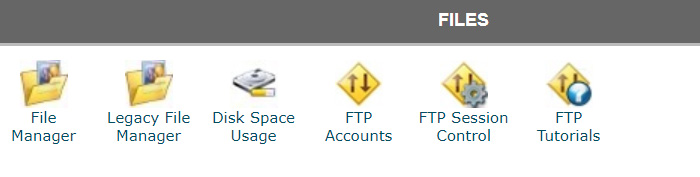
O método FTP assume que você tem o plugin Limit Login Attempts instalado, e é isso que está gerando sua mensagem de erro 'muitas tentativas de login'.
A seção FTP do seu site geralmente pode ser localizada com bastante facilidade no seu CPanel (acessível através da sua conta de hospedagem).
Usando FTP (File Transfer Protocol) você pode entrar em seu site e visualizar todos os seus arquivos. Uma vez lá, você precisa navegar para: /wp-content/plugins/
A pasta de plugins contém os arquivos para, você adivinhou, todos os plugins do seu site.
Você precisará procurar a pasta do plugin Limit Login Attempts, assim que encontrá-la, exclua-a para removê-la do seu site. Normalmente, você o desinstalaria usando o painel do WordPress, mas infelizmente, como você não pode fazer login no painel, temos que usar um método alternativo.
O Método MySQL
O segundo método para redefinir as tentativas de login no WordPress é por meio de uma consulta MySQL. Este método requer uma compreensão básica do MySQL e o uso do phpMyAdmin, que é uma ferramenta acessível a partir do seu CPanel.
Vamos usar uma consulta SQL que terá como alvo seu banco de dados WordPress, especificamente wp_options, e redefinirá suas tentativas de login.

Para aqueles que não estão familiarizados com MySQL e phpMyAdmin, não é tão assustador quanto pode parecer e eu vou orientá-lo passo a passo.
Localize seu banco de dados
Se você não tiver vários sites em seu plano de hospedagem, essa etapa não será relevante e você poderá pular para a próxima. Se você tiver vários sites em um plano de hospedagem, por meio de domínios adicionais, esta etapa mostrará como isolar o banco de dados do site no qual deseja executar essa consulta.
Esta etapa pressupõe que seu CPanel esteja usando o Installatron.
Uma maneira simples de descobrir qual site está usando qual banco de dados é abrir seu Installatron (do seu CPanel), que é usado para instalar o WordPress entre outros aplicativos prontos para uso. A GoDaddy, por exemplo, fornece um Installatron para ajudá-lo a instalar facilmente aplicativos em um domínio de sua escolha.
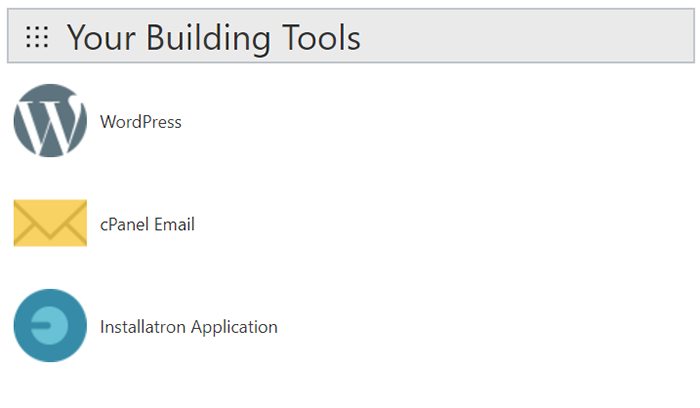
Depois de fazer login no Installatron, você verá uma lista de seus sites com o WordPress instalado. Encontre o site no qual você deseja desbloquear as tentativas de login e clique no botão de chave inglesa, que é o botão de edição para essa instalação específica do WordPress.
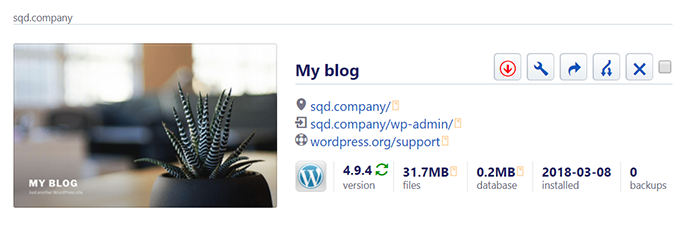
Clique em 'Arquivos e Tabelas', ao lado de 'Visão geral' e role para baixo até 'Nome do banco de dados'.
Isso fornecerá o nome do banco de dados que você precisa procurar na próxima etapa, quando usar o phpMyAdmin para executar sua consulta SQL.
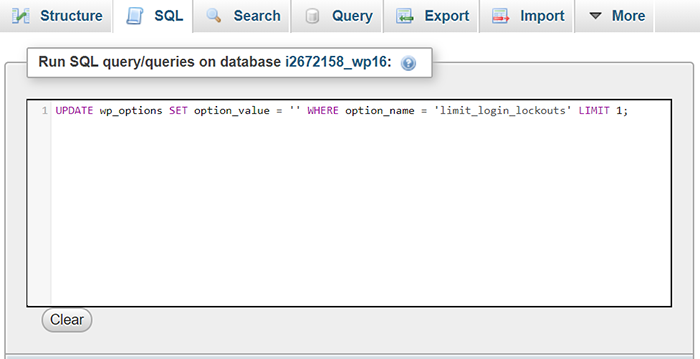
Executando sua consulta SQL usando phpMyAdmin
Agora que você sabe o nome do seu banco de dados, ou se você tem apenas um banco de dados que você conhece o nome por padrão, vamos continuar usando algumas consultas SQL simples para desbloquear tentativas de login para o WordPress.
A consulta SQL simples
Para desbloquear tentativas de login para todos os usuários em um site WordPress específico, você pode usar a consulta abaixo clicando no nome da tabela do banco de dados e depois em SQL:
UPDATE wp_options SET option_value = '' WHERE option_name = 'limit_login_lockouts' LIMIT 1;
A consulta de desbloqueio apenas de seu IP
Você também pode usar essa consulta para desbloquear tentativas de login especificamente para seu endereço IP. Você pode descobrir seu endereço IP usando Qual é o meu IP.
UPDATE wp_options SET option_value = REPLACE(option_value, '123.456.789.123, '') WHERE option_name = 'limit_login_lockouts' LIMIT 1;
Para o número option_value, substitua-o pelo seu endereço IP usando o formato exibido acima e a consulta funcionará no seu IP.

Você pode usar qualquer uma dessas consultas SQL para desbloquear tentativas de login, para que você possa novamente fazer login no seu WordPress sem erros.
Defina uma senha segura para o seu site WordPress
Para finalizar, apenas uma nota rápida sobre como definir uma senha segura. Embora possa ser mais fácil lembrar de algo como 'ILoveCats:)” como senha, é mais seguro usar uma senha forte com vários caracteres que difere para cada serviço que você usa.
Eu recomendo permitir que o Installatron gere sua senha por padrão quando você estiver instalando o WordPress em seu domínio, caso contrário, siga as orientações abaixo para criar uma senha segura:
- Use um mínimo de 12 caracteres.
- Inclua uma mistura de símbolos, caracteres minúsculos e maiúsculos.
- Evite o óbvio, como o nome do seu parceiro ou o nome da sua empresa
Espero que você tenha achado este tutorial útil e possa marcá-lo como favorito para a próxima vez que se bloquear do seu site WordPress.
