Como atualizar um tema WordPress
Publicados: 2021-12-09Deseja atualizar seu tema, mas não sabe qual é a melhor maneira? Temos algo para você. Neste guia, mostraremos diferentes maneiras de atualizar seu tema WordPress .
Se você deseja manter seu site seguro e aproveitar todos os recursos mais recentes, é necessário atualizar seu tema regularmente. Existem diferentes métodos para fazê-lo com suas vantagens e desvantagens. Antes de passarmos por todos eles, vamos entender melhor alguns dos benefícios de manter seu tema WordPress atualizado.
Por que você deve manter seu tema WordPress atualizado?
Os temas são a estrutura que controla todos os aspectos da aparência do seu site. Eles também afetam outros aspectos, como velocidade, segurança e compatibilidade , e geralmente incluem recursos adicionais para fornecer opções de personalização .
É por isso que manter seu tema WordPress atualizado ajudará você a gerenciar todos esses aspectos do seu site. Os desenvolvedores de temas estão constantemente trabalhando para melhorar seus temas e lançar novas versões. Essas atualizações vêm com melhor segurança, mais recursos e funcionalidades, mais integrações e assim por diante. Além disso, essas atualizações de temas também podem ser úteis se o seu site estiver passando por problemas como problemas de tamanho de imagem no WooCommerce.
Em suma, manter seu tema WordPress atualizado é uma das melhores práticas para garantir que seu site funcione sem problemas.
Por que você perde personalizações ao atualizar seu tema?
Se você fizer alterações ou adicionar código personalizado aos arquivos de tema do seu site e, em seguida, atualizar o tema, perderá essas personalizações. Por que isso acontece? Quando você atualiza um tema WordPress, os arquivos atuais são substituídos pela nova versão do tema . Os novos arquivos substituem os anteriores e removem todas as alterações personalizadas que você aplicou ao seu site na versão mais antiga do tema.
Isso geralmente acontece quando você altera os arquivos do tema principal , como functions.php, style.css e templates.php, usando código personalizado. Uma das soluções é usar um tema filho. Mas essa não é a única solução. Na próxima seção, mostraremos diferentes maneiras de atualizar seu tema WordPress da maneira certa para que você não perca sua personalização.
Como atualizar um tema WordPress
Existem várias maneiras de atualizar seu tema WordPress em seu site:
- Do painel do WordPress
- Manualmente
- Com um cliente FTP
Vamos dar uma olhada em cada método para que você possa escolher o mais adequado para você.
1. Atualize o tema do WordPress a partir do painel
Uma das maneiras mais fáceis de atualizar um tema é no painel do WordPress. Tudo o que você precisa fazer é acessar Aparência > Temas e verá todos os temas instalados em seu site. Se algum dos temas tiver uma nova atualização disponível, você a verá lá.
Por exemplo, estamos usando o tema Divi e podemos ver que há uma nova atualização disponível. Para atualizar o tema, basta clicar no link Atualizar agora .
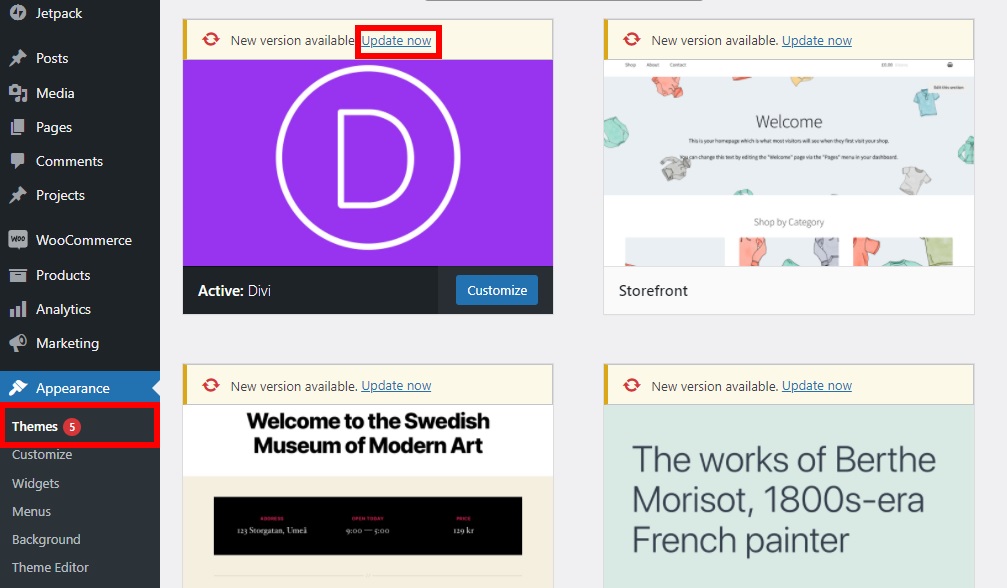
Em seguida, ele iniciará a atualização automaticamente e informará quando estiver concluída. Pronto, você atualizou seu tema WordPress.
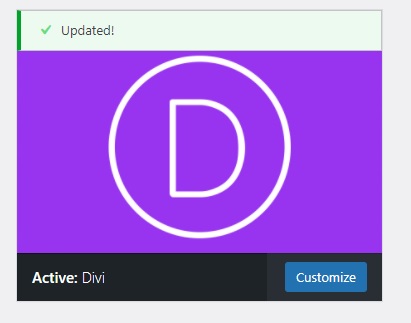
Além de atualizar seu tema manualmente, você pode ativar as atualizações automáticas para que o tema seja atualizado automaticamente.
Ativar atualizações automáticas para o tema
Para ativar as atualizações automáticas, você deve acessar os Detalhes do tema do tema que deseja atualizar automaticamente e pressionar o link Ativar atualizações automáticas, conforme mostrado abaixo.
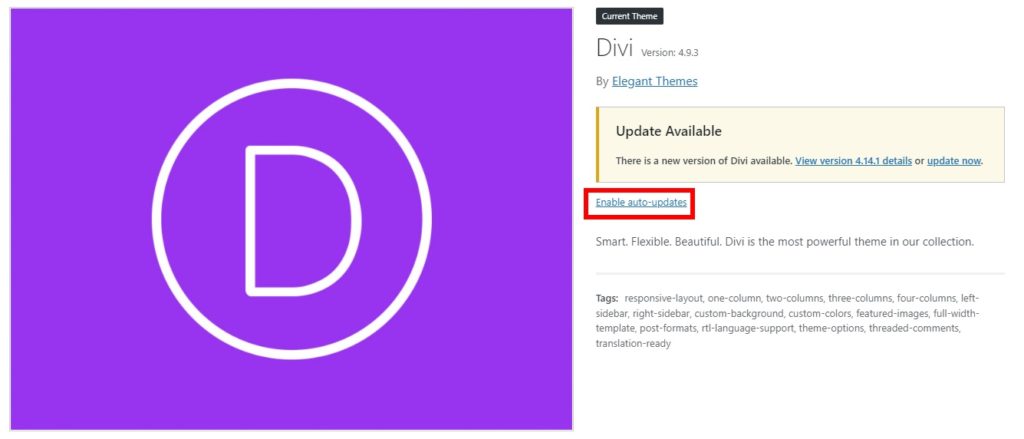
Dessa forma, as atualizações do tema serão agendadas automaticamente de acordo. Se preferir ter mais controle e decidir quando atualizar seu tema, você pode desativar as atualizações automáticas usando o mesmo link.
Atualize vários temas do WordPress de uma só vez
Se você tem vários temas que deseja atualizar regularmente, há uma alternativa interessante para você. Você pode atualizar vários temas do WordPress de uma só vez. Isso é útil quando você enfrenta problemas de compatibilidade ou tem problemas semelhantes em seu site e tem mais de um tema instalado.
Para atualizar vários temas de uma vez, no seu painel, vá para a seção Atualizações e role até a seção Temas . Você verá todos os temas que têm uma atualização disponível. Selecione os temas que deseja atualizar ou marque a opção Selecionar tudo se desejar atualizar todos os temas e pressione Atualizar temas .
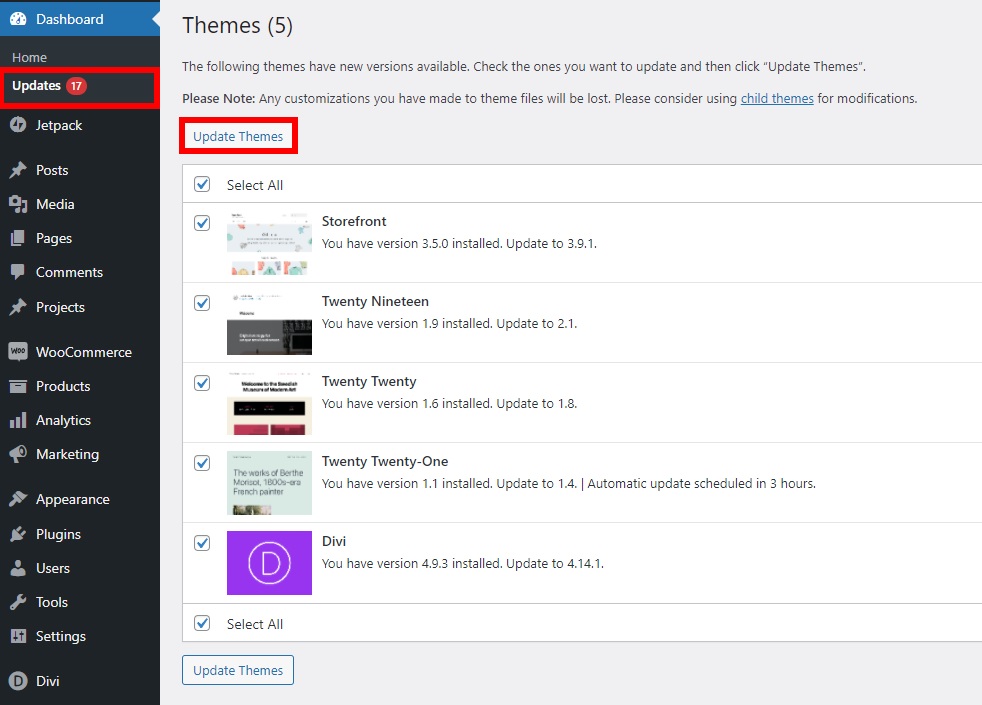
É isso! Todos os seus temas em seu site serão atualizados para a versão mais recente.
2. Atualize o tema do WordPress manualmente
Embora você possa atualizar facilmente seu tema do WordPress a partir do seu painel, há situações em que pode ser necessário atualizá-lo manualmente. Por exemplo, se você usar um tema de terceiros em seu site, talvez seja necessário atualizá-lo manualmente. Da mesma forma, se houver algum tipo de erro enquanto você atualiza seu tema no painel, pode ser necessário fazer isso manualmente.
Para atualizar seu tema manualmente, primeiro você precisa acessar o site oficial do tema e baixar a versão mais recente no formato .zip . Como estamos usando o tema Divi, vamos baixar o arquivo Divi .zip .
Depois disso, vá para Aparência > Temas e clique em Adicionar Novo .
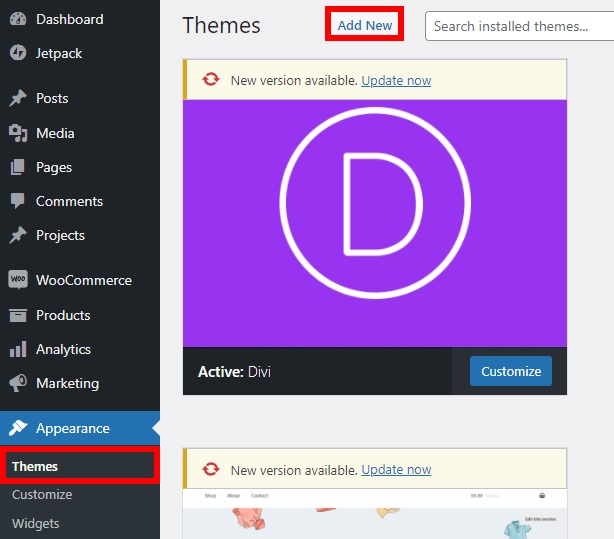
Então, você precisa carregar o arquivo do tema aqui pressionando Carregar Tema . Você tem que escolher o arquivo que você baixou recentemente do site do tema e carregá-lo. Depois disso, clique em Instalar agora e o tema será instalado em seu site.
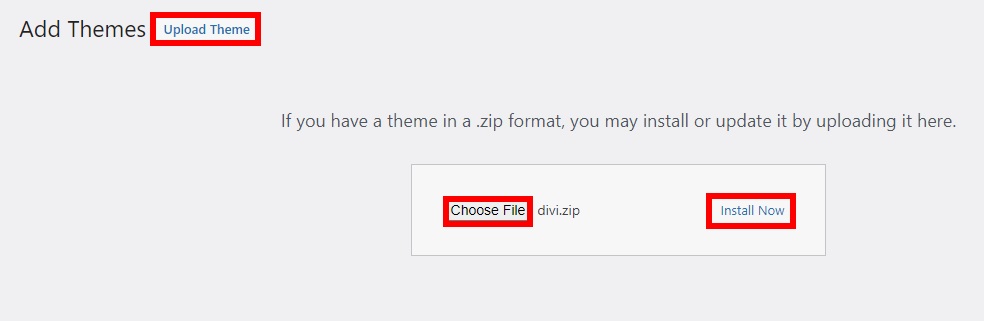
Como você está atualizando o tema, será perguntado se deseja substituir os novos arquivos de tema pelo arquivo de tema existente. Para concluir a atualização, você precisará substituí-los.
NOTA : Lembre-se de que isso não substituirá a personalização em seu site, desde que você as tenha aplicado ao tema filho. No entanto, se você modificou os arquivos do tema diretamente, a nova versão substituirá todas as suas alterações.
Após a conclusão da instalação, ative o tema e pronto!
3. Atualize o tema WordPress com um cliente FTP
Outra opção para atualizar seu tema é usar um cliente FTP. Para isso, você precisará conectar sua hospedagem WordPress com um cliente FTP . Você pode acessá-lo entrando em contato com o proprietário do site ou com o provedor de serviços de hospedagem.
Antes de começar, certifique-se de baixar o arquivo .zip do tema que deseja enviar do site oficial do tema. Em seguida, extraia-o para uma pasta em seu computador e você estará pronto para começar.
3.1. Conecte sua conta de hospedagem com um cliente FTP
Primeiro, você precisa abrir um cliente FTP como FileZilla, Cyberduck ou WinSCP para se conectar à sua conta de hospedagem. Para esta demonstração, usaremos o FileZilla, mas você pode usar qualquer cliente FTP que desejar.
Em seguida, abra o cliente FTP e vá para File > Site Manager . Você também pode usar o atalho Ctrl+S .

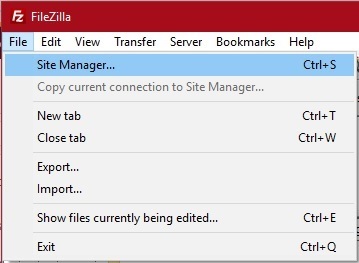
Clique no botão Novo Site e digite o nome do seu site aqui.
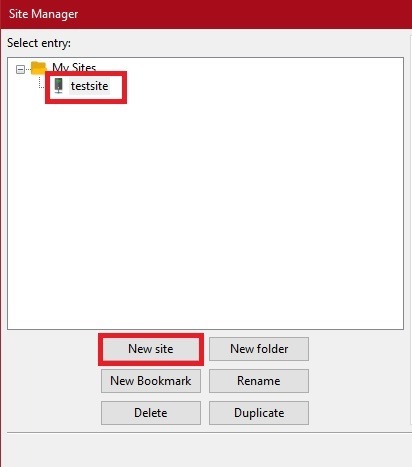
Na guia Geral , você precisará inserir as credenciais fornecidas pelo seu provedor de hospedagem para se conectar ao Cliente FTP. Depois de fazer isso, pressione Conectar .
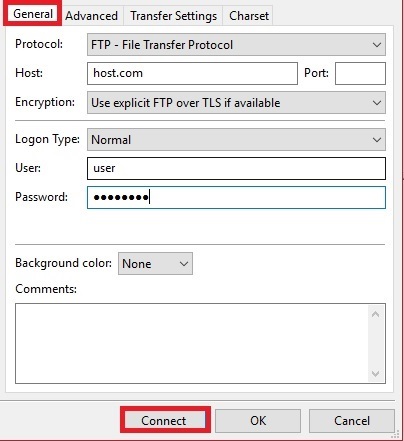
Agora você pode acessar e editar os arquivos do seu site usando o Cliente FTP.
3.2. Carregue e ative o tema para o seu site
Para adicionar o arquivo de tema ao seu site, localize o arquivo de tema que você extraiu anteriormente em seu computador a partir do explorador de arquivos e localize a pasta wp-content/themes/ no cliente FTP. Em seguida, arraste a pasta do tema descompactado do explorador de arquivos para a pasta de temas no cliente FTP.
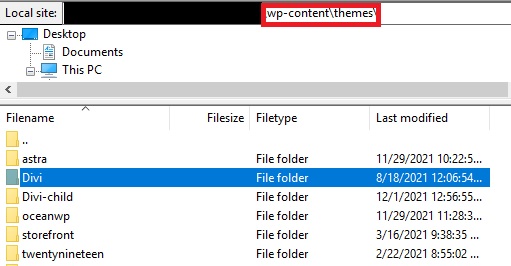
Os arquivos serão enviados para o seu site. Seja paciente, pois isso pode levar alguns minutos, dependendo do tamanho do arquivo e da sua conexão com a Internet. Como você está atualizando o tema, você precisará substituir os arquivos de tema existentes pelos novos.
Por fim, após a conclusão do upload, vá para Aparência > Temas no painel do WordPress. Você poderá ver o tema que acabou de enviar. Clique em Ativar para começar a usar o tema atualizado em seu site.
Esses métodos são bastante fáceis, mas substituem os arquivos originais e fazem você perder sua personalização. Vamos ver o que você precisa fazer para poder atualizar seu tema sem perder suas alterações.
Atualize o tema do WordPress sem perder a personalização
Como mencionado anteriormente, se você aplicou as alterações diretamente aos seus arquivos de tema, ao atualizar seu tema, os novos arquivos substituirão os mais antigos e você perderá suas alterações. A boa notícia é que existem maneiras de atualizar um tema WordPress sem perder nenhuma de suas alterações personalizadas .
Estaremos alterando a localização de alguns arquivos de tema neste tutorial, portanto, antes de começarmos, recomendamos que você faça backup do seu site. Dessa forma, você pode voltar para essa versão se algo der errado.
1. Crie um tema filho
Criar um tema filho é uma das melhores maneiras de manter suas personalizações de tema seguras e evitar perdê-las ao atualizar seu tema.
Existem duas maneiras de fazer isso. Você pode usar alguns dos melhores plugins de tema filho ou criar um tema filho sem usar um plugin seguindo este guia passo a passo.
O tema que você vai atualizar deve ser o tema pai . Certifique-se de não ativar o tema filho ainda . Vamos ativá-lo no final do tutorial.
2. Baixe o Tema Pai e sua Versão Atualizada
Agora, você precisa conectar seu site a um cliente FTP para baixar os arquivos do tema pai. Basta seguir o passo 3.1. e localize seu tema pai no diretório wp-content/themes/ usando o cliente FTP. Em seguida, baixe o arquivo do tema pai que você deseja atualizar no seu computador.
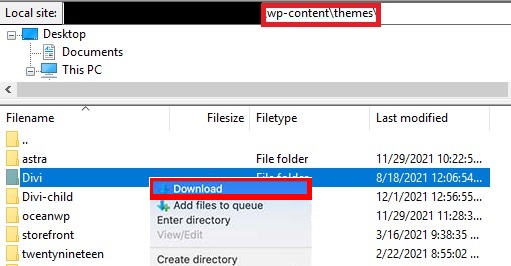
Este também será o backup da sua versão atual do tema.
Da mesma forma, você precisa baixar a versão mais recente do seu tema do site oficial do tema e extrair o arquivo de tema .zip em seu computador.
Agora você deve ter 3 arquivos de tema em seu computador : a versão mais antiga do arquivo de tema, a versão mais recente e o arquivo de tema filho.
3. Copie as personalizações para o tema filho
Agora, você pode começar a adicionar as personalizações anteriores do tema pai ao tema filho . Para isso, você precisa se certificar de que consegue identificar todas as alterações feitas no seu tema pai.
Se não tiver certeza, você pode usar um software de comparação de arquivos como o WinMerge. Esta ferramenta permite comparar a versão mais antiga e a versão mais recente dos arquivos do tema e identificar facilmente as alterações.
Basta abrir o software e você verá todos os arquivos alterados destacados como mostrado abaixo.
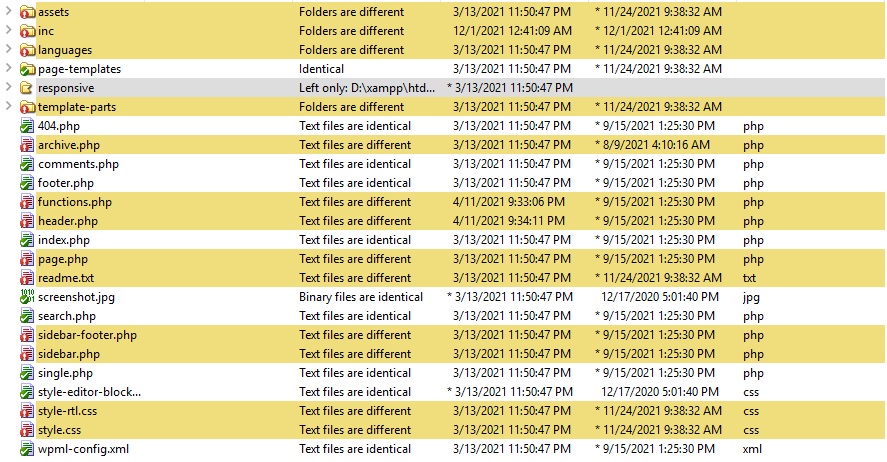
Copie todos os arquivos e pastas realçados do arquivo de versão mais antigo para o arquivo de versão mais recente, exceto os arquivos functions.php e style.css . Seu tema filho já tem esses dois arquivos, então você precisa editá-los de forma diferente.
Abra e compare o arquivo functions.php da versão personalizada mais antiga e da versão mais recente dos arquivos de tema. Em seguida, copie as partes destacadas da versão anterior e cole-as no arquivo functions.php do tema filho.
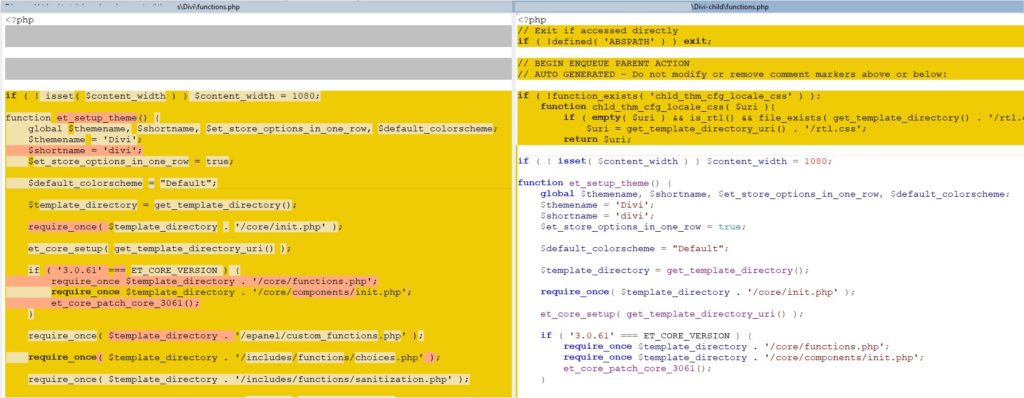
Em seguida, faça o mesmo com o arquivo style.css .
4. Carregue e ative os arquivos atualizados
Finalmente, depois de alterá-los, você pode fazer upload dos arquivos de tema atualizados em seu site WordPress. Localize o tema atualizado e os arquivos do tema filho que você acabou de atualizar na etapa anterior.
Em seguida, conecte seu site ao cliente FTP e localize a pasta wp-content/themes . Aqui, você pode carregar o tema atualizado e os arquivos do tema filho simplesmente arrastando e soltando-os .
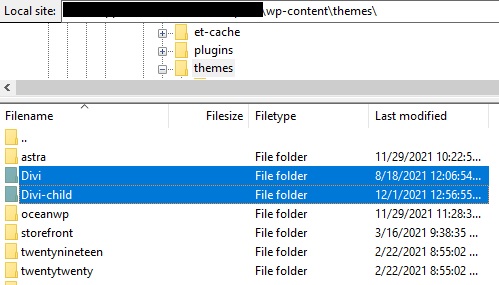
Ele perguntará se você deseja substituir o arquivo de tema existente ou não. Como você precisa atualizar o tema do WordPress, precisará substituir os arquivos existentes. No entanto, como você moveu anteriormente suas alterações para o novo tema, manterá toda a personalização.
Após a conclusão do upload, vá para Aparência > Temas no painel do WordPress e Ative o tema filho .
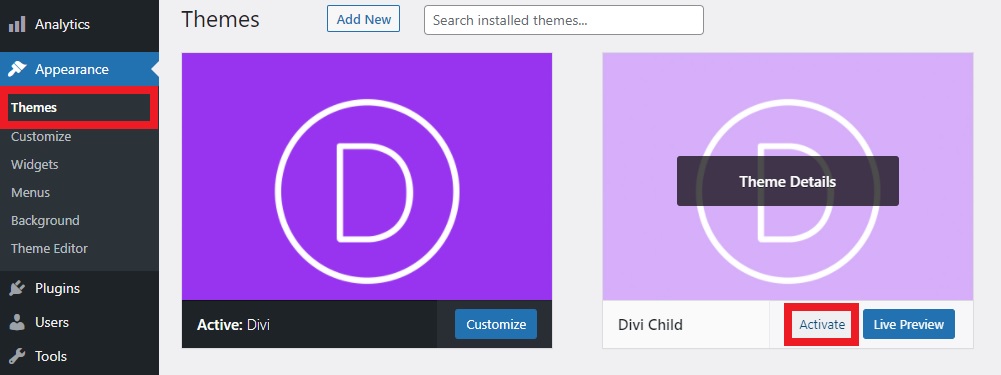
É isso! Seu tema atual do WordPress agora está atualizado e você não perdeu nenhuma personalização!
Conclusão
Em suma, manter seu tema atualizado é importante para manter seu site seguro e aproveitar os recursos mais recentes. No entanto, quando você atualiza seu tema, os novos arquivos substituem os mais antigos, então você perde todas as alterações personalizadas feitas no seu tema.
Neste guia, vimos diferentes maneiras de atualizar seu tema WordPress:
- Do painel do WordPress
- Manualmente
- Com um cliente FTP
Uma coisa a ter em mente é que, se você tiver usado códigos personalizados em seus arquivos de tema principais, poderá perder personalizações se atualizar o tema. Para evitar isso, você pode usar um tema filho para atualizar seu tema com segurança sem perder nenhuma alteração no site.
Esperamos que este tutorial tenha sido útil e que você tenha aprendido a atualizar o tema em seu site. Se você achou este tutorial útil, aqui estão mais alguns artigos que podem lhe interessar:
- Como escolher o melhor tema WordPress para o seu site
- Corrija o problema de não carregamento do painel do WordPress
- Como fazer downgrade de plugins e temas no WordPress
Você já perdeu alterações ao atualizar seu tema WordPress? O que você fez? Deixe-nos saber nos comentários abaixo.
