Como atualizar os valores do campo do pedido em massa durante a importação do WooCommerce
Publicados: 2022-11-14Todos os dias, vários pedidos podem ser feitos em uma loja WooCommerce. Às vezes, por diversos fatores, esses pedidos precisam ser migrados de uma loja para outra. O procedimento de manipulação manual dessas exportações levará muito tempo.
A maioria dos proprietários de lojas WooCommerce eventualmente precisará exportar as informações do pedido. Estas são algumas das causas:
- Análise e relatórios
- Mudando para um servidor ou plataforma diferente
- backups
- Cumprimento de pedidos
Por padrão, o WooCommerce tem a função de importar e exportar os pedidos, para aproveitar a função de mapeamento de colunas, você precisará usar um plug-in confiável e confiável de importação e exportação de pedidos para realizar essas tarefas.
Ao importar seus pedidos, você pode editar/alterar os campos do pedido em massa usando o plug-in de terceiros. Ao usar a versão básica do plug-in Order Import Export, você tem a expressão de função denominada opção Transform, onde pode adicionar valor constante, anexar e preceder os valores do campo do pedido aos detalhes do pedido.
Opção de transformação no mapeamento de colunas de ordem
Para corrigir ou atualizar o valor necessário para um determinado campo de mapeamento de pedidos, use a opção de transformação.
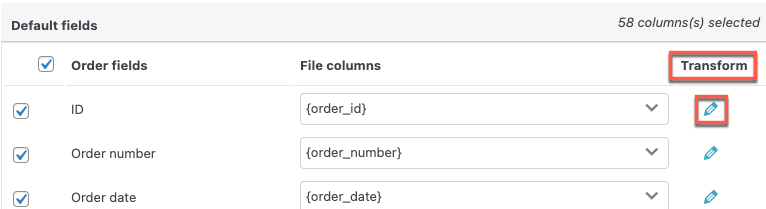
Quando você precisa atualizar/corrigir qualquer campo de mapeamento para pedidos em massa, esta opção é bastante útil. Ao empregar modos de cálculo como adição, subtração, multiplicação e divisão, você pode alterar os valores de qualquer campo de ordem numérica. Com isso, você pode fixar o campo de mapeamento para um valor constante ou anexar ou preceder o conteúdo necessário.
Vejamos agora alguns exemplos para entender melhor a adição de valores aos campos do pedido durante a Importação do Pedido usando a opção Transformar.
Atualize os valores do campo do pedido usando o plug-in WooCommerce Order Import Export
Pré-requisito
Antes de importar seus pedidos para outro site, você precisa de um arquivo CSV exportado usando o mesmo plug-in, para facilitar o processo de importação.
- Um arquivo CSV de amostra é necessário como pré-requisito antes da importação do pedido
- Plug-in de importação e exportação de pedidos WooCommerce
Etapa 1: instalar o plug-in
Para aplicar a opção de transformação durante o processo de importação do pedido, você precisa instalar o plug-in de importação-exportação da WebToffee. Se você já instalou o plug-in para exportar o arquivo CSV, pule para a Etapa 2.
Para baixar o plug-in, no painel do WordPress, vá para Plug- ins > Adicionar novo . No repositório de plug-ins, instale e ative o plug-in.
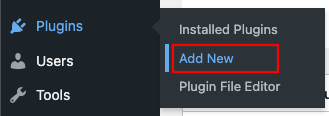
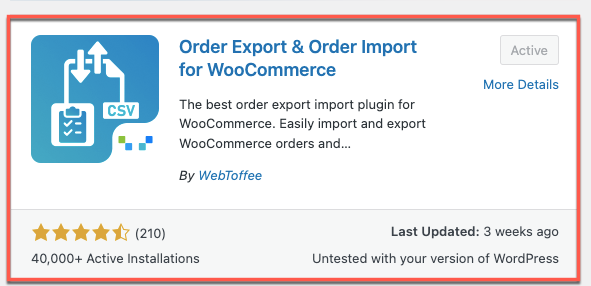
Etapa 2: navegue até as configurações de importação
Novamente, no painel do WordPress, vá para WebToffee Import Export (básico) > Import .
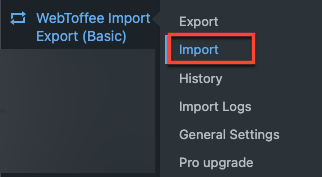
Etapa 3: selecione o tipo de postagem a ser importado
Como primeira etapa para importar os dados do pedido, selecione o tipo de postagem que deseja importar como um pedido na lista suspensa.
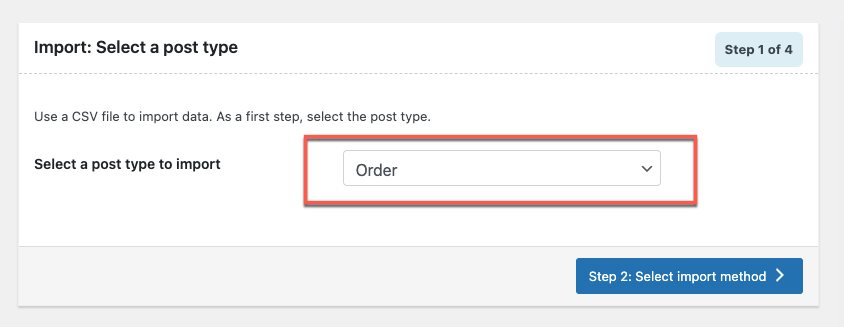
Uma vez escolhido o tipo de postagem, clique no botão Etapa 2: Selecione o método de importação .
Passo 4: Selecione o método de importação.
Selecione o método de importação como Importação avançada para a filtragem detalhada das colunas de mapeamento, seleções de mapeamento e outras opções avançadas. Carregue o arquivo CSV da lista de Pedidos.
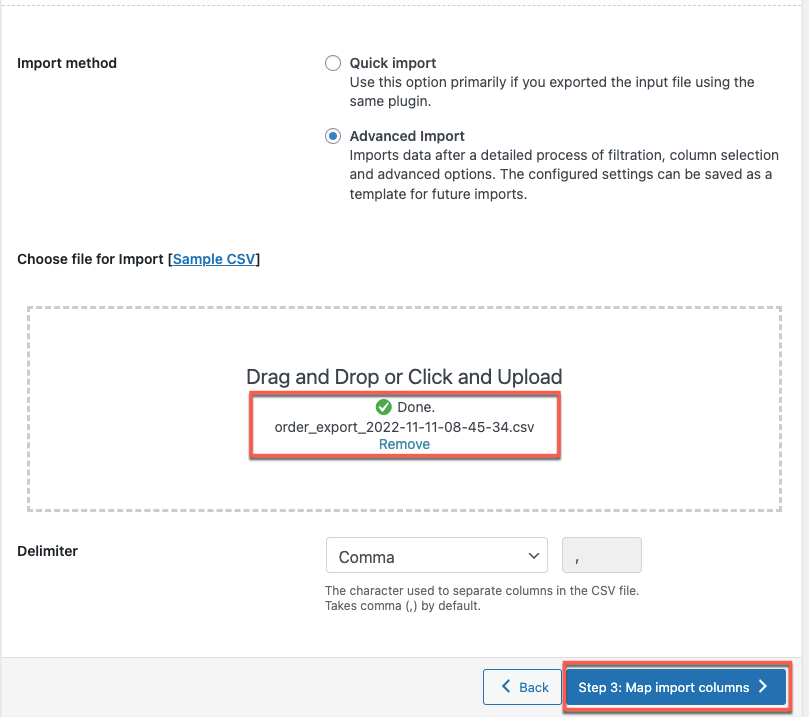
Após o upload, selecione o botão Etapa 3: Mapear colunas de importação .
Etapa 5: mapear a coluna de importação
Nesta etapa, mapearemos as colunas a serem importadas e usaremos a opção de transformação para alterar/editar quaisquer colunas.
Quando um nome de cabeçalho correspondente é descoberto no arquivo de entrada, as colunas são mapeadas automaticamente.
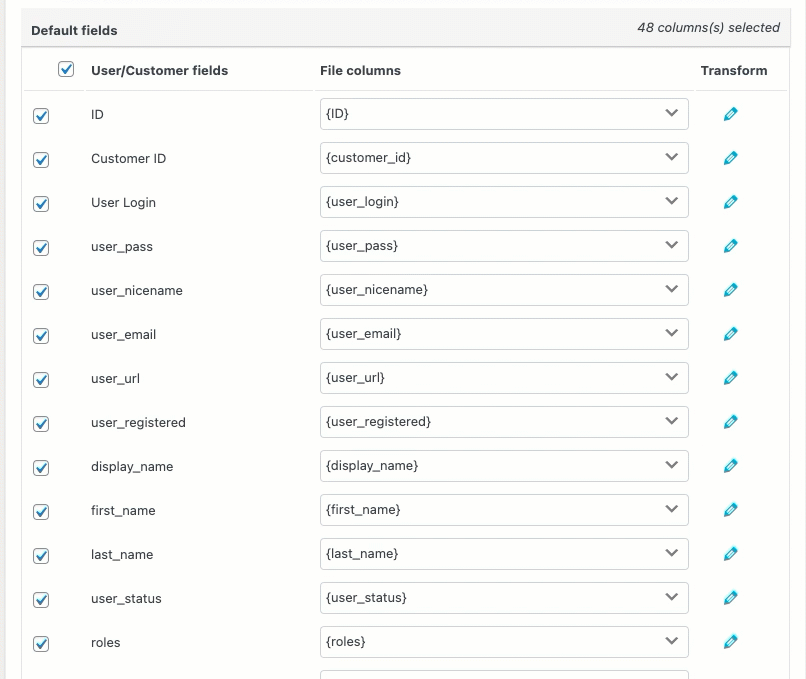
Aqui, as colunas mapeadas podem ser vistas em uma única rolagem no menu suspenso.
Um pop-up aparecerá quando você clicar no ícone em forma de lápis, ao lado da coluna do arquivo, permitindo inserir um valor para os campos do produto.
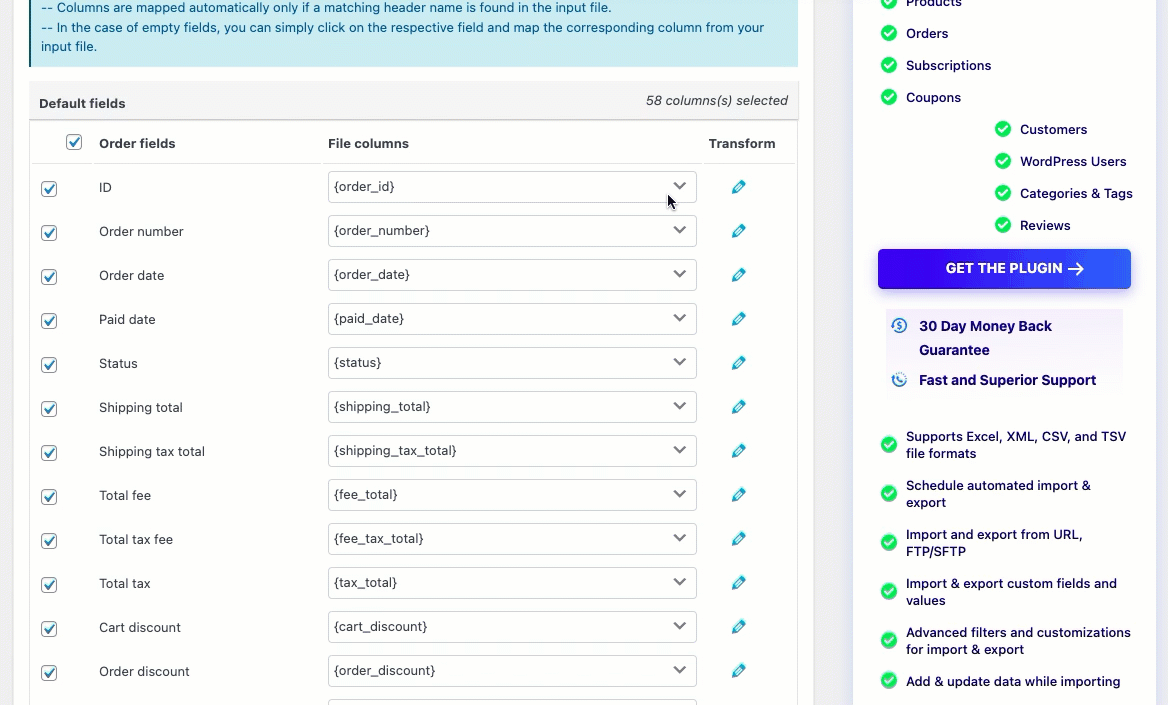
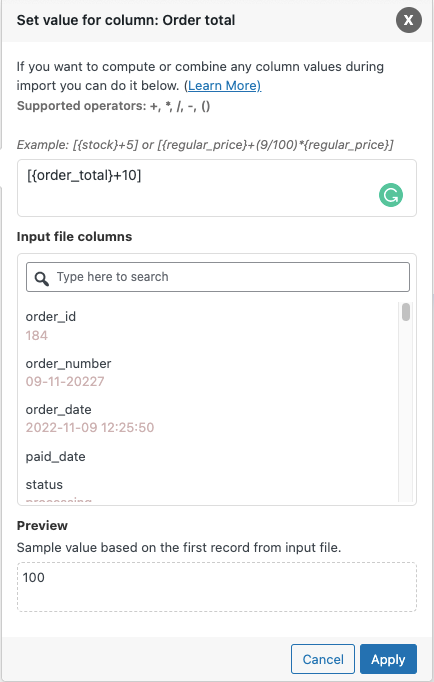
Expressão: O valor do campo pode ser alterado usando qualquer um dos operadores +, *, /, -, (), &, @ ou constantes de string.
Ex.: [{order_total}+10]
Colunas do arquivo de entrada: no menu suspenso, selecione a coluna que precisa ser alterada.
Saída/Visualização : Com base no primeiro registro do arquivo de entrada, um valor de amostra será gerado.
Ex.: Inicialmente o total do pedido é 90,00 e ao somar 10 ao total do pedido, o valor amostral para o total do pedido é 100,00.
Principais vantagens de usar a opção Transform durante a importação do pedido
Abaixo estão algumas opções para alterar os valores dos campos do pedido usando a opção Transformar, juntamente com exemplos:

Você pode atribuir um valor constante a um campo
Por exemplo: digamos que você deseja alterar o Status do pedido para Concluído. Gravação concluída na linha Status do pedido na opção de transformação, conforme mostrado abaixo:
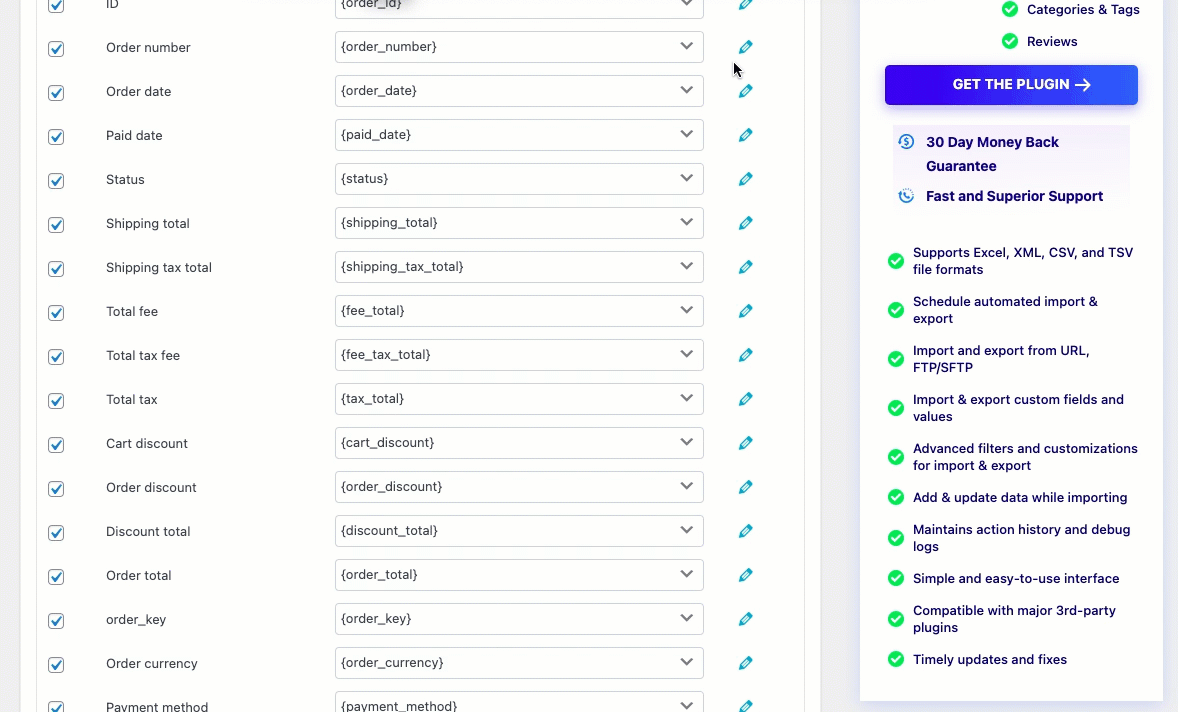
Aplicando um valor constante como Concluído ao processamento de status. Após a importação, o status do pedido será alterado para Concluído.
O status modificado é importado conforme mostrado abaixo:
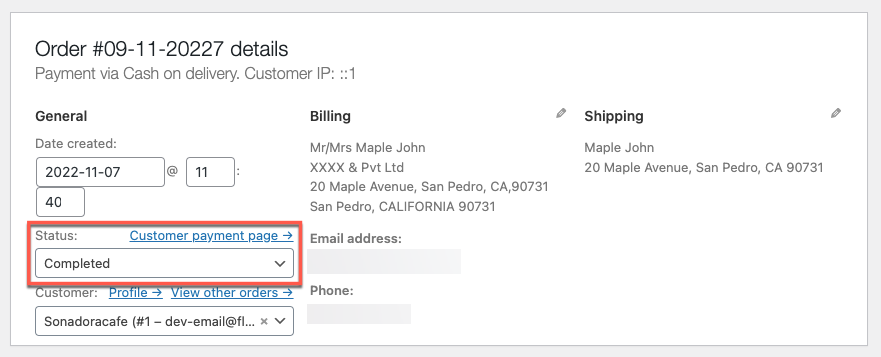
Você pode adicionar qualquer valor obrigatório ao campo
Por exemplo: digamos que você deseja aumentar o total de envio em 10. Escreva +10 na opção de transformação da linha Total de envio, conforme mostrado abaixo:
Ex.: [{shipping_total}+10]
Se você não atribuiu nenhum total de frete antes da exportação, pode adicionar o valor ao seu total de frete.
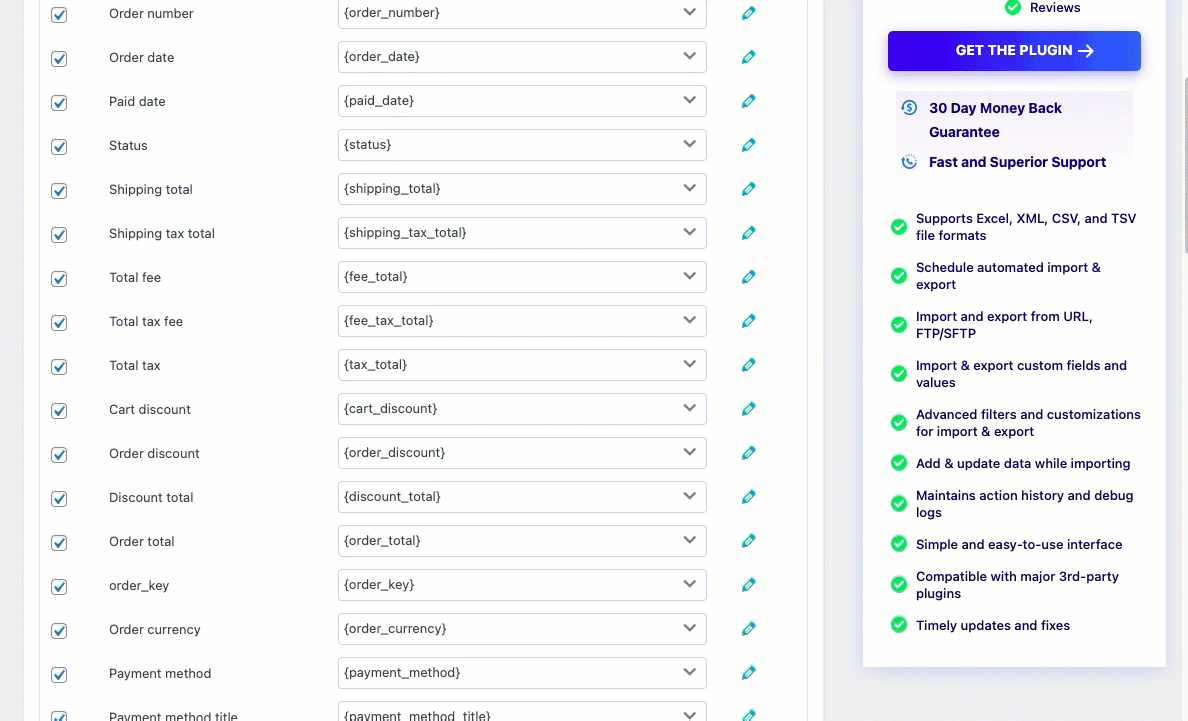
O valor modificado na importação é mostrado abaixo:
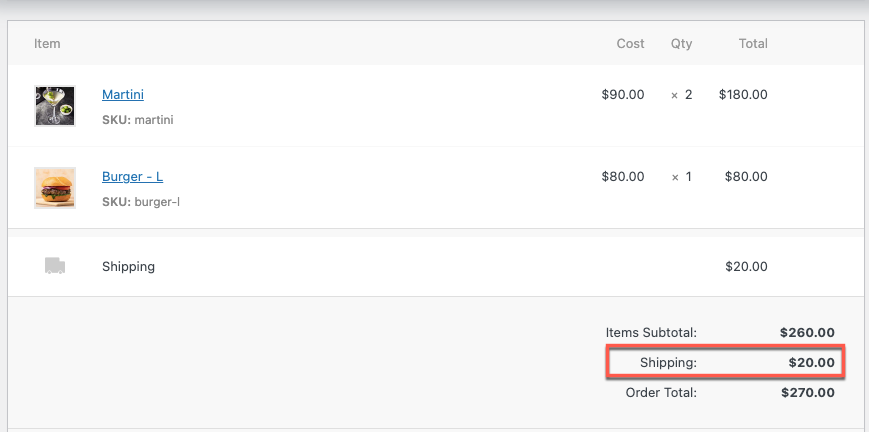
Valor agregado (10,00 + 10)
Você pode reduzir qualquer valor obrigatório para o campo
Por exemplo: digamos que você deseja diminuir o total do pedido em 5. Escreva -5 na opção de transformação da linha Order Total, conforme mostrado abaixo:
Ex.: [{order_total}-5]
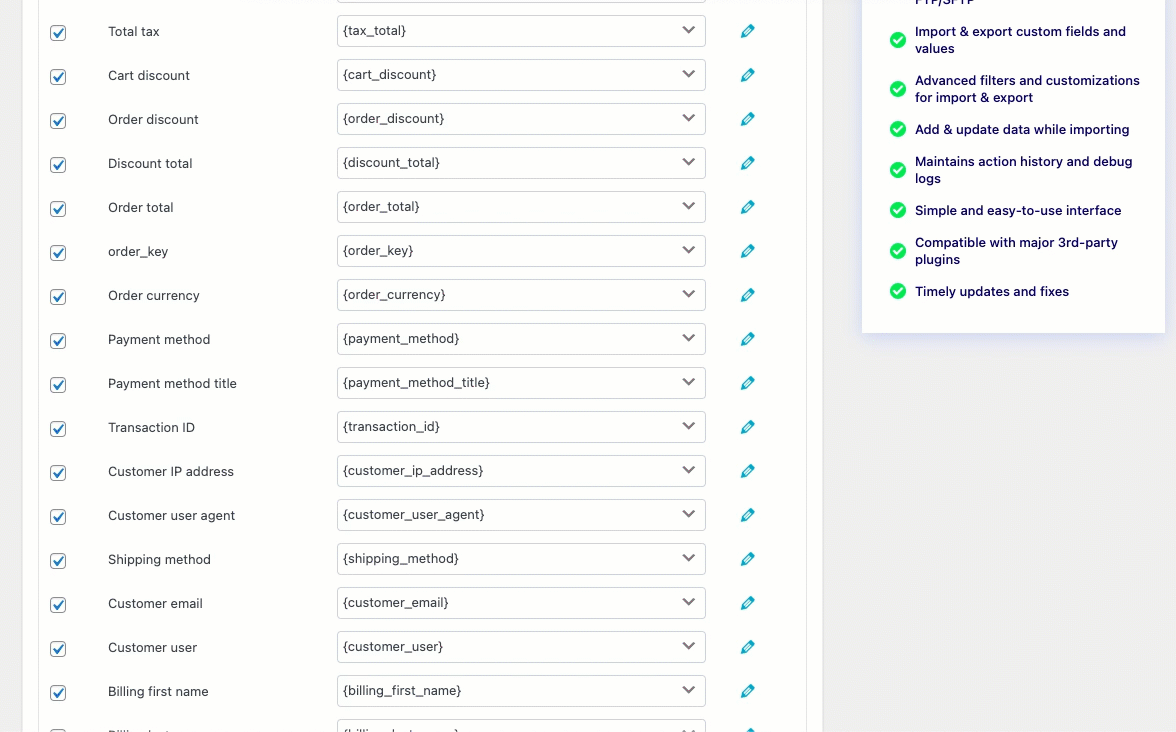
O valor modificado na importação é mostrado abaixo:
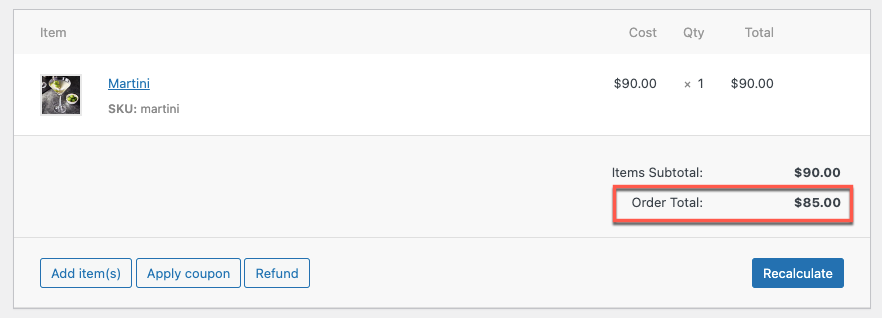
Reduzir por valor (90,00-5)
Alterar o formato de uma data no WooCommerce
O formato da data deve estar no formato WooCommerce para importá-lo para sua loja online (aaaa-mm-dd H:i:s, por exemplo, 2016-07-13 4:24:25).
Portanto, suas datas em um arquivo CSV devem estar neste formato ou você pode usar a opção de transformação para converter suas datas para o formato WooCommerce. As datas em um arquivo CSV que estão em formatos PHP podem ser convertidas em formatos WooCommerce. A seguir estão alguns formatos:
- d/m/aa H:i
- m/d/aa H:i:s
- aa/m/d H:i:s
- aa/d/m H:i:s
Observação: a opção de transformação e o arquivo CSV devem usar o mesmo formato de data.
Por exemplo:
Digamos que você deseja alterar a data de um pedido no formato d/m/aa H:i. Conforme ilustrado abaixo, na linha Order Date, coloque @ d/m/yy H:i usando a opção de transformação:
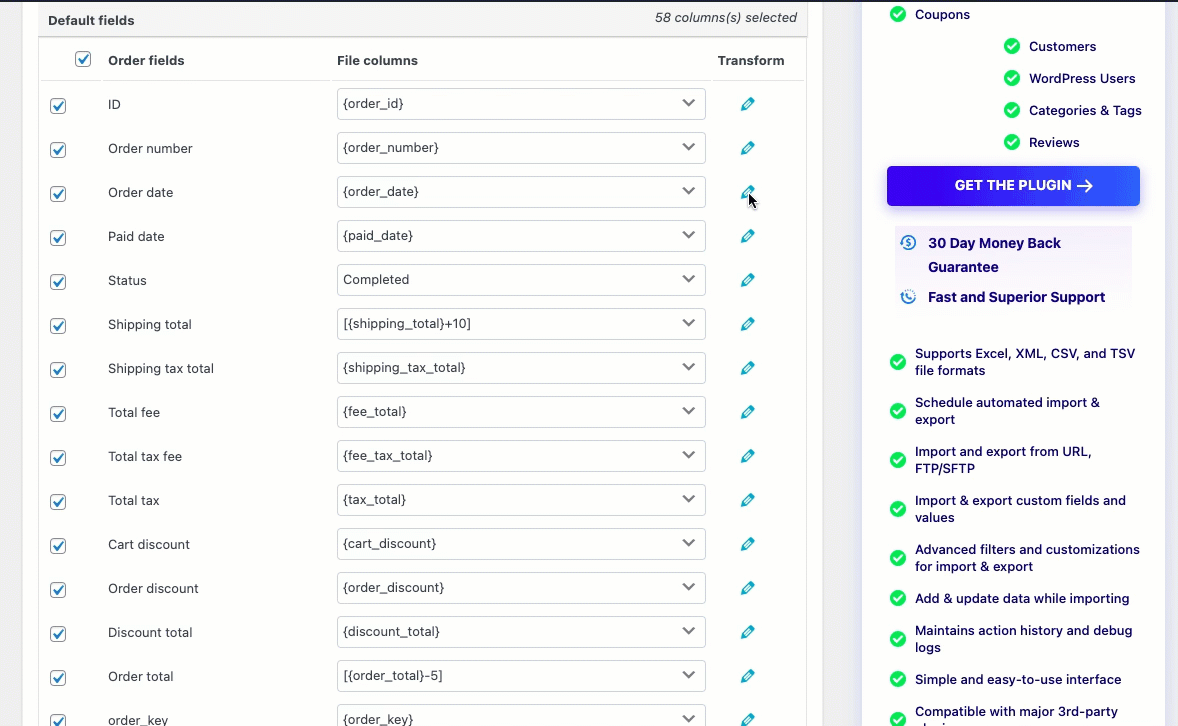
A data do pedido importado é ajustada conforme indicado abaixo:
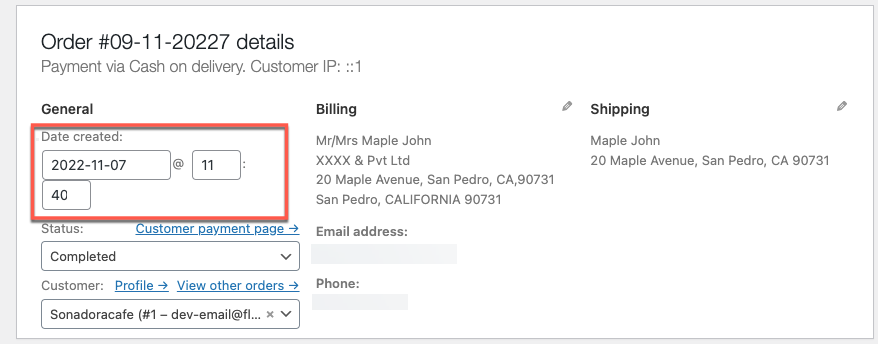
A data atualizada é 2022-11-07 11:40
Você pode anexar qualquer valor obrigatório ao campo
Por exemplo:
Digamos que você deseja adicionar uma Empresa de Cobrança Pvt Ltda. Na linha da empresa de cobrança, ao final, clique no ícone de lápis, digite &Pvt Ltda conforme abaixo:
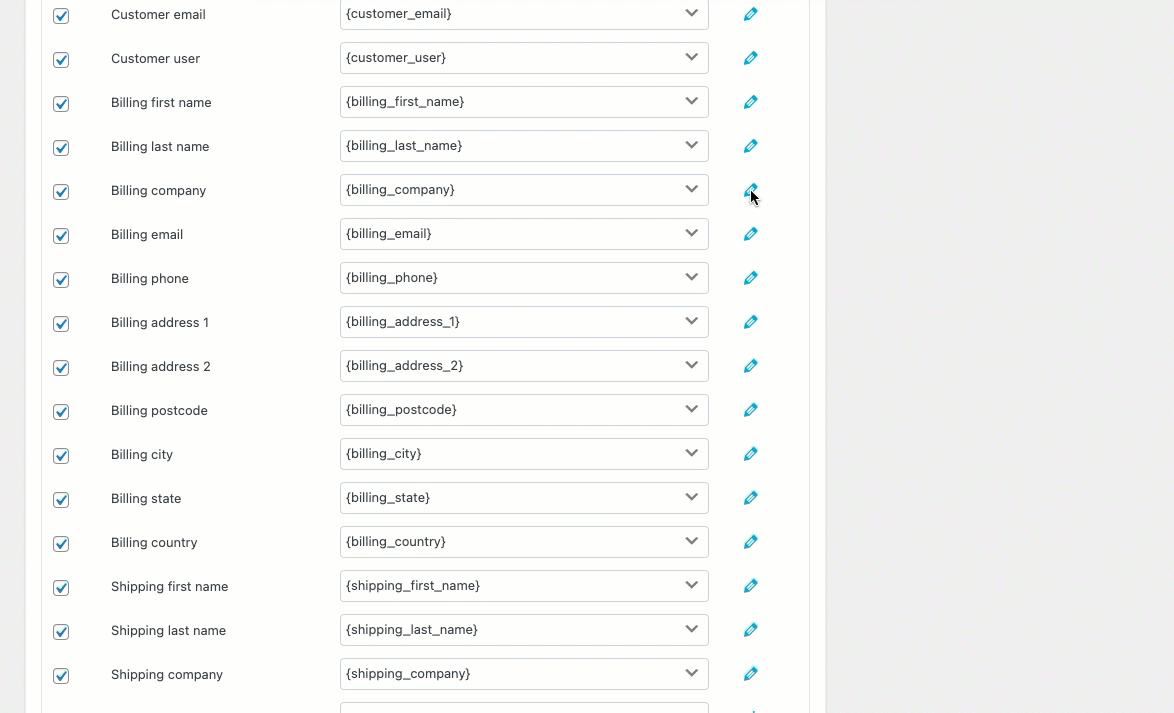
Os dados da empresa modificados na importação são ajustados conforme indicado abaixo:
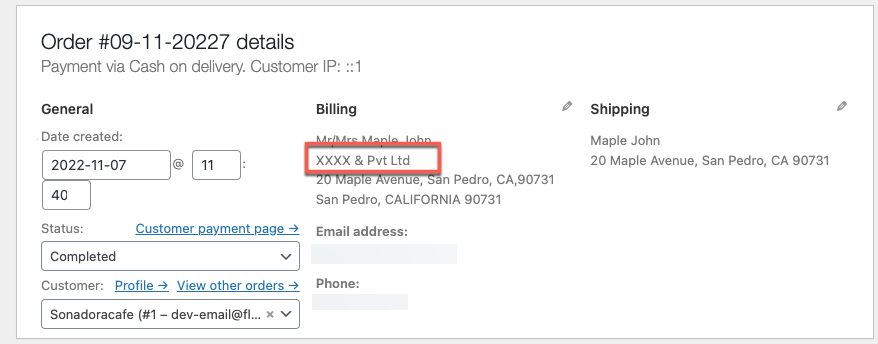
O valor anexado é XXXX & Pvt Ltd
Você pode anexar qualquer valor obrigatório ao campo
Por exemplo:
Digamos que você queira adicionar a saudação antes do seu nome de cobrança: Escreva Sr/Sra [seu nome de cobrança] na linha do nome de cobrança usando a opção de transformação conforme mostrado abaixo:
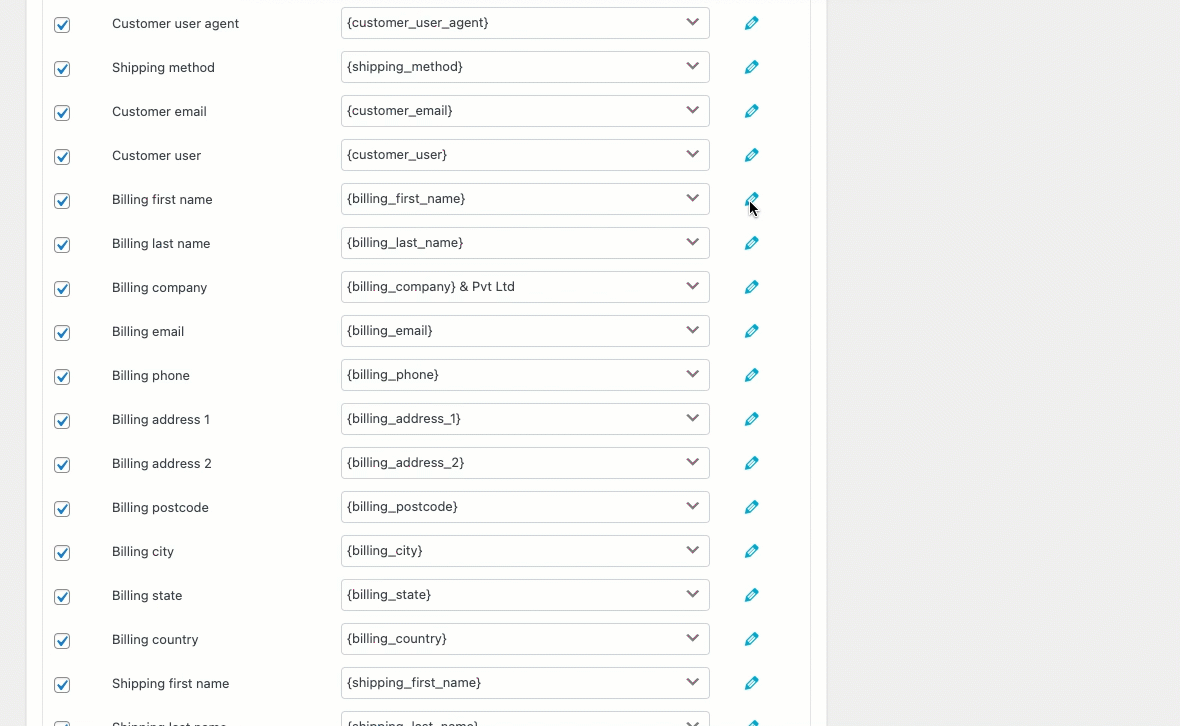
O nome de cobrança modificado na importação é ajustado conforme indicado abaixo:
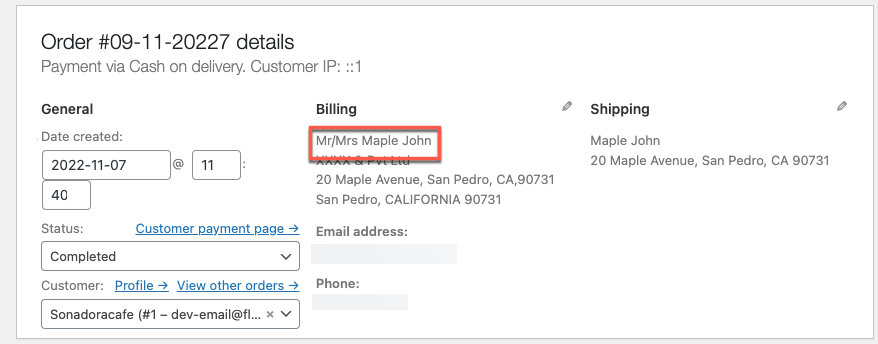
O nome de cobrança anexado será Sr./Sra. Maple John
Embrulhar
Durante o processo de importação, a opção de transformação permite modificar/alterar as colunas do arquivo. Quando você precisa atualizar ou corrigir quaisquer dados de mapeamento para produtos a granel, esta ferramenta é bastante útil.
Espero que este artigo tenha levado você na direção certa. Incentivamos você a ler como atualizar os campos do produto em massa durante a importação do WooComerce
Se você tiver alguma dúvida, mencione-a abaixo.
