Como atualizar os valores do campo do produto em massa durante a importação do WooCommerce
Publicados: 2022-11-11Você é proprietário de uma loja WooCommerce? Se sim, você pode ter movido ou migrado seus produtos de um site para outro.
Você já se perguntou como os valores do campo do produto no seu site WooCommerce são mapeados para os campos correspondentes no outro site durante a migração? Portanto, neste artigo, discutiremos sobre o mapeamento de colunas e as opções de transformação relacionadas no WooCommerce.
O que é Mapeamento de Colunas?
Quando você carrega seu arquivo CSV para o WooCommerce, o WooCommerce automaticamente corresponde/mapeia o nome da coluna para o campo do produto.
Por padrão, o WooCommerce suporta mapeamento de colunas. Mas, para aproveitar as opções de transformação durante o mapeamento, você precisa instalar a versão básica do plug-in de exportação de importação de produtos WooCommerce.
Opção de transformação no mapeamento de colunas
Um valor de campo específico pode ser atualizado com o valor necessário usando a opção de transformação. Quando você precisa atualizar/corrigir quaisquer dados de mapeamento para produtos em massa, este campo é bastante útil.
O uso de métodos de computação como adição, subtração, multiplicação e divisão permite alterar os valores numéricos dos campos. Um texto pode ser adicionado ou anexado a um valor de campo existente, ou o campo de mapeamento pode ser fixado em um valor constante, entre outras coisas.
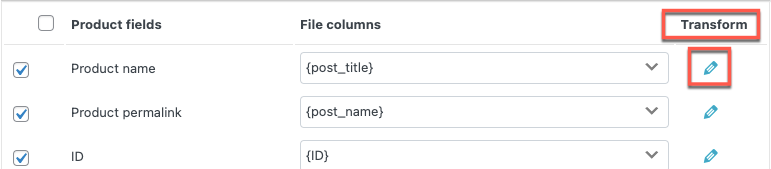
Atualize os valores do campo do produto em massa usando o plug-in de exportação de importação de produtos WooCommerce
Passo 1: Instale o plug-in
No painel do WordPress, vá para Plugins > Adicionar Novo. Digite a palavra-chave como exportação de importação do produto, instale e ative o plugin
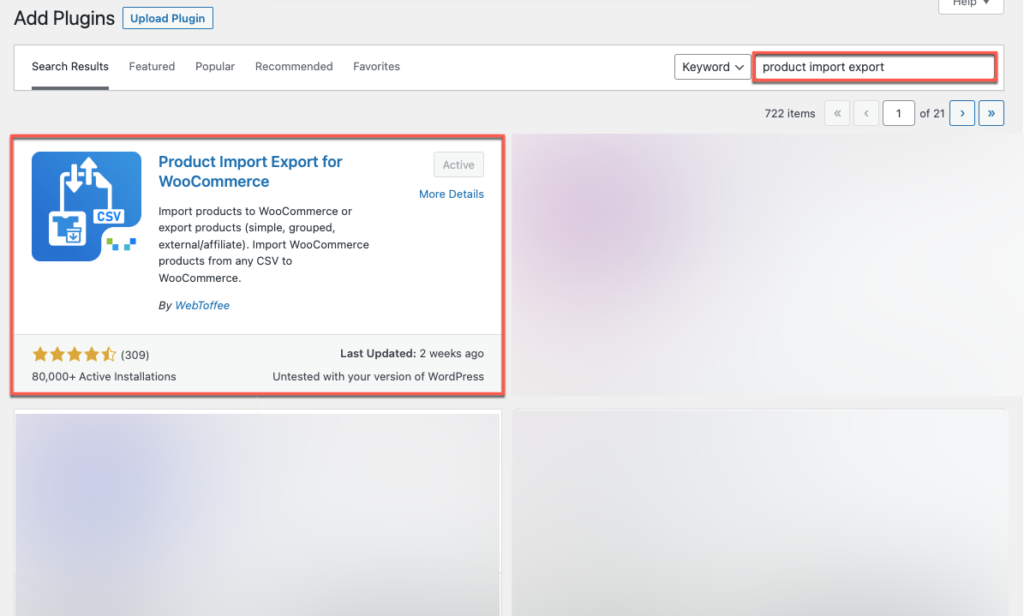
Etapa 2: navegue para importar produtos
No painel, vá para WebToffee Import Export (Basic) > Import .
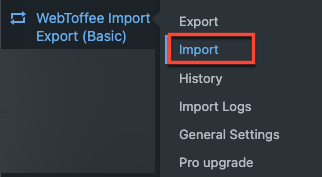
Etapa 3: selecione o tipo de postagem
Escolha o tipo de postagem para importar como Produto e clique no botão Etapa 2: Selecione o método de importação .
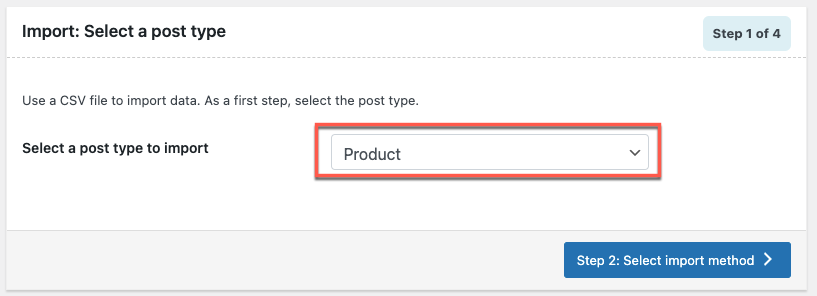
Etapa 4: selecione o método de importação
Selecione o método de importação como Importação avançada , onde você pode importar dados após um processo detalhado de filtragem, seleção de coluna e outras opções avançadas. Além disso, as configurações podem ser salvas para uso futuro.
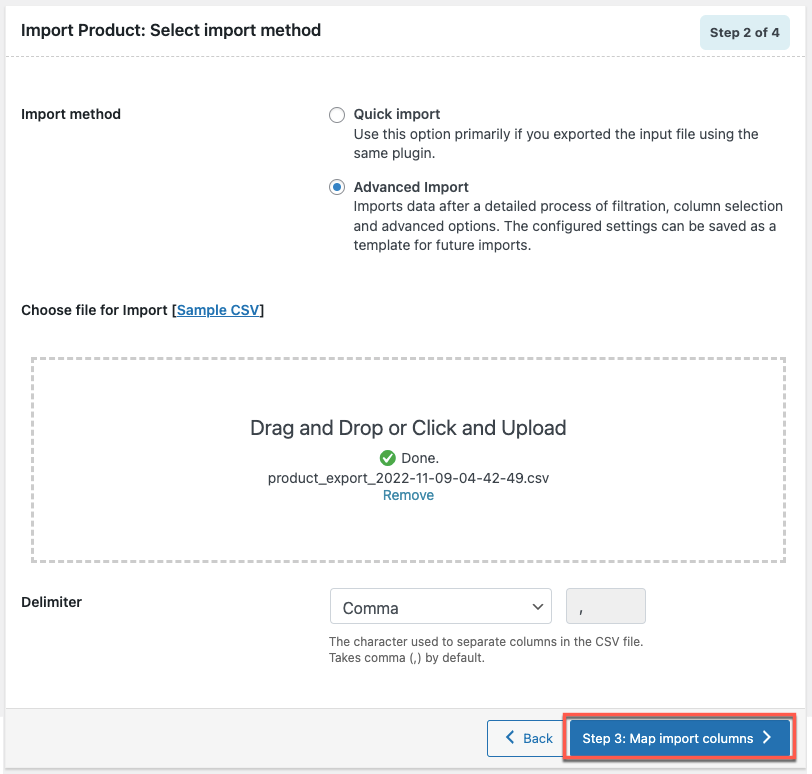
Para importar um produto, carregue um arquivo CSV. Toque no botão Etapa 3: Mapear coluna de importação depois de carregar seu arquivo.
Etapa 5: mapear colunas de importação
Os nomes dos campos do produto seriam mapeados para os nomes das colunas do seu arquivo CSV. As colunas são mapeadas automaticamente apenas se um nome de cabeçalho correspondente for descoberto no arquivo de entrada.
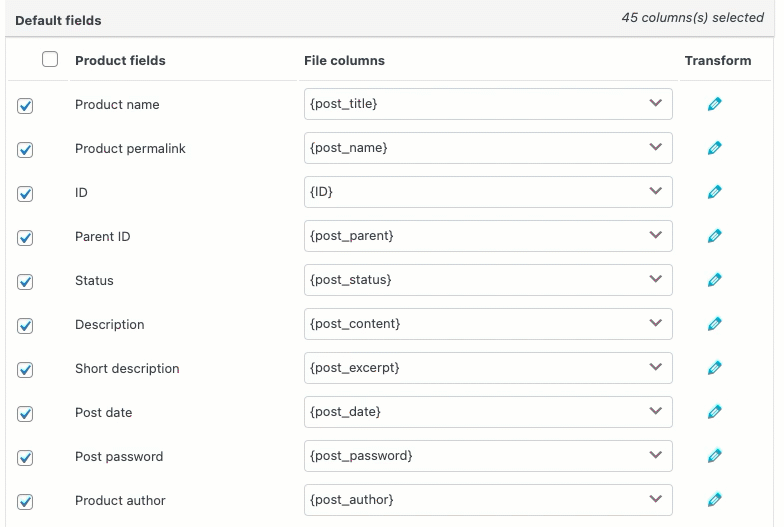
A coluna de mapeamento de importação do plug-in de exportação de importação de produtos WooCommerce é mostrada no vídeo. Selecione o ícone suspenso ao lado do campo do produto. Há referências para cada coluna no arquivo CSV. No menu suspenso, selecione a coluna que você deseja que corresponda ao campo do produto.
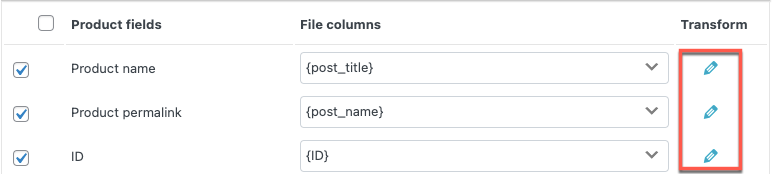
Somente quando um nome de cabeçalho correspondente é encontrado no arquivo de entrada, as colunas são mapeadas automaticamente.
Ao importar as colunas do mapa, alguns deles podem ter notado um símbolo de lápis em Transform.
Ao clicar no ícone de lápis, abrirá um pop-up para definir o valor dos campos do produto.
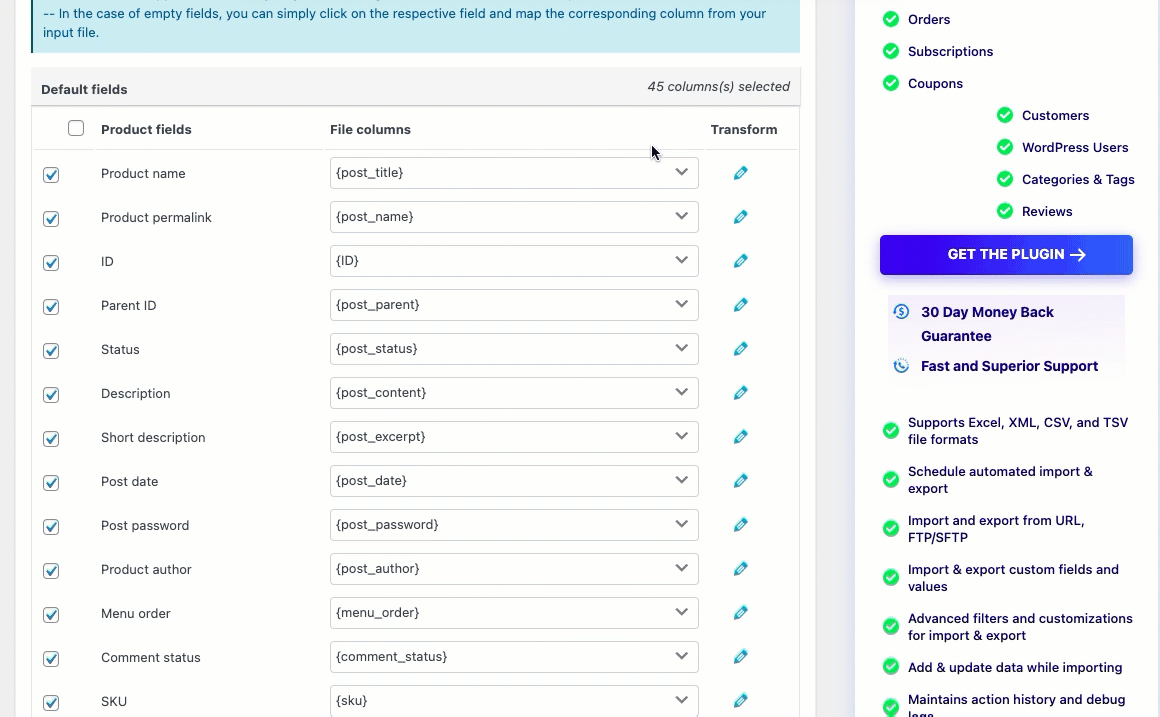
Use a opção de transformação para atualizar o valor para um valor de campo de produto existente durante a importação. Por exemplo: [{estoque} + 10].
Em resumo, ele mapeia uma coluna no arquivo de entrada com um campo de produto, executa a tarefa de cálculo especificada e, em seguida, atualiza o valor do campo atual com o novo (resultado após o cálculo).
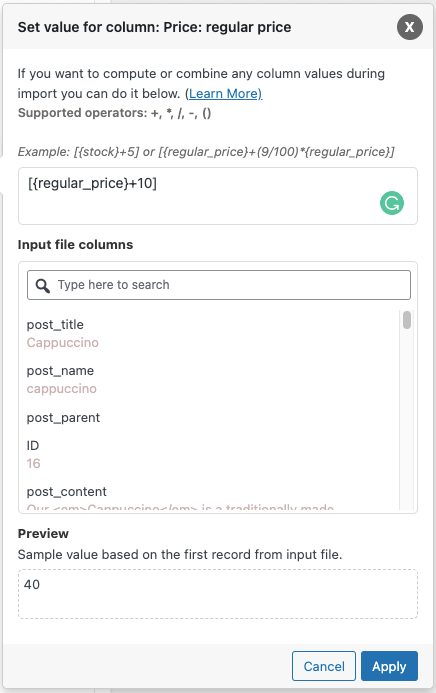
Expressão: O valor do campo pode ser alterado usando qualquer um dos operadores +, *, /, -, (), &, @ ou constantes de string.
Por exemplo: [{regular_price}+10]
Colunas do arquivo de entrada: No menu suspenso, selecione a coluna que precisa ser alterada.
Saída/Visualização : Com base no primeiro registro do arquivo de entrada, um valor de amostra será gerado.
Ex: Inicialmente o preço normal é 30 e ao adicionar 10 ao preço normal, o valor da amostra é 40.
Observação : quando usadas em uma expressão, as colunas com valores nulos no arquivo de entrada podem resultar em problemas sintáticos.
Vantagens de usar a opção Transform durante a importação do produto
Você pode atribuir qualquer valor constante que você precisar
Por exemplo: Digamos que você queira atribuir o valor-'taxa fixa' ao campo do produto 'tax:product_shipping_class'. Clique no ícone de lápis correspondente ao campo do produto e defina o valor do campo como 'taxa fixa'.

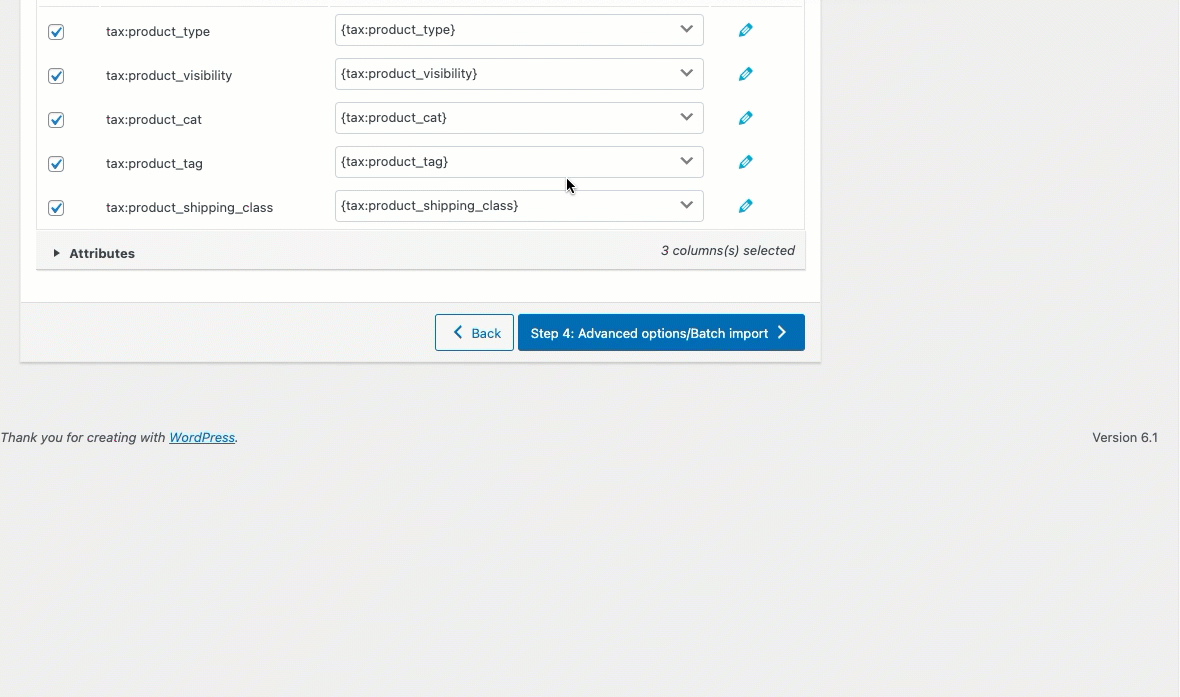
Na importação, a classe de envio de todos os produtos importados via CSV será alterada para 'Flat rate' (conforme mostrado abaixo).
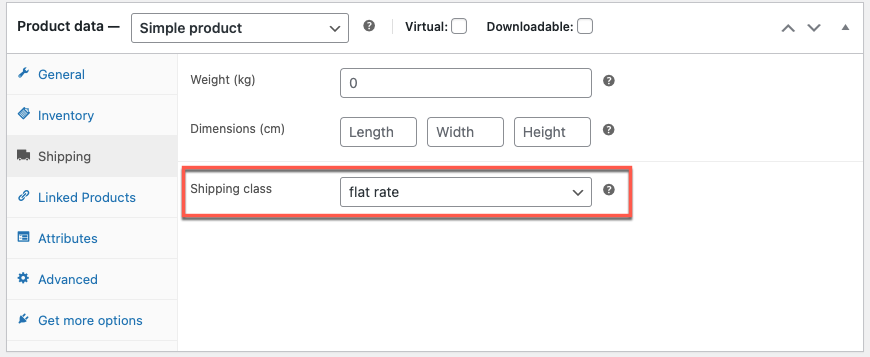
Pode aumentar o valor do preço
Por exemplo: Aumentar o custo em dez dólares.
Insira '[{regular_price}+10]' na janela Definir valor para coluna correspondente à linha 'Preço: Preço normal':
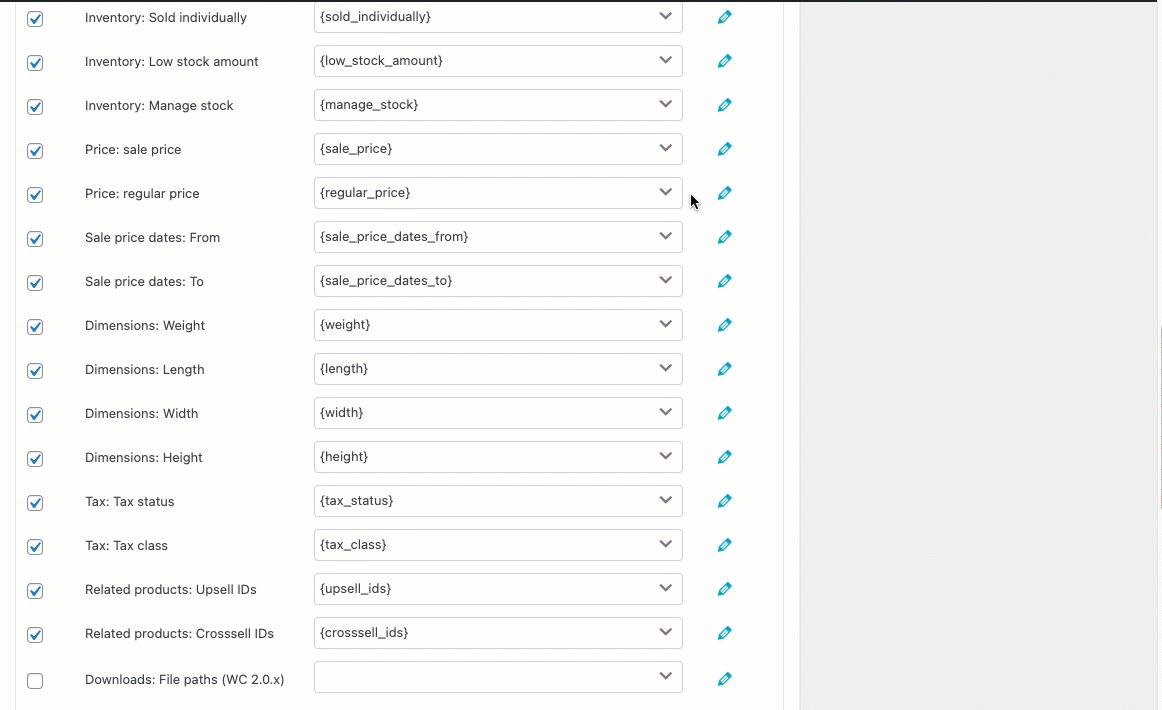
Se o preço inicial era 30, o valor do preço normal alterado agora será alterado para 40.
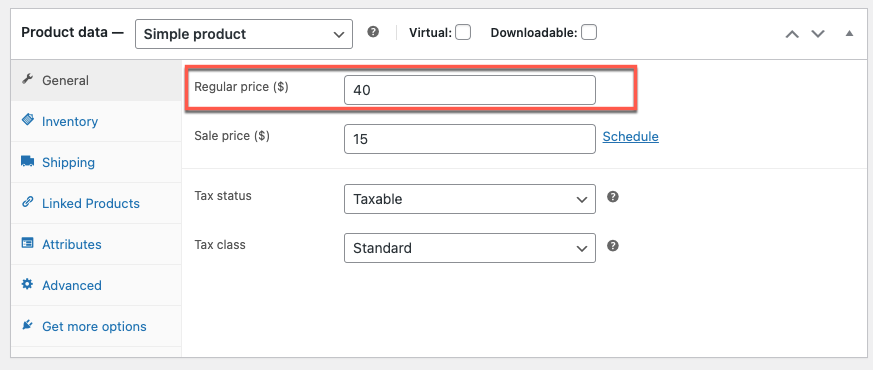
Pode diminuir o valor de um preço de venda
Por exemplo: Tirando 10 do preço de venda.
Conforme visto abaixo, insira '[{sales_price}-10] na janela Definir valor para coluna para o campo do produto 'Preço: Preço de venda':
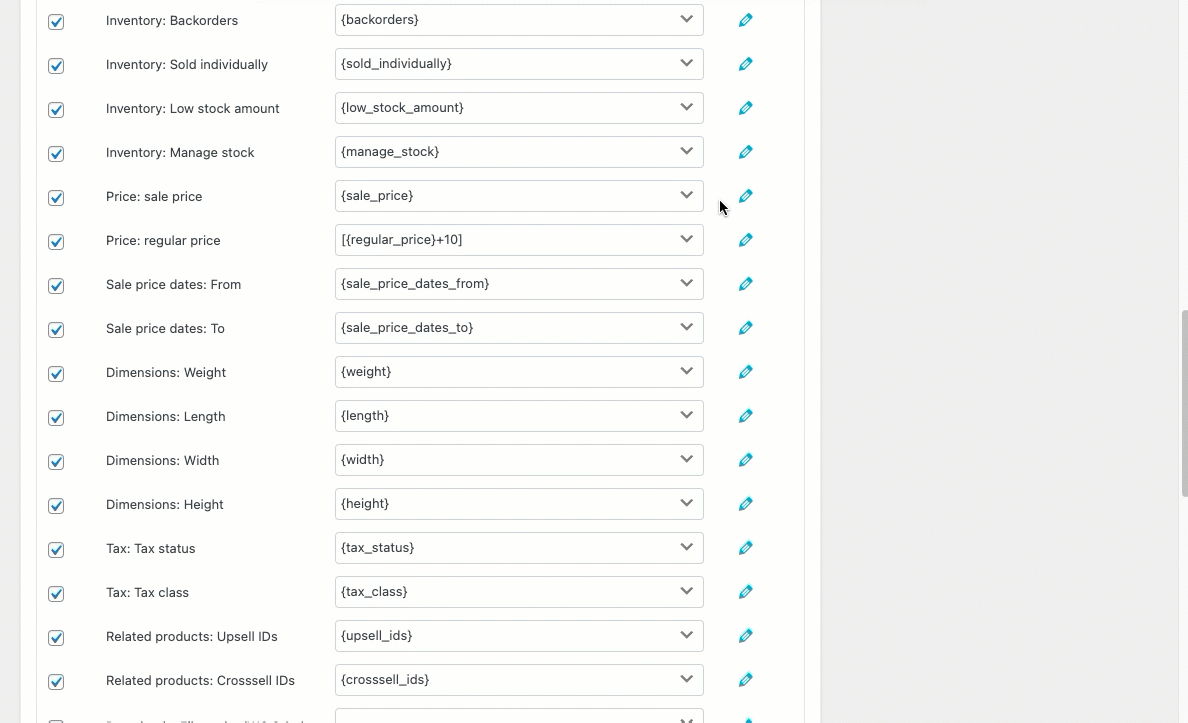
O preço de venda revisado (se o preço inicial era 25) agora será o seguinte, na importação:
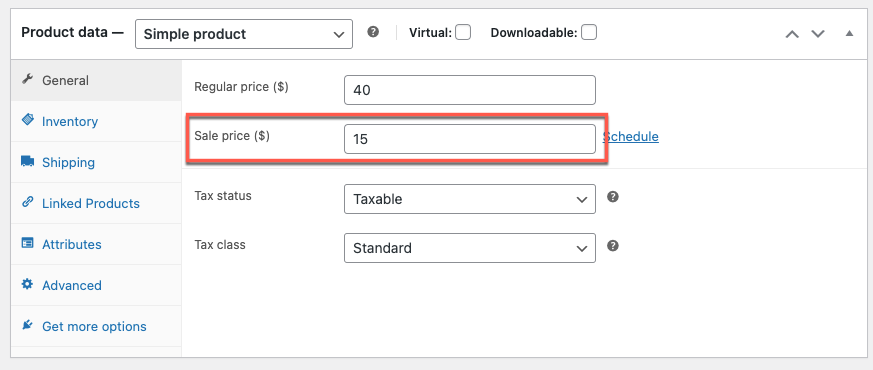
Anexando um valor
Por exemplo: Adicione o termo 'By Sonadora Cafe' no final do título do produto.
Coloque '{post_title}& By Sonadora Cafe' na linha Product Title sob a transformação janela:
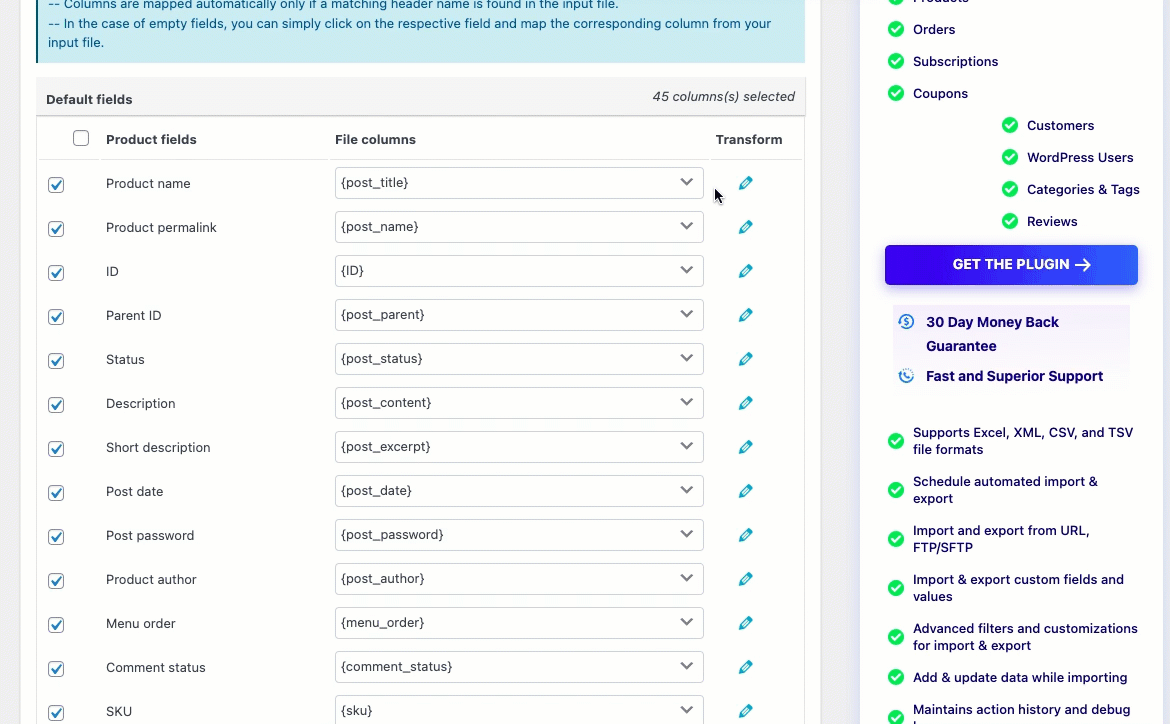
O valor atualizado será exibido da seguinte forma na importação:

Anexe um valor
Adicione o texto constante 'Descrição:' antes da Descrição do produto original.
Insira 'Descrição: {post_content}' na linha Descrição do produto, na janela de transformação.
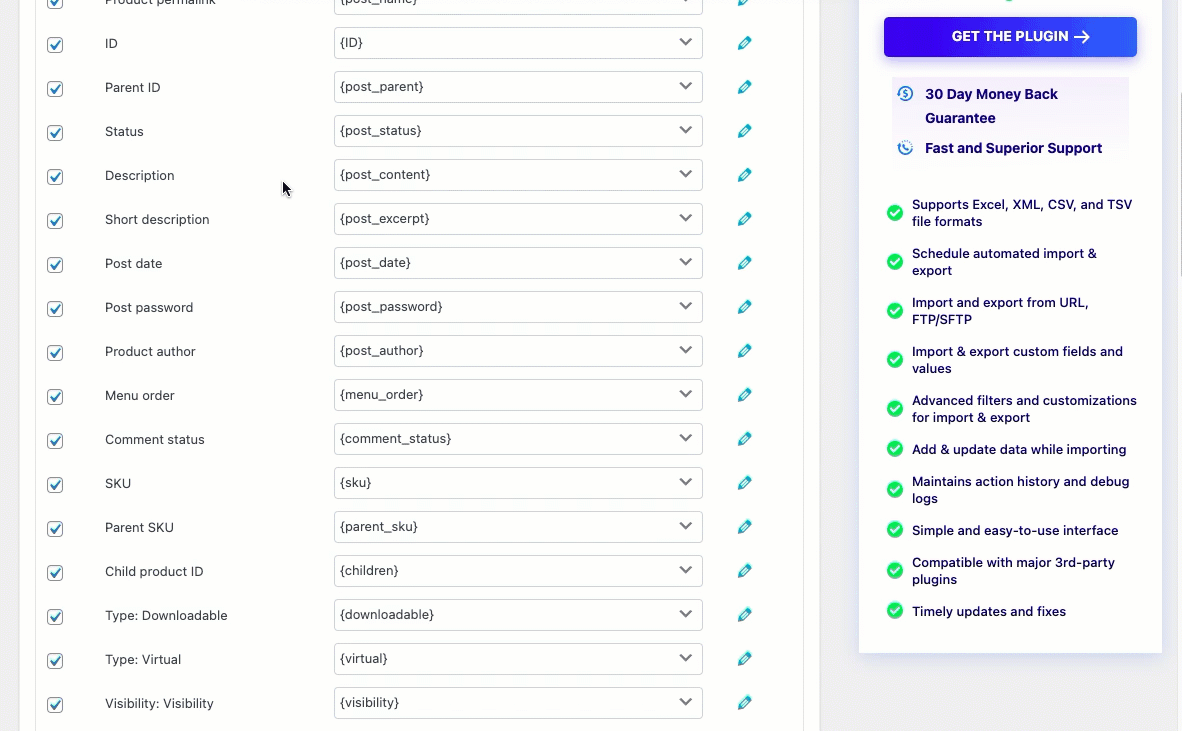
Quando importado, o valor aparecerá da seguinte forma:
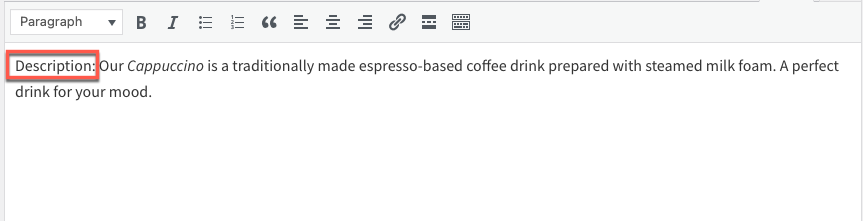
Pode combinar 2 colunas
Pode haver momentos em que você deseja combinar duas ou mais colunas em uma durante a importação. Usando a opção Transform, você pode integrá-los facilmente.
Exemplo: use a expressão '[{sku} {post_title}]' para combinar as duas colunas "SKU" e "Nome do produto".
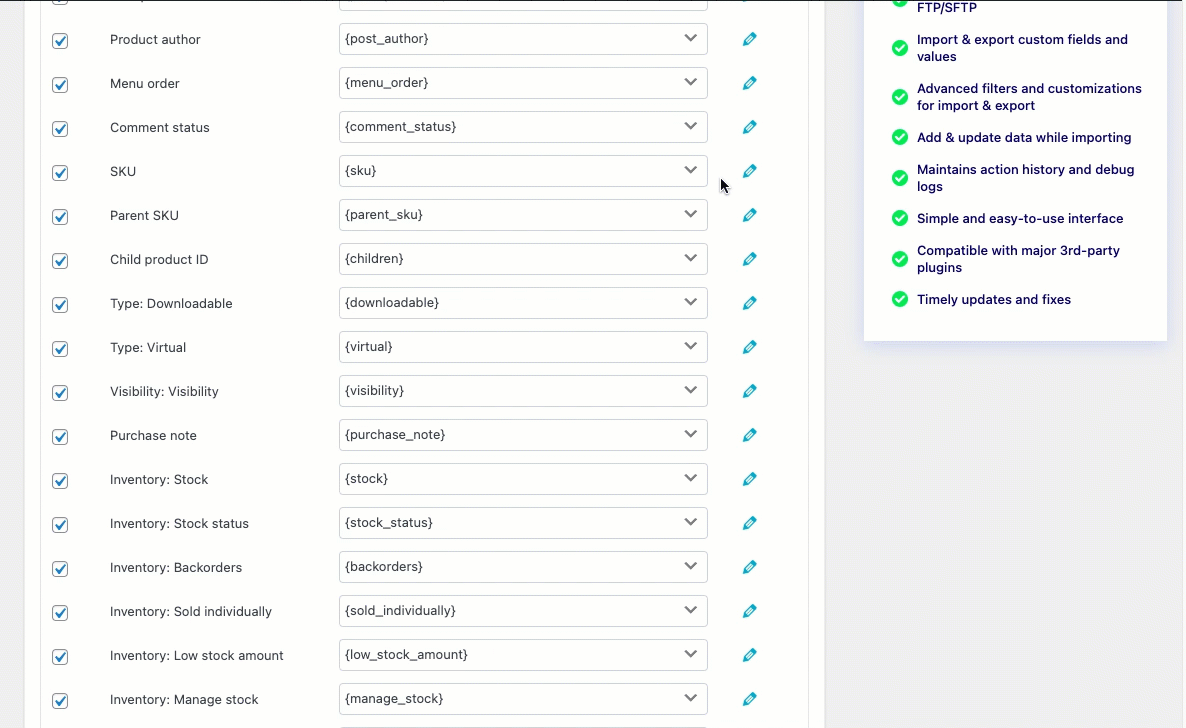
Quando importados, os valores das colunas mescladas aparecerão como:

Aumentar o preço em uma porcentagem
Exemplo: se o preço normal original durante a importação for 40 e você quiser aumentar o preço em 5%, use a equação '[{regular_price}*1.05]' na coluna 'Preço: preço normal'.
(O preço normal deve ser multiplicado por 0,05 para aumentar em 5%).
Certifique-se de colocar colchetes ao redor das expressões.
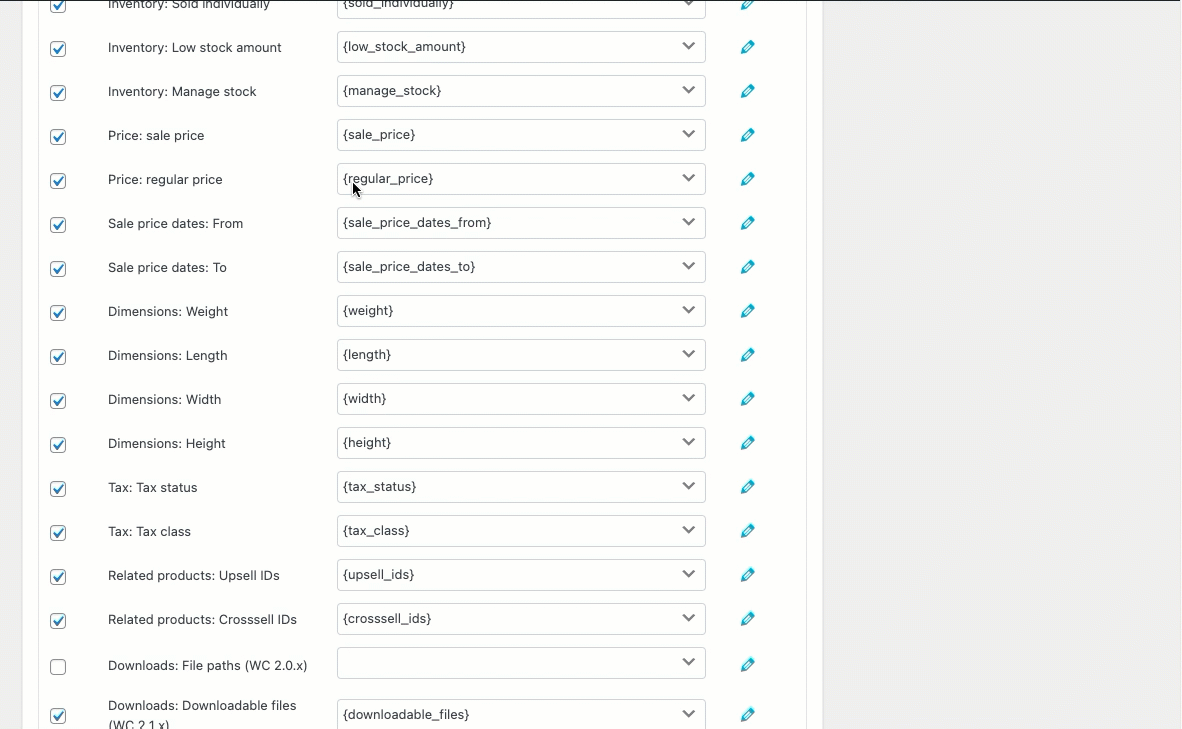
O valor do preço normal alterado será exibido como:
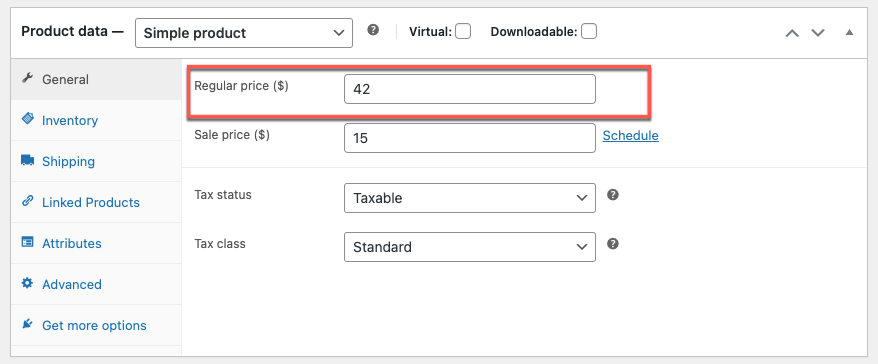
Atualizando um estoque
Ao mapear, insira '[{stock}+5]' correspondente ao campo 'Inventário: Coluna de estoque' para adicionar 5 unidades à quantidade de estoque de todas as mercadorias importadas.
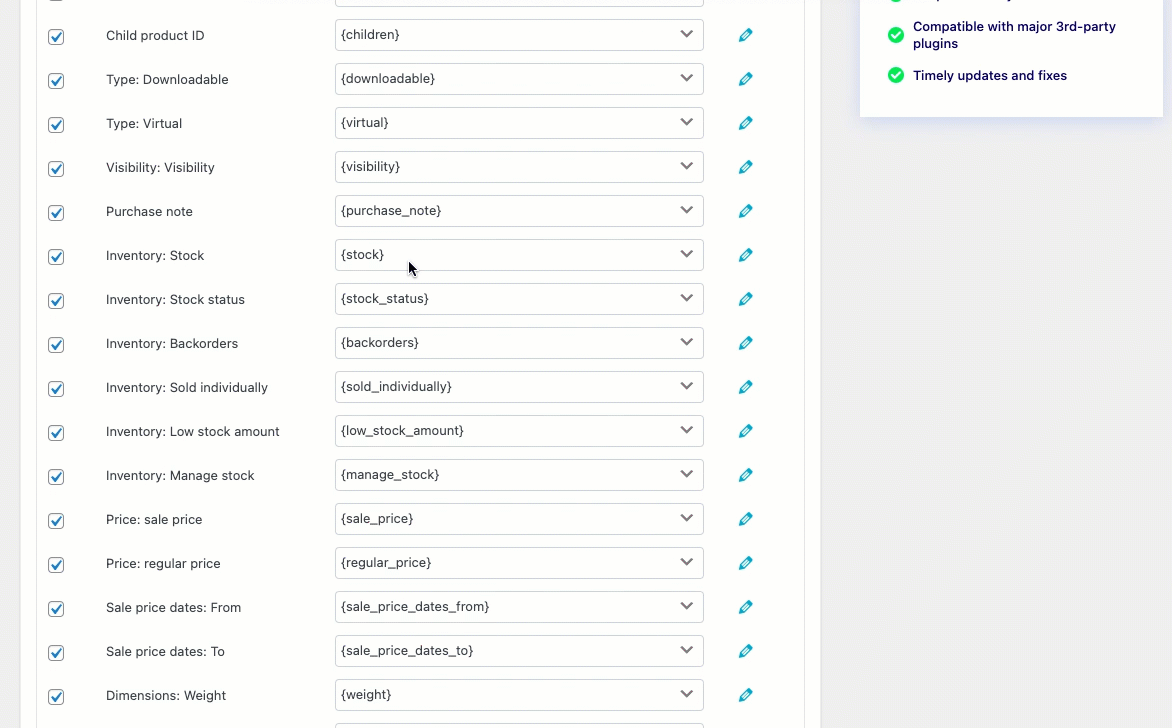
O valor do estoque atualizado aparecerá como:
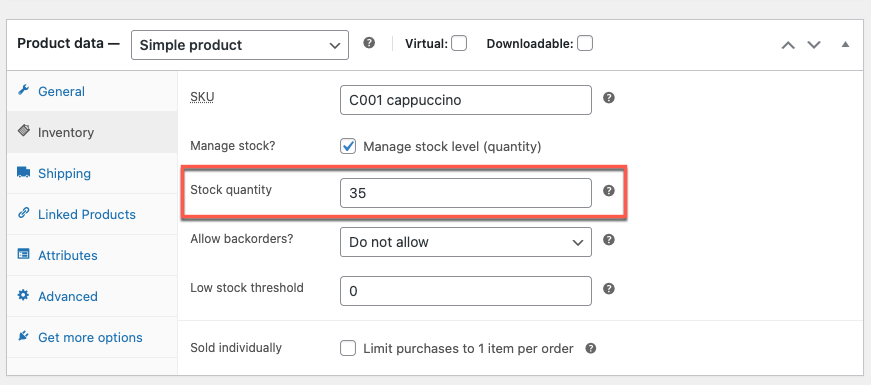
Embrulhar
A opção transform ajuda você a editar/alterar as colunas do arquivo durante o processo de importação. Esse recurso é muito útil quando você precisa atualizar ou corrigir dados de mapeamento para produtos a granel.
Espero que este artigo tenha levado você na direção certa. Recomendamos que você leia como atualizar preços de produtos específicos do WooCommerce usando CSV.
Se você tiver alguma dúvida, por favor mencione-as abaixo.
