A atualização quebrou meu site WordPress
Publicados: 2021-07-24É o pior pesadelo de todos… você atualiza um plugin ou talvez seu tema ou até mesmo sua versão PHP ou WordPress e seu site quebra! O que era para ser um trabalho simples potencialmente se torna horas de trabalho enquanto você luta para encontrar o culpado e consertar seu site.
Se a atualização do seu site WordPress quebrou, então este artigo é para você! Veremos várias causas comuns e como você pode corrigi-las. Vamos começar!
Preso no modo de manutenção
Enquanto qualquer tipo de processo de atualização está sendo executado, o WordPress entra em modo de manutenção e, como resultado, o visitante vê uma mensagem de manutenção que diz algo como 'O site está passando por manutenção programada'.
Quando uma atualização é realizada com sucesso, a mensagem é exibida por alguns minutos e depois desaparece automaticamente. Mas, ocasionalmente, o script que executa a atualização atinge o tempo limite e você encontrará seu site travado no modo de manutenção. Então, o que deu errado? Isso depende de qual atualização você estava fazendo.
A primeira coisa é a primeira, no entanto, para ver se podemos recuperar o acesso ao nosso site. Quando você atualiza praticamente qualquer aspecto do seu site WordPress, um arquivo temporário .maintenance é criado na pasta raiz do seu site. Se você estiver preso no modo de manutenção, precisará excluir este arquivo. Para fazer isso, use seu cliente FTP favorito para se conectar ao seu site, navegue até a pasta raiz e você deverá ver um arquivo .maintenance lá. Delete isso.
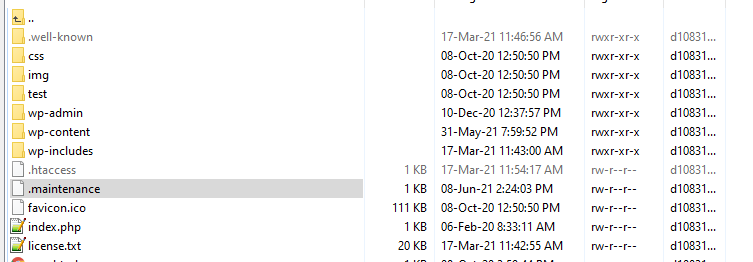
Se o seu site estiver armazenado em cache, você provavelmente desejará limpar o cache também. Agora, depois disso, se você atualizar o front-end, seu site deve ser exibido corretamente.
Agora que temos nosso site funcionando novamente, precisamos verificar se tudo o que atualizamos de fato foi atualizado corretamente. Portanto, 'resolvemos' o problema da tela de manutenção travada, mas é importante examinar mais a fundo esse problema para estabelecer se havia uma razão subjacente pela qual esse problema ocorreu em primeiro lugar.
Plugin como culpado
Se a tela travada no modo de manutenção foi causada quando você estava atualizando os plugins, no futuro vale a pena não atualizar todos os seus plugins em um hit (supondo que foi isso que você fez). Atualizá-los individualmente coloca menos pressão no servidor e é mais provável que seja bem-sucedido.
Outro possível culpado é que uma atualização aciona um problema de incompatibilidade. Nesse caso, espera-se que o processo congele. Neste ponto, você pode não conseguir fazer login na área de administração e precisa rastrear manualmente o plug-in responsável, desativando todos os plug-ins e reativando-os um por um. Você precisará fazer isso acessando a pasta de plugins via FTP e renomeando cada plugin para algo como exampleplugin_disabled. Isso impedirá que esse plug-in específico funcione. Se o seu site agora funciona corretamente, você identificou o culpado.
O que você faz em seguida depende se você pode substituir o plug-in ou não. Se for um plugin que pode ser substituído por uma alternativa adequada, vá em frente. Se você precisar continuar usando o mesmo plugin, tente reverter para a versão anterior usando uma ferramenta como WP Rollback.
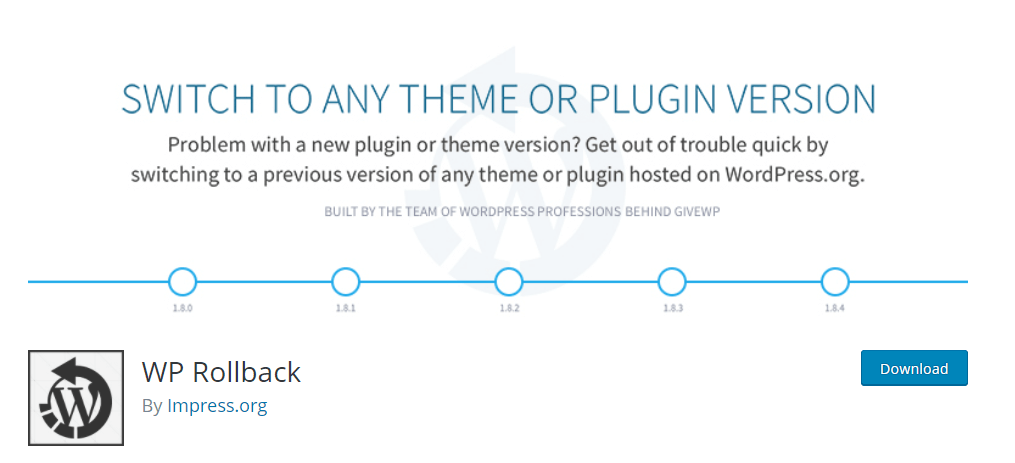
Se isso não for suficiente para seus requisitos, considere contratar um desenvolvedor para verificar isso ou entre em contato com o(s) desenvolvedor(es) do plug-in e peça ajuda descrevendo a eles o que você experimentou fornecendo o máximo de detalhes possível.
Por fim, antes de atualizar qualquer plugin, verifique sempre se ele é compatível com sua versão do WordPress.
Quando o seu tema é o problema
Outro possível culpado quando seu site não sai do modo de manutenção pode ser o seu tema. Isso geralmente é mais provável de ocorrer quando você está atualizando seu WP Core em vez do tema em si, então pode não se lembrar imediatamente de que o tema é o problema. O motivo do problema é que seu tema não é compatível com a versão do WordPress para a qual você atualiza seu site. As atualizações de temas são muitas vezes ignoradas (ou ignoradas!) e, como tal, o código do tema subjacente pode ficar cada vez mais desatualizado até que as coisas de repente quebrem.
Para confirmar que o problema está relacionado ao seu tema, você precisará desativar seu tema atual e ativar um tema padrão do WordPress, como o tema Twenty Twenty-One. Se a área de administração não estiver acessível após a atualização com falha, você sempre pode desativar seu tema através do seu cliente FTP favorito. Você só precisa navegar na pasta de temas e renomear o tema atualmente em uso. O que o WordPress fará nesse caso é ativar automaticamente o tema padrão. Se o problema se resolver sozinho, você saberá que o problema foi o seu tema.
Você precisará atualizar seu tema para a versão mais recente que deve (espero que de qualquer maneira) seja compatível com essa versão do WordPress. Se você continuar tendo problemas, precisará entrar em contato com o autor do tema ou um desenvolvedor para obter suporte.
Apenas lembre-se de que quando você atualiza um tema, todas as alterações feitas no código diretamente no tema serão perdidas. Você precisará refazer isso. A prática recomendada é sempre usar um tema filho ao fazer alterações diretas no código de um tema, pois isso evita esse problema ao atualizar um tema.
Depois de atualizar a versão do PHP
Se o problema ocorrer após atualizar sua versão do PHP, em muitos casos o problema pode estar em um plugin desatualizado. Basta seguir as etapas descritas acima para desativar manualmente e reativar seus plugins por meio de um cliente FTP até encontrar o culpado.

Se isso não funcionar, tente alterar seu tema para um tema padrão do WordPress. Às vezes, um tema personalizado pode ser responsável por problemas pós-atualização relacionados à versão do PHP. Se você não tiver acesso ao painel de administração, poderá desativar novamente o tema atual através do seu cliente FTP, conforme descrito acima, o que forçará o WordPress a carregar o tema padrão.
Se você hospedar seu site com o Pressidium, uma opção alternativa estará disponível para você. Se atualizar a versão PHP do seu site quebrou seu site, então você pode facilmente fazer o downgrade novamente diretamente do Dashboard.
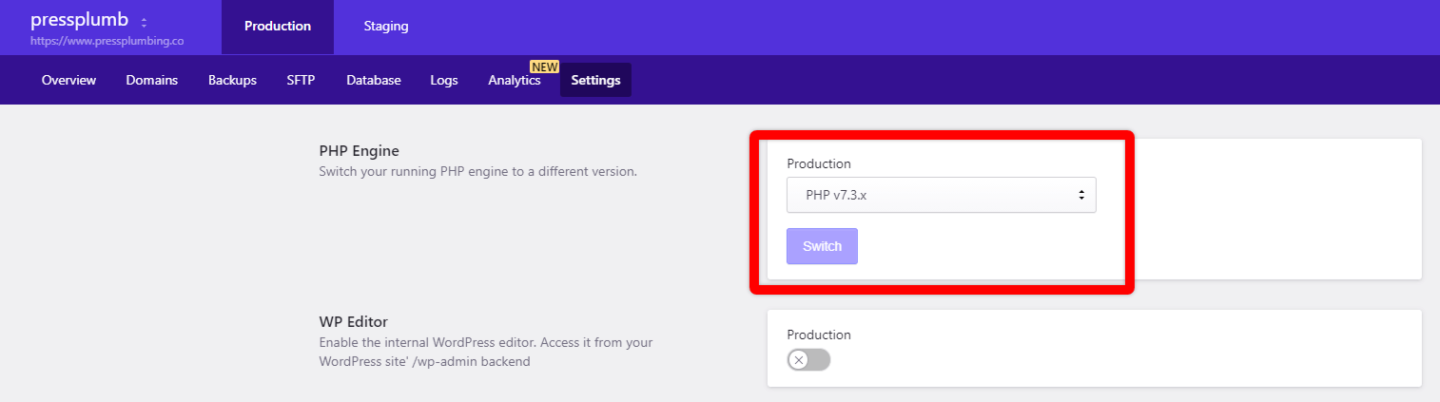
É super fácil de fazer e pode ser um verdadeiro salva-vidas!
Problemas Relacionados ao Servidor – Erro HTTP 500
Em vez da mensagem 'Stuck in Maintenance Mode', você pode receber um erro 500 HTTP após realizar uma atualização. Nesse caso, o problema provavelmente está relacionado ao servidor, em vez de um problema com um tema ou plugin.
Esses problemas do lado do servidor são mais frequentemente causados por servidores compartilhados com pouca potência/sobrecarga, normalmente usados para hospedagem de orçamento. Talvez uma resposta lenta ou um incidente de esgotamento de memória tenha interrompido o procedimento de atualização. Nesse caso, sua única opção real é entrar em contato com o host e solicitar ajuda.
Tela Branca da Morte
A tela branca da morte (WSOD) é onde você vê uma tela em branco em vez do seu site. É um dos problemas mais comuns que os usuários do WordPress experimentam. Mas não se preocupe... temos um guia completo sobre como consertar isso aqui.
Falha na instalação: não foi possível criar o diretório
Se você receber um 'Falha na instalação: não foi possível criar o diretório', não entre em pânico! Esse problema normalmente é causado por um problema de permissão de arquivo quando você atualiza um plugin ou tema. Ocasionalmente, também pode ser causado como resultado de espaço insuficiente em disco.
Para resolver o problema de permissões, você terá que redefinir as permissões. Mais uma vez, você precisa se conectar ao diretório do seu site usando um cliente FTP e verificar quais permissões estão definidas para as pastas wp_content, wp_includes e wp_admin clicando com o botão direito do mouse nelas.
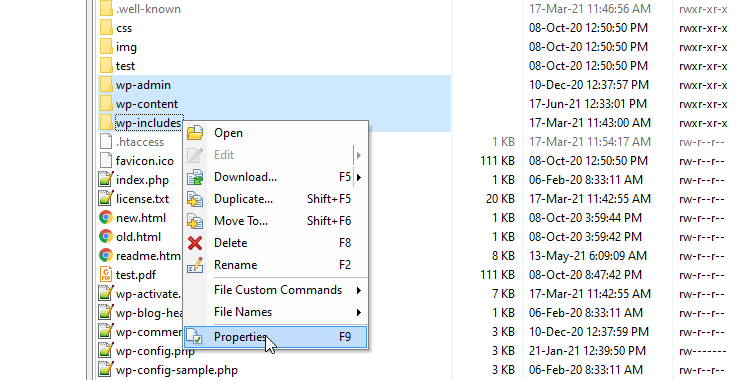
Se for realmente um problema relacionado à permissão, a pasta wp-content não terá as permissões 755 adequadas. Nesse caso, certifique-se de corrigi-los e clique no botão OK, conforme mostrado abaixo.
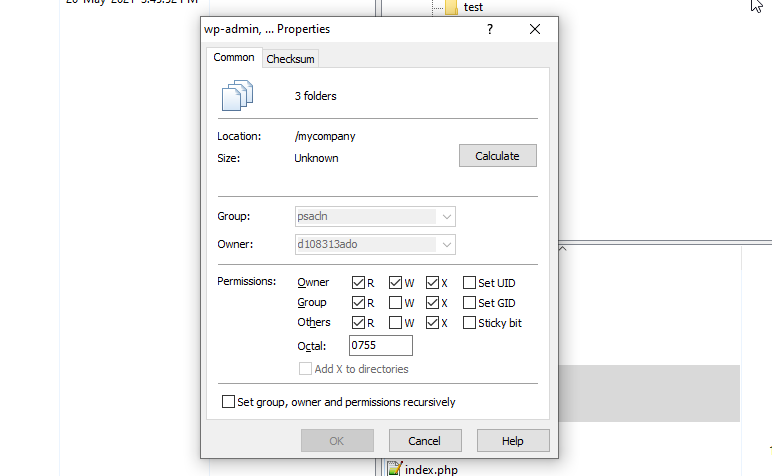
O valor numérico 755 corresponde a Leitura-Gravação-Execução para o Proprietário, Leitura-Execução para as Permissões do Grupo e Leitura-Execução para as Outras Permissões. As Permissões de 'Proprietário' são usadas pelo proprietário atribuído do arquivo ou diretório, as Permissões de 'Grupo' são usadas por membros do grupo que possui o arquivo ou diretório, as Permissões de 'Outros' usadas por todos os outros usuários. Você também pode consultar a ferramenta Chmod Calculator para as conversões.
Outras razões
Existe também a possibilidade de você estar preso no modo de manutenção porque você simplesmente fechou o navegador durante a atualização porque você não sabia que uma atualização automática estava sendo executada ou acidentalmente. Nesse caso, exclua o arquivo .maintenance conforme descrito acima e tente atualizar novamente.
Medidas de precaução a serem tomadas ao atualizar seu site WordPress
Existem algumas etapas de 'melhores práticas' que você pode seguir antes de atualizar seu site que devem, sempre que possível, ser seguidas se você estiver atualizando plugins, temas, arquivos principais ou até mesmo a versão PHP. Vamos dar uma olhada neles.
Faça backup do seu site
Antes de realizar QUALQUER trabalho em seu site, você deve sempre fazer um backup. Isso é extremamente importante ao atualizar arquivos principais, plugins e assim por diante. É muito comum que ocorram problemas com atualizações e, se você trabalha regularmente com o WordPress, em breve chegará o dia em que você agradecerá por ter feito um backup!
Confira este artigo 'Como fazer backup de um site WordPress - as opções' para obter detalhes abrangentes sobre como fazer backup do seu site WordPress.
Disponibilidade de detalhes de acesso ao site
Se você precisar entrar em contato com seu provedor de hospedagem para obter suporte, quanto mais informações (relevantes) você puder fornecer, mais rápido eles poderão ajudá-lo. Vale a pena manter uma cópia das informações importantes relacionadas ao seu site à mão para que você possa agir rapidamente em caso de problemas – isso pode incluir detalhes do registrador de domínio, login de hospedagem, credenciais de acesso ao seu banco de dados, FTP ou cPanel, se disponível .
Ambiente de preparação
Um servidor de teste oferece a solução ideal para ajudar a garantir que seu site ao vivo nunca fique inativo com uma falha. Como mencionado, não é incomum que as atualizações quebrem um site WordPress em algum momento... afetado). Somente quando você tiver certeza de que as atualizações foram planejadas, você enviará essas alterações ao vivo.
A Pressidium oferece sites de teste para todos os nossos clientes. Para saber como eles funcionam, confira este artigo.
Conclusão
Manter seu site WordPress atualizado é muito importante. Quanto mais regularmente você atualizar o núcleo, temas e plugins, menor será a probabilidade de ter problemas com essas atualizações (já que as atualizações serão de natureza mais incremental, o que significa que há menos probabilidade de uma atualização quebrar seu site). No entanto, problemas podem e ocorrerão. Espero que, seguindo os passos acima, você consiga corrigi-los quando eles surgirem!
