Como usar o Gmail com seu próprio nome de domínio (2 métodos, 1 é grátis!)
Publicados: 2020-08-27Quer usar o Gmail com seu próprio nome de domínio? O Gmail é muito conveniente em muitos aspectos, mas não parece muito profissional usar um endereço @gmail.com para aplicativos sérios.
Então – você pode usar o Gmail com seu próprio nome de domínio? E se sim, você pode fazer isso de graça? As respostas a essas perguntas são “sim” e “sim”. E neste post você aprenderá como fazer isso.
Você pode usar uma solução alternativa bacana para acessar seu domínio de e-mail personalizado a partir de sua conta gratuita do Gmail existente. Ou você pode pagar pelo serviço de ferramentas de negócios do Google, chamado Workspace. Aqui está uma análise dos dois métodos:
- Método gratuito – desde que você já tenha hospedagem de e-mail (por exemplo, do seu host), você pode conectar o Gmail ao seu próprio nome de domínio gratuitamente usando credenciais SMTP/POP3 (não se preocupe se você ainda não tem ideia do que esses termos significam ). Vá para o tutorial deste método.
- Método Google Workspace / G Suite – se estiver disposto a pagar, você pode usar o Google Workspace (antigo G Suite) para ter uma conta Gmail dedicada para seu próprio nome de domínio personalizado (incluindo outros benefícios, como armazenamento dedicado no Drive, Documentos/Planilhas separados , e mais). Vá para o tutorial deste método.
Como usar o Gmail com seu próprio nome de domínio personalizado gratuitamente
Neste primeiro método, mostrarei como configurar o Gmail com seu e-mail personalizado gratuitamente .
Com este método, você poderá vincular seu nome de domínio personalizado a uma conta regular gratuita do Gmail (por exemplo, [email protected] ). Então, você poderá enviar/receber e-mails usando seu domínio personalizado de sua conta normal do Gmail.
Ao redigir uma nova mensagem, você pode escolher entre seu endereço @gmail.com gratuito e seu domínio personalizado do Gmail. Se você receber um e-mail no seu domínio personalizado, o Gmail responderá automaticamente usando esse e-mail:
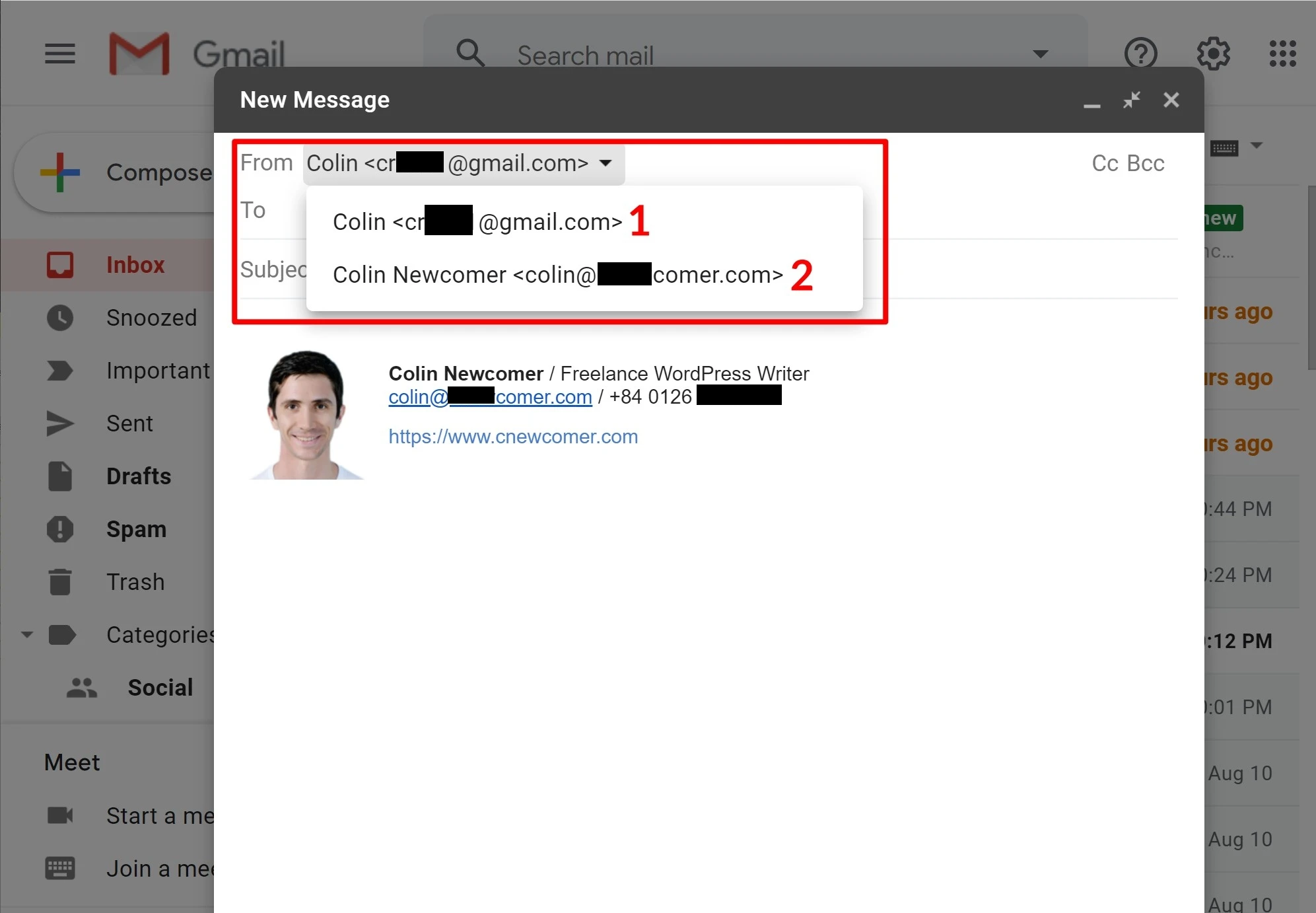
Algumas notas importantes sobre este método
Embora a parte do Gmail desse método seja 100% gratuita, há algumas ressalvas nesse método: você já precisa ter hospedagem de e-mail para que funcione. Normalmente, você obteria isso por meio de seu host, se tiver um site.
No restante deste tutorial, usaremos o Bluehost para nossas capturas de tela de exemplo. No entanto, os mesmos princípios básicos se aplicam a qualquer host – a interface será apenas um pouco diferente. E lembre-se que você também ainda tem a opção de se inscrever no Google Workspace (que explicaremos logo a seguir) caso não queira se preocupar em conseguir hospedagem de e-mail.
Abaixo estão as etapas:
- Crie uma conta regular gratuita do Gmail
- Crie seu endereço de e-mail personalizado por meio de sua hospedagem de e-mail
- Permitir que o Gmail receba e-mails usando POP3
- Permitir que o Gmail envie e-mails usando SMTP
- Teste
1. Crie uma conta regular gratuita do Gmail
Para começar, crie uma conta regular gratuita do Gmail – por exemplo, [email protected] . Se você já possui uma conta do Gmail, poderá usar a conta existente.
No entanto, lembre-se de que os e-mails do seu domínio personalizado serão misturados com todos os e-mails da sua conta normal do Gmail, por isso pode ser mais simples criar uma conta separada se você já estiver recebendo muitos e-mails no seu endereço do Gmail.
2. Crie seu endereço de e-mail personalizado por meio de sua hospedagem de e-mail
Em seguida, você precisa criar seu endereço de e-mail personalizado usando sua hospedagem de e-mail, caso ainda não tenha feito isso. Por exemplo, [email protected]
Se estiver usando o Bluehost, você pode usar a ferramenta de conta de e-mail do Bluehost para criar seu endereço de e-mail na guia E-mail e Office :
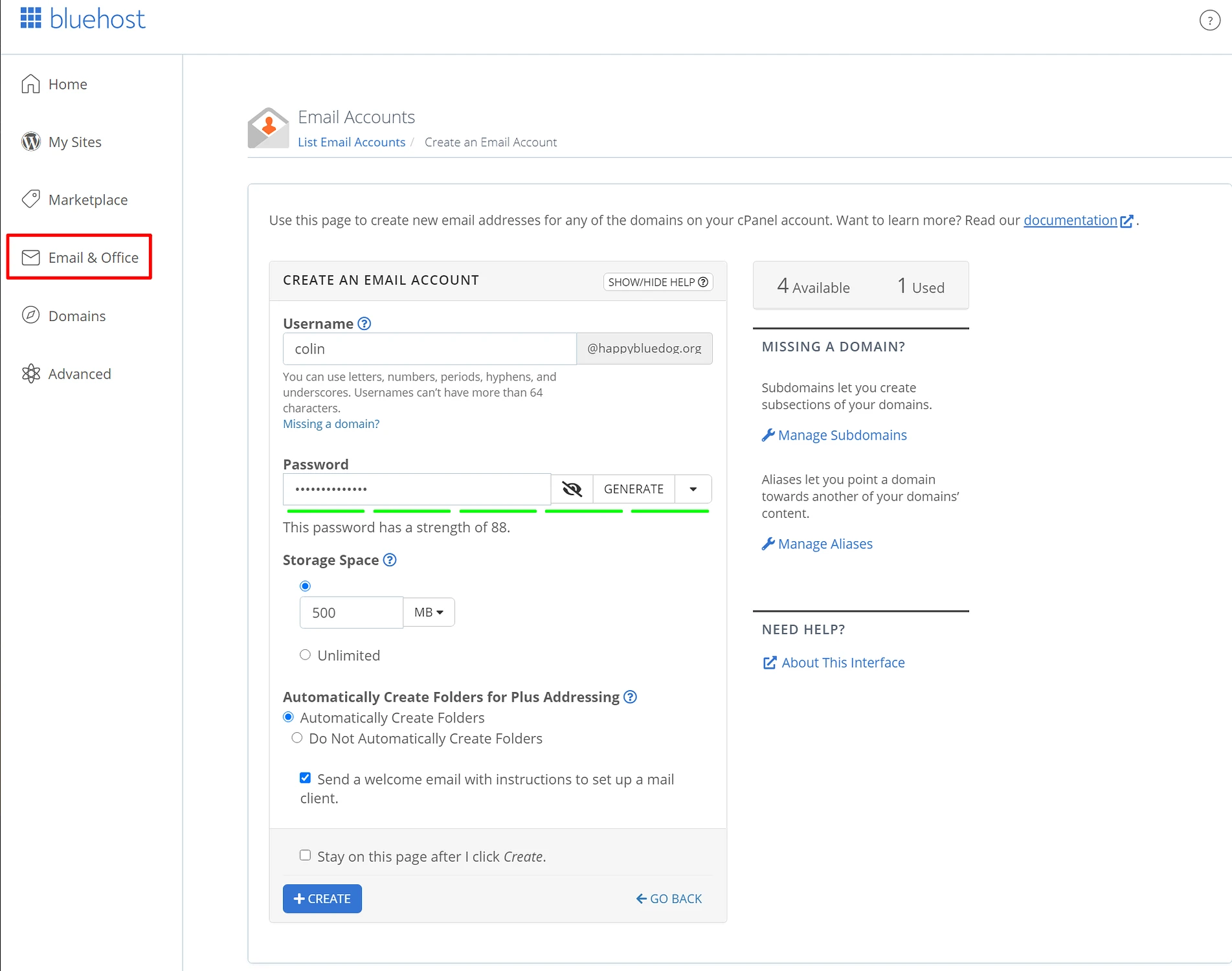
Ao criar sua conta de e-mail, lembre-se da senha escolhida para sua conta de e-mail.
3. Permitir que o Gmail receba e-mails usando POP3
Depois de ter sua conta de e-mail personalizada, você usará algo chamado POP3 para conectar o Gmail ao seu endereço de e-mail personalizado. Essencialmente, essas configurações permitem que sua conta gratuita do Gmail importe e-mails de sua hospedagem de e-mail (Bluehost em nosso exemplo, mas pode ser diferente para você).
Para começar, você precisa encontrar as configurações POP3 do seu e-mail. No Bluehost, você pode fazer isso clicando na guia Conectar dispositivos ao editar sua conta de e-mail. Aqui está o que parece:
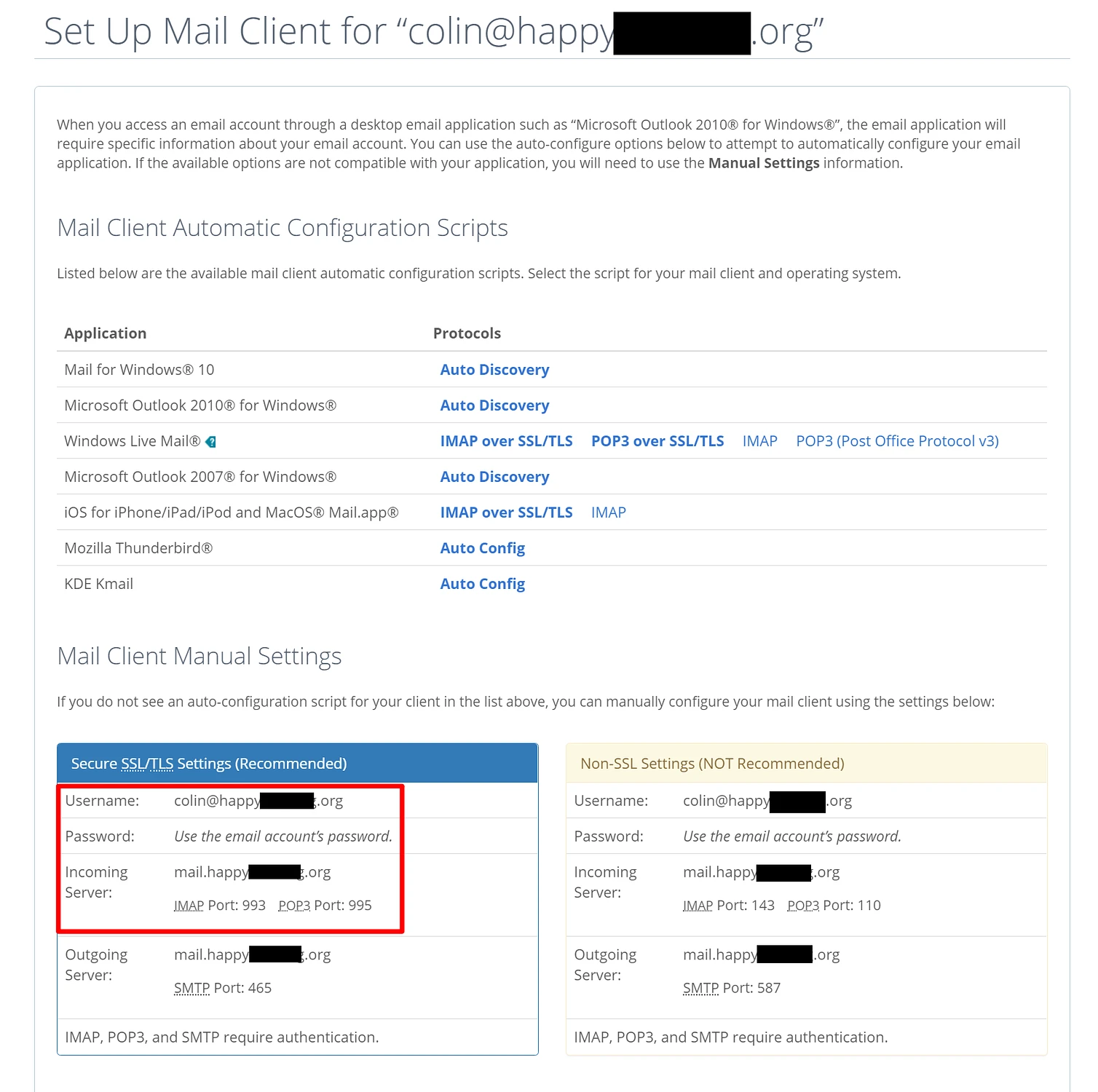
Se a sua hospedagem de e-mail estiver em outro lugar, você deverá consultar a documentação do seu serviço ou entrar em contato com o suporte se não conseguir encontrar suas informações POP3.
Então:
- Abra as configurações do Gmail clicando no ícone de engrenagem no canto superior direito e selecionando Ver todas as configurações .
- Vá para a guia Contas e importação .
- Encontre a configuração Verificar e-mail de outras contas .
- Clique em Adicionar uma conta de e-mail .
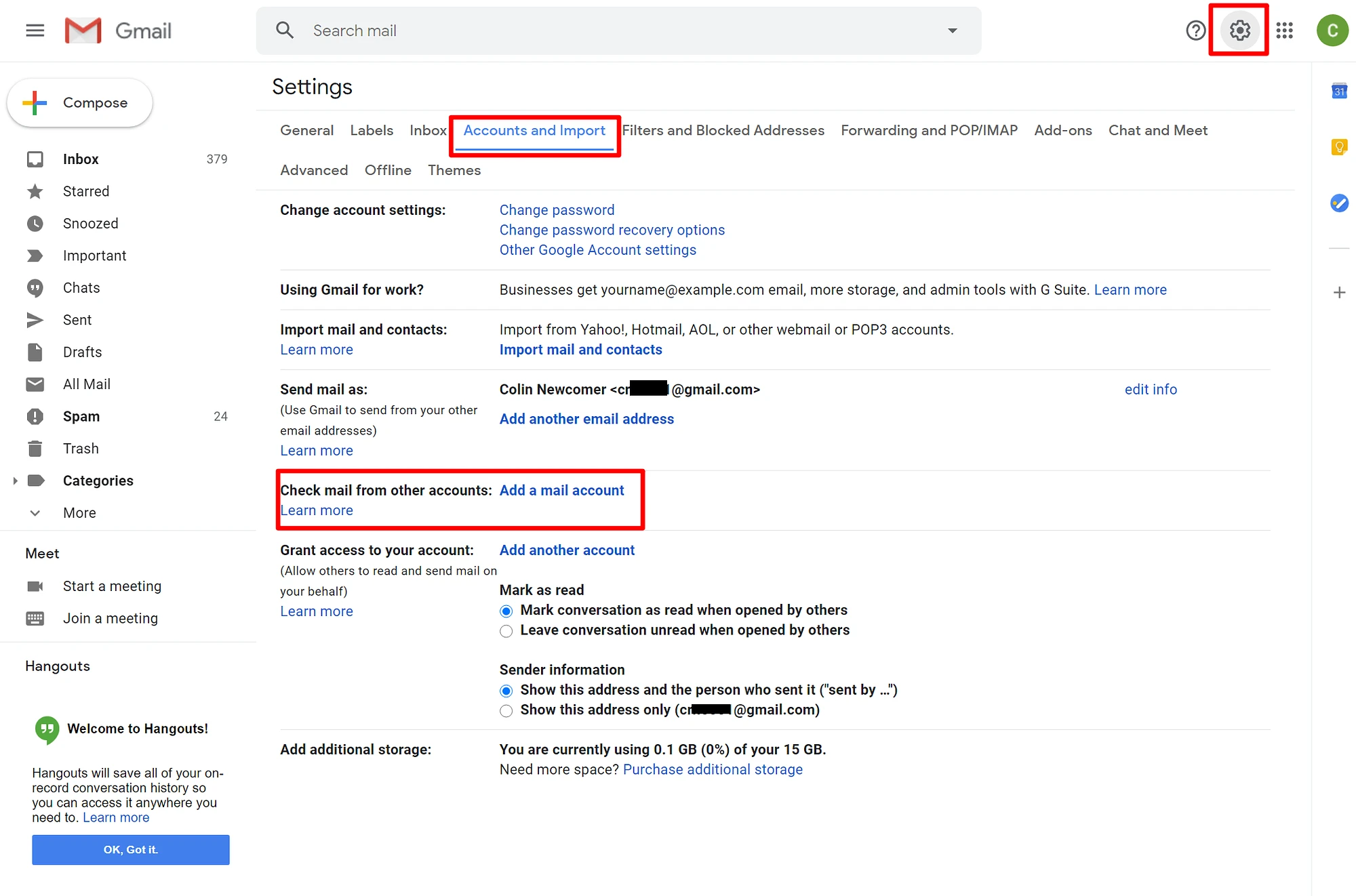
Isso deve abrir um pop-up com várias etapas.
Na primeira etapa, insira seu endereço de e-mail personalizado – por exemplo, [email protected] :
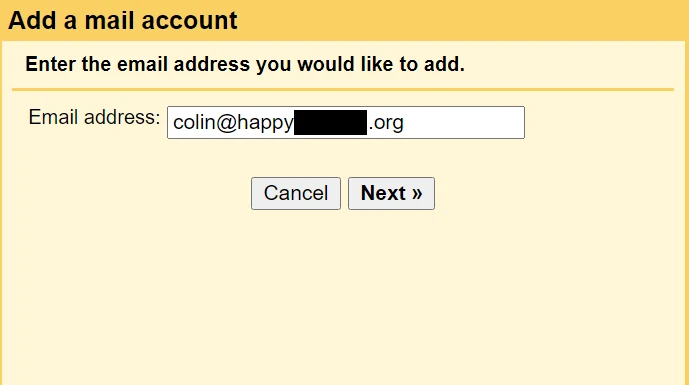
Na próxima etapa, escolha Importar e-mails da minha outra conta (POP3) :
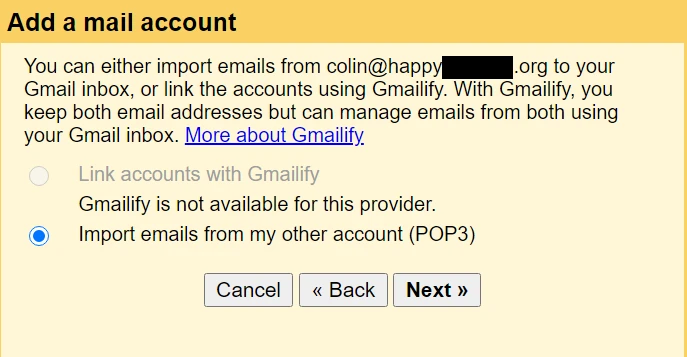
Insira as seguintes informações:
- Nome de usuário – normalmente é seu endereço de e-mail completo, mas às vezes é apenas a parte que vem antes de
@. - Senha – a senha que você definiu ao criar seu endereço de e-mail personalizado.
- Servidor e porta POP – do seu host de e-mail.
- Marque a caixa Deixe uma cópia… .
- Marque a caixa Sempre usar uma conexão segura ….
- Opcionalmente, escolha adicionar um rótulo.
- Clique em Adicionar conta para finalizar o processo.
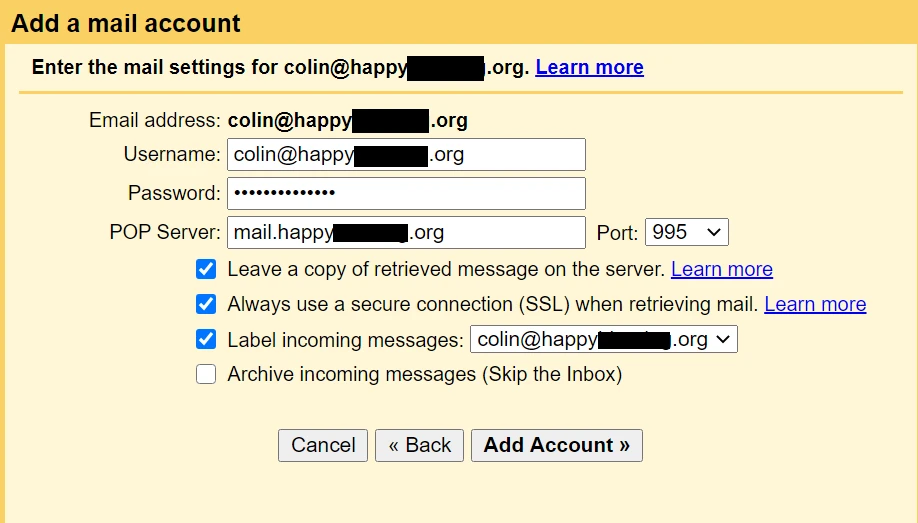
4. Permitir que o Gmail envie e-mails usando SMTP
Neste ponto, novos e-mails para o seu domínio personalizado deverão aparecer na sua conta do Gmail. No entanto, você ainda não poderá respondê-los a partir do seu domínio de e-mail personalizado.
Para corrigir isso, você precisa configurar sua conta do Gmail para enviar através do servidor SMTP do seu e-mail personalizado. Normalmente, você encontrará as informações do servidor SMTP do seu e-mail no mesmo local onde encontrou as informações POP3:
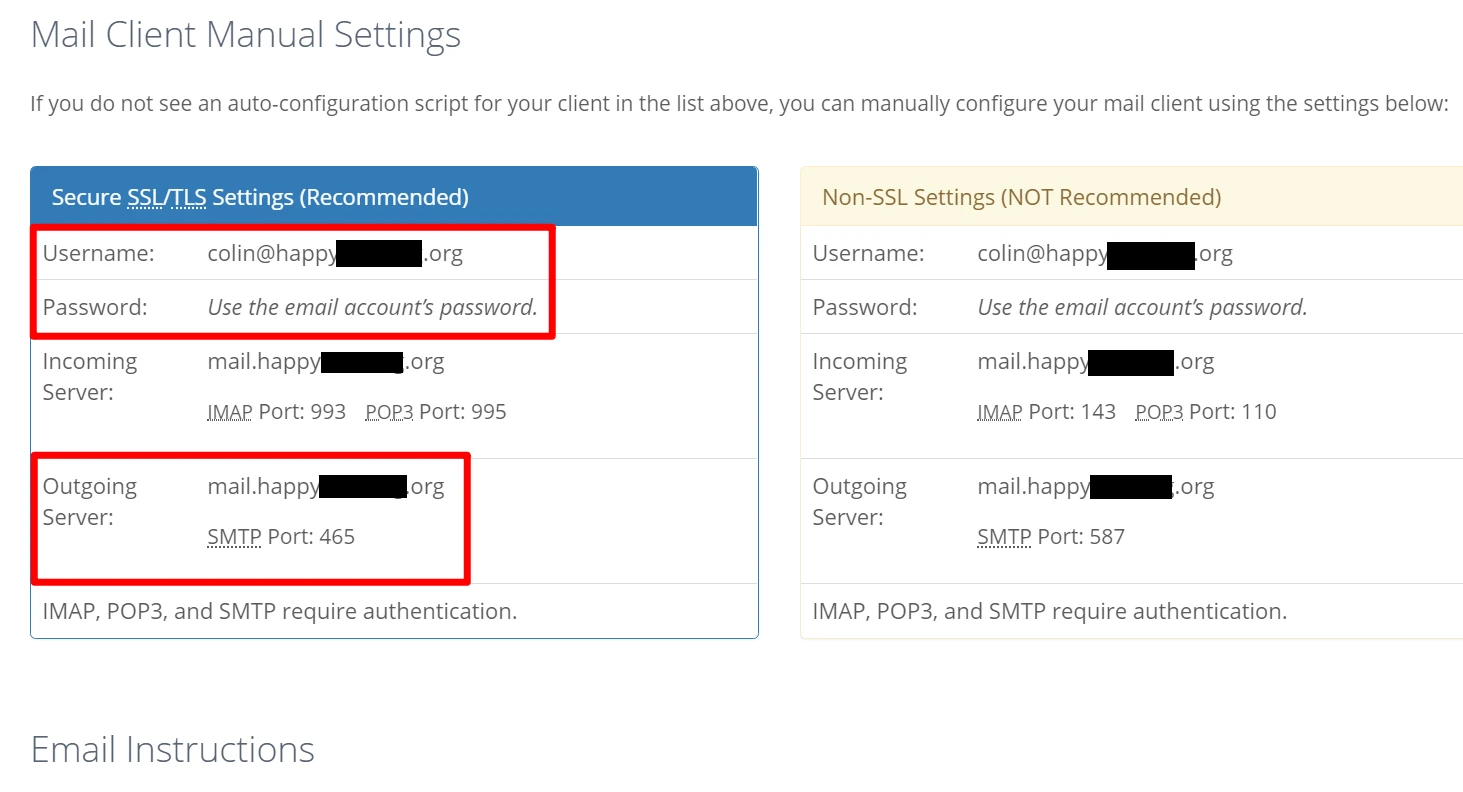
Depois de ter suas informações SMTP:
- Volte para a área Contas e importação nas configurações da sua conta do Gmail.
- Encontre a configuração Enviar e-mail como .
- Clique em Adicionar outro e-mail .
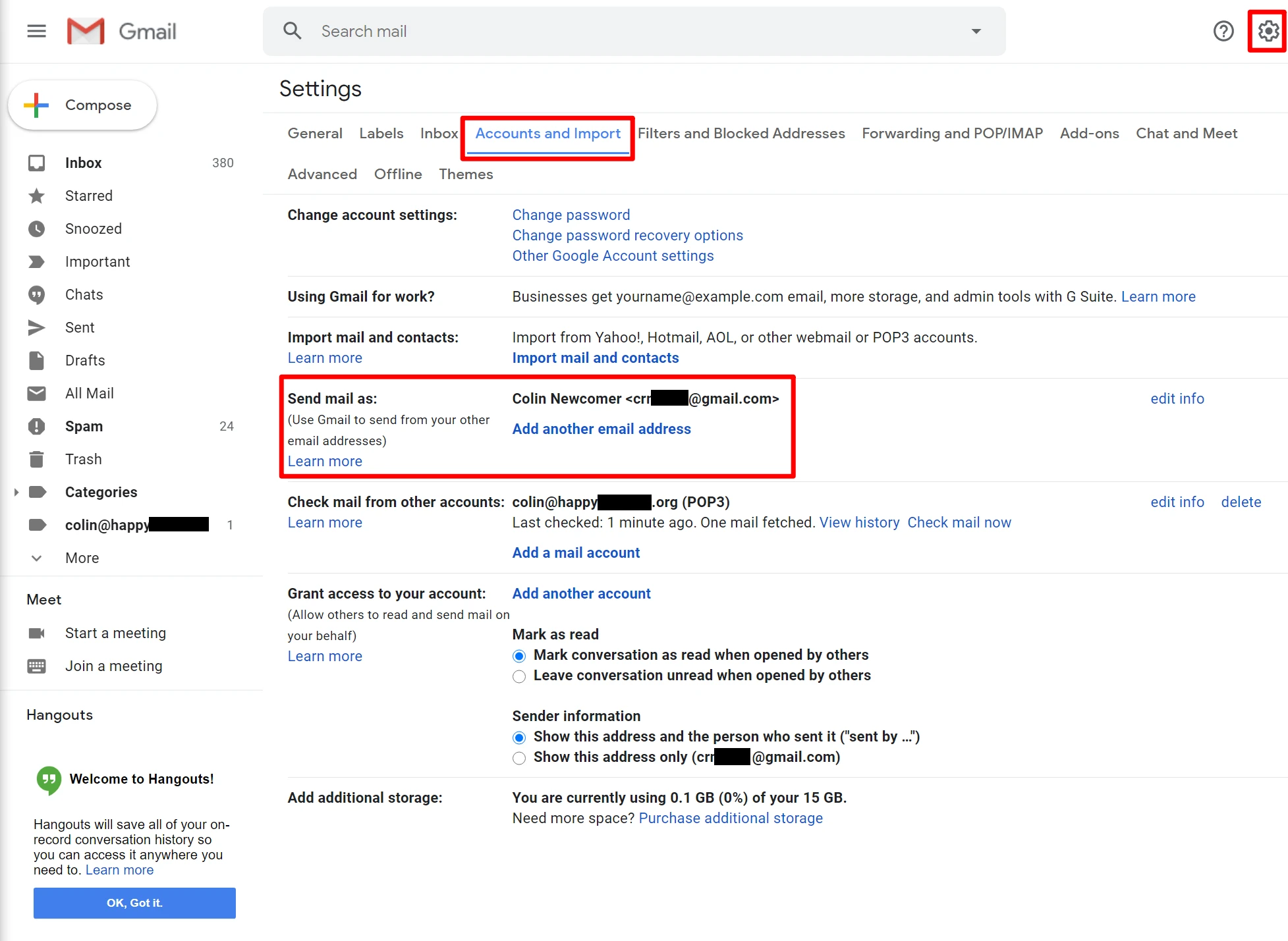
Isso abrirá outra janela pop-up com várias etapas.
Na primeira tela:
- Digite seu nome.
- Insira o endereço de e-mail personalizado que você está usando.
- Marque a caixa Tratar como um alias.
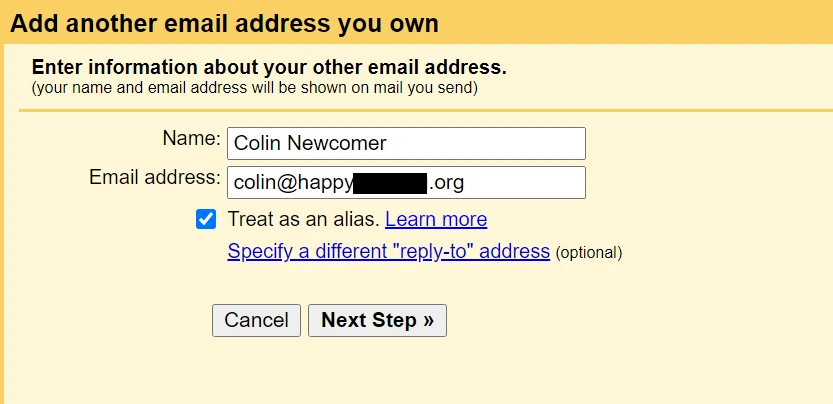
Em seguida, insira as informações SMTP do seu host de e-mail:
- Servidor e porta SMTP – do seu host de e-mail.
- Nome de usuário – normalmente é seu endereço de e-mail completo, mas às vezes é apenas a parte que vem antes de
@. - Senha – a senha que você definiu ao criar seu endereço de e-mail personalizado.
- Escolha qualquer método de conexão segura recomendado pelo Gmail.
- Clique em Adicionar conta .
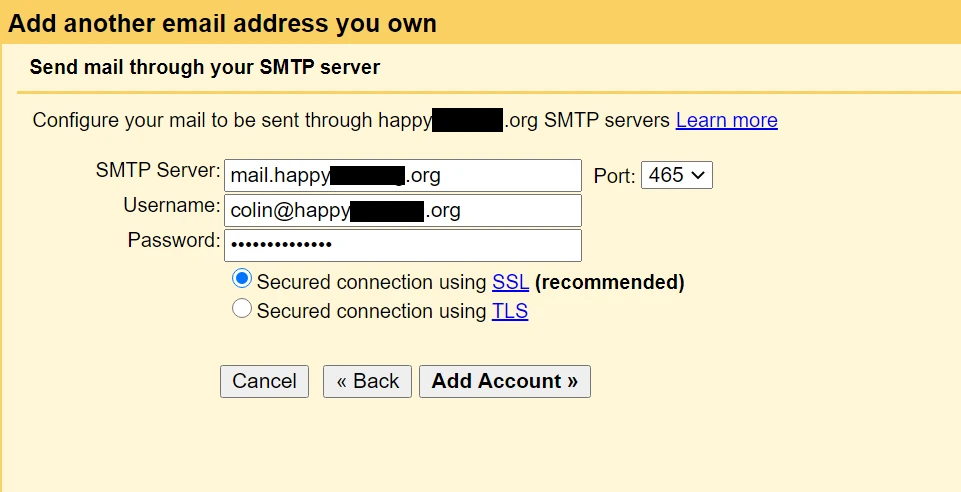
O Gmail enviará então um código de confirmação para o seu endereço de e-mail personalizado. Você precisa clicar no link desse e-mail e clicar em Confirmar para finalizar o processo.

Como você já configurou o Gmail para receber e-mails do seu nome de domínio personalizado, você poderá receber esse e-mail da sua conta do Gmail. Pode levar alguns minutos para o Gmail buscar o e-mail no seu servidor .
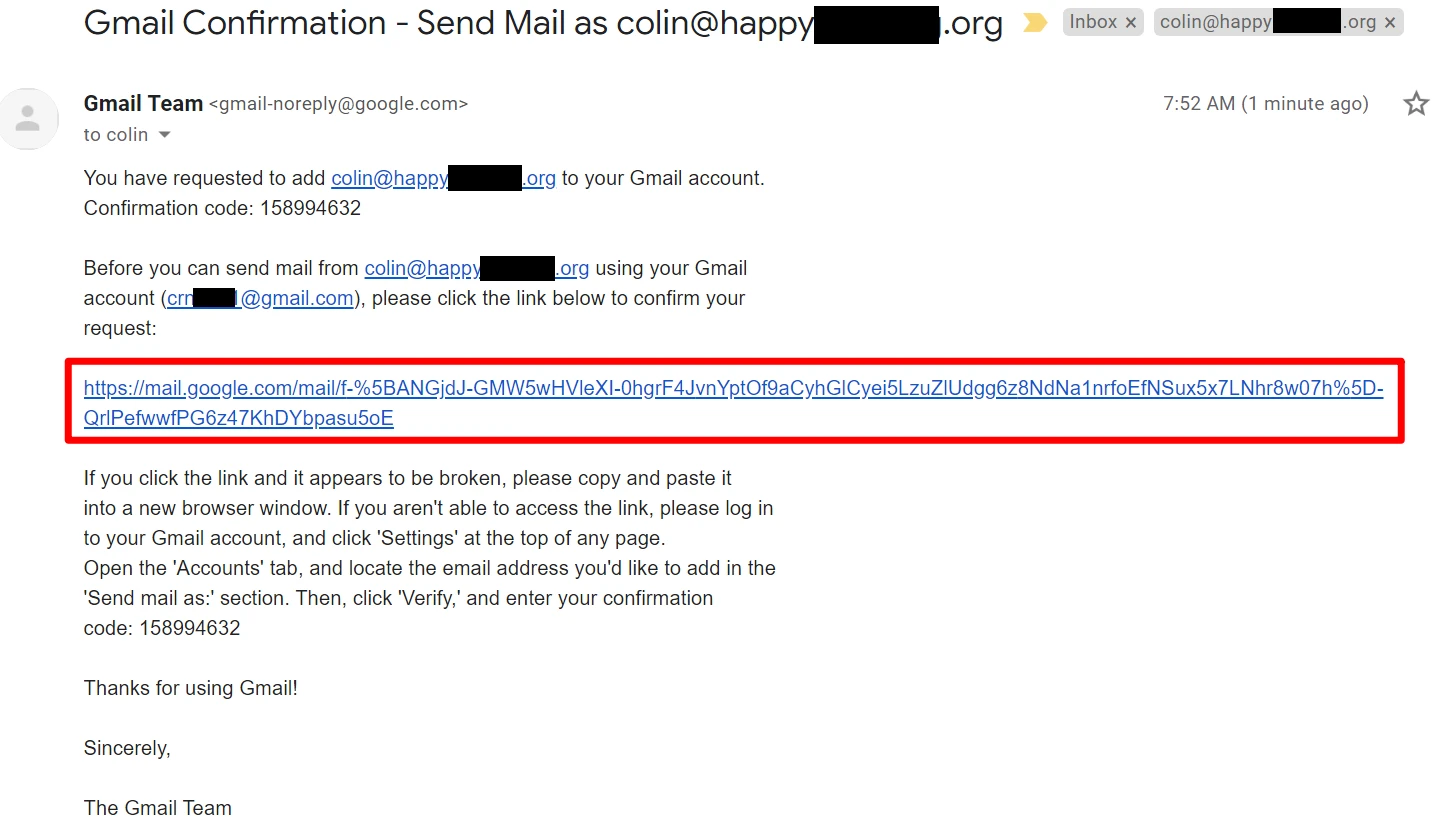
5. Teste!
Neste ponto, você deve estar pronto para arrasar. Você pode enviar e receber alguns e-mails de teste para ter certeza de que está funcionando.
Ao redigir um novo e-mail no Gmail, você poderá escolher qual e-mail enviar acima da linha Para :
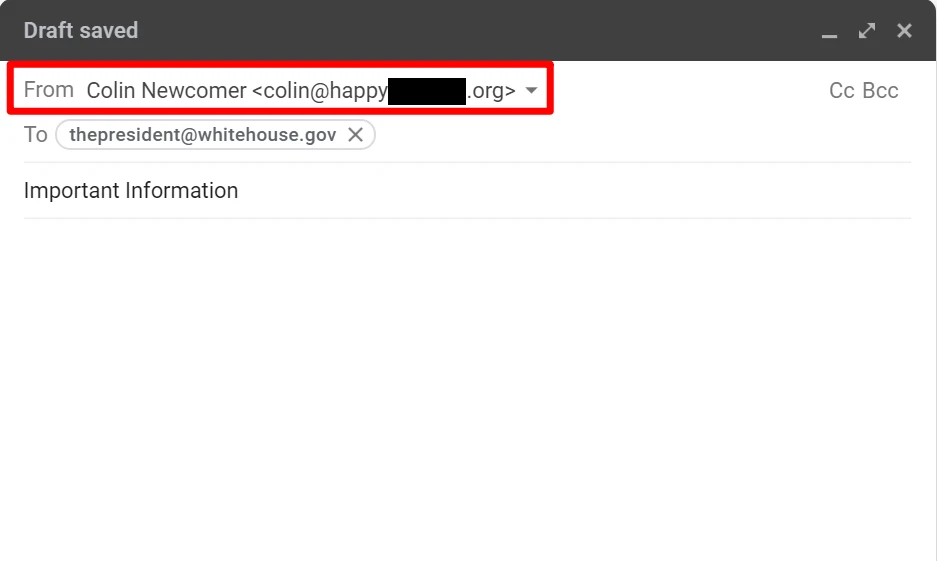
Se tudo funcionar, está tudo pronto!
Como usar o Gmail com seu próprio nome de domínio pagando pelo Google Workspace (G Suite)
Se você estiver disposto a pagar, outra maneira de usar o Gmail com seu próprio nome de domínio é pagar pelo serviço Workspace do Google, anteriormente chamado de G Suite.
O Google Workspace permite essencialmente criar uma conta Google inteira com seu próprio e-mail personalizado, em vez de usar um endereço do Gmail. Isso não só lhe dá acesso ao Gmail com seu próprio nome de domínio, mas também lhe dá acesso separado a outras ferramentas do Google, como:
- Dirigir
- Documentos
- Folhas
- Encontrar
- Calendário
- Etc.
Se você tiver uma organização, também poderá configurar o Google Workspace (G Suite) para toda a organização, para que todos possam compartilhar arquivos facilmente entre si.
Há muito o que gostar nesse método. No entanto, a desvantagem é obviamente que não é grátis!
Existem duas maneiras de usar o Google Workspace:
- Planos de negócios – esses planos permitem que você pague por usuário e comece em US$ 6 por mês por usuário. Portanto, se for só você, pagará apenas US $ 6 por mês. No entanto, se sua empresa tiver cinco funcionários, você pagaria US$ 30 por mês (5x US$ 6 por mês).
- Plano individual – este plano é adaptado para indivíduos que não precisarão adicionar outros membros à equipe. No entanto, é um pouco mais caro, US$ 9,99 por mês.
Se você quer economizar, usar os planos Business é a melhor opção ( mesmo sendo pessoa física ). Porém, como os planos de negócios são adaptados às equipes, é um pouco mais complicado de configurar.
Se você está disposto a pagar um pequeno prêmio pela simplicidade e sabe que nunca precisará adicionar mais membros à equipe, não há problema em optar pelo plano Individual.
Abaixo, compartilharemos um breve tutorial sobre como configurar isso usando os planos Business. No entanto, se você estiver interessado neste método, temos um guia completo sobre como configurar o Google Workspace (G Suite). Caso contrário, aqui estão as etapas:
- Crie uma conta do Google Workspace e siga o assistente
- Verifique seu nome de domínio com o Google Workspace (G Suite)
- Adicionar registros MX para email
1. Crie uma conta do Google Workspace e siga o assistente
Para começar, acesse o site do Google Workspace.
Siga o assistente de configuração da conta para configurar os detalhes básicos, como qual domínio personalizado você deseja usar com o Google Workspace. Este será o nome de domínio no final do seu endereço de e-mail – por exemplo @yoursite.com :
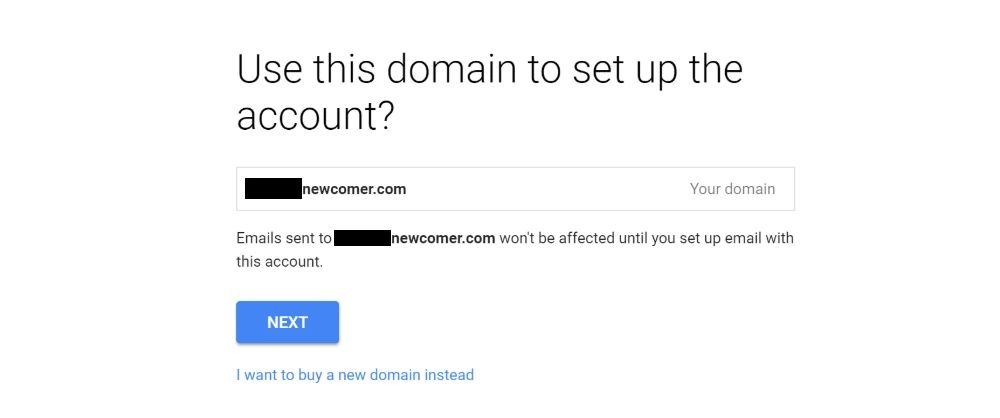
Se você for a única pessoa que usará o Google Workspace (G Suite), terminará assim que concluir o assistente. Se quiser fornecer endereços de e-mail personalizados a outras pessoas, você também pode fazer isso após concluir o assistente de configuração inicial:
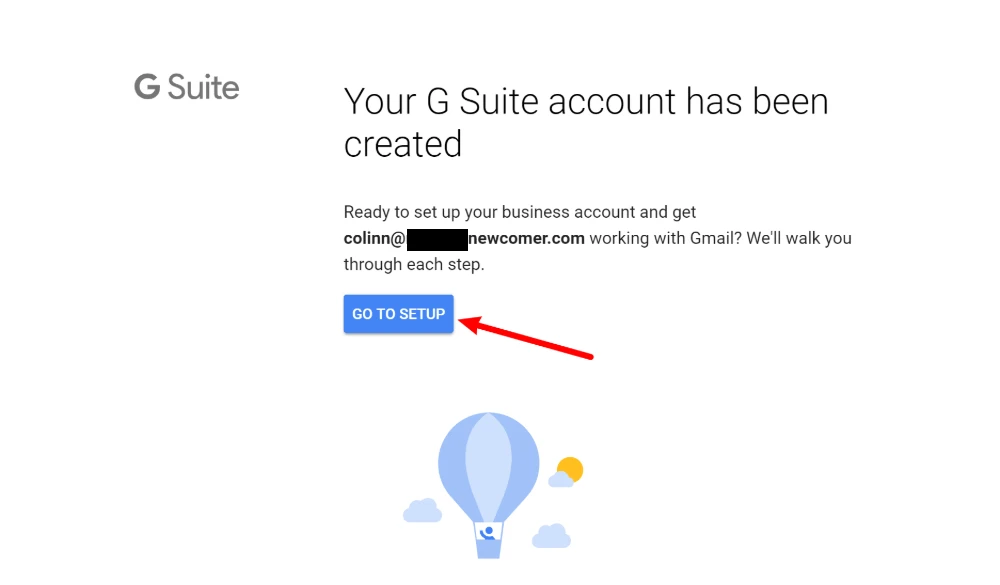
2. Verifique o seu nome de domínio com o Google Workspace (G Suite)
Em seguida, você precisará verificar seu nome de domínio com o Google Workspace (G Suite) adicionando algo chamado registro TXT . Dependendo de como você configurou as coisas, você pode fazer isso em:
- Seu host ( se você apontou seu nome de domínio para os servidores de nomes do seu host )
- O local onde você registrou seu nome de domínio
O Google Workspace (G Suite) fornecerá instruções detalhadas para os hosts/registradores mais populares.
Veja como é adicionar o registro TXT usando cPanel (por meio da minha conta de hospedagem SiteGround):
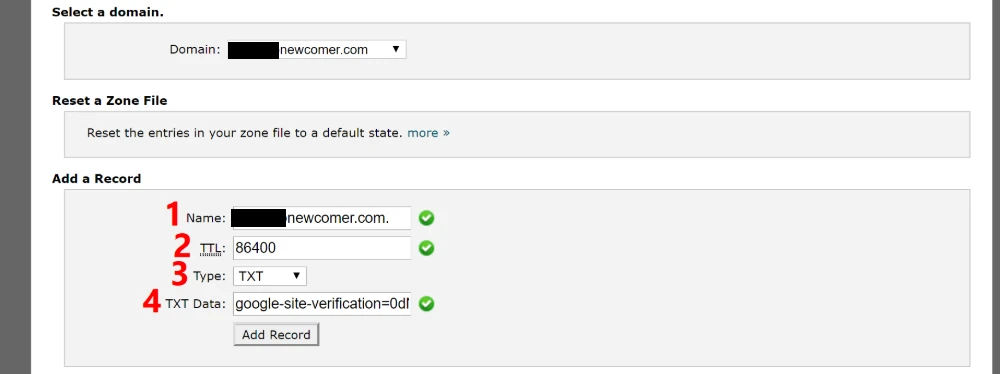
3. Adicione registros MX para email
Depois de verificar seu nome de domínio, você também precisará adicionar outro tipo de registro chamado registros MX para que o Google Workspace (G Suite) possa gerenciar o e-mail do seu nome de domínio.
Você pode fazer isso através da mesma interface onde adicionou o registro TXT . Ou muitos hosts da web incluem uma ferramenta integrada para ajudá-lo a adicionar os registros MX do Google Workspace (G Suite).
Por exemplo, com o painel cPanel no SiteGround, você obtém uma ferramenta Set Google MX dedicada na interface MX Entry :
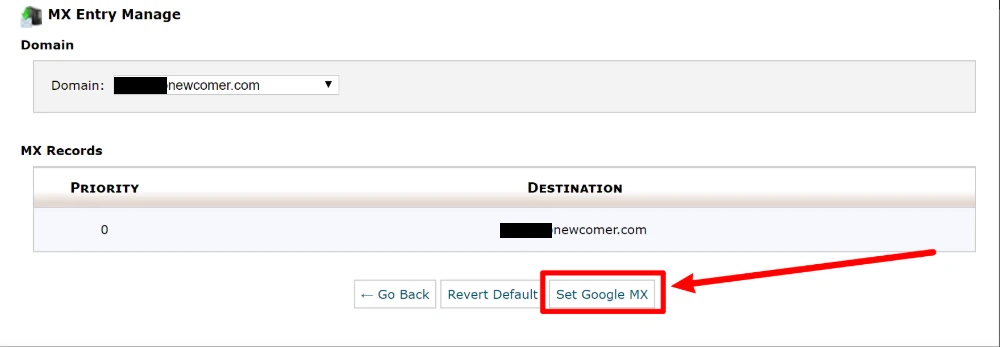
E é isso! Você deve estar pronto para usar o Gmail com seu nome de domínio personalizado.
Lembre-se: se você quiser uma visão mais detalhada, confira nosso tutorial completo do Google Workspace (G Suite).
Comece a usar o Gmail com seu próprio domínio hoje mesmo
Com os métodos desta postagem, você pode obter a conveniência do Gmail com o profissionalismo e a marca do seu próprio endereço de e-mail personalizado.
Se você já possui um site e hospedagem de e-mail , pode usar o primeiro método para usar o Gmail com seu nome de domínio personalizado gratuitamente. Mais uma vez, aqui estão as etapas para isso:
- Crie uma conta regular gratuita do Gmail
- Crie seu endereço de e-mail personalizado por meio de sua hospedagem de e-mail
- Permitir que o Gmail receba e-mails usando POP3
- Permitir que o Gmail envie e-mails usando SMTP
- Teste
Se você ainda não possui hospedagem de e-mail e/ou deseja separar completamente seu endereço de e-mail personalizado do seu endereço gratuito do Gmail, você pode querer pagar pelo Google Workspace (G Suite):
- Crie uma conta do Google Workspace e siga o assistente
- Verifique seu nome de domínio com o Google Workspace (G Suite)
- Adicionar registros MX para email
Alternativamente, você pode querer se inscrever em um host de terceiros como o Bluehost e obter uma oferta de pacote de hospedagem de site + hospedagem de e-mail + nome de domínio por US$ 2,75 por mês.
Se quiser ver outras opções além do Gmail, você também pode conferir nosso guia sobre como criar um endereço de e-mail comercial.
Ainda tem dúvidas sobre como usar o Gmail com seu próprio nome de domínio? Pergunte-nos nos comentários!
Guia gratuito
4 etapas essenciais para acelerar
Seu site WordPress
Siga as etapas simples em nossa minissérie de 4 partes
e reduza o tempo de carregamento em 50-80%.
Acesso livre* Esta postagem contém links de afiliados, o que significa que se você clicar em um dos links do produto e depois comprar o produto, receberemos uma comissão. Não se preocupe, você ainda pagará o valor padrão, portanto não há custo adicional de sua parte.
