Como usar o Trello para seu negócio de web design
Publicados: 2017-07-21Adoramos encontrar novas maneiras de agilizar nossos processos de negócios com novas tecnologias e softwares. Uma dessas ferramentas que gostamos muito de usar é o Trello .
Usamos o Trello desde o início. Desde o início da marca Aspen Grove Studios, o Trello tem ajudado os empresários e gerentes a acompanhar o trabalho de uma equipe crescente e dispersa internacionalmente.
Assista a um dos cofundadores da Aspen Grove Studios, Cory Jenkins, discutir o processo de gerenciamento de uma equipe distribuída usando várias ferramentas, incluindo o Trello.
Se você já conhece o Trello, não fuja ainda. Incluímos alguns brindes neste post, então continue lendo até o final.
Para aqueles que ainda não usaram o Trello, esperamos que gostem de ler este post e sejam encorajados a experimentar o Trello.
A seguinte postagem do blog discutirá o Trello em detalhes. Ele oferecerá informações sobre como configurar um quadro do Trello e também explicará algumas das coisas legais que o Trello pode fazer.
Estamos dando dois quadros do Trello como brindes. Um é um simples painel de gerenciamento de tarefas para todos os fins, o segundo é projetado especificamente para ajudar web designers e desenvolvedores com seus projetos de desenvolvimento.
Vamos começar!
O que é Trello?
O Trello é uma das principais ferramentas colaborativas de gerenciamento de projetos e produtividade. Nos últimos anos, desde o seu lançamento em 2011, o Trello atraiu mais de 19 milhões de usuários em todo o mundo. Em 2017, o Trello foi comprado pela Atlassian para acompanhar seu já impressionante portfólio de software de colaboração para engenheiros de software.
Apesar da compra, o Trello ainda é 100% gratuito e agora vem com ainda mais integrações para softwares de colaboração e produtividade relacionados.
O aplicativo Trello baseia todo o seu sistema no método Kanban. Alegadamente criado no início da década de 1940 pela equipe de engenharia da Toyota para agilizar seu processo de desenvolvimento, o método Kanban vê o uso de “cartões” organizados em “quadros” e ajuda as equipes a traduzir sua lista de tarefas e fluxo de trabalho em um fácil de digerir representação visual.
Essencialmente, o Trello é uma versão digital de um sistema de lista de tarefas de quadro branco ou post-it.
Enquanto o método Kanban tradicional se concentra fortemente no desenvolvimento de software e nos estágios relativos (ou seja, estágios incluindo Análise, Revisão de Código, Desenvolvimento, Teste etc.), a mesma teoria pode ser aplicada em praticamente qualquer forma, para qualquer projeto.
Provavelmente, a aplicação mais simples do método Kanban seria dividir uma grande lista de tarefas em três estágios ou fases, como:
- Façam
- Em andamento
- Feito
Com o Trello, configurar esses “Stages” é tão simples quanto criar uma “List”. Essas “Listas” podem ser preenchidas com várias “Tarefas” (referidas como “Cartões”), que podem ser movidas entre as Listas com base na progressão.
Se tudo isso está soando um pouco nebuloso, não se preocupe. A próxima seção mostra o passo a passo exato da configuração do Trello.
Como configurar um quadro do Trello
Antes de mais nada, se você ainda não tem uma conta no Trello, inscreva-se para uma. Vá até o Trello e crie uma conta .
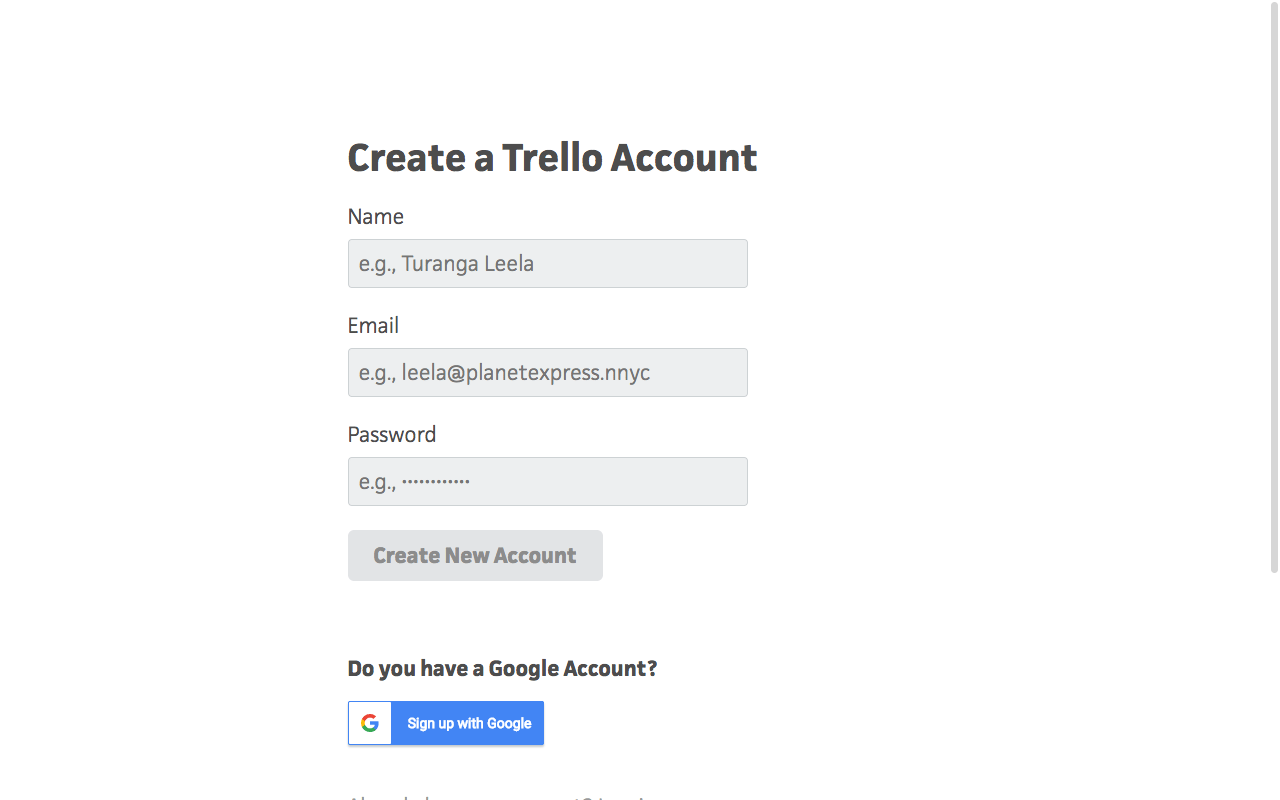
Depois de se inscrever, você será solicitado a confirmar sua conta por meio de um link enviado para seu e-mail.
Quando você finalmente chegar ao seu painel do Trello, você encontrará um quadro já existente chamado “Quadro de Boas-vindas”.
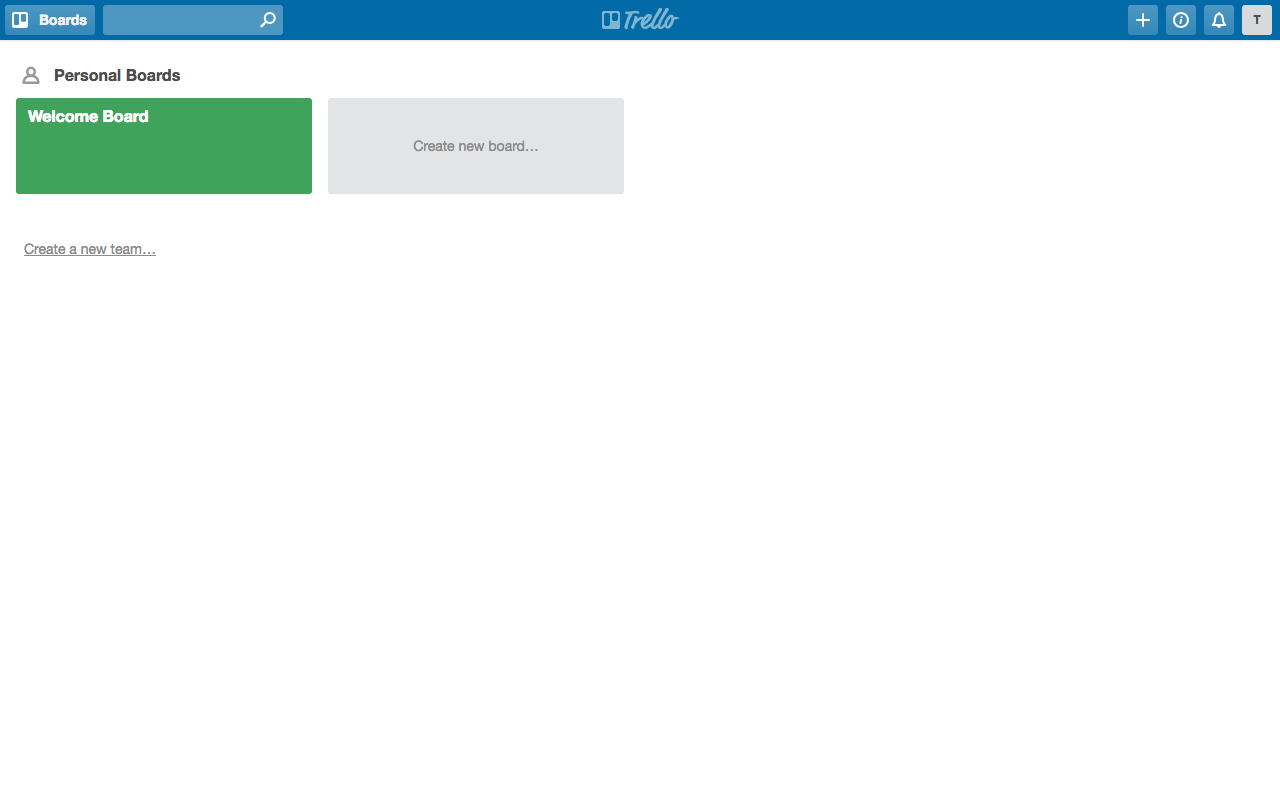
Este é o quadro padrão do Trello e explicará alguns passos simples para os usuários iniciantes. Novos usuários irão pegar algumas dicas úteis e poderão encontrar mais no Guia do Trello .
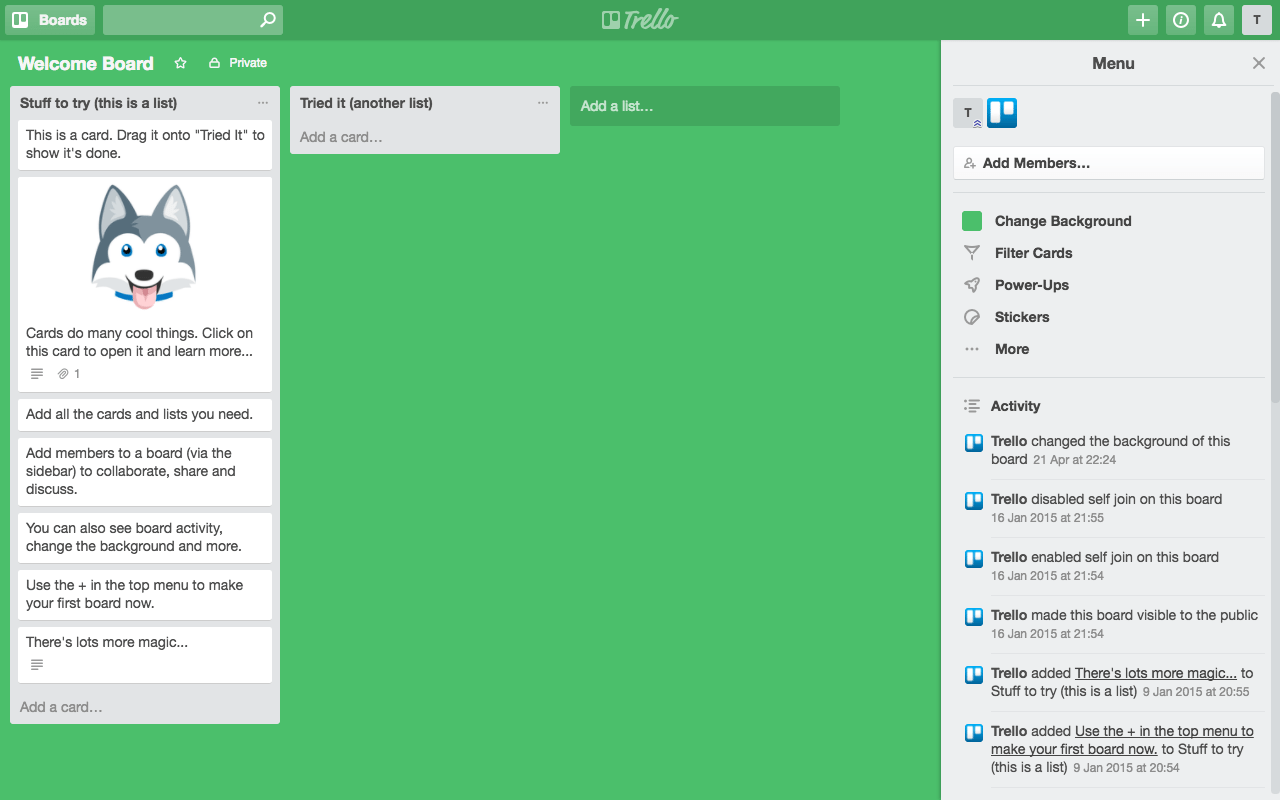
Para iniciar um novo projeto do Trello, clique na área cinza, “Criar novo quadro”.
Você será solicitado a dar um título ao seu quadro. Aqui você também será perguntado se deseja atribuir o quadro a uma equipe ou se deseja alterar suas configurações de privacidade. Vou cobrir estes um pouco mais tarde.
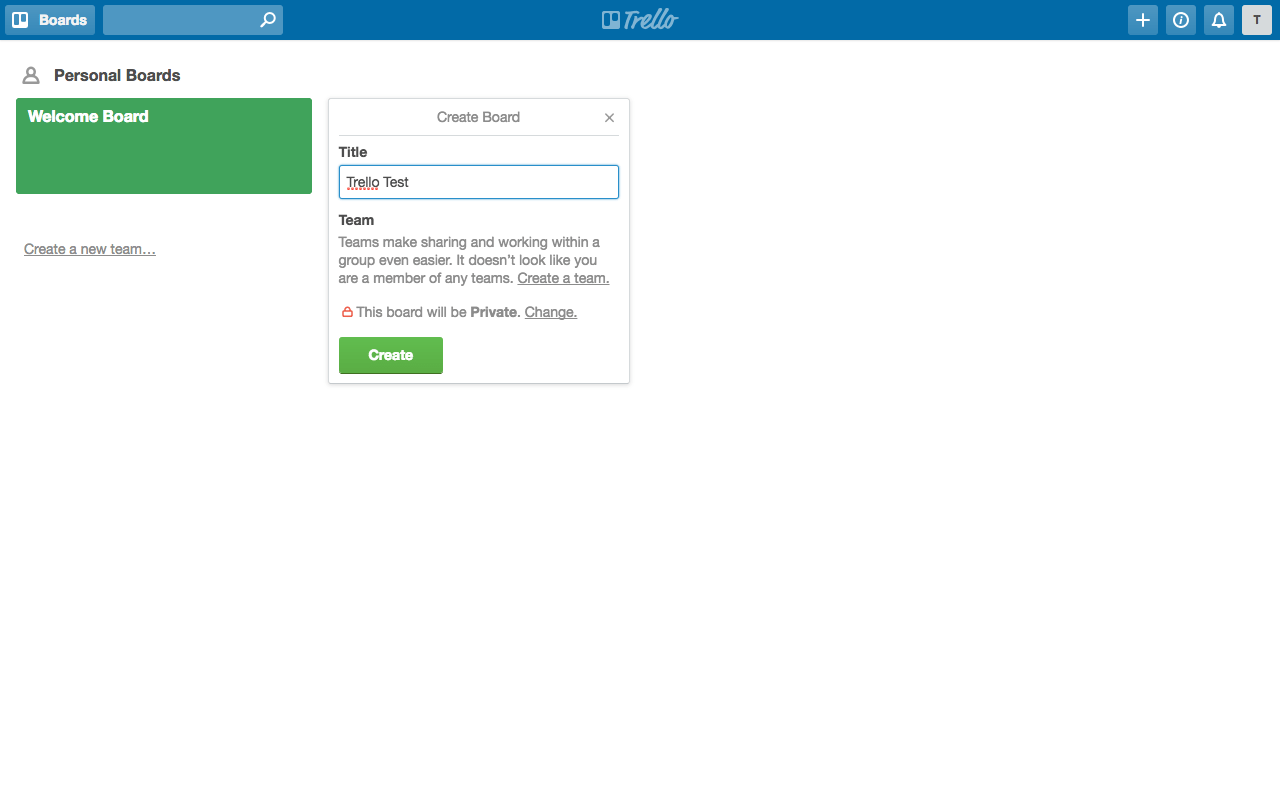
Depois de clicar em “Criar”, você será direcionado para o seu novo quadro do Trello.
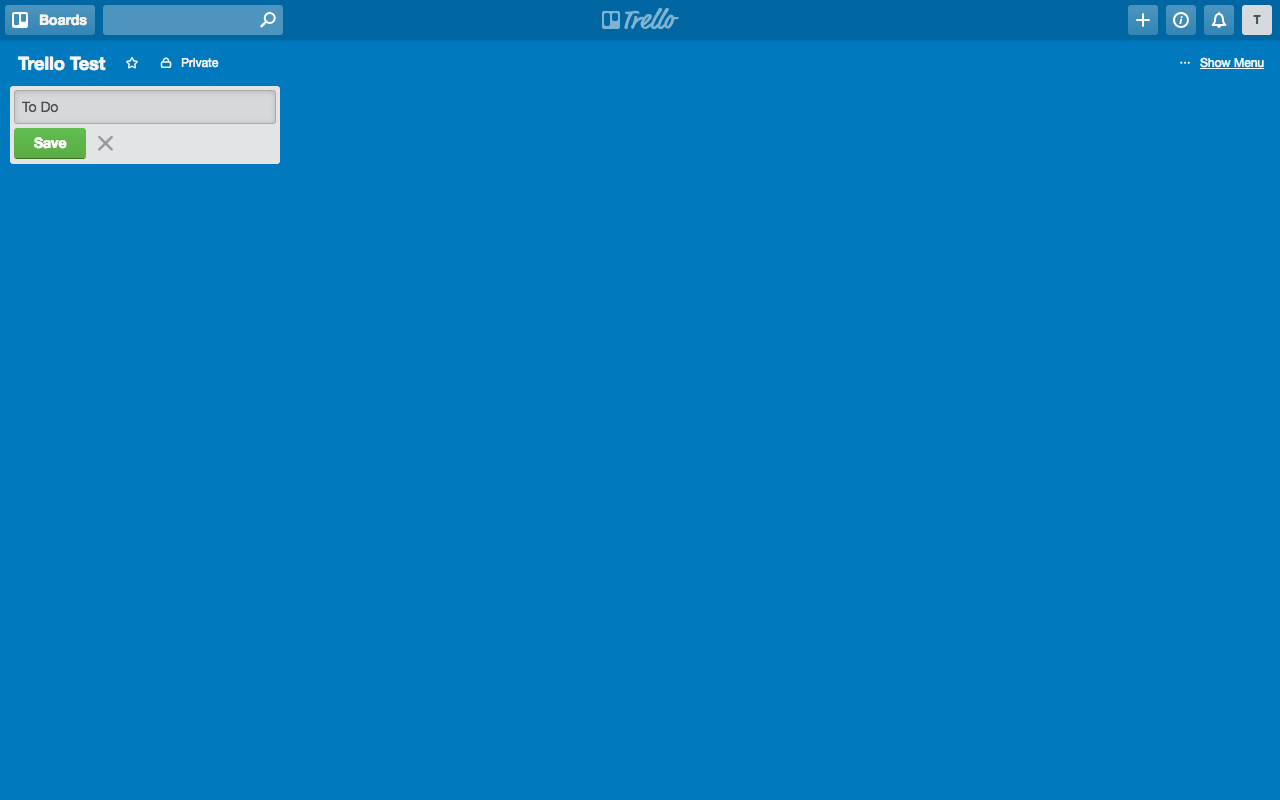
No canto superior esquerdo da tela, você encontrará uma área com o texto “Adicionar uma lista…”. Clique nesta caixa e comece a digitar o nome da sua primeira Lista (por exemplo, 'A Fazer'). Depois de concluído, clique em Salvar.
Em seguida, adicione mais algumas listas, por exemplo, 'Em andamento' e 'Concluído'.
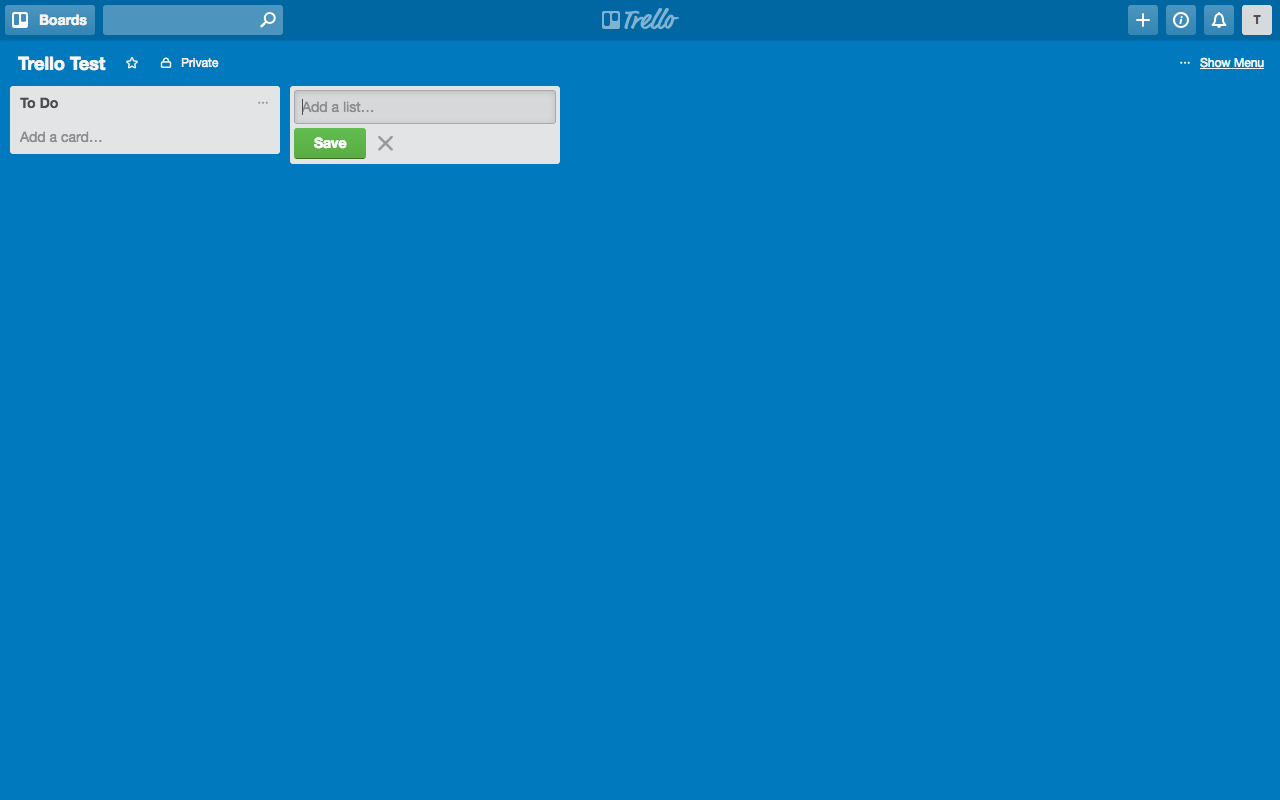
Agora que você configurou as Listas, você pode preenchê-las com tarefas (conhecidas como 'Cartões').
Selecione a Lista relevante e clique no texto “Adicionar um Cartão”. Aqui, insira uma Tarefa e clique em Adicionar. Continue adicionando uma série de tarefas (Cartões) à Lista relevante até que cada uma das etapas do projeto seja documentada. Por falta de imaginação, simplesmente numerei as tarefas de 1 a 10.
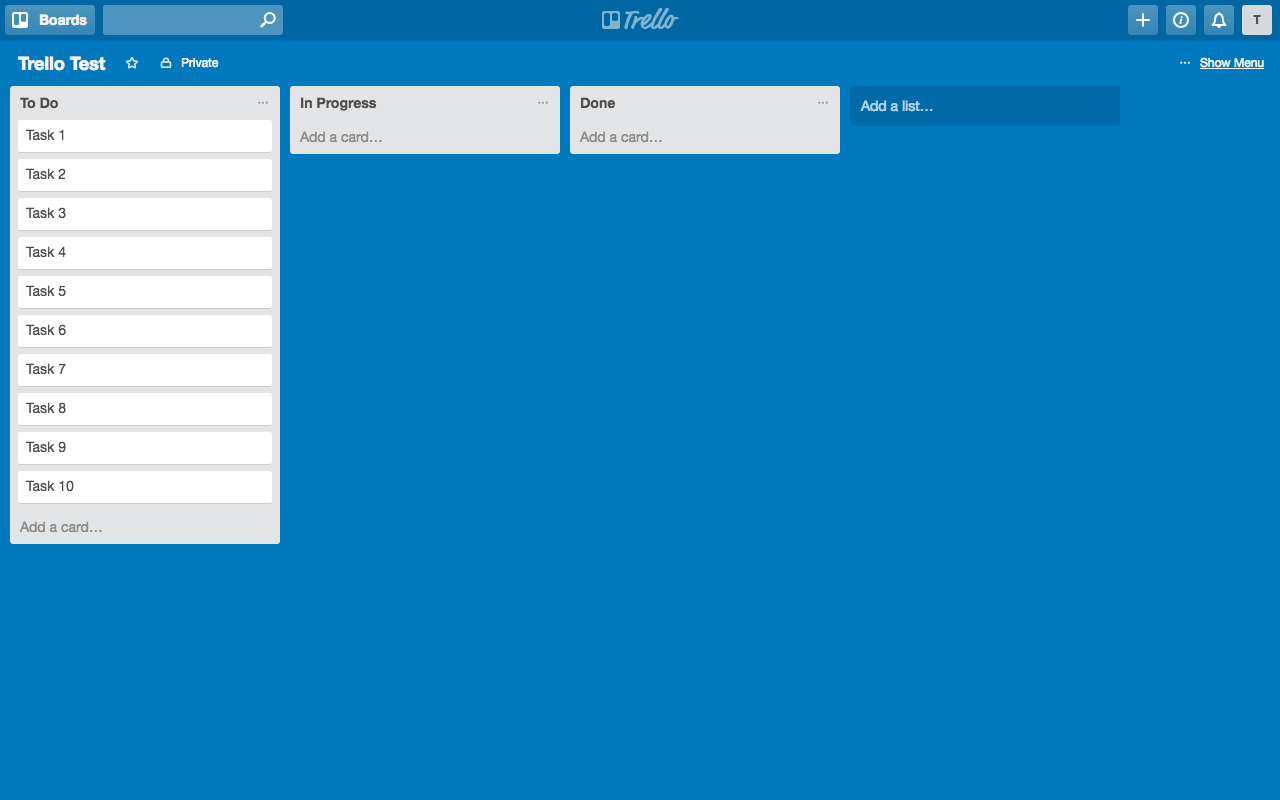
Para adicionar mais detalhes a uma Tarefa ou Cartão, basta clicar no próprio cartão e um pop-up aparecerá. Aqui, você pode editar a descrição do cartão para que as diretivas da tarefa sejam claras e acionáveis.
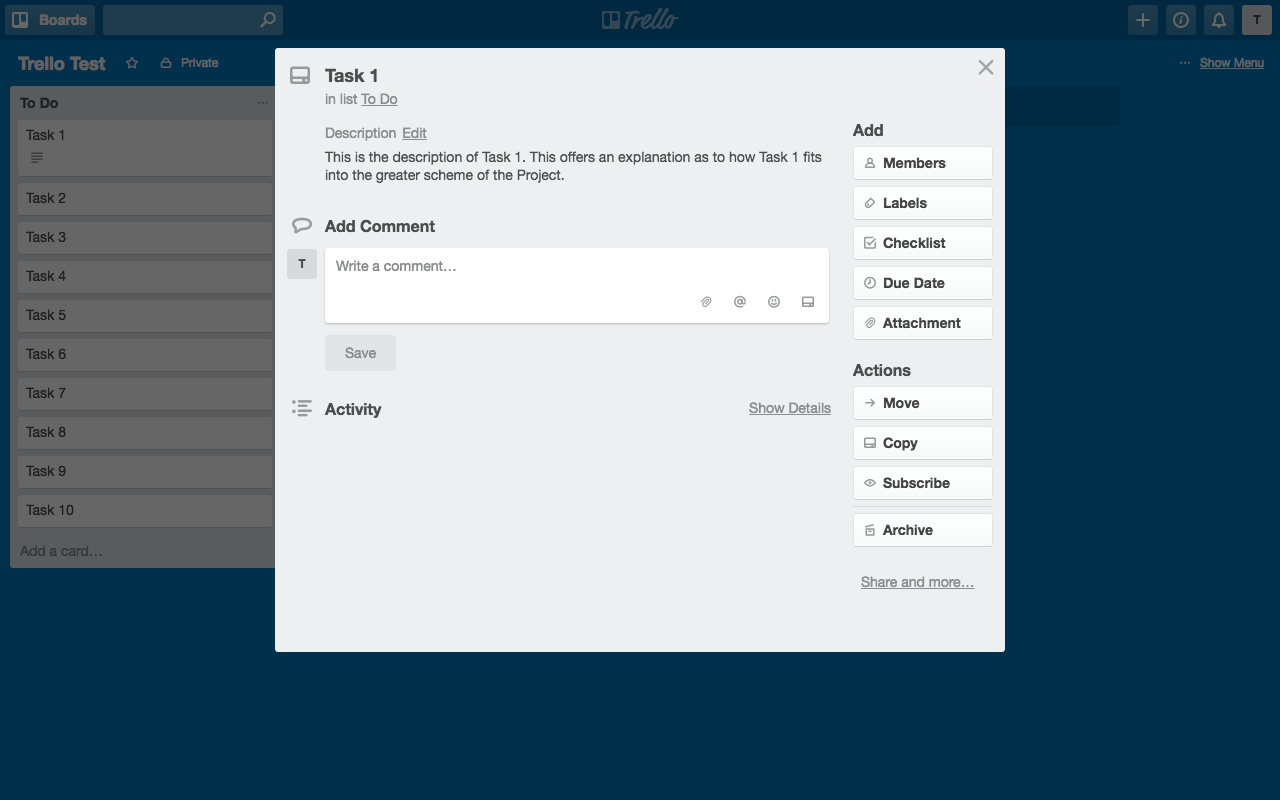
Integrando uma equipe e organizando seu quadro do Trello
O Trello foi projetado para que as equipes colaborem efetivamente de uma maneira visualmente estimulante e agradável.
Esta próxima seção abordará como adicionar membros da equipe ao seu quadro do Trello e também explicará maneiras de estruturar e gerenciar seus cartões.
Adicione membros ao seu quadro de projeto. Se você quiser atribuir uma tarefa ou cartão a um membro da equipe, ou simplesmente torná-lo ciente de seu envolvimento na tarefa em si, você pode adicioná-lo ao cartão. Para fazer isso, você precisará sair do cartão e retornar ao quadro do projeto. Clique em “… Mostrar Menu”, depois em “Adicionar Membros” e digite o endereço de e-mail do membro da equipe. Depois que eles aceitarem o convite para colaborar, você poderá atribuí-los a um cartão.
Conecte-se com os membros da equipe por meio de comentários. Depois de integrar membros de sua equipe ao seu projeto Trello, você pode @ mencioná-los na seção de comentários de um cartão e criar um diálogo com eles. Qualquer membro que seja @ mencionado em um Cartão também receberá uma notificação por e-mail para alertá-lo.
Use rótulos para categorizar seu projeto. Uma ótima maneira de adicionar profundidade ou informações extras ao seu cartão é atribuindo-lhe um rótulo. Os rótulos codificados por cores podem ser chamados de praticamente qualquer coisa e podem ser pesquisados e filtrados por conveniência. Para atribuir uma etiqueta a um cartão, primeiro você precisa criar uma etiqueta. Basta clicar em “Rótulos”, depois clicar em “Criar novo rótulo” inserir o título do rótulo na seção “Nome” e selecionar uma cor. Depois de criar vários rótulos, eles podem ser facilmente atribuídos a vários cartões ao longo do caminho.
Crie uma lista de verificação para subtarefas. Perfeitas para gerenciar tarefas multifacetadas, as listas de verificação são ótimas para dividir grandes partes de trabalho em partes menores e mais gerenciáveis. Para criar uma lista de verificação de subtarefas, clique em “Lista de verificação”, dê um título à sua lista e clique em “Adicionar”. Em seguida, preencha sua lista de verificação inserindo nomes de subtarefas na área “Adicionar um item”. Depois que você ou um colega de equipe começar a concluir as subtarefas, basta marcar o item da lista de verificação e visualizar o processo.

Cumpra seus prazos adicionando uma data de vencimento. Se você tiver uma tarefa dependente de tempo, clique no botão “Data de vencimento” e atribua um prazo. Se você já atribuiu membros da equipe a um cartão e acabou de decidir adicionar uma data de vencimento, eles receberão uma notificação por e-mail alertando-os sobre a atualização do cartão.
Adicione vários arquivos aos seus cartões. O Trello foi desenvolvido para ajudar as equipes a progredir em seus projetos. Com isso, você pode compartilhar uma infinidade de arquivos, em uma ampla variedade de formatos, entre os membros da equipe. Para isso, clique no botão “Anexar” e faça o upload do seu arquivo. Você pode fazer upload e compartilhar arquivos diretamente do seu computador, por meio de um link de URL ou importar arquivos de várias fontes de armazenamento em nuvem diferentes. Se você adicionar uma imagem a um cartão, ela será exibida como uma “imagem em destaque” de certa forma.
A seção "Ações" é bastante direta:
- Se você achar que um cartão se encaixaria melhor em um quadro de projeto diferente, você pode movê-lo para um quadro diferente e para a respectiva lista.
- Se você quiser copiar um cartão e reter todos os seus bits extras (ou seja, descrição, lista de verificação, rótulos), basta copiar o cartão e atribuí-lo ao segundo cartão.
- Se você não está atribuído a um cartão, mas ainda deseja manter-se atualizado com seu progresso, você pode Assinar um cartão para receber alertas e notificações.
- Depois de concluir uma tarefa ou cartão, você pode arquivar ou excluir o cartão.
Movendo cartões entre listas
O objetivo do Trello é criar uma representação visual fácil de entender da soma das tarefas que compõem um projeto inteiro e também poder ver como cada tarefa está progredindo.
Para conseguir isso, basta clicar e segurar um cartão e arrastá-lo para o quadro relevante.
Digamos, por exemplo, que as Tarefas 1 a 4 foram concluídas e as tarefas 5 a 7 estão em andamento, basta arrastar as Tarefas/Cartões relevantes para as respectivas Listas.
Algumas coisas extras que você pode fazer no Trello
Depois de dominar a arte de criar e gerenciar cartões, você pode explorar várias opções extras para o seu quadro de projetos do Trello.
Altere o plano de fundo do seu projeto. Navegue até “… Mostrar menu” e clique em “Alterar plano de fundo”. Aqui você encontrará duas opções. Um permitirá que você simplesmente altere a cor de fundo do quadro (não há muitas opções aqui). O outro permitirá que você selecione uma imagem do Unsplash (muitas fotos legais estão disponíveis para você escolher).
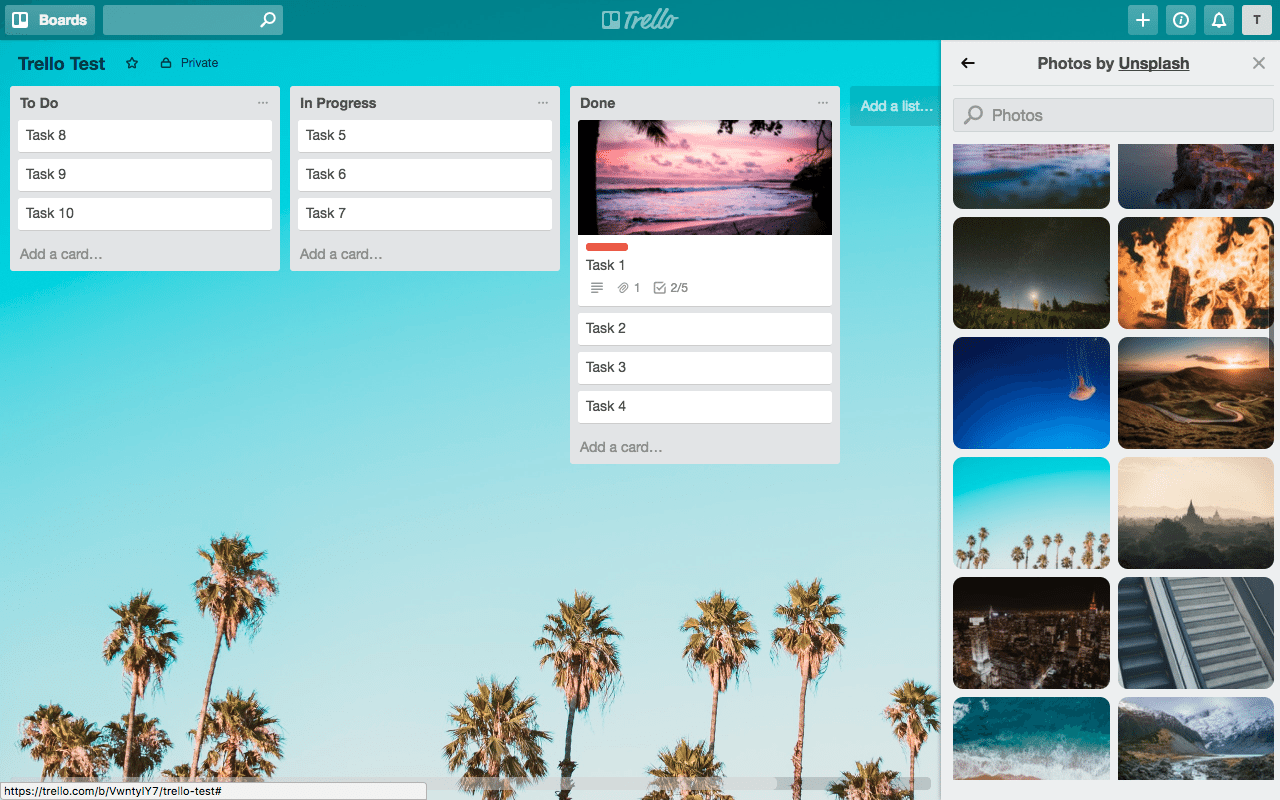
Filtre os cartões por várias opções. Mesmo que este exemplo seja realmente simples, você pode se encontrar trabalhando em um quadro do Trello que possui uma infinidade de Listas e Cartões. Para facilitar sua vida e a vida de seus respectivos companheiros de equipe, o Trello permite a filtragem de cartões com base em várias variáveis. Você pode filtrar seu projeto com base no nome e cor do rótulo, membro da equipe atribuído a um cartão e data de vencimento.
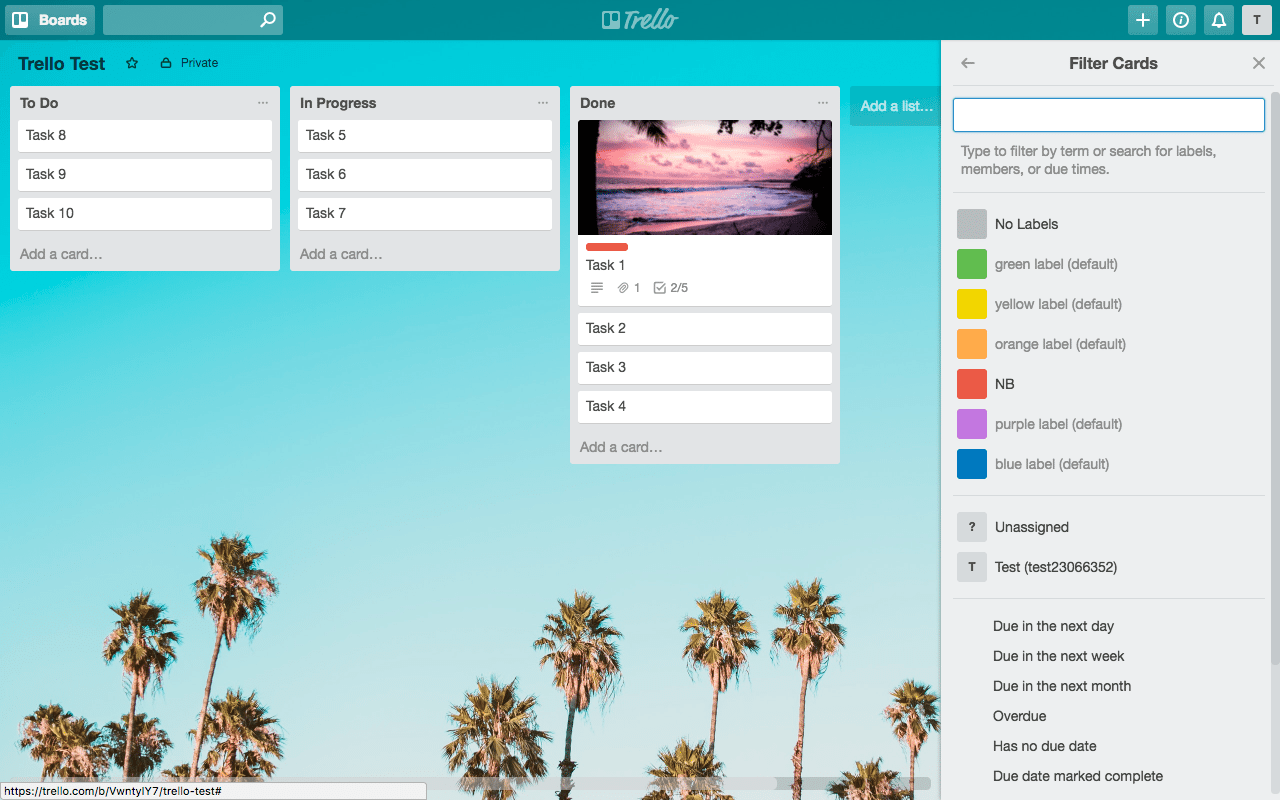
Vincule o Trello a outros aplicativos e softwares líderes com Power-Ups. Projetado para ajudar as equipes colaborativas a atingir suas metas de projeto, o Trello está vinculado a vários outros aplicativos e plataformas de produtividade e gerenciamento de projetos, incluindo aparecer.in, Dropbox, Evernote, GIPHY, GitHub e muito, muito mais. Há um grande número de Power-Ups disponíveis, mas isso é limitado a um Power-Up apenas para equipes gratuitas. Power Ups adicionais podem ser adquiridos na versão Business Class do Trello.
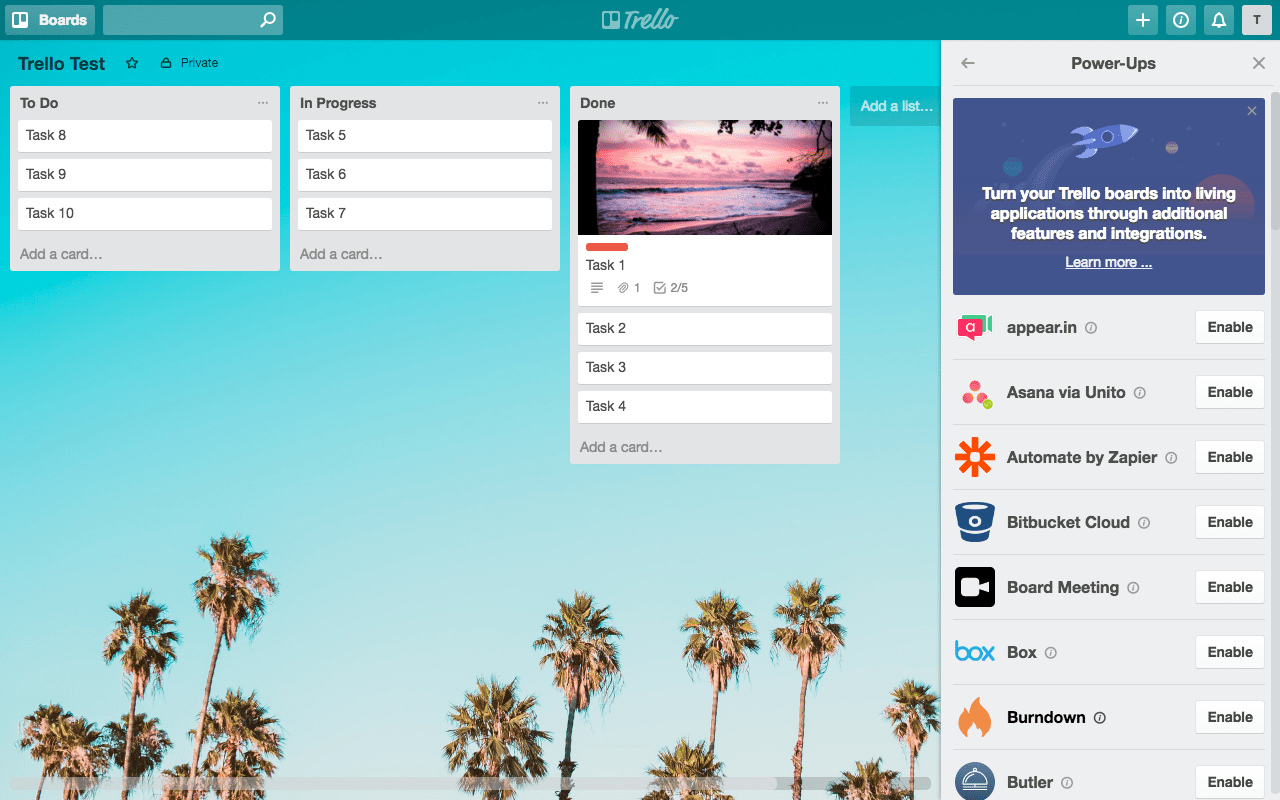
Adicione adesivos aos seus cartões para uma distinção visual extra. Se você quiser adicionar uma camada adicional aos seus cartões, poderá adicionar adesivos a eles. Navegue até a seção “… Mostrar Menu”, clique no botão “Adesivos” e arraste o adesivo relevante para o cartão de sua escolha.
Algumas coisas finais sobre o Trello
Por padrão, todos os quadros do Trello são definidos como Privados quando são criados pela primeira vez. Isso significa que ninguém mais pode ver seu quadro, seu progresso ou sua atividade, a menos que você convide um membro da equipe para colaborar com você no quadro.
Você pode alterar essas permissões, se desejar, para adequá-las aos objetivos do projeto ou ao estilo de trabalho colaborativo.
Para alterar as permissões, clique no texto “Privado” ao lado do nome do quadro no canto superior esquerdo do quadro do Trello. Aqui você pode definir a visibilidade do quadro para ser estritamente para membros da equipe adicionados diretamente ao quadro, para outros membros de uma equipe maior ou um quadro público que pode ser visto por qualquer pessoa com um link para o quadro.
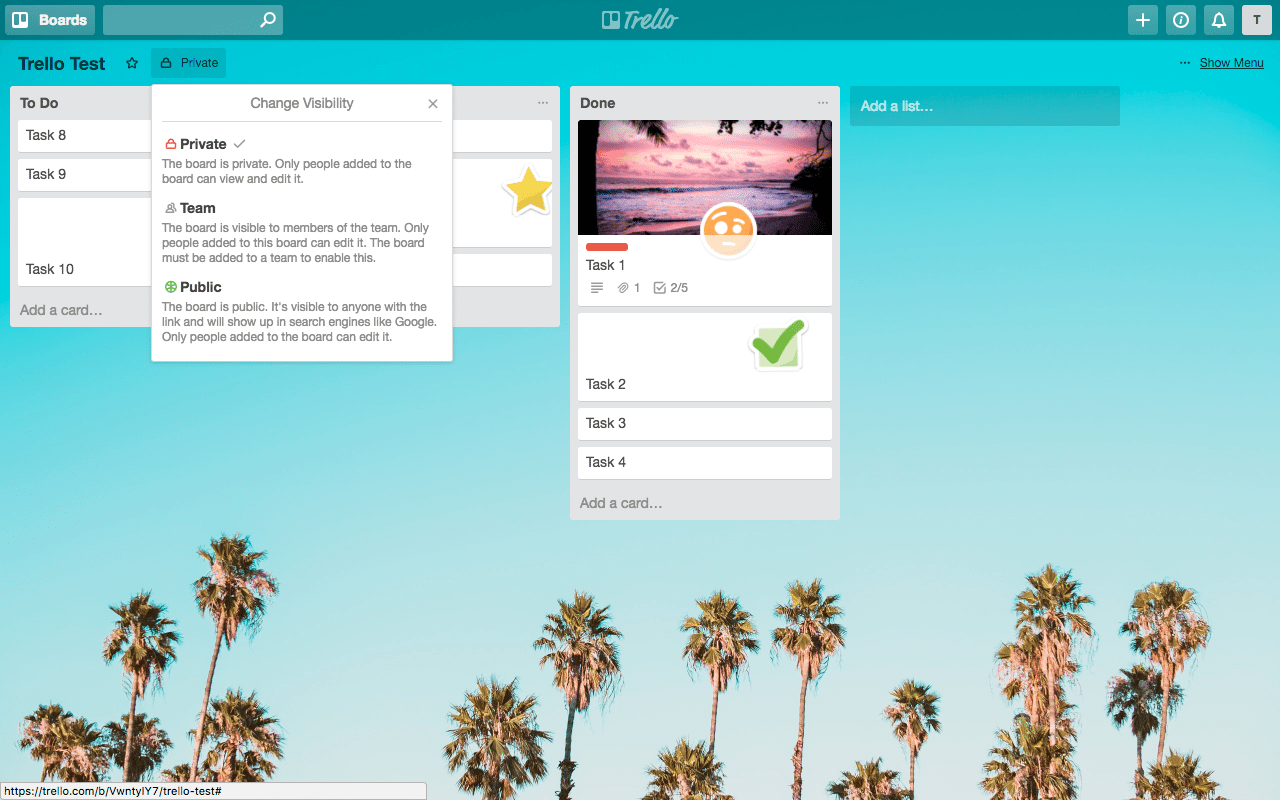
Se você definir um quadro como público e quiser compartilhá-lo, navegue até a opção “…Mostrar menu”, clique em “… Mais” e copie e compartilhe a URL na seção “Link para este quadro”. Certifique-se de definir a visibilidade do seu quadro antes de fazer isso.
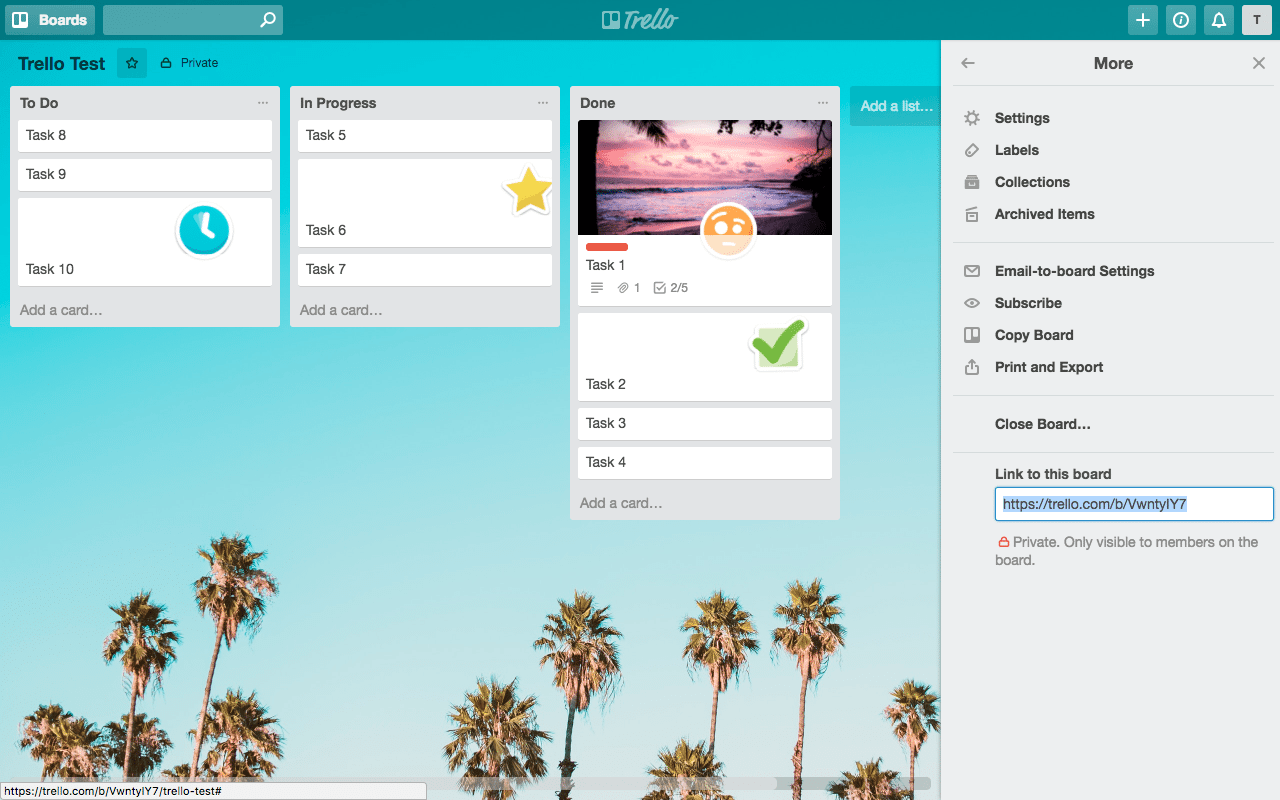
De volta ao seu painel do Trello, você pode criar um grande número de equipes para se adequar ao seu negócio e fluxo de trabalho. Se, por exemplo, você tiver vários quadros do Trello em várias equipes, você pode marcar um quadro com uma estrela para destacá-lo. Para fazer isso, navegue até o canto superior esquerdo do seu quadro e clique na pequena estrela ao lado do nome do quadro. Isso irá automaticamente iniciar o quadro para que, quando você retornar ao painel, ele apareça como primeira prioridade.
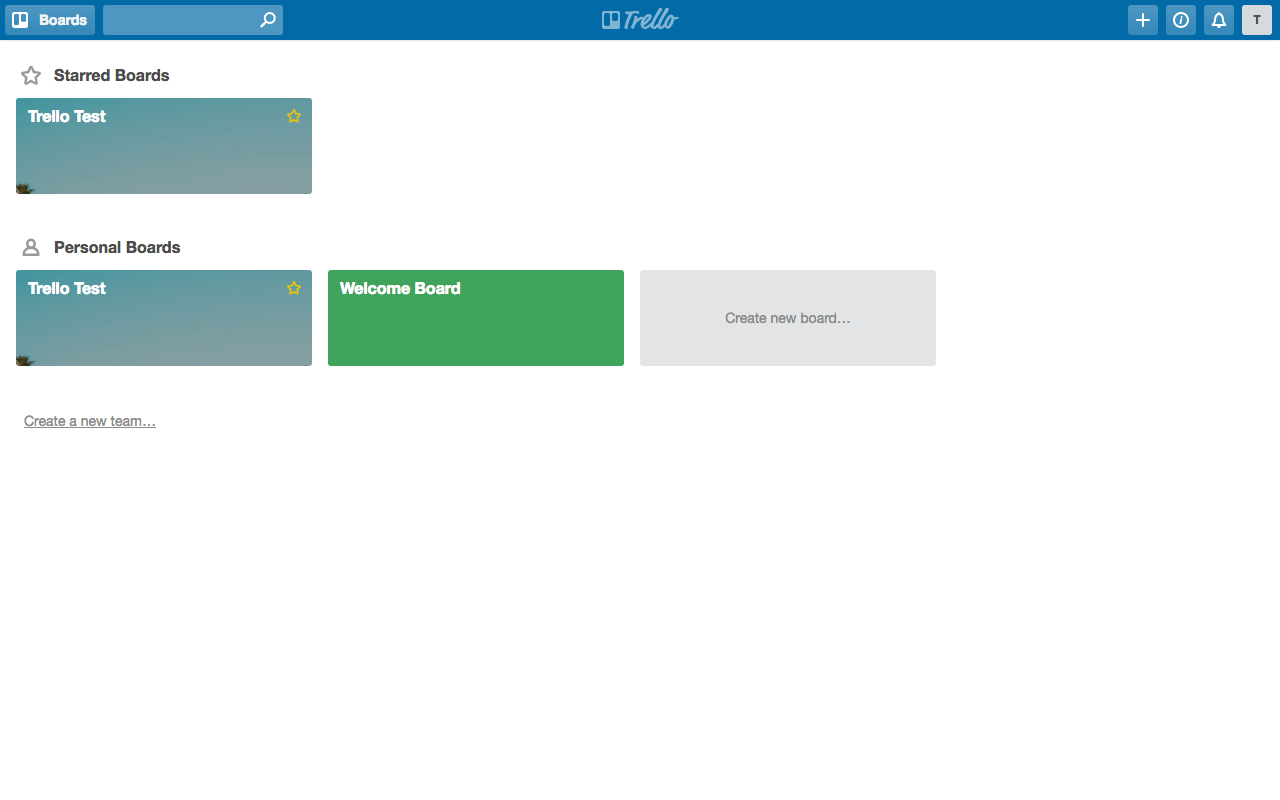
Brindes!
Para começar com o Trello, criamos vários quadros que você pode usar em seus projetos.
Primeiro, você gostaria de usar o quadro simples do Trello do To Do usado neste exemplo – Trello Test – basta clicar neste link .
Uma vez que o quadro do Trello tenha carregado do seu lado, navegue até “… Mostrar Menu”, clique em “… Mais” e depois em “Copiar Quadro”. Em seguida, atribua o quadro a uma equipe e clique em “Criar”.
Em seguida, criamos dois quadros adicionais do Trello para você usar especificamente para seus projetos de desenvolvimento de sites! Novamente, visite os respectivos quadros aqui e aqui e salve-os em seu painel do Trello clicando em "Copiar quadro" e atribuindo-os às equipes.
Nós queremos ouvir de você!
Você usa o Trello para gerenciar seus projetos? Se sim, o que você ama no Trello e, se não, quais outras ferramentas, aplicativos ou plataformas você usa? Estamos sempre à procura de novas inovações tecnológicas para agilizar os processos de negócios, então envie-nos suas sugestões e nós as verificaremos!
Se você tiver dúvidas ou comentários, sinta-se à vontade para compartilhá-los abaixo. Adoramos receber seu feedback!
Obrigado por ler!
