7 maneiras de usar a lógica condicional para criar formulários matadores
Publicados: 2022-12-14Você quer aproveitar o poder de um construtor de formulários com lógica condicional?
A lógica condicional permite definir regras sobre como um formulário deve se comportar com base nas seleções e entradas do usuário. Isso significa que você pode mostrar e ocultar o conteúdo conforme necessário, enviar diferentes confirmações e notificações por e-mail e muito mais.
Nesta postagem, veremos diferentes maneiras de usar a lógica condicional para melhorar a experiência de seus usuários.
O que são formas lógicas condicionais?
Uma forma lógica condicional é uma forma dinâmica que muda com base nas respostas fornecidas pelo usuário. Por exemplo, um formulário de pesquisa pode usar lógica condicional para mostrar perguntas diferentes para usuários diferentes com base em suas respostas anteriores.
Quando usada corretamente, a lógica condicional é uma ferramenta poderosa que pode melhorar a experiência do usuário, mostrando apenas os campos de formulário mais relevantes para eles.
Maneiras de usar a lógica condicional para criar formulários matadores
O WPForms é um construtor de formulários com recursos de lógica condicional empolgantes, portanto, se você estiver pronto para começar a aprender como usá-lo para criar formulários inteligentes matadores para o seu site, vamos direto ao assunto.
Neste artigo
- O que são formas lógicas condicionais?
- 1. Mostrar apenas as informações mais relevantes
- 2. Colete comentários adicionais em pesquisas
- 3. Configurar confirmações alternativas
- 4. Crie um formulário de vários contatos
- 5. Configure o roteamento de leads
- 6. Envie os usuários para uma página de confirmação específica
- 7. Mostrar campos de formulário apropriados para a idade
1. Mostrar apenas as informações mais relevantes
Uma maneira fácil de causar um grande impacto com a lógica condicional é usá-la para mostrar as informações mais relevantes. Isso ajuda a evitar formulários desnecessariamente longos.
Aqui está um exemplo de um formulário de solicitação de emprego que solicita aos candidatos que primeiro selecionem a função para a qual estão se candidatando.

O restante do formulário parece bastante básico, mas veja o que acontece quando você seleciona o botão de opção para uma dessas posições se candidatar.

Aparece uma breve descrição do trabalho e os requisitos específicos para essa posição. Na parte inferior do formulário, há perguntas específicas da função que o candidato deve responder para se candidatar.

Como isso acontece? Através da lógica condicional. Vamos ver as configurações deste formulário para ver como ele funciona.
No construtor de formulários, você pode ver que a pergunta sobre qual função interessa a eles é um campo de Múltipla Escolha. Em seguida, usamos o campo Conteúdo para adicionar mais informações sobre cada função.
Para fazer aparecer o campo Conteúdo com as instruções para a função selecionada, basta clicar no campo para acessar suas Opções de Campo e, em seguida, selecionar a aba Smart Logic . A partir daí, você pode habilitar a Lógica Condicional e criar uma regra para mostrar o campo Conteúdo apropriado quando uma função específica for selecionada usando o campo Múltiplas Escolhas.

Você pode adicionar instruções exclusivas para cada função inserindo várias instâncias do campo Conteúdo e repetindo o mesmo processo acima.
2. Colete comentários adicionais em pesquisas
Digamos que você criou uma pesquisa de cliente super simples usando WPForms. É algo que os clientes podem concluir em menos de um minuto.

Mas talvez você queira um pouco mais de informação, dependendo do tipo de classificação que um usuário dá. Se um usuário lhe dá uma classificação baixa ou alta, seria uma informação valiosa para saber o que você precisa corrigir e o que está fazendo bem.
Podemos configurar esse formulário de feedback para que a lógica condicional acione um conjunto de perguntas se alguém responder de uma maneira e outro conjunto de perguntas se responder de outra maneira.
Para configurar isso, você entrará no construtor de formulários e adicionará um campo Parágrafo com a pergunta de acompanhamento que deseja fazer.

Como essa é uma pergunta que você faria se obtivesse uma pontuação baixa, vamos configurá-la para lógica condicional.
Com as configurações do campo abertas para essa questão, clicamos na aba Smart Logic nas configurações do campo à esquerda.
Em seguida, usamos a alternância para ativar a lógica condicional e definir as regras. Queremos que essa regra diga que, se o campo de classificação receber uma pontuação inferior a 3 estrelas (ou seja, 1 ou 2 estrelas), a pergunta “o que poderíamos fazer para melhorar?” pergunta será exibida.

Em seguida, configuraremos uma regra semelhante para classificações superiores a 2.

Para feedback positivo, criamos uma escala Likert para perguntar aos respondentes o quanto eles estão satisfeitos com aspectos específicos do negócio. Nas configurações de campo da Escala Likert, selecionamos a guia Smart Logic na parte superior.
Desta vez, definimos a regra para mostrar esta opção se a classificação for maior que 2. Isso significa que uma classificação de 3 a 5 é considerada positiva e esses usuários verão a pergunta da Escala Likert assim que derem sua classificação.
Uma vez satisfeito com suas opções de lógica condicional, você pode publicar sua pesquisa.
Aqui você vê que alguém que dá uma classificação de 3 ou mais vê a Escala Likert.

Alguém que classifique 2 ou menos verá a pergunta de melhoria.

A pesquisa ainda é muito simples, mas a lógica condicional significa que os usuários verão apenas as informações mais relevantes para eles.
3. Configurar confirmações alternativas
Em todos os formulários criados com WPForms, você pode configurar uma resposta de confirmação padrão. Toda vez que alguém enviar esse formulário, receberá essa resposta.
Mas e se você quiser usar confirmações diferentes com base nas informações que o usuário forneceu no formulário?
É quando você pode usar a lógica condicional para configurar confirmações alternativas. É fácil fazer isso com nosso criador de formulários amigável.
Vejamos um exemplo no qual criaremos uma confirmação alternativa que será enviada apenas aos usuários que indicarem que têm dúvidas sobre cobrança.
Com seu formulário aberto no construtor de formulários WPForms, clique em Configurações »Confirmações no menu à esquerda. Na parte superior, clique no botão Adicionar nova confirmação .

Em seguida, você precisará dar um nome à sua nova confirmação. Os usuários não verão o que você nomeou. Só precisa fazer sentido para o seu processo de organização interna.

Depois de nomear a confirmação e confirmá-la, uma nova confirmação aparecerá acima do padrão. Em nosso exemplo, criamos uma nova confirmação de cobrança para usuários que indicaram no formulário que têm dúvidas sobre cobrança.

Você pode ver que personalizamos a mensagem para que os clientes saibam o que esperar depois de enviarem o formulário.
Em seguida, vamos configurar a lógica condicional. Para fazer isso, você precisa definir o botão de alternância ao lado da opção Habilitar lógica condicional.

Ao fazer isso, você obtém opções para quando enviar essa confirmação específica. As opções de campo que você vê dependerão do que está em seu formulário.

Queremos que esta confirmação chegue aos usuários que indicaram no formulário de contato correspondente que sua dúvida é sobre cobrança.

E é isso! Depois de salvar o formulário, essa mensagem de confirmação será enviada a todos que atenderem aos critérios que você configurou com sua lógica condicional. Você pode adicionar quantas confirmações e condições precisar.
4. Crie um formulário de vários contatos
Com base no nosso último exemplo, e se você pudesse configurar seu formulário para que as notificações sempre chegassem às pessoas certas? Em vez de uma caixa de entrada receber todas as mensagens, as perguntas sobre cobrança podem ir para o faturamento, as perguntas sobre vendas podem ir para vendas e assim por diante.
Em vez de criar novos formulários para cada departamento, você pode fazer isso acontecer com a lógica condicional.
Primeiro, você deve garantir que haja um campo em seu formulário para permitir que os usuários indiquem para onde desejam direcionar suas perguntas. Uma maneira fácil de conseguir isso é com um menu suspenso.

Este campo será a base para suas configurações de lógica condicional e informará ao formulário para onde enviar cada mensagem.
Com seu formulário aberto no construtor de formulários WPForms, clique em Configurações » Notificações no menu à esquerda. Na parte superior, clique no botão Adicionar nova notificação . Ao fazer isso, você receberá uma solicitação para nomear sua notificação.
Nesse caso, queremos notificar o departamento de cobrança quando alguém tiver uma dúvida sobre cobrança, então vamos chamá-lo assim. O nome é apenas para fins organizacionais e não é público.

Quando sua nova notificação estiver configurada, a primeira coisa a fazer é inserir um endereço de e-mail para essa notificação. Em nosso exemplo, usamos um endereço de e-mail de cobrança, pois é para questões de cobrança.
Você também pode ajustar qualquer um dos outros campos do formulário, se desejar.

Abaixo do último campo de notificações para a mensagem de e-mail, você encontrará a chave de alternância para habilitar a lógica condicional. Depois de fazer isso, você pode definir as condições.
Em nosso exemplo, queremos notificar o departamento de cobrança quando alguém indicar em nosso formulário de contato que tem uma dúvida sobre cobrança.
Também podemos personalizar a mensagem de e-mail para corresponder à natureza da consulta.

Isso é tudo. Você pode adicionar uma nova mensagem de confirmação para cada departamento correspondente ao seu formulário de contato e usar a lógica condicional para garantir que a equipe certa sempre receba a mensagem.
5. Configure o roteamento de leads
Usando um processo semelhante à configuração do formulário de vários contatos acima, você também pode configurar o roteamento de leads com lógica condicional.
Digamos que você tenha um formulário que está usando para capturar leads em uma página de destino ou pop-up em seu site.

Você quer que a equipe certa receba o lead com base na resposta. Para começar, siga as etapas do exemplo anterior com o formulário multicontato. Vá para Configurações » Notificações e clique em Adicionar nova notificação.
No caso do nosso formulário, precisaremos de 3 notificações para encaminhar os leads. Vamos começar com as vendas.

Verifique se o campo Enviar para endereço de e-mail contém um endereço de e-mail para sua equipe de vendas.
Em seguida, você ativará a lógica condicional na parte inferior de sua nova notificação.

Repita essas etapas para cada tipo de lead em seu formulário e saiba que a mensagem sempre chegará à equipe certa. Os clientes atuais e potenciais vão adorar o tempo de resposta reduzido!
6. Envie os usuários para uma página de confirmação específica
Suponha que você tenha um formulário de pesquisa onde os usuários podem indicar seu interesse em ingressar em sua organização ou obter mais informações.
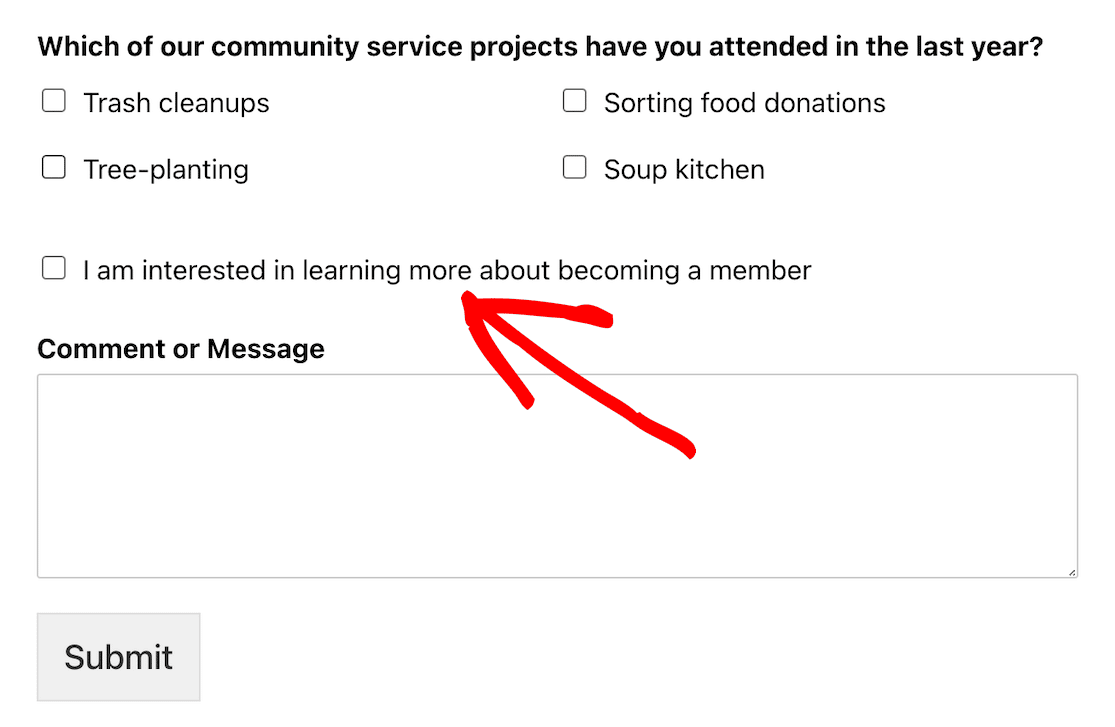
Nesse caso, uma página de confirmação específica pode direcioná-los para mais informações ou recursos.
Mais uma vez, começaremos indo para Configurações » Confirmações » Adicionar nova confirmação nas configurações do formulário. Dê um nome à sua nova confirmação.
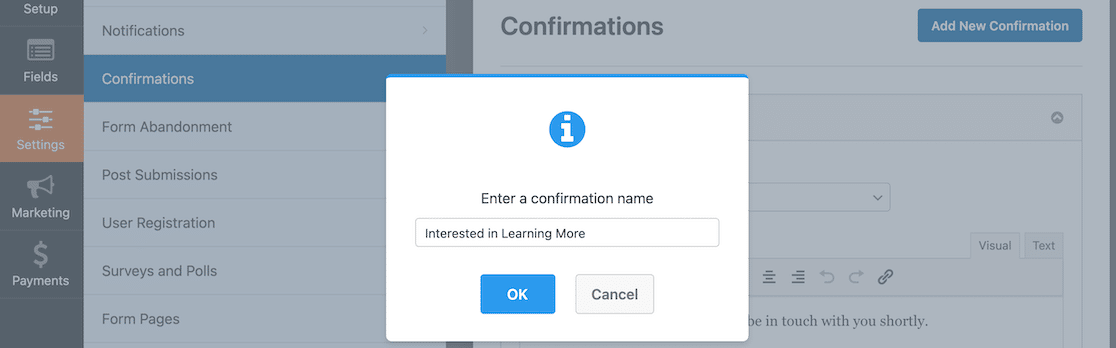
A confirmação padrão é uma mensagem, mas se você quiser enviar os usuários para uma página específica, precisará alterar essa configuração de tipo de confirmação.

Depois de alterar o tipo de confirmação para Mostrar página, você poderá selecionar qual página do seu site deseja usar para a página de confirmação.
Depois de habilitar a lógica condicional, você pode definir as configurações. Neste exemplo, queremos que o usuário chegue a esta página de confirmação após marcar a caixa de seleção no formulário informando que está interessado em saber mais sobre como se tornar um membro.

Depois de salvar essas configurações, todos os usuários interessados em saber mais serão redirecionados para uma página de destino informando o que vem a seguir.

7. Mostrar campos de formulário apropriados para a idade
Às vezes, você pode descobrir que nem todas as opções de resposta do formulário são adequadas à idade de todos que podem responder. Um caso de uso que podemos observar é o modelo de formulário de registro de livro do programa de leitura.
Como você faz perguntas diferentes para crianças e adultos sobre seus livros, precisávamos fazer perguntas diferentes. Uma delas era se havia algum aviso de conteúdo que eles dariam às pessoas antes de lerem um livro específico.
Essa não é uma pergunta que se aplica ou faz sentido para crianças, portanto, podemos aplicar a lógica condicional para que seja exibida apenas quando alguém selecionar o programa para adolescentes ou adultos.

Quando o formulário está ativo, você pode ver que quando o programa infantil é selecionado, o formulário é muito básico e algo que os pais podem facilmente perguntar e preencher a seus filhos.

Mas quando o programa adulto é selecionado, o formulário se torna mais complexo.

E é isso! Agora que você sabe como usar a lógica condicional de diferentes maneiras, está pronto para criar formulários dinâmicos matadores para seus usuários.
Em seguida, conecte sua pesquisa ao Planilhas Google
Agora que você sabe como usar a lógica condicional para coletar todas as informações certas no momento certo, precisa organizá-las.
Use o complemento do Planilhas Google para WPForms para conectar seus formulários ao Planilhas Google e preencher automaticamente essas planilhas com os dados coletados dos resultados da pesquisa.
E se você quiser ainda mais funcionalidade, pode conectar seus WPForms a vários aplicativos de terceiros com o Uncanny Automator.
Crie seu formulário WordPress agora
Pronto para criar seu formulário? Comece hoje mesmo com o plugin construtor de formulários mais fácil do WordPress. O WPForms Pro inclui muitos modelos gratuitos e oferece uma garantia de devolução do dinheiro em 14 dias.
Se este artigo ajudou você, siga-nos no Facebook e no Twitter para obter mais tutoriais e guias gratuitos do WordPress.
