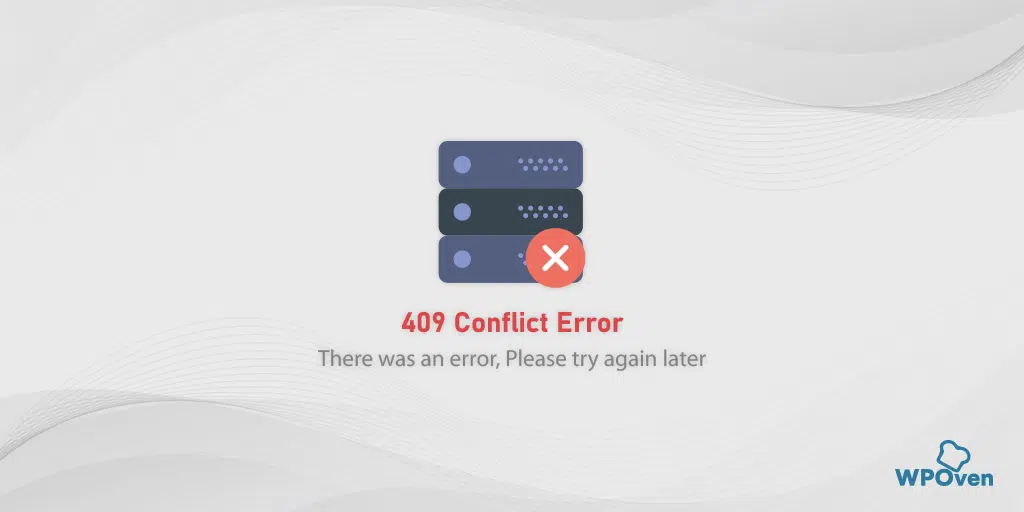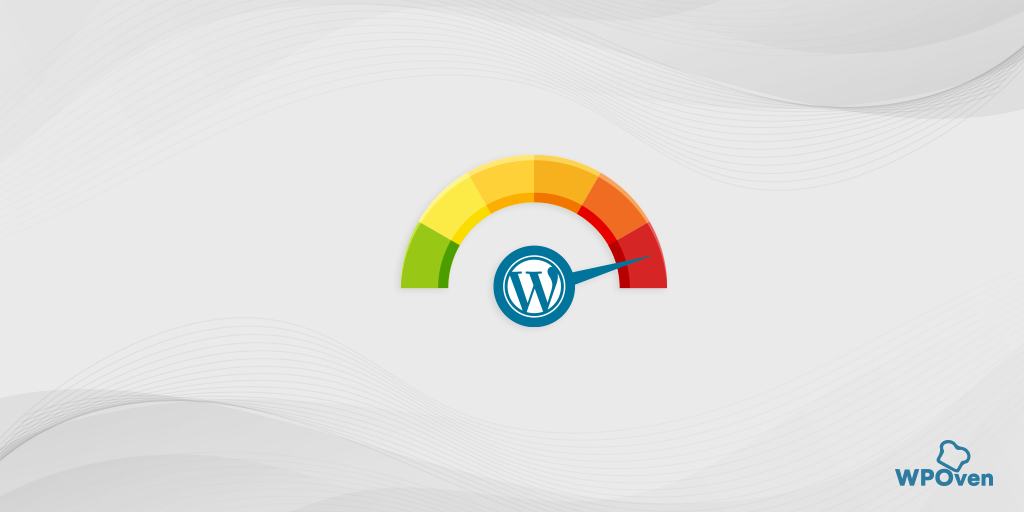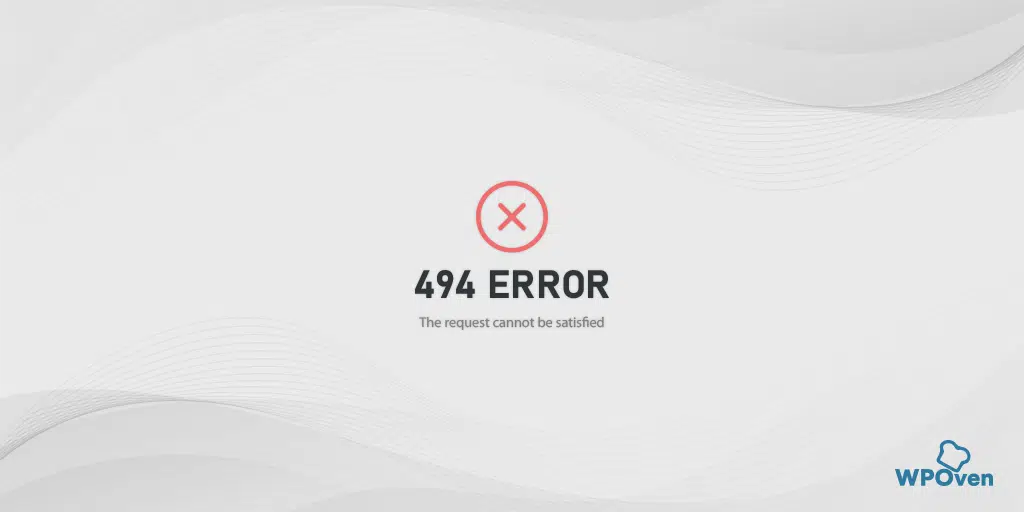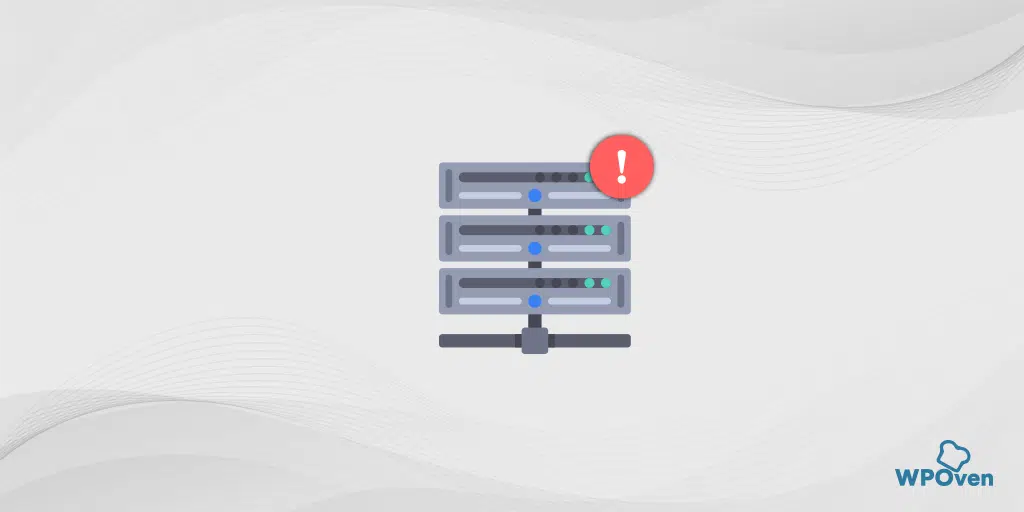Como corrigir o erro “Página da Web não disponível” no Chrome?
Publicados: 2023-12-29Sempre que você encontrar uma mensagem de erro “Página da Web não disponível”, significa simplesmente que o navegador não consegue estabelecer uma conexão com o servidor e, portanto, não pode buscar o conteúdo solicitado do site.
Isso pode acontecer por vários motivos; portanto, esse erro é vago e você pode não ter ideia de por que ele está sendo exibido no navegador Chrome.
A melhor abordagem para corrigir um erro de página da Web não disponível é descobrir a causa subjacente e tentar corrigi-la de acordo.
Como corrigir erro de página da Web não disponível?
Para corrigir o erro de página da Web não disponível, siga estes métodos simples:
- Verifique o URL do site
- Verifique a sua conexão com a internet
- Limpar cache e cookies do navegador
- Reinicie o seu PC e roteador Wi-Fi
- Libere, libere, renove e atualize seus serviços DNS
- Tente usar o servidor DNS+ do Google
- Experimente a ferramenta padrão de solução de problemas de rede
- Use a ferramenta Ping
- Desativar temporariamente o servidor proxy
- Solução de problemas de “página da Web não disponível” para smartphones (Android + iPhone)
1. Verifique o URL do site
É possível que você esteja com pressa e tenha digitado ou digitado o URL errado por engano. Portanto, você deve verificar ou verificar novamente se o URL está correto ou não antes de prosseguir.
Por exemplo, em vez de inserir “Wpoven.com”, você pode ter digitado “WPven.com” sem uma letra. Você poderá ver uma mensagem de erro “Página da Web não disponível” se o domínio digitado incorretamente não for um domínio registrado.
2. Verifique sua conexão com a internet
Uma conexão de Internet ruim ou lenta é um dos problemas principais e mais comuns para a maioria dos erros de Internet. Portanto, sempre que você encontrar uma mensagem de erro em seu navegador ao acessar seu site favorito, a primeira coisa que você precisa fazer é verificar o status da sua conexão com a internet.
Se você estiver acessando a internet por Wi-Fi, verifique se está dentro do alcance do sinal e tente acessar outros sites para confirmar se sua conexão com a internet está funcionando ou não.
3. Limpe o cache e os cookies do navegador
Para uma experiência web melhor, mais rápida e mais suave, os navegadores são construídos com um recurso para salvar arquivos do site no cache, de modo que quando um usuário tentar visitar o mesmo site novamente, o tempo de carregamento da página diminua.
Mas às vezes, o cache do navegador fica corrompido ou desatualizado com o tempo, e começa a disparar mensagens de erro.
Este método funciona para todos os navegadores. Para o navegador Chrome, aqui estão as etapas abaixo:
Página da Web não disponível Correção do Chrome
No Google Chrome, você pode encontrar o menu de configurações clicando nos três pontos verticais localizados no canto superior direito da janela.
Passo 2: para prosseguir, selecione “Mais ferramentas” e depois clique em “Limpar dados de navegação”.
![Como corrigir o erro DNS_PROBE_STARTED? [8 maneiras] 7 Clear browsing data in Chrome](/uploads/article/52723/O5RoSwApOIxsZMnd.png)
Etapa 3: Uma janela pop-up será exibida e você poderá escolher todas as três opções localizadas na seção “Básico”, conforme mostrado na imagem abaixo. Essas opções consistem em “Histórico de navegação”, “Cookies e outros dados do site” e “Imagens e arquivos armazenados em cache.
Passo 4: Clique em “ Limpar dados ” para iniciar o processo.
![Como corrigir o erro DNS_PROBE_STARTED? [8 maneiras] 8 Clearing data in Google Chrome](/uploads/article/52723/pN1qjBsd65tbwZxp.png)
Se limpar o cache do navegador não funcionar para você, você também pode tentar limpar o estado SSL.
4. Reinicie seu PC e roteador Wi-Fi
Se você encontrou o erro “Página da Web não disponível”, o método mais fácil que você pode seguir para corrigi-lo é reiniciar o dispositivo, como um computador e um roteador Wi-Fi.
Este método ajudará a atualizar o sistema operacional, o que pode normalizar as coisas novamente.
Você pode desligar ou desconectar seus dispositivos da fonte de alimentação, aguardar alguns minutos e ligá-los novamente. Na maioria dos casos, esse método geralmente funciona e você não precisa procurar ajuda.
5. Libere, libere, renove e atualize seus serviços DNS
Assim como os navegadores usados para armazenar dados de sites na forma de cache, alguns sistemas operacionais como o sistema operacional Windows também armazenam e gerenciam informações de DNS que ajudam a reduzir pesquisas e resoluções de DNS para clientes.
Portanto, liberar o DNS e reiniciar os serviços DNS pode ajudar a corrigir o problema “Página da Web não disponível”.
Você também pode tentar atualizar seu cliente DNS diretamente em seus dispositivos Windows 10 e 11.
Pressione as teclas “ Windows ” e “ R ” simultaneamente.
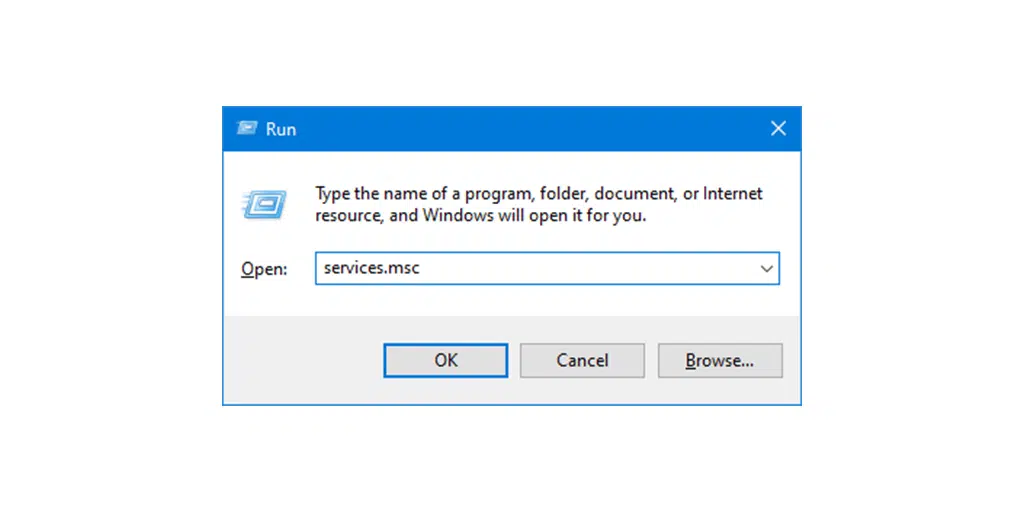
Digite “ Services.msc ” na caixa de execução e pressione Enter.
Uma janela de serviços será aberta onde você deverá procurar “ cliente DNS ”.
Selecione e clique com o botão direito em “Cliente DNS”.
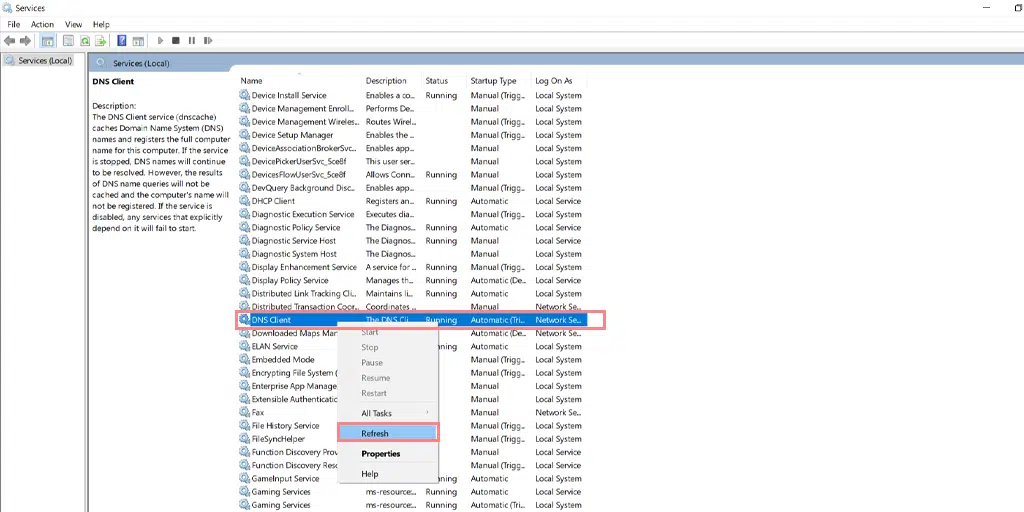
Clique em “ Atualizar ” no menu de contexto.
Isso reiniciará automaticamente seu serviço DNS.
Depois disso, verifique se o problema foi resolvido ou não, caso contrário tente liberar o DNS.
Leia: Flush DNS: o que é e como fazer (Windows, Mac, Linux)?
6. Tente usar o servidor DNS do Google
Se o principal culpado for o seu problema de rede, você deve tentar alterar o seu servidor DNS para o do Google.
Veja como você pode fazer isso.
Para usuários do Windows 10 e Windows 11:
Passo 1: Se você for usuário do Windows 10 ou 11, deverá abrir o painel de controle simplesmente digitando “Painel de Controle ” na barra de pesquisa.
Passo 2: No Painel de Controle selecione Rede e Internet > Central de Rede e Compartilhamento .
Etapa 3: No menu à esquerda, selecione Alterar configurações do adaptador.
Passo 4: Clique com o botão direito na sua rede e selecione Propriedades.
Etapa 5: Na janela que se abre, clique em Protocolo de Internet Versão 4 (TCP/IPv4) na lista e selecione Propriedades novamente.
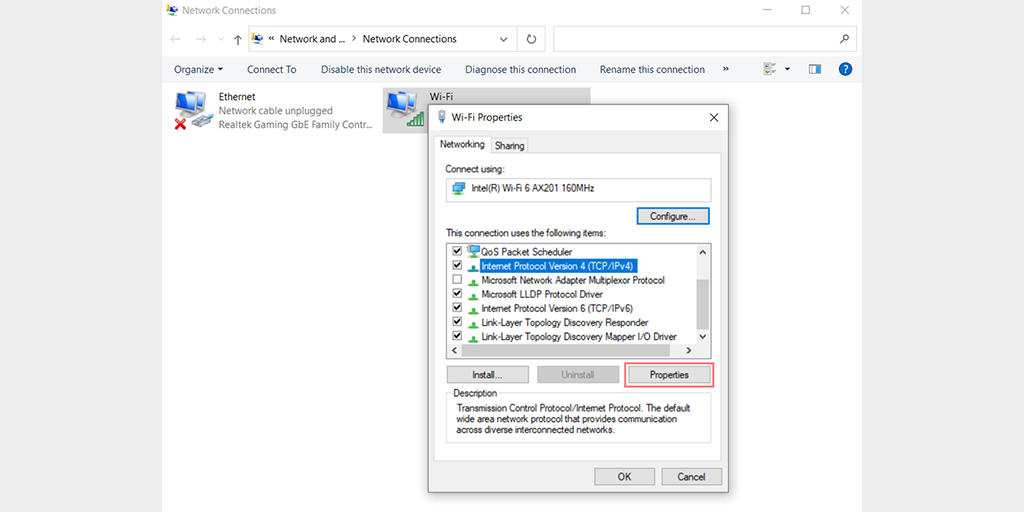
Etapa 6: Clique em Usar os seguintes endereços de servidor DNS.
Etapa 7: Digite “ 8.8.8.8 ” para o servidor DNS preferencial e “ 8.8.4.4 ” para o servidor DNS alternativo.
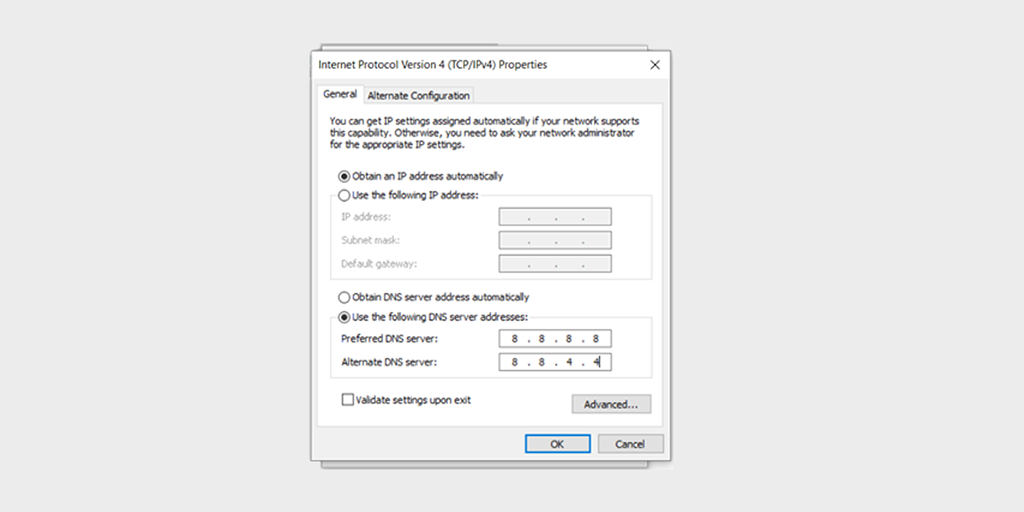
Etapa 8: Clique no botão OK para salvar suas alterações.
Passo 9: Feche todas as janelas e tente acessar novamente o site para ver se o erro ainda persiste.
Se o problema persistir, talvez seja necessário tentar outras soluções. No entanto, alterar o endereço DNS muitas vezes pode resolver problemas de conexão com a Internet.
7. Experimente a ferramenta padrão de solução de problemas de rede
Muitos sistemas operacionais, como o Windows, fornecem ferramentas integradas para solução de problemas de rede. Às vezes, essas ferramentas são muito úteis para descobrir a causa exata do problema, especialmente para o seu sistema.
Aqui estão as etapas sobre como você pode usar esta ferramenta para corrigir o erro “Página da Web não disponível”.
Para usuários do Windows 10:
Passo 1: Abra o menu Configurações simplesmente pressionando a tecla Windows + I simultaneamente.
Passo 2: Na mesma página, selecione “ Atualização e Segurança ”.
Passo 3: Role para baixo até o menu esquerdo e selecione “ Solucionar problemas ”.
Passo 4: Na seção “Instalação e funcionamento”, clique em “ Solucionadores de problemas adicionais ”.
![Como corrigir o erro DNS_PROBE_STARTED? [8 maneiras] 3 Windows Internet Connection Troubleshooter](/uploads/article/52723/80epP3K3OyzGIdlw.png)
Passo 5: Na lista de solucionadores de problemas que aparece, selecione “ Conexões com a Internet ”.
Etapa 6: Clique no botão “ Executar o solucionador de problemas ”.
![Como corrigir o erro DNS_PROBE_STARTED? [8 maneiras] 4 Running the Internet Connection troubleshooter in Windows 10](/uploads/article/52723/2c5IgAbmaLKn7VIE.png)
Etapa 7: Em seguida, a ferramenta de solução de problemas começará a encontrar problemas com sua conexão com a Internet.
Etapa 8: Depois de concluir a verificação, todos os problemas encontrados serão listados, juntamente com as etapas para corrigi-los.
Para usuários do Windows 11 (algumas etapas diferem do Windows 10)
Abra o menu Iniciar em seu dispositivo Windows e digite “configurações de solução de problemas” na barra de pesquisa.

Na lista de resultados que aparece, clique em “ Outros solucionadores de problemas “.
Na opção de conexões com a Internet clique no botão “ Executar ”.
![Como corrigir o erro DNS_PROBE_STARTED? [8 maneiras] 5 Windows 11 Internet Connection Troubleshooter](/uploads/article/52723/ksMb6y7FmLjvdpOD.png)
Aparecerá um prompt que começará a detectar problemas automaticamente.
8. Use a ferramenta Ping
A ferramenta Ping pode fornecer detalhes detalhados sobre qualquer problema de rede. Veja como você pode verificar,
- Abra o prompt de comando para sistema operacional Windows ou Terminal para Mac OS
- Digite “Ping seudominio.com” e aperte o botão Enter.
A saída exibirá o status do servidor.
Alternativamente, você também pode usar ferramentas Ping online para sua conveniência.
Se a saída no prompt de comando mostrar uma mensagem “Tempo limite da solicitação”. Isso significa que há algo errado com sua Internet. Mas se a saída for ping bem-sucedida, significa que o erro não tem nada a ver com sua conexão com a Internet.
9. Desativação temporária do servidor proxy
É possível que você esteja usando um servidor proxy e esqueça de removê-lo após usá-lo. Para descobrir se isso está causando o problema, desative-o temporariamente e tente acessar a página da web novamente.
Para desabilitar qualquer servidor proxy no Windows, você deve seguir as etapas abaixo:
- Vá ao painel de controle do Windows e pesquise “ Opções da Internet ”.
- Clique em “ Opções da Internet ” e uma janela pop-up aparecerá com todas as propriedades da Internet.
- Agora clique na guia conexões> configurações de LAN
- Desmarque “ Detectar configurações automaticamente ” e marque a caixa “ Usar um servidor proxy para sua LAN ”.
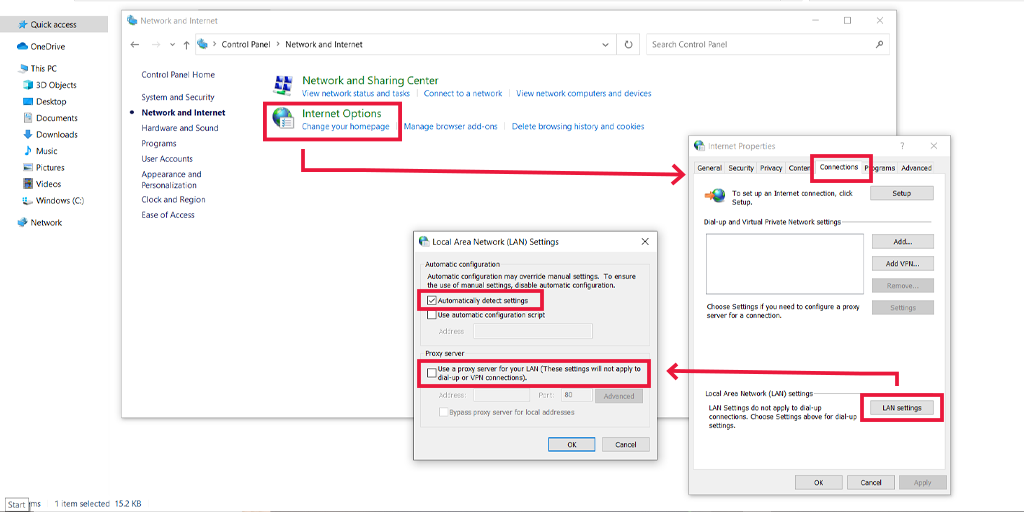
Desative o servidor proxy no macOS
Para usuários de Mac, a documentação completa é fornecida pela Apple em sua página de suporte, para alterar as configurações de proxy. Você pode conferir a página de suporte dedicada da Apple aqui.
10. Solução de problemas de “Página da Web não disponível” para smartphones (Android + iPhone)
Se você estiver enfrentando um erro de página da Web não disponível em seu smartphone, aqui estão alguns dos métodos que você deve seguir:
Página da Web não disponível, correção do Android
- Verifique sua conexão com a Internet: certifique-se de que a Internet celular do seu dispositivo esteja ligada. Se possível, tente conectar-se ao wifi e acessar o site para verificar sua conexão com a internet.
- Reinicie o seu dispositivo: assim como qualquer dispositivo, simplesmente reiniciar o seu dispositivo Android também pode resolver qualquer problema temporário. desligue o dispositivo por alguns minutos e ligue-o.
- Limpar cache e dados do navegador: se você estiver usando um navegador Chrome em seu telefone Android, clique nos três pontos > Configurações > Selecione Privacidade e segurança > clique em Limpar dados de navegação > guia Avançado > Marque as caixas relevantes (histórico do navegador e cookies e dados do site) para excluir seguido de clicar no botão “ limpar dados ” para concluir o processo.
- Experimente um navegador diferente: se o erro ainda aparecer no navegador Chrome, tente usar um diferente. Existem vários navegadores disponíveis na Google Play Store.
- Verifique as configurações de data e hora: certifique-se de que a data e a hora em seu dispositivo Android estejam sincronizadas e precisas. Às vezes, configurações incorretas de data e hora podem causar problemas de conexão.
- Desative VPN ou proxy: se você estiver usando algum serviço de proxy ou aplicativo VPN em seu telefone Android, desative-o temporariamente para ver se isso resolve o problema.
- Redefinir configurações de rede: vá para configurações> Conexões e redefina redes como Wi-Fi, dados móveis e configurações de Bluetooth. Isso pode solicitar que você insira novamente suas senhas de Wi-Fi.
- Atualize seu navegador: verifique se há atualizações do navegador na Google Play Store e atualize-o se uma nova versão estiver disponível.
- Verifique se há atualizações do sistema: certifique-se de estar executando a versão mais recente do Android em seu dispositivo.
Página da Web não disponível, correção do iPhone
O método de solução de problemas se aplica da mesma forma para dispositivos iPhone e Android, a única diferença seriam as etapas. Por exemplo, ao limpar o cache e os dados do navegador, você precisa seguir estas etapas:
Vá para Configurações > Safari > Limpar histórico e dados do site.
Se você usa o navegador Chrome em telefones, as etapas serão seguras, independentemente do dispositivo que você usa.
Redefinindo as configurações de rede no iPhone.
Altere a data e hora no iPhone.
O que causa o “erro de página da Web não disponível”?
Vamos verificar alguns dos motivos comuns que causam o erro “Página da Web não disponível”.
- Erro de digitação: normalmente, quando estão com pressa, as pessoas cometem erros ao digitar o URL na barra de endereço, o que resulta em erros.
- Má conexão com a Internet : Se a sua conexão com a Internet for lenta ou instável, será muito difícil carregar a página da Web e, portanto, acabará exibindo “Erro de página da Web não disponível”.
- Cache e cookies corrompidos do navegador : um cache do navegador corrompido ou desatualizado pode ser responsável por esse erro.
- Mau funcionamento do roteador : pode haver um problema com a configuração do roteador ou o hardware está com defeito.
- Problemas enfrentados pelo ISP (provedor de serviços de Internet) : Também é possível que o seu provedor de serviços de Internet esteja temporariamente fora do ar ou enfrentando algum tipo de problema da parte dele.
- Problemas de DNS: Se o servidor DNS estiver temporariamente indisponível ou se houver algum problema de cache de DNS, o “Erro de página da Web não disponível” poderá aparecer.
- Problemas de servidor: se o servidor estiver sobrecarregado, configurado incorretamente ou temporariamente inativo, poderá ocorrer um erro.
- Problemas de firewall : Os firewalls do seu PC podem ter bloqueado o acesso aos sites que você está procurando.
Resumo
Os métodos simples de solução de problemas acima podem ajudá-lo a corrigir o problema “Página da Web não disponível”. Esses métodos também podem funcionar para outros problemas relacionados à rede ou ao navegador. Porém, caso precise de mais ajuda, tente entrar em contato com seu ISP ou provedor de hospedagem na Web.
perguntas frequentes
Como faço para corrigir uma página da web que não está disponível?
Sempre que você encontrar o erro “Página da Web não disponível”, tente os melhores métodos de solução de problemas:
1. Verifique o URL do site
2. Verifique sua conexão com a internet
3. Limpe o cache e os cookies do navegador
4. Reinicie seu PC e roteador Wifi
5. Libere, libere, renove e atualize seus serviços DNS
6. Tente usar o servidor DNS do Google
7. Experimente a ferramenta padrão de solução de problemas de rede
8. Use Ping também
9. Desativação temporária do servidor proxy
Por que o Chrome diz que a página da web não está disponível?
Sempre que você vir uma página da Web não disponível, esses podem ser os possíveis motivos.
1. Má conexão com a Internet
2. Você pode ter inserido o URL errado
3. Cache e cookies corrompidos do Chrome
4. Problemas com roteador Wi-Fi
5. Problemas de DNS
6. Problemas do lado do servidor ou
7. Problemas de firewall

Rahul Kumar é um entusiasta da web e estrategista de conteúdo especializado em WordPress e hospedagem na web. Com anos de experiência e o compromisso de se manter atualizado com as tendências do setor, ele cria estratégias online eficazes que direcionam o tráfego, aumentam o engajamento e aumentam as conversões. A atenção de Rahul aos detalhes e a capacidade de criar conteúdo atraente fazem dele um recurso valioso para qualquer marca que busca melhorar sua presença online.

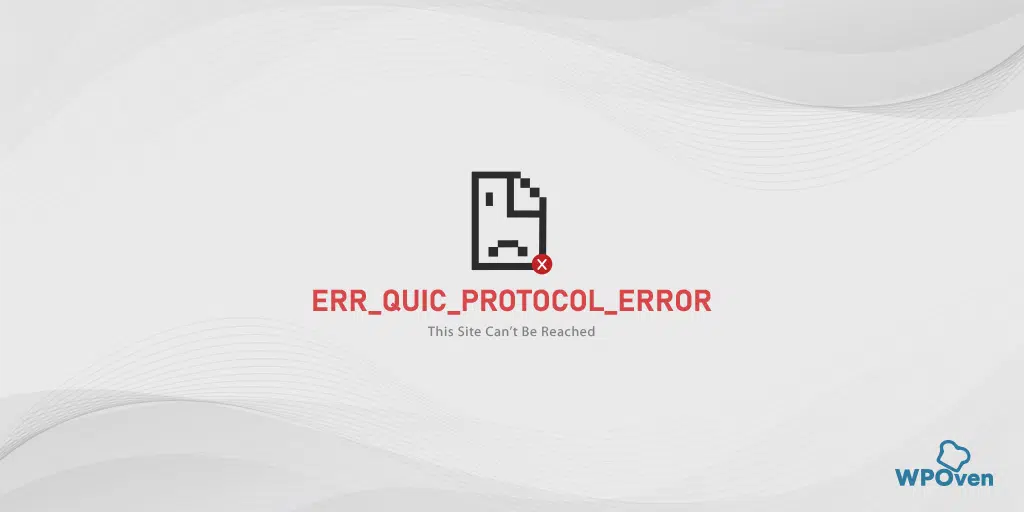
![Como corrigir o erro 503 Falha na busca de back-end? [9 métodos] Error 503 backend fetch failed](/uploads/article/52723/uzCegjG0e1rzAnpT.webp)