Como corrigir "wget: comando não encontrado" (2 etapas)
Publicados: 2022-12-09wget é um utilitário de linha de comando para baixar arquivos da internet. É normalmente usado em sistemas operacionais do tipo Unix, mas também está disponível para outras plataformas. Neste artigo, aprenderemos como corrigir "wget: comando não encontrado"
wget pode ser usado para baixar arquivos nos protocolos HTTP, HTTPS e FTP. Ele tem muitas opções que permitem ajustar seu comportamento, como especificar o local onde os arquivos baixados devem ser salvos ou habilitar o modo detalhado para obter informações detalhadas sobre o processo de download. wget é uma ferramenta muito poderosa que pode ser usada para automatizar o processo de download de arquivos da internet.
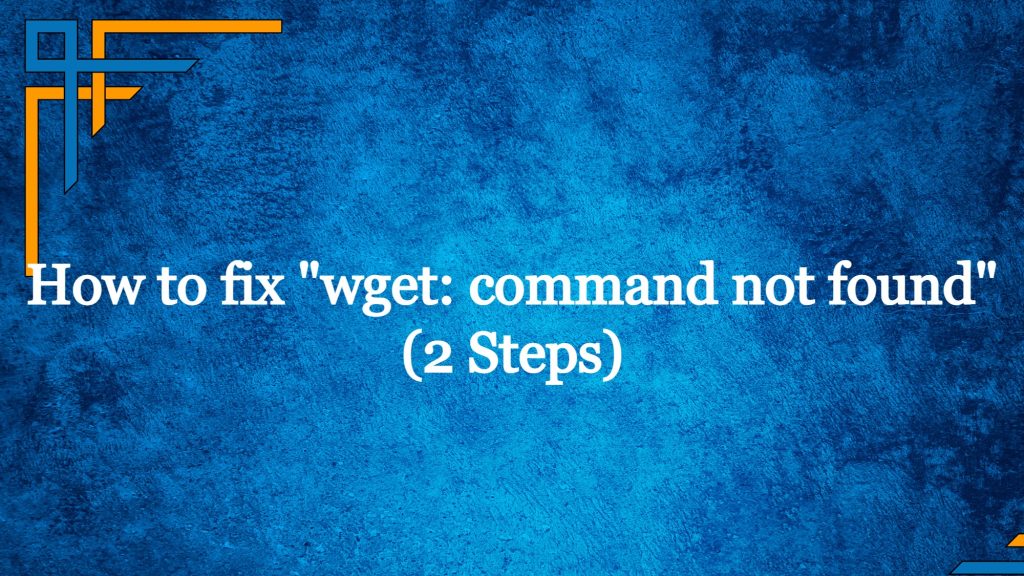
Índice
Etapa 1: verifique se o Wget está instalado
Para verificar se wget está instalado em seu sistema, você pode usar o comando which . Porque se o wget não estiver instalado, você obviamente obterá o erro "wget: comando não encontrado".
Este comando procurará em seu sistema o executável especificado e imprimirá o caminho para sua localização, se for encontrado. Por exemplo, para verificar se wget está instalado, você pode usar o seguinte comando:
which wget Se wget estiver instalado, este comando imprimirá o caminho para o executável wget . Por exemplo, pode imprimir algo como /usr/local/bin/wget . Se wget não estiver instalado, este comando não imprimirá nada.
Como alternativa, você pode tentar executar wget sem nenhum argumento para ver se ele está instalado e disponível em seu sistema. Se wget estiver instalado, esse comando imprimirá uma mensagem de uso que descreve como usar o comando wget . Se wget não estiver instalado, este comando produzirá uma mensagem de erro dizendo "wget: comando não encontrado".
Passo 2: Instalar Se wget: comando não encontrado
Instalação em sistemas baseados em Debian
Para instalar wget no Ubuntu, primeiro você precisa abrir um terminal pressionando Ctrl+Alt+T no teclado. Assim que o terminal estiver aberto, você pode usar o comando apt para atualizar a lista de pacotes disponíveis e instalar wget .
Primeiro, atualize a lista de pacotes executando o seguinte comando:
sudo apt updateEste comando fará o download da lista de pacotes mais recente da Internet e atualizará o banco de dados de pacotes local do seu sistema.
Em seguida, instale wget executando o seguinte comando:
sudo apt install wget Este comando irá baixar e instalar wget e quaisquer outros pacotes necessários. Quando a instalação estiver concluída, você pode usar o comando wget para baixar arquivos da Internet.

Observe que o comando apt é usado para instalar e gerenciar pacotes no Ubuntu e outras distribuições Linux baseadas em Debian. Se você estiver usando uma distribuição Linux diferente, precisará usar um gerenciador de pacotes diferente para instalar wget .
Instalação em sistemas baseados em Redhat
Para instalar o wget em um sistema baseado em Red Hat, você pode usar o gerenciador de pacotes yum . Primeiro, certifique-se de que o repositório de pacotes esteja atualizado:
sudo yum updateEm seguida, você pode instalar o wget executando o seguinte comando:
sudo yum install wget Se quiser verificar se wget foi instalado corretamente, você pode usar o comando wget --version para imprimir o número da versão do wget que está instalado em seu sistema. Isso confirmará que wget está disponível e pronto para uso.
Depois que wget estiver instalado, você poderá executar o comando wget sem obter o erro "wget: comando não encontrado".
Instalação no Windows
Se você estiver usando um sistema operacional Windows, poderá baixar e instalar wget da Internet. Você pode encontrar a versão mais recente do wget no site oficial do GNU em https://www.gnu.org/software/wget/. Depois de baixar e instalar wget , você precisará adicionar o executável wget à variável PATH do sistema para poder executá-lo no prompt de comando.
Se você ainda estiver tendo problemas para executar o comando wget após instalá-lo, tente reiniciar o computador para ver se isso resolve o problema. Se o problema persistir, talvez seja necessário buscar ajuda de um usuário experiente ou de uma comunidade online.
exemplos de uso do wget
Aqui estão alguns exemplos de como usar o comando wget para baixar arquivos da internet:
- Para baixar um arquivo de um URL e salvá-lo no diretório atual, use o seguinte comando: wget https://example.com/file.zip
Isso fará o download do arquivo file.zip do site https://example.com e o salvará no diretório atual.
- Para baixar um arquivo e salvá-lo com um nome diferente, use o sinalizador
-Oseguido do nome do arquivo desejado. Por exemplo: wget https://example.com/file.zip -O new_file_name.zip
Isso fará o download do arquivo file.zip de https://example.com e o salvará como new_file_name.zip no diretório atual.
- Para baixar um arquivo e salvá-lo em um diretório diferente, use o sinalizador
-Pseguido do caminho do diretório desejado. Por exemplo: wget https://example.com/file.zip -P ~/downloads/
Isso fará o download do arquivo file.zip de https://example.com e o salvará no diretório downloads em seu diretório inicial.
- Para baixar vários arquivos de uma vez, você pode especificar vários URLs na linha de comando
wget. Por exemplo: wget https://example.com/file1.zip https://example.com/file2.zip https://example.com/file3.zip
Isso fará o download dos três arquivos file1.zip , file2.zip e file3.zip de https://example.com e os salvará no diretório atual.
Estes são apenas alguns exemplos de como usar wget . Conforme mencionado anteriormente, wget tem muitas outras opções que você pode usar para personalizar seu comportamento. Para obter uma lista completa de opções, você pode usar o comando wget --help . Isso imprimirá uma mensagem de ajuda detalhada que descreve todas as opções disponíveis e como usá-las.
Conclusão
Em conclusão, wget é um utilitário de linha de comando para baixar arquivos da Internet. É uma ferramenta poderosa que pode ser usada para automatizar o processo de download de arquivos e possui muitas opções que permitem personalizar seu comportamento. Para usar wget , você precisará instalá-lo em seu sistema e, em seguida, poderá usar o comando wget seguido da URL do arquivo que deseja baixar. Para obter mais informações e exemplos de uso, consulte a mensagem de ajuda que é impressa ao executar wget --help .
