O que é FTP: um guia para iniciantes em FTP para usuários do WordPress
Publicados: 2018-02-15Você pode realizar muitas tarefas no painel do WordPress, mas não pode fazer tudo . Às vezes, pode ser necessário fazer uma alteração diretamente em um dos arquivos do seu site, como para adicionar código ou ajustar as permissões do usuário. Para qualquer tarefa em que você deva editar, transferir ou adicionar arquivos do WordPress, o File Transfer Protocol (FTP) é a melhor opção; mas o que é FTP?
Resumindo, o FTP permite que você se conecte diretamente aos arquivos que compõem o seu site WordPress. Você pode então editar, adicionar e excluir informações e códigos diretamente, sem precisar visitar o painel do WordPress ou hospedar o cPanel. As aplicações do FTP são muitas e até simplificam algumas das tarefas mais comuns.
Este guia responderá às perguntas: O que é FTP? e o que é acesso FTP? Ensinaremos como acessar seus arquivos WordPress usando a ferramenta FTP FileZilla. Vamos começar!
O que é FTP (e por que é importante)?
Então, o que é FTP? O protocolo de transferência de arquivos (FTP) é uma forma de transmitir informações entre um servidor e um cliente. Os arquivos do seu site são armazenados nos servidores de um host e você pode usar o FTP para acessar esses arquivos com um software especial (o cliente) no seu computador.
Para que é usado o acesso FTP? Muitas coisas, na verdade. Por exemplo, você pode usar FTP para:
- Instale plug-ins e temas diretamente (se tiver problemas com o uploader do painel do WordPress).
- Altere os arquivos dentro de plugins e temas. Isso é útil para personalizações avançadas, principalmente quando você deseja acessar algo como functions.php ou header.php em seu tema.
- Desative manualmente plug-ins e temas se você ficar bloqueado no painel do WordPress.
- Carregue rapidamente arquivos de mídia em massa, em vez de esperar, às vezes, longos períodos de tempo para que o painel do WordPress carregue a mídia.
- Gerencie os principais arquivos do WordPress, como .htaccess , para personalizar tudo, desde sua página de login até medidas de segurança.
- Diagnostique e corrija erros comuns em seu site, como problemas de compatibilidade, erros internos do servidor e conflitos de tema.
Com o passar do tempo, o WordPress continua adicionando novos recursos para substituir alguns motivos para usar o FTP. No entanto, ainda há o motivo mais importante para utilizar o FTP: acessar arquivos quando o site está fora do ar . Seja por malware ou conflito de plug-in, ocorrem falhas no site. E você precisa de uma maneira de consertar quando sua página de login do WordPress estiver bloqueada. Junto com os motivos listados acima, acreditamos que aprender sobre FTP é um conhecimento essencial para todos os webmasters e proprietários de negócios online, especialmente porque pode salvar seu site de um tempo de inatividade prolongado e perda de receitas.
Portanto, continue lendo para aprender tudo sobre FTP e as ferramentas que facilitam seu entendimento.
O cliente FTP: sua principal ferramenta ao lidar com FTP
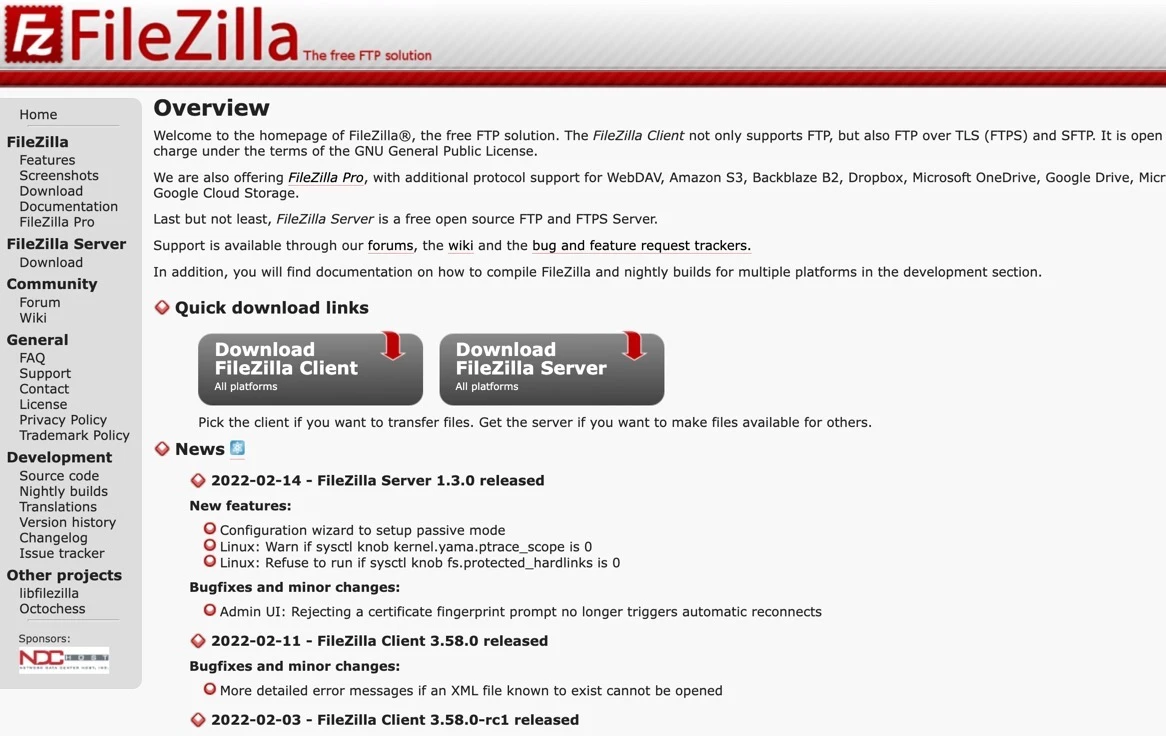
É imprescindível instalar um cliente como FileZilla para poder trabalhar com FTP.
Para realmente usar o FTP, você precisará do que é conhecido como “cliente FTP”.
O que é um cliente FTP?
É um programa que permite conectar-se ao servidor que armazena os arquivos do seu site.
Se você está apenas começando, sugerimos verificar o FileZilla. É uma ferramenta gratuita e fácil de usar, ótima para iniciantes. Também é recomendado pelo próprio WordPress, principalmente por ser de código aberto. O site FTP do FileZilla ainda oferece documentação útil para ajudá-lo a começar.
Usaremos o FileZilla neste artigo para demonstrar a funcionalidade de um cliente, mas você tem a opção de escolher entre vários clientes confiáveis.
Aqui estão os melhores sites de FTP para encontrar software cliente:
- FileZilla (Windows, Mac e Linux)
- Cyberduck (Windows e Mac)
- WinSCP (Windows)
- FTP grátis (Windows)
- CuteFTP (Windows)
- WS_FTP (Windows)
- Transmitir (Mac)
- Empilhadeira (Mac)
- Comandante Um (Mac)
Depois de baixar um cliente FTP para o seu computador, siga as etapas a seguir para aprender como fazer alterações simples nos arquivos do site usando o protocolo de transferência de arquivos.
Como usar FTP para acessar seu site WordPress (em quatro etapas)
Agora você sabe a resposta para a pergunta “O que é FTP?” Assim, podemos avançar para mostrar como acessar seu site com FTP. Usaremos o FileZilla para este tutorial, mas as etapas serão semelhantes, independentemente do cliente que você selecionar.
Etapa 1: faça backup dos arquivos do seu site
Antes de começar, é importante compreender os riscos do uso do FTP. Qualquer modificação no FTP pode fazer alterações permanentes diretamente nos arquivos do seu site, portanto, se você não tomar cuidado, poderá causar problemas. Portanto, é crucial garantir que você tenha um backup recente do site, para que possa restaurá-lo se algo der errado.
Faça backup das seguintes partes do seu site:
- Os arquivos principais do WordPress
- A pasta wp-content com todas as suas mídias, plugins e temas
- Seu banco de dados WordPress
Aprenda como fazer backup do seu site aqui e considere um dos principais plug-ins de backup do WordPress para garantir um processo tranquilo.
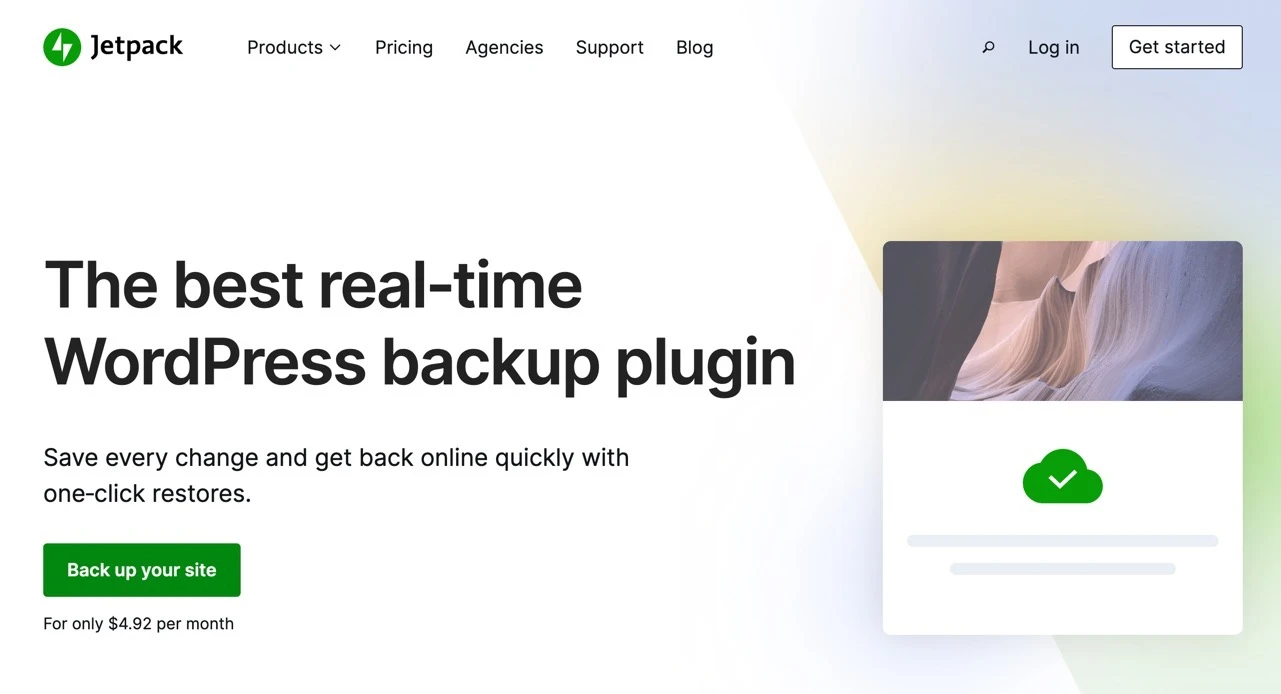
Jetpack fornece uma solução de backup de qualidade chamada VaultPress
Alguns plug-ins de backup confiáveis incluem:
- Backup do Jetpack
- Atualização Plus
- Guarda de backup
- WPBackItUp
- Duplicador
Os plug-ins de backup permitem armazenar arquivos de sites e bancos de dados em seu computador ou em um serviço de armazenamento em nuvem. Se algo der errado com uma transferência FTP, você poderá restaurar seu site para um local anterior no tempo.
Passo 2: Instale o FileZilla
Depois de fazer um backup do seu site, instale o FileZilla visitando o site e clicando no botão Baixar cliente FileZilla. A maioria dos usuários de FTP não precisa de um servidor FTP (ou de atualizar para a versão Pro do FileZilla).
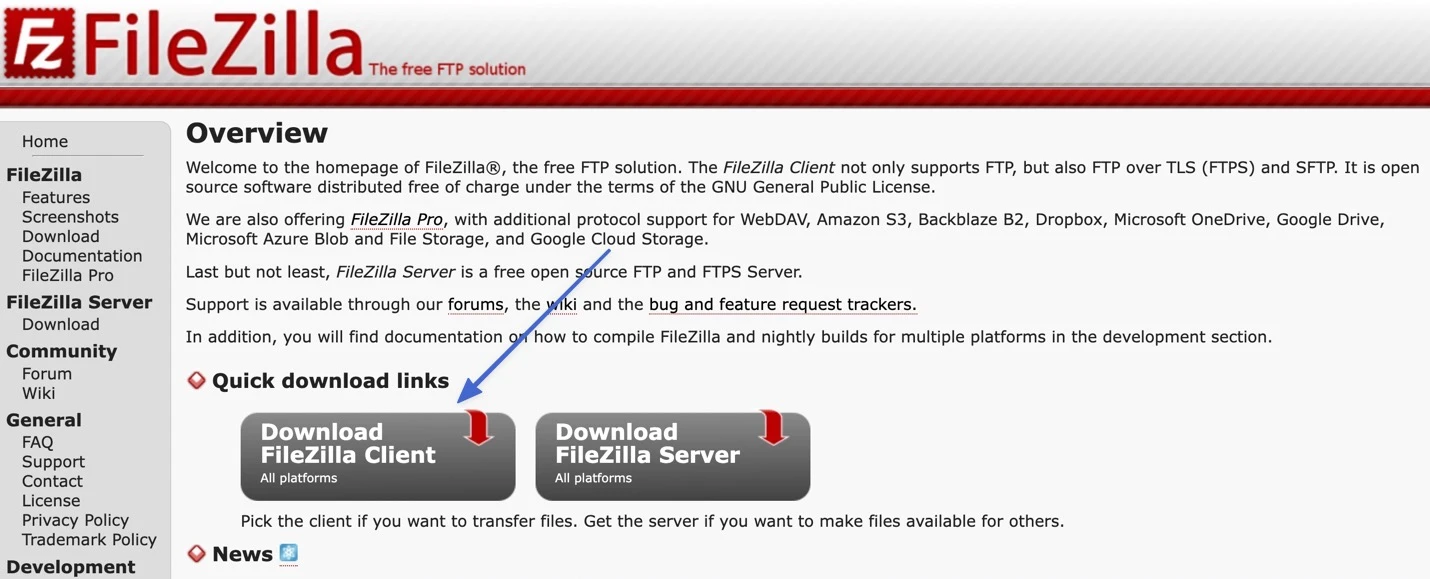
O FileZilla detecta automaticamente seu sistema operacional para fornecer um botão de download para versões Mac, Windows ou Linux. Se você não encontrar a versão correta, há links para outros sistemas operacionais abaixo da seção Mais opções de download.
Clique no botão Baixar cliente FileZilla.
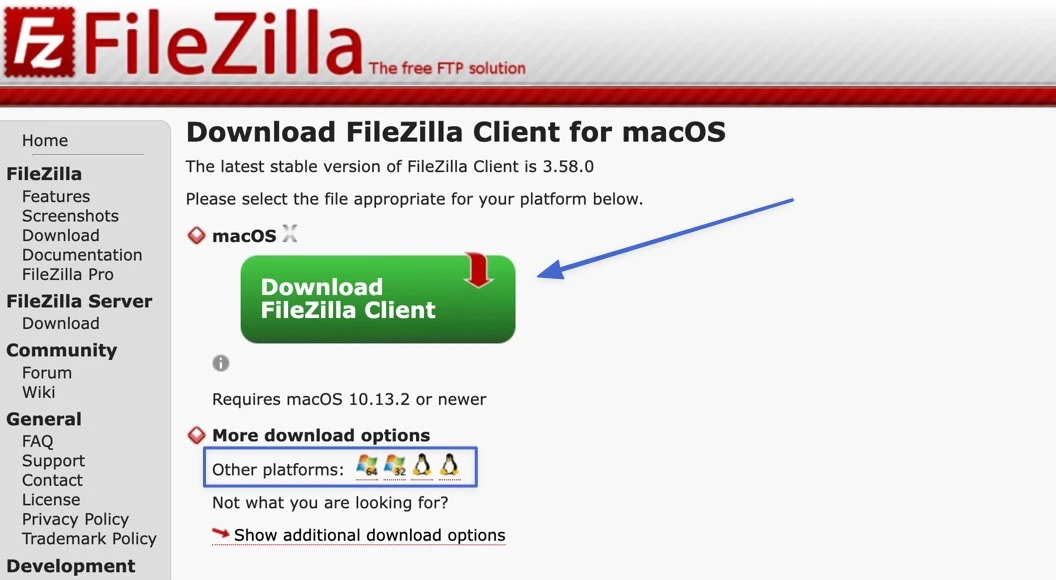
Clique no botão Baixar para a opção FileZilla ou FileZilla com manual. Não é necessário ter o manual, mas pode ser útil no futuro.
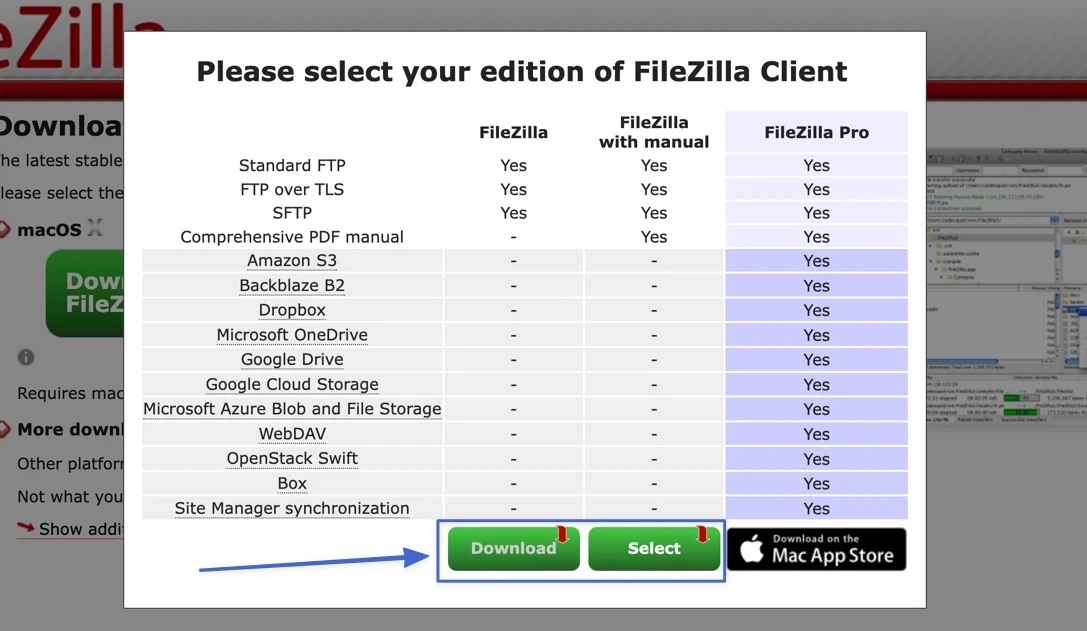
Abra e execute o arquivo de instalação e siga as etapas na tela para concluir a instalação. Você deverá então encontrar o FileZilla salvo e pronto para ser executado como um aplicativo. Clique no ícone do FileZilla para executar o cliente.
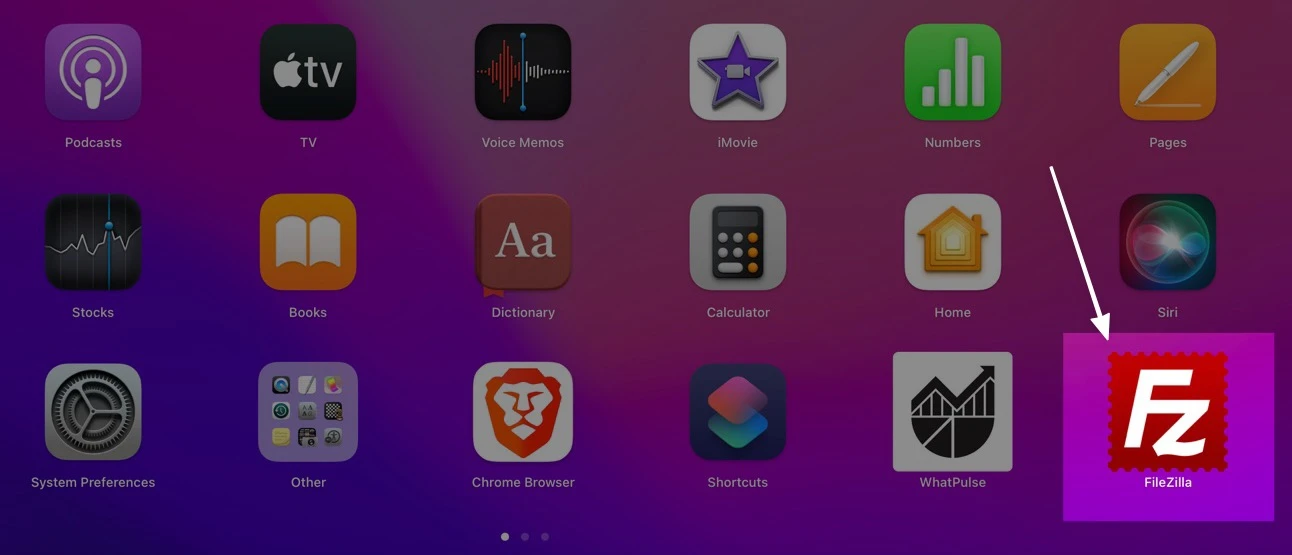
FileZilla abre sua janela para revelar dois lados:
- Os arquivos do site local (todos os arquivos do seu computador)
- Os arquivos do site remoto (os arquivos do site salvos em seu servidor – as próximas etapas mostram como se conectar ao servidor)
A edição, transferência, adição e exclusão de arquivos são feitas clicando com o botão direito nos arquivos ou arrastando e soltando-os em locais diferentes.
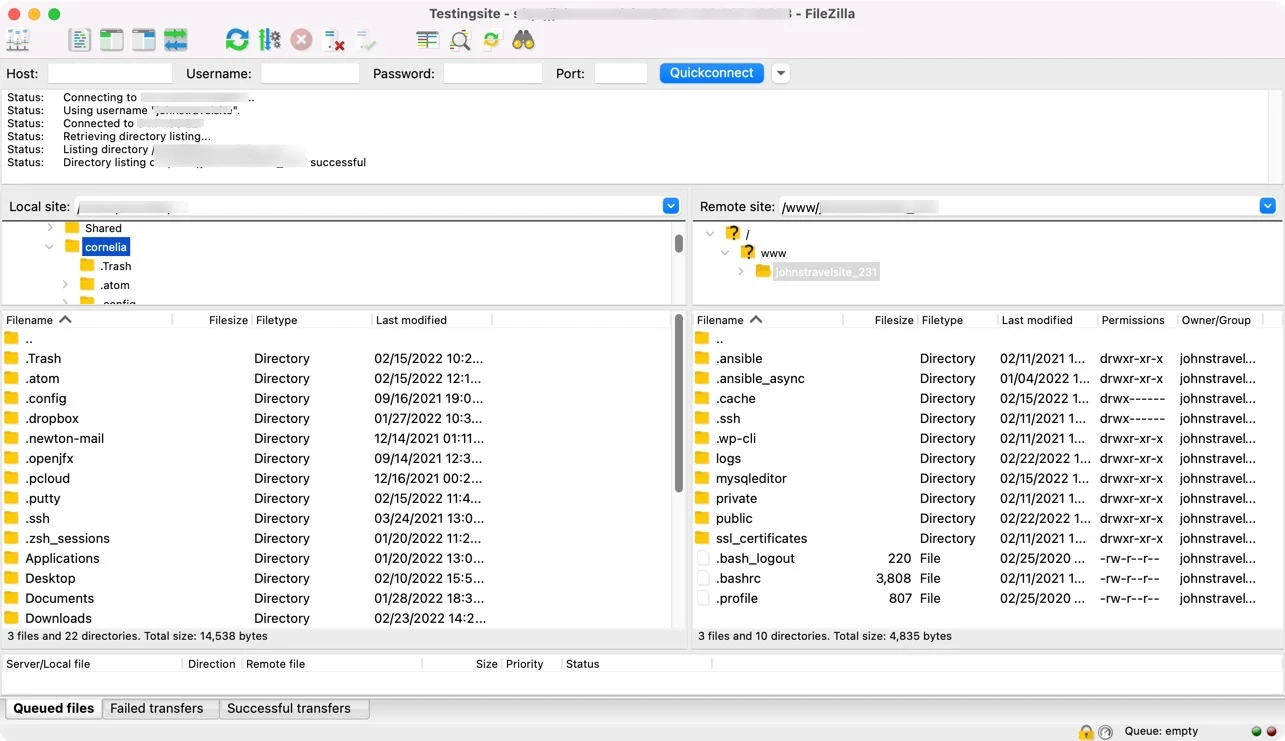
Etapa 3: Conecte-se ao servidor host usando FTP
Ao abrir o FileZilla, você verá que o site remoto “não está conectado a nenhum servidor”. O site remoto é o servidor onde todos os arquivos do seu site são armazenados, então você precisa se conectar ao servidor para controlá-los.
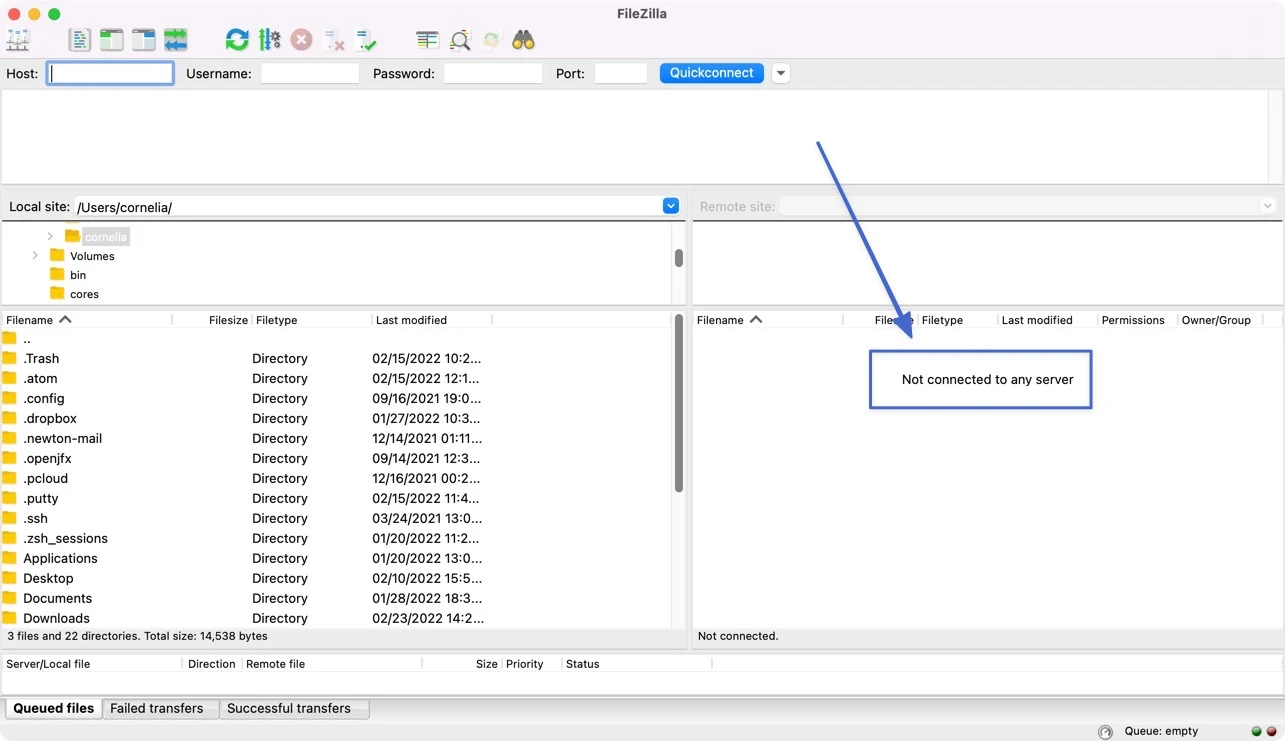
Deve haver quatro campos vazios perto do topo: Host , Username , Password e Port . Referem-se às credenciais de acesso FTP do seu host, que você pode obter com o seu host.
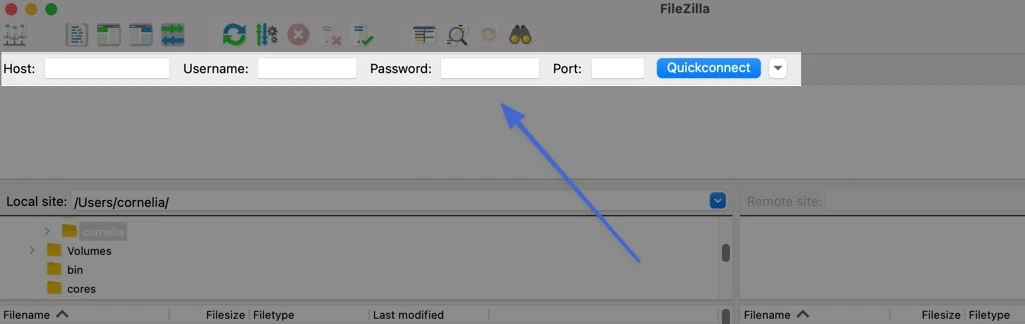
Para acessar seu site via FTP, você precisará de:
- O endereço FTP do host da web
- Seu nome de usuário FTP
- Sua senha FTP
- A porta usada pelo seu host para FTP
Como obter as credenciais de FTP
Todas essas informações estão disponíveis no seu provedor de hospedagem. A forma como você o encontra varia de acordo com a empresa de hospedagem. Por exemplo, Bluehost, FlyWheel e Kinsta armazenam essas informações em locais diferentes em seus painéis.
Em geral, você precisará fazer login no painel de controle de hospedagem e encontrar as credenciais nas informações da sua conta pessoal. A maioria dos hosts oferece documentação que informa exatamente onde procurar. Caso contrário, sua melhor aposta é contatá-los diretamente.
Aqui está um exemplo:
Os usuários do Kinsta Hosting podem acessar o painel MyKinsta, clicar na guia Sites e abrir um dos sites hospedados.
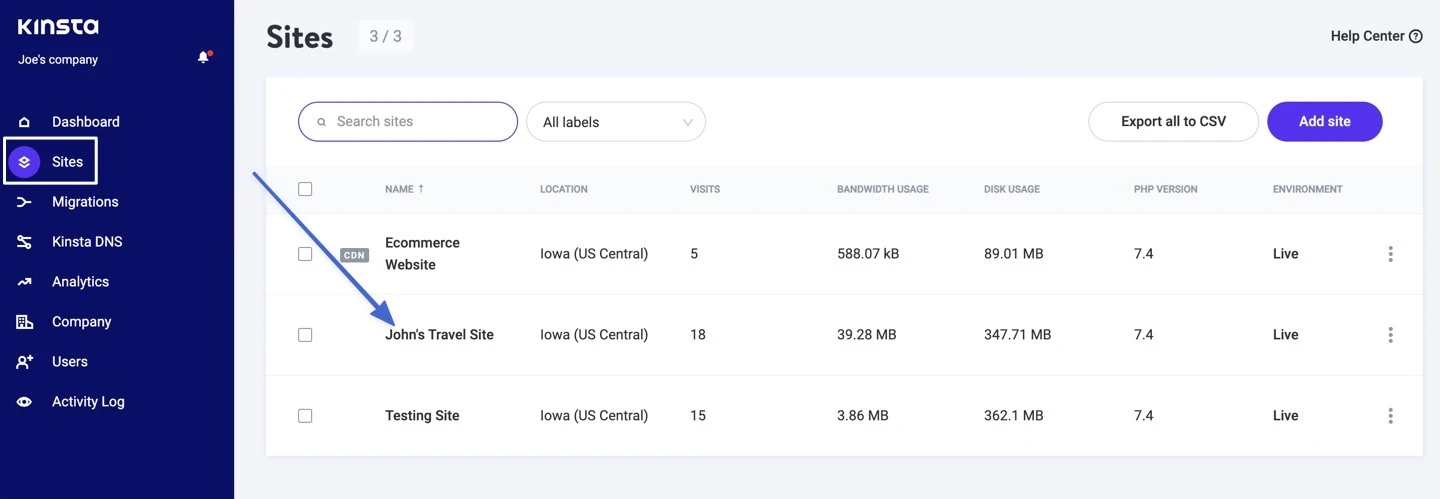
Cada site hospedado na Kinsta possui uma seção de Informações. E nessa seção você pode encontrar um título para SFTP/SSH, que lista o host, o nome de usuário, a senha e a porta necessários para se conectar via FTP.
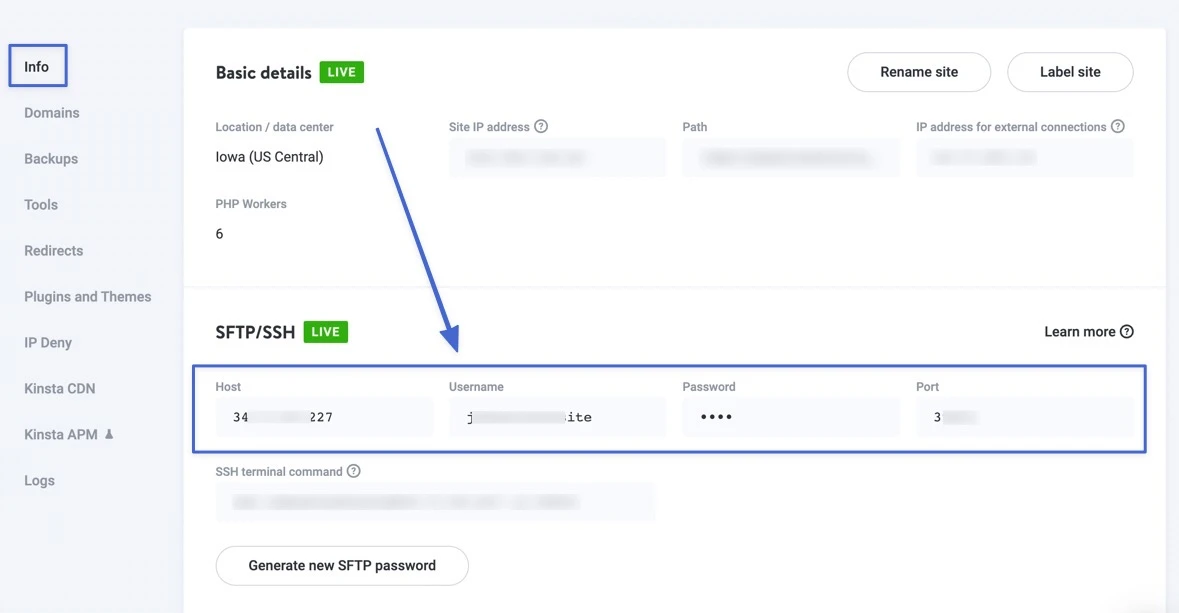
Depois de obter suas credenciais, existe a opção de copiá-las e colá-las no FileZilla e clicar no botão Quickconnect.
No entanto, muitas configurações exigem que você se conecte via SFTP no Site Manager do FileZilla. Para isso, clique no botão Site Manager no canto superior esquerdo do FileZilla.
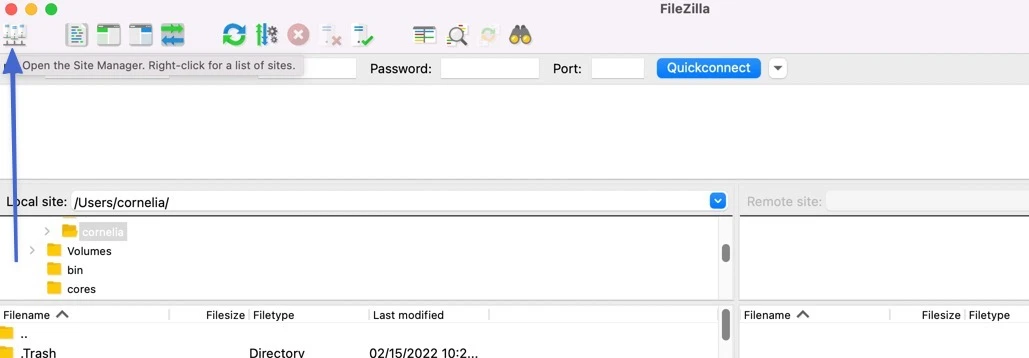
Cole as credenciais que você possui para cada campo correspondente:
- Hospedar
- Porta
- Do utilizador
- Senha
Deixe todo o resto (como protocolo, tipo de logon e cor de fundo) como configuração padrão.
Clique em Conectar.
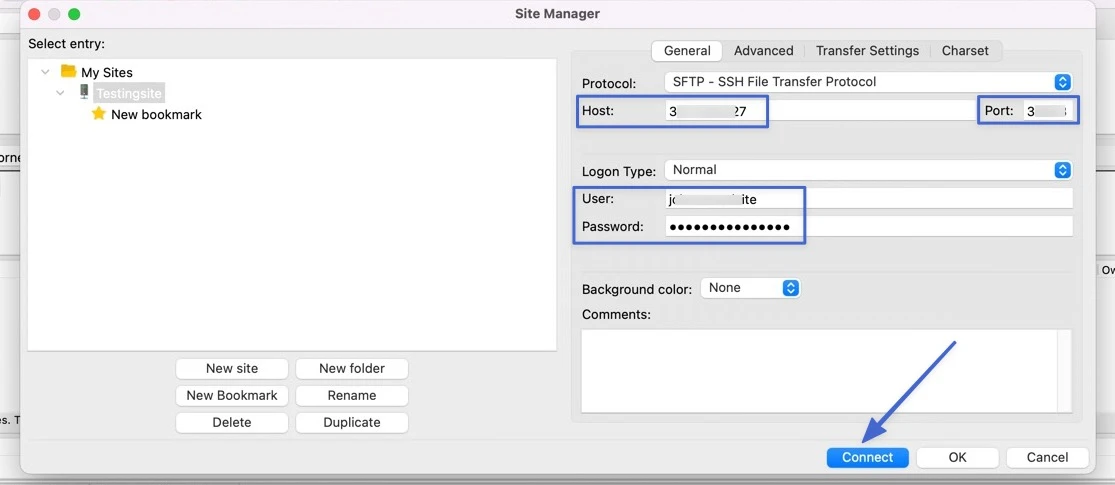
Dentro de alguns segundos, você verá uma mensagem de conexão “Bem-sucedida” no registro de status. O conteúdo dos arquivos do seu site é preenchido na seção Site remoto à direita.
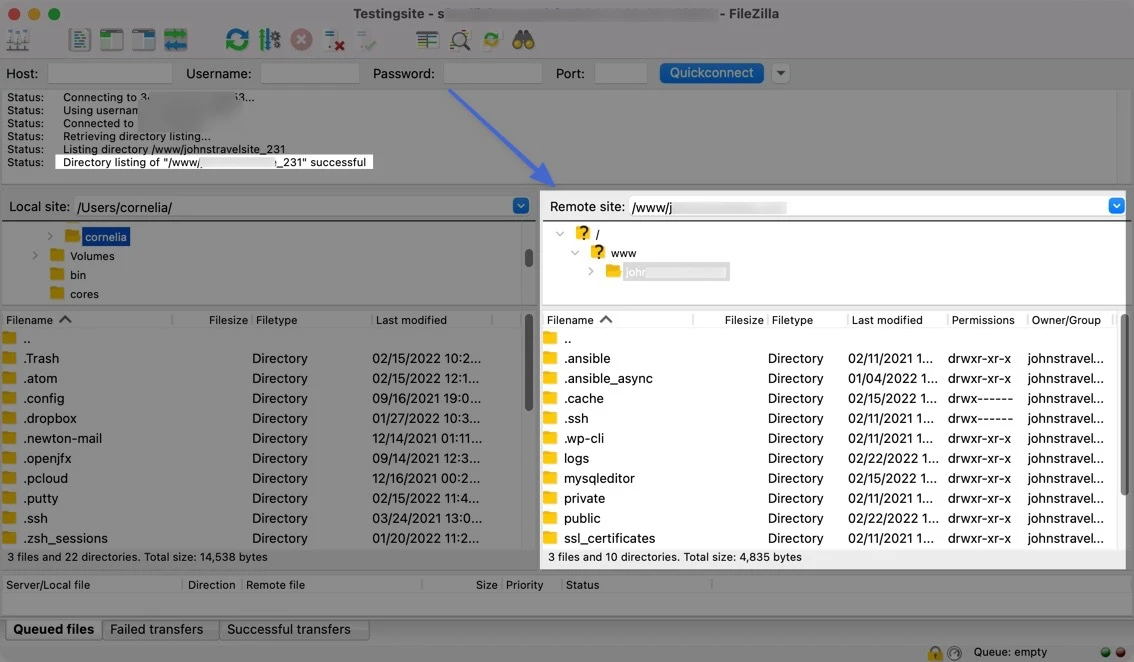
Observação: você não precisa inserir suas credenciais novamente sempre que quiser acessar seu site. Em vez disso, basta navegar até Servidor > Reconectar e o FileZilla fará login novamente no seu host. Como alternativa, o FileZilla salva credenciais de FTP anteriores na seção Gerenciador de sites, onde você pode se reconectar.

Etapa 4: gerencie seus arquivos WordPress
Com o FileZilla conectado ao seu servidor web, você pode ver arquivos e pastas em cada um de seus quatro quadrantes principais.
- Os dois quadrantes à esquerda exibem os arquivos no seu computador local.
- Os quadrantes à direita mostram os arquivos do seu site.
Para mover arquivos entre os dois locais, tudo que você precisa fazer é arrastá-los e soltá-los.
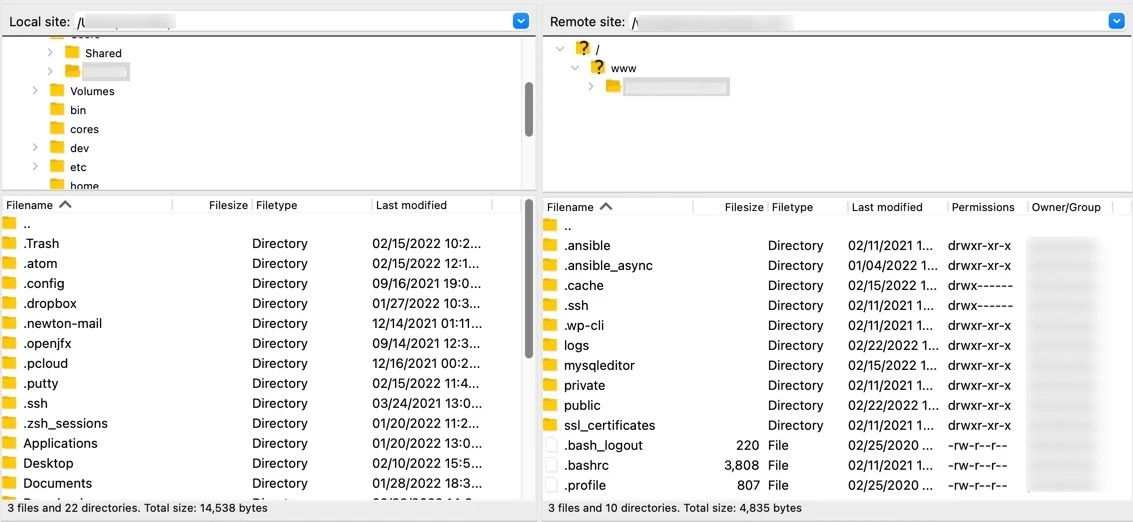
No painel superior direito, encontre uma pasta com o nome do domínio do seu site (embora também possa ser chamada de public_html ou www ) – é aqui que todos os dados do seu site são armazenados. Abra essa pasta e depois a pasta /public para acessar os arquivos principais do site.
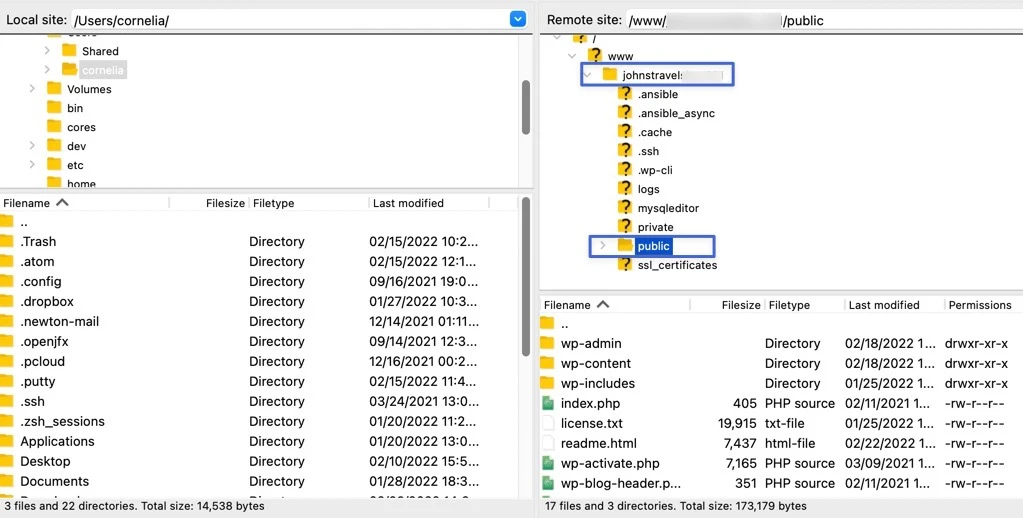
Na maioria das vezes, o que você procura está na pasta / wp-content .
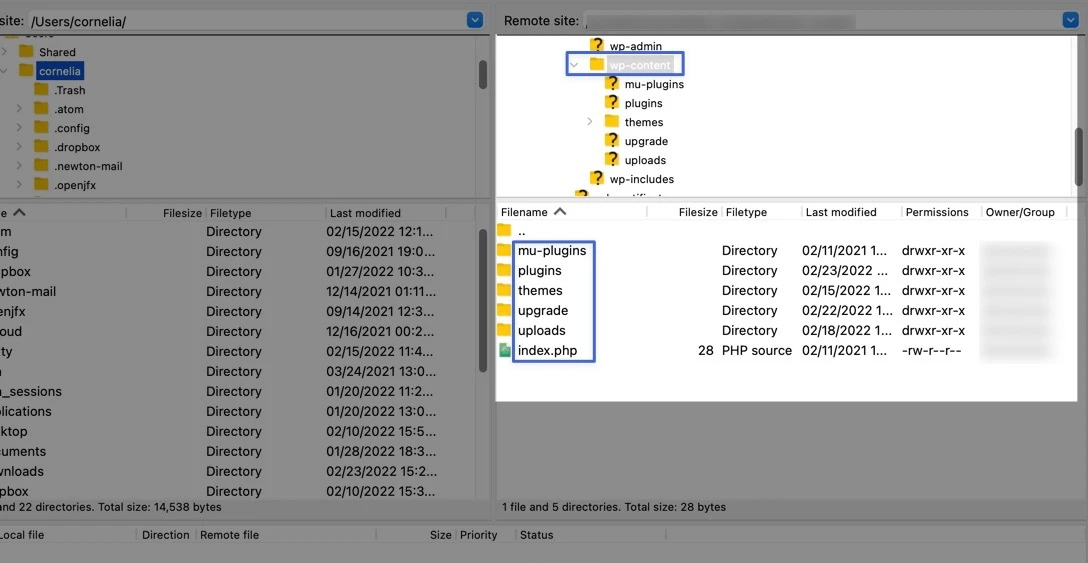
A pasta / wp-content contém subpastas para seus temas e plugins. Isso significa que você pode abrir seu tema atual para fazer alterações, excluir um tema ou instalar um novo tema, copiando e colando-o na pasta / temas (ou arrastando-o dos arquivos do seu computador).
Clicar com o botão direito em um arquivo revela opções para:
- Baixe o arquivo para o seu computador
- Adicione arquivos à fila
- Exclua o arquivo do seu servidor
- Renomeie o arquivo
- Ajustar permissões de arquivo
- Crie um novo diretório ou arquivo
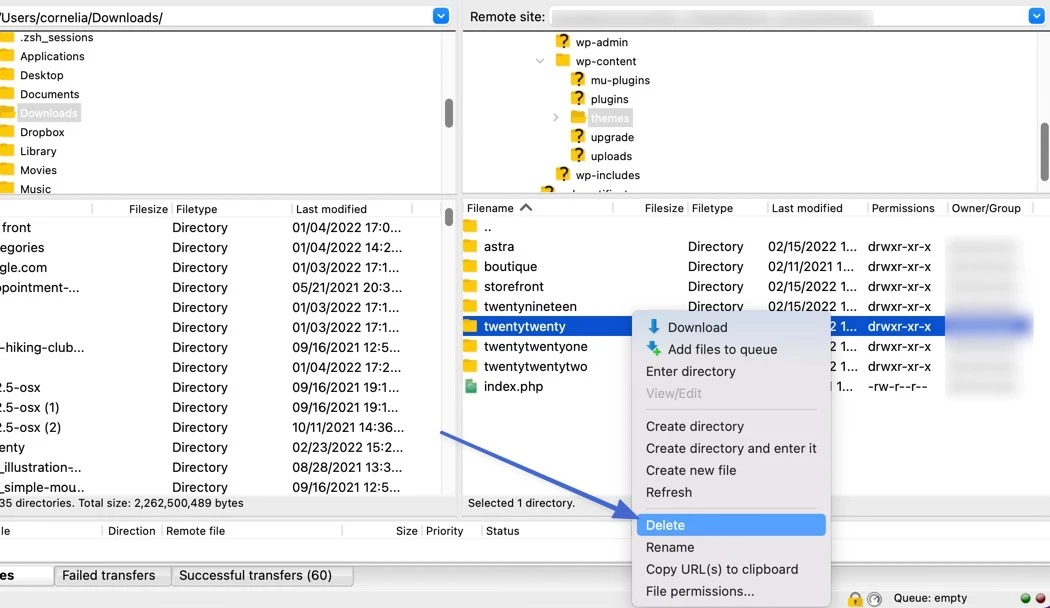
Você também pode mover arquivos arrastando-os e soltando-os em outros locais. Por exemplo, o vídeo a seguir mostra o processo de upload dos arquivos do tema TwentyTwenty WordPress para a pasta /themes do nosso site.
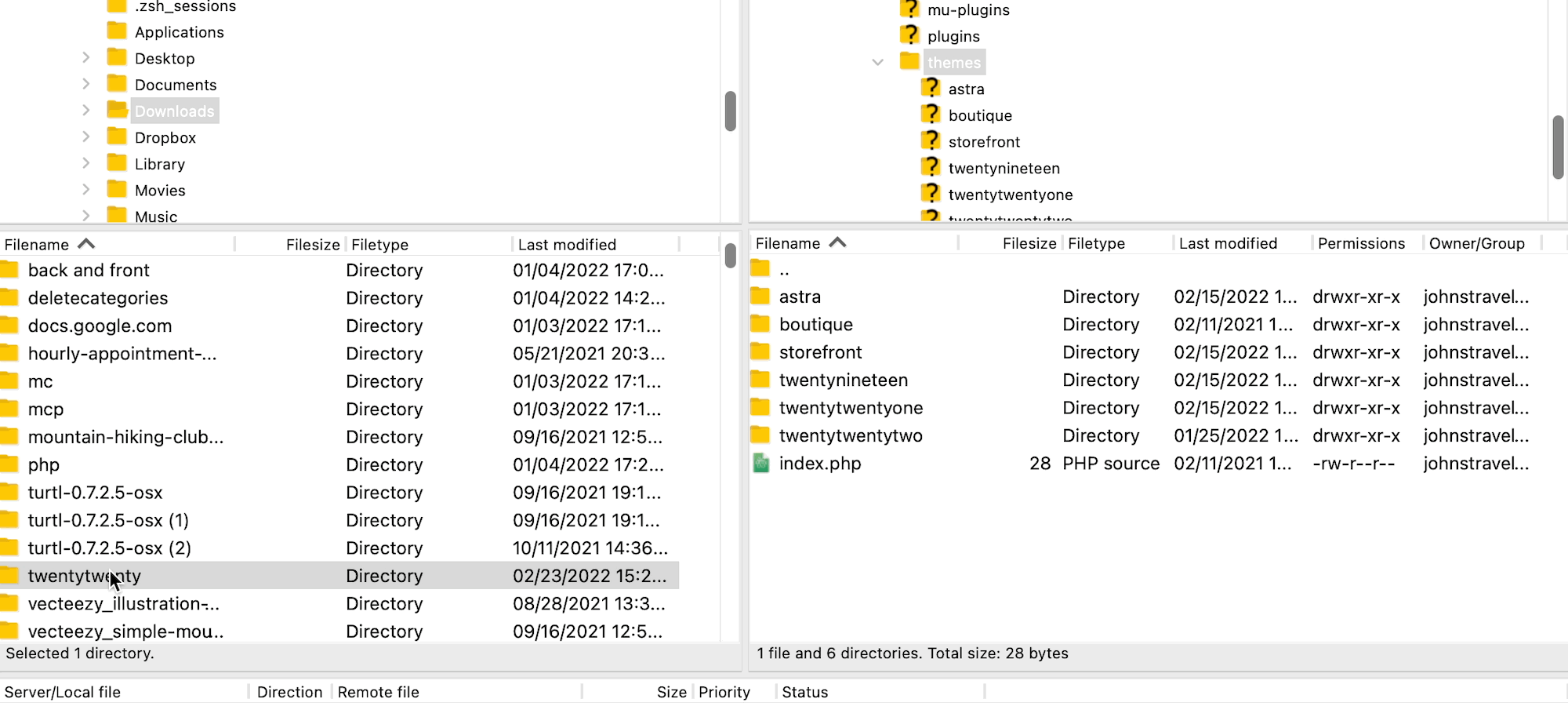
Agora você sabe como se conectar ao seu site usando FTP e localizar os arquivos do seu site. Se você passar algum tempo explorando esses arquivos agora, estará preparado sempre que precisar usar o FTP no futuro!
Alternativas ao FTP
Como uma tecnologia mais antiga que a própria Internet e o primeiro protocolo de transferência de arquivos amplamente utilizado, o FTP continua popular muito depois do surgimento de alternativas ao FTP. Na verdade, o FTP não mudou muito desde o seu início; todos os dados ainda são enviados por meio de dois canais separados (chamados canais de dados e de comando) e nenhum desses canais é protegido.
Portanto, o FTP deve ser reservado principalmente para transferência de dados simples e rápida quando for necessário acessar dados não confidenciais.
No entanto, à medida que a Internet evoluiu e os hackers desenvolveram formas de atacar canais de dados não encriptados, tornou-se claro que eram necessárias alternativas ao FTP.
O FTP ainda estabelece as bases para a maioria de seus sucessores. No entanto, as alternativas são sempre recomendadas ao FTP, uma vez que acrescentam medidas de segurança. O que é ótimo é que essas alternativas geralmente são oferecidas nos clientes FTP mais confiáveis, junto com o FTP.
As alternativas de FTP mais populares são:
- SFTP
- FTPS
SFTP, ou SSH File Transfer Protocol, funciona de forma semelhante ao FTP, mas com uma camada adicional de segurança. Além disso, qual é a diferença entre FTP e SFTP? Explicaremos abaixo.
Diferença entre FTP e SFTP
SFTP é um protocolo FTP, mas implementa um alto nível de segurança para proteger as transferências de dados. Quando comparado ao FTP normal, o SFTP envia arquivos pelo que é chamado de SSH ou Secure Shell.
SFTP possui três camadas exclusivas para transferência de dados: camada de transporte, camada de autenticação e camada de conexão. Através dessas camadas, os dados são criptografados (para que os invasores não consigam entender o que está dentro).
A criptografia é tratada de duas maneiras:
- IDs e senhas: é um login simples com nome de usuário e senha, que também está disponível no FTP, mas o SFTP criptografa as credenciais de login.
- Chaves SSH: uma forma mais complexa de autenticação onde você gera uma chave SSH pública e privada e depois envia a chave pública para quem está aceitando os dados. Eles se conectam ao seu servidor SFTP usando a chave pública, que deve corresponder à sua chave privada para conceder acesso. O FTP não possui qualquer forma de autenticação SSH.
O SFTP ainda não é tão comumente usado quanto o FTP, mas isso ocorre porque nem todo mundo precisa das medidas de segurança mais complexas fornecidas pelo SFTP. No entanto, você deve considerar o SFTP para a maioria das transferências de dados comerciais.
No geral, a diferença entre FTP e SFTP é que o SFTP oferece uma conexão segura (em oposição a múltiplas conexões no FTP), e tanto os dados transferidos quanto as credenciais de login são criptografados (enquanto o FTP também não criptografa).
Mas e a diferença entre FTP e FTPS (File Transfer Protocol Secure)? Continue lendo para aprender sobre isso.
Diferença entre FTP e FTPS
SSL (Secure Sockets Layer – agora conhecido como TLS, ou Transport Layer Security) é uma tecnologia introduzida no início da década de 1990 para proteger dados movidos através de uma rede. Essa mesma tecnologia, SSL, foi aplicada ao FTP para criar o que é chamado de FTPS, ou File Transfer Protocol.
A principal diferença entre FTP e FTPS é que o FTPS possui essa camada adicional de segurança SSL, e o FTP não.
Mas há mais coisas que tornam o FTPS único:
- O FTPS, assim como o FTP, usa duas conexões (enquanto o SFTP usa apenas uma).
- Ele emprega protocolo SSL/TLS para criptografia de todos os dados transferidos.
- A autenticação através de FTPS acontece com um ID de usuário e senha ou um certificado (ou ambos ao mesmo tempo).
- Semelhante às chaves SSH do SFTP, um certificado FTPS funciona por um cliente que verifica a confiabilidade do certificado de um servidor.
- As credenciais de login não são criptografadas como no SFTP.
Não há uma resposta certa sobre qual protocolo de transferência de arquivos escolher. Alguns argumentam que o FTPS é mais seguro quando se utiliza um ID de usuário e seu certificado de servidor. No entanto, outros afirmam que a criptografia das credenciais de login do SFTP o torna a opção ideal. Por outro lado, ambos são muito mais demorados para usar. Portanto, muitas transferências de dados pessoais fazem mais sentido com o FTP normal. Uma coisa é certa: opte por FTPS ou SFTP se estiver enviando/acessando dados confidenciais, já que cada um deles tem pelo menos alguma camada de segurança, ao contrário do FTP.
Conclusão
Parte de se tornar um usuário experiente do WordPress envolve aprender como a plataforma funciona nos bastidores. É aí que o FTP se torna útil, pois permite trabalhar diretamente com os arquivos que compõem o seu site. Saber como acessar seu site usando FTP é uma habilidade crucial para qualquer proprietário de site WordPress.
Neste post, primeiro respondemos à pergunta: O que é FTP? A seguir explicamos que para usar FTP é necessário ter um cliente como o FileZilla. Em seguida, mostramos como usá-lo para acessar os arquivos do seu site WordPress. Para recapitular, existem quatro etapas principais:
- Faça backup do seu site.
- Instale o FileZilla.
- Conecte-se ao seu host usando credenciais de FTP (você pode encontrá-las no seu host).
- Gerencie seus arquivos WordPress.
Por fim, comparamos duas alternativas ao FTP (SFTP e FTPS) que você pode considerar usar para acessar e transferir arquivos com segurança no WordPress.
Você tem alguma dúvida sobre FTP e o que pode fazer com ele? Deixe-nos uma mensagem na seção de comentários abaixo!
