O que é o Painel WP-Admin?
Publicados: 2022-11-12Você está interessado em saber o que é o painel WP-admin? Pense nisso como o centro de controle de missão do seu site WordPress, o painel de administração do WordPress oferece acesso à maioria das funções do site.
Há uma variedade de recursos incluídos no painel do WordPress, geralmente chamados de WP Admin ou WordPress Dashboard .
Por exemplo, você pode adicionar novas postagens e páginas, selecionar o tema que seu site usa, instalar e gerenciar plugins, alterar as configurações gerais do site e muito mais.
Como toda essa funcionalidade está localizada na área de administração do WordPress, você deve entender o que o Admin Dashboard tem a oferecer.
Neste artigo, primeiro exploraremos o que é o painel de administração do WordPress e como você pode acessá-lo em seu site.
Depois disso, demonstraremos algumas das ações mais importantes e como configurar o painel de administração de acordo com seus requisitos.
O que é o painel de administração do WordPress?
O painel de administração do seu site WordPress, também conhecido como WP Admin ou WP admin panel , funciona como o painel de controle de todo o seu site WordPress.
Existem inúmeras opções disponíveis para criar conteúdo, adicionar funcionalidades na forma de plugins e alterar o estilo do seu site na forma de temas.
Se você estiver usando o WordPress, passará uma quantidade considerável de tempo no painel de administração do WordPress.
Nesse sentido, é importante entender como funciona o administrador do WordPress, o que ele permite fazer e como ele pode ser usado para gerenciar seu site.
Para alterar o design do painel do WordPress ou adicionar mais recursos, você pode conferir nosso artigo sobre os melhores temas e plugins do painel do WordPress.
Como você acessa o painel de administração do WordPress?
Se você anexar /wp-admin ao URL da instalação do WordPress, você sempre poderá acessar o painel de administração do WordPress.
Na maioria das vezes, é possível localizar o administrador do WordPress em:
https://seudominio.com/wp-admin
Como você faz login na sua área de administração do WordPress?
Se você ainda não estiver logado no painel de administração do WordPress ao tentar acessá-lo anexando /wp-admin , o WordPress o redirecionará automaticamente para a página de login do painel de administração do WP.
No entanto, você sempre pode acessar diretamente o URL da página de login do administrador do WordPress visitando o seguinte URL:
https://seudominio.com/wp-login.php
É a explicação para wp-admin vs wp-login. Também é altamente recomendável que você altere o URL de login de administrador do WP padrão, pois a maioria dos bots, hackers e scripts por aí o verificarão.
É possível reduzir significativamente o número de tentativas de login incorretas em seu site alterando essa configuração para algo mais simples e muito eficaz.
Como resultado, você pode diminuir os riscos associados a ser alvo de ataques de força bruta e diminuir a largura de banda consumida pelos bots automatizados que acessam repetidamente esse URL.
Não há uma solução única aqui, mas há uma abordagem inteligente que pode tornar seu site mais seguro.
Além disso, clicando no botão “ Perdeu sua senha? ”, você pode redefinir sua senha do WordPress.
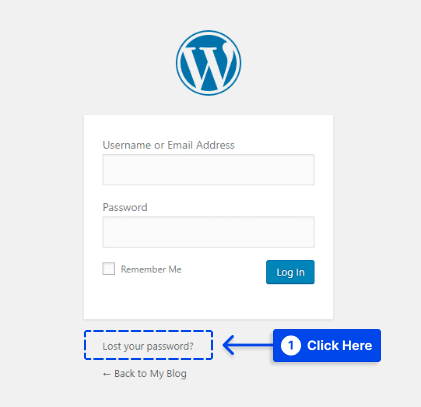
Como usar a área de administração do WordPress: Funcionalidade básica
Ao fazer login na área de administração do WordPress, você verá o Dashboard, que fornece uma visão geral dos fundamentos do seu site:
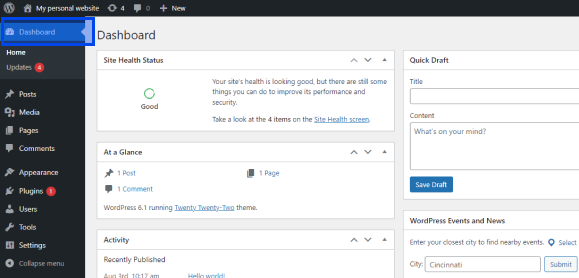
Você pode acessar outras áreas importantes do administrador do WordPress usando o menu no lado esquerdo da tela.
Na barra lateral, há várias ações importantes. Nesta seção, forneceremos algumas informações sobre cada ação:
Crie novas postagens ou páginas no painel do WordPress
Siga estas etapas para criar uma nova postagem ou página:
- Vá para Postagens em seu painel do WordPress.
- Clique no botão Adicionar novo .
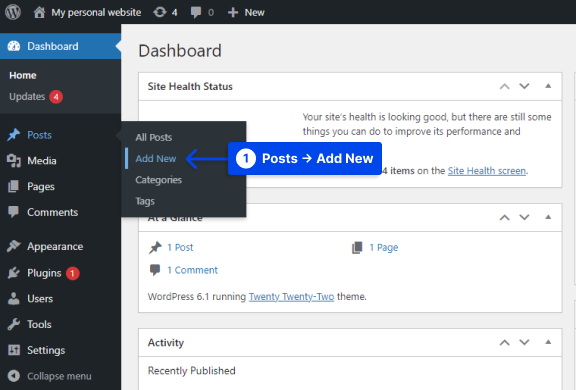
- Vá para Páginas em seu painel do WordPress.
- Clique no botão Adicionar novo .
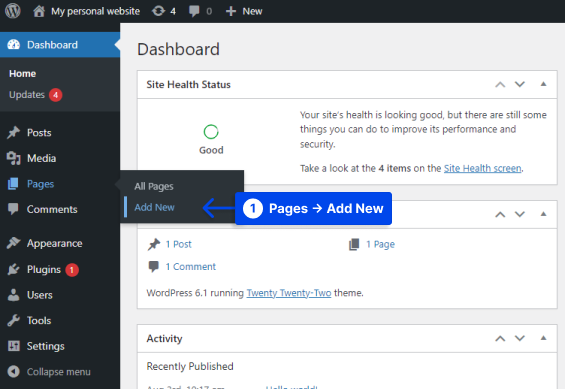
Depois que esse processo for concluído, você poderá criar seu conteúdo usando o editor do WordPress.
Como alterar o tema e a aparência do seu site
O tema do seu site WordPress tem um impacto significativo na forma como os visitantes o experimentam. Na seção Aparência do painel do WordPress, você pode personalizar a aparência do seu site.
Por exemplo, você pode alterar temas, instalar novos temas e controlar widgets e menus. Siga estas etapas para fazer isso:
- Vá para Aparência em seu painel do WordPress.
- Vá para Temas .
- Clique em Personalizar .
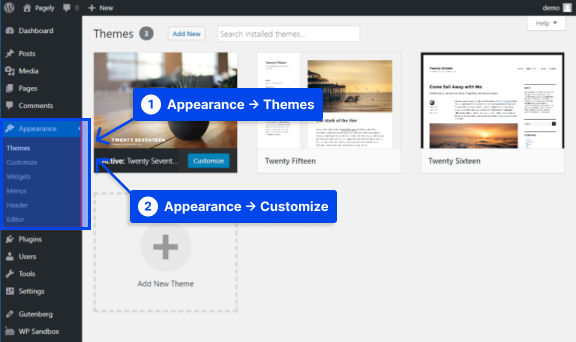
Uma interface visual em tempo real conhecida como WordPress Customizer permitirá que você modifique aspectos específicos do seu tema.
Dependendo do tema, o WordPress Customizer pode fornecer acesso a várias opções de personalização do painel de administração do WordPress, por exemplo, Cores, Fontes e Opções Básicas de Layout.
Como instalar novos plugins no painel do WordPress
Em contraste com os temas que controlam a estética geral do seu site, os plugins são projetados principalmente para adicionar novas funcionalidades ou melhorar as existentes.
Seu painel fornece uma área para gerenciar plugins existentes e instalar novos. Siga estas etapas para instalar um novo plugin no painel do WordPress:
- Vá para Plugins em seu painel do WordPress.
- Clique em Adicionar Novo .
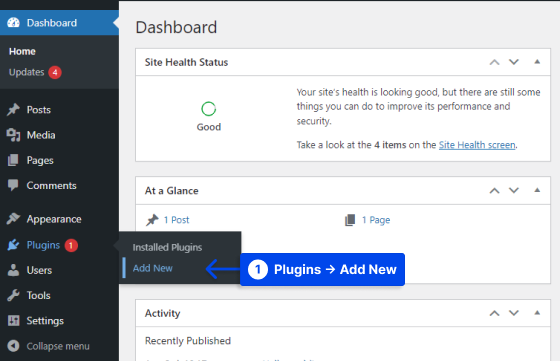
Como usar a barra de ferramentas do administrador
Se você fez login no seu site WordPress, notará uma barra preta flutuante na parte superior da tela. Esta é a barra de ferramentas do administrador.
Vários recursos do WordPress usados com frequência são convenientemente acessíveis através da barra de ferramentas:
- A página inicial do WordPress.org.
- Instalação do WordPress, temas e atualizações dos plugins instalados.
- Um atalho para a página inicial do seu site pode ser encontrado no título do site.
- A tela de comentários e o número de comentários que foram moderados.
- Um novo post ou página pode ser criado e muito mais pode ser feito.
- O link para o seu perfil de usuário e para sair pode ser encontrado.
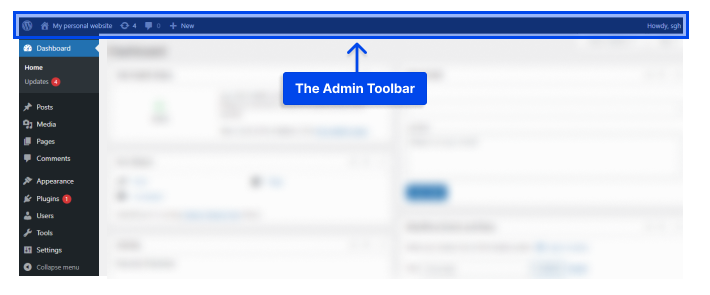
Nota : durante a instalação de plugins do WordPress, alguns deles podem adicionar botões adicionais à barra de ferramentas do administrador.
Como usar a página do painel
Ao fazer login no seu site WordPress, você verá um grande espaço em branco no centro da tela. Este é o seu painel do WordPress.
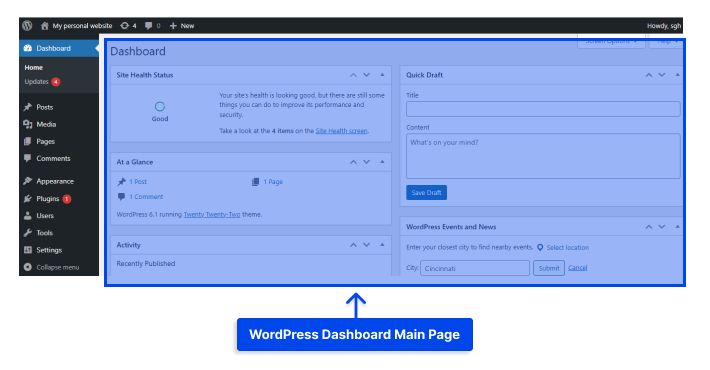
Usando o painel do WordPress, você pode ver rapidamente o que está acontecendo com sua presença online.
Aqui você encontrará informações sobre o número de posts e páginas que publicou recentemente em seu site, além de outras informações.
O WordPress exibe cinco caixas no painel por padrão:
- O recurso At a Glance exibe um resumo do seu conteúdo, seu tema e a versão do WordPress que você está usando no momento.
- A atividade exibe postagens recentes que foram publicadas ou estão prontas para serem publicadas, bem como comentários recentes sobre essas postagens.
- Na seção Rascunho Rápido , você pode salvar rapidamente uma postagem de rascunho original e visualizar rascunhos recentes.
- A seção Eventos e Notícias do WordPress fornece links para informações sobre os próximos eventos do WordPress na área local, bem como links para os projetos mais recentes usando o WordPress.
- A seção Status de integridade do site mostra as estatísticas da integridade do seu site.
Você pode personalizar quais caixas aparecem em seu painel clicando na guia Opções de tela no canto superior direito da tela.

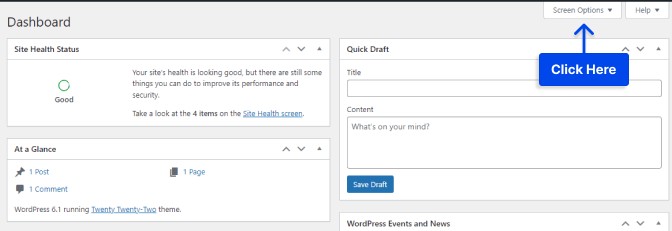
Como alternativa, você pode organizar as caixas em seu painel arrastando e soltando-as. A instalação de novos plug-ins pode resultar na exibição de algumas caixas adicionais em seu painel.
Em alguns casos, você poderá personalizar as configurações clicando no link Configurar localizado na barra de título da caixa.
Como criar e gerenciar categorias e tags do WordPress
Suas postagens podem ser classificadas usando o sistema de taxonomia do WordPress. O sistema consiste em categorias e tags. As categorias são classificações mais gerais, enquanto as tags são classificações mais específicas.
Por exemplo, este artigo pode se enquadrar na categoria Tutoriais do WordPress . Você também pode atribuir tags como WordPress Dashboard e WordPress Login a ele.
Não há limites para o número de categorias e tags que você pode criar e usar em suas postagens em qualquer combinação que considere apropriada.
Siga estas etapas para fazer isso:
- Vá para Postagens em seu painel do WordPress.
- Clique em Categorias .
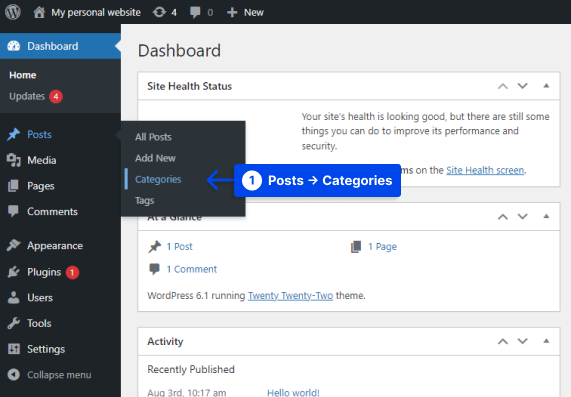
Nesta área, você encontrará uma lista de categorias existentes e um menu que permite criar novas categorias.
- Defina a categoria e clique no botão Adicionar nova categoria .
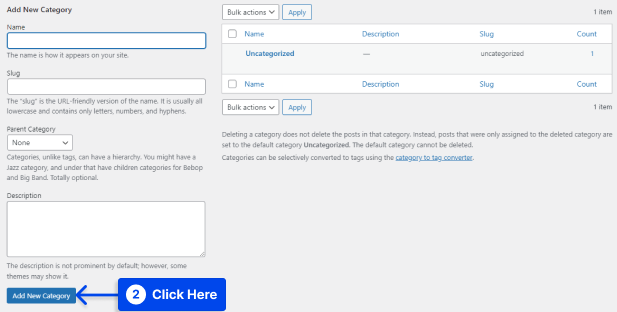
O processo de adição de uma nova categoria começa selecionando um nome. Além de escrever uma breve descrição, você também pode escolher se deseja colocá-la em uma categoria principal.
No entanto, o slug representa o nome amigável para URL da categoria. Por exemplo, /wordpress-tutorials ou algo semelhante seria o slug para a categoria WordPress Tutorials .
Ao adicionar uma categoria, ela aparecerá na lista à direita. Para atribuir uma categoria a um post, você deve fazê-lo através do editor.
Quando se trata da página Tags , o processo de criação e gerenciamento de tags do WordPress é exatamente o mesmo da página Categorias .
Siga estas etapas para fazer isso:
- Vá para Postagens em seu painel do WordPress.
- Clique em Etiquetas .
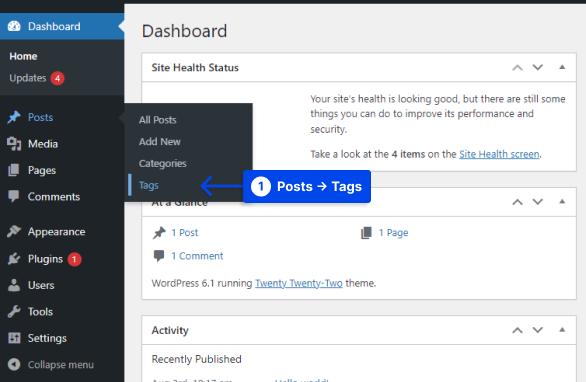
Tags são nomes, slugs e descrições atribuídos.
- Defina a tag e clique no botão Add New Tag .
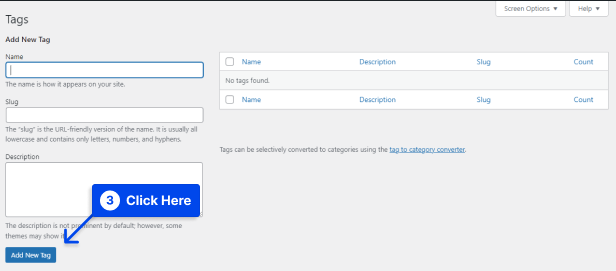
Por meio do editor, as tags podem ser atribuídas às postagens da mesma forma que são com as categorias. Além de facilitar a navegação, as categorias e tags permitem que os visitantes do seu site encontrem conteúdo relacionado. À medida que sua biblioteca de conteúdo cresce, sua taxonomia também deve ser adaptada.
Como personalizar o painel de administração do WordPress?
Se você não se sentir confortável com o painel do WordPress configurado de fábrica, existem várias opções disponíveis para você personalizar sua aparência, bem como as informações exibidas.
Como usar as opções de tela do WordPress
Com o recurso Opções de tela, você pode personalizar o comportamento de áreas administrativas individuais do WordPress.
O administrador do WordPress tem um conjunto de opções de tela para cada área que permite controlar uma variedade de recursos, como quais informações são exibidas, paginação e como as informações são exibidas.
Siga estes passos para usá-lo:
- Clique no botão Opções de tela no canto superior direito da tela.
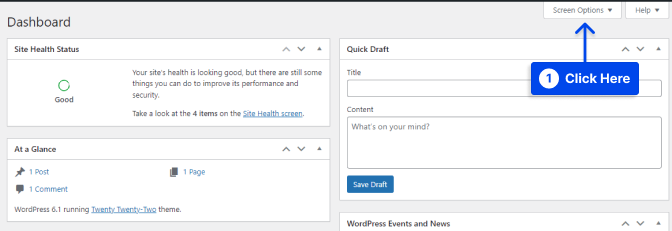
Haverá uma lista de configurações disponíveis assim que você clicar nesse botão. É importante observar que essas configurações diferem entre as diferentes áreas de administração e são específicas apenas para essa área.
- Defina as opções e clique no botão Aplicar .
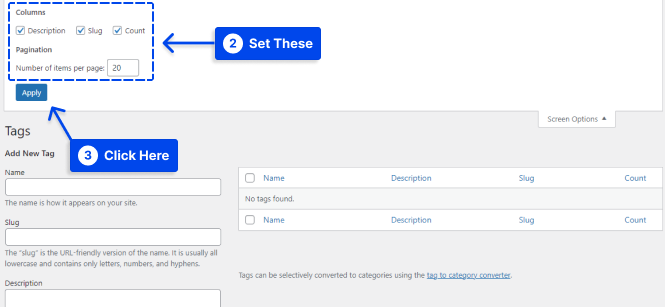
Como usar as configurações de administrador específicas do usuário?
Várias outras configurações de controle de administração no WordPress são acessíveis através do perfil de cada usuário, além das Opções de tela.
Siga estas etapas para acessar essas configurações para sua conta:
- Vá para Usuários .
- Clique em Perfil .
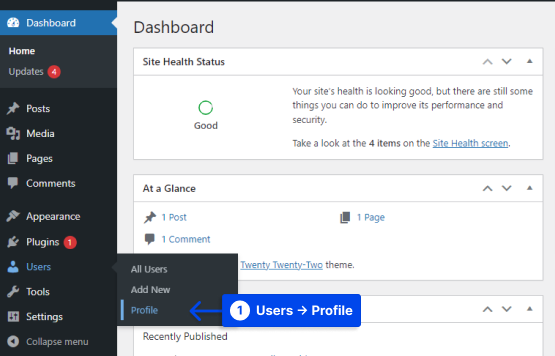
Usando esta área, você pode desabilitar o realce de sintaxe ao editar o código-fonte diretamente e seu administrador do WordPress pode ser personalizado alterando o esquema de cores; há também a opção de desabilitar a barra de ferramentas do WordPress.
- Faça as alterações e clique no botão Atualizar perfil para salvar as alterações.
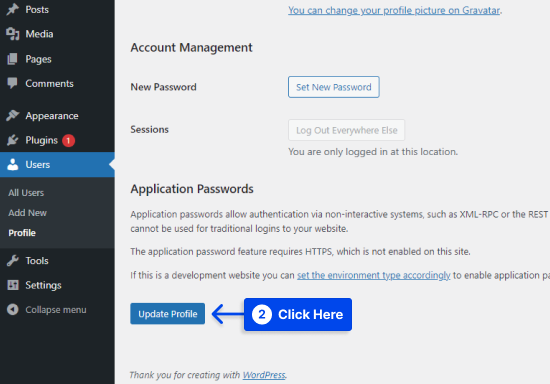
perguntas frequentes
Nesta seção, responderemos a algumas perguntas frequentes para ajudá-lo a encontrar suas soluções:
Vários fatores contribuem para esse problema. Normalmente, ocorre quando vários plugins tentam acessar os mesmos recursos ao mesmo tempo.
Se você tiver esse tipo de problema, simplesmente desative seus plugins um por um até poder determinar qual deles está causando o problema.
O problema também pode ser o resultado de um problema com seu navegador. No entanto, isso também pode ser resolvido com bastante facilidade. Pode ser útil tentar limpar o cache do seu navegador e tentar publicar ou salvar sua postagem.
Fazer login na sua conta de administrador do WordPress é simples. Você pode fazer isso adicionando /login ou /wp-admin ao nome de domínio na barra de pesquisa do navegador.
Por exemplo, se o nome de domínio do seu site for YourDomain.com, você pode pesquisar por “ yourdomain.com/wp-login.php ” ou “ yourdomain.com/wp-admin “.
Depois de acessar a página de login, você precisará inserir suas credenciais de login do WordPress e clicar no botão Login .
Os URLs de administração do WordPress são compostos por dois componentes. Na primeira parte da URL, seu nome de domínio yourdomain.com aparece, enquanto na segunda parte é /login ou /wp-admin.
Como resultado, o URL completo pode ser “ seudominio.com/wp-login.php” ou “ seudominio.com/wp-admin” .
Conclusão
Descrevemos o que é o painel de administração do WordPress e como você pode acessá-lo neste artigo.
Além de demonstrar algumas das ações mais importantes, este artigo também demonstra como configurar o painel de administração de acordo com suas preferências.
É nossa sincera gratidão que você tenha tomado o tempo para ler este artigo. Sinta-se à vontade para enviar perguntas ou comentários usando a seção de comentários.
Para se manter atualizado com nossos artigos, convidamos você a nos seguir no Facebook e no Twitter.
