O que é o Painel WP-Admin? 11 principais recursos
Publicados: 2022-07-03WordPress é uma plataforma poderosa que é usada em todo o mundo.
Com uma longa e rica história do WordPress, o sistema de gerenciamento de conteúdo é o maior atualmente, alimentando mais de um terço de todos os sites globais.
Uma das principais razões pelas quais o WordPress é tão popular é sua simplicidade de uso. Graças ao loop do WordPress, o usuário pode escolher entre uma variedade de temas e plugins e experimentá-los sem medo de perder conteúdo. O WordPress mudou a maneira de criar sites para sempre. E tudo é acessível através do seu painel WP-Admin.
O que é o Painel WP-Admin?
O painel de administração do WordPress, ou simplesmente wp-admin, fornece aos administradores do site inúmeras opções. As opções mais básicas seriam, é claro, adicionar novas postagens ou visualizar e responder aos comentários que os visitantes postaram em seu site. Mas há muito mais no painel do WordPress.
Com apenas alguns cliques, você pode criar ou editar postagens, escolher entre uma variedade de temas e instalar todos os plugins necessários, incluindo plugins de segurança do WordPress, vários plugins de comércio eletrônico e muito mais.
Como você faz login no painel de administração do WordPress?
Tudo sobre o WordPress é feito para ser simples e fácil de usar, e acessar a página de login do WordPress não é exceção. Você pode acessar seu painel WP-admin através do painel de controle do seu site. Para cada painel de controle o processo é diferente, mas a maioria deles tem uma barra de busca de onde você pode simplesmente procurar por WordPress e seguir até onde ele te levar.
No entanto, a maneira mais fácil de fazer login no painel de administração do WordPress é por meio de um link direto. Você pode acessar seu wp-admin seguindo estas etapas.
- Abra seu navegador e digite o seguinte na barra de pesquisa: YourDomain.com/login ou YourDomain.com/wp-admin
- Você será levado à interface onde poderá inserir suas credenciais que foram configuradas durante o processo de instalação. Se por acaso você esqueceu sua senha, basta clicar em Perdeu sua senha? link e siga as instruções para a recuperação de sua senha.
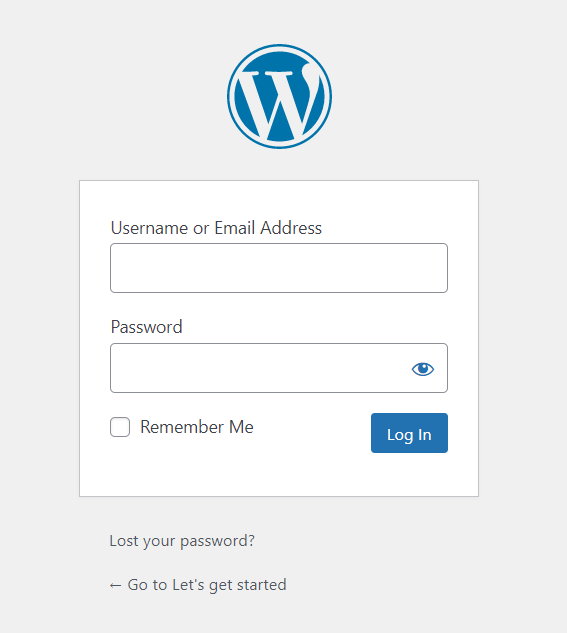
- Clique no botão Login e você será levado ao painel de administração do WordPress. Simples assim!
Se o seu WordPress é novo, seu site não está ativo e você está tentando fazer login na página de administração do WP pela primeira vez, em vez de YourDomain.com/login ou YourDomain.com/wp-admin, você pode digitar o seguinte em a barra de pesquisa: localhost/wordpress/login. Você será levado para a interface de login descrita acima na segunda etapa.

O que você pode fazer no painel do WordPress?
Após o primeiro login, você será levado ao painel principal do wp-admin e o WordPress o receberá com uma coleção de links úteis para ajudá-lo a começar a usar seu site.
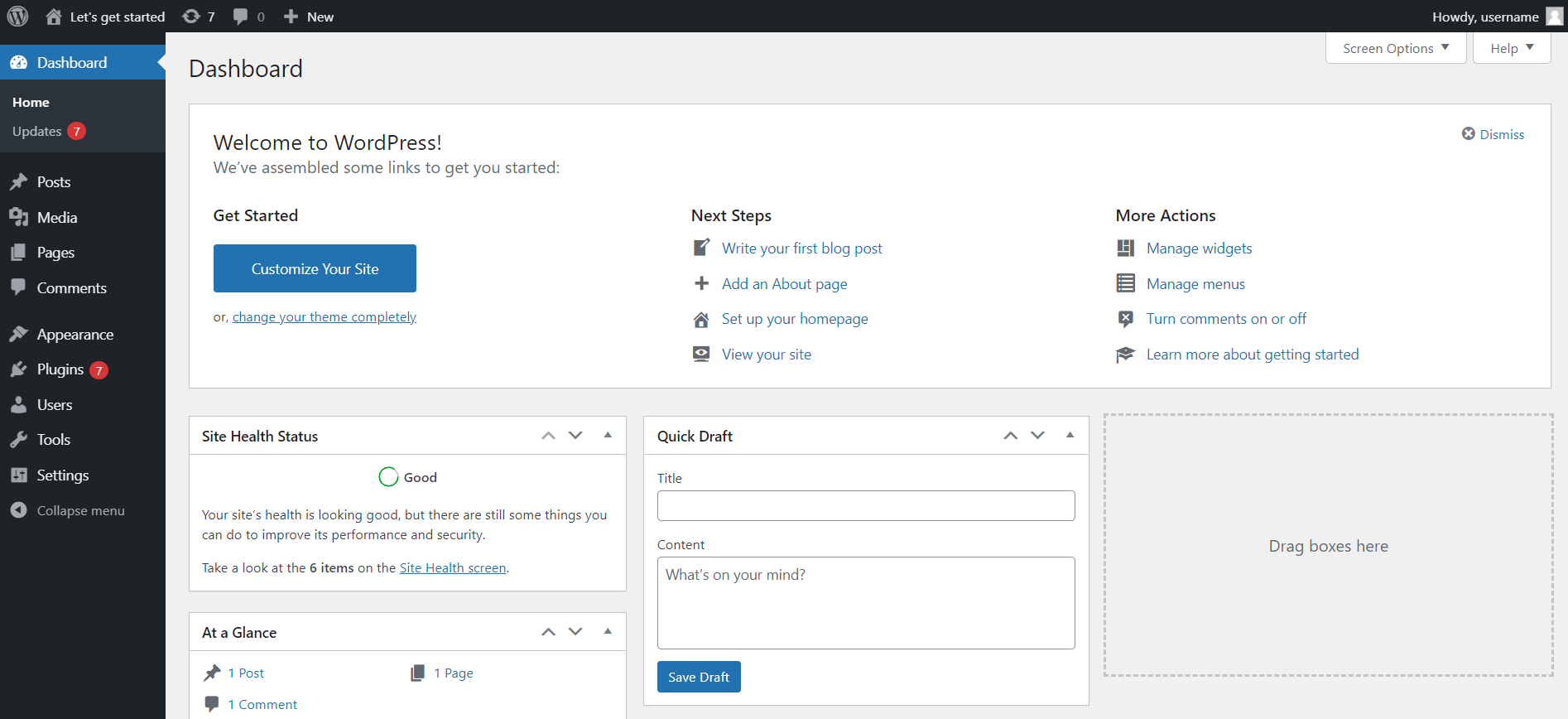
Widgets do WordPress
No painel principal do WP-Admin, você verá alguns widgets que ajudam o usuário a gerenciar seu site WordPress.
Site Health Status ajuda você a monitorar a saúde geral do seu site WordPress e, se você clicar no link da tela Site Health, será direcionado para uma interface separada dedicada à saúde do seu site. Lá você também pode encontrar recomendações para melhorar a saúde do seu site WordPress.
O widget Visão geral fornece um resumo do número de páginas, postagens e comentários em seu site. O widget de atividade fornece os comentários mais recentes em seu site, bem como postagens publicadas recentemente.
Com o widget Rascunho Rápido, você pode criar rapidamente um rascunho para a nova postagem do site, basta inserir o título e algum conteúdo e clicar no botão Salvar Rascunho. Essa é uma maneira rápida de criar um rascunho que você pode editar posteriormente.
No widget Eventos e notícias do WordPress, você pode encontrar eventos perto de você e alguns links que o levarão às últimas notícias sobre atualizações do WordPress, versões futuras e muito mais.
Agora vamos ver o menu lateral do painel. No lado esquerdo da tela, você pode encontrar o menu lateral WP-admin, onde você pode navegar para todas as seções da página de administração do WordPress. Vamos explorar essas seções.
Atualizações de temas e plugins
Se o seu site WordPress tiver algumas atualizações pendentes de temas ou plugins, por exemplo, você será notificado nesta seção.
Você pode atualizar temas e plugins nas seções dedicadas a eles, mas esta seção oferece a opção de visualizar todas as atualizações disponíveis, além de selecioná-las e atualizar tudo de uma vez.
Você também pode habilitar atualizações automáticas, mas elas são recomendadas apenas para versões de manutenção e segurança.
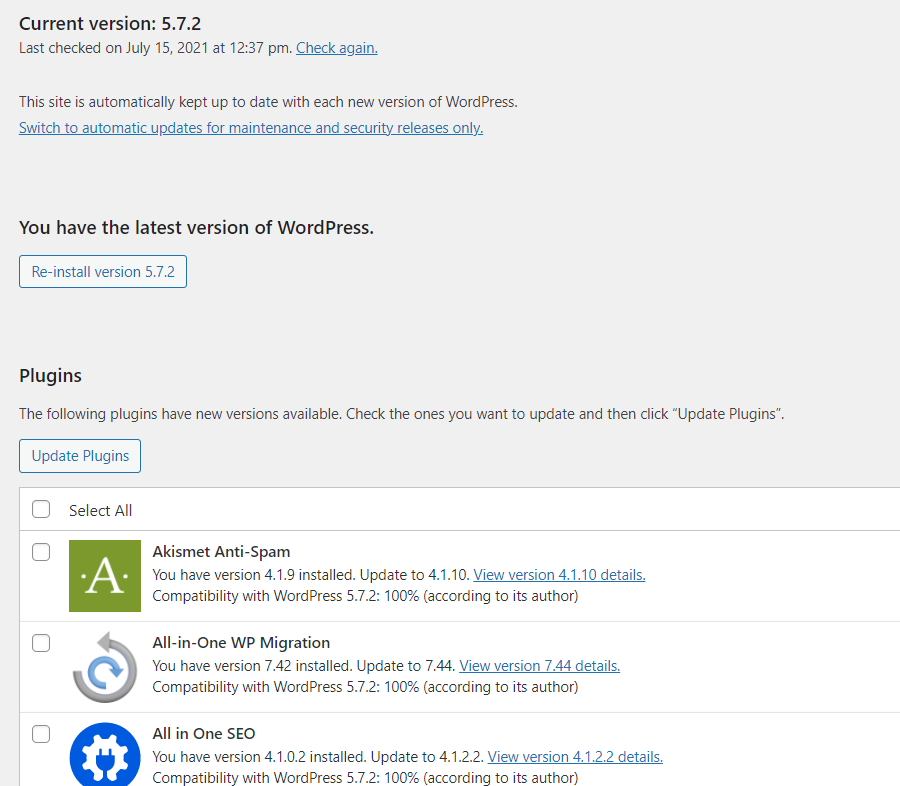
Postagens do WordPress
Nesta seção, você pode criar novas postagens para seu site, editar postagens antigas e excluir as que não deseja mais. Há também uma lista de todos os seus posts atuais no site. Você também pode gerenciar categorias e tags nesta interface.
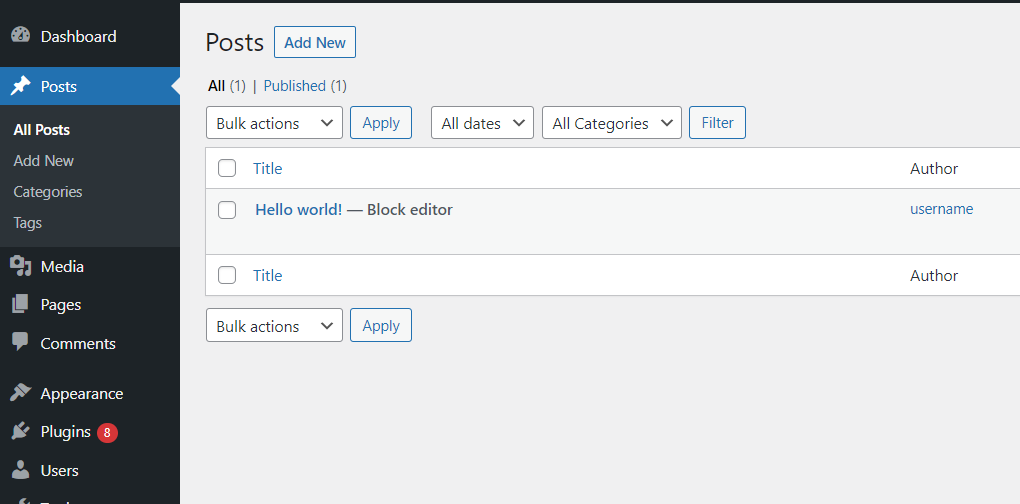
meios de comunicação
A seção Mídia permite que você faça upload de arquivos para o seu site WordPress. Você pode fazer upload de novas imagens, documentos, vídeos e muito mais. A biblioteca de mídia permite visualizar, editar e atualizar arquivos que foram carregados na biblioteca de mídia desta seção.
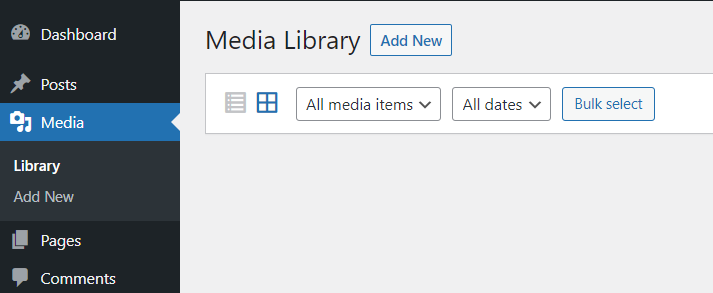
Páginas
No painel wp-admin, adicionar novas páginas é tão fácil quanto o resto do WordPress. Basta clicar no link Páginas no menu lateral. Lá, você pode ver uma lista completa de suas páginas existentes e, se passar o mouse sobre o nome da página, poderá ver algumas ações rápidas que você pode executar - Edição rápida, Visualização ou Lixeira.
Se você deseja adicionar uma nova página ao seu site WordPress, basta clicar no botão Adicionar novo. De lá, você será levado para a interface Nova página, onde poderá dar um título à sua página e adicionar o conteúdo.
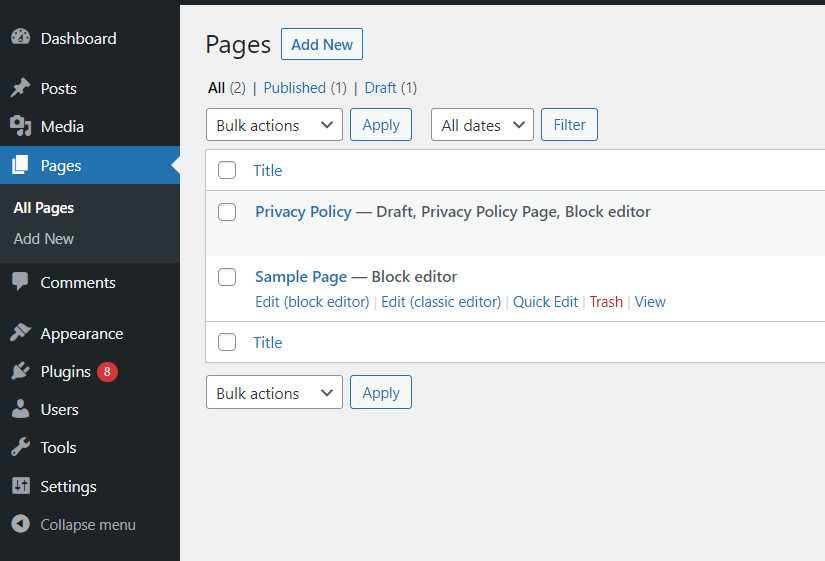
Comentários
Quando os visitantes deixarem comentários em seu site WordPress, você poderá gerenciá-los nesta seção do seu painel WP. Todos os comentários são convenientemente listados, juntamente com os detalhes sobre o autor, a hora em que o comentário foi enviado e a postagem na qual o comentário foi feito.
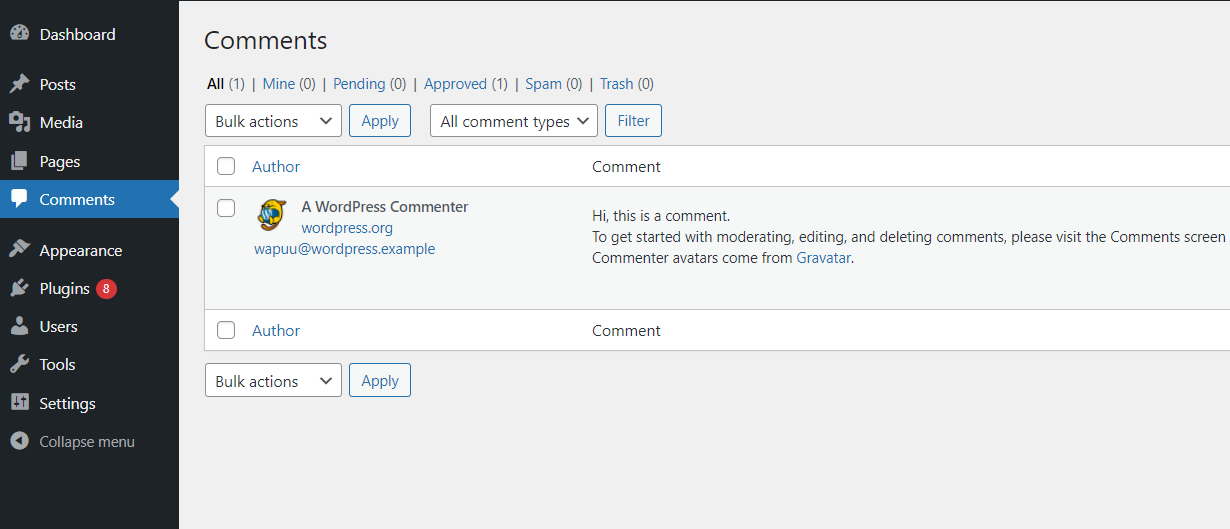
Aparência
Uma das seções mais interessantes, bem como uma das seções mais importantes do painel de administração do WordPress, é a seção Aparência. Nesta seção, você pode escolher o tema para o seu site WordPress. Basta ir à seção Aparência e você verá os temas que você já instalou, e se desejar adicionar um novo tema, basta clicar no botão Adicionar Novo.
Os 7 temas WordPress mais rápidos >>
A conveniência não termina aí. Na seção Aparência, você também pode personalizar seu tema, escolher novos widgets ou menus e adicionar um plano de fundo ao seu site.
Theme Editor permite que você edite o tema do seu site editando o código diretamente. Esse recurso pode ser útil para aqueles que estão familiarizados com CSS.
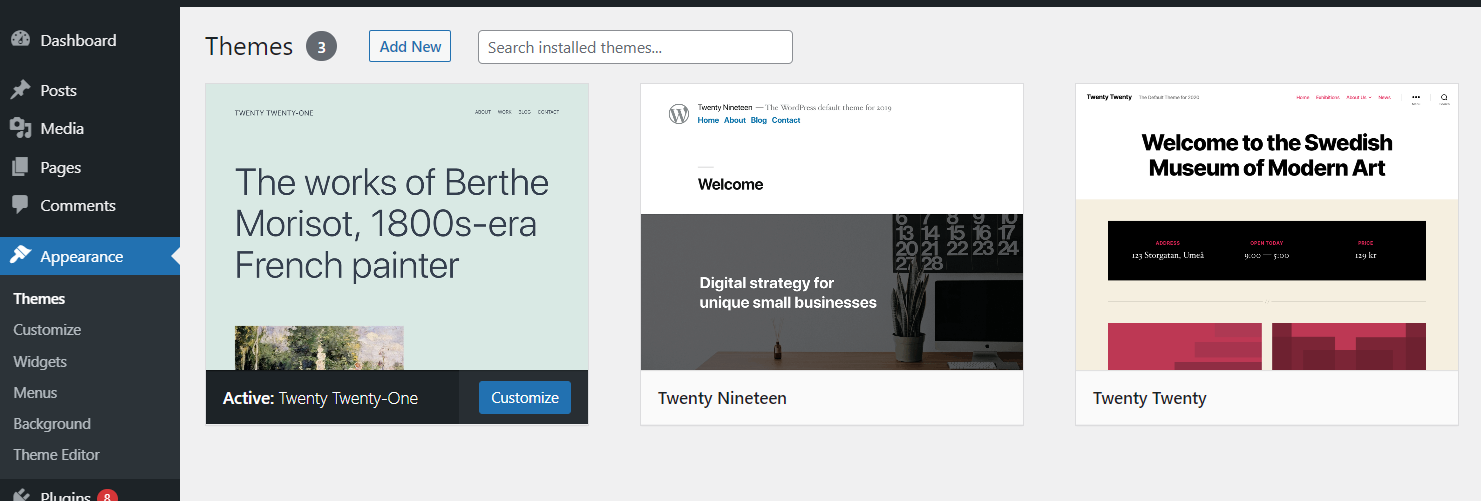
Plug-ins
O WordPress é mais conhecido pela variedade de plugins prontos e disponíveis para instalação em seu site WordPress. Ao navegar até a seção Plugins, você tem opções de visualizar plugins já instalados, adicionar novos plugins e até editá-los. Embora não seja recomendado editar o arquivo PHP do plugin, se você tiver experiência na linguagem de programação PHP, esta opção pode ser útil.
O Guia Essencial para Plugins WordPress >>
A lista de plugins instalados tem algumas opções que podem contribuir para a experiência WordPress indolor. Você pode ativar o plug-in, excluí-lo se não o estiver usando, ativar as atualizações automáticas e atualizar o plug-in manualmente. Todas essas ações também podem ser realizadas em massa, o que torna esse processo mais fácil e rápido.

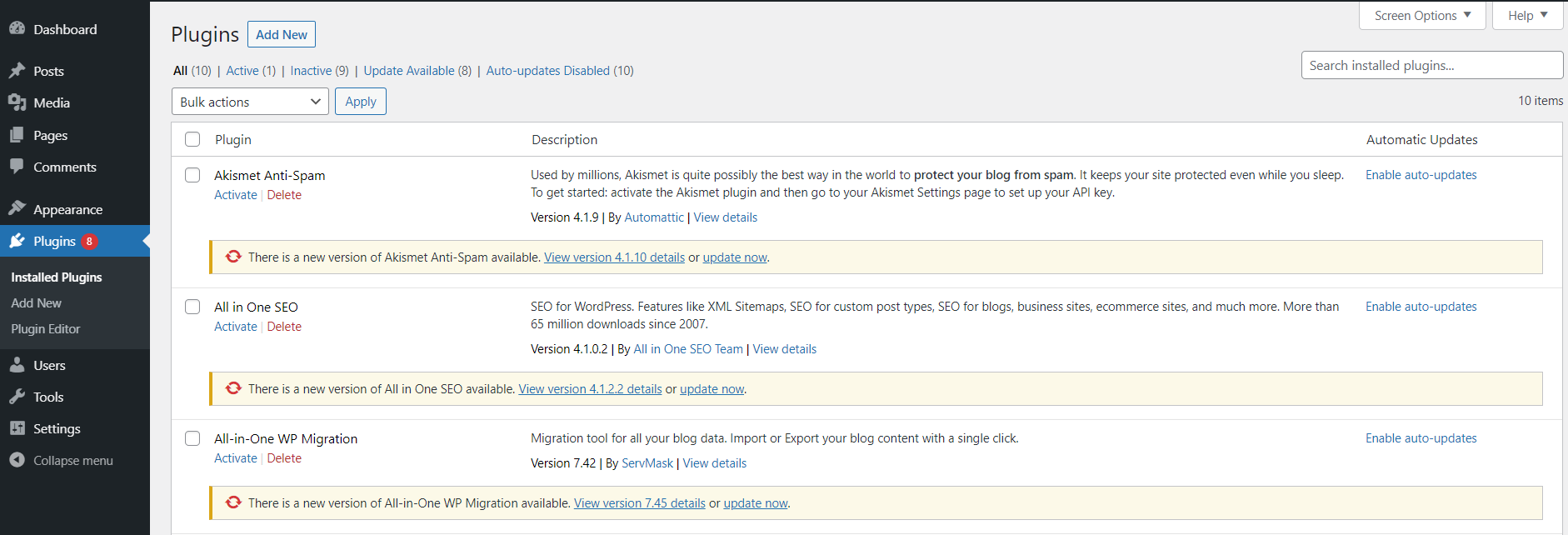
Na seção Adicionar plug-ins, você pode escolher entre os plug-ins existentes do WordPress ou pode adicionar seu próprio plug-in. As possibilidades são infinitas - por exemplo, você pode melhorar facilmente a segurança do seu site WordPress com uma infinidade de plugins de segurança do WordPress. Existem plugins para otimização de mecanismos de pesquisa do WordPress (ou SEO para abreviar), muitos plugins para sites de comércio eletrônico, bem como formulários de contato flexíveis.
Usuários
Na seção Usuários, você pode adicionar novos usuários do WordPress e gerenciar os existentes. Existe a opção de redefinir a senha de um usuário, caso seu usuário tenha perdido ou esquecido a senha do WP.
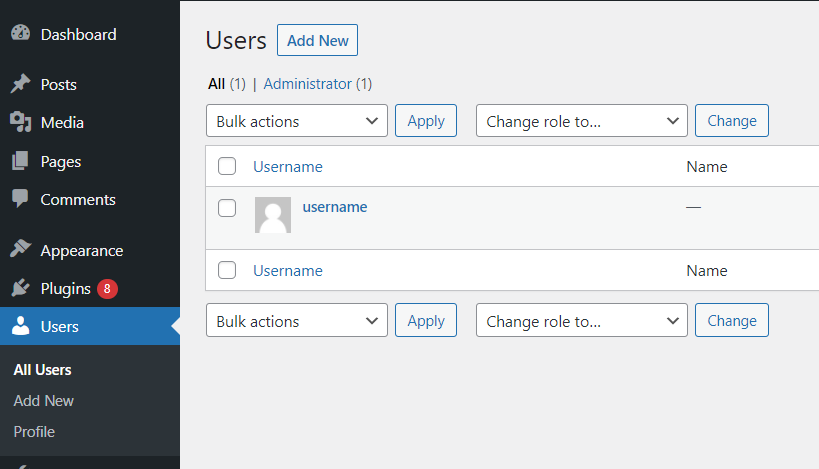
Ferramentas
Na seção Ferramentas do seu painel WP, há um recurso útil que mostra a saúde do seu site WordPress. A seção Saúde do Site mostra o status de saúde do seu site e fornece recomendações sobre o que precisa ser feito para melhorar a saúde do seu site.
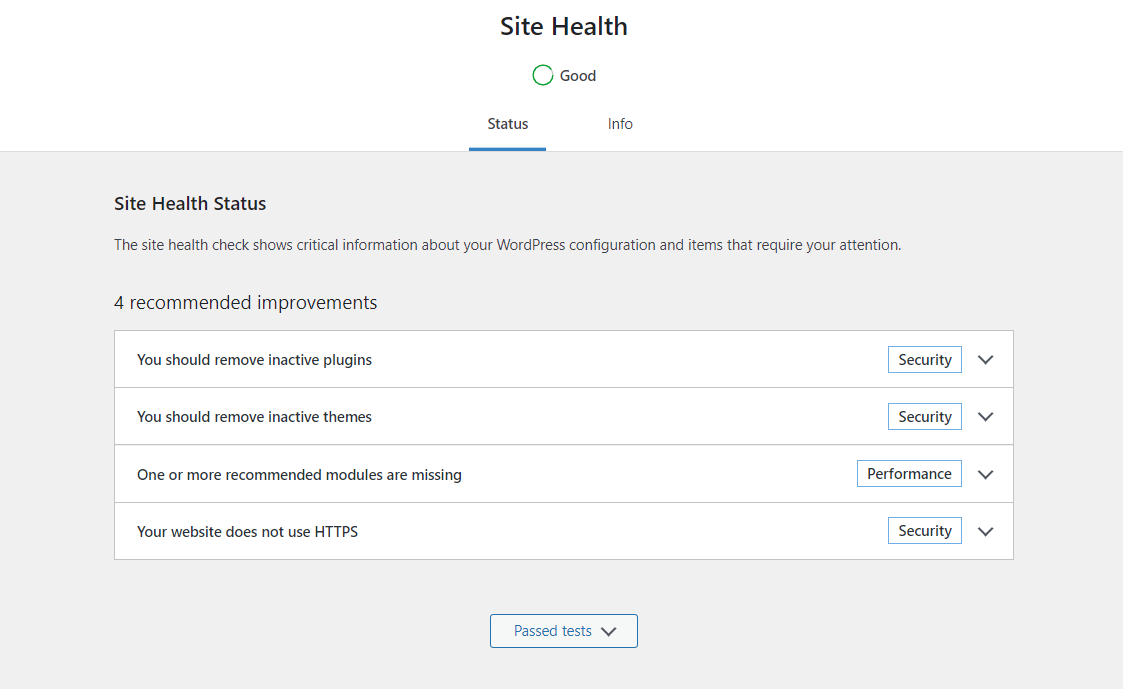
Definições
Se você deseja alterar as configurações do seu painel de administração do WordPress, você pode ir para a seção Configurações. Por exemplo, na subseção Mídia, você pode definir as dimensões máximas das imagens que podem ser carregadas em sua Biblioteca de mídia.
O WordPress oferece total liberdade na personalização do seu site. Se não houver plugins disponíveis que possam alcançar o que você precisa, você pode adicionar facilmente um trecho de código personalizado ao site. Ao adicionar funções personalizadas ao seu site wordpress, você pode ter certeza de que seu site WordPress terá a aparência e o desempenho que você deseja.
Solução de problemas do painel de administração do WordPress
Onde está o Editor Clássico no Painel WP-Admin?
Nas versões mais antigas do WordPress, anteriores à 5.0, o editor Classic pode ser ativado clicando em Opções de tela no canto superior direito do painel do WordPress. No entanto, nas versões 5.0 e superiores, o editor Classic precisa ser instalado.
Veja como você pode fazer isso.
Instale o plug-in
O editor clássico no painel de administração do WordPress está disponível como um plugin que pode ser instalado. O processo é simples. Navegue até a seção Plugins do seu painel WP, clique na opção Add New e procure o Classic Editor. Lá você pode instalar o plugin e ativá-lo com apenas dois cliques.
2. Ajuste as configurações do seu editor clássico na página WP Admin
Após ativar seu plugin, navegue até as Configurações no seu painel e escolha a opção Escrita. Você verá a interface de onde poderá escolher seu editor padrão e poderá permitir que os usuários alternem entre os editores. Se você permitir que os usuários troquem de editor, algumas novas opções serão adicionadas às páginas de visão geral da postagem e da página.
Como você pode ver, ao passar o mouse sobre a postagem, você pode optar por editá-la usando o editor de blocos ou o editor clássico.
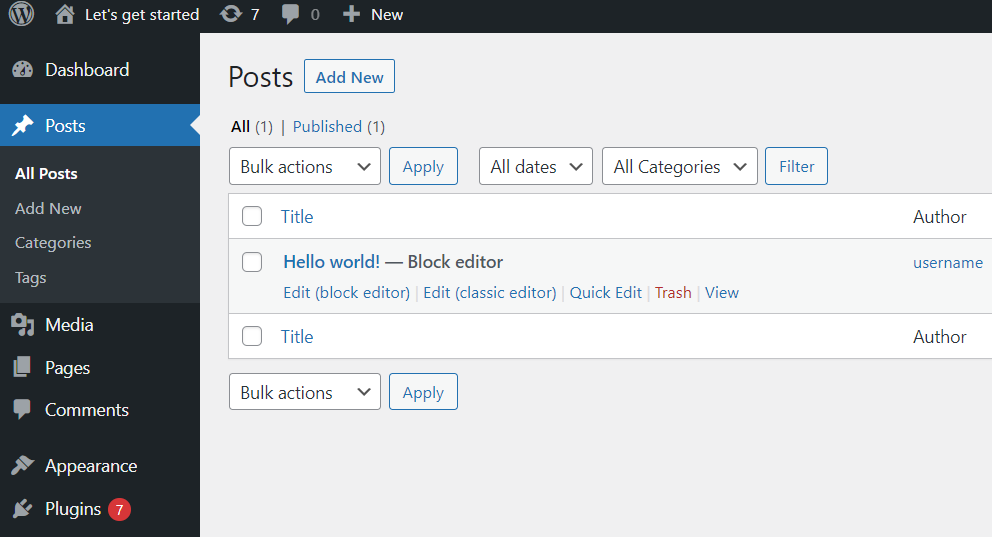
Por que nada acontece quando clico no botão Publicar ou Salvar Rascunho?
A raiz desse problema está nos plugins — geralmente quando vários plugins tentam acessar os mesmos recursos ao mesmo tempo. Para resolver esse tipo de problema, tente desabilitar seus plugins um de cada vez até encontrar o que está causando isso.
Há também uma forte possibilidade de que seu navegador seja o culpado, mas isso também pode ser facilmente resolvido. Simplesmente tente esvaziar o cache do seu navegador e tente publicar ou salvar sua postagem.
Por que não tenho a opção de uma atualização, mesmo que a atualização esteja disponível?
Normalmente, quando há uma atualização do WordPress disponível, você receberá uma notificação no painel de administração do Wordpress dizendo algo assim: WordPress 5.7.2 está disponível! Atualize agora.
Mas nem todo usuário do WordPress verá essa notificação ao mesmo tempo. A razão para isso é simples – seu WordPress tem um intervalo de 12 horas onde verifica se há atualizações. Como ele verifica a cada 12 horas as atualizações disponíveis, você receberá uma notificação com um link para uma atualização dentro desse período de 12 horas.
Onde posso encontrar ajuda para o meu site WordPress?
O WordPress é um software de código aberto, o que significa que seu código pode ser acessado e modificado por qualquer pessoa. É por isso que existem grandes comunidades e fóruns compartilhando informações úteis, respostas para perguntas frequentes e até mesmo ajudando uns aos outros a resolver problemas específicos diariamente.
Se tudo isso parece um pouco complicado para você, não se preocupe. Há sempre a opção de hospedagem gerenciada do WordPress. A hospedagem gerenciada permite que você relaxe e se concentre na criação do conteúdo do seu site, enquanto seu host cuida da administração e segurança do seu site.
Perguntas frequentes do WP-Admin
O que é o WP-Admin?
O WordPress Admin, ou simplesmente WP-admin, é uma interface de software na qual você pode criar novos conteúdos para o seu site WordPress, bem como editar o conteúdo existente. Você também tem vários widgets que podem ajudá-lo a acompanhar os comentários em seu site ou ficar de olho na saúde do seu site
Como faço login no WP-Admin?
Acessar sua página de login de administrador do WordPress é fácil. Basta adicionar /login ou /wp-admin após seu nome de domínio na barra de pesquisa do navegador. Por exemplo, se o nome de domínio do seu site for YourDomain.com, para a página de login do WordPress basta pesquisar por YourDomain.com/login ou YourDomain.com/wp-admin. Você será levado para a página de login, onde poderá simplesmente inserir suas credenciais de login do WordPress e clicar no botão Login.
Qual é o URL de administrador do WordPress?
A URL de administrador do WordPress consiste em duas partes. Uma é o seu nome de domínio, YourDomain.com, e a segunda parte é /login ou /wp-admin. Portanto, a URL completa ficaria assim: Seu Domínio.com/login ou SeuDomínio.com/wp-admin.
Hospede seu site WordPress no Nexcess
Você gostaria de se concentrar no lado criativo do desenvolvimento web e não se preocupar com a administração do seu site WordPress? Considere hospedar seu site WordPress no Nexcess.
A Nexcess oferece uma variedade de planos de hospedagem WordPress totalmente gerenciados e, com cada um que você escolher, você terá um ambiente de teste, backups de 30 dias e contas de e-mail ilimitadas. Você também tem a opção de uma garantia de reembolso de 30 dias, para que possa ter certeza ao escolher seu plano.
O Nexcess também oferece compactação de imagem, o que pode melhorar significativamente o tempo de carregamento do navegador. As ferramentas premium com os planos WordPress gerenciados do Nexcess incluem Visual Compare, WP Merge, iThemes Security Pro, iThemes Sync, TinyPNG e Qubely Pro. Mas o que o Nexcess não tem são taxas de excesso, limites de tráfego e visualizações de página medidas.
Alguns recursos que tornam o WordPress totalmente gerenciado do Nexcess tão conveniente incluem:
- Monitoramento de segurança que está sempre ligado.
- Suporte de especialistas em WordPress 24 horas por dia, 7 dias por semana, todos os dias do ano.
- Uma rede de entrega de conteúdo (CDN) integrada com 22 locais.
- E cache avançado para carregamento ultrarrápido do site.
De uma chance. Confira os planos de hospedagem WordPress totalmente gerenciados da Nexcess hoje.
Recursos relacionados ao WooCommerce
- Como personalizar um tema WordPress
- O WordPress é seguro?
- Construtores de sites versus WordPress: qual funciona melhor?
- Hospedagem Compartilhada x Hospedagem WordPress: Qual é a Diferença?
- Limpeza do WordPress 101
- WordPress.com vs WordPress.org: entenda as principais diferenças
