O que fazer quando uma atualização interrompe seu site WordPress
Publicados: 2022-03-22Normalmente, as atualizações do WordPress, temas e plugins são rápidas e fáceis – você clica no botão de atualização e, alguns segundos depois, o processo termina e você continua feliz com o seu dia. Mas se você está lendo isso, é provável que as coisas não tenham saído como o esperado.
Embora as atualizações geralmente não causem problemas, às vezes as coisas podem dar errado durante o processo de atualização, especialmente durante uma atualização importante. Isso pode ser algo tão pequeno quanto uma atualização que não foi totalmente concluída ou pode ser algo que interrompe totalmente seu site, tornando-o inacessível.
Esses problemas podem ser bastante assustadores para o proprietário de um site. Se você tiver problemas após uma atualização, não entre em pânico. A correção dos problemas de atualização mais comuns geralmente é rápida e indolor.
Quais são os pontos negativos de um site WordPress quebrado?
A interrupção da funcionalidade do seu site pode causar desde um leve incômodo até uma enorme perda de receita, dependendo do tipo de site que você está executando e do problema que está enfrentando. Um site WordPress quebrado pode impactar negativamente você ou sua empresa das seguintes maneiras:
- Perda de receita . Se seus clientes e clientes não conseguirem acessar seu site, eles serão forçados a procurar em outro lugar para obter as mesmas coisas que você oferece. Se você está monetizando seu blog por meio de links de afiliados e anúncios, cada momento em que seu site está fora do ar ou não está funcionando corretamente é perda de receita. Além disso, se você está gastando dinheiro em anúncios levando as pessoas para sua loja ou blog, está desperdiçando dinheiro enviando tráfego para um site quebrado ou inacessível.
- Uma reputação danificada . Se alguém deseja comprar de você ou saber mais sobre sua empresa, mas não consegue acessar seu site, que tipo de sinal isso envia? Não um positivo, isso é certo. Se você não consegue manter seu site online e funcionando sem problemas, como eles podem ter certeza de que ele é seguro e confiável?
- Rankings mais baixos nos mecanismos de pesquisa. O Google possui algoritmos complexos com um objetivo: mostrar os melhores resultados para consultas de pesquisa. Os bots do Google perceberão quando seu site estiver indisponível ou com tempos de carregamento lentos devido a erros. Se isso acontecer com muita frequência ou por muito tempo, pode diminuir drasticamente seus rankings, tornando difícil chegar perto da primeira página.
Como posso saber se uma atualização quebrou meu site WordPress?
O WordPress tem muitas partes móveis. Sempre que o núcleo do WordPress, um tema, um plugin ou mesmo a versão do PHP em que o software está operando é atualizado, há uma pequena chance de algum conflito. Se você achar que seu site não está respondendo, fazendo algum tipo de comportamento estranho de “looping” ou com funcionalidade quebrada, pergunte a si mesmo se você executou alguma atualização recentemente.
Aqui estão alguns sinais de que seu site pode estar quebrado devido a uma atualização:
1. Falha na atualização do núcleo, tema ou plugin do WordPress
Você clica em Update Plugins , mas a tela de atualização não desaparece. Você pode ver uma mensagem dizendo “atualizando” que nunca resolve ou você pode clicar no botão Atualizar e nada parece acontecer.
Se você visitar seu site a partir de uma tela anônima, poderá ser saudado por um “ Brevemente indisponível para manutenção programada. Volte em um minuto ” mensagem. Isso indica que uma atualização incompleta tornou seu site indisponível e permanecerá assim até que o problema seja resolvido.
2. Há uma tela branca da morte
Sua atualização pode ser concluída conforme o esperado enquanto você está no painel do WordPress, mas quando você visita a URL do seu site, tudo o que você obtém é uma tela em branco. Isso é conhecido como a tela branca da morte . Se estiver passando por isso, uma das atualizações que você acabou de aplicar pode ter tornado seu site indisponível.
3. O site não funciona como pretendido ou possui recursos indisponíveis
Esse bug é o mais difícil de detectar e solucionar, pois seu site está operacional, mas alguns dos recursos do site não estão mais funcionando.
Às vezes, a correção é simples e direta. Por exemplo, se você acabou de atualizar seu plug-in de formulário de contato e ele não funciona mais, o problema é autoexplicativo. Há algum tipo de conflito na própria atualização do formulário de contato.
Outras vezes, o problema pode ser algo que você não conhece há algum tempo, especialmente se não for um recurso essencial ou usado com frequência em seu site. Várias atualizações do núcleo do WordPress, seu tema e outros plugins podem ocorrer antes que você seja alertado sobre o problema. Nesse ponto, detectar a causa do problema pode se tornar complicado.
O que eu faço se uma atualização quebrar meu site?
A solução mais fácil para corrigir um site após uma atualização causar um problema é simplesmente restaurar seu site WordPress a partir do backup mais recente. Se você fizer backups frequentes ou executar um antes de realizar as atualizações, a reversão para esse backup provavelmente resolverá seu problema. A partir daí, você pode solucionar o erro específico encontrado.
Se você não tiver um backup para restaurar, precisará iniciar a solução de problemas.
O restante deste artigo orientará você pelas soluções para os problemas mais comuns relacionados a atualizações. Depois de aplicar essas correções pela primeira vez, ficará muito mais fácil na próxima vez que você enfrentar um problema semelhante.
Soluções passo a passo para problemas comuns de atualização do WordPress
Esta seção aborda os problemas de atualização mais comuns e suas soluções em detalhes. Como há muito terreno para cobrir, vamos começar com um dos problemas mais comuns e fáceis de corrigir após uma atualização - um site travado no modo de manutenção.
Como faço para corrigir meu site WordPress quando ele está travado no modo de manutenção?
Se o seu site estiver travado no modo de manutenção após uma atualização, você poderá ver um erro no front-end que diz: “Tempo indisponível para manutenção programada. Volte em um minuto.”

Às vezes, isso ocorre devido a uma atualização travada e não concluída. Outras vezes é apenas um erro de cache. Primeiro, tente limpar o cache do lado do servidor e do navegador.
Se você ainda receber esse erro ou o vir no modo de navegação anônima, o culpado provavelmente é uma atualização incompleta. Nesse caso, você precisará remover o arquivo .maintenance . Você pode fazer isso acessando o cPanel do seu provedor de hospedagem ou usando SFTP por meio de um aplicativo de transferência de arquivos como o FileZilla.
Aqui estão os passos para cada método:
cPanel
- Acesse o Gerenciador de Arquivos do seu cPanel.
- Em seguida, você precisa encontrar o arquivo .maintenance , que está na pasta raiz. Isso geralmente é chamado de “public_html”, mas pode ter outro nome como “www” ou “yoursitename”, portanto, verifique com seu provedor de hospedagem se não tiver certeza. Se você não conseguir ver a pasta, habilite os arquivos ocultos marcando a caixa ao lado de Mostrar arquivos ocultos em Configurações, que você pode encontrar no canto superior direito da tela do Gerenciador de Arquivos .
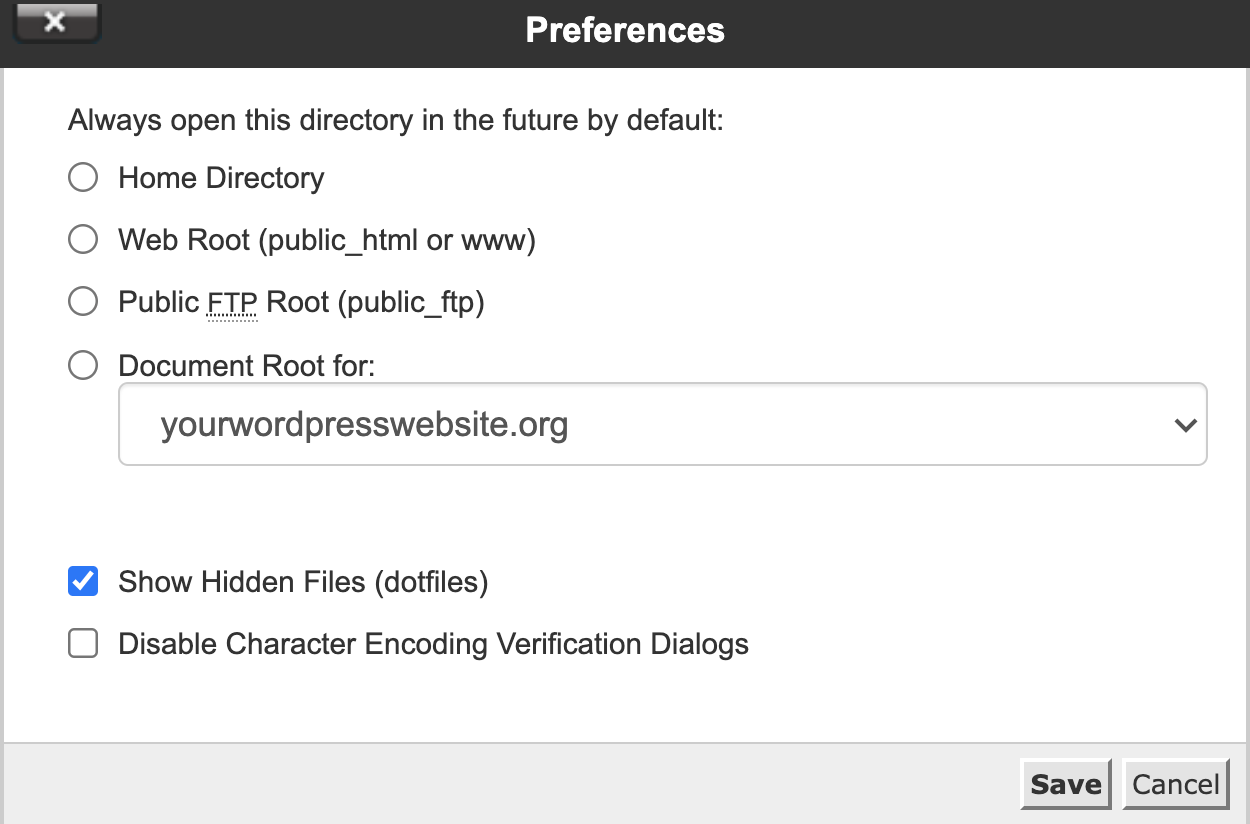
- Exclua o arquivo .maintenance .
- Visite seu site a partir de uma janela anônima. Testar a disponibilidade do site a partir de uma janela anônima garantirá que você veja a alteração mais recente, pois remove os dados armazenados em cache. Agora você deve ser capaz de ver seu site.
SFTP
Se você é novo no uso do SFTP, verifique a central de ajuda do seu host da Web para obter a documentação sobre como usar o SFTP para se conectar ao seu site WordPress.
- Faça login em seu site com segurança usando a opção SFTP em seu cliente FTP e clique em Conectar .
- Clique na pasta raiz do seu site, geralmente “public_html”, mas pode ser outro nome como “www” ou “yoursitename”. Verifique com seu provedor de hospedagem se não tiver certeza.
- Se você não vir o arquivo .maintenance , confirme se Forçar exibição de arquivos ocultos está ativado no menu Servidor .
- Encontre o arquivo .maintenance na pasta raiz e exclua-o.
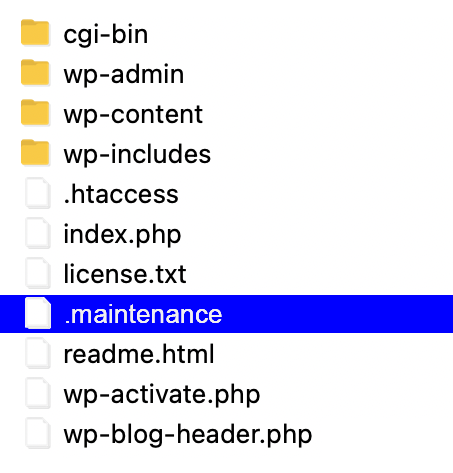
- Se o arquivo ainda estiver lá, clique no botão Atualizar a lista de arquivos e pastas .
- Acesse seu site de uma janela anônima para garantir que o problema seja corrigido.
Como faço para corrigir meu site WordPress se uma atualização não for concluída?
As atualizações do WordPress que não terminam são mais comuns em planos de hospedagem compartilhada baratos. Hospedagem compartilhada significa que seu site compartilha recursos com outros sites no mesmo servidor. Os servidores compartilhados geralmente estão superlotados e, à medida que os sites crescem, eles começam a extrair recursos uns dos outros. Isso pode causar problemas quando você estiver executando operações com uso intensivo de recursos em seu site, como atualizar vários plug-ins de uma só vez.
Se sua atualização não terminar ou seu site não responder, você deve garantir que sua atualização esteja realmente travada abrindo o painel Plugins em uma nova guia. Às vezes, você verá que a atualização foi concluída, mas o servidor não alterou as informações no painel do WordPress. Se não for esse o caso, espere um pouco mais e repita o processo para ver se a atualização está travada.
Se isso não funcionar e você estiver tentando atualizar vários plug-ins de uma só vez, tente atualizar cada plug-in um por um. Dessa forma, você sobrecarregará menos o servidor sobrecarregado, aumentando a probabilidade de concluir a atualização sem problemas. Você também poderá identificar se há uma atualização específica causando problemas para que você possa repará-la, desativá-la ou substituí-la se ainda não funcionar.
O que faço quando uma atualização de tema ou plugin está incompleta?
Às vezes, parece que a atualização foi concluída, mas alguns arquivos estão faltando. Esse problema pode quebrar seu site e geralmente é causado por permissões de arquivo incorretas ou um processo de atualização interrompido.
Se isso acontecer, o mais fácil é substituir manualmente o upload incompleto via SFTP.
Este guia irá orientá-lo na substituição de arquivos de plug-in, mas o processo é exatamente o mesmo para temas, exceto que você faria o upload de seus arquivos de tema para a pasta /themes versus a pasta /plugins .
- Baixe o plug-in que você deseja corrigir do WordPress.org ou do desenvolvedor de quem você comprou o plug-in.
- Faça login no seu cliente SFTP ou cPanel e localize a pasta do plugin em /wp-content/plugins .
- Encontre o plug-in que deseja reinstalar, clique com o botão direito do mouse em sua pasta e renomeie-o para algo como “ exampleplugin_v1. ” Em seguida, baixe essa pasta renomeada para o seu computador. Usaremos este como backup se algo der errado mais tarde.
- Depois de baixar a pasta, clique com o botão direito sobre ela e exclua-a.
- Faça login novamente no seu painel do WordPress e veja a lista de plugins. O que você acabou de excluir deve ser marcado em vermelho como indisponível.
- Volte ao seu cliente FTP, acesse sua lista de arquivos local (seu computador) e encontre a pasta onde você extraiu o plugin que deseja instalar.
- Certifique-se de que a pasta de destino no site remoto (lado direito da janela SFTP) seja /wp-content/plugins . Clique com o botão direito do mouse nessa pasta e selecione Carregar . Você também pode arrastar a pasta da sua lista de arquivos local para a pasta de destino para fazer upload do seu plug-in.
- Quando o processo terminar, volte ao seu painel do WordPress, onde você encontrará seu novo plugin.
- Clique no botão azul Ativar . Os problemas da instalação incompleta anterior devem ser corrigidos e seu site deve funcionar novamente.
Como faço para corrigir a “tela branca da morte” no WordPress?
Primeiro, se você atualizar um único plugin ou tema e receber uma tela em branco após tentar acessar seu site, tente as etapas descritas na seção anterior e verifique se o plugin ou tema está instalado corretamente.
Se estiver instalado corretamente, mas ainda não funcionar, desabilitar ou excluir o plug-in ou tema deve corrigir o problema. É importante observar que ao excluir um plugin via SFTP, os dados do plugin não serão removidos do banco de dados. Se, no entanto, você excluir o plug-in usando o painel do WordPress, provavelmente perderá todos os dados e configurações associados a esse plug-in.

Claro, se você quiser continuar usando este tema ou plugin, você vai querer solucionar onde está o problema exato. A atualização do plug-in ou do tema que gerou o erro fatal pode ser um conflito com um plug-in mais antigo em seu site que não foi bem mantido. Também pode ser um problema com o próprio plugin ou tema do WordPress atualizado. A única maneira de saber com certeza é executar os seguintes testes:
Se você ainda pode acessar seu painel do WordPress:
1. Desative todos os plugins e mude para um tema padrão do WordPress como Twenty Twenty-One
Se você puder acessar seu painel do WordPress, desativar todos os seus plugins é simples:
- Vá para a guia Plug -ins
- Clique na caixa de seleção Plugin no canto superior esquerdo da lista. Isso selecionará todos os plugins.
- Clique no botão do menu Ação em massa , selecione Desativar e, em seguida, Aplicar .
Para mudar para um tema padrão, vá para Aparência → Temas. Ative um dos temas padrão do WordPress como Twenty Twenty-One .
Depois de desabilitar todos os seus plugins e reverter para um tema padrão, use uma janela anônima para tentar acessar seu site. Ele deve abrir normalmente agora.
Se esse não for o caso, talvez seja necessário reinstalar o WordPress ou entrar em contato com seu provedor de hospedagem para obter ajuda. Se o site estiver funcionando normalmente, os plugins ou o tema são o problema.
2. Habilite seu tema e outros plugins um por um até que a tela branca da morte apareça novamente
Volte para a guia Plugins e comece a habilitá-los um por um. Certifique-se de atualizar seu site várias vezes na janela anônima sempre que ativar um plug-in. A ideia é encontrar o plugin que faz seu site quebrar, mostrando a tela branca da morte. Então você saberá qual deles causou o problema.
Se ativar um plug-in com um tema padrão ativado causar a tela branca da morte, você sabe que o plug-in que acabou de ativar é o culpado. Agora você pode reverter para uma versão anterior e aguardar uma atualização que corrija o problema ou encontre um novo plug-in para substituí-lo.
Se você ativou todos os plugins sem erros e seu site está funcionando normalmente, o problema provavelmente é o tema. Ative seu tema e verifique em uma janela anônima para ver se você recebe a tela branca da morte novamente. Se você atualizou seu tema e vários plugins em seu site simultaneamente, não poderá saber com certeza se é um problema com o próprio tema ou um problema específico da interação do tema com outro plugin. A próxima coisa a fazer é testar se o tema ou um plugin é realmente o culpado.
3. Teste seu tema com seus plugins
Com seu tema ativo, volte para os Plugins aba e desative-os todos novamente e, em seguida, ative-os um por um. Se o erro ocorrer apenas quando um plugin específico e seu tema estiverem ativos, significa que um está causando conflito com o outro e eles não são mais compatíveis. Tente reverter cada um para suas versões anteriores e atualizá-los um de cada vez. Qualquer um que cause a tela branca da morte é a atualização problemática.
Depois de encontrar o plug-in ou tema que não está funcionando corretamente, você pode optar por reverter para uma versão anterior, desativá-lo até obter outra atualização ou substituí-lo por uma alternativa que funcione.
Se você não conseguir acessar seu painel do WordPress:
1. Desative todos os plugins e mude para um tema padrão do WordPress como Twenty Twenty-One usando SFTP ou cPanel
Se você não conseguir acessar seu painel do WordPress após uma atualização e tudo o que você vê é a tela branca da morte, você precisará desativar seus plugins via cPanel ou seu cliente SFTP. Mesmo que você possa acessar seu painel, algumas pessoas podem achar preferível o método SFTP ou cPanel.
- Faça login no seu cliente cPanel ou SFTP.
- Localize a pasta /plugins em /wp-content .
- Clique com o botão direito do mouse e renomeie-o para algo como /plugins1 e salve suas alterações se estiver no cPanel.
- Se você não vir suas alterações, clique no botão Atualizar a lista de arquivos e pastas .
- Localize a pasta /themes em /wp-content .
- Se você tiver um tema padrão instalado e disponível, poderá ativá-lo desativando seu tema atual. Para desativar seu tema atual, basta renomear a pasta para algo como “seutema_v1”.
Visite seu site a partir de uma janela anônima - se funcionar, você sabe que um de seus plugins ou o tema é o problema. Se não funcionar e você ainda estiver recebendo uma tela em branco ou outros erros, talvez seja necessário reinstalar o WordPress ou entrar em contato com seu provedor de hospedagem para obter ajuda.
2. Renomeie sua pasta de plugins de volta para /plugins e renomeie sua pasta de tema de volta para “seutema”
Se o seu site já está acessível, é hora de começar a testar seu tema e plugins. Antes de fazer isso, você precisará renomear as pastas de volta para seus nomes originais para que o WordPress possa exibi-las no painel.
No cPanel ou no seu cliente SFTP, encontre a pasta que você acabou de renomear para /plugins1 e altere seu nome de volta para /plugins . Em seguida, encontre a pasta do seu tema e nomeie-a de volta ao seu nome original. Isso não ativará o tema ou plugins. Eles estarão acessíveis no painel do WordPress, mas inativos.
Agora que você pode acessar seu painel do WordPress, conclua as etapas descritas na seção acima intitulada Se você ainda pode acessar seu painel do WordPress .
Nota: Em vez de desabilitar todos os plugins de uma vez, você também pode ir até a pasta /wp-content/plugins e renomear manualmente cada uma das pastas de plugins, uma por uma, até encontrar aquela que foi o problema. Isso levará mais tempo, mas pode ser a única solução disponível se você ainda não conseguir acessar o painel do WordPress depois de excluir todos os plugins de uma vez por meio do SFTP/cPanel.
Como faço para corrigir mensagens de erro após as atualizações do WordPress?
Plugins e temas não são os únicos culpados que podem causar erros e quebrar seu site - as principais atualizações também podem causar problemas.
Quando uma atualização principal do WordPress faz com que seu site quebre ou tenha erros inaceitáveis, o melhor curso de ação que você pode tomar é reverter seu WordPress para uma versão anterior.
Como fazer downgrade para uma versão mais antiga do WordPress
- Desative todos os seus plugins através do painel do WordPress ou via SFTP ou cPanel.
- Baixe a versão mais antiga do WordPress para a qual deseja fazer o downgrade e extraia os arquivos.
- Exclua a pasta /wp-content e os arquivos wp-config.php da versão mais antiga. Você não deseja substituí-los em seu site.
- Faça login no seu cliente SFTP ou cPanel. Em sua pasta raiz, geralmente chamada public_html , localize e exclua os diretórios / wp-admin e / wp-includes .
- Encontre a pasta onde você extraiu os arquivos em sua máquina local (lado esquerdo do seu aplicativo SFTP) e verifique se você excluiu a pasta /wp-content e o arquivo wp-config.php da versão mais antiga do WordPress que você baixado. Isto é muito importante. Arraste o conteúdo da pasta para seu diretório raiz . Depois de iniciar o processo de upload, o cliente perguntará o que fazer com os arquivos existentes. Você deve selecionar a opção Substituir .
- Faça login novamente no seu painel do WordPress. Lá, você pode ver uma mensagem solicitando que você atualize seu banco de dados do WordPress – faça isso.
- Depois disso, você poderá fazer login no seu site normalmente, mas desta vez você está usando a versão mais antiga do WordPress. Se o problema estiver na atualização principal mais recente, seu site deve funcionar normalmente agora.
O que fazer quando uma atualização do PHP quebra seu site
Atualizar o PHP para a versão mais recente que seu host suporta melhorará o desempenho do site, mas também pode causar incompatibilidade. Embora seu host possa permitir uma versão superior do PHP, seu tema ou plugins podem não permitir - e isso é um problema. Se o seu site falhar após atualizar sua versão do PHP, você deve reverter e começar a solucionar o problema da atualização do PHP para ver o que causou o conflito.
Estas instruções são para hosts baseados em cPanel. Se o seu host não oferece cPanel, seu provedor de hospedagem poderá ajudar a fazer o downgrade da sua versão do PHP. Certifique-se de fazer um backup antes de fazer essas alterações.
- Faça login no cPanel .
- Role para baixo até Software e clique em MultiPHP Manager .
- Selecione seu nome de domínio e use o menu suspenso para selecionar a nova versão do PHP.
- Clique em Aplicar para salvar as alterações.
- Abra uma janela anônima e verifique se há erros no seu site.
Se você não tiver certeza de como reverter o PHP para uma versão anterior, entre em contato com seu host. Eles geralmente podem fazer isso para você ou encaminhá-lo para a documentação específica da plataforma deles.
Como evito o tempo de inatividade do site causado por erros de atualização do WordPress?
Lidar com os erros mais comuns do WordPress causados por atualizações não é extremamente difícil. Mas com certeza incomoda. Mesmo que você saiba o que fazer, fazer isso requer tempo e recursos. E até que você corrija o problema, seu site permanecerá indisponível ou estará cheio de erros.
Felizmente, há coisas que você pode fazer para evitar ou minimizar o tempo de inatividade do site devido a erros de atualização.
1. Use um ambiente de teste
Configurar um site de teste do WordPress é uma das melhores maneiras de garantir que tudo funcione conforme o esperado quando você planeja fazer uma atualização.
Um site de teste é essencialmente um clone do seu site ativo em um URL diferente. Quando uma nova atualização, plug-in ou tema principal do WordPress é lançado, você pode instalá-lo e testá-lo primeiro em seu ambiente de teste, antes de instalar a atualização em um ambiente de produção ao vivo.
Se houver erros ou incompatibilidades, seu site de teste geralmente os mostrará. Ele também servirá como um site de teste onde você pode aplicar soluções sem se preocupar em interromper a funcionalidade real do seu site ao desativar temas e plugins durante o processo de solução de problemas. Depois de descobrir o que deu errado, você pode avançar com o envio das atualizações para seu site ativo.
Enquanto isso, seu site voltado para o usuário permanecerá totalmente operacional durante todo o processo. Visitantes, clientes em potencial e clientes podem acessá-lo normalmente.
2. Atualize seu site regularmente
Um dos motivos pelos quais você pode encontrar um problema é porque você pulou as atualizações. Ignorar as atualizações principais do WordPress é um grande problema, mas também podem surgir problemas ao ignorar as atualizações de temas e plugins.
Se você pular uma ou duas atualizações, as mudanças serão mais drásticas quando você atualizar para a versão mais recente. Isso pode tornar os problemas de incompatibilidade mais prováveis, mais difundidos e mais difíceis de solucionar.
Certifique-se de ativar as atualizações automáticas ou visitar seu painel com frequência para atualizar tudo manualmente sempre que algo novo estiver disponível.
Mais uma dica — se você realizar atualizações manuais, tente fazê-las uma a uma e verifique como seu site funciona entre cada atualização. Dessa forma, você saberá qual atualização causou problemas, facilitando encontrar a solução e corrigi-la posteriormente.
Qual é a melhor maneira de proteger meu site WordPress contra erros de atualização?
Embora usar sites de teste e atualizar tudo regularmente seja ótimo, você ainda pode enfrentar problemas e dores de cabeça. Manter backups regulares do seu site permite restaurá-lo rapidamente ao seu estado de funcionamento anterior. Os backups também protegem seu site em caso de outros problemas, como hacks e erros.
Embora você possa fazer backups manualmente, esse processo é tedioso e demorado. Seu provedor de hospedagem pode oferecer backups, mas eles podem não ser tão frequentes ou se estenderem tanto quanto você precisa. Felizmente, existe uma solução supersimples que oferece controle granular e completo — Jetpack Backup.
Ao implementar backups em tempo real com o Jetpack, você não precisa se preocupar com conflitos de atualização mantendo seu site offline. Se uma atualização interromper seu site, você poderá reverter todas as alterações por meio do Jetpack em alguns cliques , sem precisar ligar para seu provedor de hospedagem.
A restauração de um backup de site por meio do Jetpack fará com que seu site volte a ficar online rapidamente. E você terá bastante tempo para descobrir o que está causando os problemas em seu site sem qualquer estresse ou pressão.
