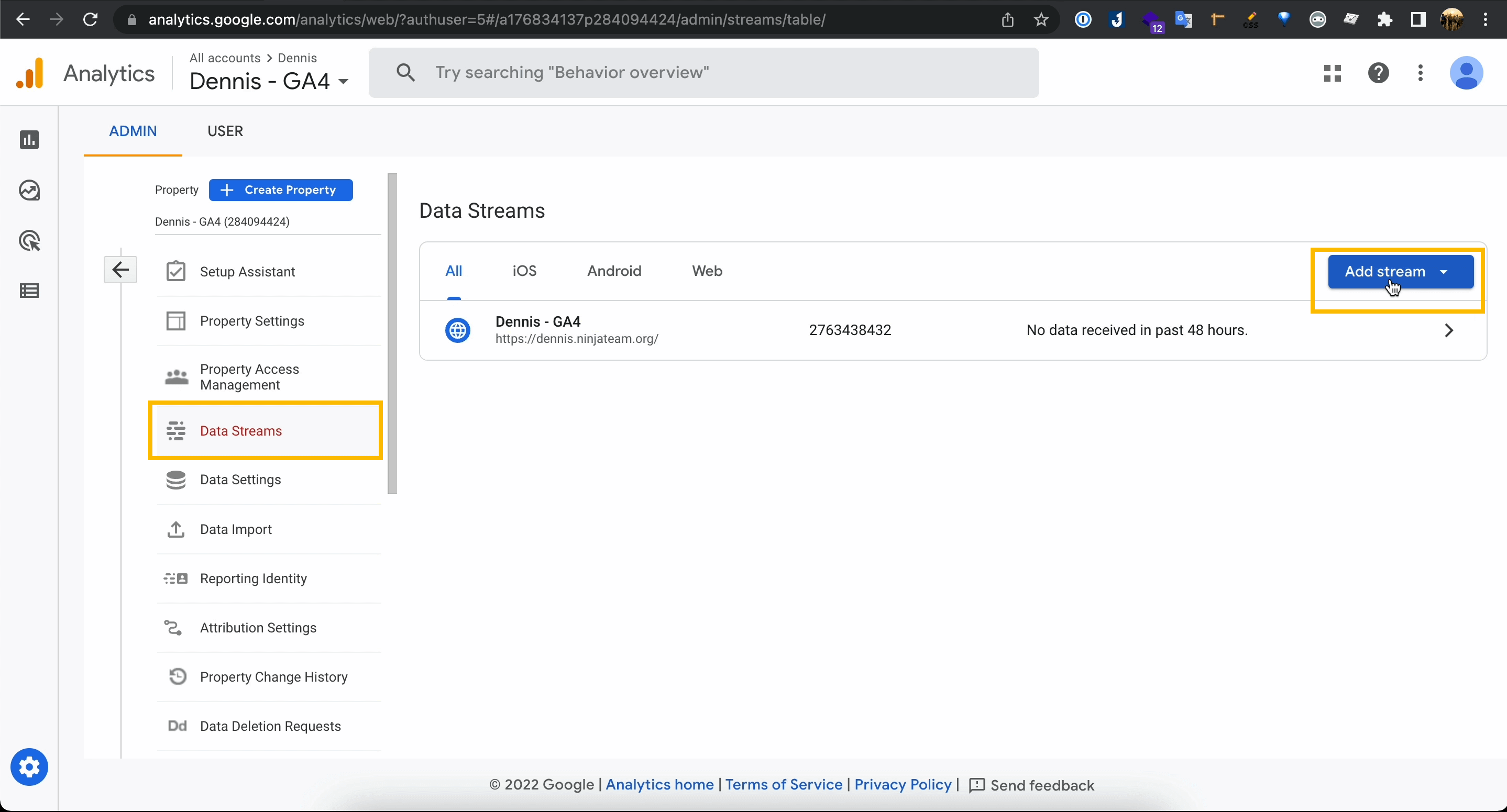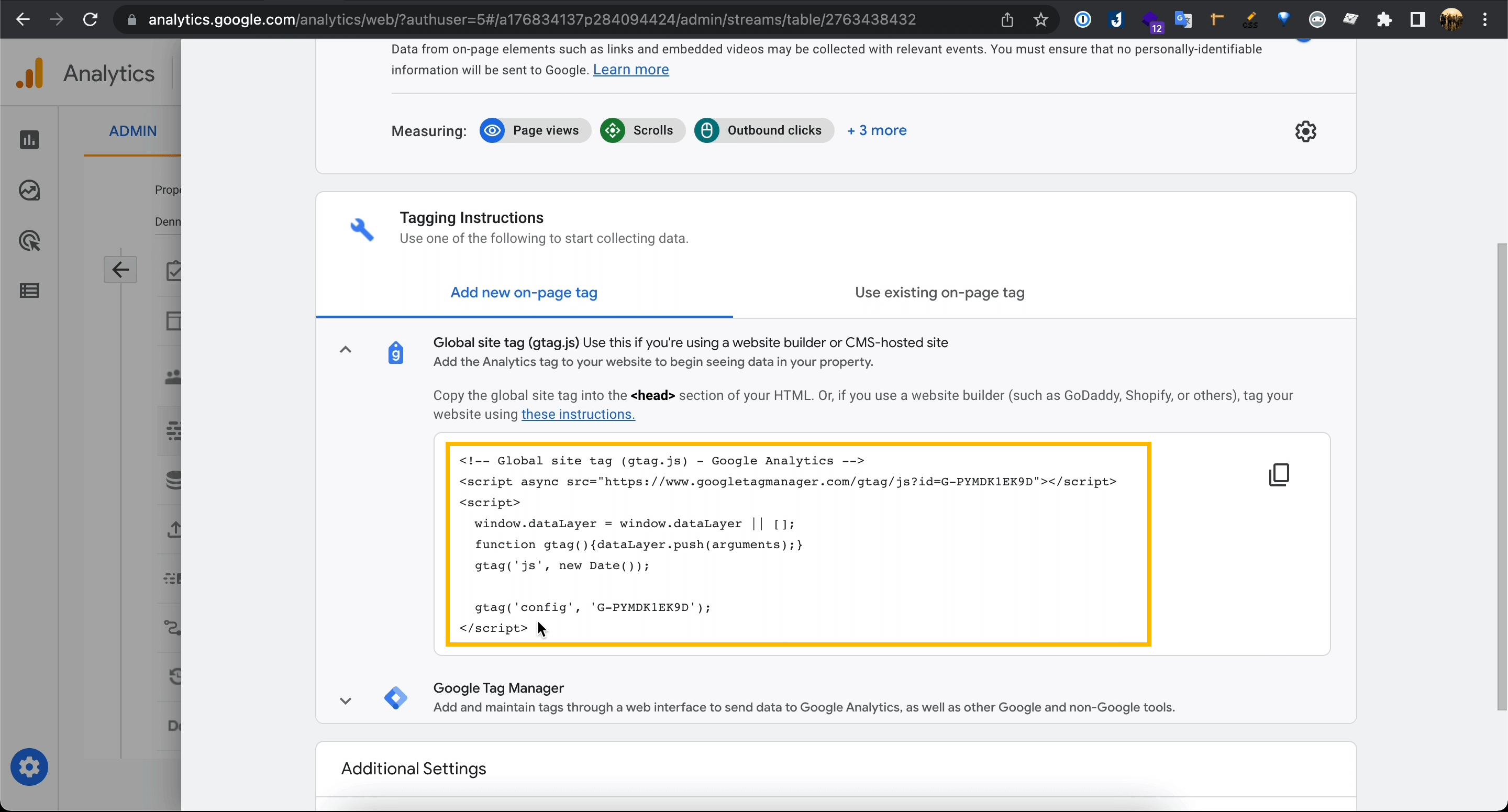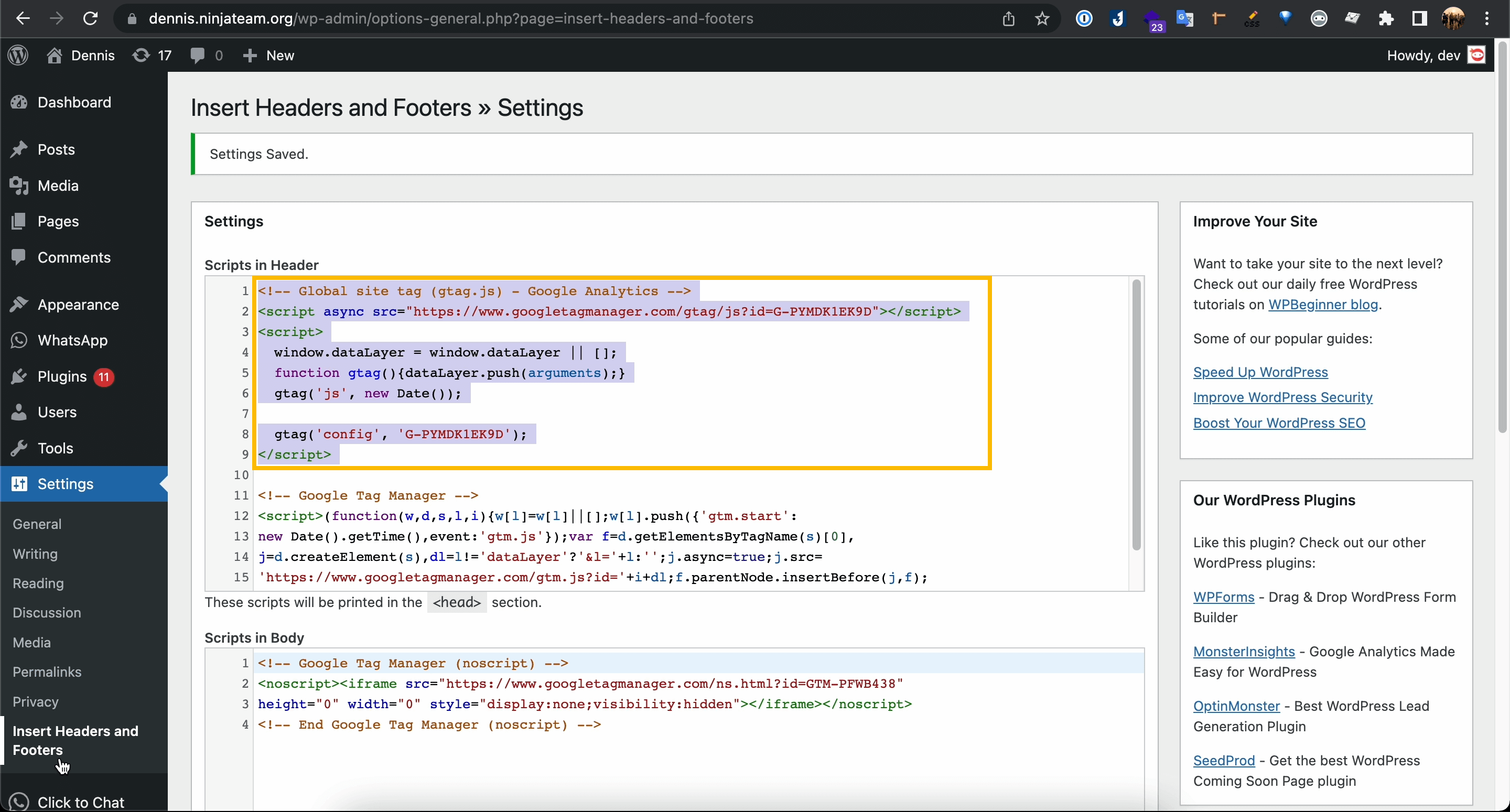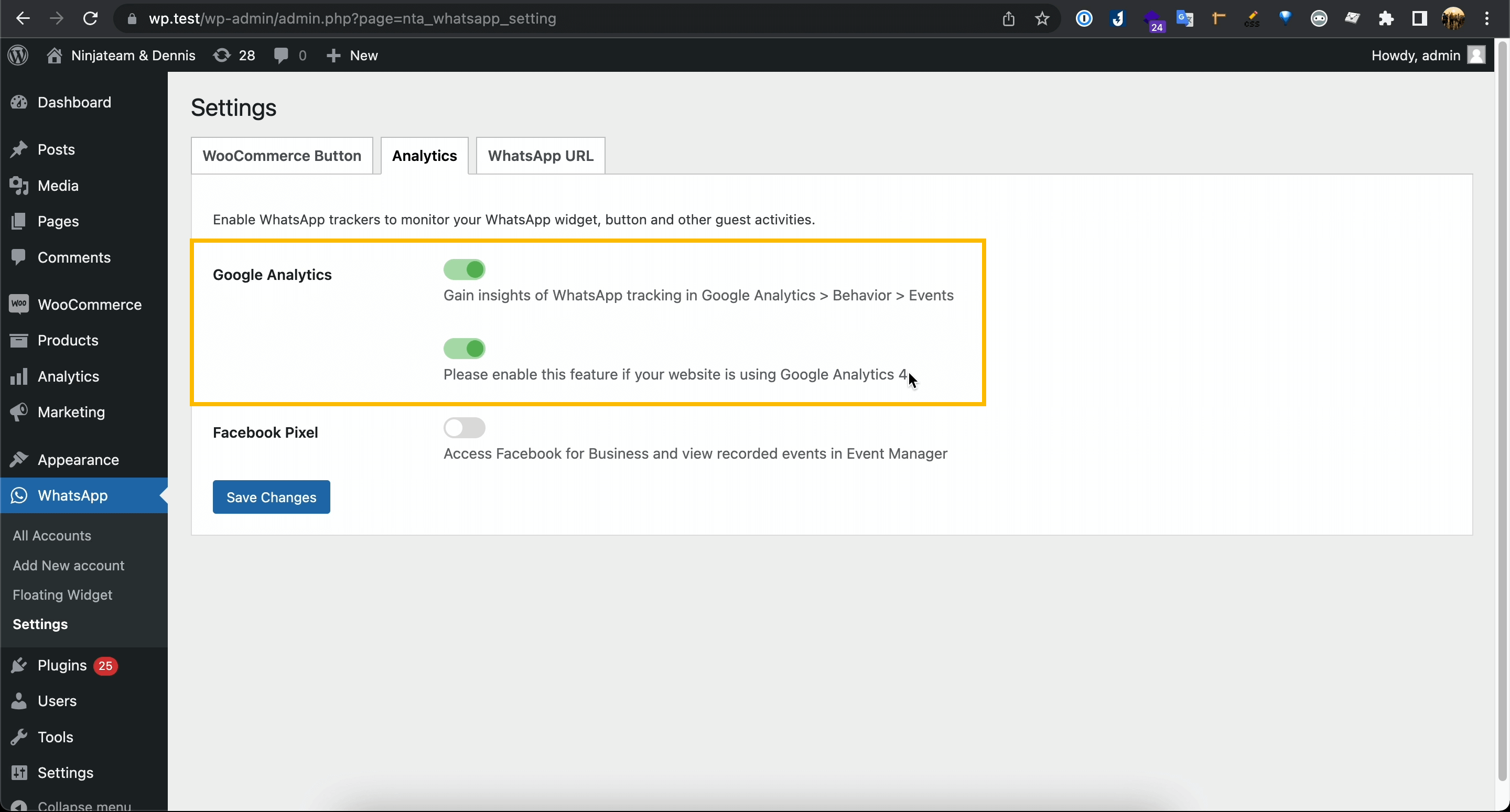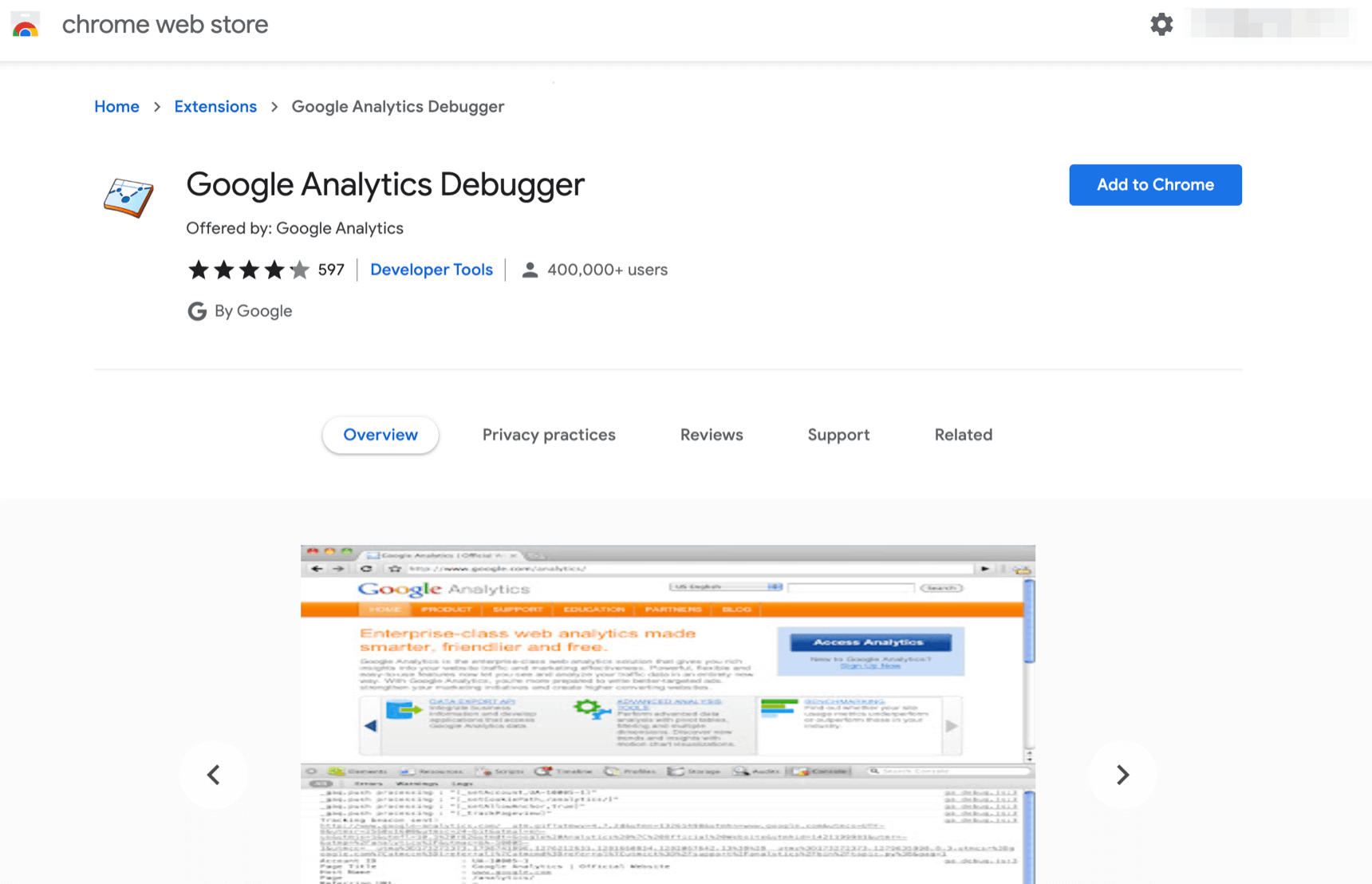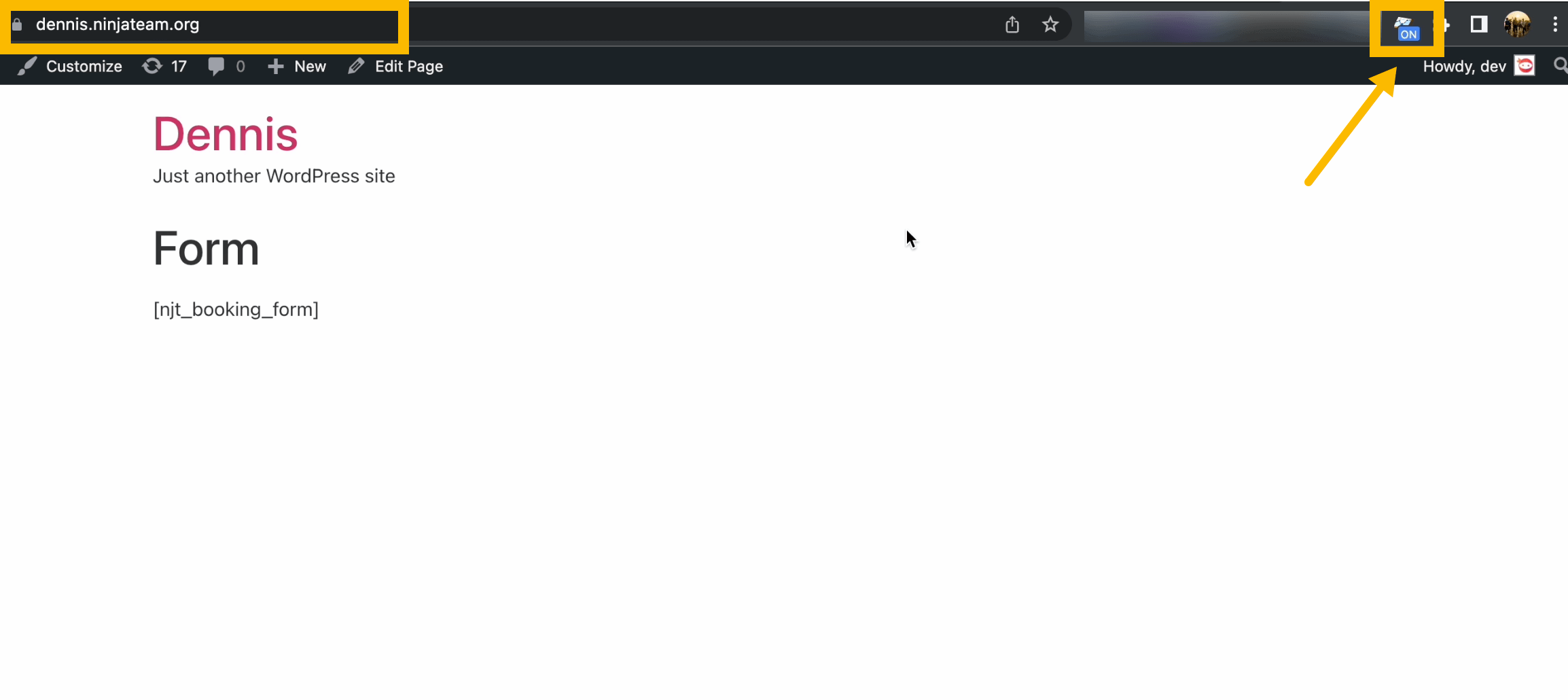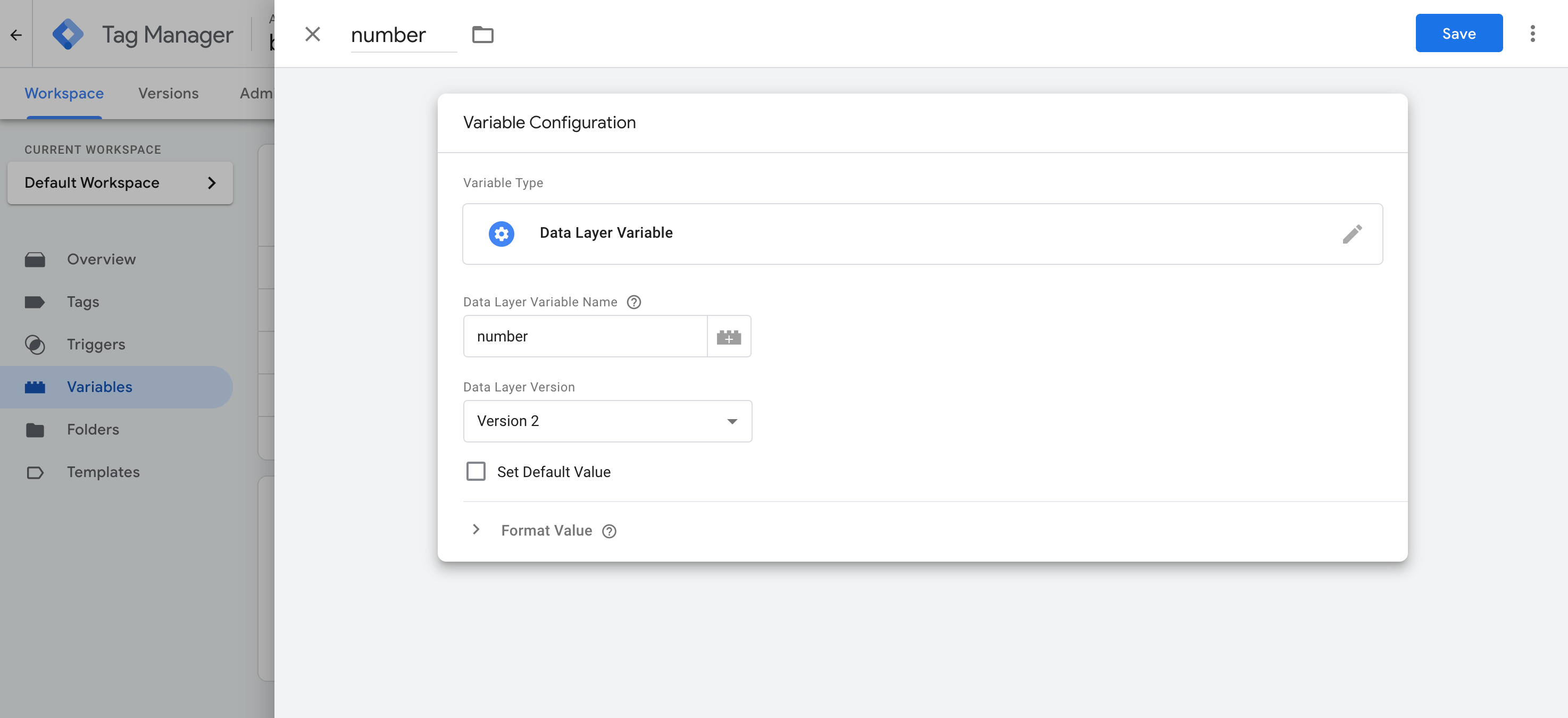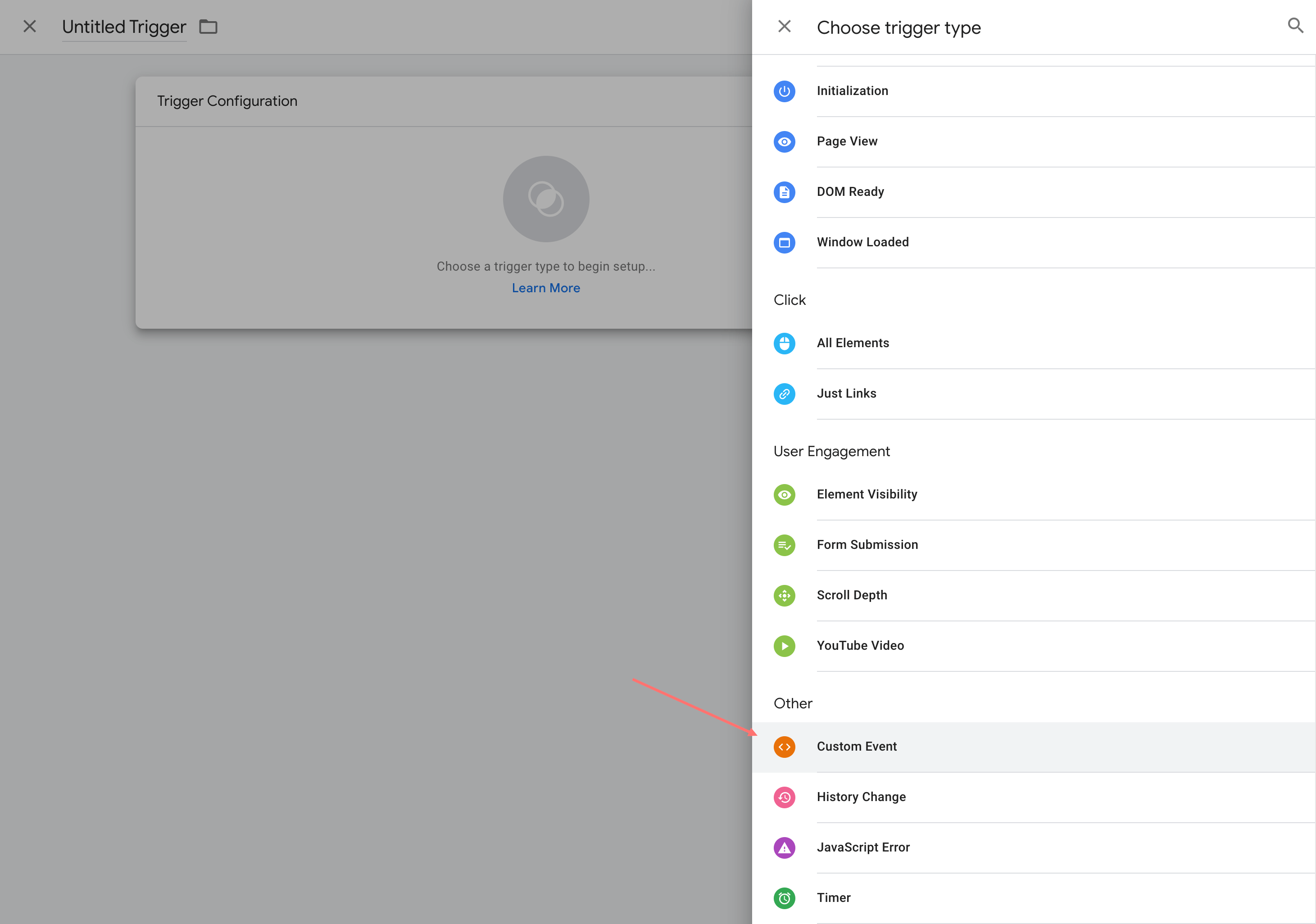Rastreamento de eventos de bate-papo do WhatsApp no Google Analytics 4 e no Google Tag Manager
Publicados: 2022-04-26Quer saber como rastrear corretamente os eventos de bate-papo do WhatsApp no Google Analytics 4 ? Bem, você chegou ao lugar certo.
Mergulhe neste guia para descobrir uma maneira adequada de fazer isso. Este tutorial vem em duas partes:
- Guia Básico (recomendado para uso regular)
- Guia Avançado (para mais categorização de eventos e configuração de alias)
Guia Básico
Como rastrear o evento NinjaTeam WhatsApp no Google Analytics 4
Neste pequeno guia, você aprenderá como rastrear eventos de clique feitos por meio do plugin NinjaTeam WhatsApp Chat WordPress. Aqui estão as ferramentas necessárias que você precisa para se preparar:
- Google Analytics 4 em seu site (acesso de administrador)
- Plugin do WhatsApp Chat para WordPress (versão Premium)
- Depurador do Google Analytics (extensão do Chrome)
Etapa 1: insira gtag.js no seu site WordPress
Navegue para analytics.google.com > Google Analytics 4 > Admin, no painel de propriedades do seu site, clique em Data Streams .
Em seguida, clique em Adicionar fluxo para criar um novo fluxo de dados com estas informações:
- URL do STREAM: cole o URL do seu site
- NOME DO STREAM: Dê um nome adequado, por exemplo, “Nome do site – GA4”
- ID DE MEDIÇÃO: Este ID será fornecido e você precisará dele para uso futuro (por exemplo, “G-CNMKLDZKZ7”)
No fluxo de dados atual, clique em Instruções de marcação e você encontrará a tag global do site do Google Analytics.
Por favor, copie este script e cole na seção Cabeçalho do seu site WordPress.
Você pode inserir facilmente este código usando o NinjaTeam Header Footer Custom Code (plugin gratuito).
Em seguida, clique em Salvar alterações para salvar a nova tag.
Etapa 2: ative o Google Analytics 4 no plug-in de bate-papo do WhatsApp
No painel do WordPress, acesse WhatsApp > Configurações > Analytics .
Nas opções do Google Analytics, ative a opção do Google Analytics 4. Em seguida, clique em Salvar alterações.
Etapa 3: testar os eventos de bate-papo do WhatsApp
Depois de concluir as duas etapas acima, o rastreamento está realmente funcionando. Mas se você quiser ter certeza, pode instalar o Google Analytics Debugger para testar os eventos.
Então vá em frente e adicione a extensão ao Chrome.
Depois de adicionado, ative-o no seu perfil atual do Chrome.
Enquanto a extensão estiver ativa, visite uma das páginas do seu site e clique no widget de bate-papo do WhatsApp. Isso cria um evento em seu site, que seria registrado pela tag do Google Analytics.
Depois disso, navegue até a janela GA4, escolha Configure > DebugView , aqui você verá uma visualização ao vivo que registra os eventos atuais em seu site.
Se você estiver vendo o evento NinjaTeam WhatsApp na linha do tempo, sua nova configuração está configurada corretamente e funcionando bem.
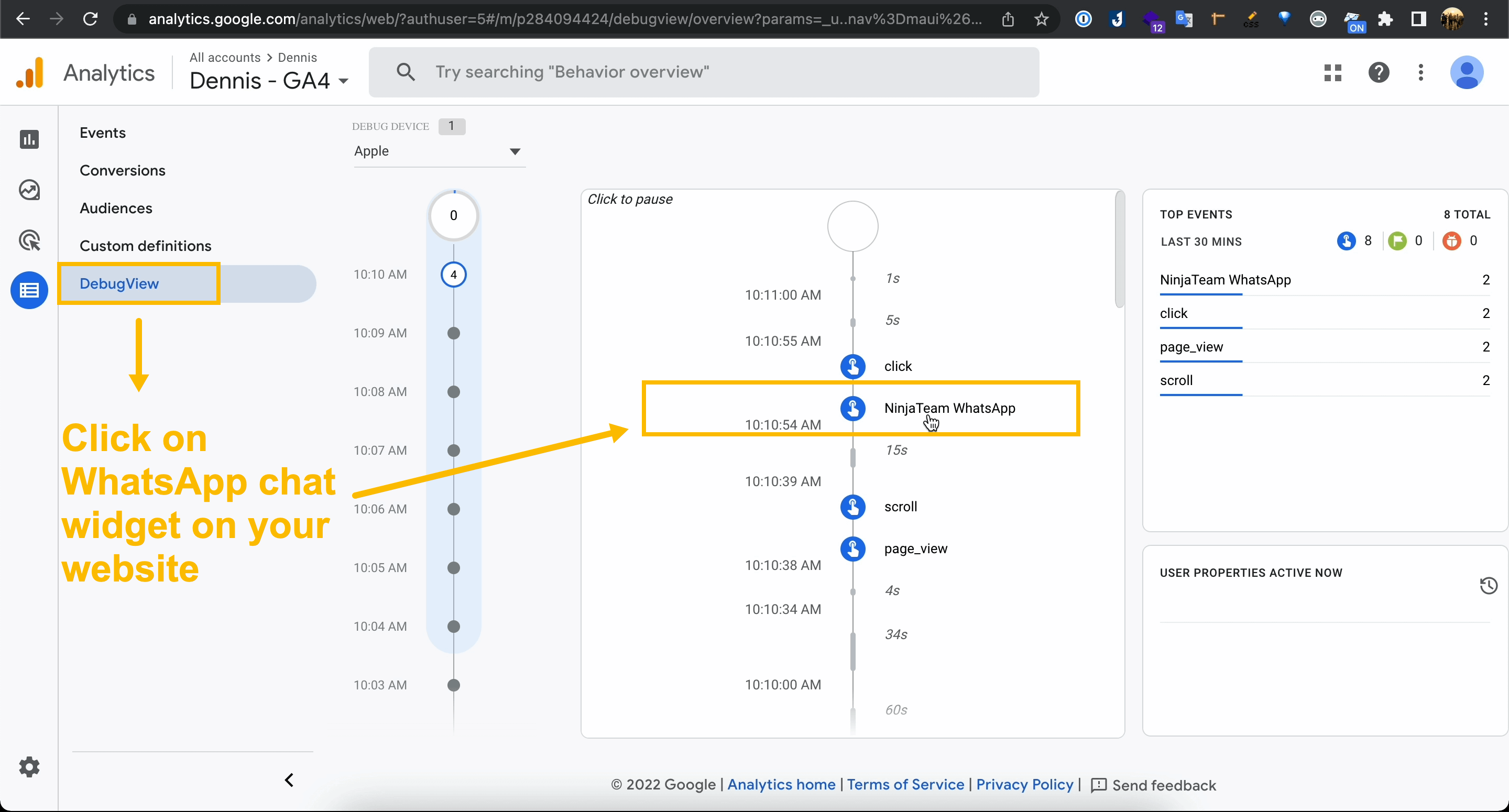
Guia Avançado
Etapa 1: adicionar tags do Google Analytics 4 por meio do Gerenciador de tags do Google
Nesta etapa, você criará duas tags do GA4 que funcionam juntas:
- Google Analytics: configuração do GA4
- Google Analytics: evento GA4
Para começar, navegue até https://tagmanager.google.com/ e selecione sua conta do Gerenciador de tags ou crie uma nova conta, caso ainda não tenha feito isso. Na conta do Gerenciador de tags, adicione seu site como um novo contêiner , que inclui estes detalhes:
- Nome do contêiner: “seusite.com”
- Tipo de Contêiner: “Web”
- ID do contêiner: esse ID será fornecido (por exemplo, “GTM-PCPS4LD”)
Depois disso, você pode entrar no Container > Workspace e pousar em um novo painel com um painel esquerdo, incluindo Visão geral, Tags, Triggers, Variables, etc.
Para criar uma nova tag GA4, você pode clicar em Adicionar uma nova tag ou, alternativamente, ir para a guia Tags e selecionar Nova .
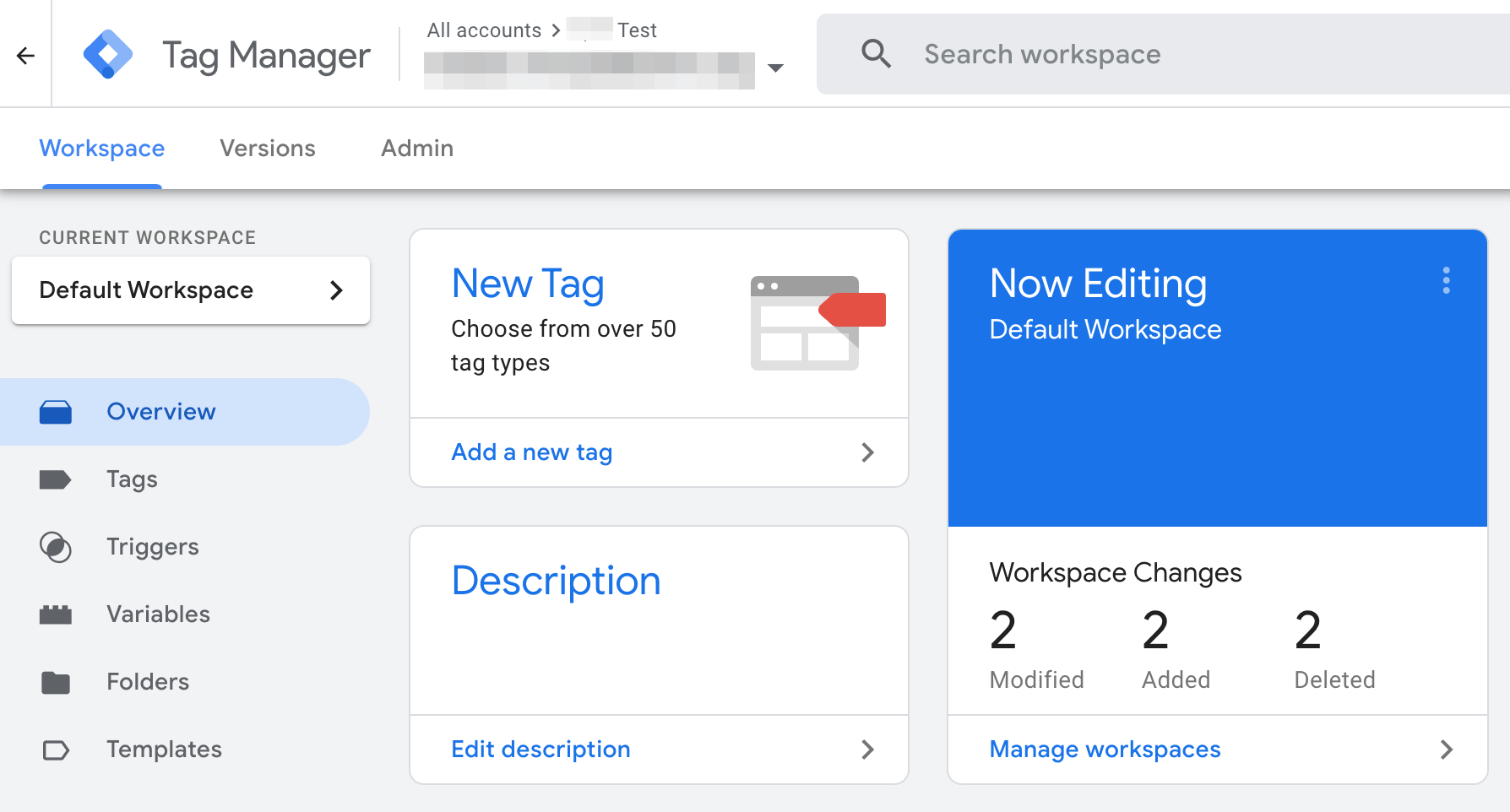
Uma nova tag sem título será aberta em uma gaveta, clique em Tag Configuration e:
- Escolha o tipo de tag: Google Analytics: Configuração do GA4.
- Código de avaliação: copie o código do GA4 Data Streams e cole nesta configuração de tag.
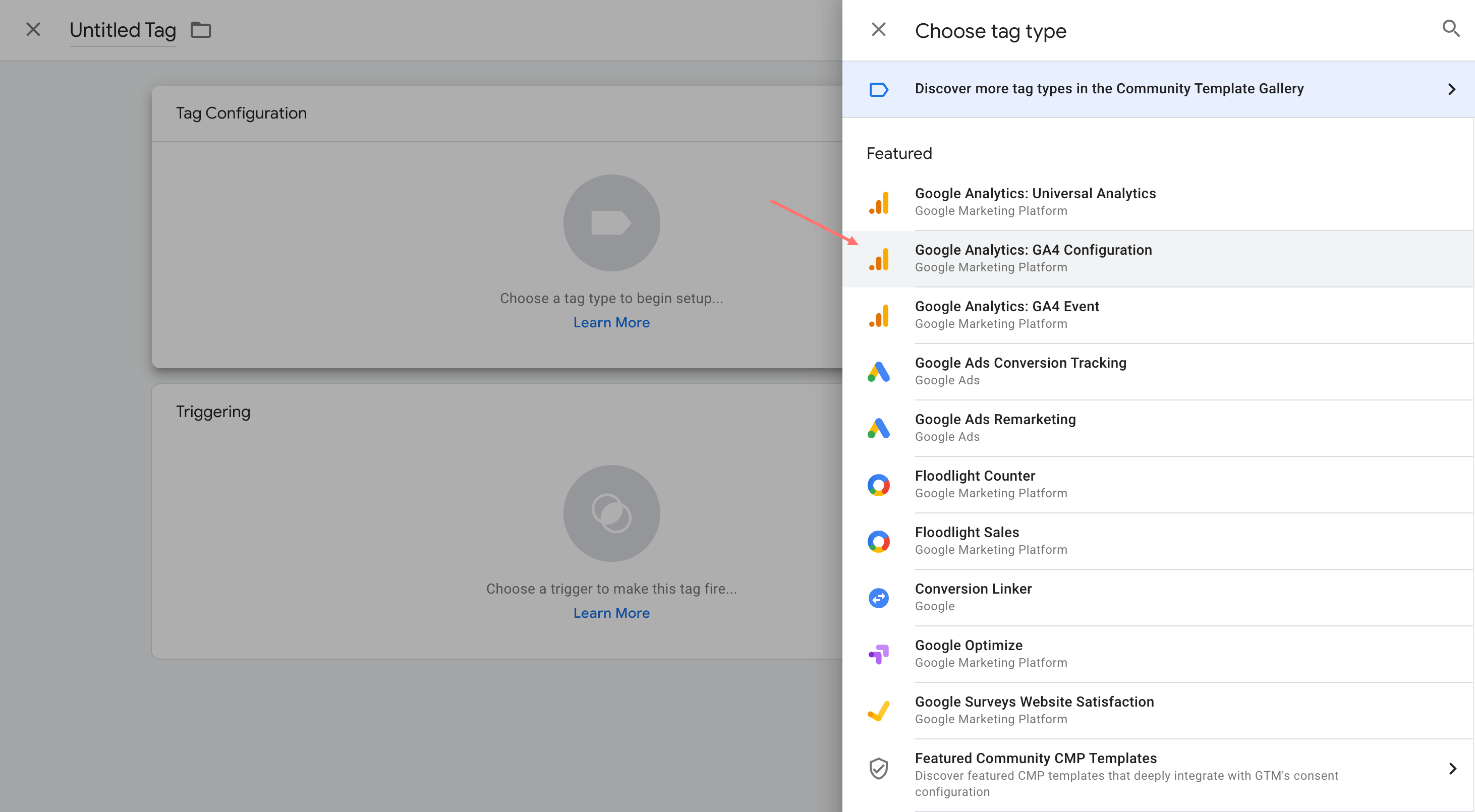

Em seguida, salve sua tag Google Analytics: GA4 Configuration .
Na próxima tag obrigatória, antes de adicionar o Google Analytics: tag de evento GA4 , você deve adicionar novas variáveis. Portanto, navegue até Variables e clique em New .
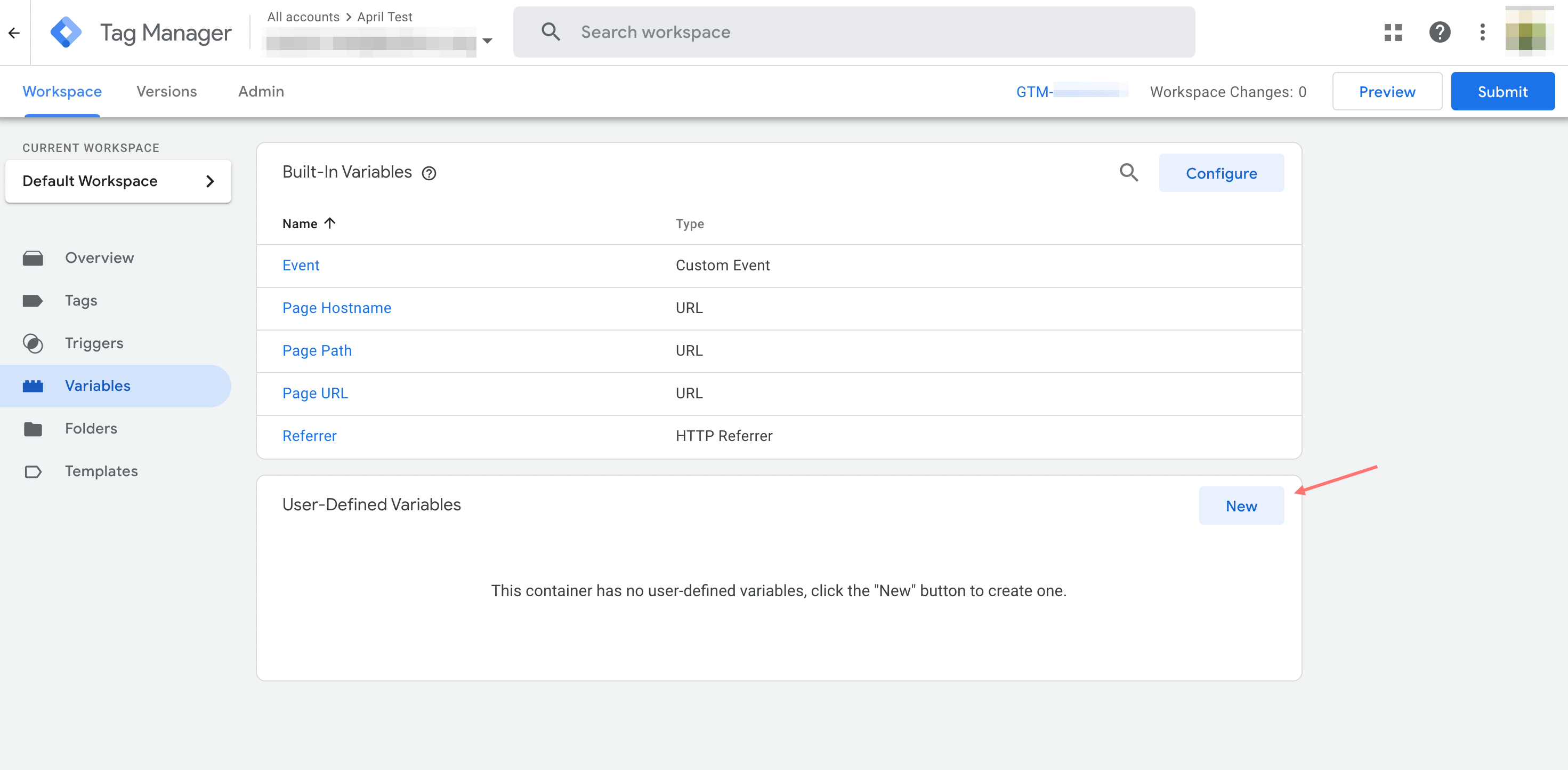
Escolha o tipo de variável como variável da camada de dados .
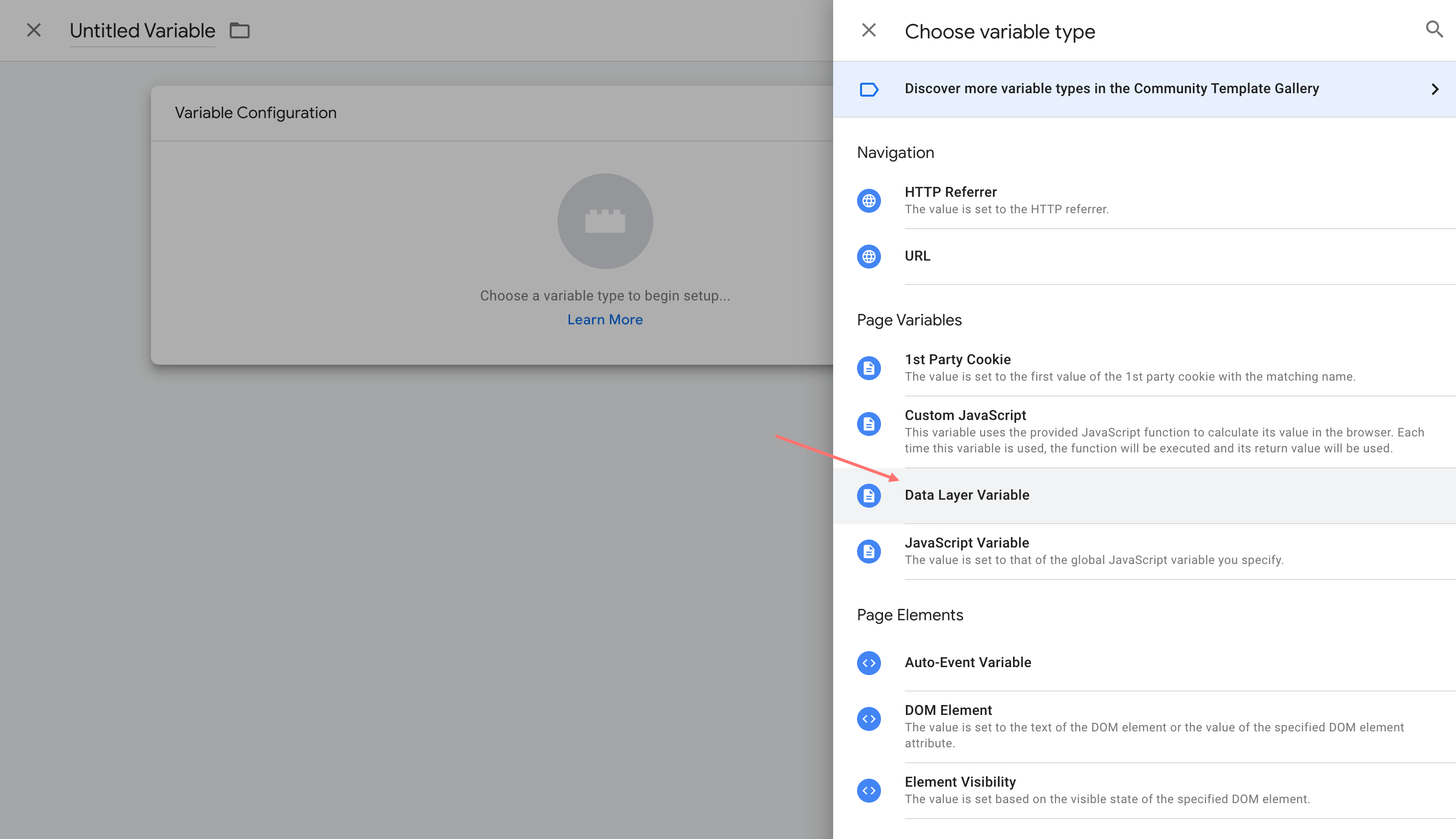
Especifique o novo nome da variável dando-lhe um título como “número” e o Nome da variável da camada de dados como “número”.
Em seguida, salve a nova variável e você pode repeti-la se quiser adicionar mais variáveis.
Agora, você cria uma nova tag como Google Analytics: GA4 Event tag. Na configuração da tag, especifique o Nome do evento.
Para Parâmetros de evento , você pode adicionar uma nova linha e inserir seu Nome e valor de parâmetro , por exemplo, "Telefone" com valor {{número}}, "Página" com valor {{url}}.
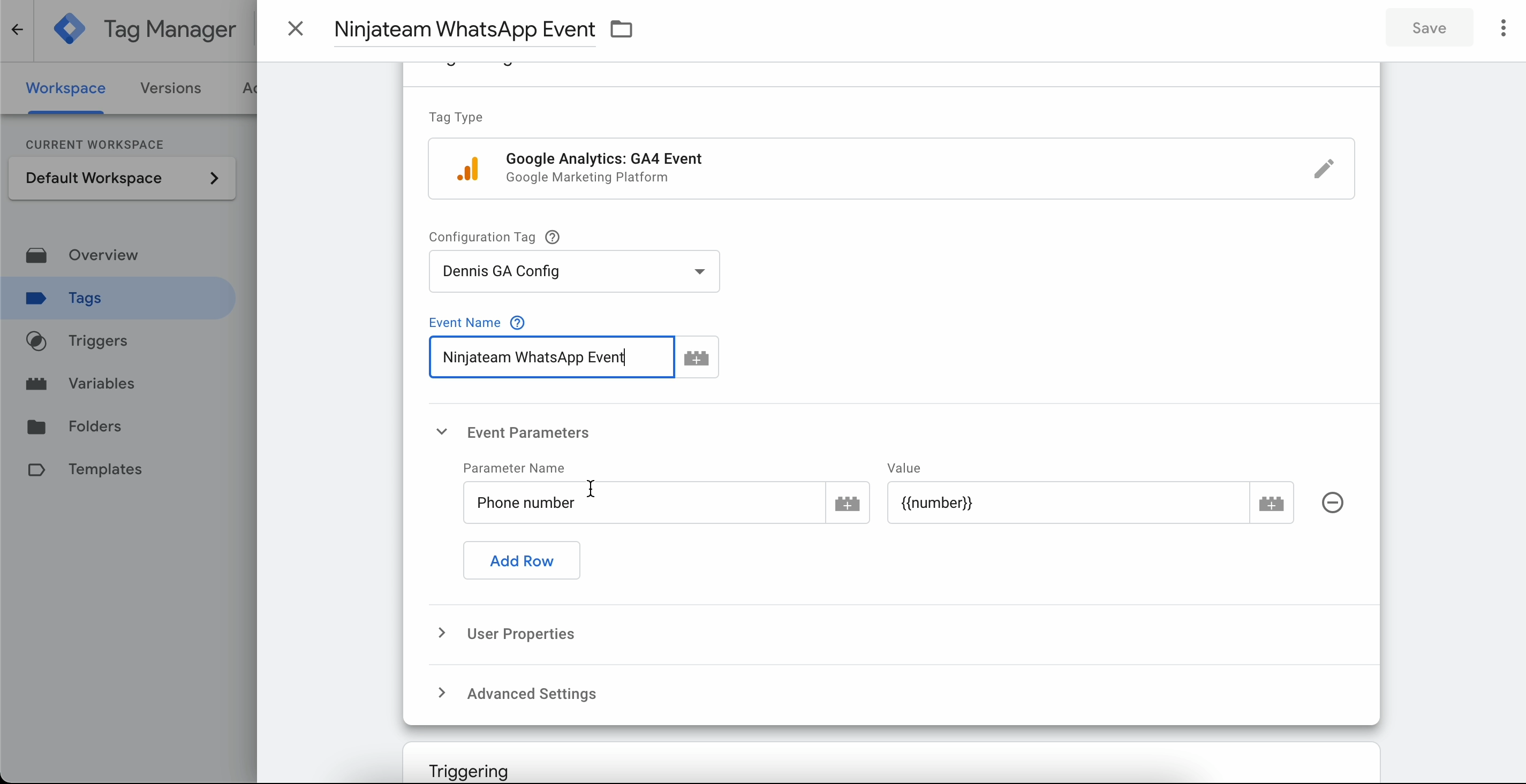
Etapa 2: criar evento com o Gerenciador de tags do Google usando dataLayer
Na guia Gatilhos , adicione um novo gatilho.
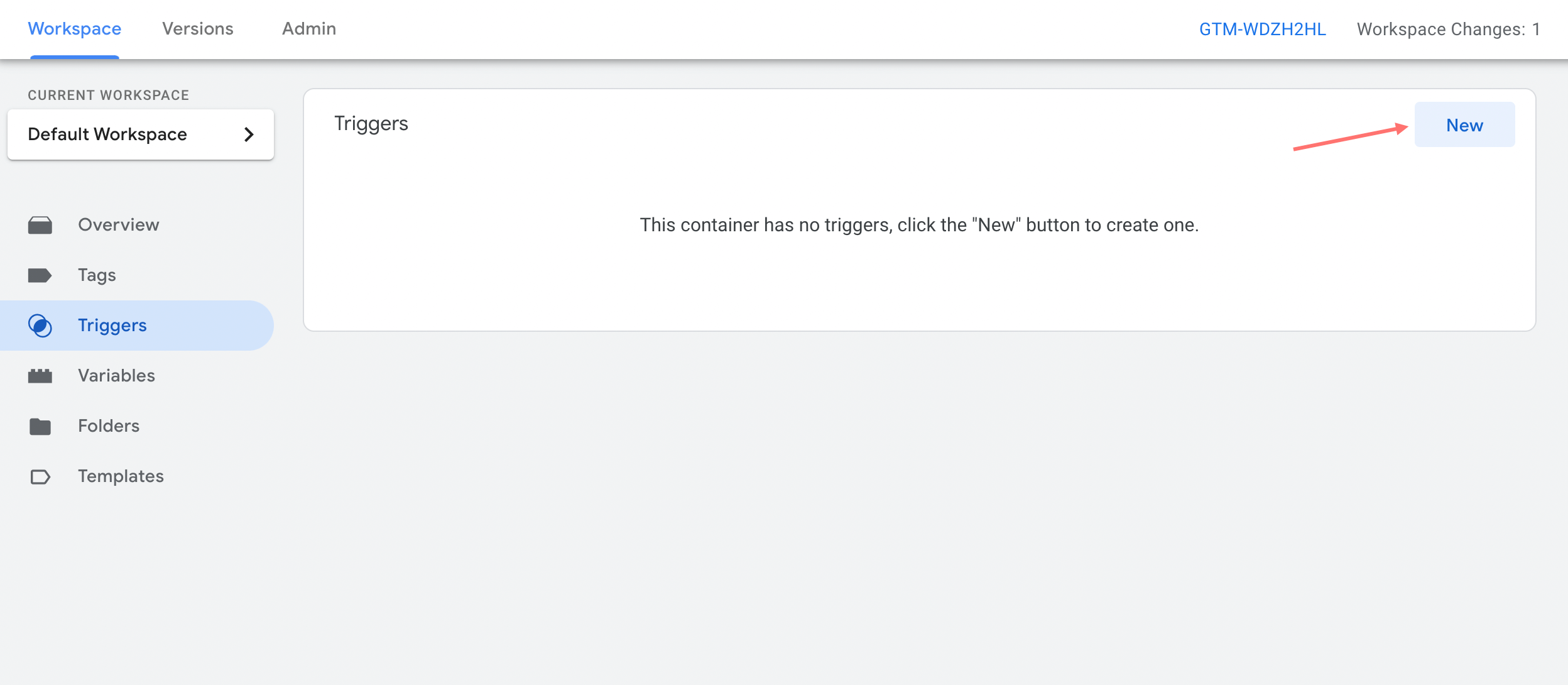
Escolha o tipo de gatilho como Evento personalizado .
Você pode nomear o gatilho como “NinjaTeam WhatsApp Trigger”.
Importante : Defina o nome do evento como “ NinjaTeam WhatsApp ” e o evento contém “ NinjaTeam WhatsApp ”.
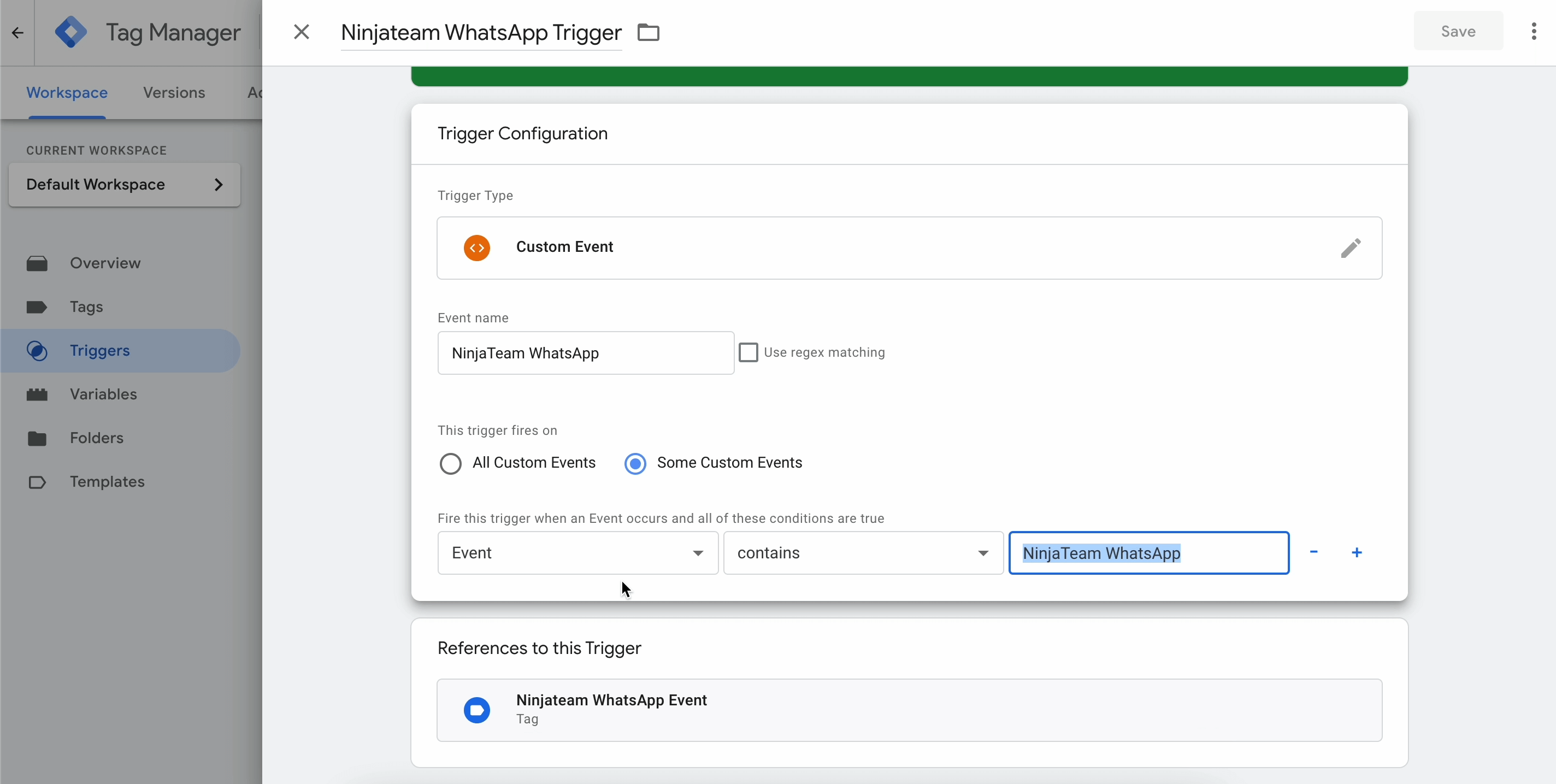
Depois que a configuração da tag e do acionador estiver concluída, você verá dois tipos de tag exibidos assim.
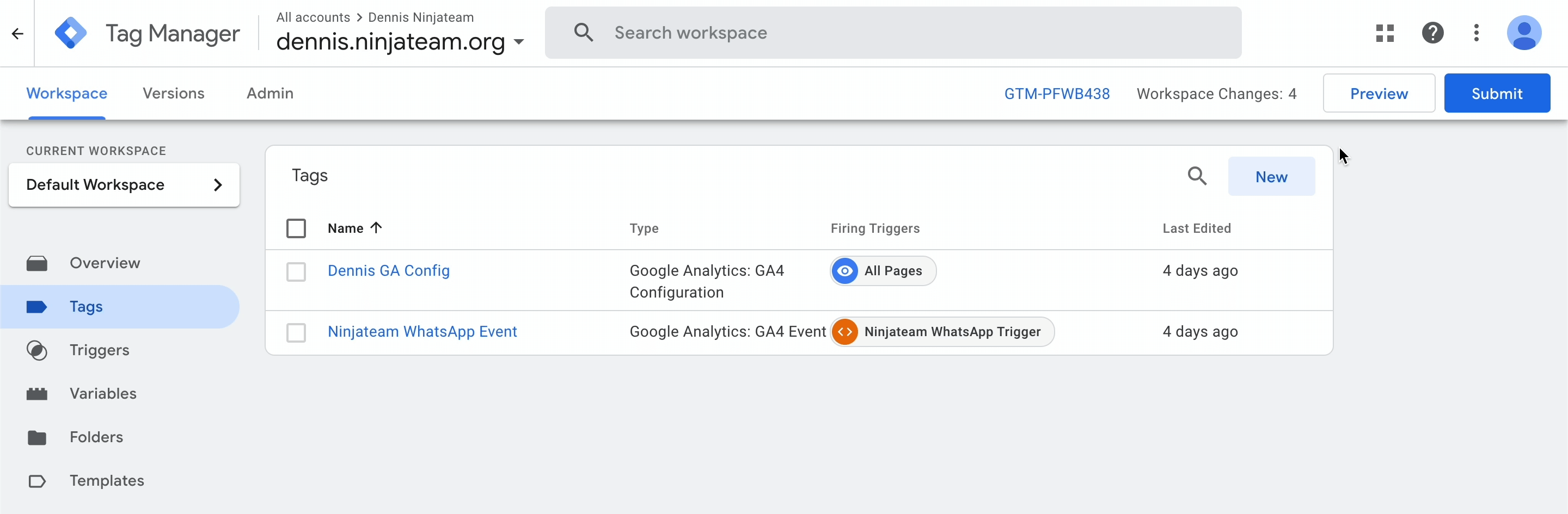
Etapa 3: enviar eventos para o Google Analytics 4
Na tela do Tag Manager Workspace, clique em Preview para abrir o Google Tag Assistant. Isso abrirá uma nova sessão de depuração e, quando o pop-up for solicitado, clique em Continuar .
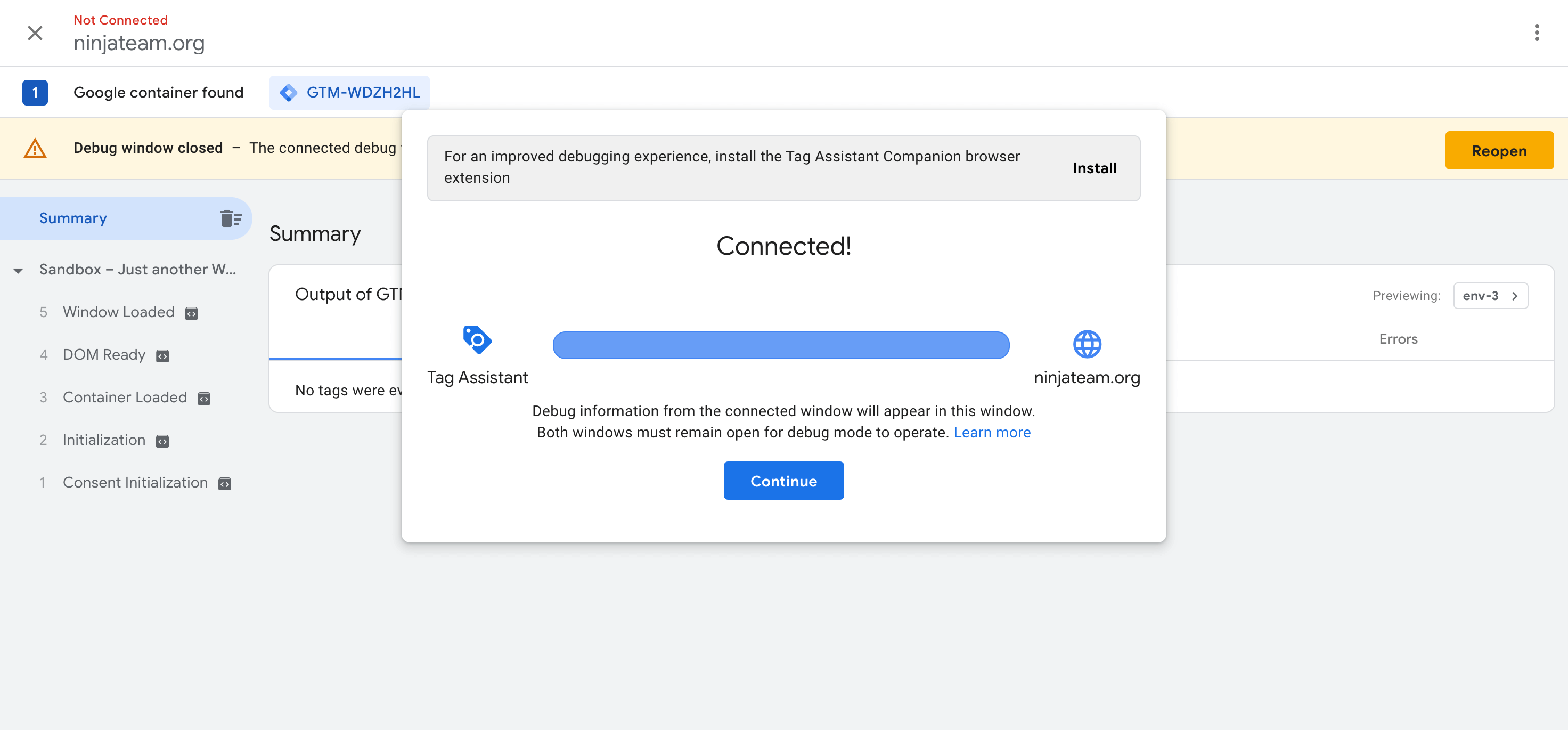
Em seguida, navegue até suas páginas da web e você verá o selo GTM Tag Assistant Connected . Agora você pode executar um teste executando uma ação de clique na página. Por exemplo, tente clicar no widget do WhatsApp e selecionar um agente de suporte para conversar.
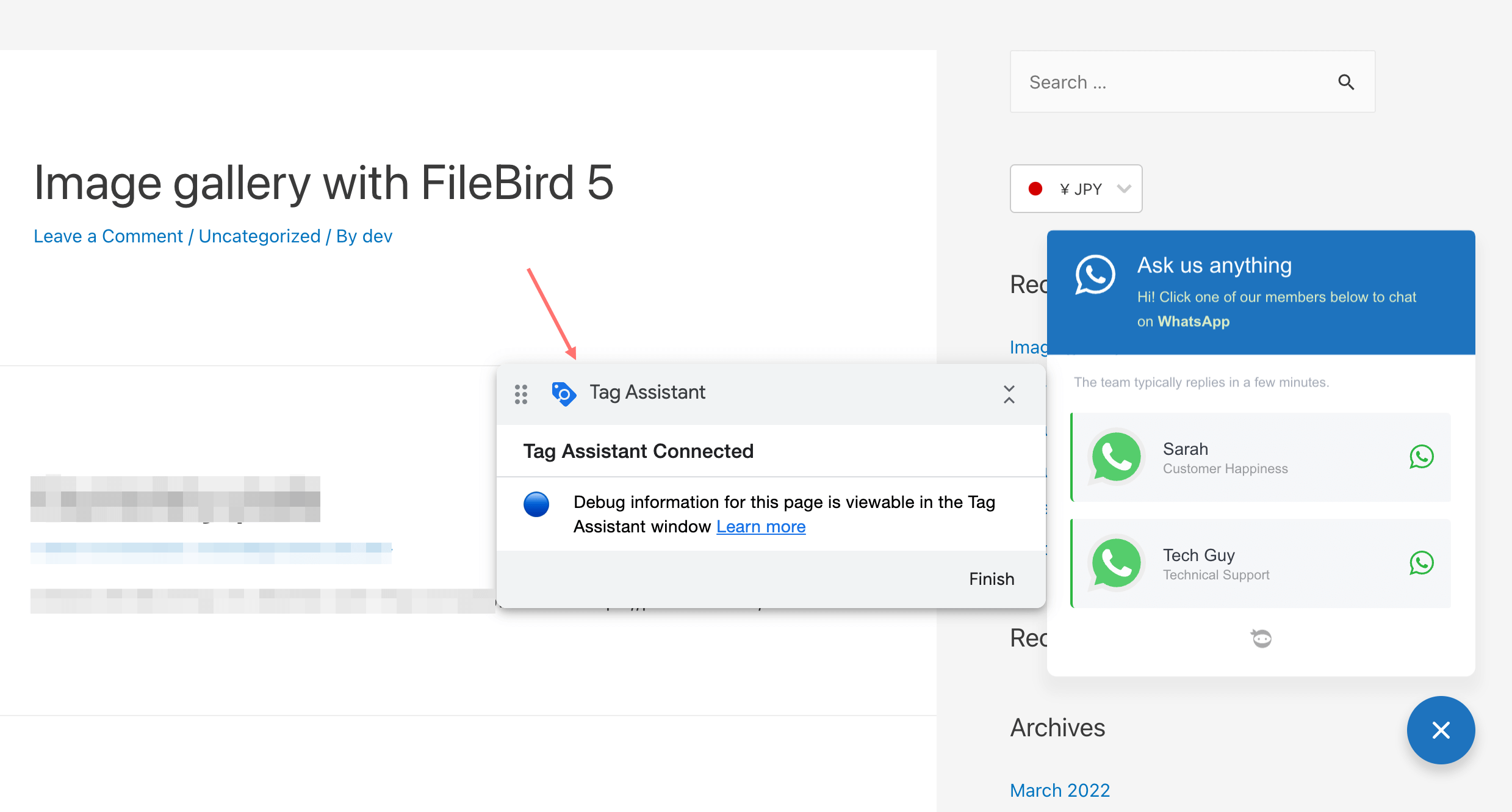
Em seguida, vá para a tela Tag Assistant, se você vir as duas tags disparadas na saída do seu GTM, os acionadores de eventos estão configurados corretamente.
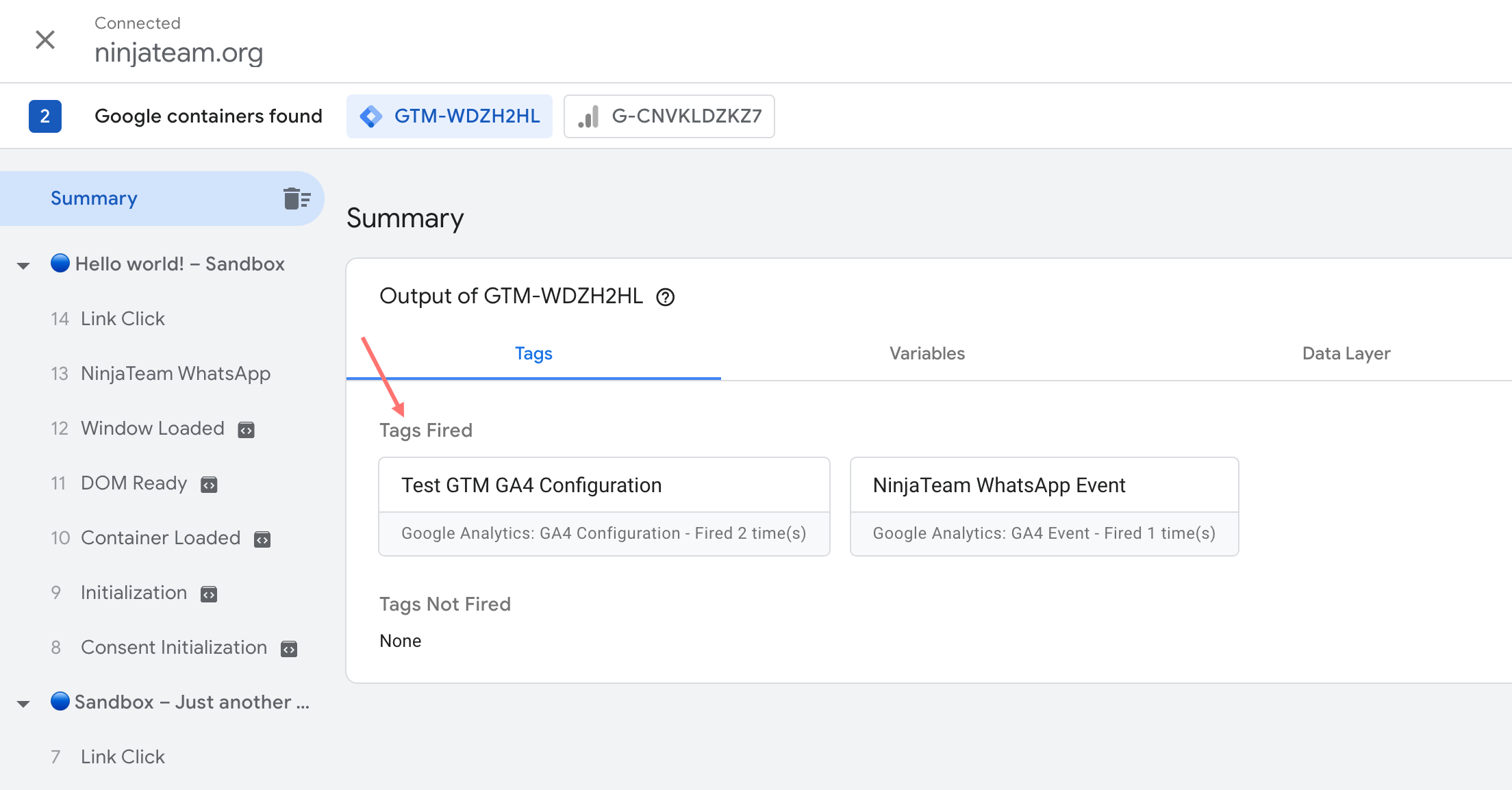
Além disso, no Resumo do Assistente de tags do Google, você pode clicar na camada de dados para verificar os valores da camada de dados que estão sendo enviados ao Google Analytics 4. Aqui você pode ver os valores da camada de dados, como número , url , event_category , etc.
E na guia Variáveis, você pode ver o novo número e URL das variáveis da camada de dados que você configurou na Etapa 1. Quanto mais variáveis você configurar, mais rótulos de eventos aparecerão em seus relatórios do Google Analytics.
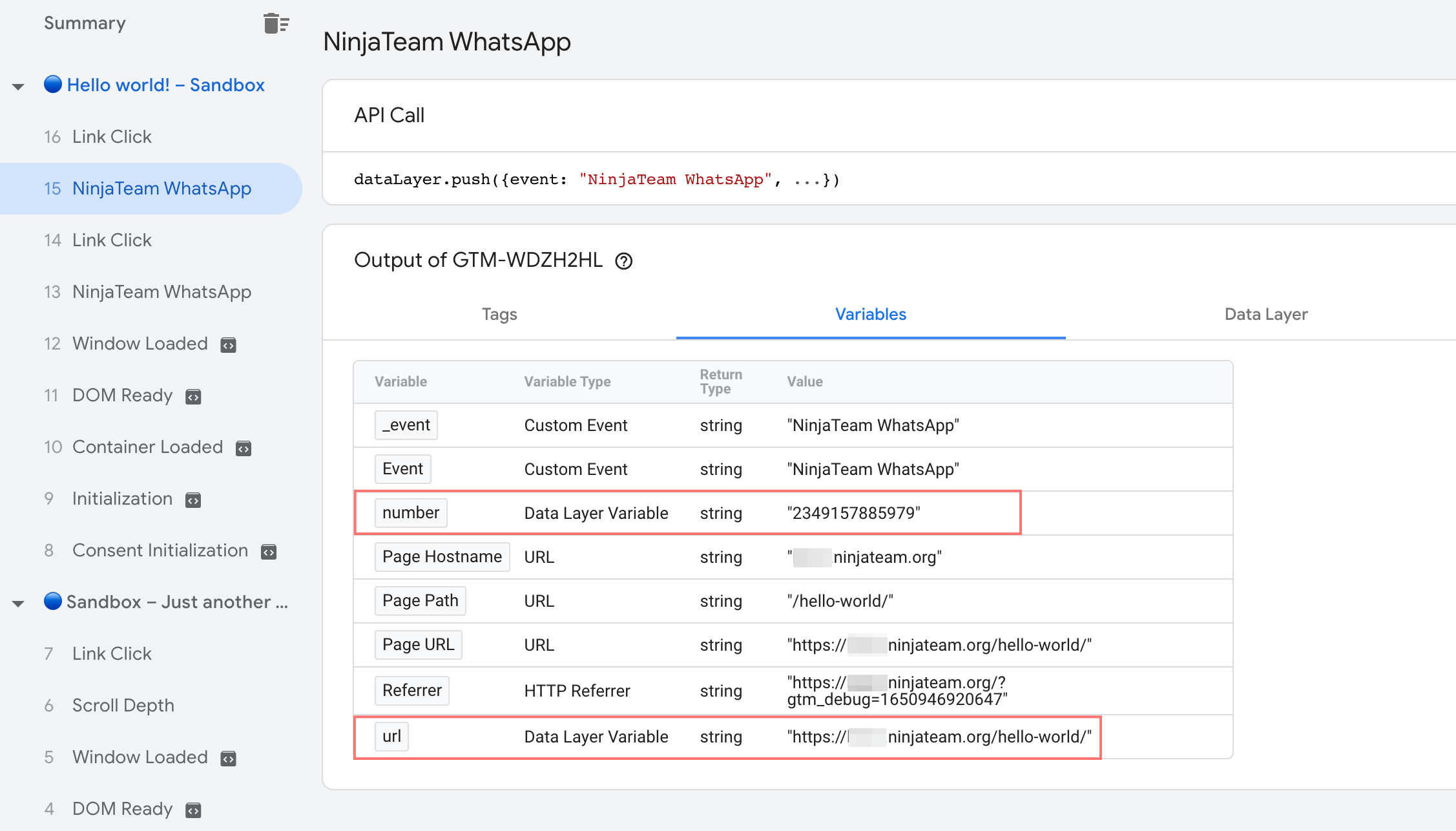
Você pode repetir o teste várias vezes e verificar os relatórios em tempo real do GA4 para garantir que os eventos do NinjaTeam WhatsApp estejam funcionando bem e retornando todas as variáveis desejadas que você configurou.
Se você usou "Telefone" como o nome do evento em Parâmetros do evento (Etapa 1), deverá ver os eventos "Telefone" contados no evento "NinjaTeam WhatsApp" no relatório em tempo real do GA4.
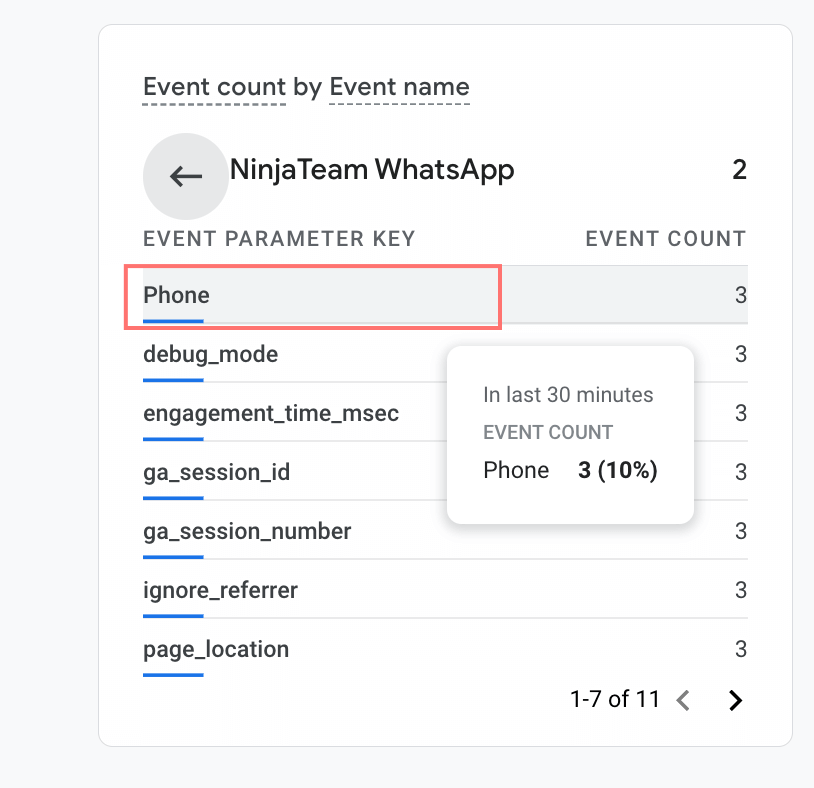
Para você
Espero que este guia tenha ajudado você a configurar o rastreamento de eventos do Google Analytics 4 com sucesso. E não se esqueça de compartilhar conosco o desempenho do seu site com o plugin WhatsApp Chat WordPress e rastreamento de eventos GA4.