Como criar um formulário de pedido simples de atacado no WordPress
Publicados: 2020-04-06Você está procurando uma forma de oferecer descontos em seus produtos se os clientes quiserem comprar uma grande quantidade do que você está vendendo?
Durante os momentos em que as pessoas estão lutando para colocar seus negócios online, a maioria dos proprietários de negócios não tem tempo para configurar lojas inteiras de comércio eletrônico em plataformas como WooCommerce.
Portanto, este post vai mostrar exatamente como criar um formulário simples de pedido de atacado no WordPress, sem usar o WooCommerce.
Clique aqui para fazer seu formulário de pedido de atacado
Aqui está um índice para ajudá-lo a navegar neste tutorial:
- Gere um formulário de pedido simples
- Defina as configurações do seu formulário
- Configure suas notificações de formulário
- Personalize suas confirmações de formulário
- Defina as configurações de pagamento
- Adicione seu formulário de pedido de atacado ao seu site
Por que usar um formulário de pedido de atacado?
Se você tem uma loja online e pode atender a pedidos de grandes quantidades, convém configurar um formulário de pedido de atacado com preços de atacado para os clientes comprarem a granel.
Além disso, os preços de atacado são sempre bons para oferecer a empresas de dropshipping e empresas b2b.
Mas você não pode realmente fazer isso no WooCommerce por padrão, e nem todos os proprietários de negócios têm tempo para configurar uma loja WooCommerce inteira agora.
Por que não posso usar o WooCommerce para obter preços de atacado?
Existem 2 grandes motivos pelos quais você deseja ignorar a ativação de preços de atacado no WooCommerce.
- Você pode não querer gastar todo esse tempo configurando um site de comércio eletrônico inteiro quando deseja apenas vender pedidos no atacado, especialmente durante uma crise econômica.
- Você não pode ter preços de atacado no WooCommerce por padrão e você precisa de ferramentas adicionais.
WooCommerce é uma ótima plataforma para configurar lojas robustas online com toneladas de vários produtos e páginas de produtos, mas se você está procurando uma solução mais simples para aumentar os preços de atacado em seu site WordPress depois de instalado, nós o ajudamos.
Vamos dar uma olhada em como construir um formulário de pedido de atacado no WordPress para que você possa ajudar a obter os pedidos em massa de seus clientes rapidamente.
Como criar um formulário de pedido de atacado no WordPress
Se você não tem tempo para configurar uma loja on-line WooCommerce inteira e deseja criar facilmente um formulário de pedido de atacado simples no WordPress, aqui estão as etapas:
Etapa 1: gerar um formulário de pedido simples
A primeira coisa que você precisa fazer é instalar e ativar o plugin WPForms. Para obter mais detalhes, consulte este guia passo a passo sobre como instalar um plugin no WordPress.
Em seguida, vá para WPForms »Add New para criar um novo formulário.
Na tela de configuração do criador do formulário de pedido, nomeie seu formulário e selecione o modelo de formulário Faturamento / Pedido.
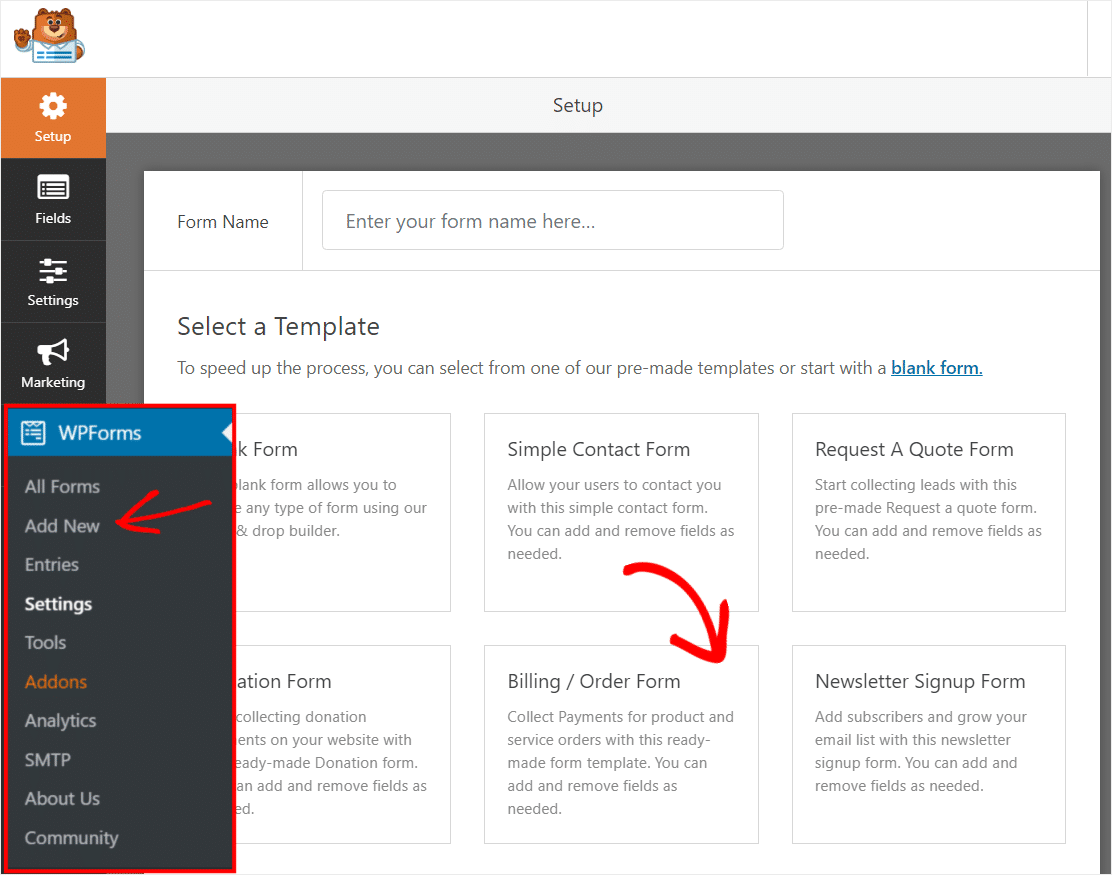
Em seguida, o modelo do formulário de pedido será gerado para você. Muito incrível, certo?
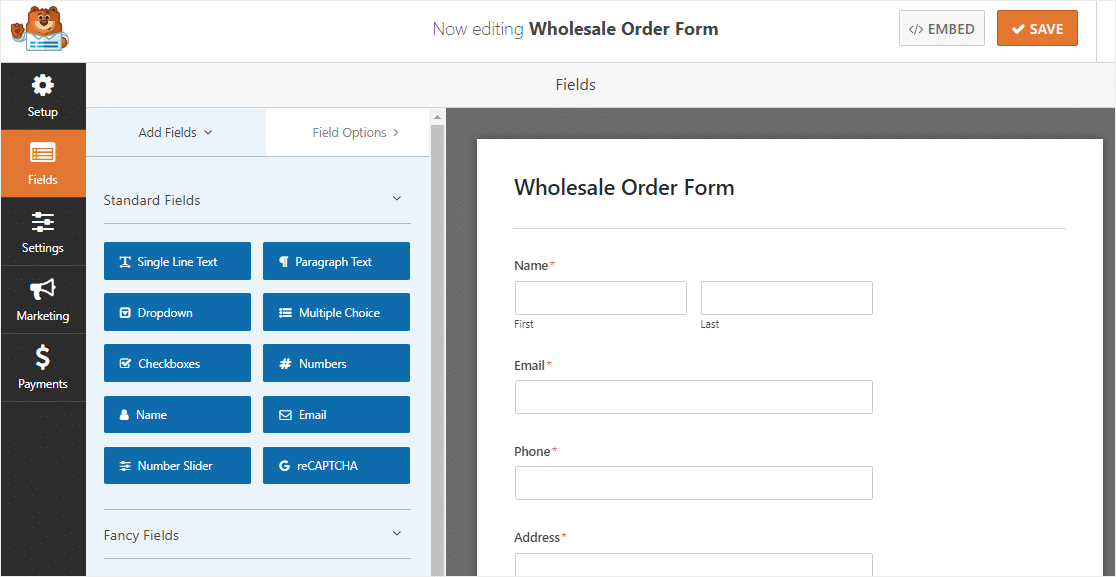
Vamos personalizar este formulário.
Primeiro, role para baixo em seu formulário até o campo Multiple Items chamado Available Items e clique nele para abrir suas configurações no painel esquerdo.
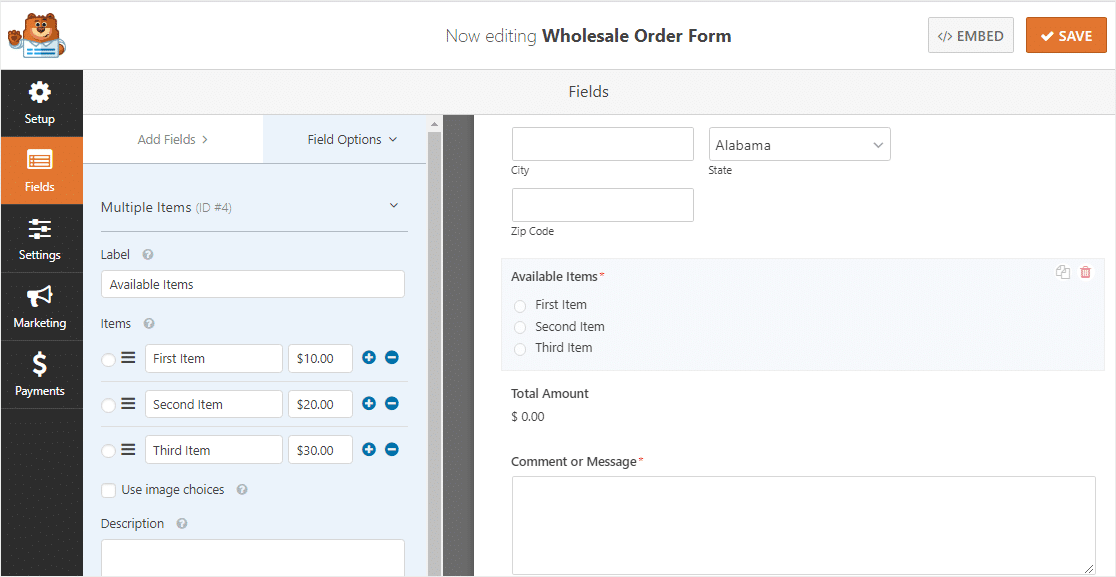
Agora, renomeie o rótulo para o que quer que seja o seu produto.
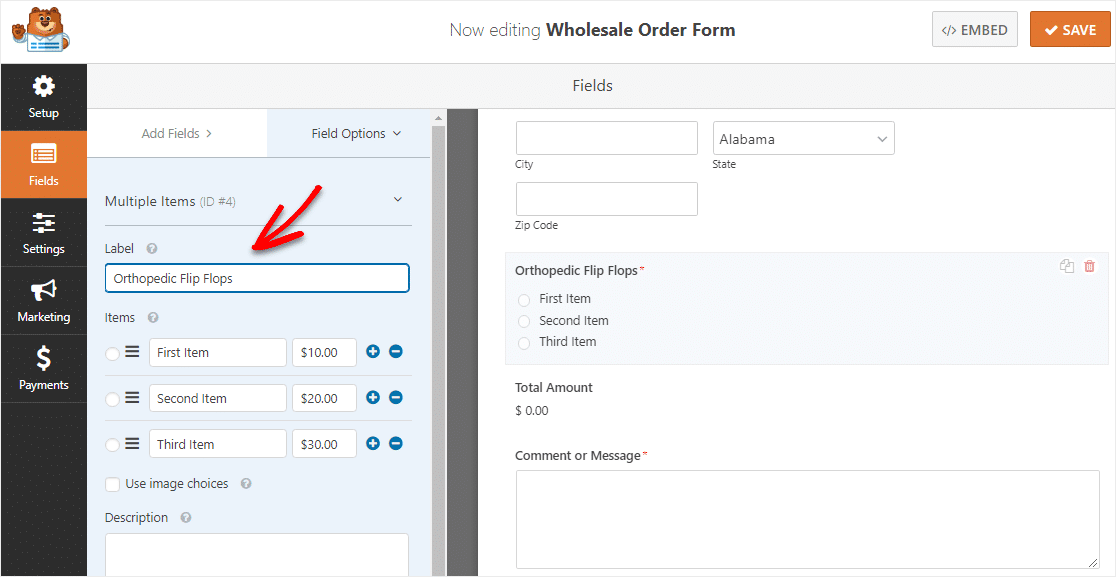
Em seguida, renomeie os Itens para listar seus descontos para vários itens diretamente no campo. Clique no sinal de mais azul + para adicionar outro item.
Por exemplo:
- 1 item: $ 20
- 2 itens: $ 40
- 10 itens (economia de 10%!): $ 180
- 20 itens (economia de 20%!): $ 320
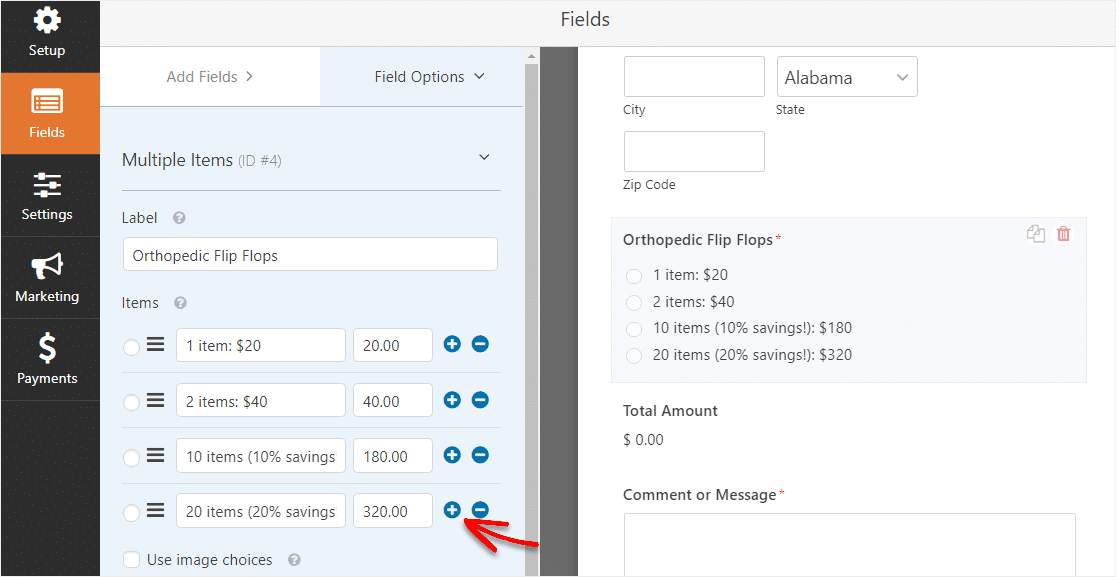
Você pode repetir esta etapa se vender vários itens.
Você também pode adicionar imagens aos seus itens clicando em Usar opções de itens.
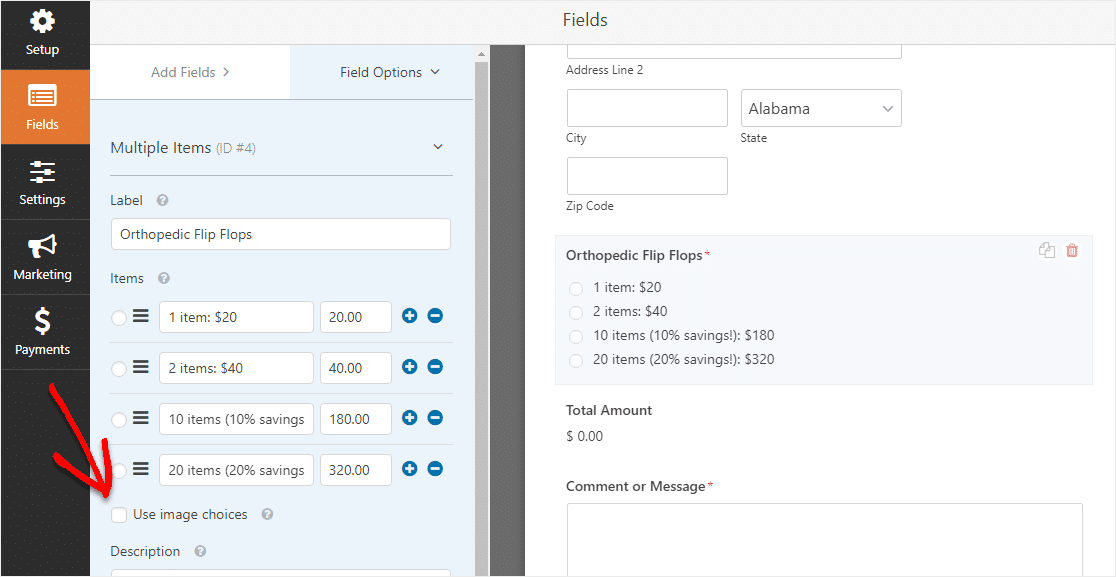
Ao fazer isso, você poderá carregar imagens para acompanhar seus itens, para que as pessoas possam ver o que estão comprando diretamente no formulário de pedido.
Para obter ajuda com esta etapa, verifique nosso tutorial sobre como adicionar opções de imagem aos seus formulários WordPress.
Você também pode fazer com que os formulários tenham uma ótima aparência, seguindo as etapas em nossa postagem sobre como criar um formulário de várias etapas no WordPress. Mas por causa deste tutorial, ficaremos com uma única página.
Por último, você pode adicionar quaisquer campos adicionais ao seu formulário de pedido, arrastando-os do lado esquerdo para o lado direito. Por exemplo, se você não precisa do endereço completo do cliente, é fácil adicionar uma lista suspensa de países.
Quando terminar de personalizar seu formulário de pedido de atacado, clique em Salvar no canto superior direito.
Etapa 2: definir as configurações do formulário
Para começar, vá para Configurações » Geral .
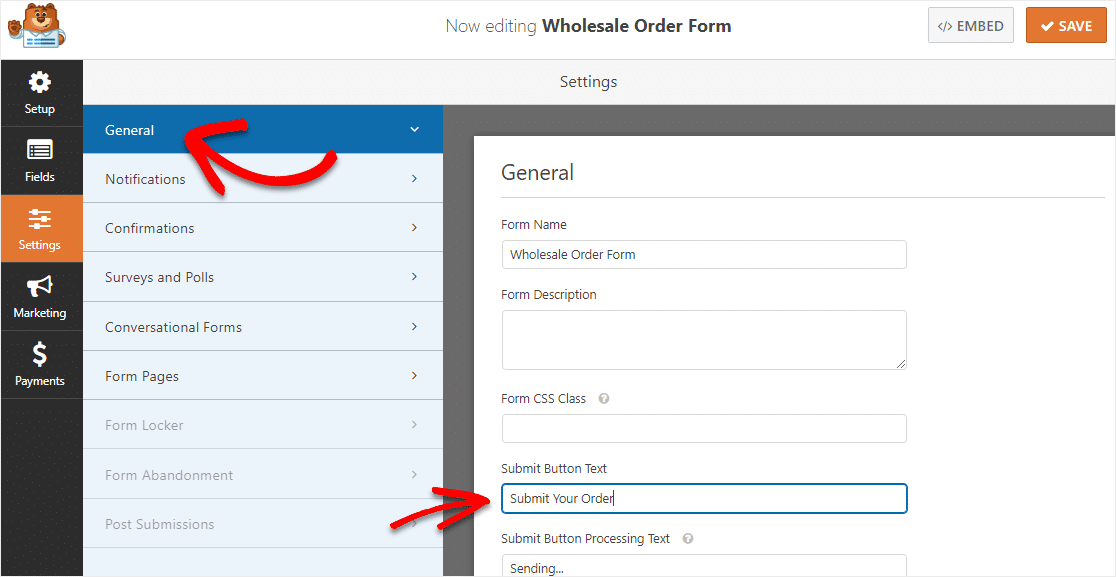
Aqui você pode configurar o seguinte:
- Nome do formulário - altere o nome do seu formulário aqui, se desejar.
- Descrição do formulário - Dê uma descrição ao seu formulário.
- Texto do botão de envio - Personalize a cópia no botão de envio.
- Prevenção de spam - interrompa o spam de formulário de contato com o recurso anti-spam, hCaptcha ou Google reCAPTCHA. A caixa de seleção anti-spam é marcada automaticamente em todos os novos formulários.
- Formulários AJAX - Habilite as configurações AJAX sem recarregar a página.
- Aprimoramentos do GDPR - você pode desabilitar o armazenamento de informações de entrada e detalhes do usuário, como endereços IP e agentes do usuário, em um esforço para cumprir os requisitos do GDPR. Confira nossas instruções passo a passo sobre como adicionar um campo de contrato GDPR ao seu formulário de contato simples.
Quando terminar, clique em Salvar .

Etapa 3: configurar suas notificações de formulário
Quando você recebe um pedido em massa do seu site, é importante que sua equipe seja notificada imediatamente.
As notificações são uma ótima maneira de enviar um e-mail sempre que um formulário de pedido de atacado on-line for enviado ao seu site.
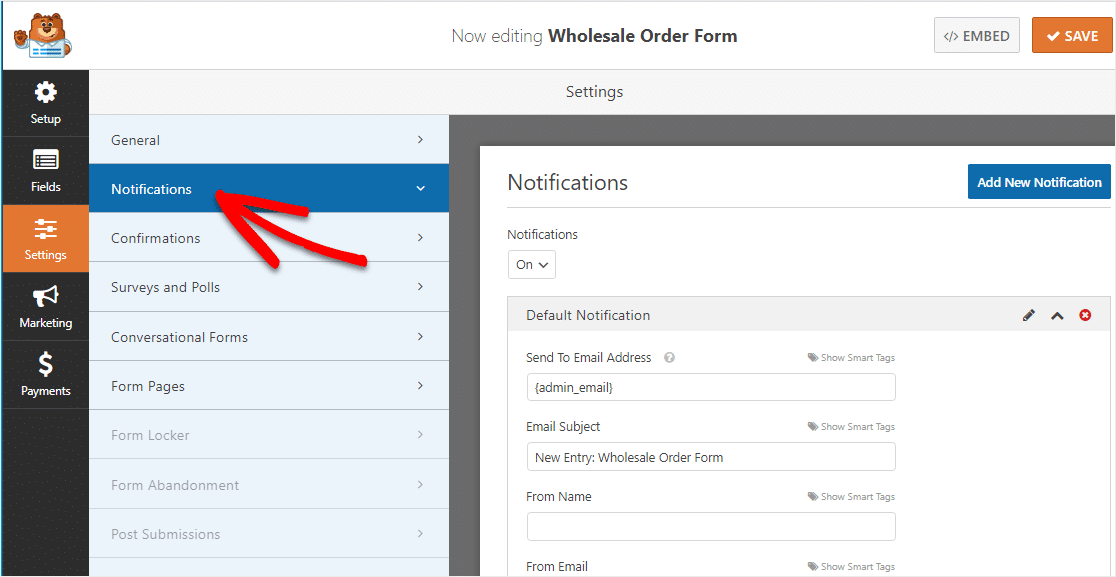
Se você usar marcas inteligentes, também poderá enviar uma notificação ao usuário quando ele preencher isso, informando que você recebeu o pedido e que alguém começará a trabalhar nele em breve. Isso garante às pessoas que seu pedido foi atendido.
Para obter ajuda com esta etapa, verifique nossa documentação sobre como configurar notificações de formulário no WordPress.
E se quiser manter a consistência da marca em seus e-mails, você pode verificar este guia sobre como adicionar um cabeçalho personalizado ao seu modelo de e-mail.
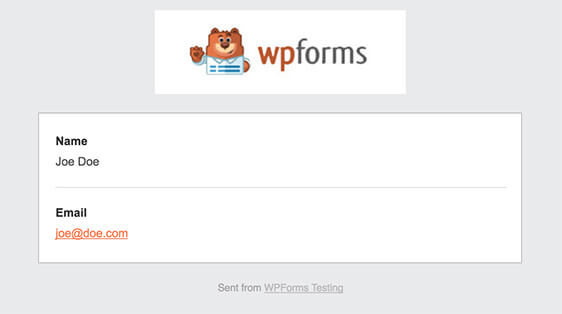
Esta é uma ótima maneira de enviar pedidos em massa para você ou sua equipe para garantir que eles atendam às necessidades rapidamente!
Etapa 4: personalize suas confirmações de formulário
As confirmações de formulário são mensagens exibidas aos visitantes do site assim que eles enviam um pedido de atacado em seu site. Eles permitem que as pessoas saibam que a solicitação foi atendida e oferecem a você a chance de informá-las sobre as próximas etapas.
O WPForms tem 3 tipos de confirmação para escolher:
- Mensagem - este é o tipo de confirmação padrão em WPForms. Quando um visitante do site envia uma solicitação, uma mensagem simples de confirmação é exibida, informando que seu pedido foi processado. Confira algumas mensagens de grande sucesso para ajudar a aumentar a felicidade do usuário.
- Mostrar página - este tipo de confirmação levará os visitantes do site a uma página da web específica em seu site, agradecendo-os pelo pedido. Para obter ajuda com isso, confira nosso tutorial sobre como redirecionar clientes para uma página de agradecimento. Além disso, certifique-se de ler nosso artigo sobre a criação de páginas de agradecimento eficazes.
- Ir para URL (Redirecionar) - Esta opção é para quando você deseja enviar visitantes para um site diferente.
Vamos ver como configurar uma confirmação de formulário simples em WPForms para que você possa personalizar a mensagem que os visitantes do site verão quando preencherem seu formulário.
Para começar, clique na guia Confirmação no Editor de formulários em Configurações .
Em seguida, selecione o tipo de confirmação que deseja criar. Para este exemplo, selecionaremos Mensagem .
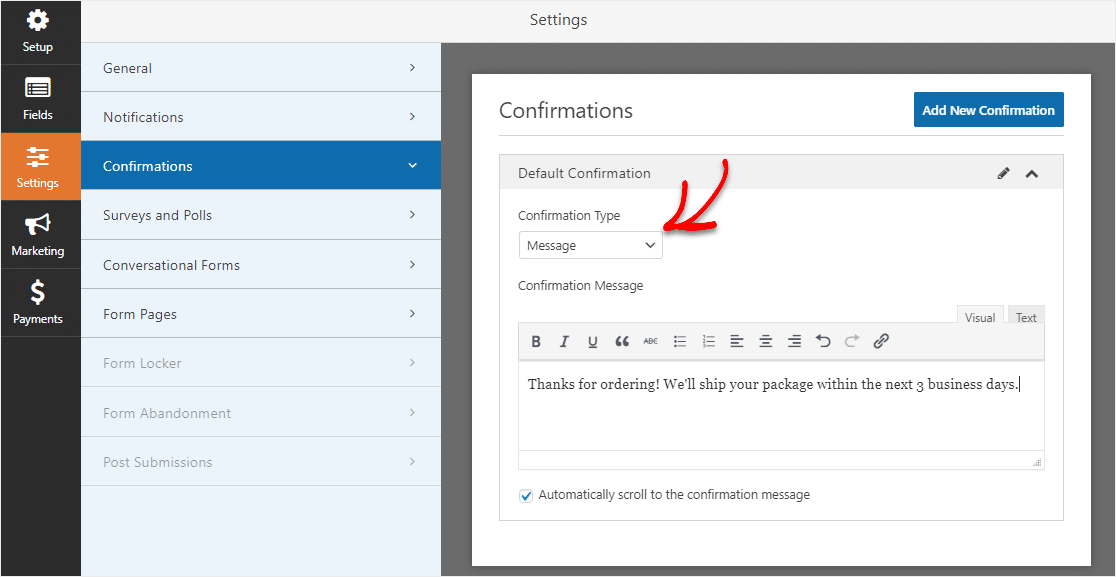
Em seguida, personalize a mensagem de confirmação de acordo com sua preferência e clique em Salvar .
Para obter ajuda com outros tipos de confirmação, consulte nossa documentação sobre como configurar confirmações de formulário.
Etapa 5: definir as configurações de pagamento
Para que os clientes paguem por seus pedidos em massa online, você precisará ter pelo menos uma plataforma de pagamento em seu site.
Você pode escolher entre Stripe ou Paypal, ou mesmo Authorize.Net. Ou use mais de um.
Confira ou poste sobre como usar o Stripe em seu site ou veja como usar o PayPal em seu site WordPress.
Para este exemplo, usaremos Stripe. Depois de concluir a configuração do Stripe por meio dos tutoriais acima, simplesmente arraste o campo Cartão de crédito do Stripe dos Campos de pagamento para o formulário.
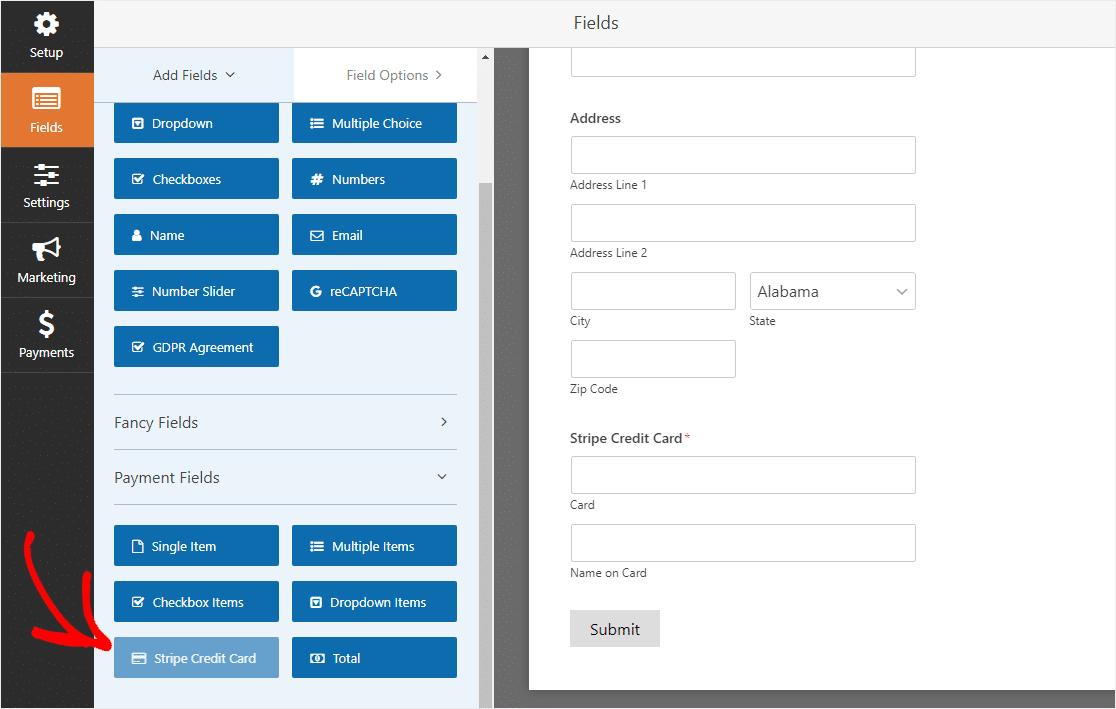
Clique em salvar. Agora você está pronto para adicionar o formulário de pedido de atacado ao seu site.
Etapa 6: adicione o formulário de pedido de atacado ao seu site
Depois de criar seu formulário, você precisa adicioná-lo ao seu site WordPress. O WPForms permite que você adicione seus formulários a vários locais em seu site, incluindo postagens de blog, páginas e até mesmo widgets da barra lateral.
Vamos dar uma olhada na opção de posicionamento mais comum: incorporação de página / postagem.
Para começar, crie uma nova página ou postagem no WordPress ou vá para as configurações de atualização de uma página existente.
Depois disso, clique dentro do primeiro bloco (a área em branco abaixo do título da página) e clique no ícone de adição.
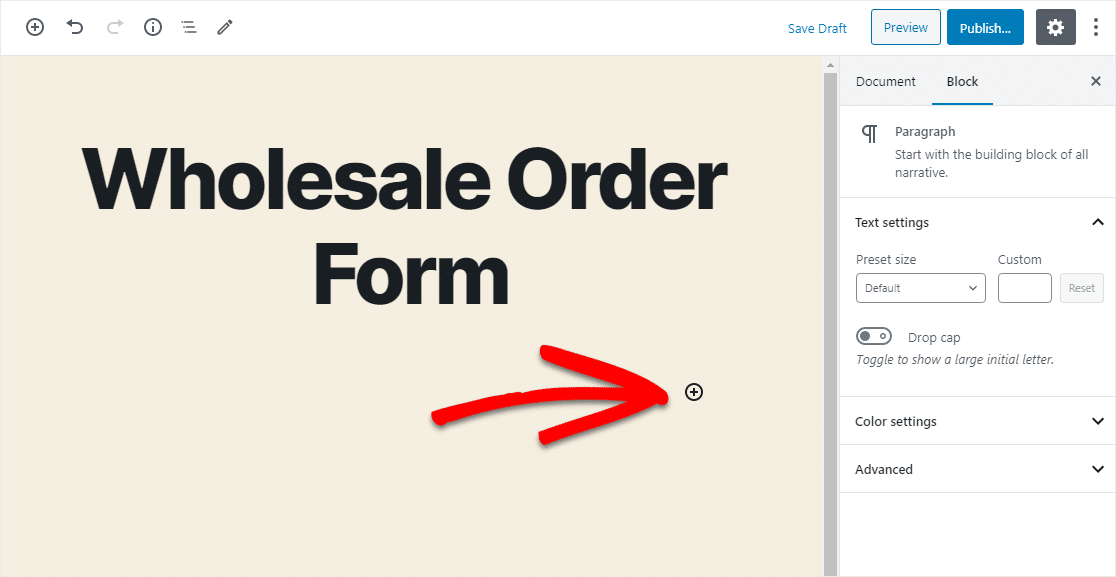
A partir dos diferentes blocos, encontre e selecione WPForms.
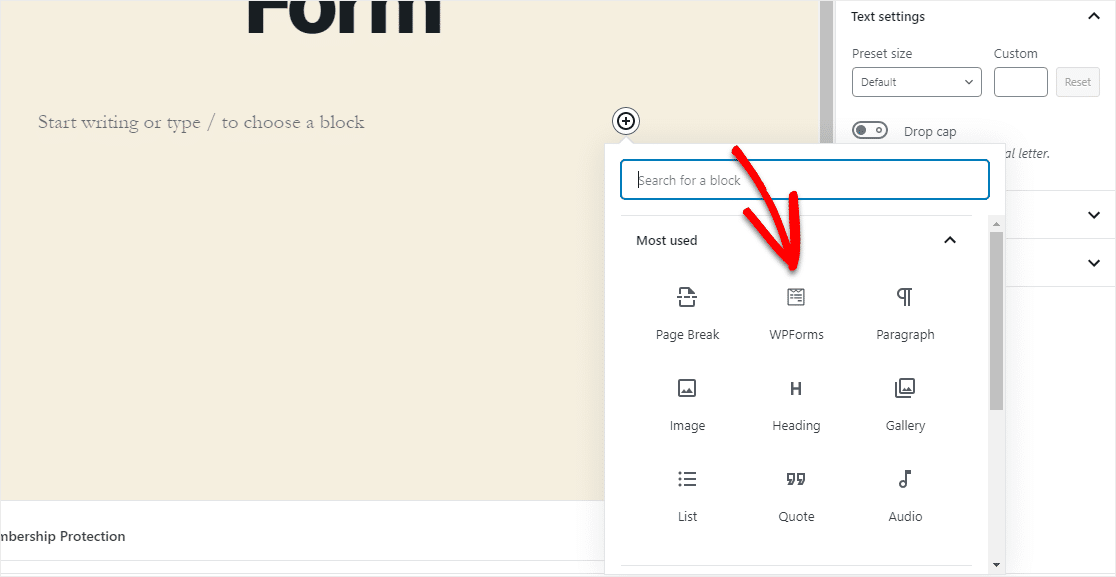
Agora, o prático widget WPForms aparecerá dentro do seu bloco. Clique na lista suspensa WPForms e escolha qual dos formulários já criados que deseja inserir em sua página.
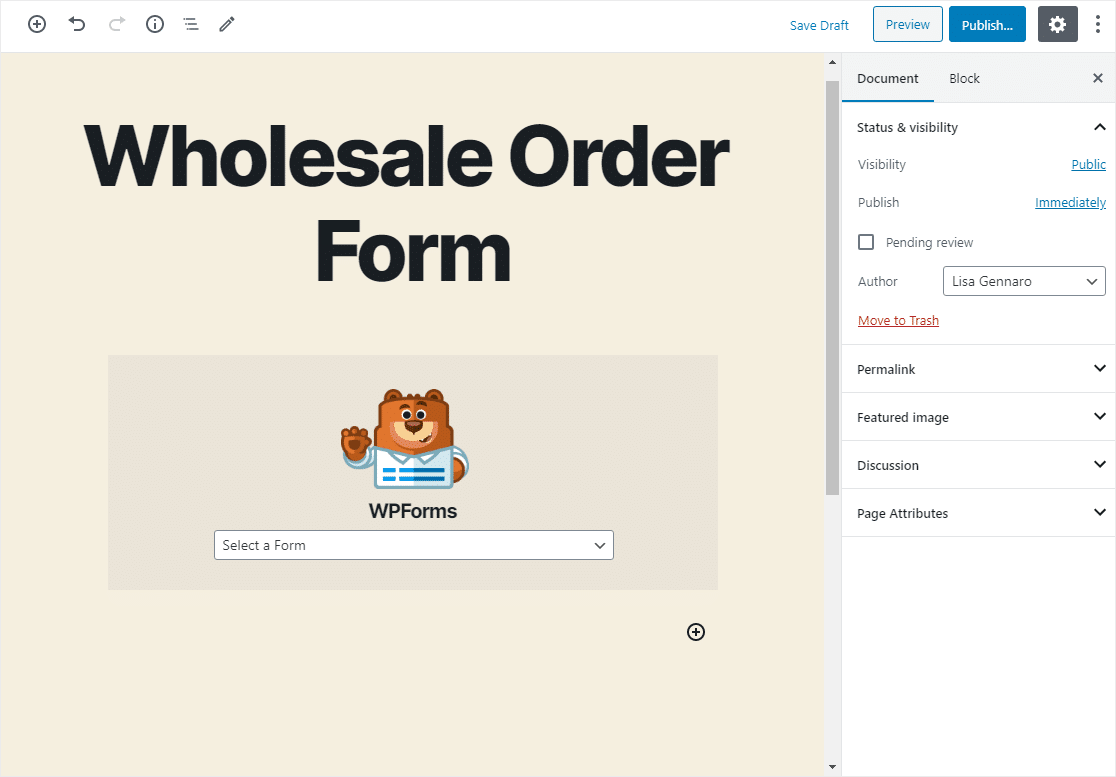
Selecione seu Formulário de pedido de atacado na lista suspensa. Em seguida, publique ou atualize sua postagem ou página para que o formulário de pedido de atacado apareça em seu site.
Para visualizar as inscrições do formulário depois de serem enviadas, verifique este guia completo para inscrições do formulário. Por exemplo, você pode visualizar, pesquisar, filtrar, imprimir e excluir qualquer entrada de formulário, tornando o processo de pedido no atacado muito mais fácil.
Clique aqui para fazer seu formulário de pedido de atacado
Pensamentos finais
E aí está! Agora você sabe exatamente como criar um formulário de pedido de atacado no WordPress em vez de construir uma loja WooCommerce inteira. Esperançosamente, este guia ajudou você a colocar seus itens em massa online em um piscar de olhos.
Se você já tiver uma lista de produtos configurada no WordPress, tente preencher os campos automaticamente no seu formulário para economizar o tempo do visitante.
Além disso, certifique-se de verificar nossa postagem sobre como criar um formulário de pedido de restaurante no WordPress.
Então, o que você está esperando? Comece hoje com o plugin de formulários WordPress mais poderoso. O WPForms Pro inclui um modelo de formulário de pedido gratuito e oferece uma garantia de reembolso de 14 dias.
E se você gostou deste post, certifique-se de nos seguir no Facebook e Twitter para mais tutoriais WordPress gratuitos.
