Revisão do Wondershare Filmora: preços, recursos e muito mais (2023)
Publicados: 2023-12-15Se você é um criador de conteúdo, encontrar um bom software de edição de vídeo é crucial. Aqueles que estão começando provavelmente preferirão uma opção mais fácil de usar, como o Wondershare Filmora. Nesta postagem, vamos nos aprofundar nesta potência de edição de vídeo para iniciantes e discutir seus recursos, prós e contras!
Vamos começar.
- 1 O que é o Wondershare Filmora?
- 1.1 Produtos Wondershare Filmora
- 2 principais recursos do Wondershare Filmora
- 2.1 Edição de vídeo
- 2.2 Efeitos de vídeo
- 2.3 Edição de áudio
- 2.4 Fazendo ajustes de cores
- 3 Como editar vídeo com Wondershare Filmora
- 3.1 Baixe o software Wondershare Filmora
- 3.2 Explorando a interface do Wondershare Filmora
- 3.3 Adicionando estoque de mídia
- 3.4 Adicionando Áudio
- 3.5 Adicionando Transições e Efeitos
- 3.6 Exportando seu vídeo
- 4 prós e contras do Wondershare Filmora
- 4.1 Prós do Wondershare Filmora
- 4.2 Contras do Wondershare Filmora
- 5 Preços do Wondershare Filmora
- 6 considerações finais sobre o Wondershare Filmora
O que é o Wondershare Filmora?
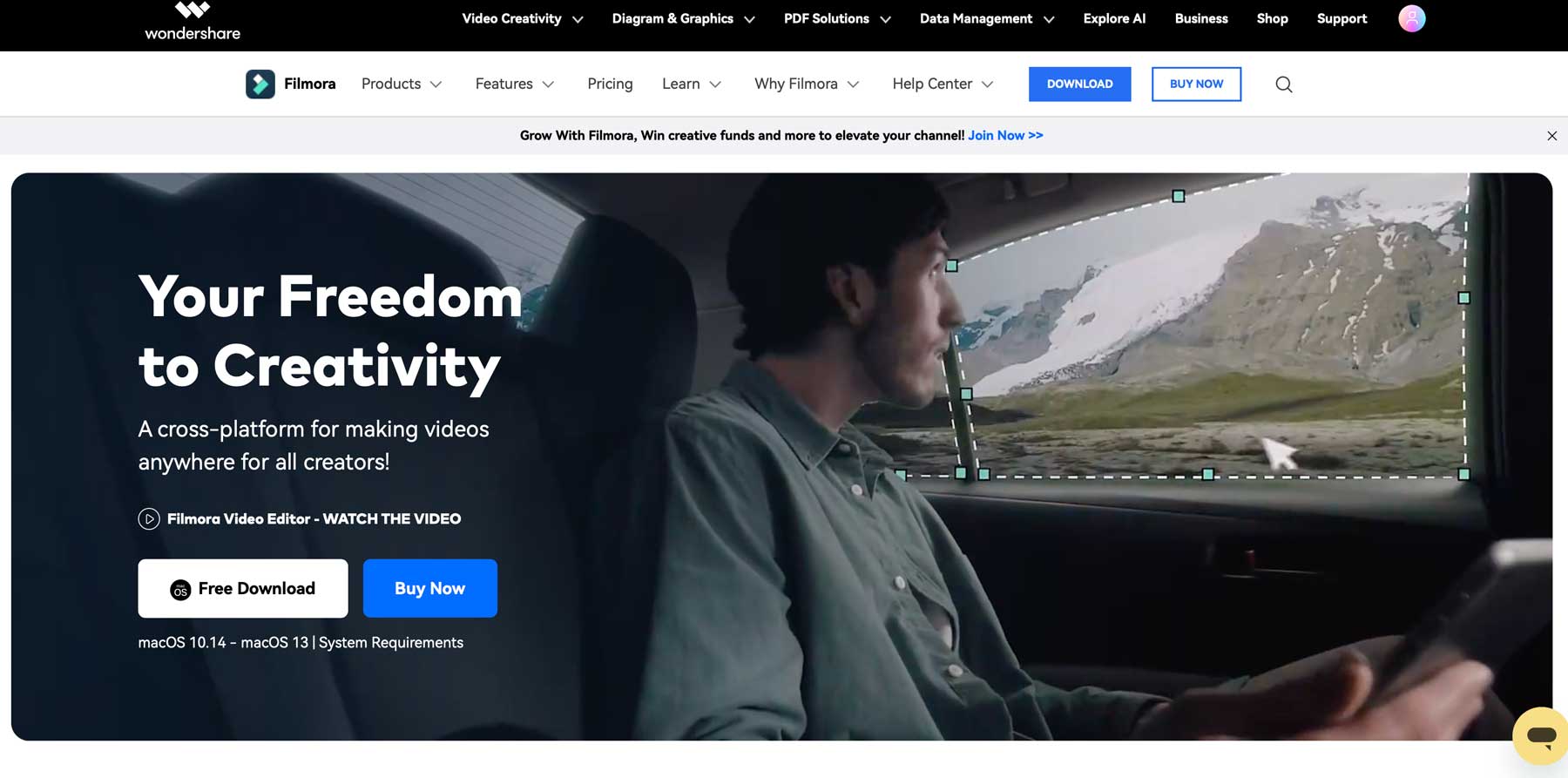
Wondershare Filmora é um software de edição de vídeo para Mac e PC lançado em 2015. Ao contrário das opções baseadas em nuvem, você deve baixá-lo para o seu computador e usar seus recursos para editar vídeos. Para alguns, isso pode ser um problema devido aos requisitos do sistema. Para executar o Filmora9 com sucesso, você precisará de um Mac ou PC com pelo menos 8 GB de RAM, 10 GB de espaço de armazenamento e um processador Intel i3 (PC) ou i5 (Mac). Filmora9 possui diversas ferramentas de edição de vídeo, incluindo redação de IA e geração de imagens, milhões de imagens de estoque e ativos de vídeo, quadros-chave, rastreamento de movimento, reenquadramento automático e muito mais.
Produtos Wondershare Filmora
Além de um aplicativo de desktop, o Filmora9 está disponível para Android e iOS por meio do aplicativo Filmora. Você pode retocar selfies, adicionar efeitos de realidade aumentada (AR) e adicionar músicas e adesivos. Há também o Filmora Workspace, que permite gerenciar, compartilhar e armazenar seus projetos na nuvem. Você também pode continuar de onde parou em seu projeto mais recente usando uma combinação do Workspace e do aplicativo Filmora. Finalmente, existe o Filmstock for Filmora, que oferece mais de 400 pacotes de efeitos para seus vídeos. O aplicativo é padrão na sua assinatura do Filmora, mas para aproveitar as vantagens do Filmstock, há uma taxa mensal adicional.
Principais recursos do Wondershare Filmora
Filmora oferece recursos para criar e editar vídeos rapidamente. Alguns recursos padrão incluem títulos 3D, desfoque de movimento e aumento de velocidade, que permitem desacelerar ou acelerar seus vídeos com apenas alguns cliques. Um recurso de modo instantâneo permite aos usuários criar vídeos com títulos, efeitos e destaques em apenas alguns minutos. Ferramentas adicionais incluem sincronização automática de batida, que adiciona automaticamente efeitos à batida das trilhas de áudio do seu vídeo, e mascaramento, que permite mascarar elementos que você deseja ocultar do seu vídeo.
Na versão mais recente do Filmora 12, há alguns novos recursos a serem mencionados, incluindo suporte a múltiplas plataformas, onde você pode criar ou editar um vídeo na versão desktop e concluí-lo em qualquer lugar com o aplicativo Android ou iOS para iPhone ou iPad. Para lhe dar uma ideia melhor do que o Filmora9 pode fazer, vamos examinar alguns de seus melhores recursos para que você possa decidir se o Filmora9 é ideal para você.
Edição de vídeo
O Filmora9 vem com ferramentas que facilitam a edição de vídeos. Desde direitos autorais de IA até o inovador recurso de recorte, muitas ferramentas ajudam você a criar vídeos impressionantes. Vamos examinar alguns dos mais notáveis oferecidos pelo Wondershare.
Redação de IA
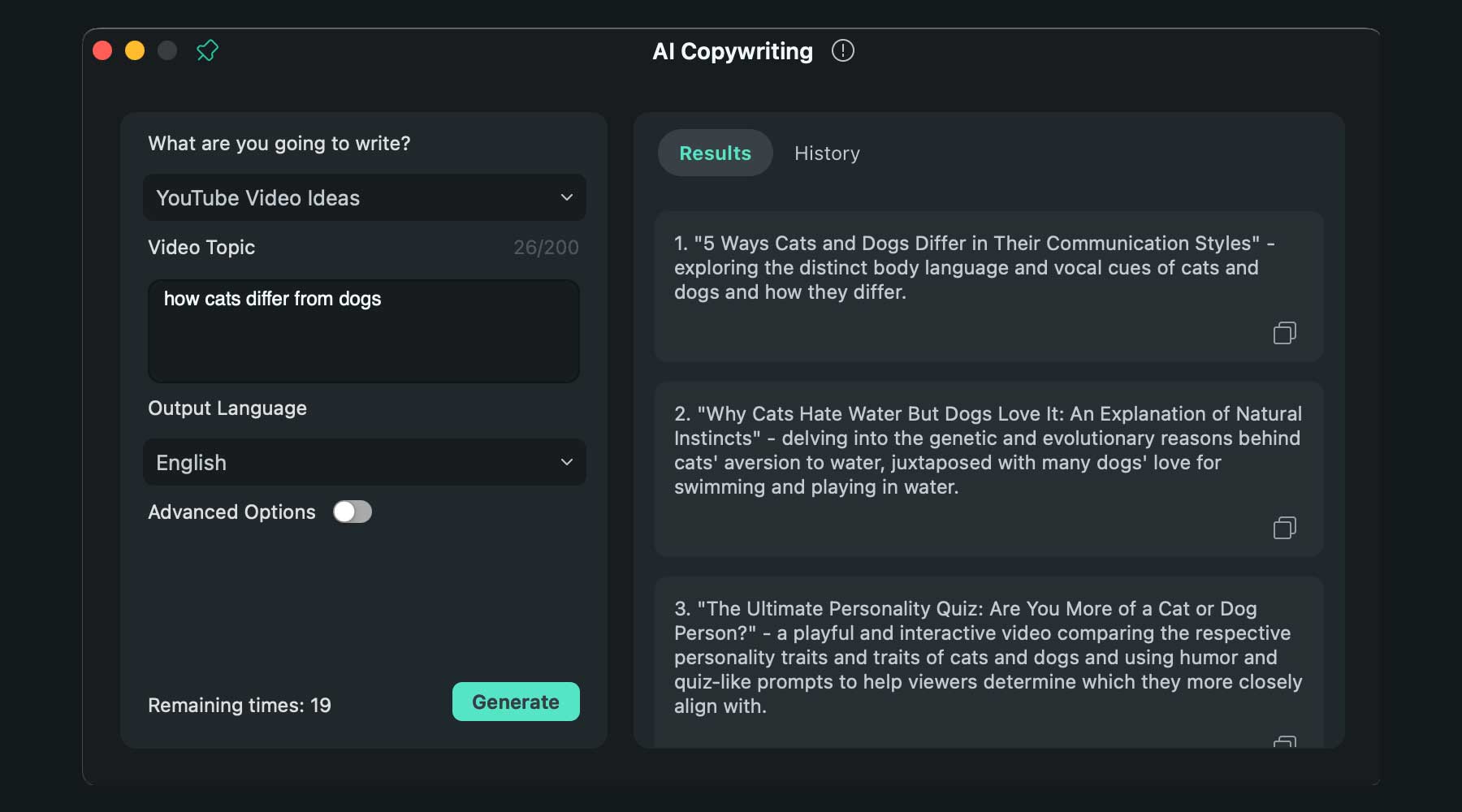
Um dos recursos mais recentes é o ChatGPT integrado ao software. Você pode gerar scripts, títulos e descrições do YouTube e cópia de vídeo com um prompt de texto e clique em um botão. ChatGPT pode ser usado antes de lançar um projeto ou durante a edição para adicionar ou substituir texto em seu vídeo.
Geração de imagens de IA
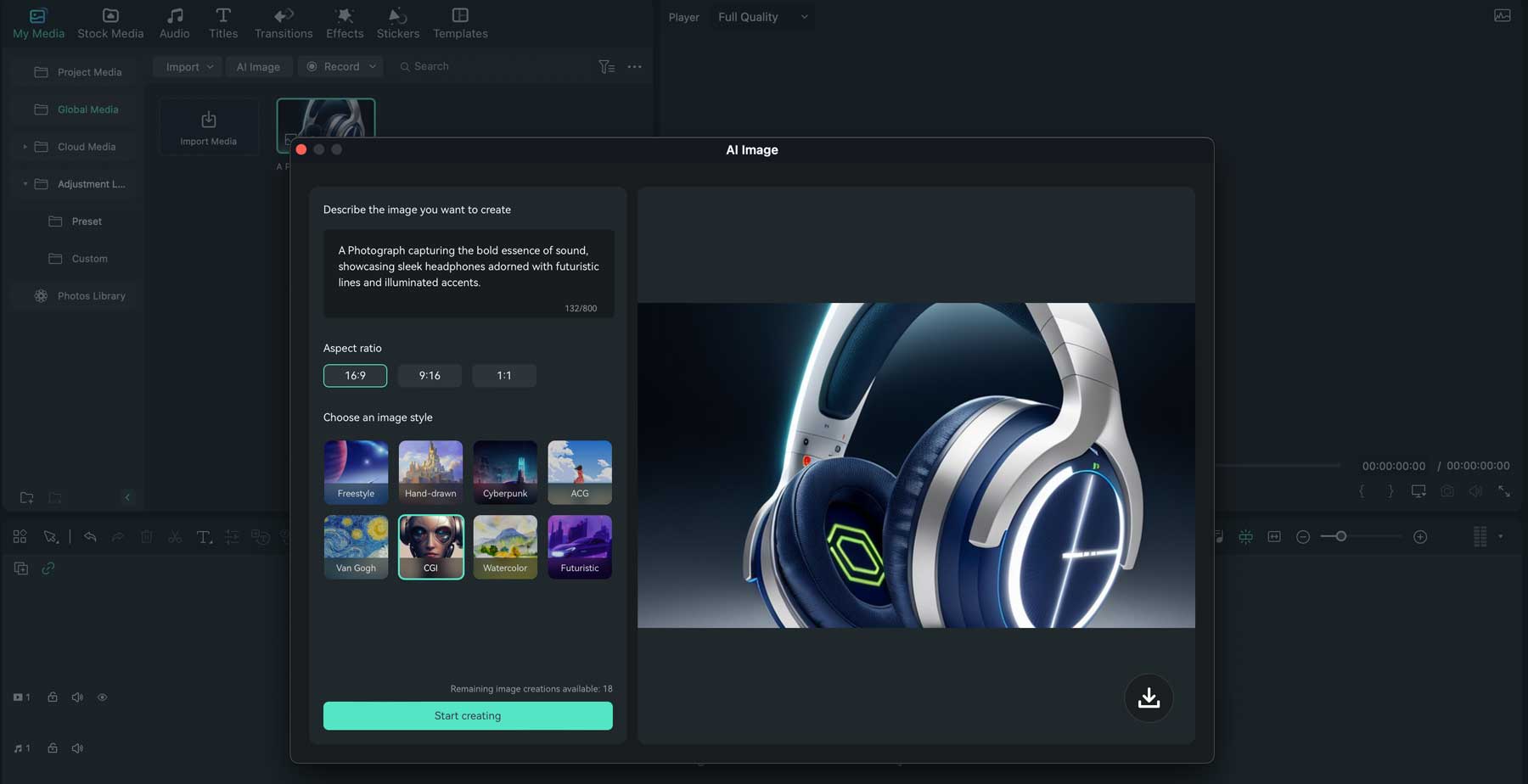
Outra novidade no Filmora é a ferramenta de conversão de texto em imagem. Usando a entrada de texto, você pode gerar imagens por meio do aplicativo de desktop para usar em seus projetos de vídeo. Existem alguns estilos para escolher, incluindo desenhado à mão, CGI, cyberpunk, Van Gogh e aquarela, para citar alguns. Existem também três proporções, incluindo 16:9, 9:16 e 1:1, para que você possa criar imagens para widescreen ou curtas do YouTube.
Recorte inteligente de IA
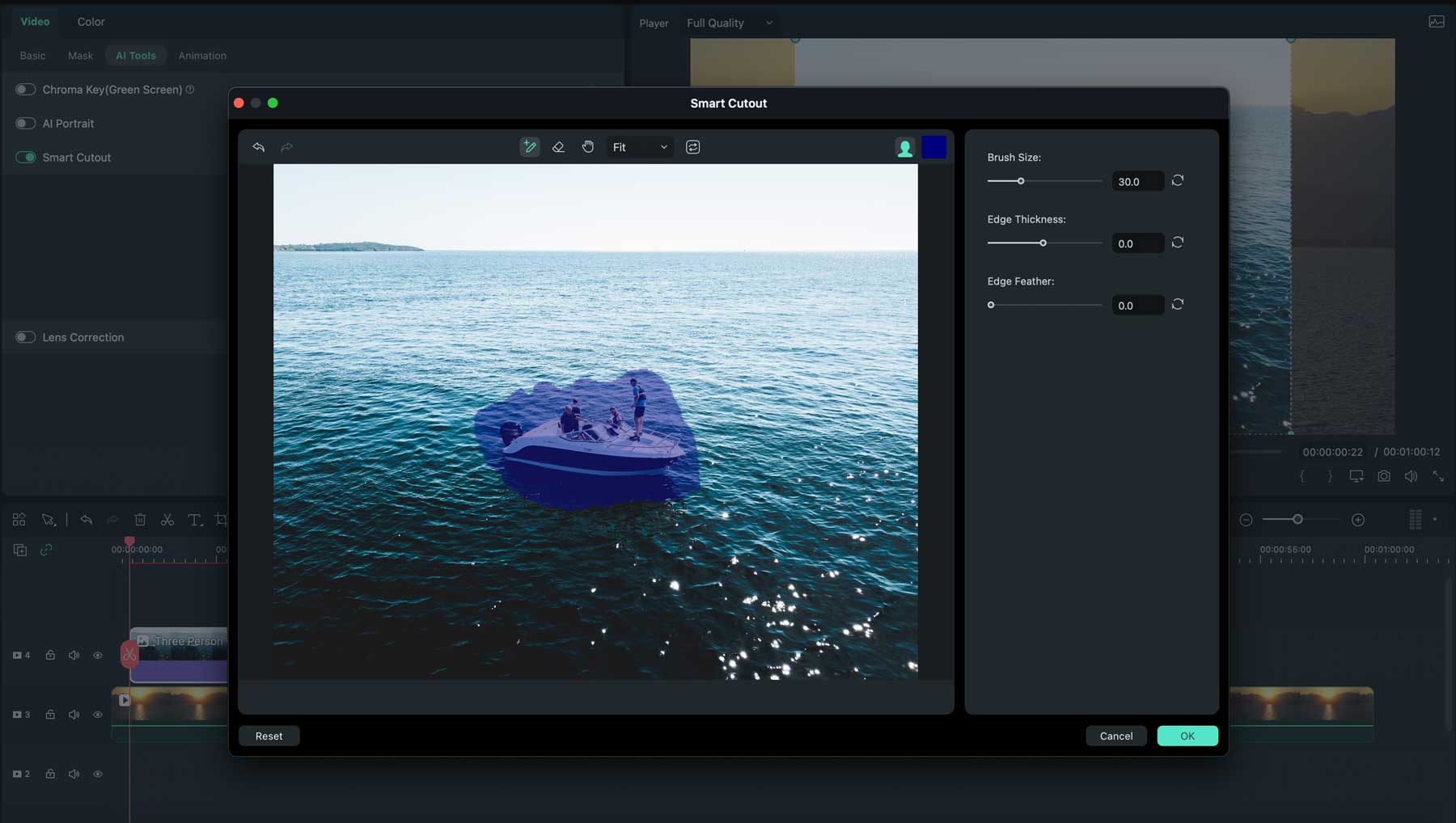
Outro recurso interessante de IA do Filmora9 é a ferramenta AI Smart Cutout, que permite selecionar facilmente um assunto em seu vídeo, remover objetos ou substituir o fundo em seus clipes.
Reenquadramento automático
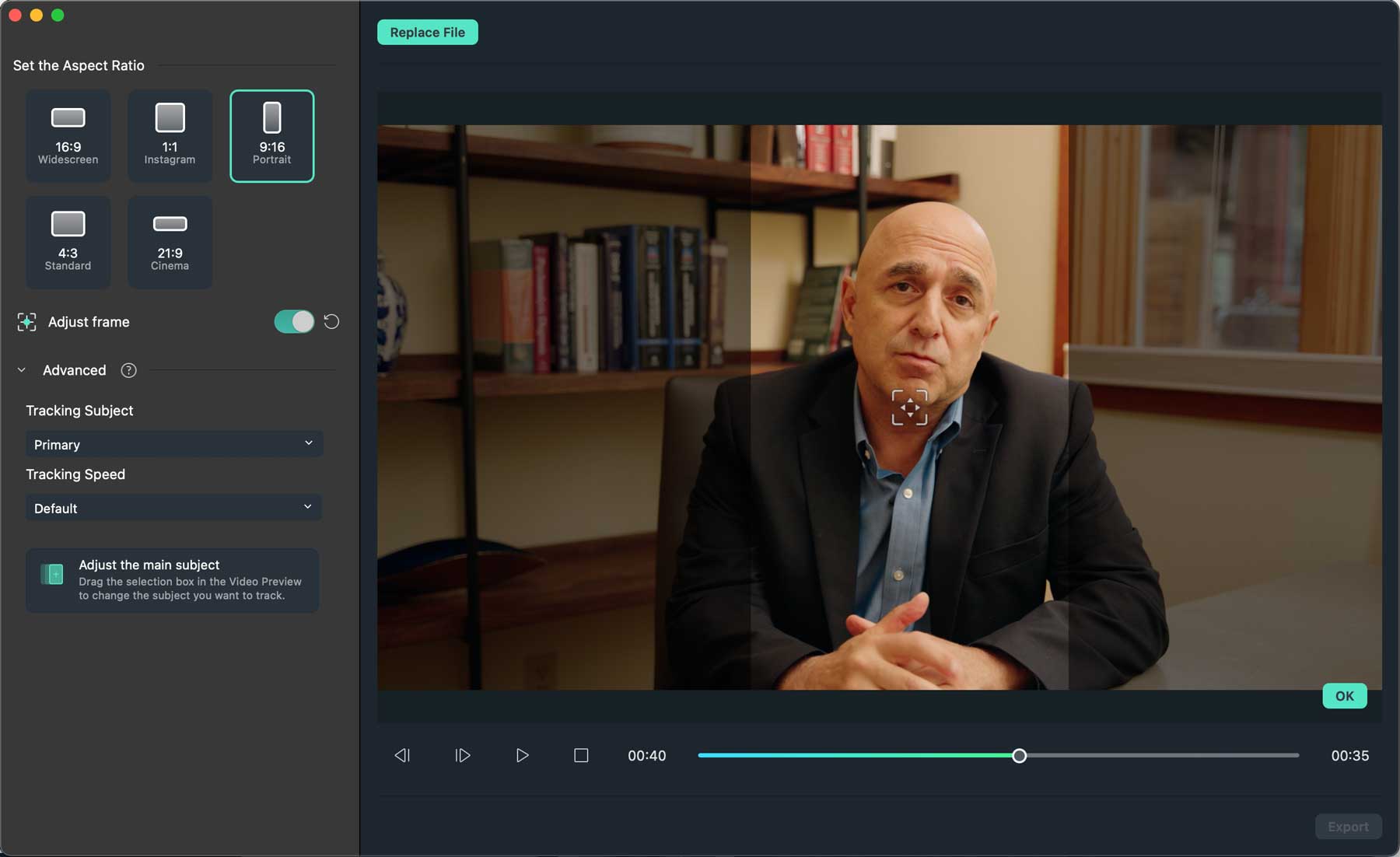
Você vai adorar a ferramenta Auto Reframe se tiver a tarefa de criar vídeos para várias plataformas. Com o clique de um botão, esta ferramenta com tecnologia de IA mudará automaticamente a orientação do seu vídeo de paisagem para retrato ou vice-versa, portanto não há necessidade de criar duas versões. A melhor parte? Ele rastreará automaticamente o assunto do seu vídeo para que a experiência seja perfeita em todas as plataformas.
Apresentação Avatar
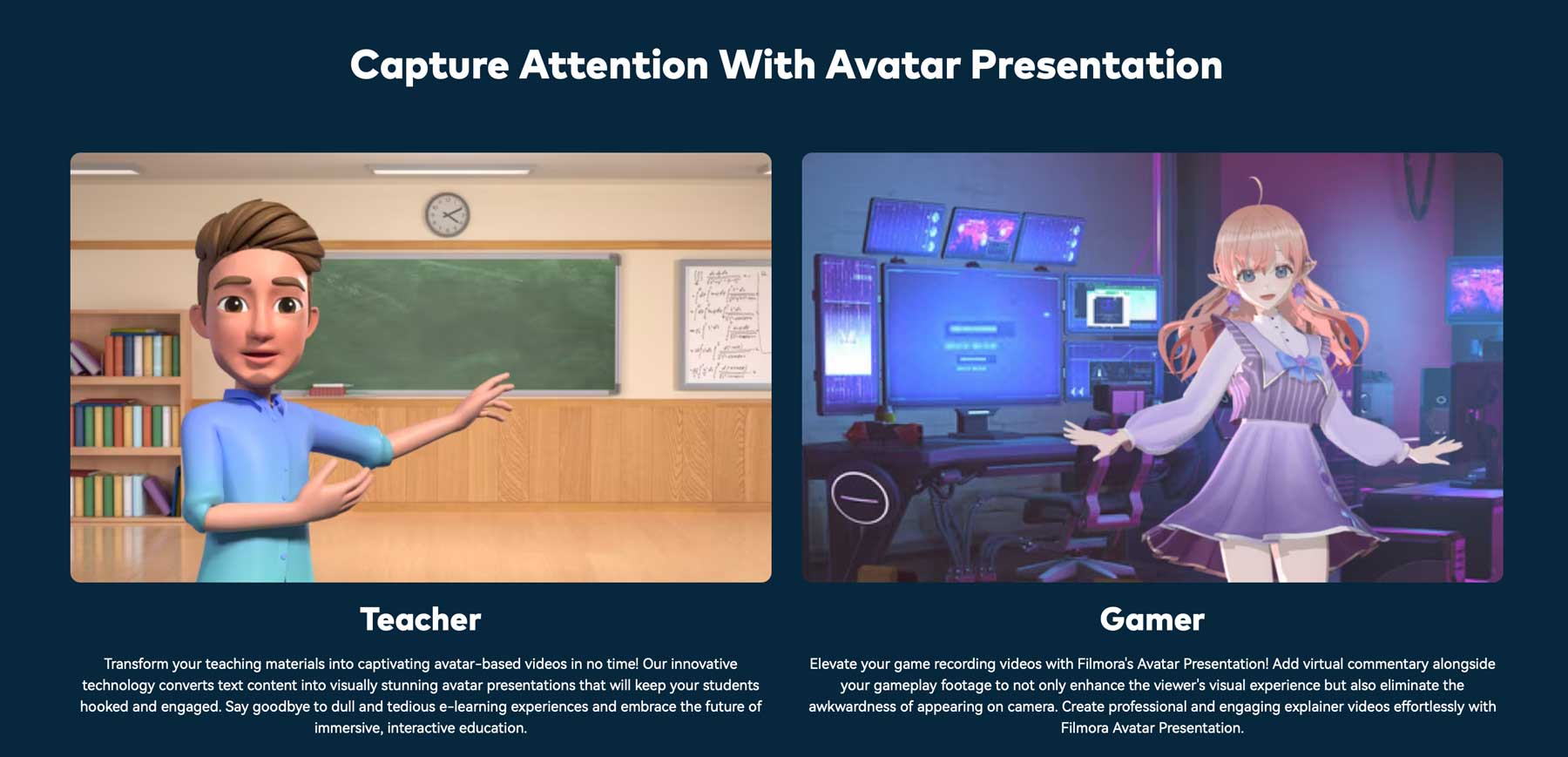
Outro recurso interessante do Wondershare Filmora é a ferramenta AI Avatar Presentation, que permite criar um avatar virtual animado que pode falar, imitar expressões faciais e se mover em tempo real. Você pode fazer upload do seu modelo de relacionamento virtual (VRM) ou usar um dos 15 avatares pré-fabricados.
Recursos adicionais de edição de vídeo
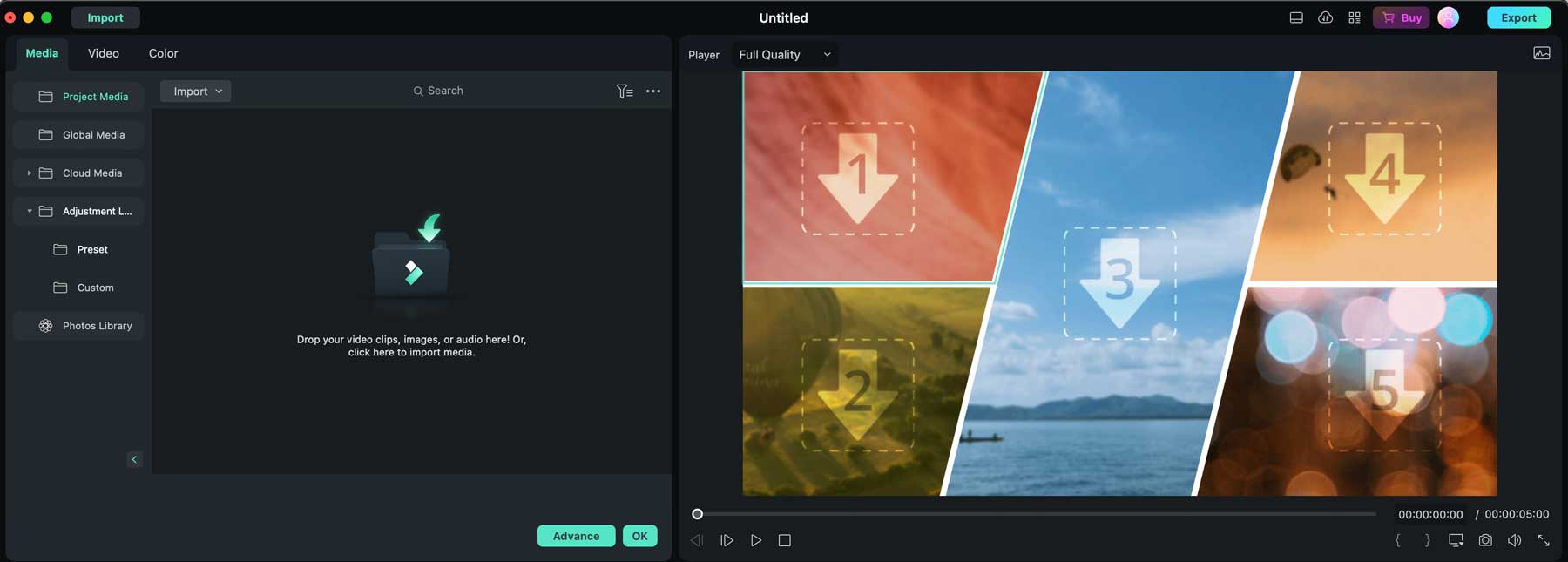
Além das ferramentas listadas acima, alguns outros recursos de edição de vídeo estão disponíveis no Wondershare Filmora. Isso inclui uma ferramenta de backup e sincronização de ativos, que permite acessar seus vídeos no desktop ou aplicativo móvel e compartilhá-los com membros da equipe ou amigos. Uma ferramenta de camada de ajuste permite criar efeitos interessantes e copiá-los e colá-los em toda a linha do tempo do vídeo. Além disso, o recurso de tela dividida permite criar várias telas, permitindo criar vídeos exclusivos para transmitir sua mensagem.
Efeitos de vídeo
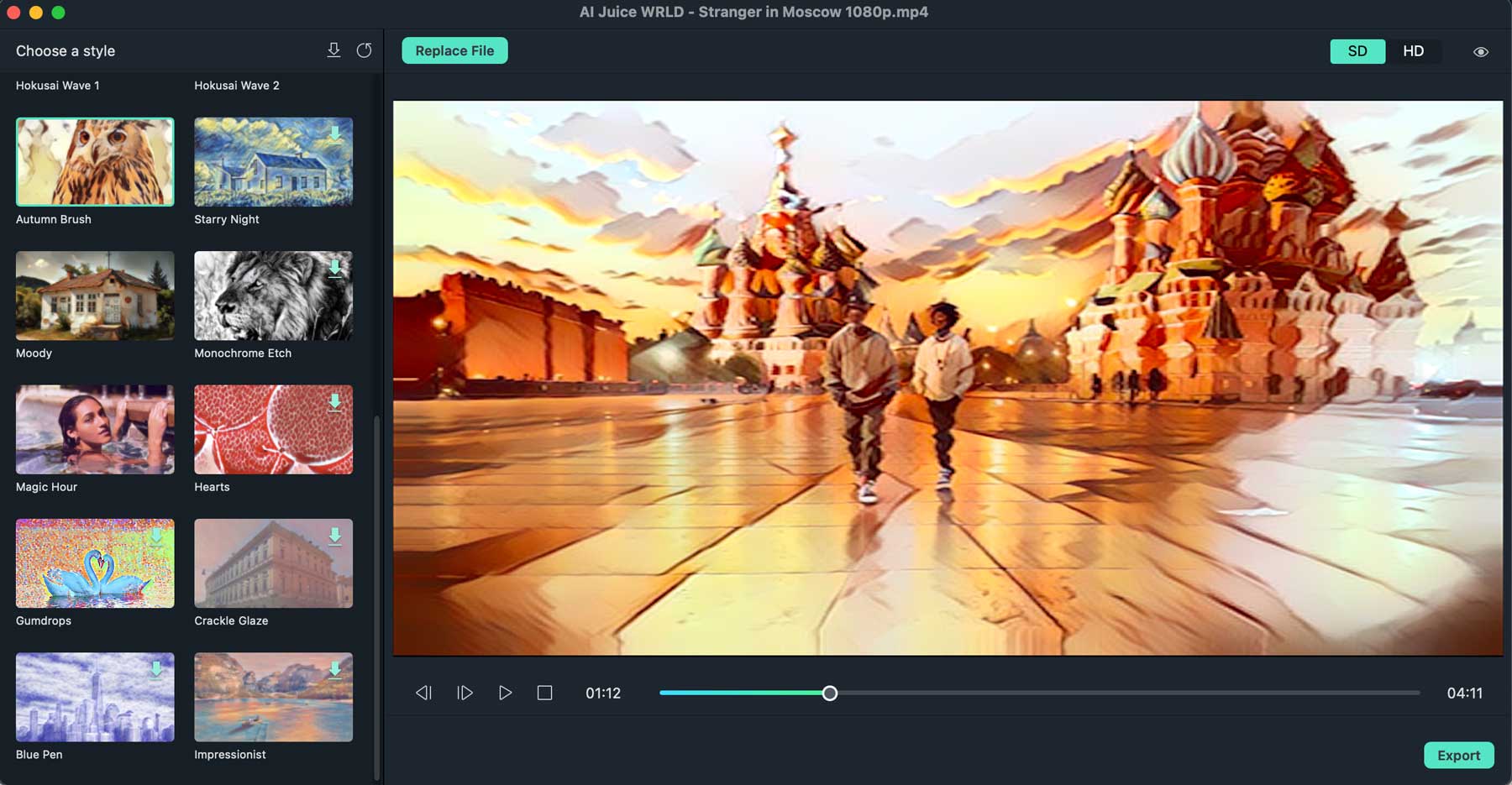
Com o Wondershare Filmora9 você terá acesso a muitos efeitos interessantes para seus vídeos. Você pode aplicar transições, filtros, títulos 3D e elementos de movimento envolventes para tornar seus vídeos mais envolventes. Você também pode criar um efeito de tela verde para substituir o fundo, usar a ferramenta caneta para desenhar e mascarar elementos em seu vídeo e depois animá-los. Com o plug-in AI Portrait, você pode adicionar automaticamente efeitos de adesivos, remover fundos e adicionar elementos AR, criando curtas animados interessantes para seus canais de mídia social.
Edição de áudio
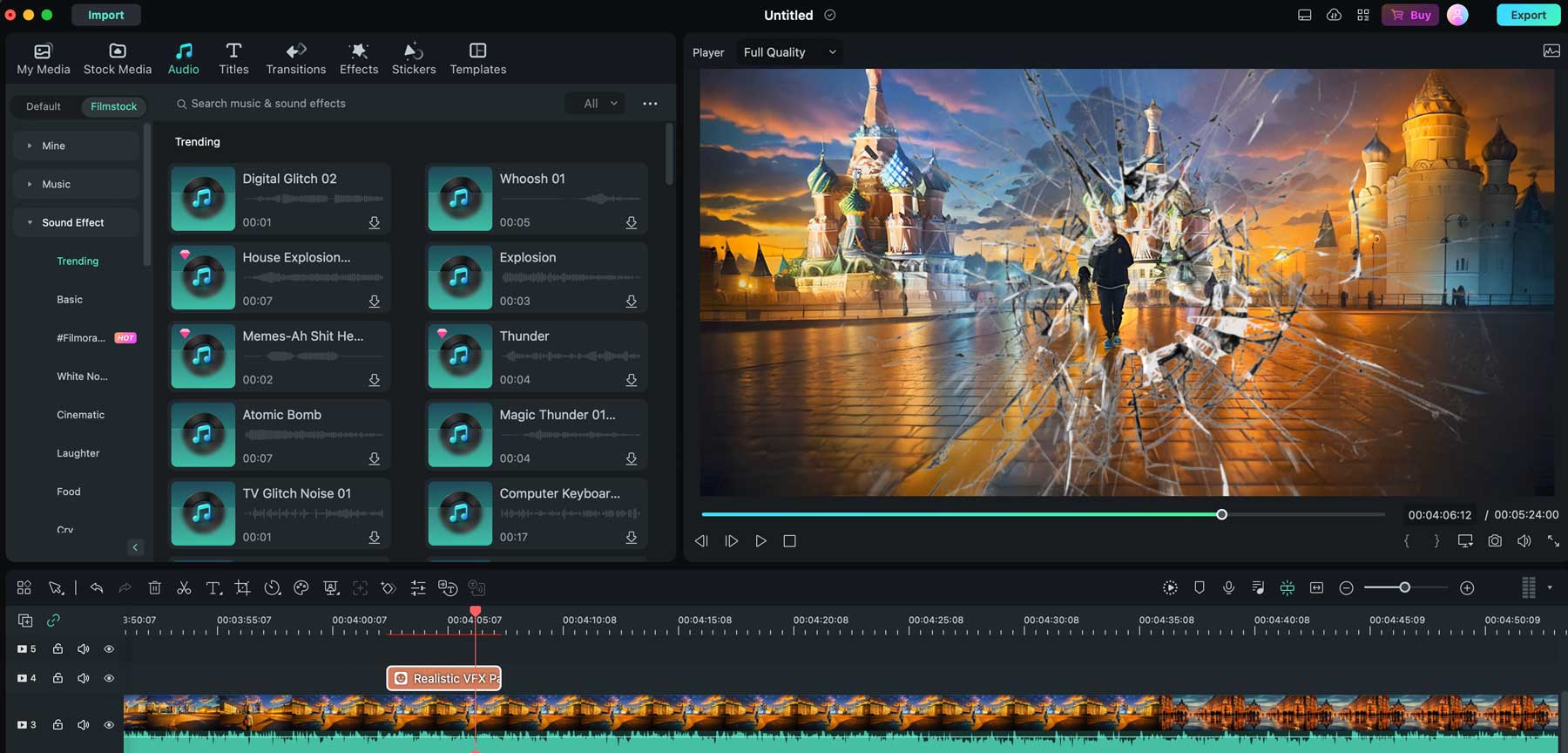
O Wondershare Filmora possui diversas ferramentas de áudio, incluindo a ferramenta AI Audio Denoise, que remove ruídos de fundo indesejáveis de seus vídeos. Há também a ferramenta AI Audio Stretch, que usa IA generativa para encurtar ou prolongar o áudio em seus arquivos de vídeo para corresponder à duração do vídeo. Você também pode criar narrações com a ferramenta de conversão de texto em fala, sincronizar áudio e vídeo para tornar o som mais claro, diminuir o áudio com a ferramenta de redução e usar a ferramenta de detecção de silêncio para cortar facilmente partes silenciosas do seu vídeo. Finalmente, milhões de clipes de áudio estão disponíveis, então se você precisar de meios para adicionar áudio, o Filmora9 pode ajudar.
Fazendo ajustes de cores
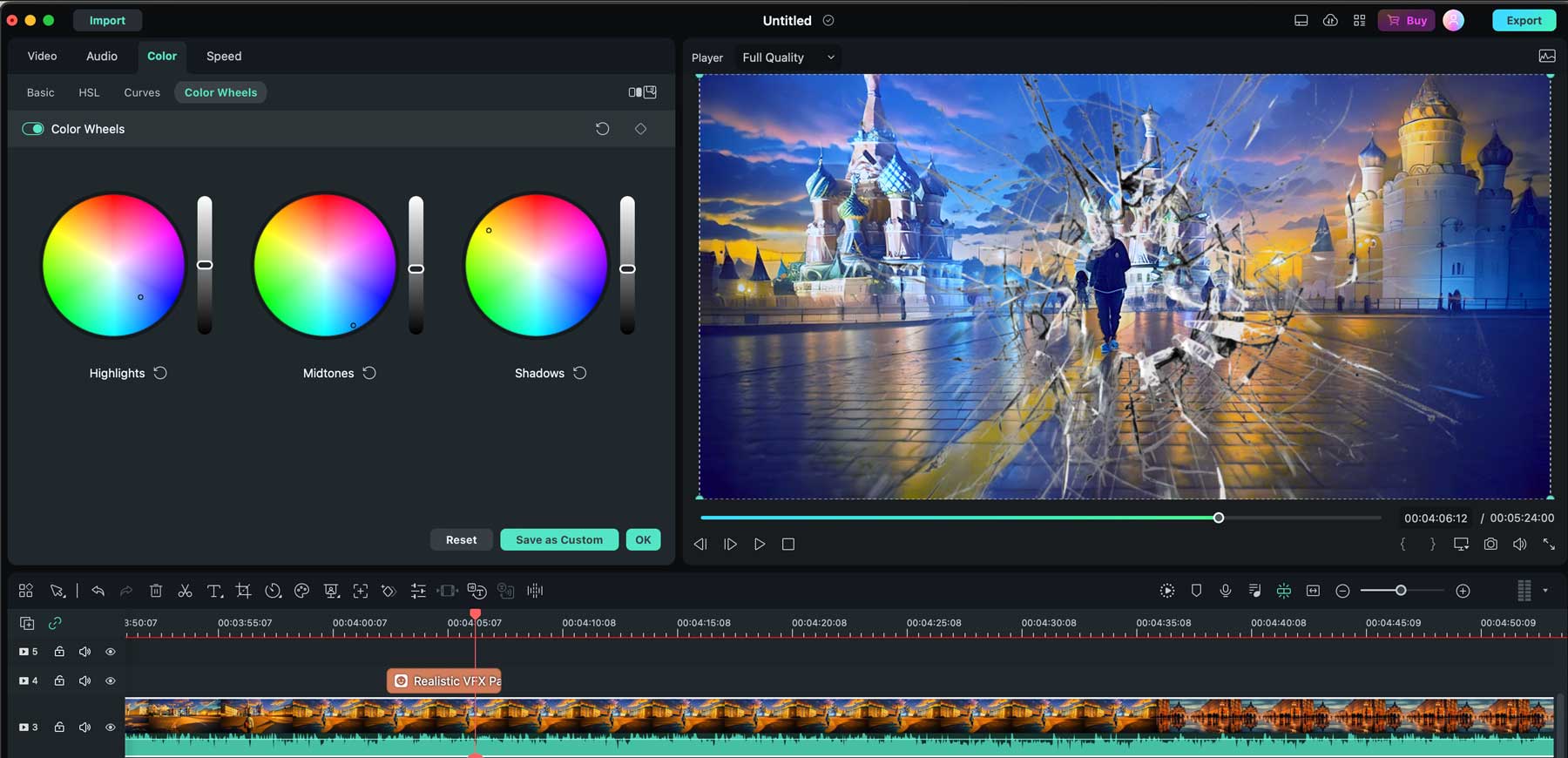
O Filmora oferece a opção de aplicar correções de cores aos vídeos usando 3D LUT. Possui uma biblioteca com mais de 100 tabelas de pesquisa (LUTs) que podem transformar o estilo e a aparência do seu vídeo. Você pode importar um facilmente se já tiver criado um LUT 3D específico em outro programa, como o Photoshop. Além disso, a ferramenta de correspondência de cores permite a seleção de uma cor precisa de um quadro específico, que pode então ser copiada e aplicada a outros clipes. Por último, mais de 40 predefinições de cores estão disponíveis para aprimorar o calor, a vibração ou o frescor da aparência do seu vídeo.
Como editar vídeo com Wondershare Filmora
Agora que lhe demos uma ideia melhor do que o Filmora9 pode fazer, vamos dar uma olhada nas etapas que você precisará seguir para criar seu primeiro vídeo. A boa notícia é que o Wondershare facilita o início e oferece uma versão gratuita para você experimentar. Você terá acesso a quase todas as ferramentas que eles oferecem, menos algumas, como o recurso de apresentação de avatar de IA. Com a avaliação gratuita, você pode criar e exportar até 10 projetos (com marca d'água) para ter uma ideia de como as coisas funcionam.
Baixe o software Wondershare Filmora
O primeiro passo é baixar o software para o seu computador. Certifique-se de que seu sistema atenda aos requisitos e comece clicando no botão Download grátis na página inicial do Wondershare Filmora.
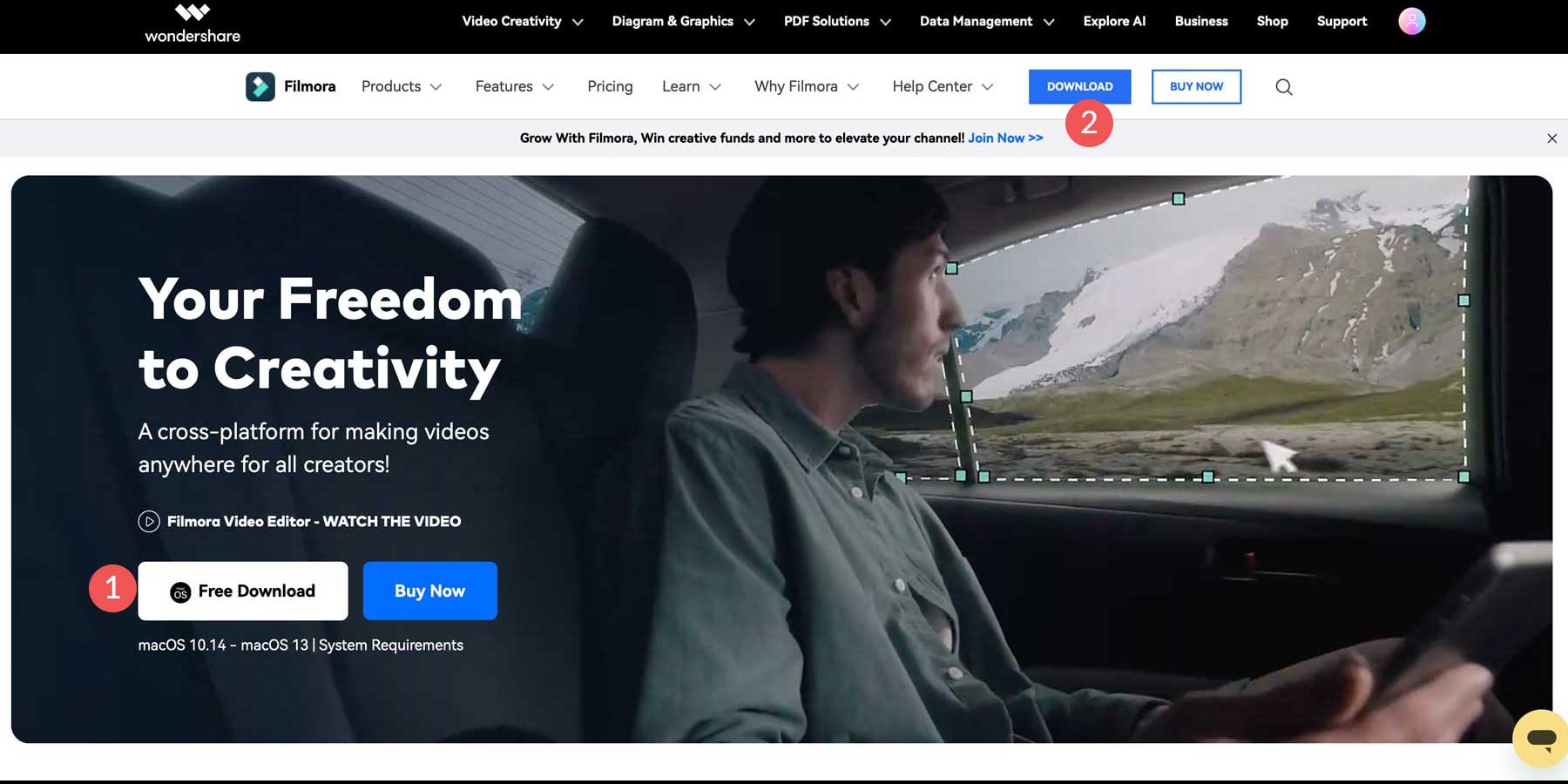
Após o download do software, localize o arquivo baixado e clique duas vezes para abri-lo.
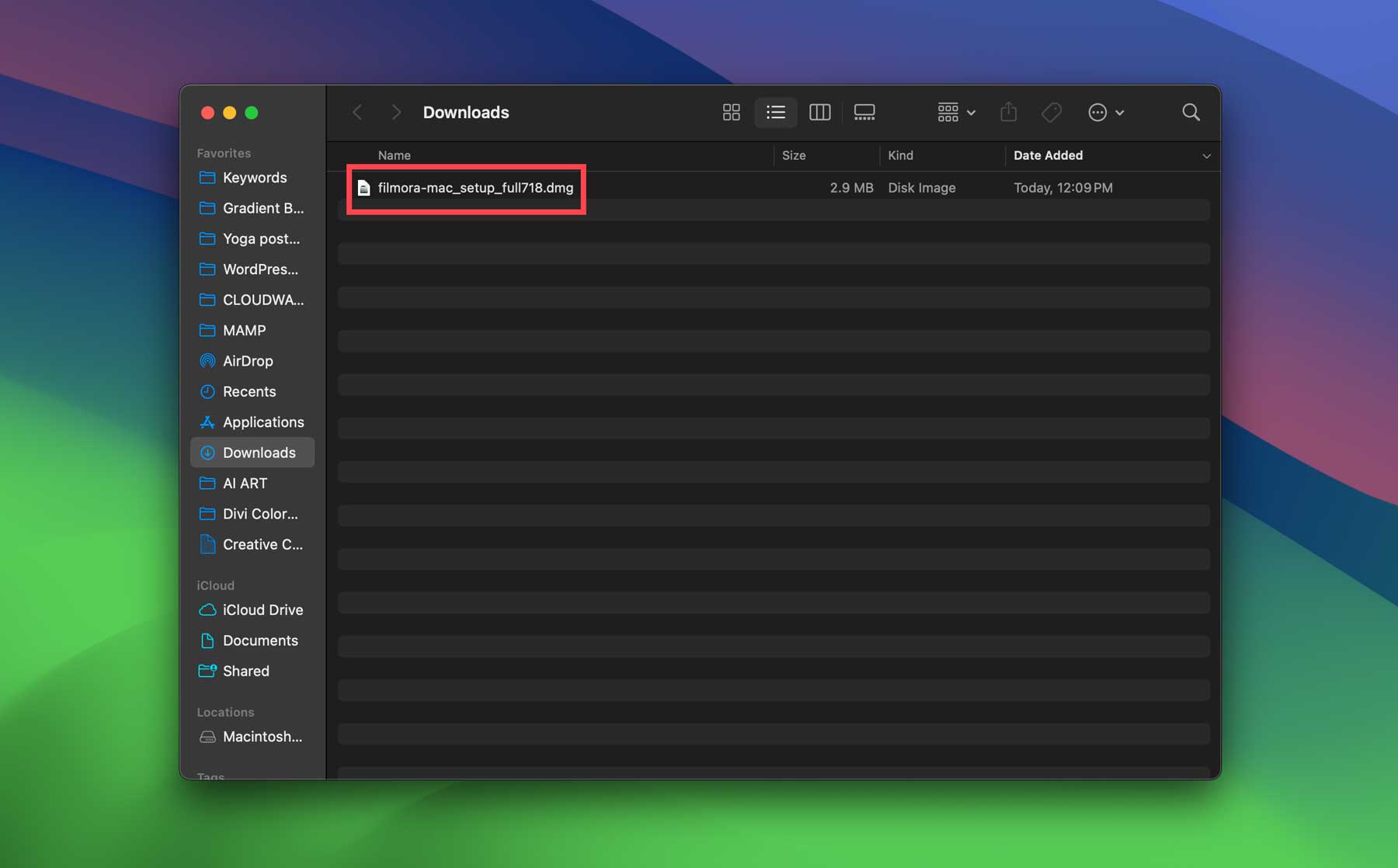
Em seguida, clique duas vezes no pacote de instalação para instalá-lo em seu computador. A tela de instalação pode parecer diferente dependendo do seu sistema, mas o processo é o mesmo.
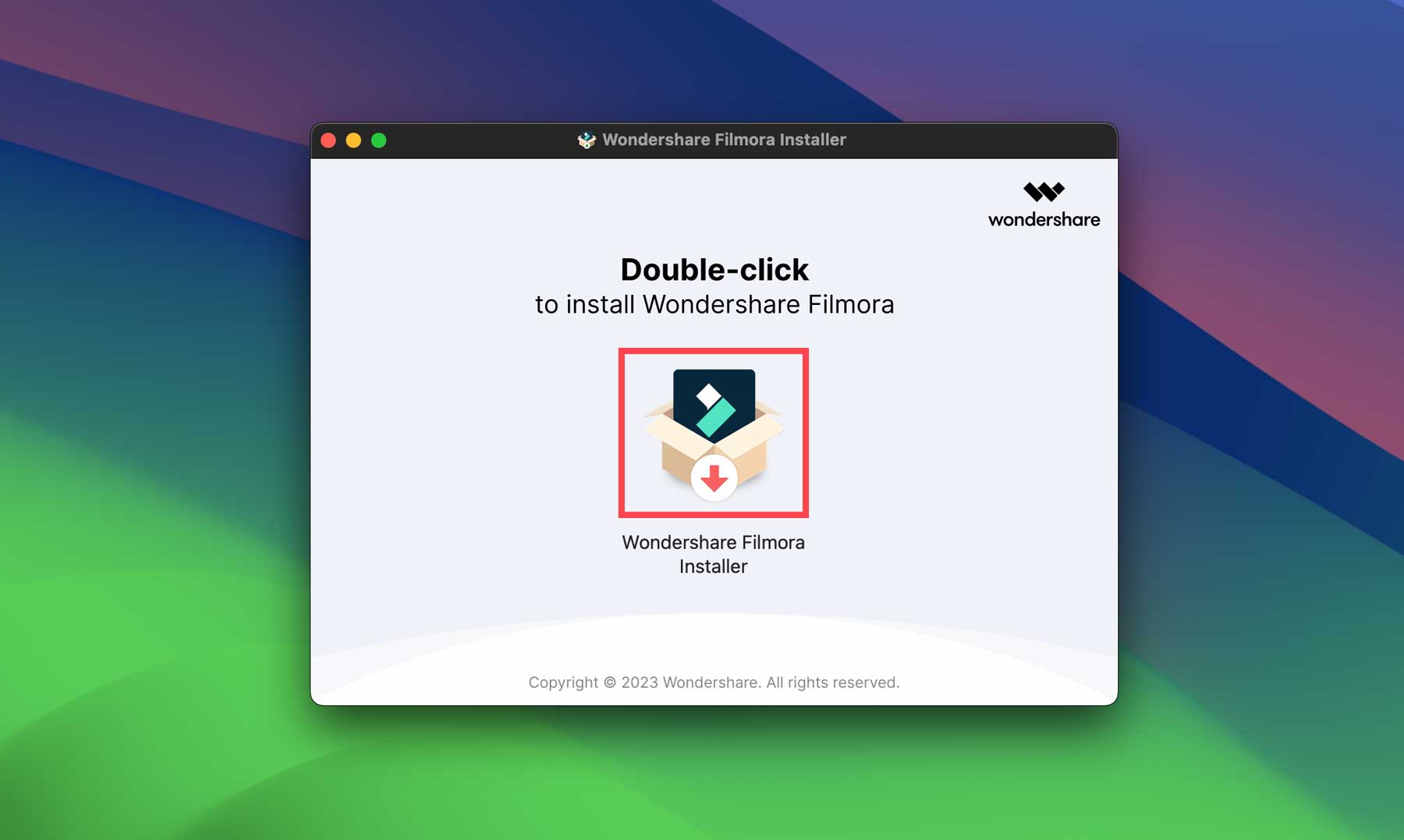
Após a instalação do software, o Filmora9 será aberto no seu computador. Você verá um painel de início rápido onde poderá criar um novo projeto (1), abrir um projeto na nuvem (2), definir a proporção de aspecto para um novo projeto (3), abrir um projeto armazenado em seu computador ( 4), ou inicie uma das diversas ferramentas, como modo instantâneo, gravador de tela, redação de IA também e outras. Após a conclusão dos projetos, eles serão listados na galeria de projetos próximo à parte inferior da tela (6).

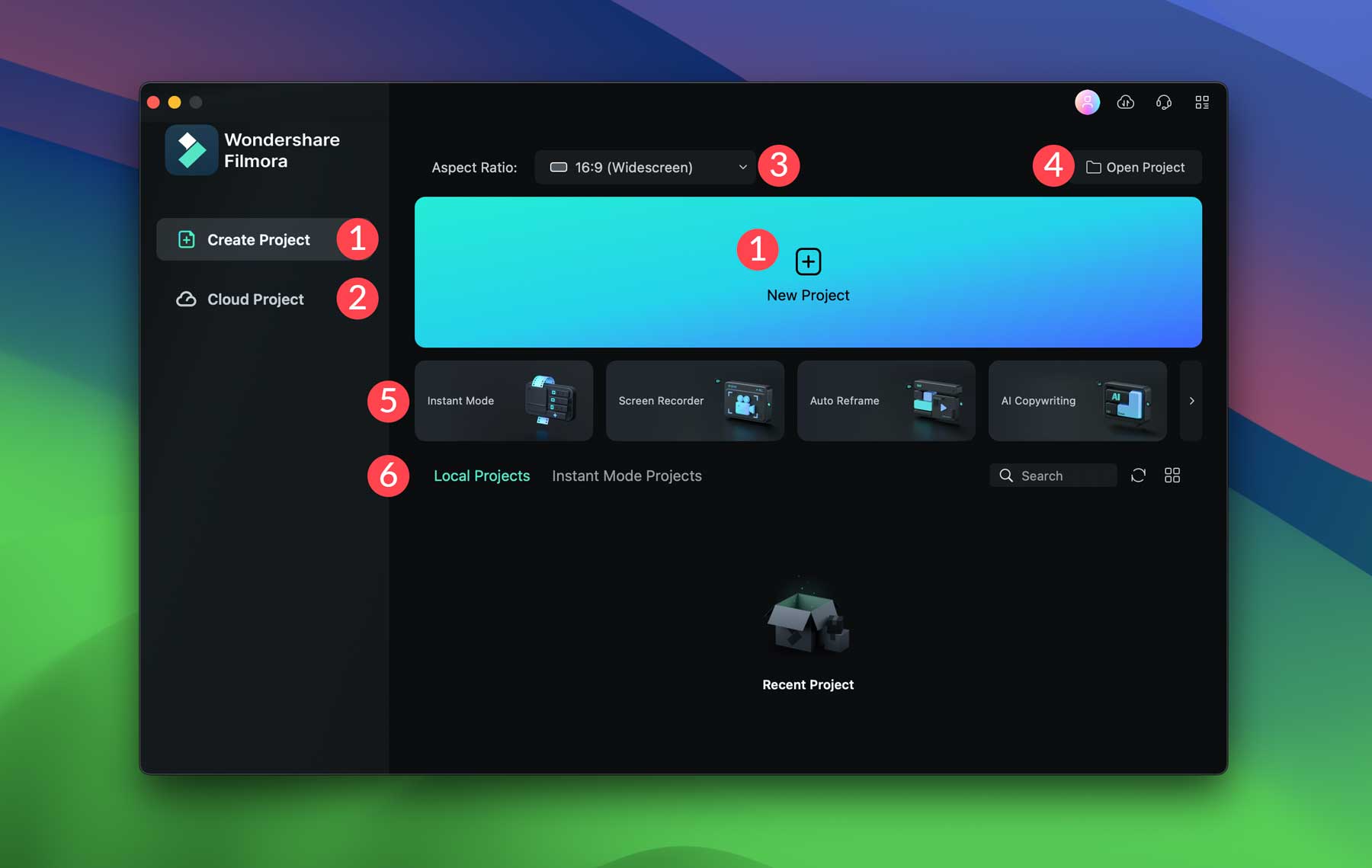
Comece clicando no botão novo projeto. Depois que seu novo projeto for criado, um assistente de início rápido o ajudará a configurar seu espaço de trabalho com base em como você planeja usar o software.
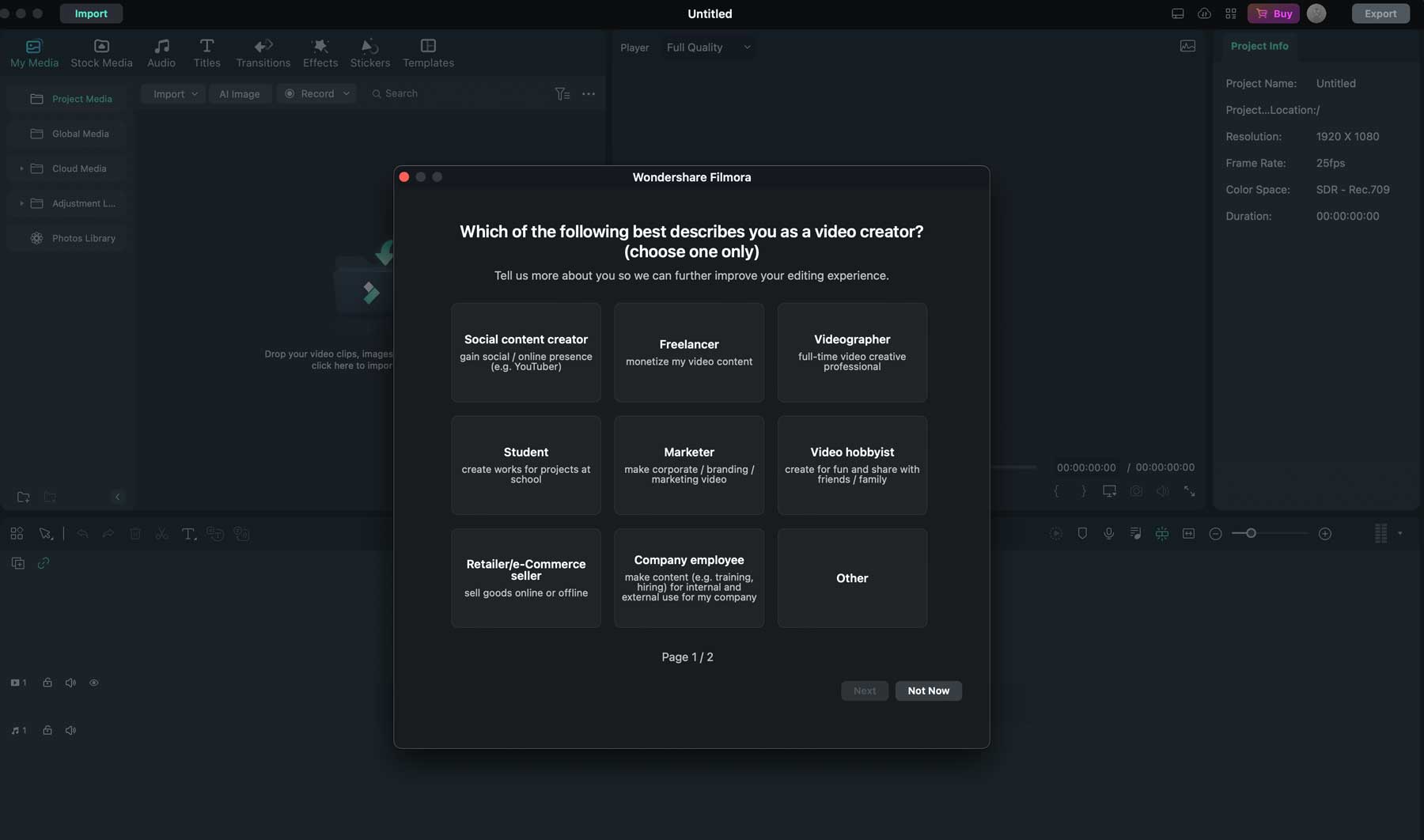
Explorando a interface do Wondershare Filmora
Antes de criarmos nosso primeiro vídeo, é essencial conhecer a interface em que você trabalhará. Existem alguns recursos para aprender, incluindo a guia de ferramentas, que permite importar mídia, selecionar ações de vídeo ou áudio para o seu projeto. , crie telas de título, transições, efeitos e adesivos ou escolha um modelo.
Aqui está um breve resumo da interface para que você saiba onde tudo está localizado:
- Guia Ferramentas: permite selecionar diferentes mídias, adesivos, efeitos e texto para adicionar aos seus vídeos.
- Opções de ferramentas: Assim que uma ferramenta for selecionada, uma lista de opções disponíveis aparecerá, permitindo que você escolha uma.
- Importar mídia: você pode clicar duas vezes no ícone da pasta para enviar recursos para o seu vídeo ou selecionar uma opção no menu.
- Visualização do vídeo: assim que os recursos estiverem presentes, você poderá visualizar seu vídeo na janela de visualização.
- Configurações de vídeo: revela taxa de quadros, proporção e outros detalhes sobre o seu projeto.
- Linha do tempo: depois de colocar os ativos em seu projeto, uma linha do tempo aparecerá mostrando quando e onde cada ativo começará a ser reproduzido.
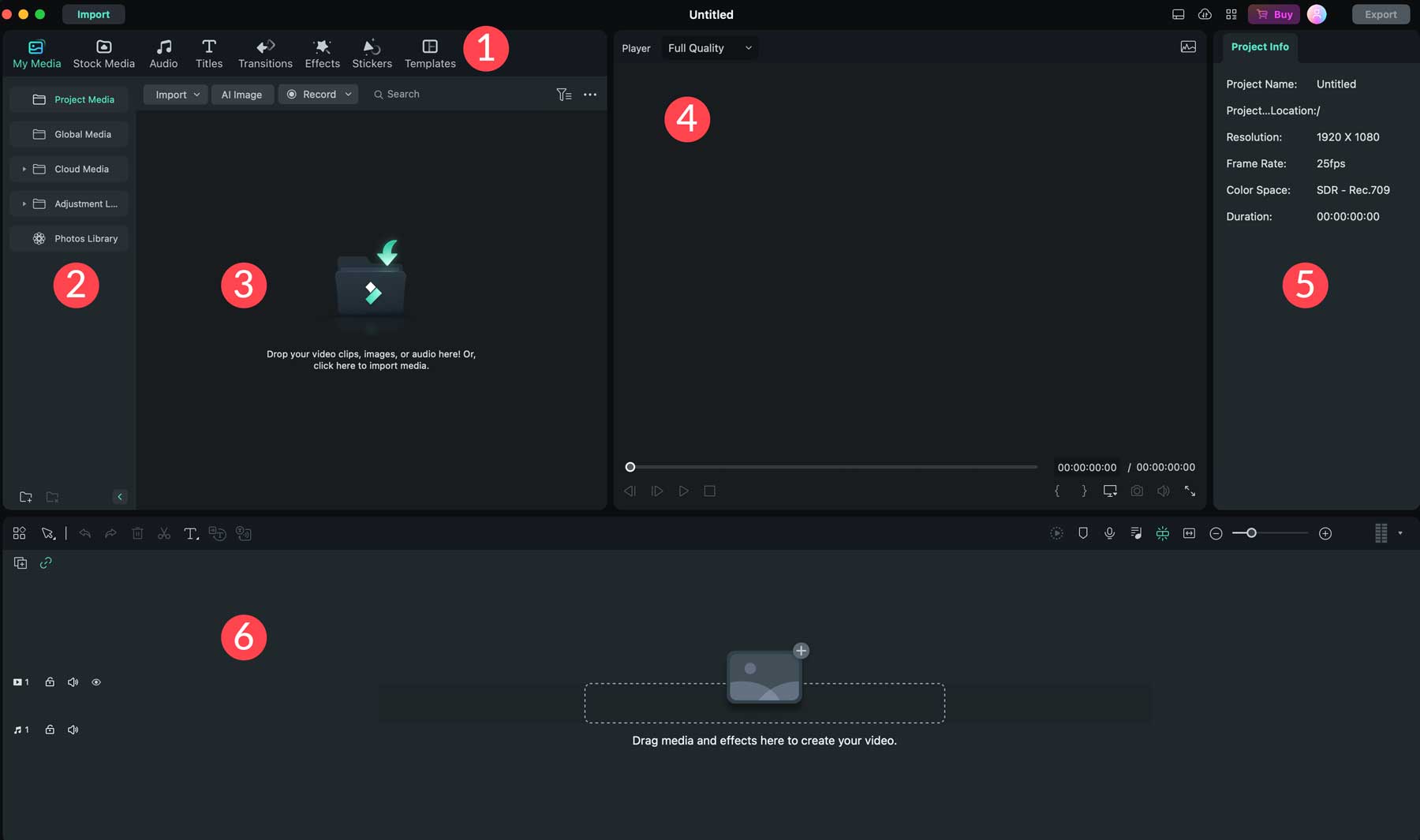
Adicionando estoque de mídia
Agora que você entende onde tudo está localizado, vamos adicionar um ativo ao nosso projeto. Comece clicando na guia Stock Media na barra de ferramentas. Você pode pesquisar ativos de vídeo e foto digitando no campo de pesquisa (1) ou navegando por vídeo ou áudio (2). Você pode visualizar cada um clicando duas vezes nele para reproduzi-lo na janela de visualização.
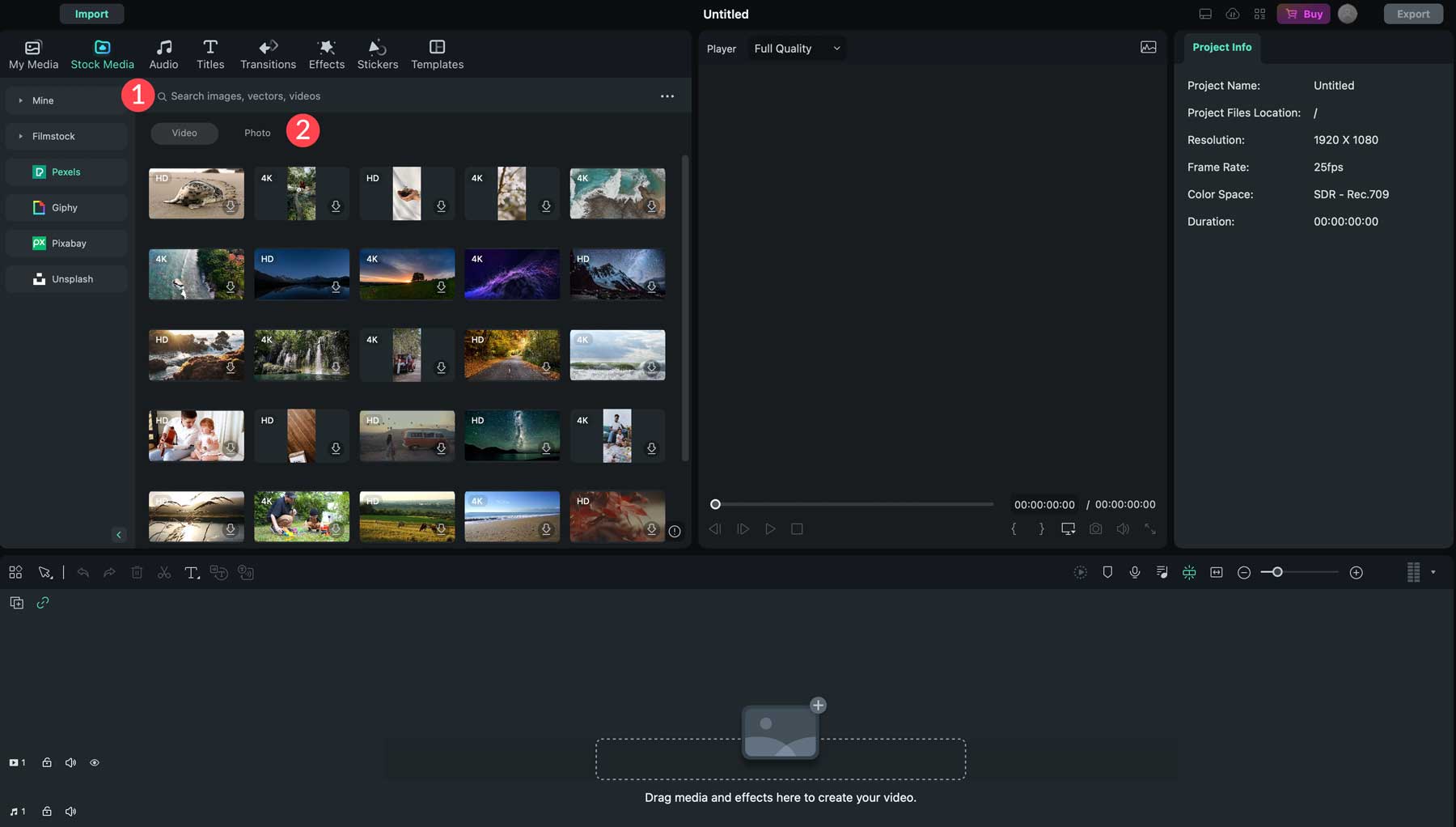
Depois de encontrar a mídia que deseja usar, clique duas vezes nela para baixá-la (1) e arraste-a para a linha do tempo (2). Dependendo da mídia escolhida, o Filmora9 pode perguntar se você deseja corresponder à proporção do projeto ou modificá-la para o ativo escolhido. Escolha a opção de correspondência com mídia para obter os melhores resultados.
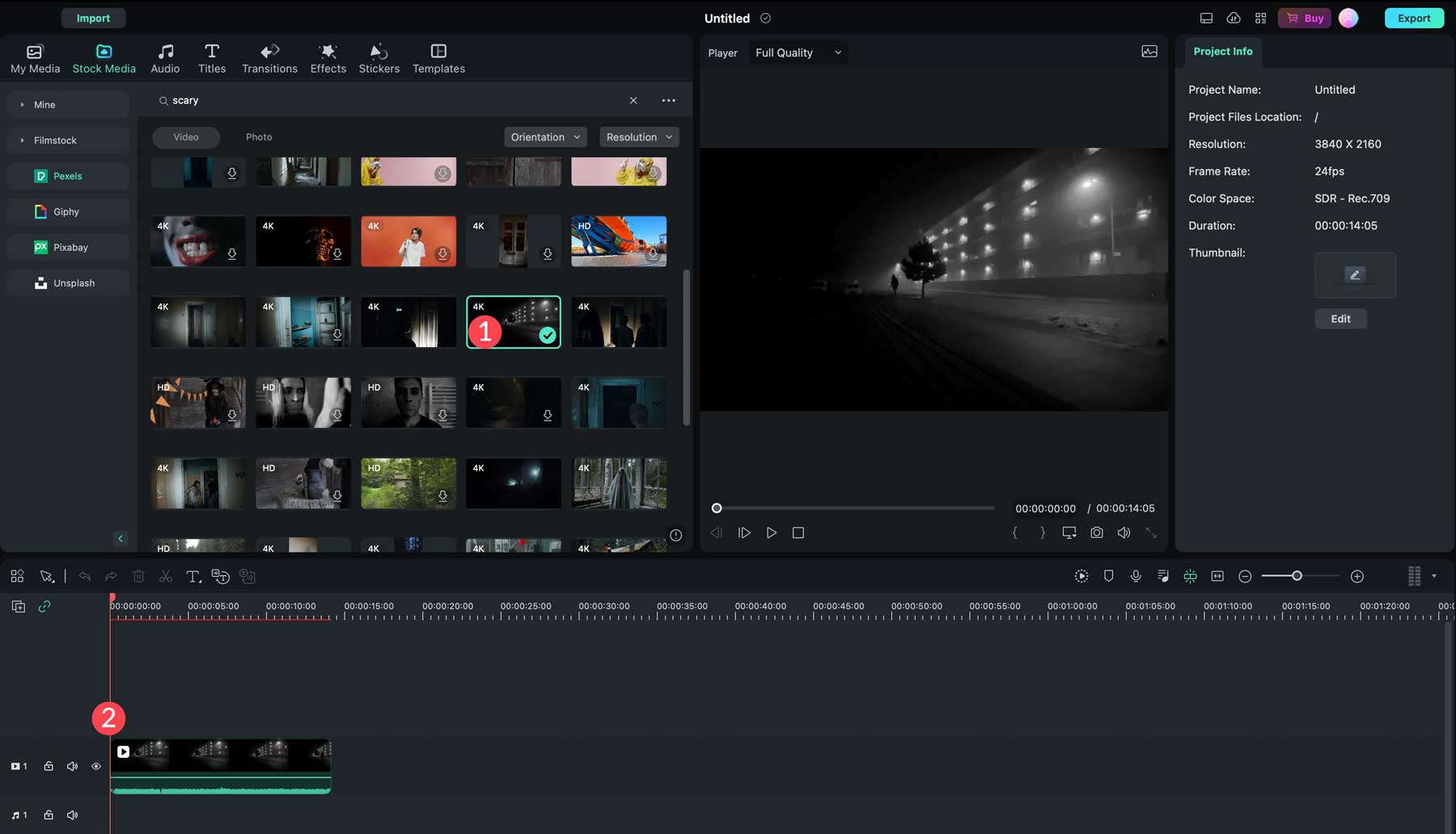
À medida que você adiciona recursos de vídeo, o Wondershare Filmora irá encaixá-los automaticamente na linha do tempo imediatamente após o clipe anterior. Isso evita pausas desnecessárias ou telas em branco no seu vídeo. Você também pode visualizar seu vídeo usando a janela de visualização (1), ajustar o posicionamento dos clipes reorganizando-os na linha do tempo (2) ou ajustar a duração de cada clipe clicando e arrastando-os na linha do tempo (3). Se você decidir não usar um clipe, basta clicar nele na linha do tempo e apertar o botão delete para removê-lo (4).
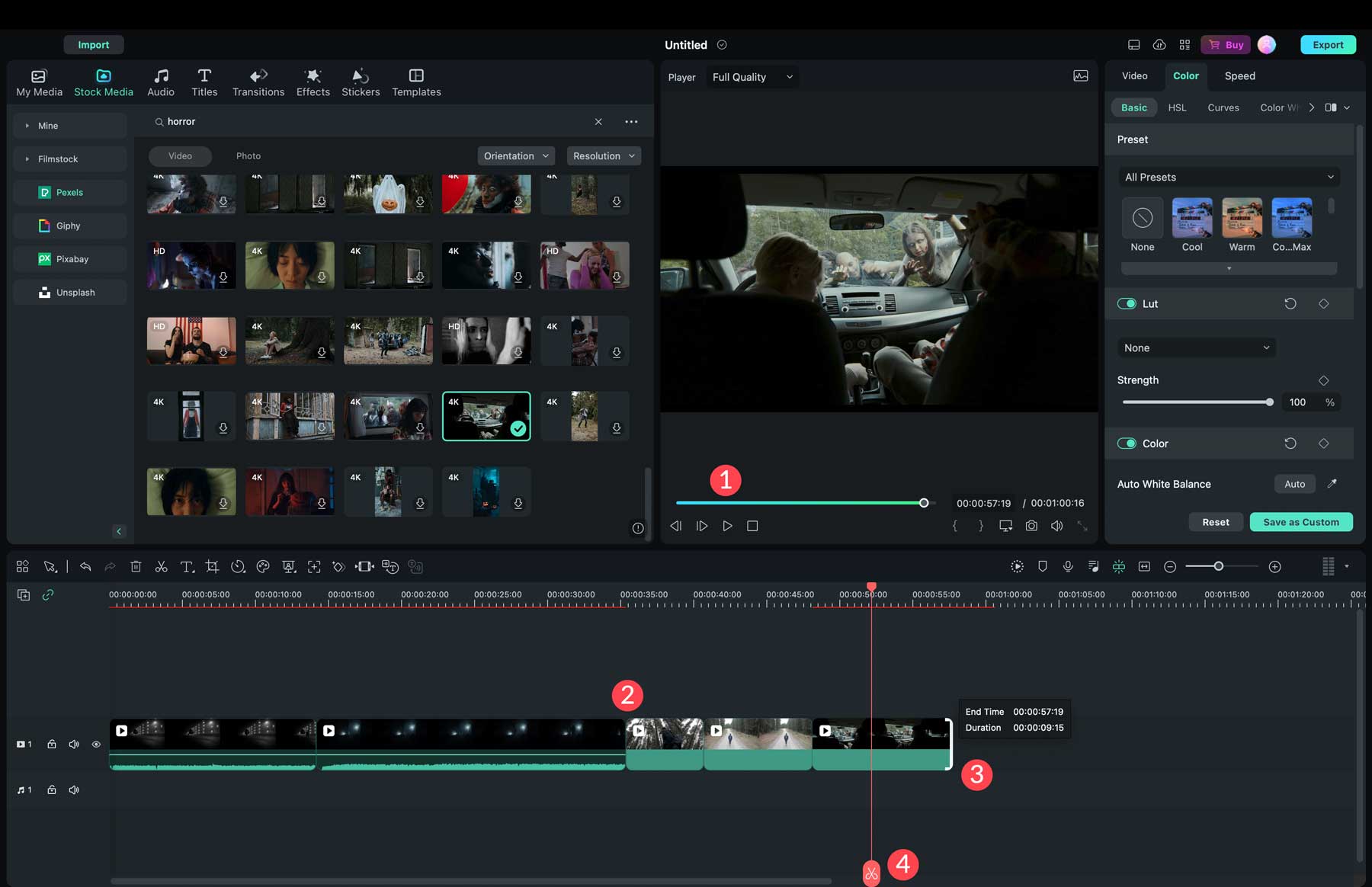
Depois que seus ativos de mídia estiverem prontos, você poderá adicionar transições, efeitos, áudio e adesivos para aprimorar seu vídeo.
Adicionando Áudio
O Wondershare Filmora9 oferece milhões de clipes de áudio que você pode usar em seus projetos. Navegue até a guia de áudio da barra de ferramentas (1) para adicionar áudio. Para adicionar vídeos ou fotos, procure e selecione o áudio que deseja usar (2), clique duas vezes nele para baixá-lo para o seu computador e arraste-o para a linha do tempo (3). Por padrão, o Wondershare Filmora irá adicionar o clipe de áudio à seção de música da linha do tempo (4). A partir daí, você pode esticar o áudio para preencher a duração do seu vídeo (5). Você também pode adicionar vários clipes de áudio a qualquer vídeo.
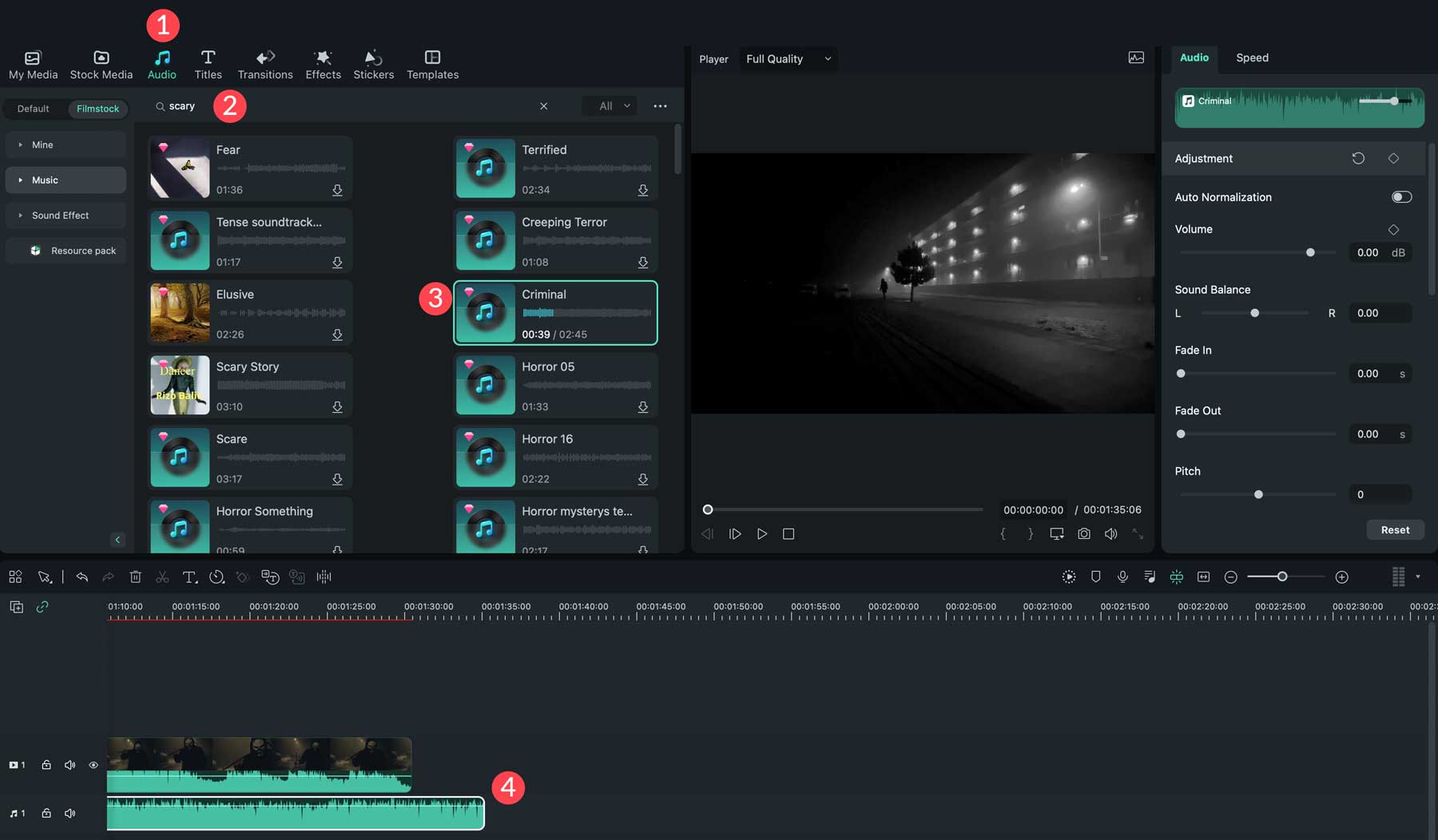
Dica: Se você selecionar um vídeo que já tenha música presente, poderá acessar as configurações do clipe clicando nas configurações de áudio do vídeo (1) e ajustando o áudio para 0 decibéis (2).
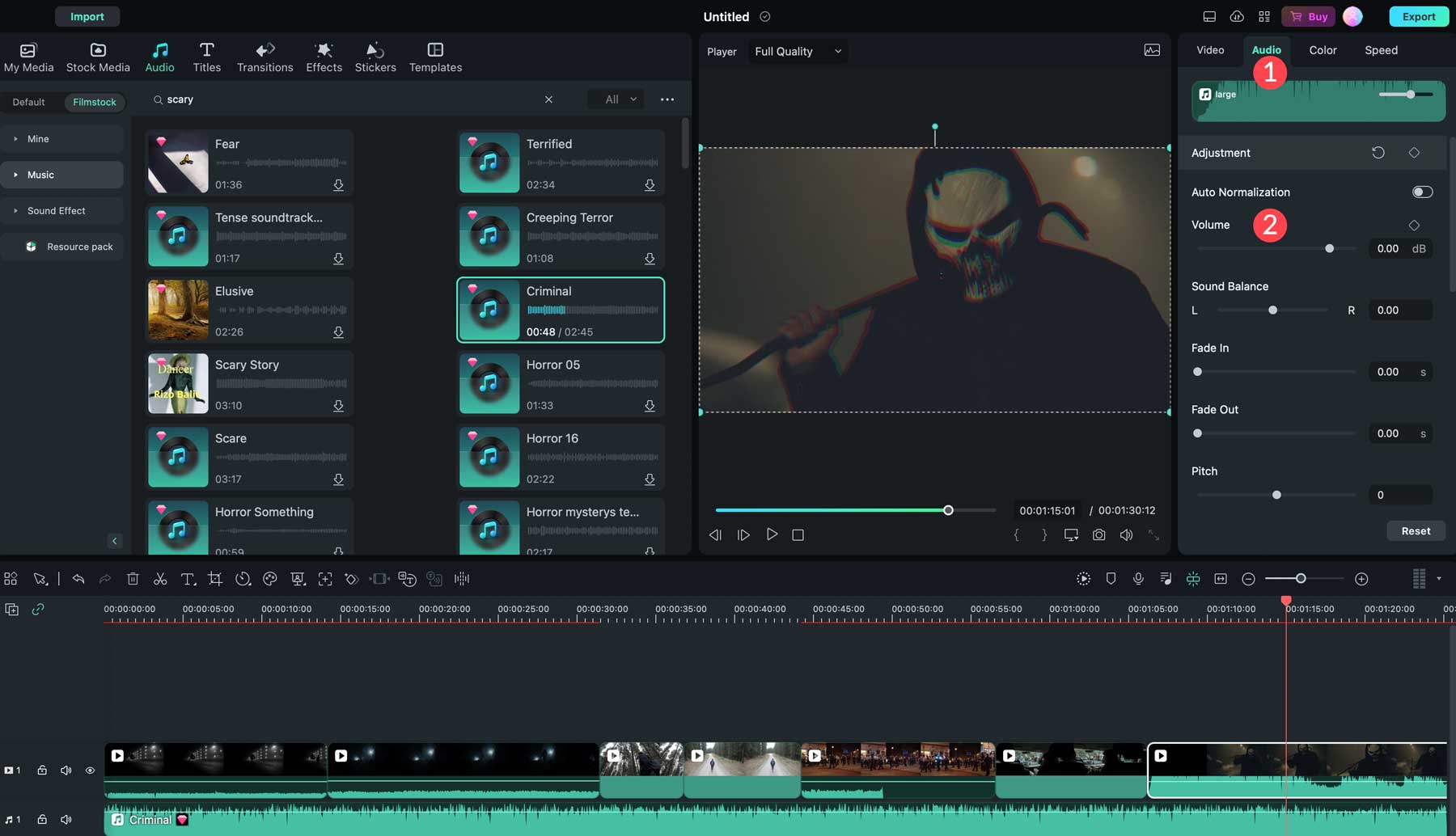
Além de música, o Filmora9 oferece milhares de clipes de efeitos sonoros. Eles podem ser usados em combinação com música para dar ênfase a uma cena específica. Por exemplo, se você quiser adicionar um uivo assustador de lobo durante uma cena de floresta escura, há muito por onde escolher.
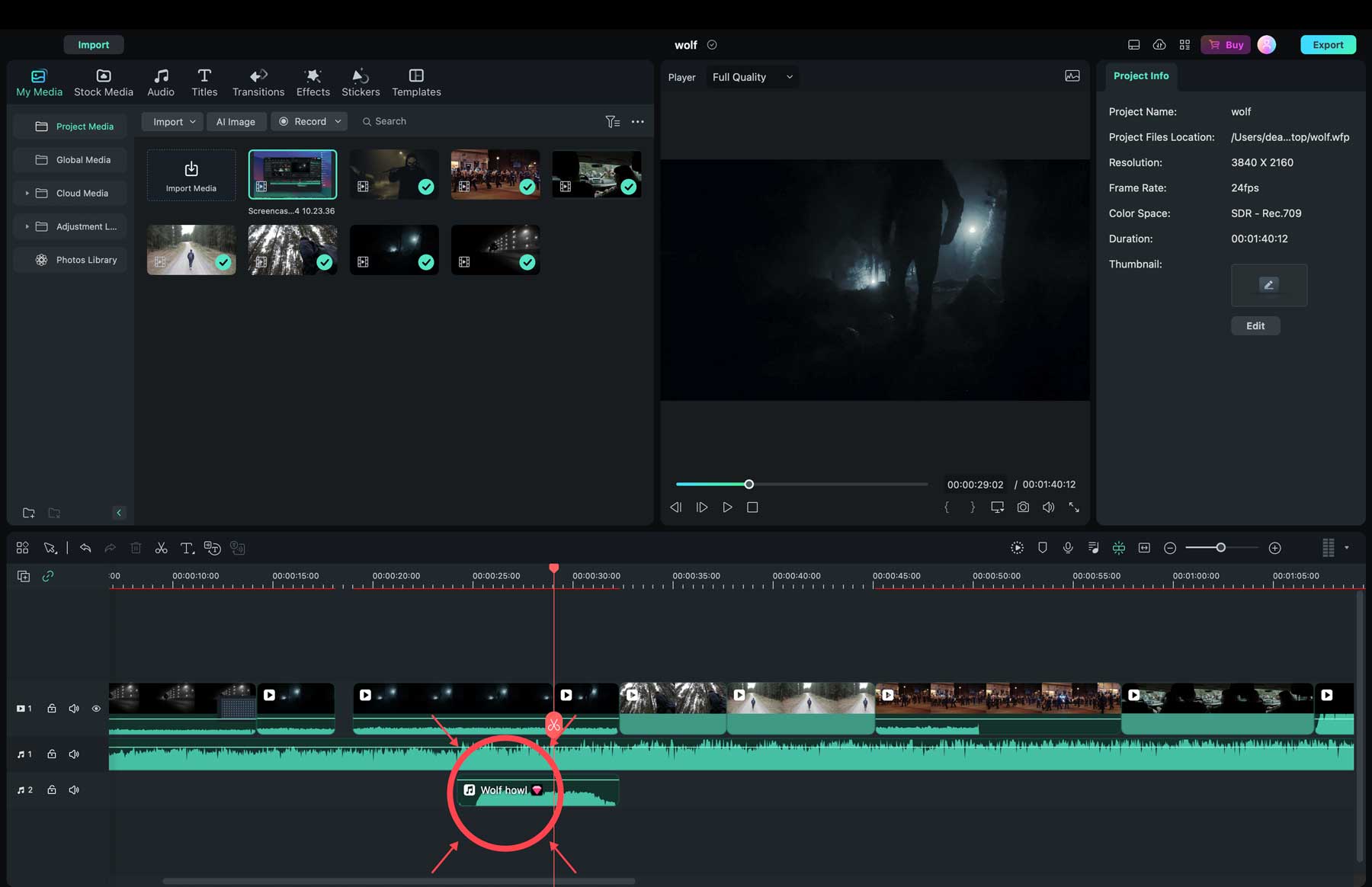
Adicionando transições e efeitos
O Wondershare Filmora9 possui vários efeitos especiais, textos, transições e adesivos para adicionar aos seus vídeos. Adicioná-los funciona como vídeo e áudio, pesquisando, clicando e arrastando-os para a linha do tempo. Uma etapa crucial é adicionar transições se você estiver usando mais de um clipe em seu vídeo. O software oferece muito, incluindo fades, fly eye, evaporação e muito mais. O Filmora irá colocá-los automaticamente no final de um clipe quando arrastados para a linha do tempo.
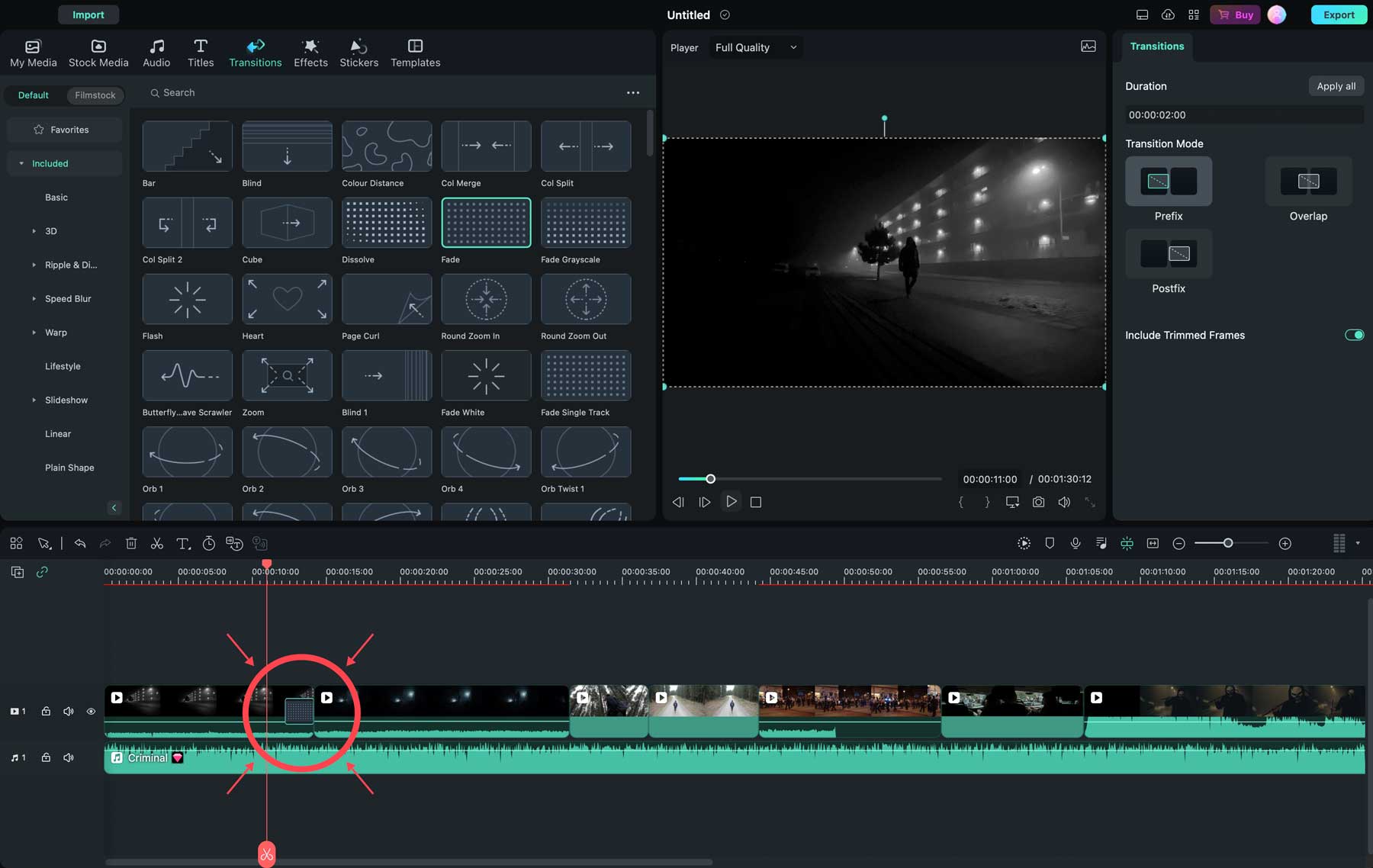
Você também pode adicionar títulos de cenas aos seus vídeos. Há muito por onde escolher, incluindo 3D, notícias e os mais populares usados por outros criadores do Filmora. Você pode localizá-los na guia de títulos (1), visualizá-los (2), ajustar as configurações do título (3) e movê-los na linha do tempo (4) para o local desejado.
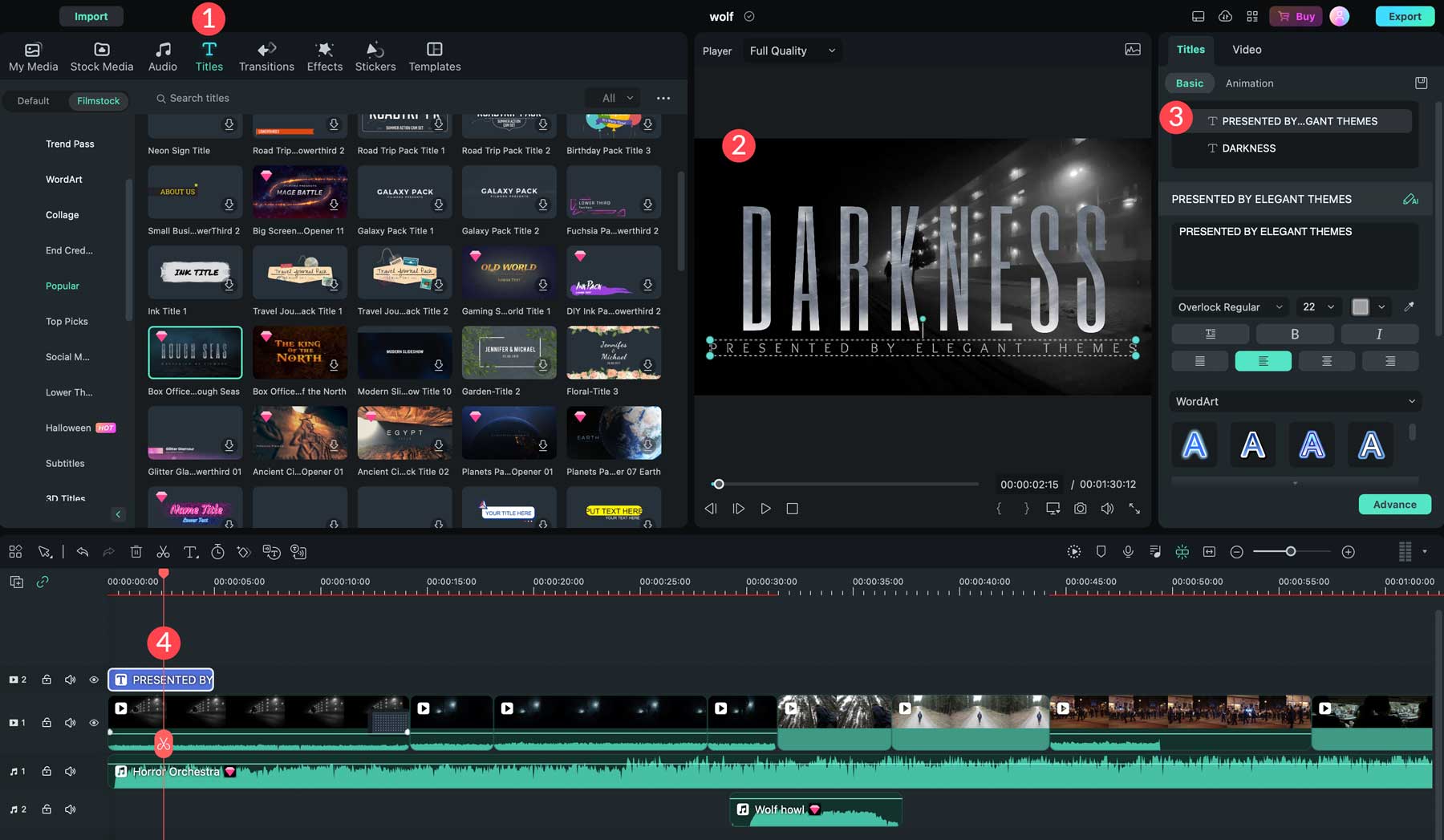
Quer adicionar alguns efeitos animados interessantes? Sem problemas. O Wondershare Filmora oferece uma infinidade de adesivos animados (1) para seus vídeos. Por exemplo, você pode sobrepor um efeito de fumaça rolante sobre o título do seu vídeo para adicionar mais ênfase. Depois de adicionado, você pode transformá-lo, adicionar uma máscara, aplicar animações ou ajustar as cores e a velocidade (2).
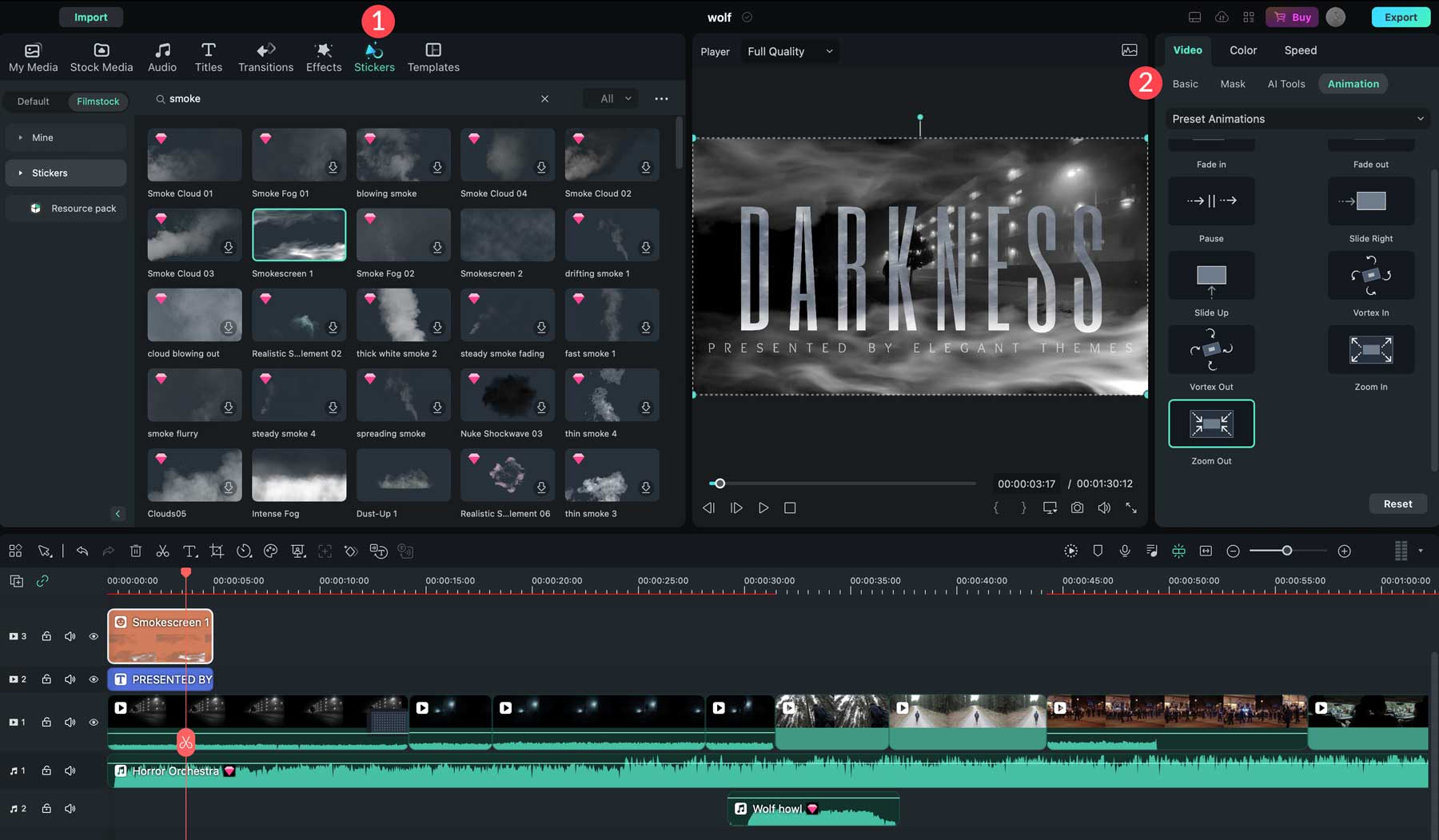
Exportando seu vídeo
Antes de exportar seu vídeo, visualizá-lo em tela cheia é uma boa ideia para garantir que tudo esteja como você deseja. Comece clicando no ícone de expansão nas configurações de reprodução da janela de visualização (1). Após visualizar seu vídeo, clique no botão exportar (2) no canto superior direito da interface do Filmora9.
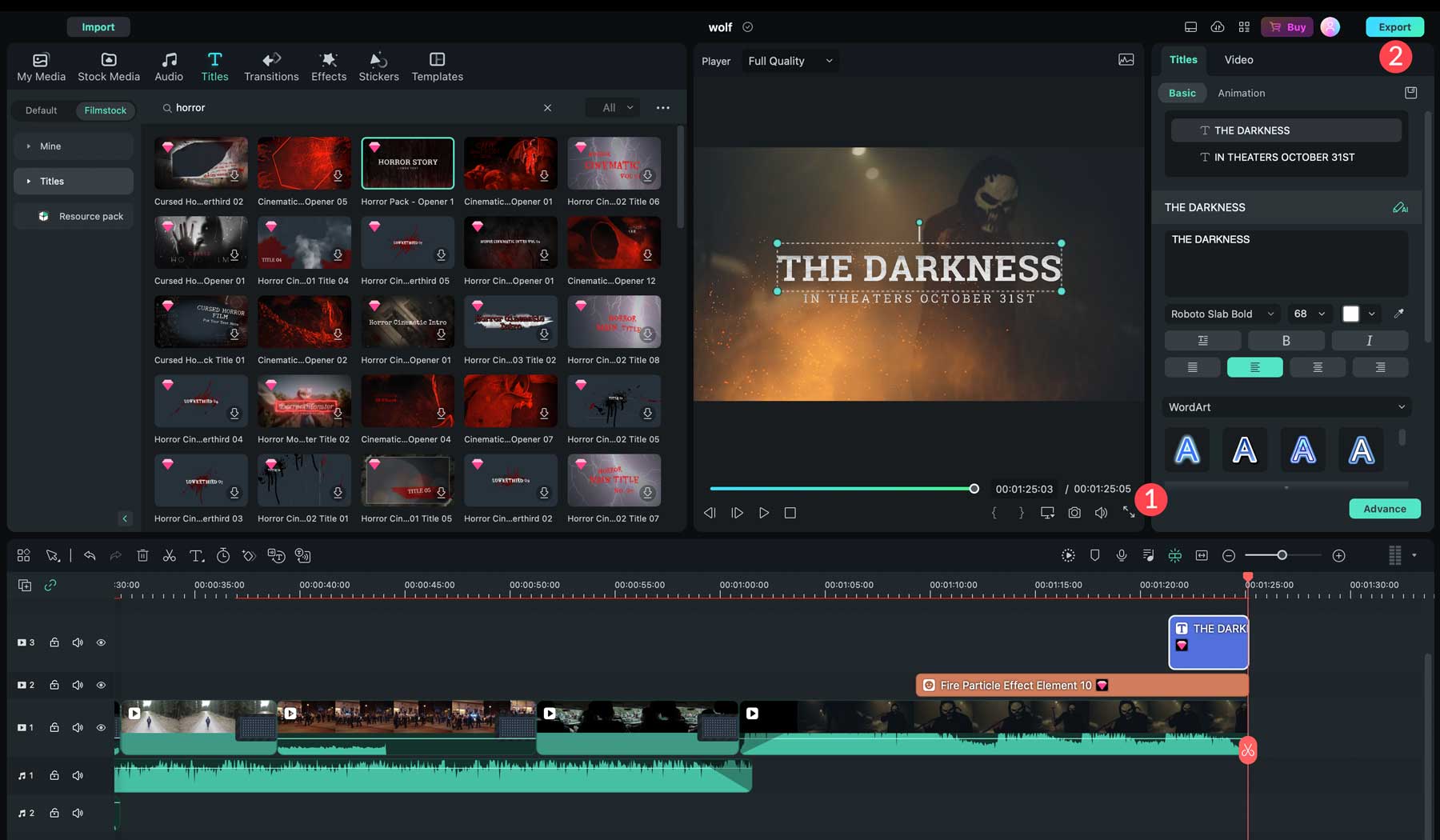
Isso abrirá as configurações de exportação. O primeiro passo é escolher o formato de exportação. Você pode escolher entre local, dispositivo, YouTube, TikTok, Vimeo ou DVD. Dependendo do formato que você escolher, as opções serão diferentes, então vamos analisá-las para que você saiba quais são suas opções.
A opção local permite exportar seu vídeo diretamente para o disco rígido do seu computador. Comece adicionando uma miniatura (1). Você pode enviar um ou permitir que o Filmora gere um a partir do vídeo. Em seguida, você dará um nome ao seu vídeo (2), escolherá o destino (3), predefinição de exportação (4), formato (5), qualidade (6), resolução e taxa de quadros (7), decidirá se deseja enviá-lo para a nuvem (8) e habilite a aceleração de hardware (9). Assim que as configurações estiverem concluídas, clique no botão exportar (10) para baixar seu vídeo.
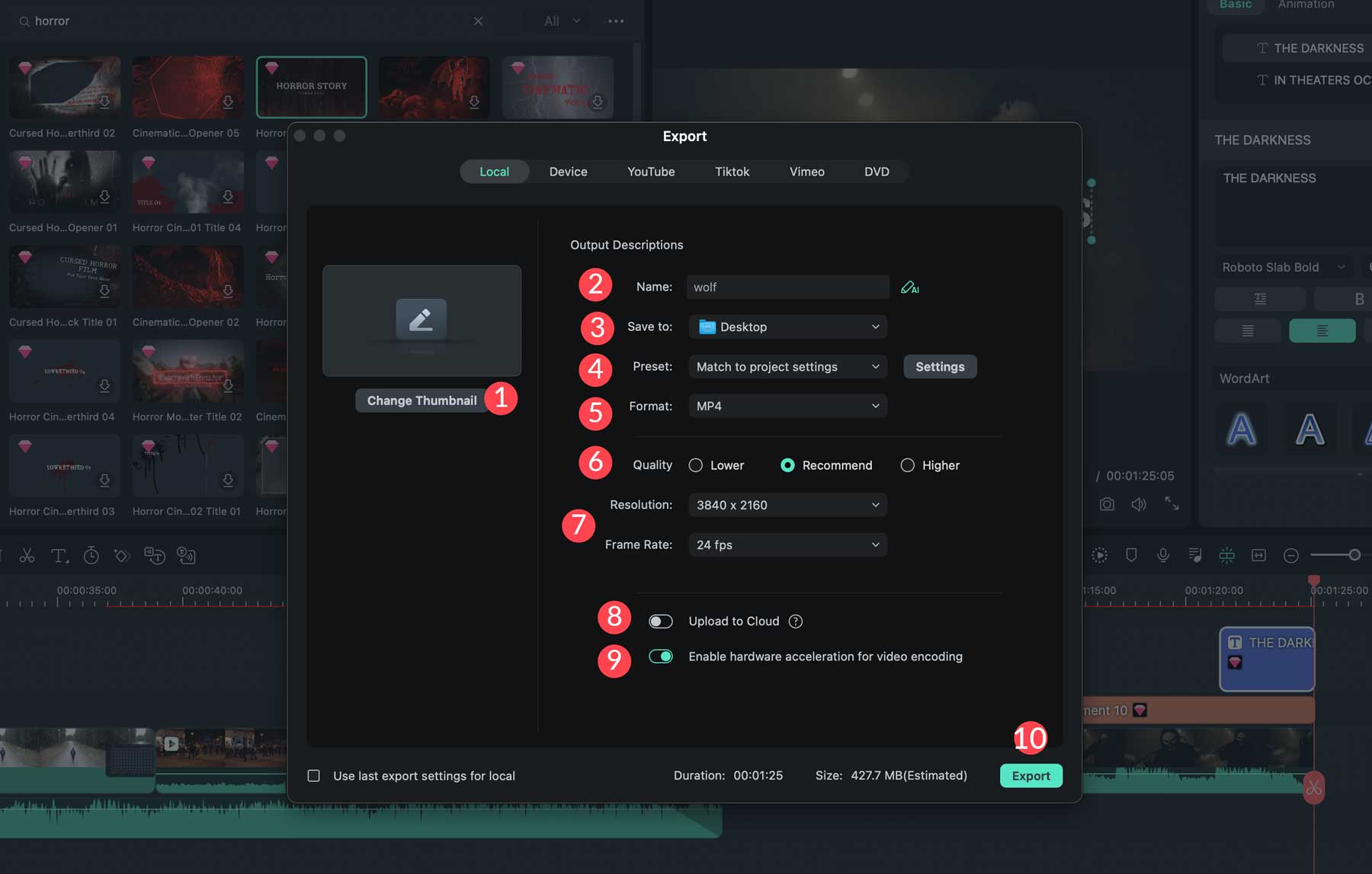
Se você escolher a opção de exportação do dispositivo, poderá selecionar o formato desejado. Existem opções para iPhone e outros dispositivos Apple, Android e consoles de jogos como Xbox e PlayStation.
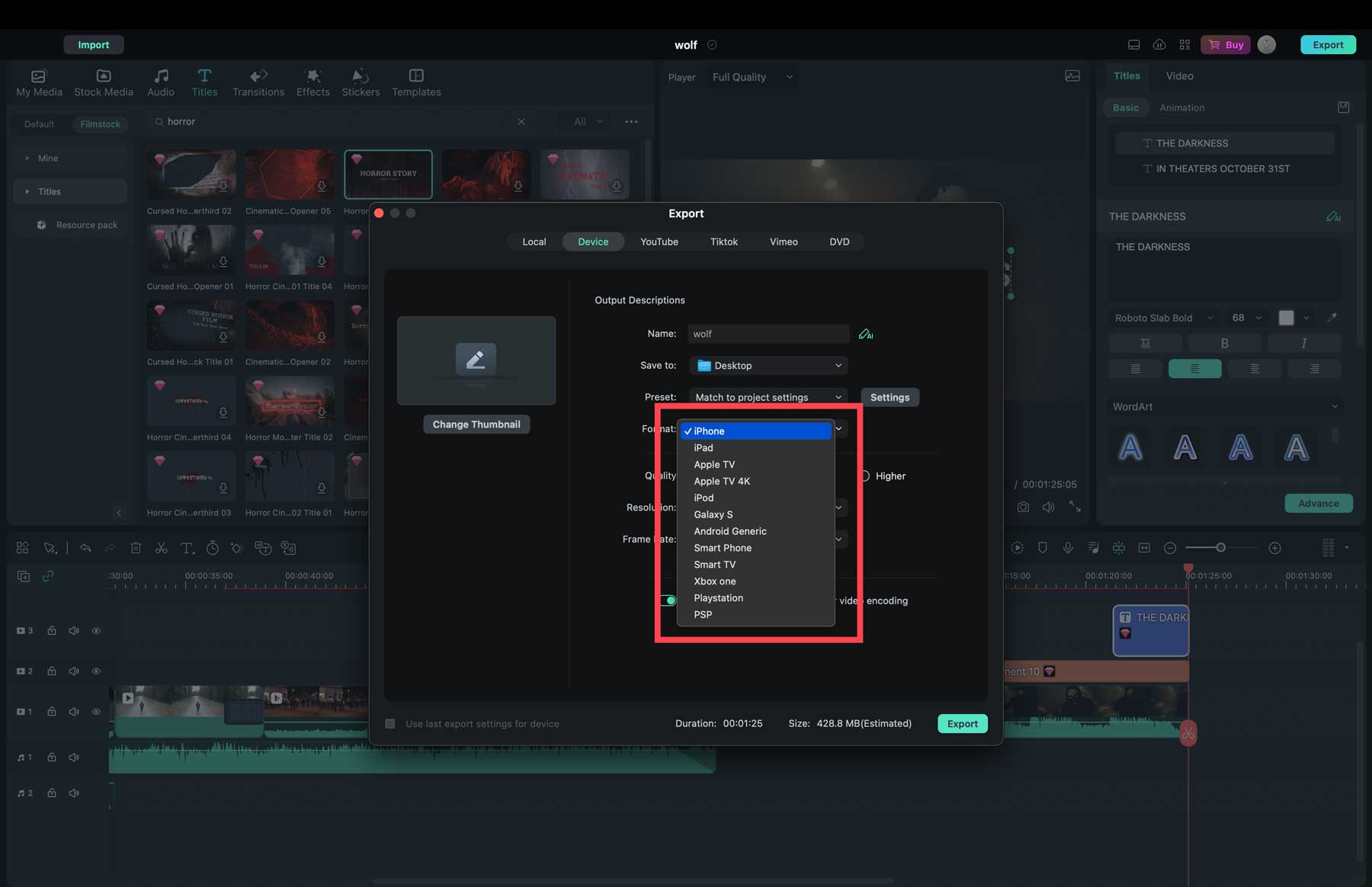
Finalmente, alguns canais de mídia social integram-se diretamente ao Wondershare Filmora, para que você possa fazer login no YouTube, TikTok ou Vimeo (1) e enviar automaticamente seu vídeo para uma categoria específica (2). Você também pode adicionar uma descrição (3), tags (4) e ajustar as configurações de privacidade (5).
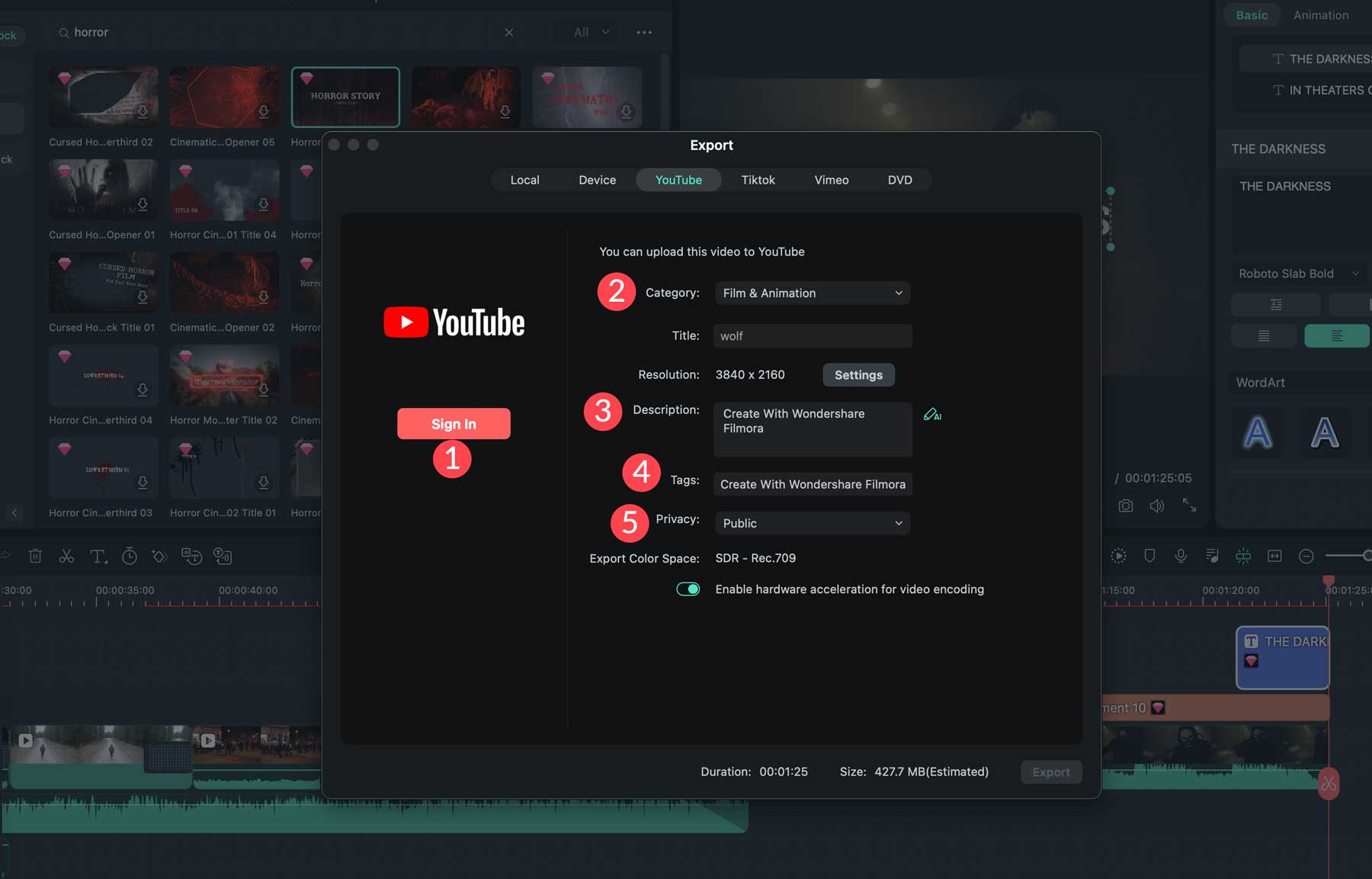
Depois de escolher as configurações de exportação desejadas, clique no botão exportar para continuar.
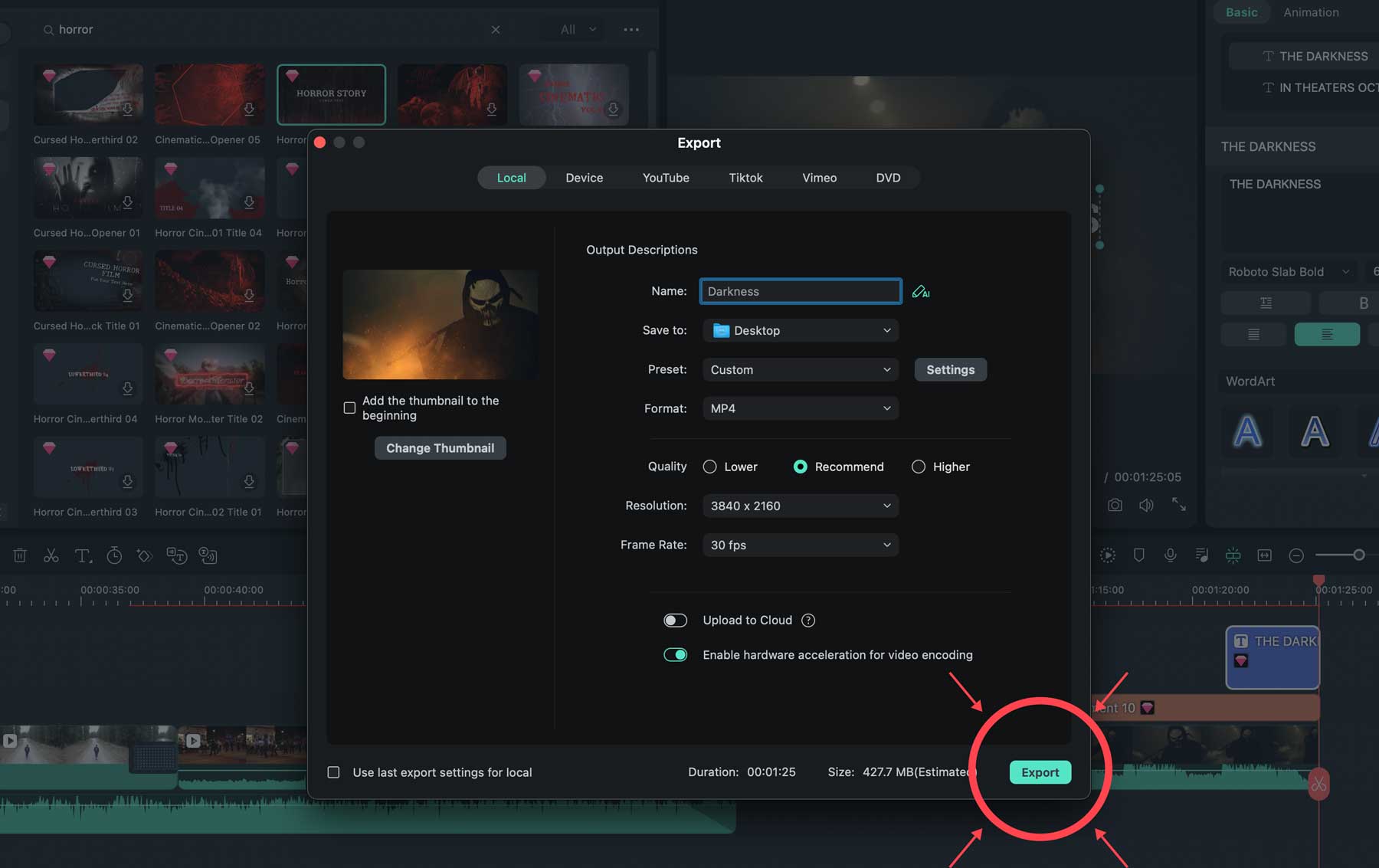
Se você estiver acompanhando a versão gratuita, perceberá que só pode exportar seu vídeo com marca d'água. Além disso, quaisquer elementos que exijam uma licença premium estarão ausentes do vídeo. Como alternativa, se você adquirir o software, terá acesso a todos os efeitos, adesivos, áudio e títulos, além de conversão de fala em texto, conversão de texto em fala, quadros-chave, aumento de velocidade e resolução de exportação de 4K.
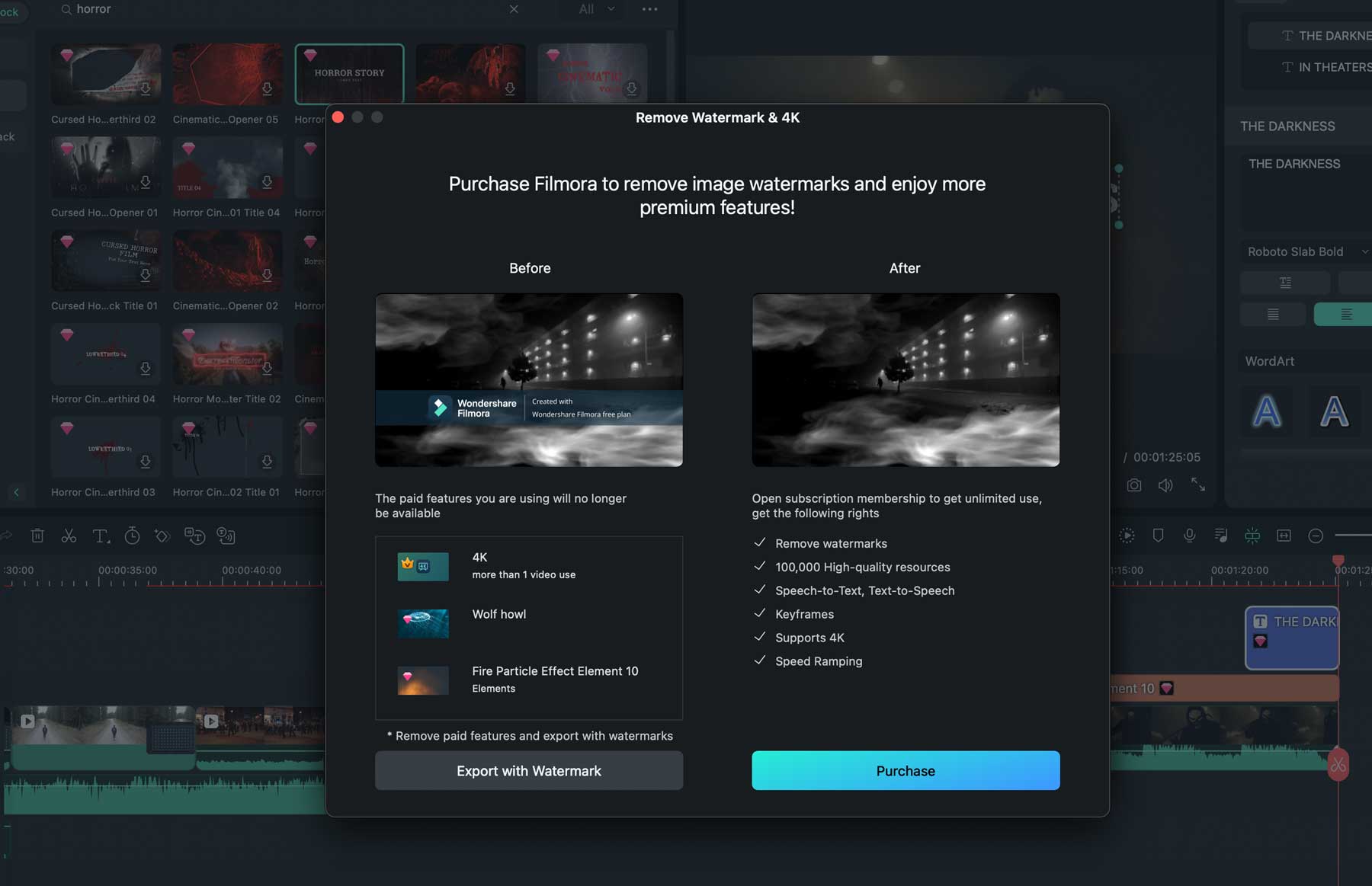
Prós e contras do Wondershare Filmora
Depois de pesquisar extensivamente o software Wondershare Filmora, compilamos uma lista de prós e contras com base em nossas experiências. Existem muitos pontos positivos, com algumas razões notáveis para considerar uma alternativa.
Prós do Wondershare Filmora
- Interface simples voltada para iniciantes
- Crie vídeos facilmente em diferentes formatos ou use a ferramenta de reenquadramento automático
- Milhões de fotos, áudio e vídeos
- A ferramenta AI Audio Stretch permite “esticar” o áudio em seus vídeos
- Mascarar com a ferramenta caneta é uma verdadeira vantagem. Você pode selecionar qualquer elemento do seu vídeo, mascará-lo e removê-lo ou adicionar efeitos de animação
- Gere cópia com ChatGPT ou imagens com prompt de texto
Contras do Wondershare Filmora
- Algumas ferramentas exigem uma assinatura extra do Filmstock
- Alguns usuários enfrentaram problemas de direitos autorais ao tentar enviar vídeos para o YouTube
- Não é tão robusto quanto outros softwares de edição de vídeo, como Adobe Premiere Pro
- Do lado caro, se você adicionar o plano de assinatura mensal, bem como o plano anual
- Novos efeitos são lançados todos os meses, mas apenas para assinantes mensais do Filmstock
Preços do Wondershare Filmora
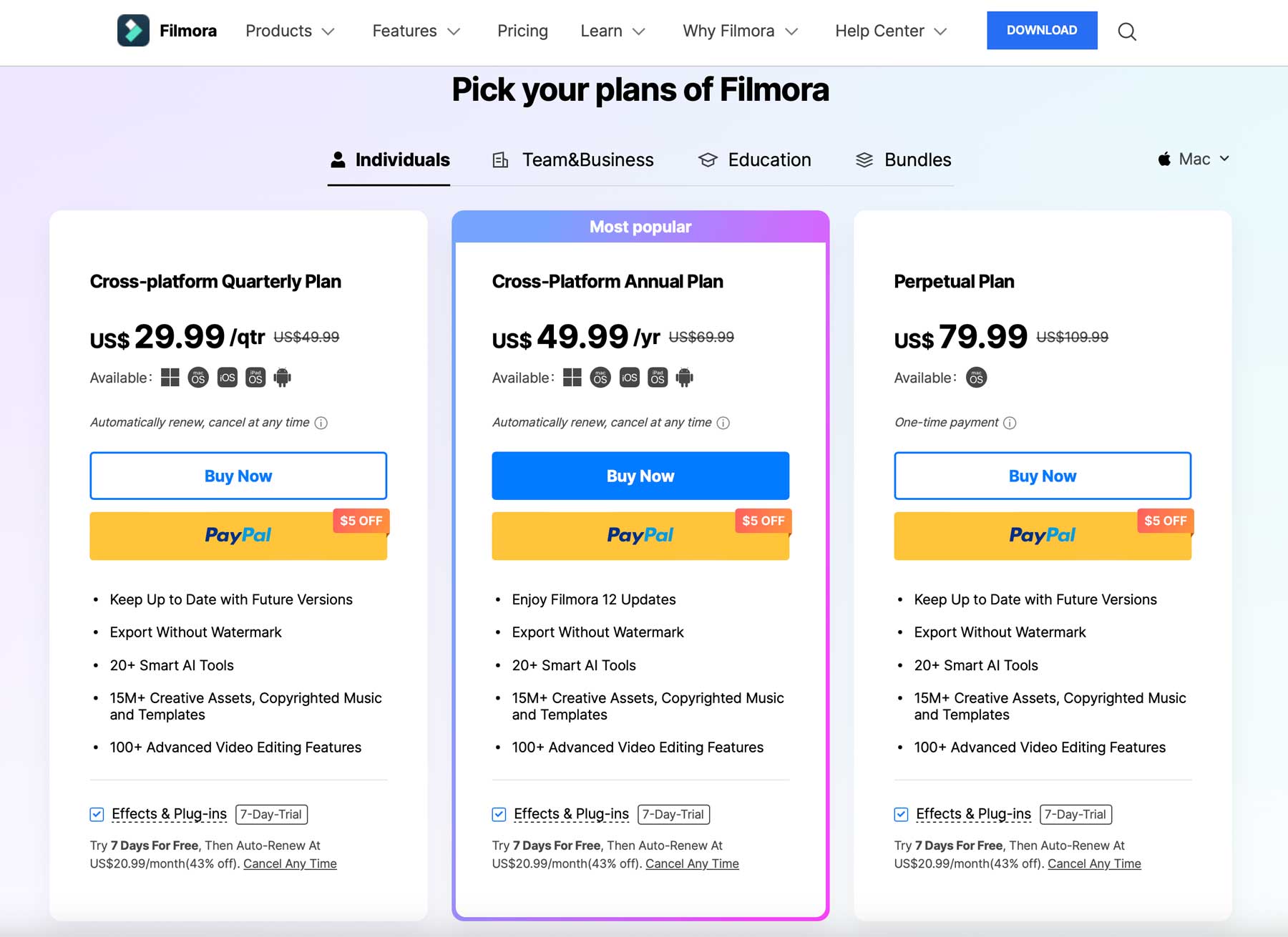
Wondershare oferece vários planos individuais, de equipe, educacionais e pacotes com preços variados. A opção mais popular é o plano anual multiplataforma por US$ 49,99. Isso inclui todas as atualizações, exportação sem marca d'água, acesso a mais de 20 ferramentas de IA, mais de 100 recursos de edição de vídeo e 15 milhões de ativos criativos, músicas e modelos.
No entanto, para aproveitar as vantagens da extensa biblioteca de efeitos de som e vídeo do Filmora, você deverá pagar um adicional de US$ 20,99 por mês por uma assinatura do Filmstock. Isso significa que você terá que pagar cerca de US$ 300 anualmente para usar o software em todo o seu potencial.
Considerações finais sobre o Wondershare Filmora
Para criativos que procuram um software de edição de vídeo que forneça uma maneira intuitiva de criar, editar e publicar vídeos, vale a pena tentar o Wondershare Filmora. Ele oferece milhões de recursos criativos, de vídeo e áudio, uma maneira fácil de enviar suas criações para mídias sociais e uma curva de aprendizado mínima. No entanto, o custo de todos os activos pode ser elevado para indivíduos mais preocupados com o orçamento. Dito isso, a versão gratuita e a garantia de devolução do dinheiro em 30 dias dão aos usuários bastante tempo para determinar se esta é a solução certa.
Você está pensando em incorporar o Wondershare Filmora em seu processo criativo, mas quer evitar o custo adicional da assinatura do ativo? Confira alguns sites de recursos de vídeo gratuitos junto com outras opções para criar vídeos:
- 3 sites de vídeos de estoque para um mundo faminto por mídia
- 9 melhores geradores de vídeo de IA em 2023 (comparados)
- 7 ferramentas para criar vídeos online que qualquer pessoa pode usar
- Pictory AI: uma revisão completa (2023)
