O checkout do WooCommerce não está funcionando: como corrigi-lo
Publicados: 2020-12-26Você está tendo problemas com sua página de checkout? Seu checkout WooCommerce não está funcionando corretamente? Estamos protegendo você. Neste guia, você aprenderá a corrigir os problemas mais comuns na página de checkout para que sua loja esteja pronta e funcionando rapidamente .
Todo dono de loja sabe que o checkout é a página mais importante para uma loja WooCommerce porque é a etapa em que você fecha a venda. No entanto, também é uma das páginas que apresenta a maior taxa de abandono de carrinho. Estudos mostram que a maioria dos compradores desiste no checkout devido a custos extras, porque é muito longo ou complicado, ou se o site não parece confiável.
Já vimos como personalizar o checkout e diferentes estratégias para otimização de checkout no WooCommerce. Não é nenhum segredo que ter um checkout otimizado ajudará você a aumentar as conversões e aumentar suas vendas. Tirar um tempo para polir pode ter um grande impacto em sua loja online.
No entanto, isso é mais fácil dizer do que fazer. As coisas podem dar errado e criar problemas na página de checkout que podem afetar seriamente seus negócios. Portanto, neste guia, ensinaremos diferentes maneiras de solucionar as possíveis causas e corrigir os problemas quando o checkout do WooCommerce não estiver funcionando corretamente .
O checkout do WooCommerce não está funcionando? Como corrigir problemas comuns
Muitas coisas podem fazer com que o checkout não funcione corretamente. Nesta seção, veremos as soluções para os problemas mais comuns para ajudá-lo a colocar sua loja em funcionamento o mais rápido possível.
1. Desative plugins e temas
O problema mais comum que faz com que o checkout pare de funcionar no WooCommerce é um tema ou plugin que cria conflitos . A solução mais eficaz é desativar todos os plugins e ver qual deles está causando o problema.
Você pode verificar isso indo ao checkout, clicando com o botão direito do mouse em qualquer lugar da página e acessando Inspect > Console . Se você vir um erro de Javascript, alguns de seus plugins ou temas estão causando o problema. Para verificar qual plugin ou tema está criando o conflito, você tem duas opções:
- Desativar plug-ins em massa
- Use o plug-in Verificação de integridade
NOTA : Antes de começar, recomendamos que você faça um backup completo do seu site caso algo dê errado. Mesmo que a desativação e reativação de plugins não deva causar nenhum problema, ter um backup vai poupar uma grande dor de cabeça se isso acontecer.
Com as duas opções, a ideia é desabilitar momentaneamente todos os plugins (exceto WooCommerce) e ativar um tema padrão para sua sessão de usuário. Dessa forma, você pode ativar os plugins um a um e verificar qual deles está causando o conflito. Se você usar o Health Check, certifique-se de entrar no modo de solução de problemas em /wp-admin/index.php?page=health-check&tab=troubleshoot . Além disso, lembre-se de que esta ferramenta requer um tema padrão como Twenty Seventeen ou Storefront para funcionar corretamente.
2. Carregamento infinito da página de checkout do WooCommerce
Outro problema comum que faz com que o checkout do WooCommerce pare de funcionar é o carregamento sem fim . Na maioria dos casos, o AJAX causa o problema. A página Revisar Pedido carrega os métodos de pagamento ou totais via AJAX e exibe um botão giratório de carregamento.
No entanto, se houver um problema, a seção pode não carregar ou o spinner pode permanecer sem carregar a página. Se for esse o seu caso, primeiro dê uma olhada em WooCommerce > Status do Sistema e verifique os erros.
Estas são algumas das soluções para os problemas mais comuns:
Erro AJAX causado pelas configurações do WordPress
Um problema comum que faz com que o checkout do WooCommerce pare de funcionar é que o endereço do WordPress (URL) e o endereço do site (URL) não correspondem. As solicitações AJAX só funcionam no mesmo domínio, portanto, essas duas URLs devem corresponder.
Para verificar se isso está causando seus problemas, no painel do WordPress, vá para Configurações> Geral e verifique se os campos Endereço do WordPress (URL) e Endereço do site (URL) correspondem. 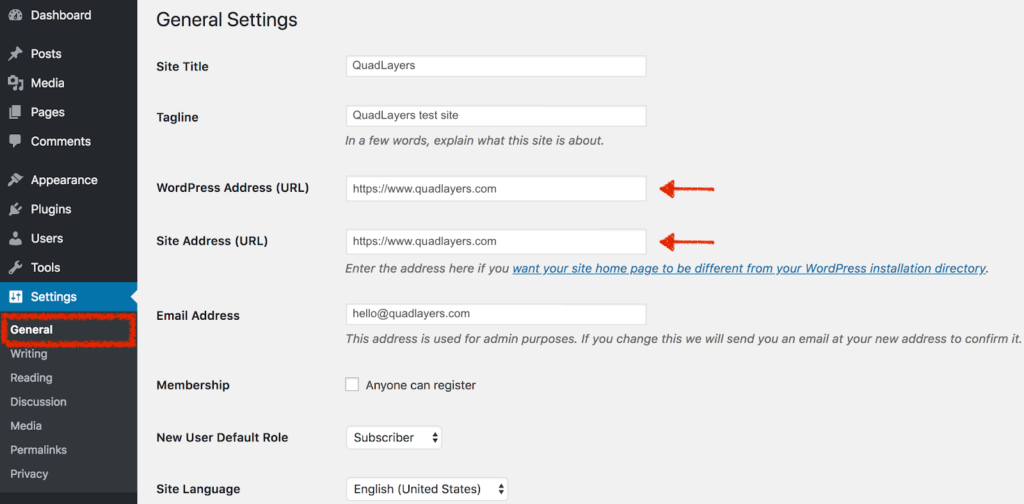
Conflitos com temas e plugins
Como mencionado anteriormente, os conflitos de plugins e temas são um dos problemas mais comuns que fazem com que o checkout do WooCommerce pare de funcionar. Para verificar se é esse o caso, acesse a página que apresenta problemas, clique com o botão direito do mouse e vá em Inspecionar > Console . Se você vir um erro de JavaScript, o problema provavelmente é causado por um tema ou plug-in.
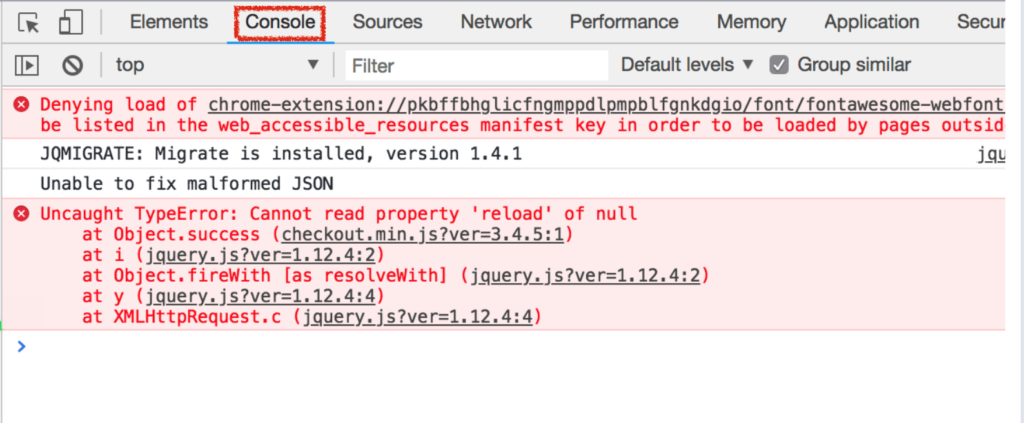 Se for o caso, desative todos os plugins e temas seguindo os passos descritos no ponto 1.
Se for o caso, desative todos os plugins e temas seguindo os passos descritos no ponto 1.
Problemas causados por emails transacionais
Às vezes, e-mails transacionais relacionados ao checkout podem fazer com que o checkout pare de funcionar no WooCommerce. Se você suspeitar que esse pode ser o problema, você pode habilitar um filtro para enviar os e-mails após a conclusão do pedido. Isso vai acelerar as coisas e pode resolver o problema.
add_filter( 'woocommerce_defer_transactional_emails', '__return_true' );
Limite de memória do WordPress
O limite de memória do WP também pode criar problemas e impedir que o checkout do WooCommerce funcione corretamente. Quando isso acontecer, você verá uma dessas mensagens em seu site.
Erro fatal: Tamanho de memória permitido de 33554432 bytes esgotado (tentou alocar 2356915 bytes) em /home4/xxx/public_html/wp-includes/plugin.php na linha xxx
Ou
413 Erro: Solicitar Entidade Muito Grande
Existem duas opções para corrigir esse problema. Você pode:
- Aumente a memória você mesmo
- Entre em contato com sua empresa de hospedagem
Se você tem algumas habilidades de codificação e deseja corrigi-lo sozinho, pode tentar qualquer um destes três métodos:
- Edite o arquivo wp-config.php
- arquivo PHP.ini
- arquivo .htaccess
Vamos dar uma olhada em como localizar e editar cada um deles. Dica profissional: Os métodos a seguir envolvem a edição de arquivos principais do WordPress. Isso significa que você pode quebrar seu site se algo der errado, portanto, antes de editá-lo, recomendamos que você crie um backup completo do seu site. Se você não sabe como fazer isso, siga este tutorial.
A) Edite o arquivo wp-config.php
Para acessar e editar o arquivo wp-config.php você tem duas opções:
- cPanel
- Cliente FTP
Se você tentar a opção cPanel , encontrará o arquivo wp-config.php em Gerenciador de Arquivos > public_html . Por outro lado, se você usar um cliente FTP, o arquivo wp-config.php estará na pasta public_html . Independentemente do método usado, você precisa baixar o arquivo, editá-lo e carregá-lo novamente.
Para aumentar o limite de memória do WP, adicione o código a seguir antes da linha que diz Isso é tudo, pare de editar! Feliz blog .
define('WP_MEMORY_LIMIT', '256M');Este script basicamente diz ao WordPress para aumentar o limite de memória do PHP para 256 MB. Se isso não funcionar, você pode aumentar o limite para 512 MB, mas na maioria dos casos, 256 MB devem ser suficientes.
NOTA : Vale a pena notar que a memória do WordPress pode ser diferente da memória do servidor, por isso recomendamos que você defina esse limite independentemente das configurações de memória do servidor.
Como alternativa, se você não se sentir à vontade para editar os arquivos principais, entre em contato com sua empresa de hospedagem.
B) Edite o arquivo PHP.ini
Outra forma de aumentar o limite de memória no WordPress é editar o arquivo PHP.ini . Para fazer isso, vá para a pasta public_html ou onde quer que você tenha instalado o WordPress e procure por um arquivo chamado php.ini . Lá, cole a seguinte linha de código para aumentar o limite para 256 MB.

memory_limit = 256M
C) Edite o arquivo .htaccess
Uma terceira opção para aumentar o limite de memória do WP e corrigir o problema que pode fazer com que o WooCommerce pare de funcionar é editar o arquivo .htaccess . Este arquivo está na pasta raiz , mas se você instalou o WordPress em seu domínio primário, você encontrará o arquivo htaccess na pasta public_html . Este é um arquivo oculto, portanto, certifique-se de habilitar os arquivos ocultos.
Depois de localizar o arquivo .htaccess, cole este código para aumentar o limite de memória:
php_value memory_limit 256M
Erro de chamada AJAX causado pelo arquivo index.html
Outro problema comum que pode fazer com que a página de checkout do WooCommerce pare de funcionar corretamente é uma resposta inválida de uma chamada AJAX causada por um arquivo index.html .
Para solucionar esse problema, vá para a guia XHR (XMLHttpRequest) no console do desenvolvedor e verifique a resposta. Se a resposta for HTML em vez de JSON, o problema provavelmente é causado por um arquivo index.html no diretório raiz.
A maneira mais fácil de corrigir isso é remover o arquivo index.html . No entanto, se você não quiser excluir nenhum arquivo, você pode ajustar a diretiva indexes nas configurações do servidor e priorizar index.php sobre index.html .
Vale a pena notar que alguns plugins de cache também podem adicionar HTML à resposta JSON para que também possa ser a causa do problema se você usar uma dessas ferramentas.
3. Os e-mails de confirmação não contêm links de download
Outro problema comum do WooCommerce que pode causar muitos problemas é quando os e-mails de confirmação que você envia depois que um cliente compra um produto para download não contêm links de download. Como você pode imaginar, isso pode gerar muitas reclamações porque os usuários não conseguem baixar o que acabaram de comprar.
Esse problema é causado porque a tabela SQL wp_woocommerce_downloadable_product_permissions está ausente em seu banco de dados. Isso acontece porque quando você ativa o WooCommerce em seu site, algumas tabelas SQL são adicionadas ao seu banco de dados. No entanto, esse processo às vezes pode falhar se o prefixo das tabelas SQL do WordPress, armazenado no arquivo wp-config.php , for muito longo.
Para corrigir esse problema, você precisa renomear o prefixo da tabela SQL do WordPress. Os nomes podem conter mais de 64 caracteres, por isso recomendamos que você escolha um prefixo que não contenha mais de 20 a 25 caracteres.
Para alterar os prefixos da tabela SQL do WordPress, você tem duas opções:
- Use plugins como Change Table Prefix ou Brozzme DB Prefix. Essas ferramentas não são atualizadas há algum tempo, mas ainda fazem o trabalho.
- Renomeie as tabelas manualmente. Para isso, você precisará usar o phpMyAdmin, reduzir o prefixo da tabela e atualizar o valor do prefixo em wp-config.php . Em seguida, desative o WooCommerce e reative-o para forçar a criação das tabelas SQL ausentes.
NOTA : Independentemente do método escolhido, recomendamos que você crie um backup do seu site antes de iniciar.
4. Páginas não exibidas no WooCommerce
Se você tiver problemas com páginas que não exibem conteúdo. Pode haver vários motivos para isso, mas na maioria dos casos, o seguinte ajudará você a corrigi-lo:
- Crie uma nova página, adicione o código de acesso correto e publique-o.
- Em seguida, vá para WooCommerce > Configurações > Geral para selecionar a página que você acabou de criar e pressione Salvar .
5. Erro fatal: Chamada para a função indefinida is_woocommerce_active()
Se você estiver enfrentando esse problema e a página de checkout não estiver funcionando em sua loja WooCommerce, há duas causas prováveis:
- Plug-ins desatualizados
- Temas de terceiros
Para resolver esse problema, primeiro, certifique-se de que todos os seus plugins estejam atualizados. Se isso não corrigir o erro, desative seu tema, troque para Twenty Sixteen e ative o plugin novamente. Então, você poderá voltar ao tema que preferir.
6. Prossiga para o checkout e os botões Pagar com PayPal não estão funcionando
Se você estiver tendo problemas com os botões Proceed to checkout e Pay with PayPal e o problema não for causado por um conflito de plugin ou tema, você poderá resolvê-lo com um pouco de CSS. Às vezes, alguns contêineres < div> possuem um conjunto flutuante que pode causar problemas .
Para corrigir isso, você pode limpar os floats depois que eles terminarem ou definir overflow:hidden no < div> . Dessa forma, você recorta o excesso e oculta o restante do conteúdo.
Para limpar os floats do container <div> , no seu painel do WordPress vá para Appearance > Customize > Additional CSS e cole o seguinte código:
.e1120-2.x-container, .e1120-10.x-container { clear: both; }Como alternativa, você pode colar o código no arquivo style.css do seu tema filho. Se você não tiver um tema filho, poderá criar um ou usar um desses plugins.
7. ssl_error_rx_record_too_long
Se sua página de checkout do WooCommerce não estiver funcionando e você vir o seguinte erro:
SSL recebeu um registro que excedeu o comprimento máximo permitido. (Código de erro: ssl_error_rx_record_too_long)
Há uma configuração incorreta de SSL/apache. Se for esse o seu caso, você precisará entrar em contato com seu provedor de hospedagem porque não é um problema do WooCommerce. Como alternativa, se você não precisar usar SSL, poderá desativar a configuração Forçar SSL em WooCommerce > Configurações .
Além disso, você pode desativar a opção Forçar checkout seguro na guia Checkout . 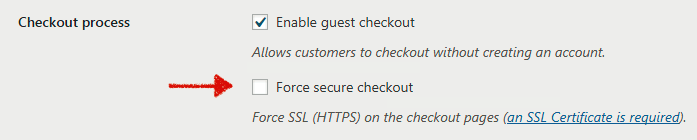
8. O botão Fazer pedido não funciona
Se o botão Fazer pedido na página de finalização da compra não funcionar, provavelmente há um conflito de tema ou plug-in . Basta seguir os passos descritos acima e você colocará sua loja em funcionamento rapidamente.
9. erros de início de sessão
Se você vir avisos como este no cabeçalho do seu site, há um problema com seu servidor.
Aviso: session_start() [function.session-start]: open(xxx) falhou: Permissão negada (13) em xxx/wp-content/plugins/woocommerce/woocommerce.php na linha XX
Isso é causado por uma destas duas coisas:
- Sessões PHP não estão configuradas corretamente
- O diretório de sessões (/ tmp ) não é gravável
Para corrigir isso, você precisará entrar em contato com seu provedor de hospedagem.
O que fazer quando o checkout parar de funcionar?
Ter problemas na página de checkout é o pior pesadelo para qualquer loja online. No entanto, se você estiver lidando com problemas com seu checkout, não entre em pânico. Diferentes problemas podem ter origens diferentes, por isso pode ser difícil saber o que está causando o problema.
Na maioria dos casos, um conflito de plugin ou tema é o culpado, então tente desativar todos os seus plugins e temas primeiro, conforme descrito no ponto 1. Se isso não resolver os problemas, tente as diferentes soluções que abordamos neste guia, dependendo do tipo de mensagem de erro que você recebe. Se você não encontrar a solução, consulte o guia de solução de problemas do WooCommerce.
Conclusão
Em suma, vários motivos podem fazer com que o checkout pare de funcionar no WooCommerce . Neste guia, mostramos várias soluções para corrigir os problemas mais comuns enfrentados pela maioria dos usuários.
Alguns desses problemas são mais fáceis de resolver do que outros, mas na maioria dos casos, você pode resolvê-los sem precisar entrar em contato com seu provedor de hospedagem.
Você poderia corrigir os problemas com a página de checkout e colocar sua loja em funcionamento novamente? Você está enfrentando problemas que não são abordados neste guia? Deixe-nos saber na seção de comentários abaixo! Ficaremos felizes em ajudá-lo!
