Como exportar pedidos do WooCommerce como CSV (sem plug-in)
Publicados: 2022-09-28Existem vários motivos para exportar pedidos do WooCommerce usando arquivos CSV ou TXT. Primeiro, você pode precisar compartilhar detalhes do pedido com partes importantes, como dropshippers, parceiros terceirizados de logística/transporte, selecionadores de armazém ou acionistas.
Ou, talvez, você esteja transferindo sua loja do WooCommerce para outra plataforma de comércio eletrônico. Nesse caso, você desejará usar o WooCommerce para exportar pedidos antes da transferência.
Neste guia, você aprenderá o seguinte:
- Como usar o WooCommerce para exportar pedidos sem um plugin (como um arquivo CSV)
- Como exportar pedidos do WooCommerce sem um plugin (como um arquivo XML)
- Melhores plugins para exportar pedidos WooCommerce
- Como exportar pedidos do WooCommerce via CSV usando um plugin
Como exportar pedidos WooCommerce sem um plugin (CSV)
Já existe um recurso de “pedidos de exportação WooCommerce” embutido no sistema, portanto, tecnicamente não há razão para usar um plug-in para exportações de pedidos simples.
Para começar, verifique se você possui alguns produtos e pedidos recentes no WooCommerce para que a exportação funcione.
Vá para WooCommerce → Pedidos para visualizar pedidos e garantir que haja alguns pedidos anteriores, ativos ou em processamento para compilá-los em uma planilha de exportação:
Nota: Você pode exportar pedidos “Cancelados” ou “Pagamento pendente”, mas não por padrão.
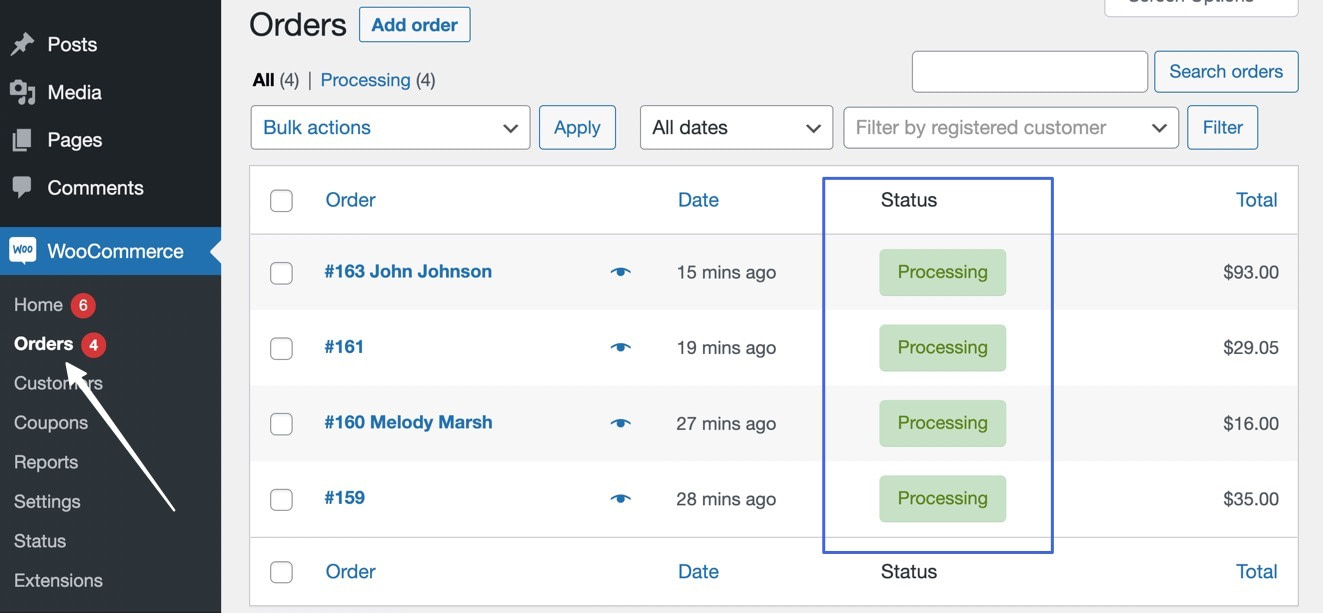
Depois de acumular algumas vendas e estiver pronto para exportar esses pedidos para um arquivo CSV, continue abaixo para concluir esse processo:
- Vá para a página Relatórios para exportar pedidos WooCommerce como arquivos CSV
- Filtre quais pedidos exportar do WooCommerce para CSV
- Exporte os pedidos do WooCommerce para CSV
- Abra, edite ou mova o arquivo de exportação do pedido CSV
1. Vá para a página Relatórios para exportar pedidos WooCommerce como arquivos CSV
Para iniciar uma exportação WooCommerce de todos os pedidos para um CSV, você precisa começar acessando a página Relatórios . Clique em WooCommerce → Relatórios :
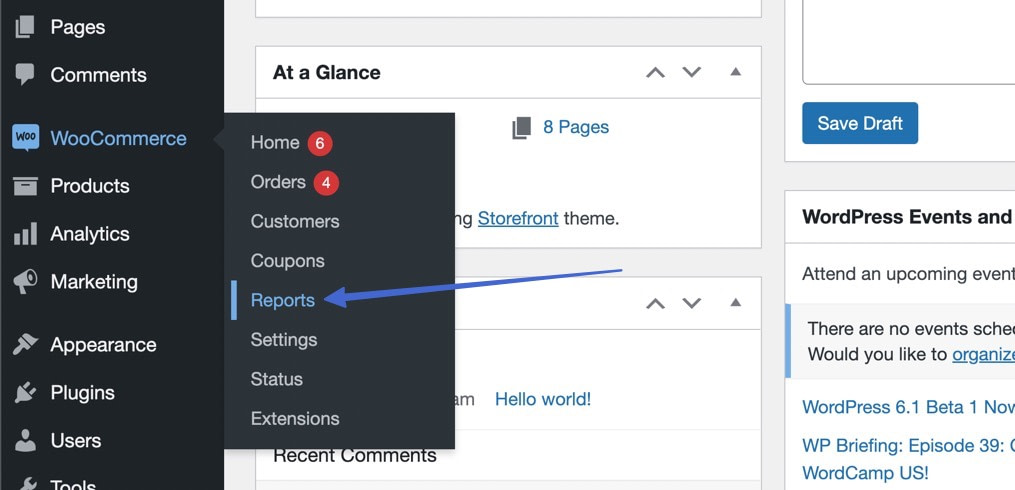
A página Relatórios apresenta gráficos, tabelas e estatísticas sobre pedidos, clientes e estoque em sua loja WooCommerce.
Todas as exportações de pedidos começam aqui. Você pode filtrar com base em determinadas métricas e clicar no botão Exportar CSV para dados específicos na planilha de exportação:
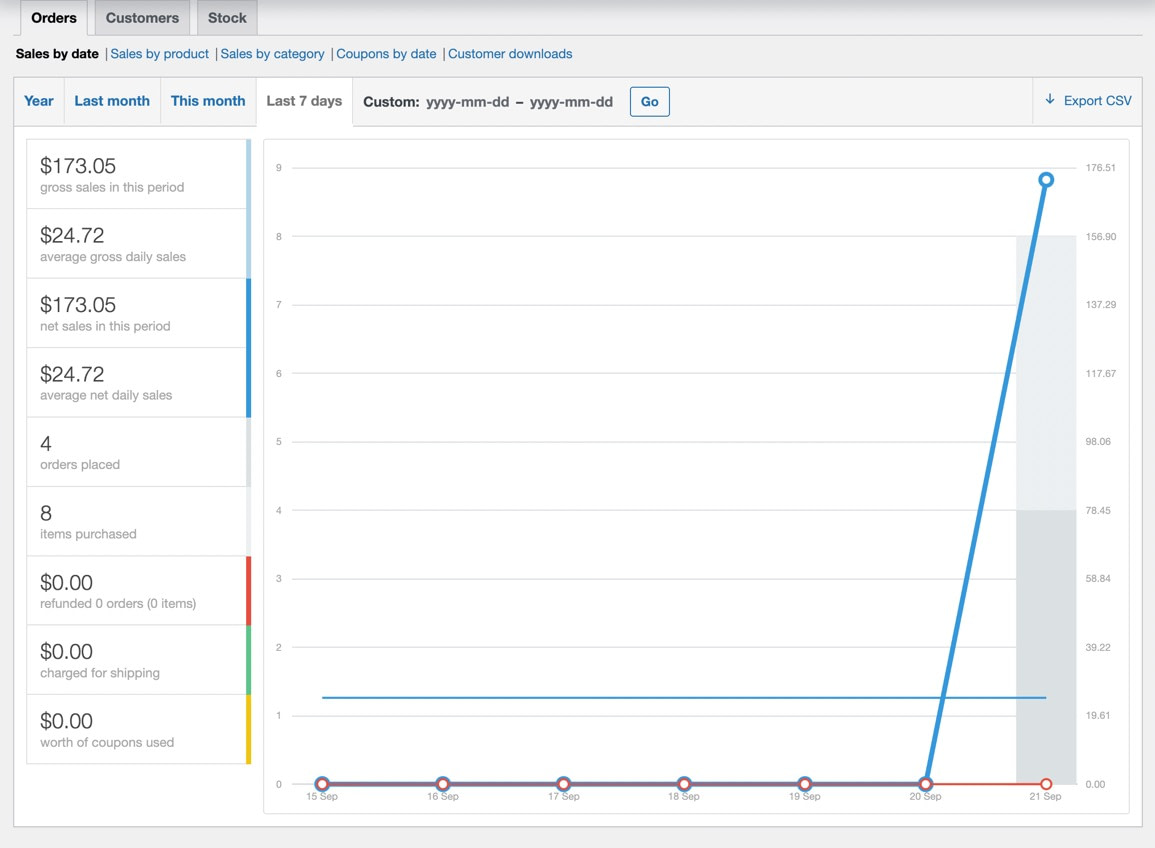
2. Filtre quais pedidos exportar do WooCommerce para CSV
Uma maneira de fazer isso é deixar os filtros em paz para exportar automaticamente todos os pedidos feitos nos últimos sete dias.
No entanto, também é possível filtrar os relatórios e, por sua vez, exportar os dados desses relatórios para um arquivo CSV.
O primeiro filtro mostra as vendas por data, onde você opta por apresentar as vendas dos últimos 7 dias, deste mês, mês passado ou ano. Há também um campo personalizado para definir seu próprio intervalo de datas.
Depois de fazer sua escolha, clique no botão Ir para ativar os filtros:
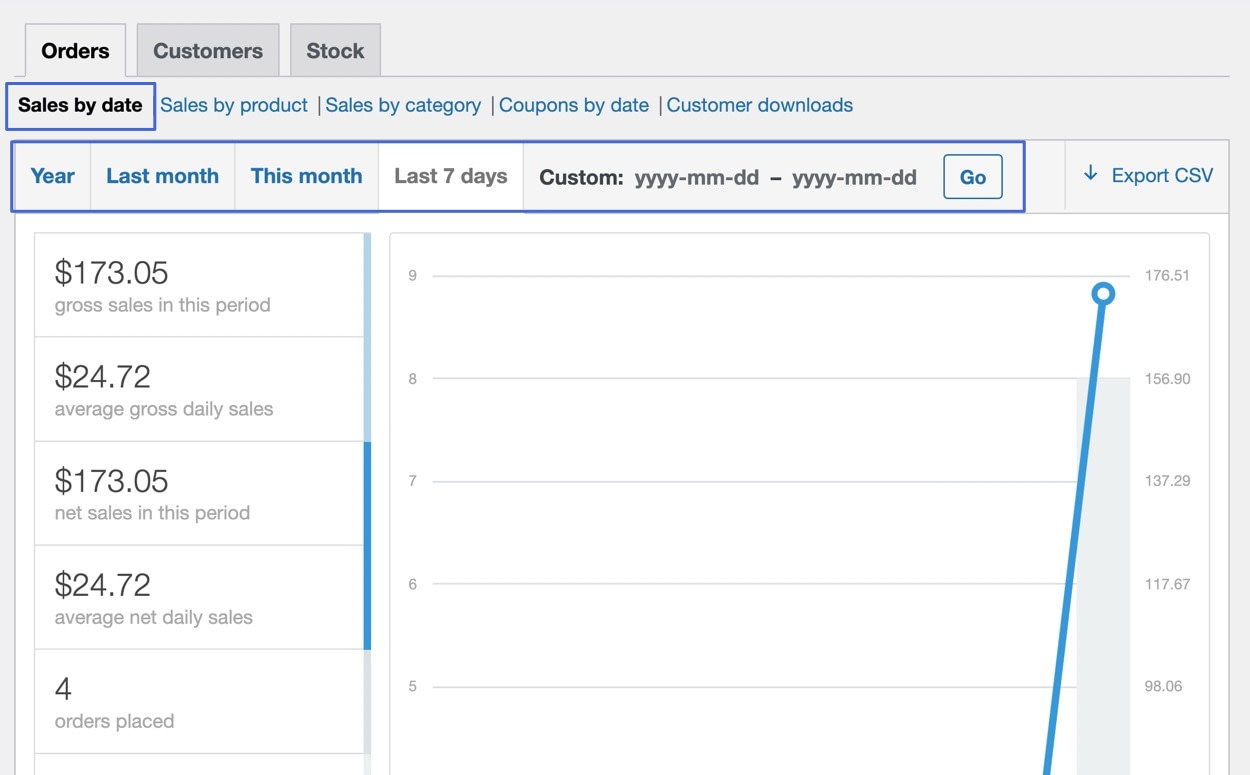
A guia Vendas por produto permite selecionar determinados itens de estoque e exportar apenas dados desses itens. Na guia Vendas por produto , selecione um (ou vários) produtos para que apenas eles apareçam nos relatórios:
Nota: Na verdade, todos os filtros permitem a filtragem por data. Portanto, por exemplo, você pode combinar o filtro “vendas por produto” e o filtro “vendas por data”.
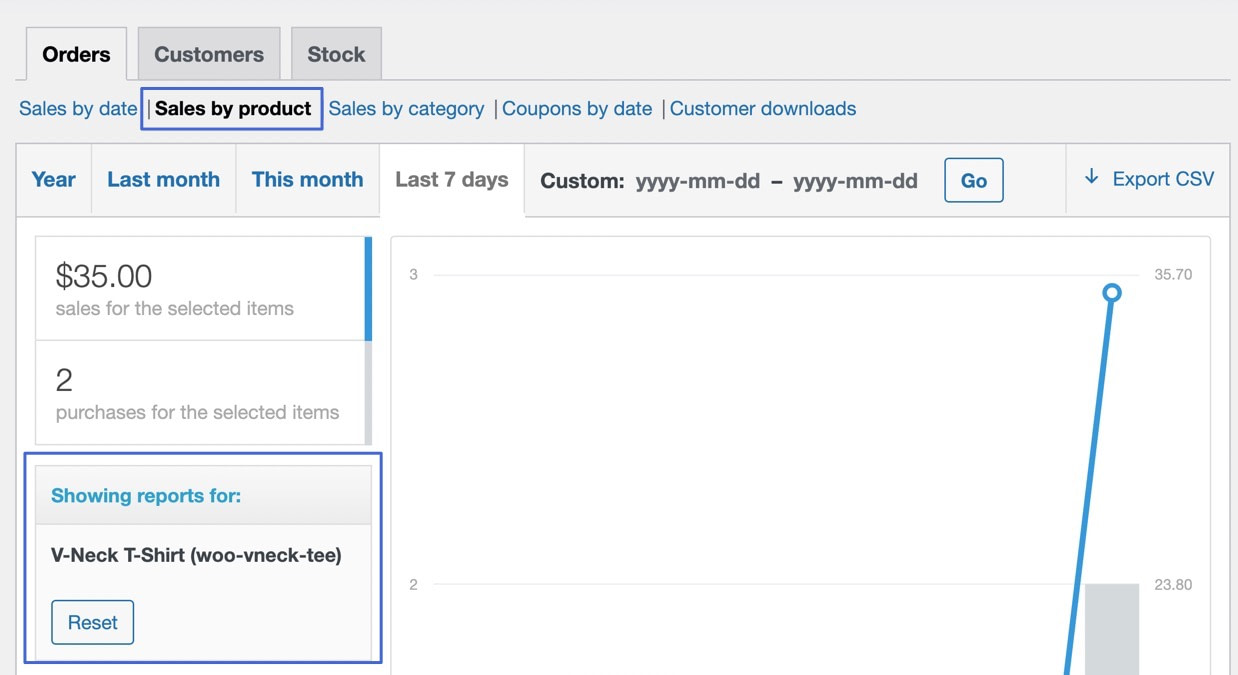
A guia Vendas por categoria serve como outro filtro, onde você seleciona uma (ou várias) categorias da sua loja WooCommerce. Então, apenas essas categorias são adicionadas ao CSV de pedidos de exportação do WooCommerce:
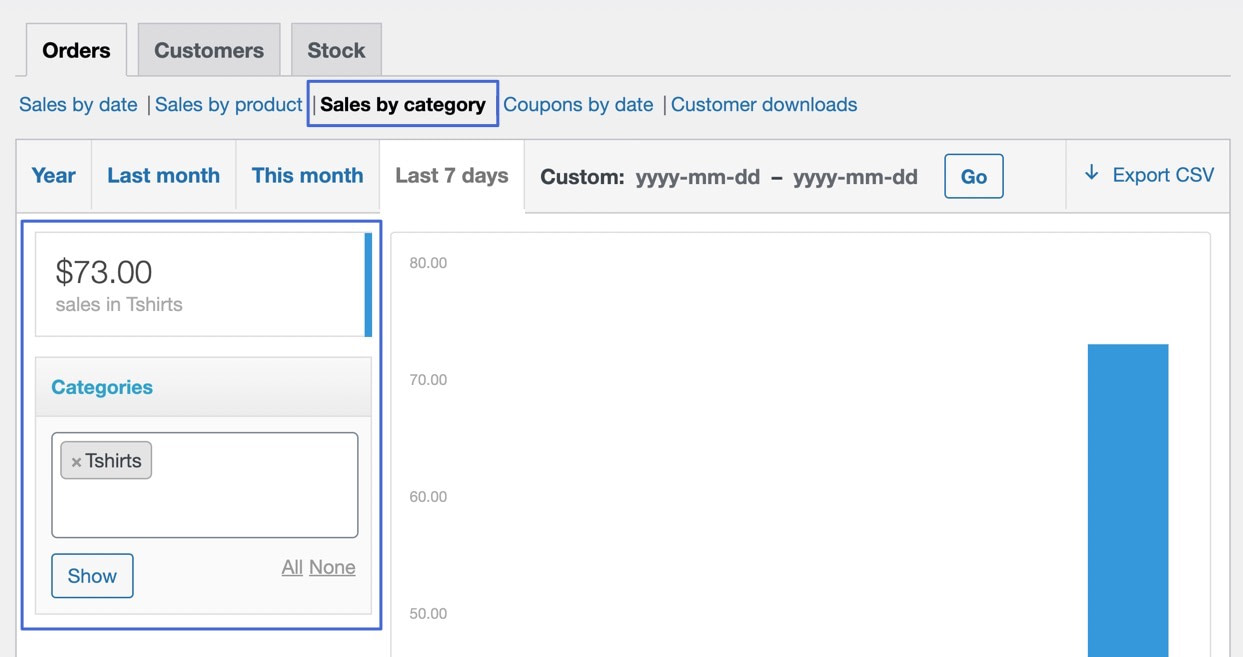
Por fim, o WooCommerce oferece guias para filtrar relatórios e solicitar exportações por cupons e downloads de clientes:
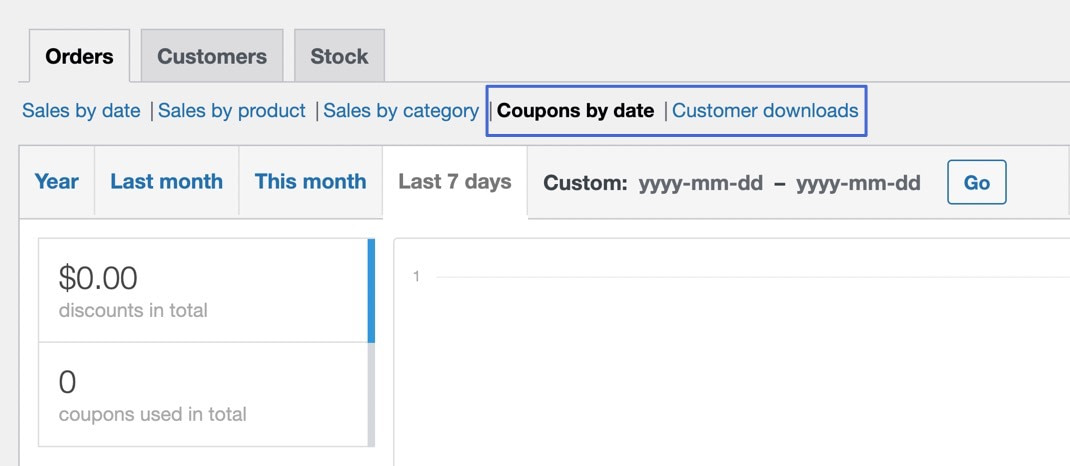
3. Exporte os pedidos do WooCommerce para CSV
Depois de fazer as seleções de filtro (ou deixá-las como estão para exportar todos os pedidos recentes), encontre o botão Exportar CSV .
Clique nele para baixar imediatamente um arquivo CSV para a pasta Downloads do seu computador (ou onde quer que você tenha baixado os arquivos do navegador por padrão):
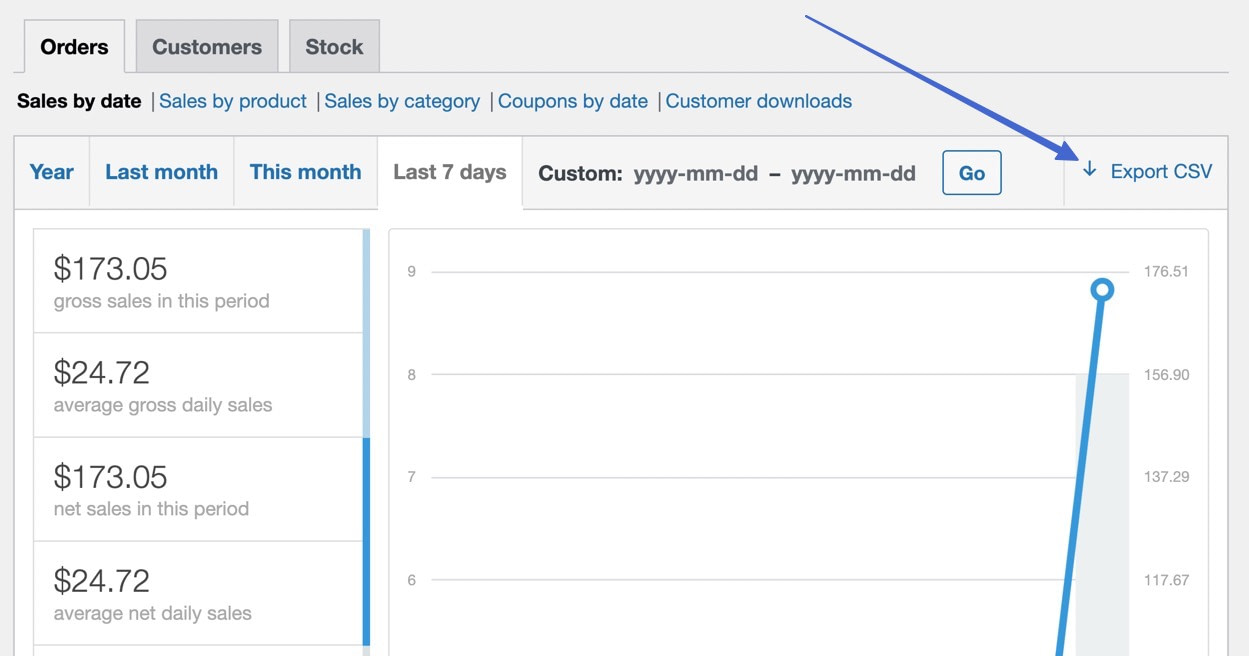
4. Abra, edite ou mova o arquivo de exportação do pedido CSV
Na maioria das vezes, seu navegador deve salvar esse arquivo na pasta de downloads local do seu computador, mas você pode ter uma pasta diferente para downloads padrão do navegador.
Independentemente disso, encontre os pedidos do WooCommerce exportando CSV onde quer que estejam no seu computador:
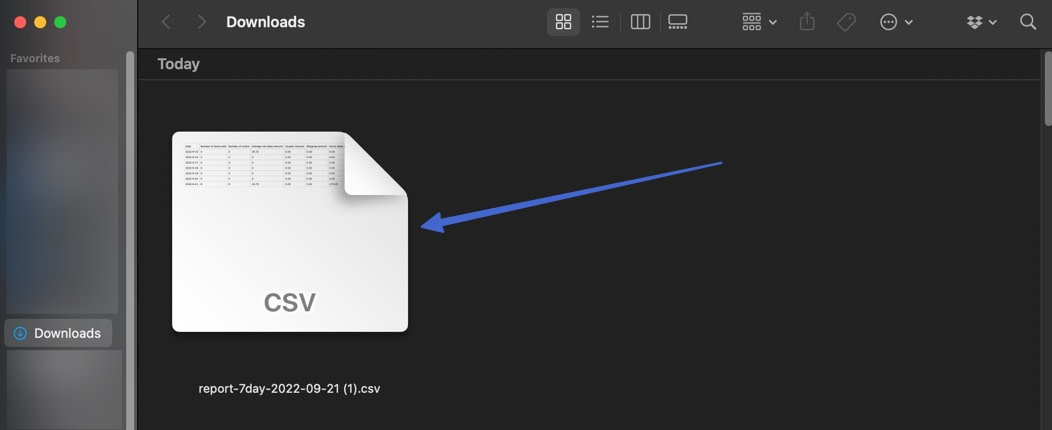
Você pode mover o arquivo CSV para outro local de armazenamento ou enviá-lo para as partes apropriadas. Você também pode clicar no arquivo para abri-lo.
O arquivo CSV fornece uma lista de todos os pedidos do WooCommerce do prazo, produto ou categoria especificado.
Você verá colunas para:
- Número de itens vendidos
- Número de encomendas
- Valor médio de vendas líquidas
- Valor do cupom
- Valor do frete
- Valor bruto de vendas
- Valor líquido de vendas
- Quantia de reembolso:
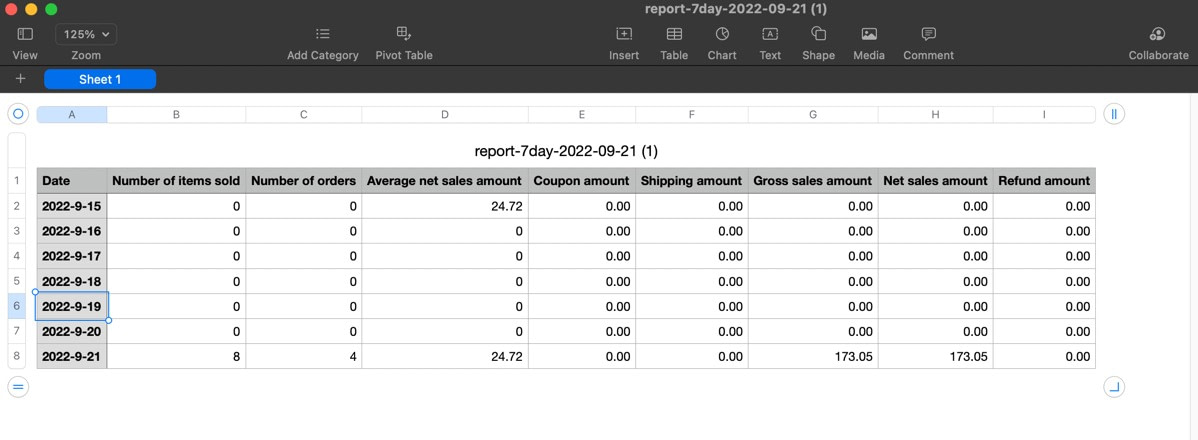
É assim que você usa o WooCommerce para exportar pedidos para arquivos CSV!
Use o WordPress para exportar pedidos como arquivo XML
Outra maneira de exportar dados de produtos WooCommerce é com um recurso interno do WordPress para exportar conteúdo do seu site.
Esse método é particularmente útil se você preferir obter um arquivo XML com registros de pedidos, o que ajuda na importação para novos sites WordPress ou para outros criadores de sites e plataformas de comércio eletrônico.
- Navegue até a ferramenta de exportação do WordPress
- Exporte seus pedidos WooCommerce e nada mais
- Abra, edite ou mova o arquivo de exportação de pedidos do WooCommerce
1. Navegue até a ferramenta de exportação do WordPress
No seu painel do WordPress, vá para Ferramentas → Exportar :
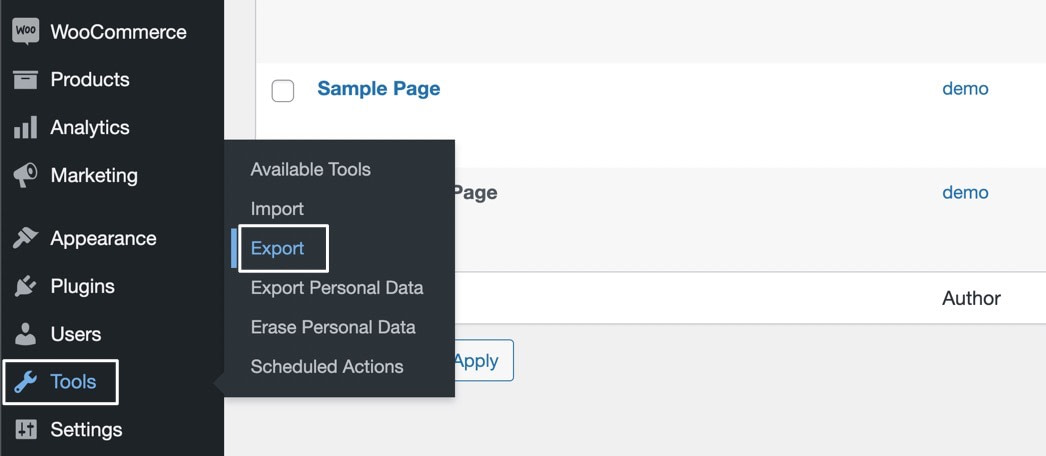
2. Exporte seus pedidos WooCommerce e nada mais
A página Exportar oferece várias opções para exportar conteúdo de todo o seu site WordPress. Você pode exportar postagens, páginas, produtos, variações, pedidos, reembolsos, cupons e mídia.
Embora seja possível exportar “Todo o conteúdo” para facilitar um pouco a migração do site, você escolheria o campo Pedidos para obter apenas um arquivo XML com os dados do pedido do produto WooCommerce.
Uma vez selecionado, clique no botão Baixar arquivo de exportação . Isso salva o arquivo em sua pasta Downloads (ou em qualquer pasta que você tenha definido para salvar automaticamente os arquivos baixados da Internet):
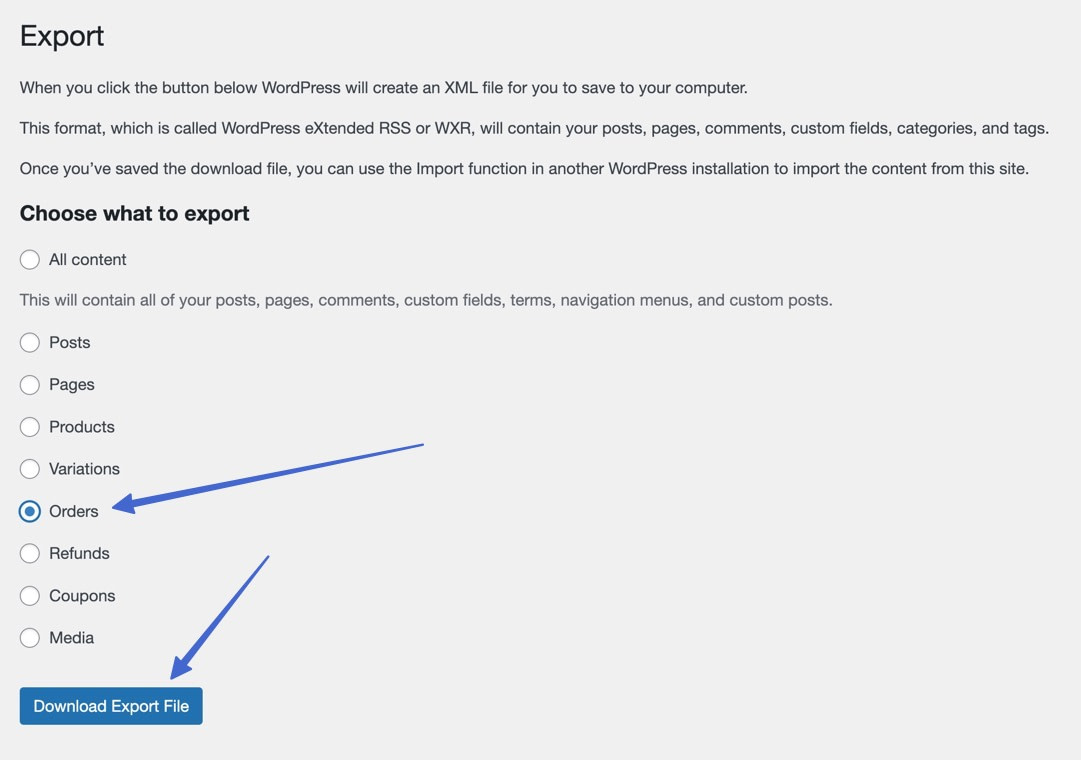
3. Abra, edite ou mova o arquivo de exportação de pedidos do WooCommerce
Você pode encontrar o XML de exportação de pedidos do WooCommerce salvo em seu computador (provavelmente na pasta Downloads). Clique no arquivo para visualizar ou editar o conteúdo. Considere salvá-lo em outro local ou enviá-lo para outra pessoa:
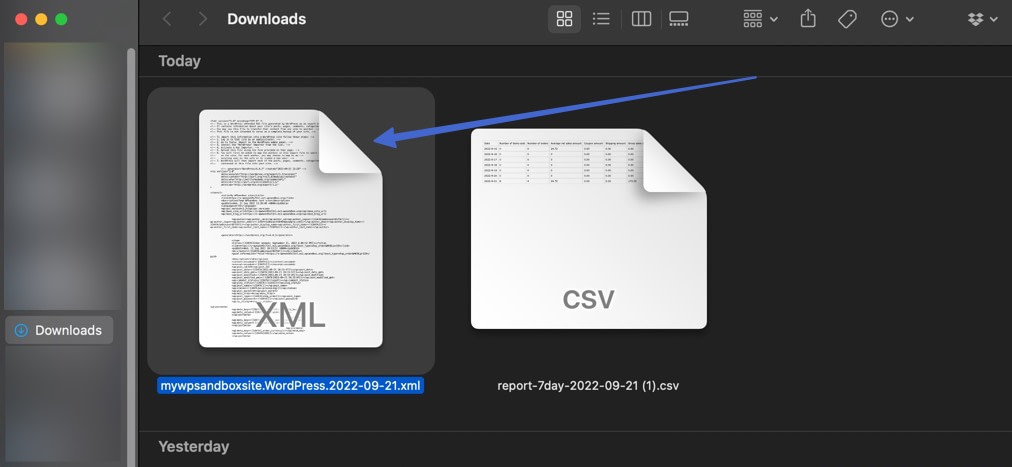
Lembre-se de que uma exportação de pedido XML WooCommerce funciona de maneira diferente de um arquivo CSV.
Possui opções de importação exclusivas, e o arquivo XML não é tão amigável para visualização, pois é mais para a transferência de dados, não para edição.
Melhores plugins para exportar pedidos WooCommerce
Agora você conhece as duas maneiras de exportar pedidos do WooCommerce com arquivos CSV e XML. Ambos são ferramentas integradas com sua instalação padrão do WordPress/WooCommerce e, portanto, não requerem a instalação de um plug-in.

No entanto, você pode querer expandir a funcionalidade de exportação padrão. Talvez não haja esse recurso de exportação incluído no WooCommerce.
Nesse caso, sugerimos recorrer a um plug-in de exportação de pedidos do WooCommerce.
Existem vários plugins disponíveis para exportar pedidos do WooCommerce via CSV, XML ou outros formatos como PDF. Alguns plugins se concentram principalmente nos recursos de exportação, enquanto outros oferecem uma ampla gama de recursos, sendo a exportação de pedidos um deles.
Testamos os plugins de pedidos de exportação WooCommerce mais promissores e aqui estão os que recomendamos:
- Exportação de pedidos e importação de pedidos para WooCommerce: Particularmente útil para exportações de pedidos em lote WooCommerce para arquivos CSV.
- Exportação Avançada de Pedidos para WooCommerce: A solução mais avançada para exportar pedidos do WooCommerce, com recursos para exportar dados de pedidos para formatos de arquivo como CSV, XLS, XML, PDF, TSV, HTML e JSON – você também pode escolher os campos que deseja exportar.
- Exportação de cliente/pedido/cupom do WooCommerce: Uma extensão premium para exportar pedidos, junto com clientes e cupons, do WooCommerce. O principal benefício deste plug-in é que você pode definir um agendamento automatizado para exportações recorrentes e suporta os formatos CSV e XML.
- Suite de importação/exportação para WooCommerce: Principalmente para uso durante a migração de um site inteiro, este plugin permite exportar pedidos, senhas, produtos, clientes e assinaturas. Você pode exportar pedidos do WooCommerce via CSV ou XML e enviar os dados diretamente para o armazenamento local ou FTP.
- Exportação de Arquivo XML Stamps.com: Muito útil para usuários de Stamps.com, pois exporta automaticamente pedidos para Stamps.com em formato XML. Você pode exportar pedidos em massa ou individuais e usar filtros para especificar quais campos incluir.
Como exportar pedidos WooCommerce para CSV com um plugin
Se você estiver seguindo o caminho do plug-in, é altamente recomendável usar o plug-in Advanced Order Exports for WooCommerce, pois é gratuito, fácil de entender e fornece uma lista de detalhes do pedido que você pode salvar em vários formatos, como CSV, XML, PDF e HTML.
Versão Atual: 3.3.2
Última atualização: 8 de agosto de 2022
woo-order-export-lite.3.3.2.zip
Veja como usar o plug-in para exportar os dados do seu pedido:
- Instale o plugin e acesse os recursos de exportação
- Definir filtros para intervalos de datas
- Escolha um formato de arquivo de exportação
- Filtre ainda mais a exportação (se necessário)
- Execute a exportação
1. Instale o plugin e acesse os recursos de exportação
Para começar, instale e ative o plugin Advanced Exports for WooCommerce.
Depois de fazer isso, você encontrará uma nova guia de pedidos de exportação ao rolar sobre o item de menu WooCommerce no WordPress.
Clique nele para iniciar o processo:
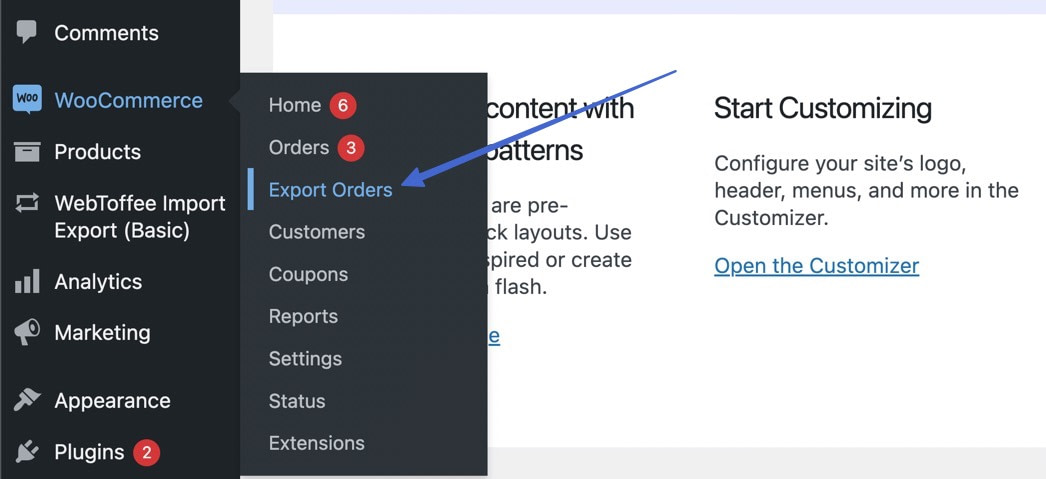
2. Defina filtros para intervalos de datas
O plug-in oferece vários filtros de intervalo de datas para que você exporte apenas pedidos que chegaram durante determinados períodos de tempo.
Use a seção "Filtrar pedidos por" para filtrar por data do pedido, data de modificação, data de pagamento ou data de conclusão.
Depois disso, você pode definir um intervalo de datas para a exportação.
Também há configurações para receber relatórios resumidos, configurar o nome do arquivo de exportação e alterar quais status do pedido aparecem na exportação:
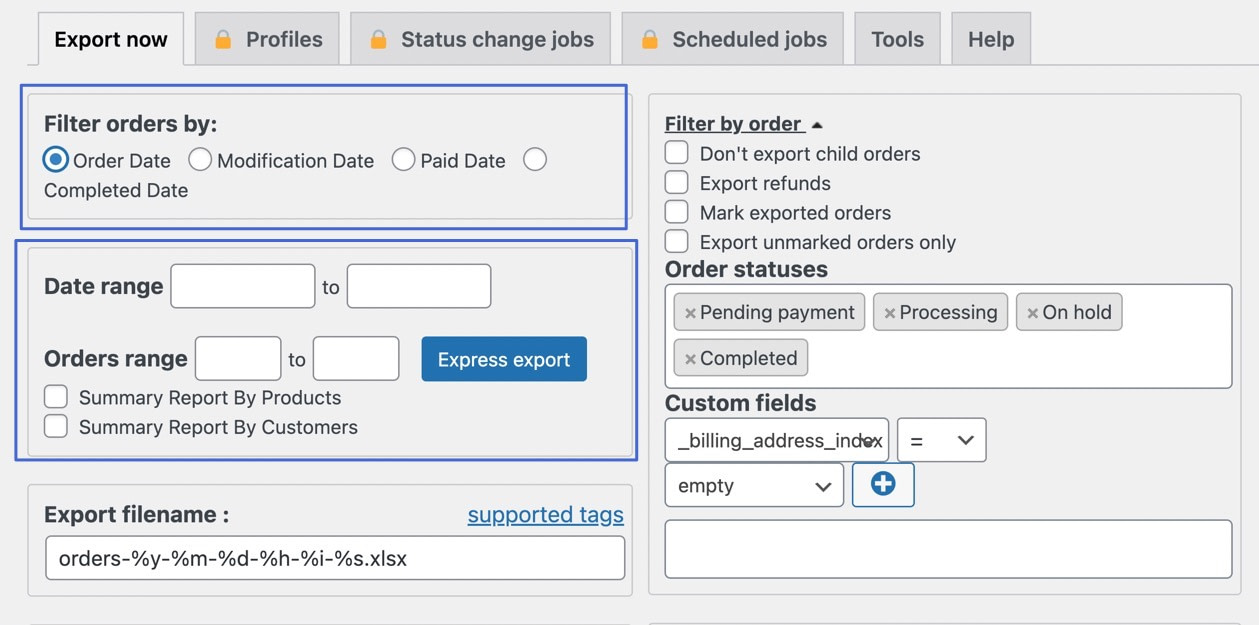
3. Escolha um formato de arquivo de exportação
A seção Formato oferece campos para:
- XLS
- CSV
- XML
- JSON
- TSV
- HTML
Escolha a opção CSV para exportar seus pedidos para um arquivo CSV. Você pode ver opções adicionais de exportação de CSV, como a saída de títulos de coluna como a primeira linha ou a remoção de quebras de linha:
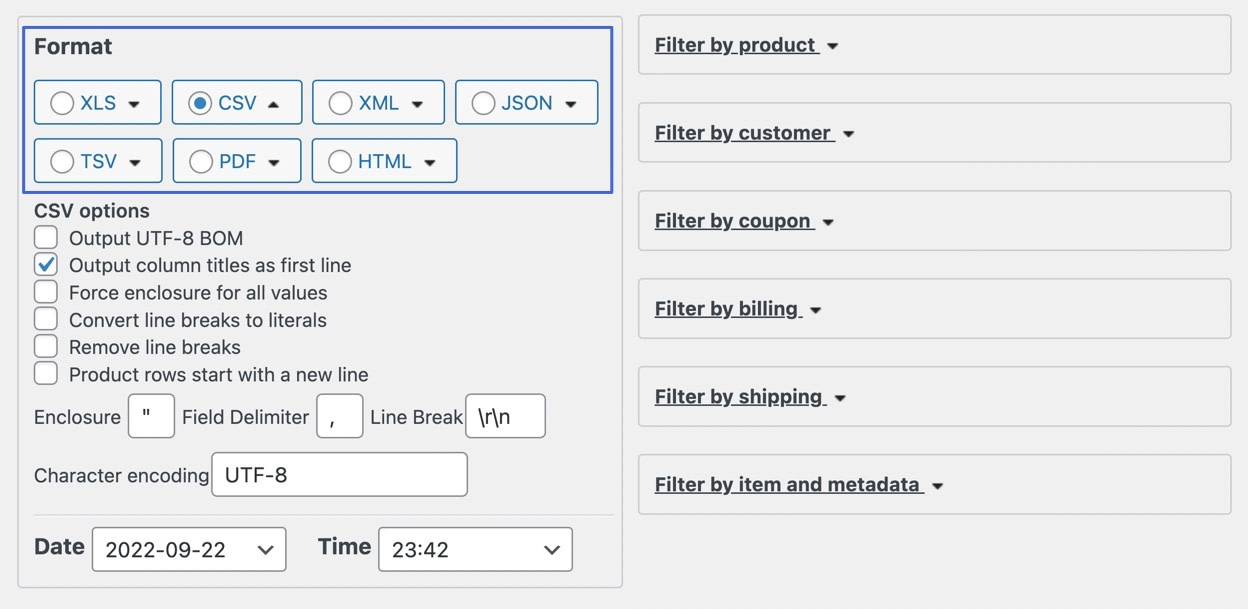
4. Filtre ainda mais a exportação (se necessário)
Se você quiser ser ainda mais direcionado com seus filtros de exportação, o lado direito da interface permite filtrar a exportação pelos seguintes detalhes:
- produtos
- Cliente
- Cupom
- Cobrança
- Envio
- Item e metadados:
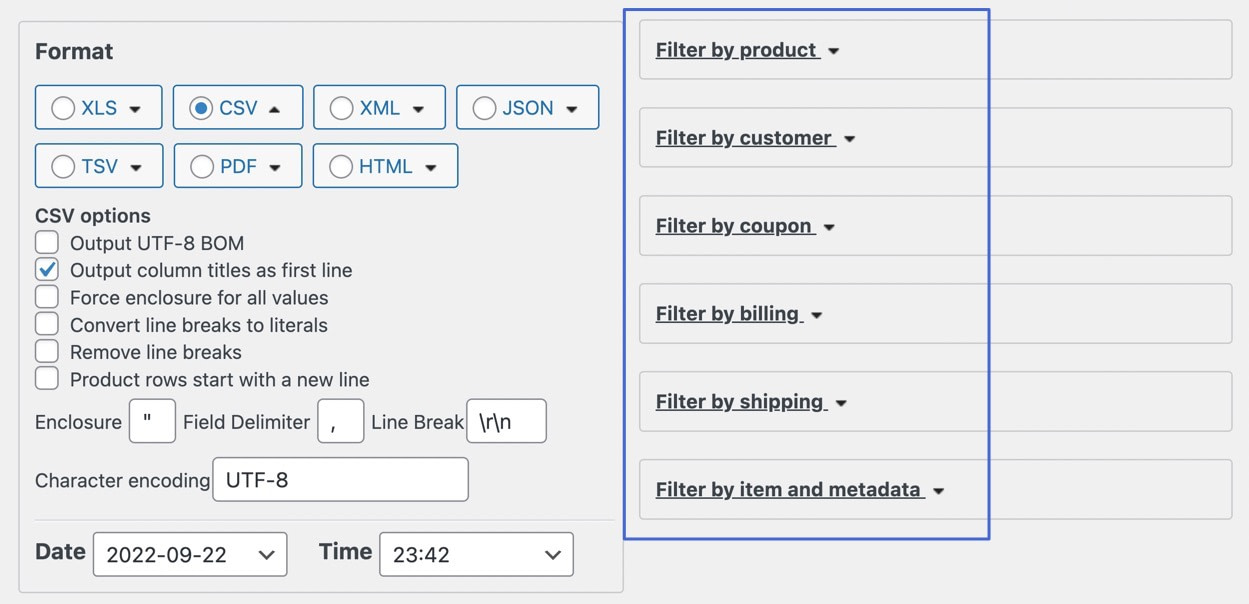
Por exemplo, você pode optar por exportar apenas pedidos de um determinado produto , como camisetas:
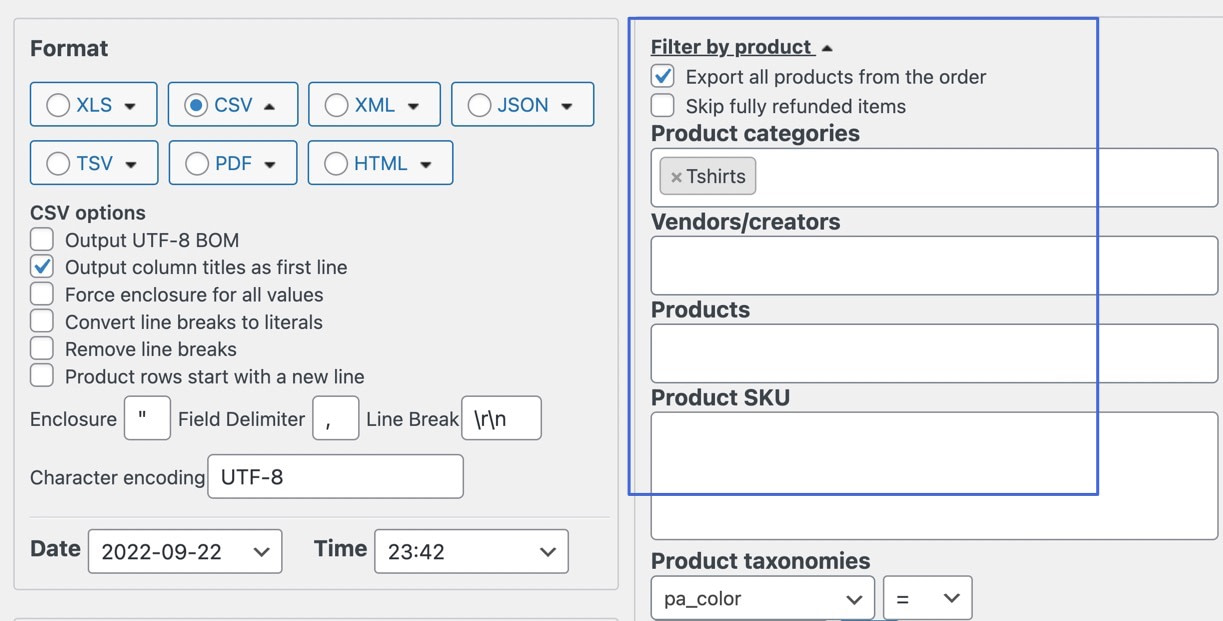
5. Execute a exportação
O plug-in tem uma ampla variedade de outras configurações para configurar, portanto, sinta-se à vontade para brincar com elas.
Quando estiver satisfeito com suas configurações de exportação, encontre e clique no botão Exportar na parte inferior da janela:
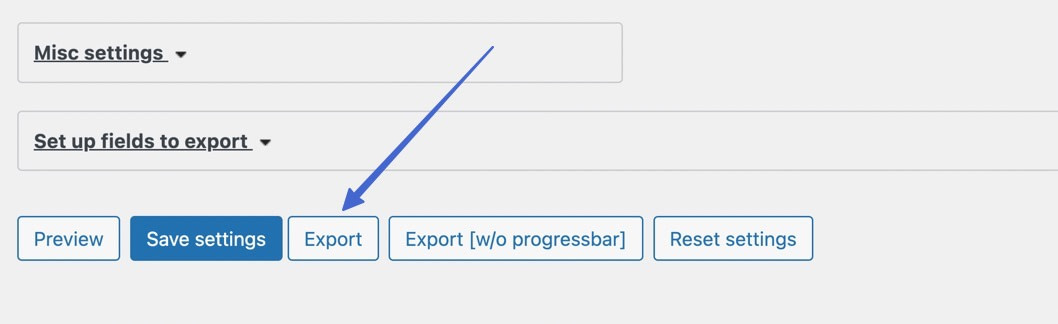
O CSV de pedidos de exportação do WooCommerce é salvo no seu computador, onde você pode abri-lo para ver uma lista de todos os pedidos com seus números de pedidos, status e as informações de cobrança e envio dos clientes:
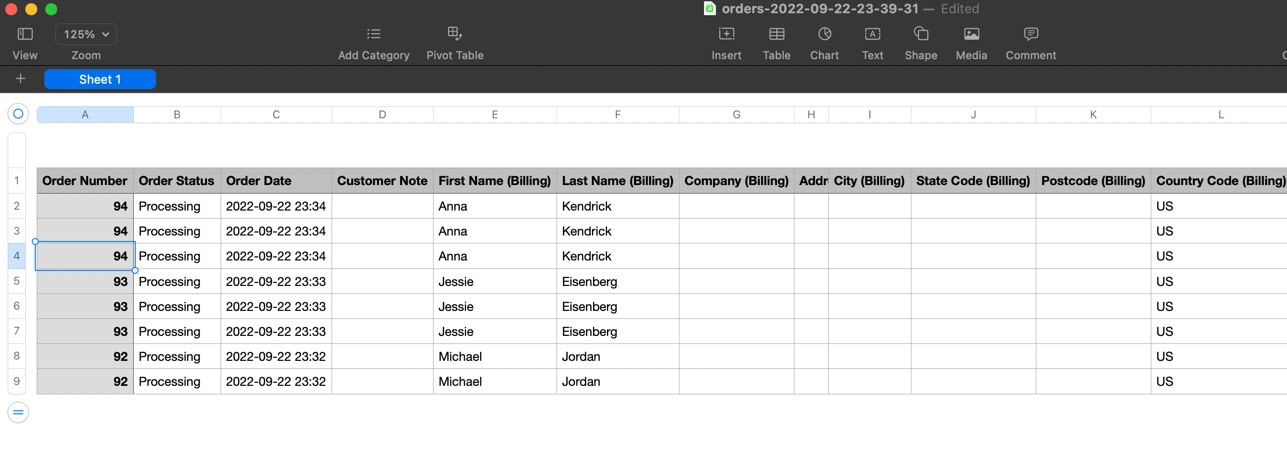
Cada linha também mostra detalhes do pedido, como valor total do pedido, SKU, nome do item e custo do item:
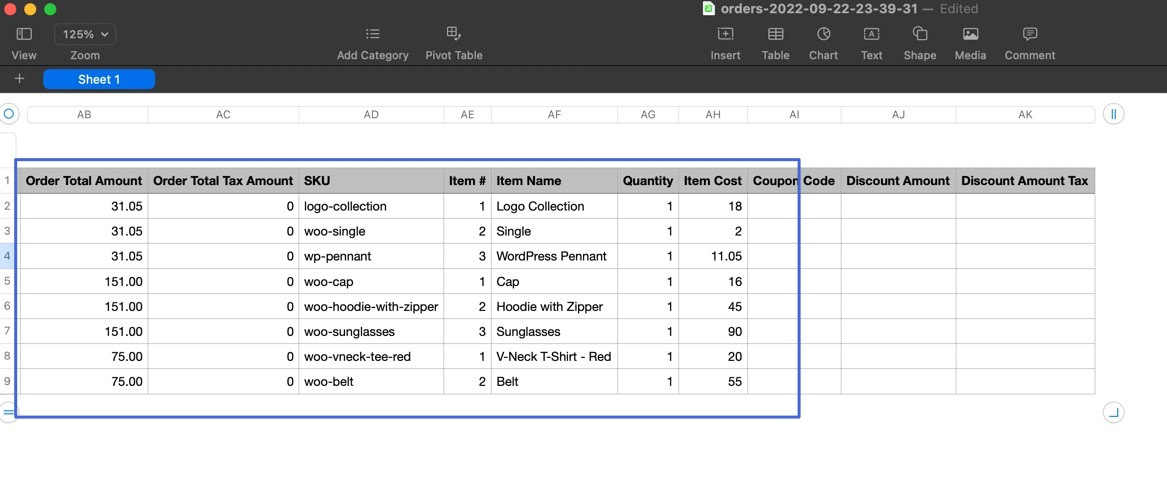
Etapa de bônus: tente exportar em um formato de arquivo diferente, como PDF ou HTML
Você sempre pode voltar para a seção Formato no plug-in para executar novamente uma exportação de pedido em um formato de arquivo diferente. Basta selecionar outro campo, como PDF .
Cada formato de arquivo tem suas próprias configurações extras. Por exemplo, o formato PDF permite alterar a orientação do documento, tamanho da página, tamanho da fonte e largura da coluna:
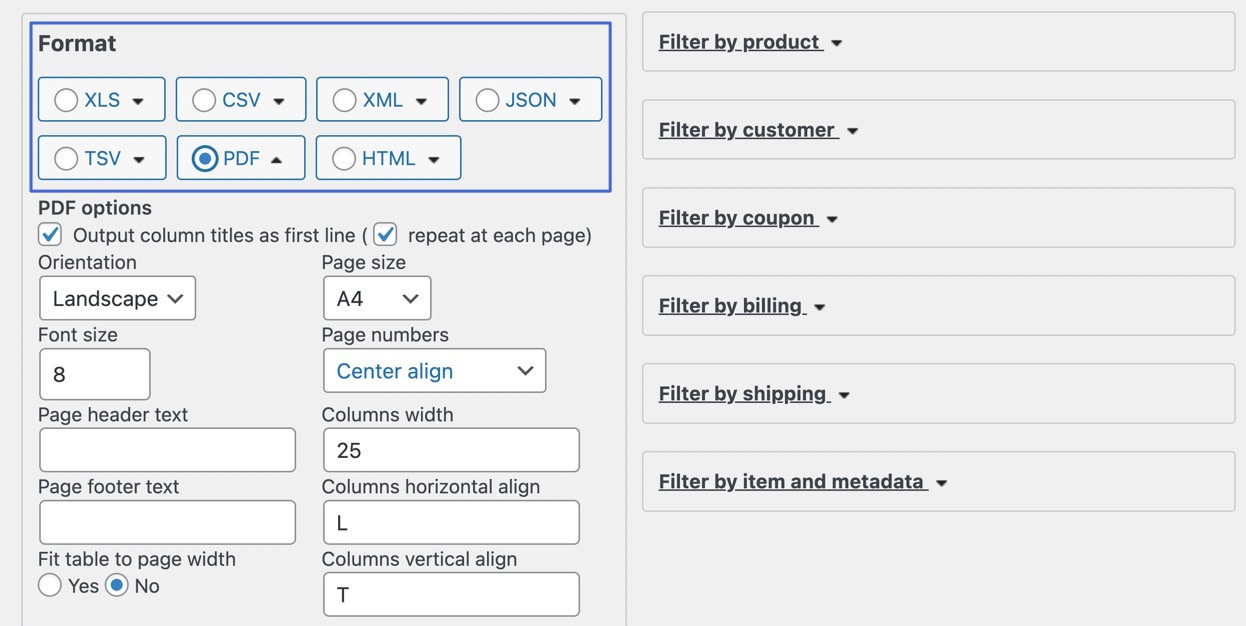
Clique no botão Exportar como você fez nas etapas anteriores.
A melhor parte de usar um plugin como este para exportar pedidos é que você ganha a flexibilidade de exportar uma ampla variedade de formatos de documentos. E isso faz sentido, considerando que você provavelmente desejará um PDF para imprimir um formulário de pedido em muitas situações. Ou pode ser lógico exportar um arquivo HTML se você precisar adicionar esses dados a um site:
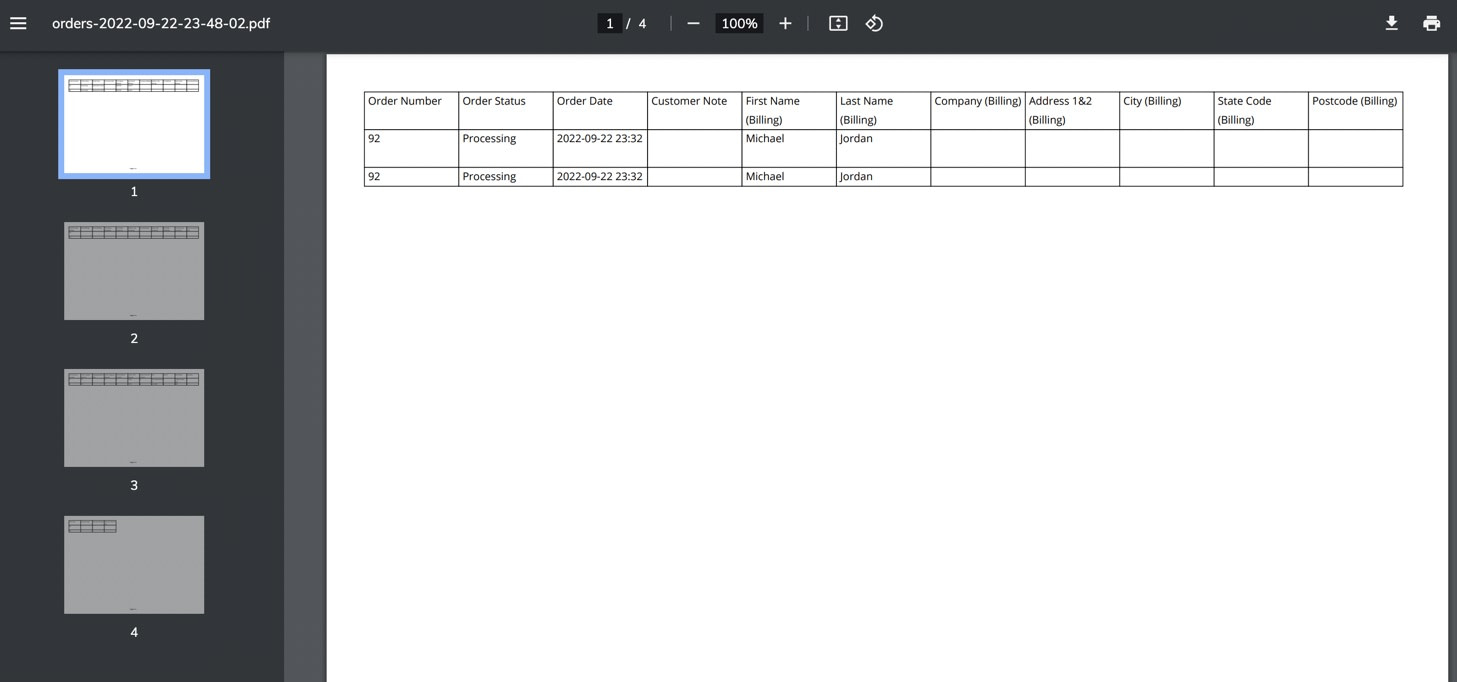
Você tem alguma dúvida sobre como usar o WooCommerce para exportar pedidos via CSV?
Você pode exportar pedidos do WooCommerce via CSV, PDF, XML e muitos outros formatos. Você simplesmente precisa escolher o método certo (usando um plug-in ou os recursos de exportação integrados do WooCommerce) para permitir a formatação desejada.
Felizmente, ambos os métodos funcionam perfeitamente e devem permitir que você baixe uma lista de pedidos para selecionadores de ações, empresas de atendimento e outras pessoas que possam precisar de uma lista de pedidos digital ou física.
Para outras maneiras de melhorar sua loja, confira nossa coleção completa dos melhores plugins WooCommerce.
Você ainda tem alguma dúvida sobre como exportar pedidos do WooCommerce como CSV ou outros formatos de arquivo? Deixe-nos saber nos comentários!
